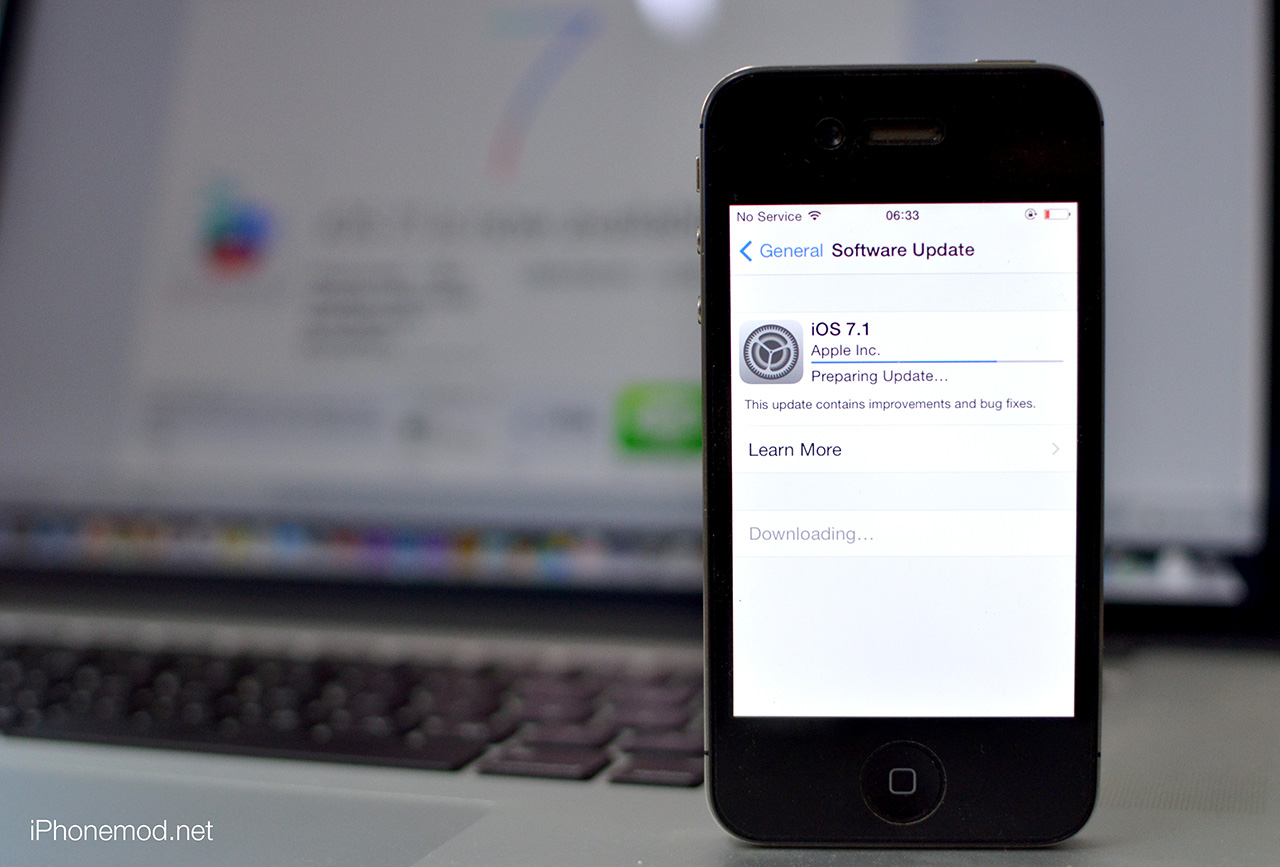
Apple ปล่อย iOS 7.1 ออกมาให้อัปเดตกันอย่างเป็นทางการแล้วสำหรับผู้ที่สนใจนั้นมาดูกันว่าจะอัปเดตอย่างไรให้เหมาะและสมบูรณ์ที่สุด ชมตัวเลือกการอัปเดต iOS 7.1 กันครับ
แนวทางการอัปเดต iOS 7.1
ขอแยกเป็นกรณีเอาไว้ให้สำหรับการเลือกที่จะอัปเดต iOS 7.1 นะครับเพราะว่าถ้าหากอัปเดตแล้วไม่สมบูรณ์นั้นก็จะมีปัญหาตามมาอีกเรื่อยๆ ดังนั้นพยายามดูว่าหัวข้อไหนเข้าข่ายกับเครื่องที่เราใช้งานมากที่สุดก็พยายามทำตามแนวทางที่แนะนำไว้ให้นะครับ
** คำเตือนทุกครั้งที่ทำการอัปเดต iOS เวอร์ชันใหม่ควรจะสำรองข้อมูลเอาไว้เสมอ **
1. อัปเดตไร้สายผ่านทาง OTA (ระดับความยาก: ง่าย)
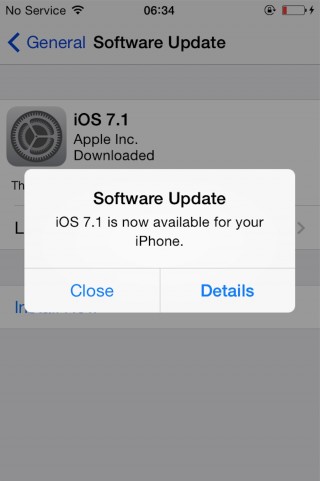
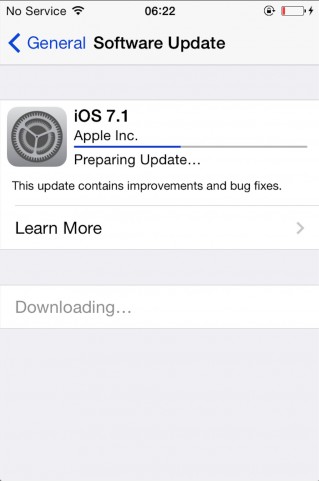
ข้อดีของวิธีนี้คือสะดวกที่สุด แม้ว่าการอัปเดตผ่าน OTA จะไม่ทำให้ข้อมูลสูญหายแต่มันก็มีโอกาสที่จะผิดพลาดได้(กับบางเครื่อง) ดังนั้นแนะนำให้สำรองข้อมูลทุกครั้งก่อนการอัปเดต iOS 7.1 นะครับ
เหมาะหรือไม่เหมาะสำหรับใคร?
- เหมาะสำหรับผู้ใช้งานทั่วไปที่เครื่องไม่ผ่านการเจลเบรค
- ผู้ที่ใช้งาน iOS 7.x เช่น 7.0 – 7.0.6
- พื้นที่ในเครื่องจะต้องมีที่ว่างอย่างต่ำ 2.5GB จึงจะอัปเดตได้
วิธีการทำอย่างไร? ขั้นตอนคือไปที่
- การตั้งค่า> ทั่วไป> รายการอัปเดตซอฟต์แวร์
- Settings> General> Software Update
จากนั้นสามารถเลือกอัปเดตเวอร์ชันใหม่ได้เลย
2. อัปเดตผ่าน iTunes ด้วยวิธี Check for Update (ระดับความยาก: ง่าย)
วิธีการนี้เหมาะสำหรับใครที่ไม่มี WiFi ในการเชื่อมต่ออาจจะใช้ได้แค่สาย LAN ที่ต่อกับคอมพิวเตอร์สามารถที่จะสั่งให้ iTunes นั้นตรวจสอบ iOS เวอร์ชันใหม่เพื่อการติดตั้งให้ได้
เหมาะหรือไม่เหมาะสำหรับใคร?
- ผู้ใช้งานทั่วไปที่เครื่องไม่ผ่านการเจลเบรค
- ผู้ที่ใช้งาน iOS 7.x เช่น 7.0 – 7.0.6
- ไม่เหมาะกับคอมที่เน็ตไม่แรงหรือว่าการเชื่อมต่อที่หลุดบ่อย เพราะจะทำให้ดาวน์โหลดไฟล์เฟิร์มเวอร์ไม่สมบูรณ์
วิธีการทำอย่างไร?
เสียบ iPhone, iPad, iPod touch เชื่อมต่อกับคอมพิวเตอร์พร้อมต่ออินเทอร์เน็ตให้เรียบร้อย จากนั้นเปิด iTunes ขึ้นมา, เลือกที่อุปกรณ์จากฝั่งซ้าย จากนั้นกดที่ Check for Update
iTunes จะตรวจสอบเวอร์ชันใหม่ล่าสุดสำหรับอุปกรณ์นั้นๆ หากต้องการอัปเดตสามารถกดที่ Download and Update ได้เลย จะใช้ระยะเวลาค่อยข้างนานเพราะว่าอาจจะมีการดาวน์โหลดไฟล์เฟิร์มแวร์มาเก็บไว้ที่เครื่องคอมก่อนการติดตั้งด้วย
3. การ Restore and Update ผ่าน iTunes (ระดับความยาก: ปานกลาง)
การ Restore and Update ข้อดีคือข้อมูลและการตั้งค่าเก่าๆ จะหายหมดเครื่องจะเหมือนเพิ่งซื้อใหม่แกะกล่องจากโรงงาน(เฉพาะตัวซอฟต์แวร์นะ) ไฟล์ระบบต่างๆ ที่ยุ่งเหยิงก็จะถูกเคลียออกหมด
เหมาะหรือไม่เหมาะสำหรับใคร?
- เหมาะกับผู้ที่ต้องการล้างการตั้งค่าเครื่องทั้งหมด
- เหมาะสำหรับผู้ใช้งาน iOS ทุกเวอร์ชัน
- ไม่เหมาะกับคนที่มีข้อมูลเยอะแต่ว่า backup หรือ restore ข้อมูลไม่เป็น
- การ Restore and Update ก่อนที่จะทำต้องปิด Find My iPhone เสียก่อน
- ไม่แนะนำหากอินเตอร์เนตไม่แรงเพราะจะทำให้ดาวน์โหลดไฟล์เฟิร์มเวอร์ไม่สมบูรณ์
4. การ Shift (Option) + Restore IPSW ผ่านทาง iTunes (ระดับความยาก: ยาก)
การ Shift + Restore IPSW คือการดาวน์โหลดเฟิร์มแวร์ของ iOS จากนั้นจึงใช้ iTunes ในการ Restore ข้อมูลจะหายเหมือนในข้อที่ 3 ด้านบน
เหมาะหรือไม่เหมาะสำหรับใคร?
- เหมาะกับเครื่องที่ผ่านการเจลเบรคแล้ว
- เหมาะกับเครื่องที่ลืม Passcode เข้าหน้า home ไม่ได้(ต้องทำ DFU mode เสียก่อนถึงจะ Restore ได้)
- เหมาะกับผู้ใช้งานขึ้นสูงที่มีประสบการณ์
- เหมาะกับผู้ที่ทำวิธีการ 1-3 ด้านบนแล้วแต่ยังไม่สามารถอัปเดต iOS ได้
ขั้นตอน
- สำรองข้อมูลที่จำเป็น
- ดาวน์โหลด iOS 7.1 ลิงก์ตรงโหลดแรงจาก Apple
- เครื่อง Windows ให้กดคีบอร์ดปุ่ม Shift จากนั้นจึงกด Restore ใน iTunes
- เครื่อง Mac ให้กดคีบอร์ดปุ่ม Option จากนั้นจึงกด Restore ใน iTunes
ทั้งหมดนี้ถือว่าเป็นแนวทางสำหรับการอัปเดต iOS 7.1 ที่คิดว่าน่าจะครบคลุมสำหรับผู้ใช้งานทุกคนนะครับ เลือกเอาแบบไหนที่เหมาะกับตัวเรา หาดติดปัญหาหรือมีข้อสงสัยโพสที่คอมเมนต์ด้านท้ายได้
ก่อนจากทิ้งท้ายทริกการตั้งค่าพื้นฐานของ iOS 7 เพื่อการทำงานที่เต็มประสิทธิภาพ

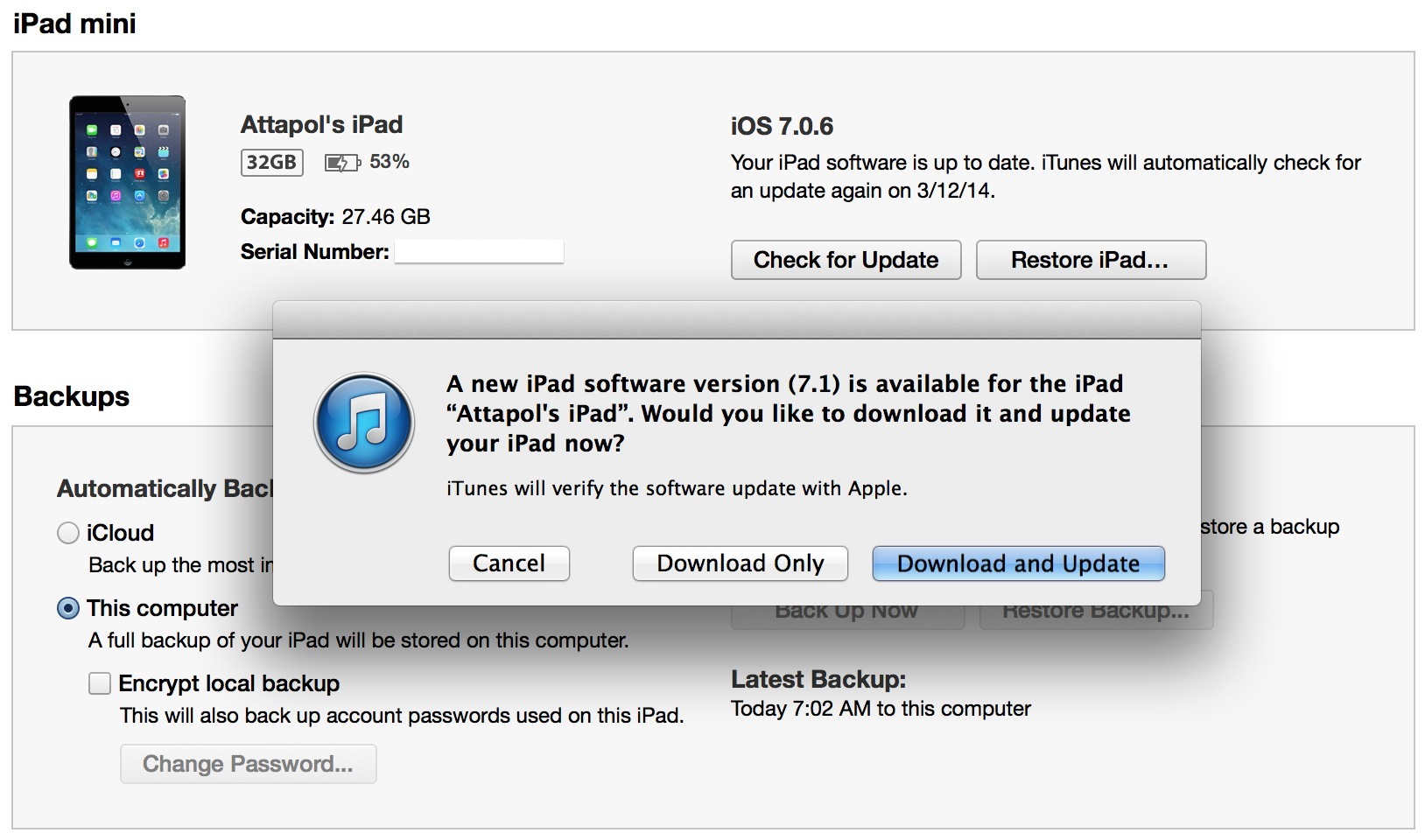


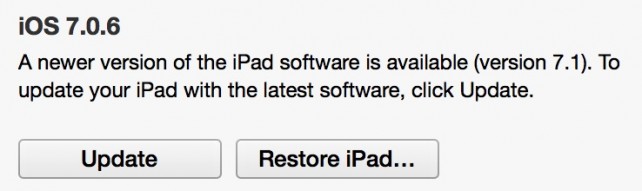

ละเอียดสุดๆ ทุกขั้นตอน ขอบคุณมากครับ
ถ้าผมจะBack up SMSไว้ก่อนRestoreเครื่องพอเสร็จแล้ว สามารถRestore SMS กลับมาไว้ในมือถือเหมือนเดิมได้ไหมครับ แล้วมีวิธีไหนบ้างครับ เพราะเคยอ่านดูituneจะไม่Back up SMSไว้ใช่หรือป่าวครับ ถ้าRestoreกลับมา แล้วมันจะมาอยู่ในเครื่องเดิมไหมครับ
ผมโดนไป4.5กิกะไบต์ สำหรับiPhone5S
ของผมเป็นiPad 4 แค่256เมกกะไบต์เอง
ขอfireware 7.0.6 ด้วยครับ