ในบทความนี้ทีมงานจะมาแนะนำเคล็ดลับที่จะช่วยประหยัดเวลาในการใช้งาน iPhone ของเรา และช่วยให้การใช้งานในชีวิตประจำวันสะดวกมากขึ้น มาชมเคล็ดลับกัน
12 เคล็ดลับ การใช้งาน iPhone ช่วยประหยัดเวลา เพิ่มความสะดวกมากขึ้น
1. สลับไปพิมพ์ตัวเลขแบบรวดเร็วบนคีย์บอร์ด
เวลาที่เราพิมพ์ข้อความบนคีย์บอร์ด iPhone อาจจะมีการพิมพ์ทั้งตัวอักษรและตัวเลข ทริคที่จะทำให้เราพิมพ์รวดเร็วขึ้นก็คือ เวลาที่เราต้องการสลับไปพิมพ์ตัวเลข ให้เราแตะค้างที่ปุ่ม 123 แล้วเลื่อนนิ้วไปยังตัวเลขที่ต้องการ จากนั้นก็ปล่อยนิ้วออก คีย์บอร์ดก็จะกลับมาที่ตัวอักษร สามารถพิมพ์ต่อได้โดย ไม่ต้องแตะปุ่ม 123 ซ้ำ ๆ
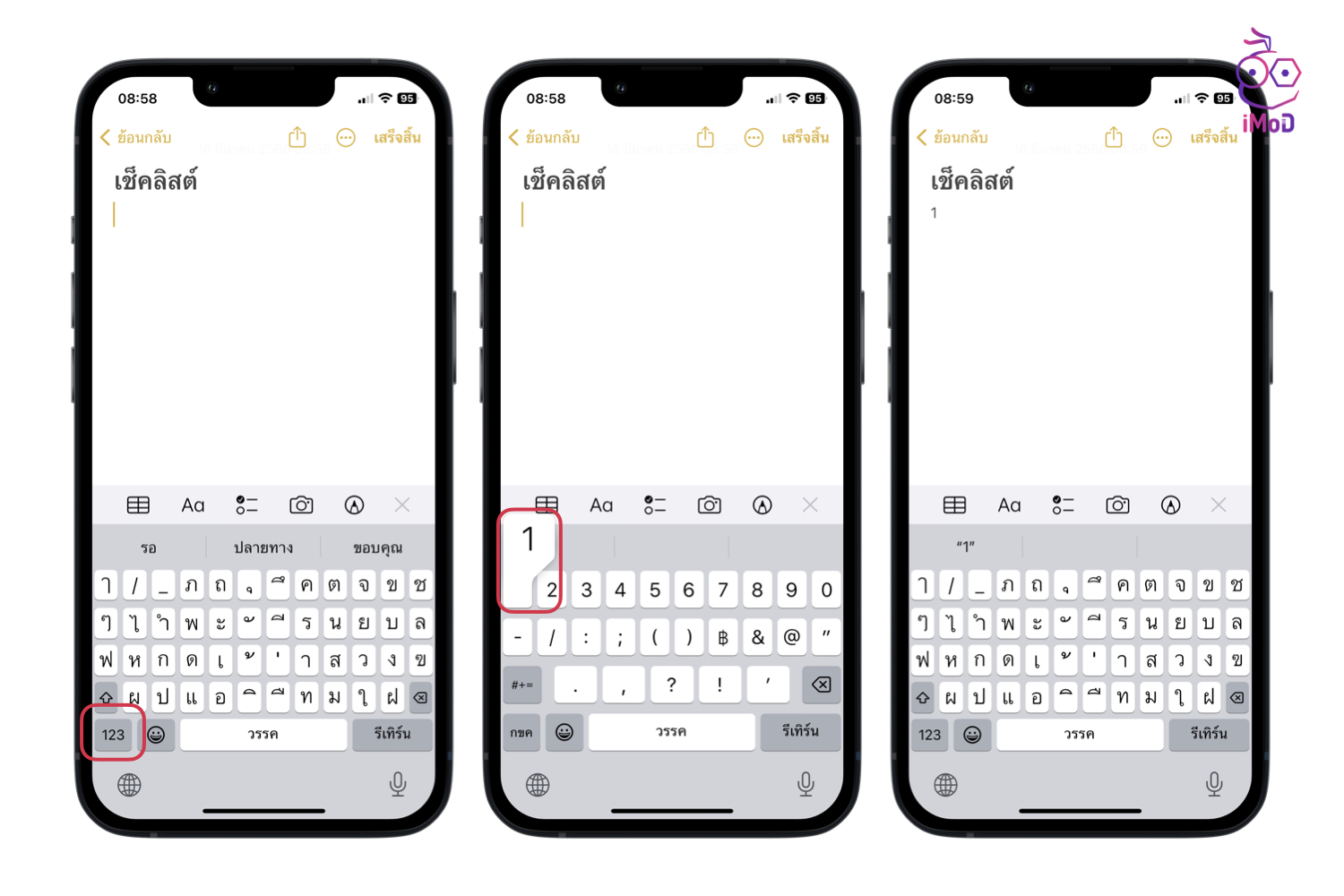
2. ลบเลขตัวสุดท้ายง่าย ๆ ในแอปเครื่องคิดเลข
หากเราพิมพ์ตัวเลขในแอปเครื่องคิดเลขผิด เรามักจะแตะปุ่ม C เพื่อลบตัวเลขทั้งหมดออก ถึงแม้ว่าตัวเลขจะผิดเพียงแค่ตัวเดียว ทริคง่าย ๆ ที่จะทำให้เราไม่ต้องเสียเวลากับการพิมพ์ตัวเลขทั้งหมดใหม่ก็คือ ให้เราปัดตรงส่วนตัวเลขไปทางซ้ายหรือปัดไปทางขวา เพื่อลบตัวเลขหลักสุดท้ายออก จากนั้นก็พิมพ์ตัวเลขที่ถูกต้องต่อได้เลย
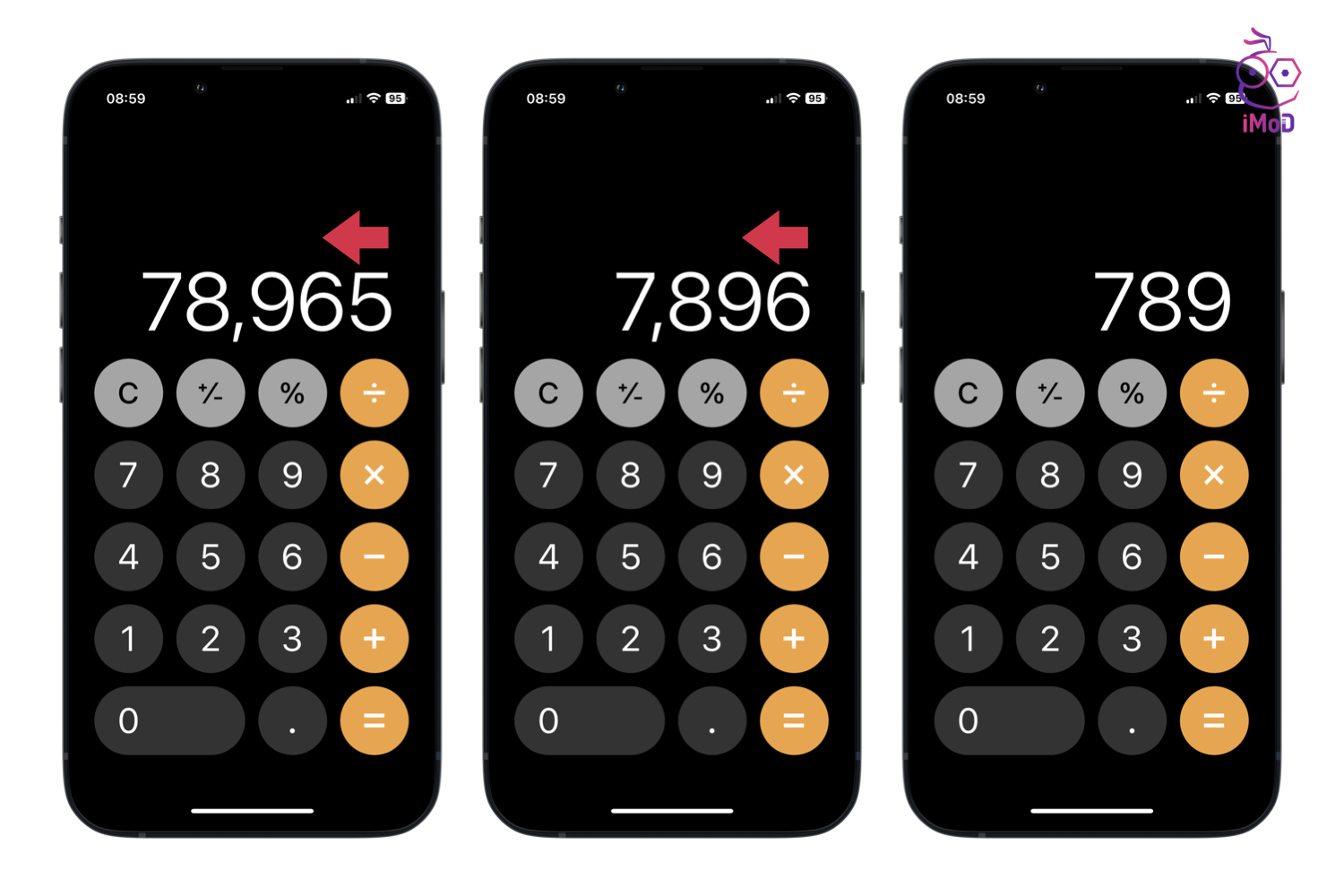
3. ตั้งค่าการทำงานให้กับ Back Tap
ฟีเจอร์แตะด้านหลัง (Back Tap) ช่วยให้การเข้าถึงการทำงานต่าง ๆ รวดเร็วมากขึ้น โดยใช้วิธีการการแตะที่ด้านหลัง iPhone 2 ครั้งหรือ 3 ครั้ง เราสามารถตั้งค่าได้ว่าจะให้การแตะที่ด้านหลังทำงานหรือเข้าถึงเมนูอะไรบน iPhone
ไปที่ การตั้งค่า (Settings) > การช่วยการเข้าถึง (Accessibility) > สัมผัส (Touch) > แตะด้านหลัง (Back Tap)
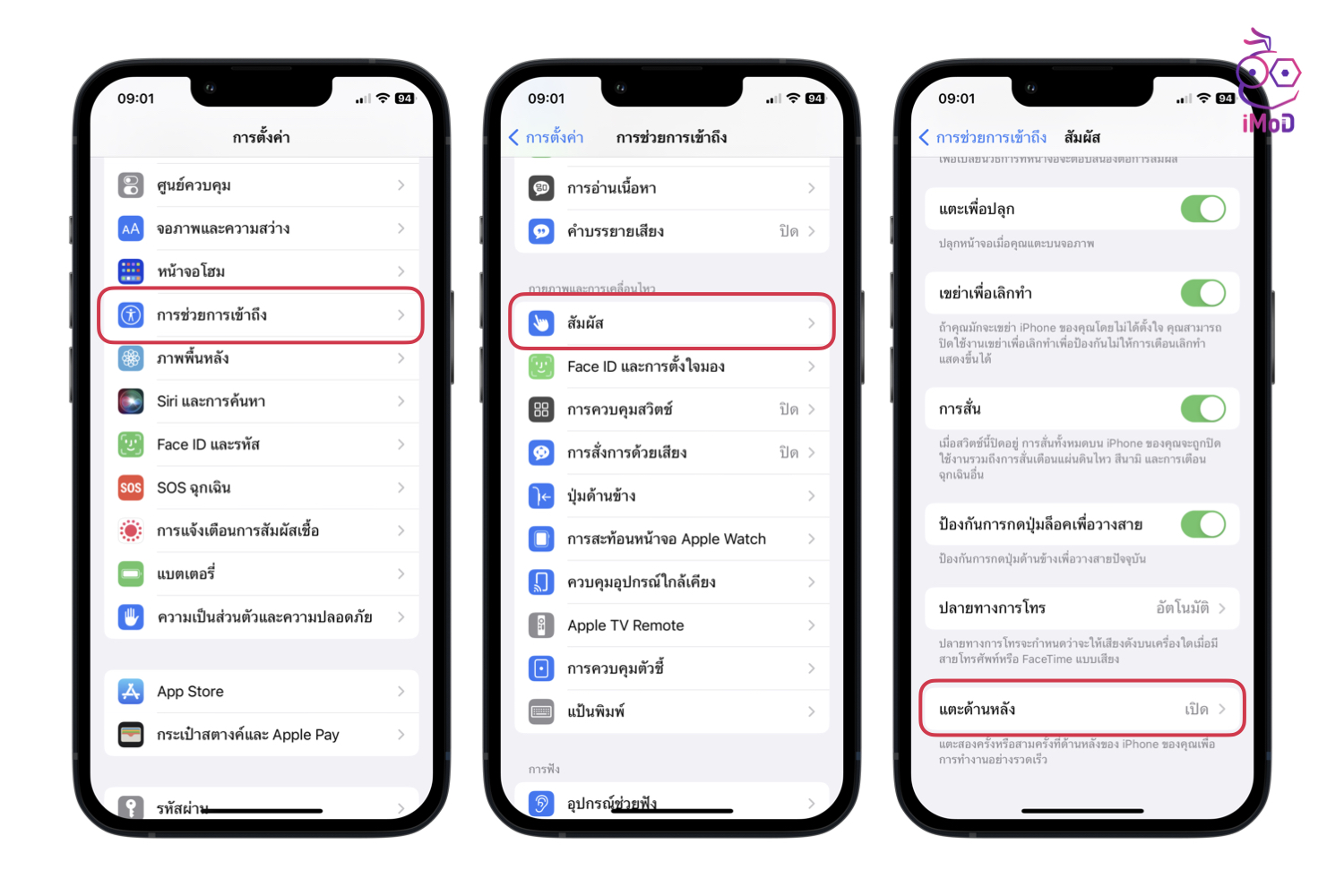
เลือก แตะสองครั้ง หรือ แ ตะสามครั้ง > เลือกการทำงานได้เลย ตัวอย่างเลือกให้ แตะสองครั้ง เพื่อเปิดศูนย์ควบคุม (Control Center)
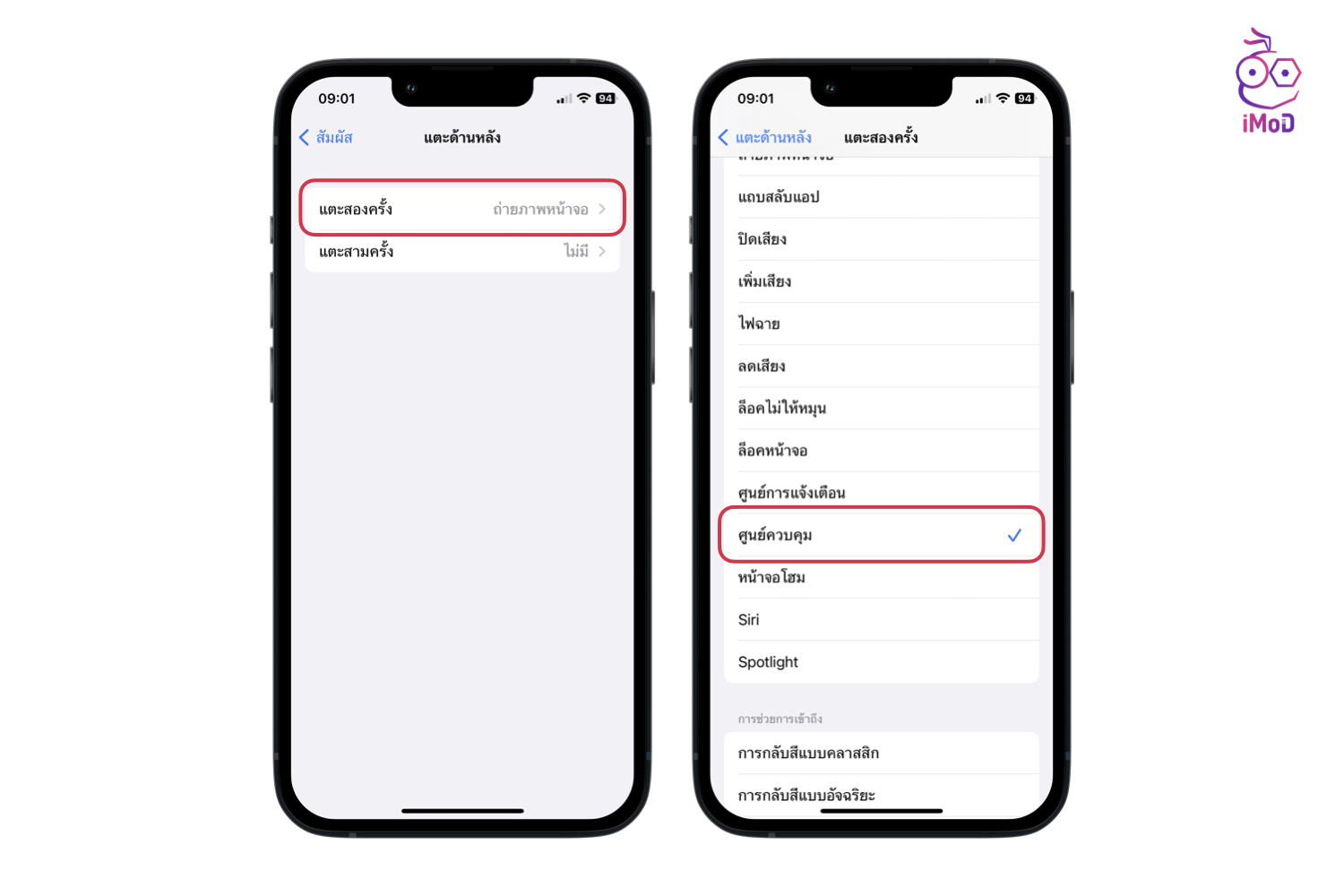
เมื่อเราแตะสองครั้งที่ด้านหลังเครื่อง iPhone ก็จะเปิดศูนย์ควบคุมขึ้นมา

4. เพิ่ม-ลดเสียงบนหน้าจอ
หลายคนคงจะคุ้นชินกับการปรับระดับเสียง iPhone ด้วยการกดปุ่มเพิ่มลดเสียงด้านข้างซ้ำ ๆ เพื่อปรับระดับเสียง แต่เราสามารถกดปุ่มเพิ่มหรือลดเสียงเพียงครั้งเดียว แล้วให้นิ้วเลื่อนระดับเสียงบนหน้าจอแทนได้ ช่วยให้ปรับได้รวดเร็วและละเอียดมากขึ้น

5. ใช้งานแทร็คแพ็ดที่ซ่อนอยู่ในคีย์บอร์ด
รู้หรือไม่ว่าบนคีย์บอร์ด iPhone มีแทร็คแพดซ่อนอยู่ เพียงแค่เราแตะค้างที่ปุ่ม Space Bar แล้วเลื่อนไปเลื่อนมา เพื่อบังคับเลื่อนเคอรเซอร์ไปยังตำแหน่งที่ต้องการพิมพ์อย่างรวดเร็ว
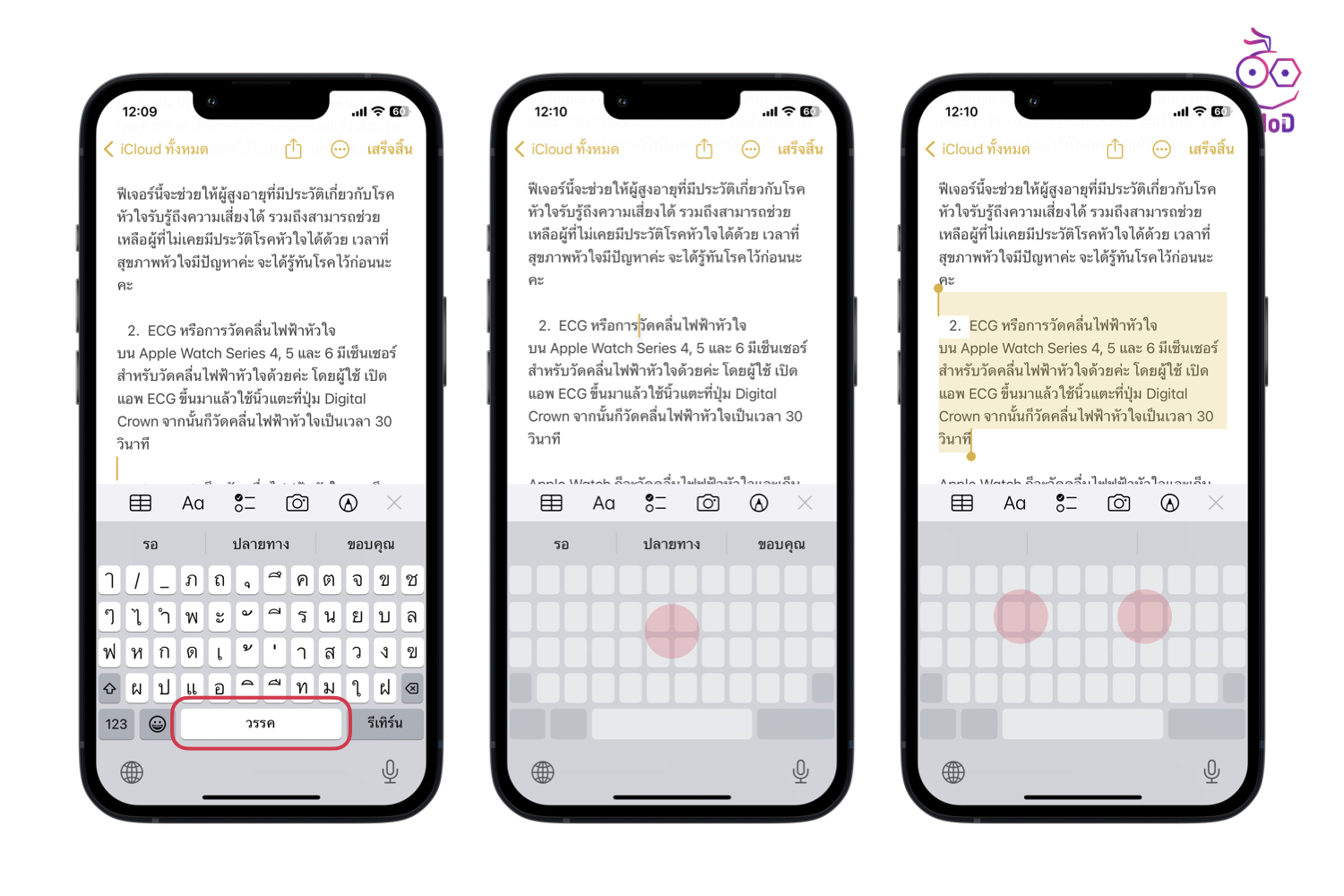
และถ้าหากใช้นิ้วอื่น ๆ แตะที่คีย์บอร์ดด้วย การทำงานก็จะกลายเป็นการเลือกข้อความ สามารถใช้นิ้วเลื่อนเพื่อเลือกส่วนที่ต้องการได้เลย
6. ปิดการจัดอันดับและความเห็นในแอป
หากเราโหลดแอปมาใช้งานเป็นจำนวนมาก เราก็มักจะพบกับการแจ้งเตือนสำหรับการให้คะแนนหรือรีวิวแอป ซึ่งจะมีการแจ้งเตือนระหว่างใช้งานแอปเป็นระยะ ๆ แต่เราสามารถปิดการแจ้งเตือนนี้ได้ โดยไปที่ การตั้งค่า (Settings) > App Store > ปิด การจัดอันดับและความเห็นในแอป
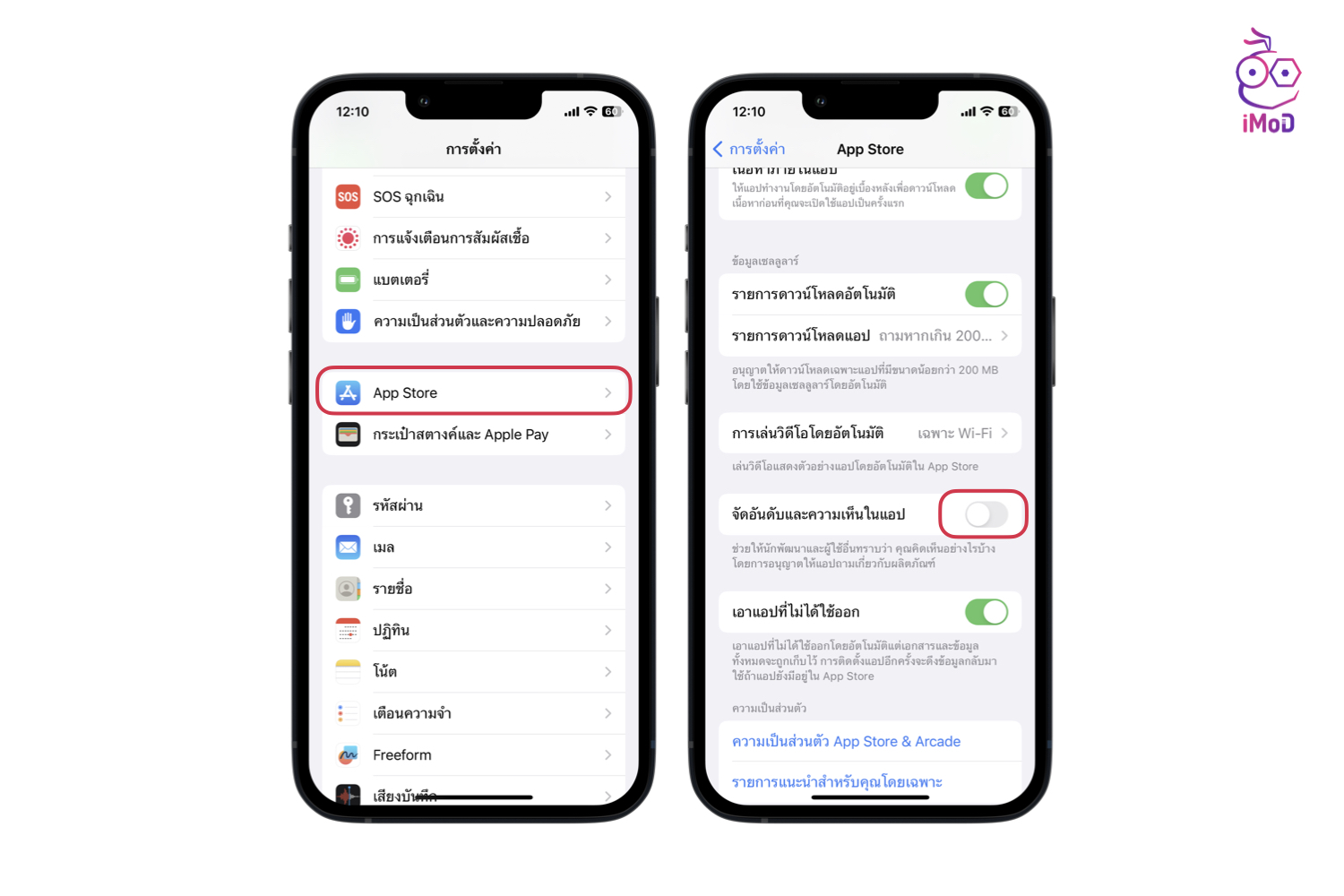
7. แตะค้างที่ปุ่มกลับ
เวลาที่เราเข้าไปยังเมนูต่าง ๆ ในการตั้งค่าหลายขั้นตอน เราไม่จำเป็นต้องแตะปุ่มกลับด้านบนซ้ำ ๆ หลายครั้ง เพื่อกลับไปยังเมนูก่อนหน้า แต่เราสามารถแตะค้างที่ปุ่มกลับ เพื่อข้ามไปยังเมนูก่อนหน้านี้ได้อย่างรวดเร็ว
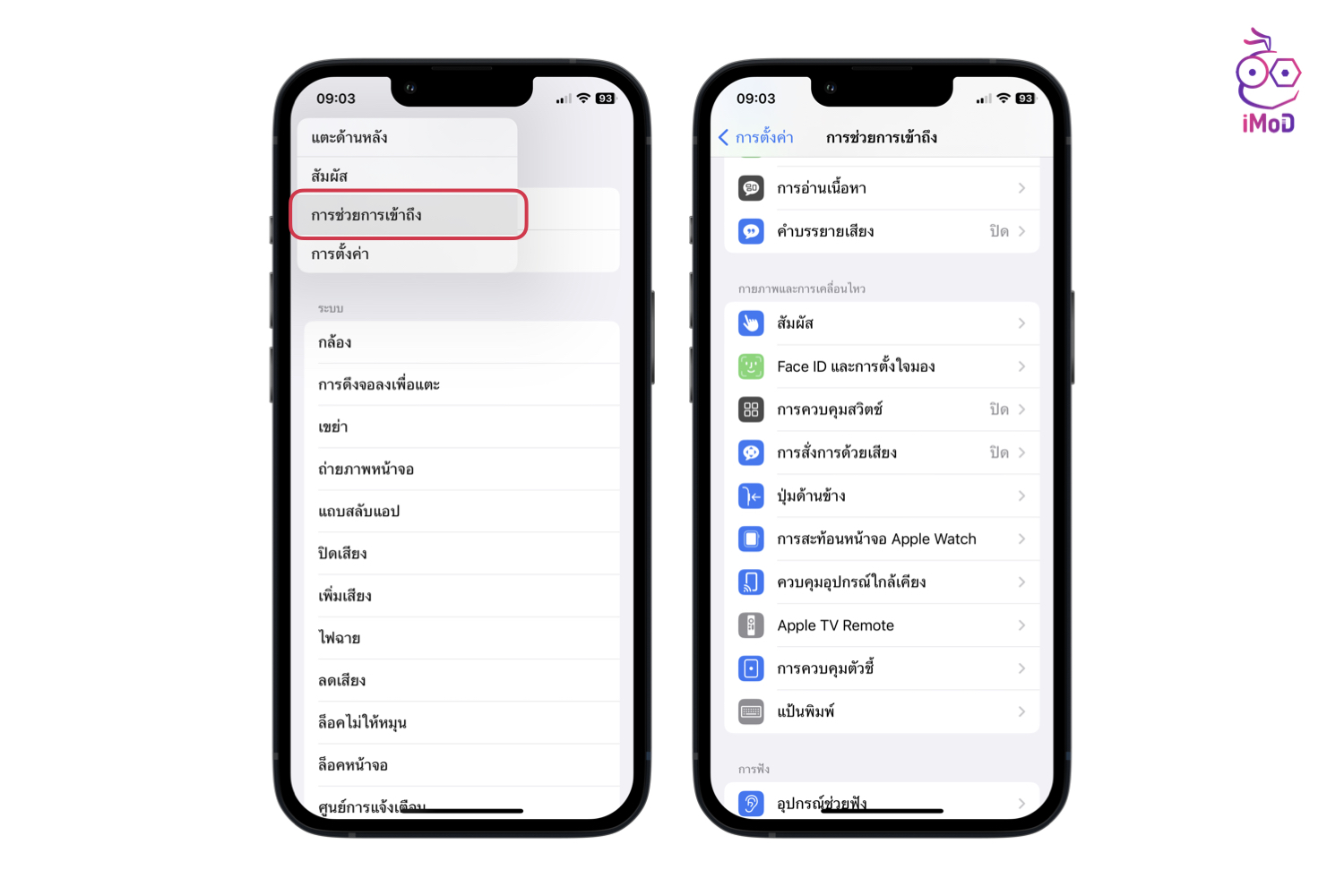
8. สลับถ่ายวิดีโออย่างรวดเร็ว
สำหรับ iPhone 11 และรุ่นที่ใหม่กว่า เราสามารถบันทึกวิดีโออย่างรวดเร็ว (Quick Take) โดยไม่ต้องออกจากโหมดถ่ายภาพ เพียงแค่แตะปุ่มชัตเตอร์ค้างไว้ เพื่อบันทึกวิดีโอ และปล่อยเมื่อต้องการหยุดบันทึก
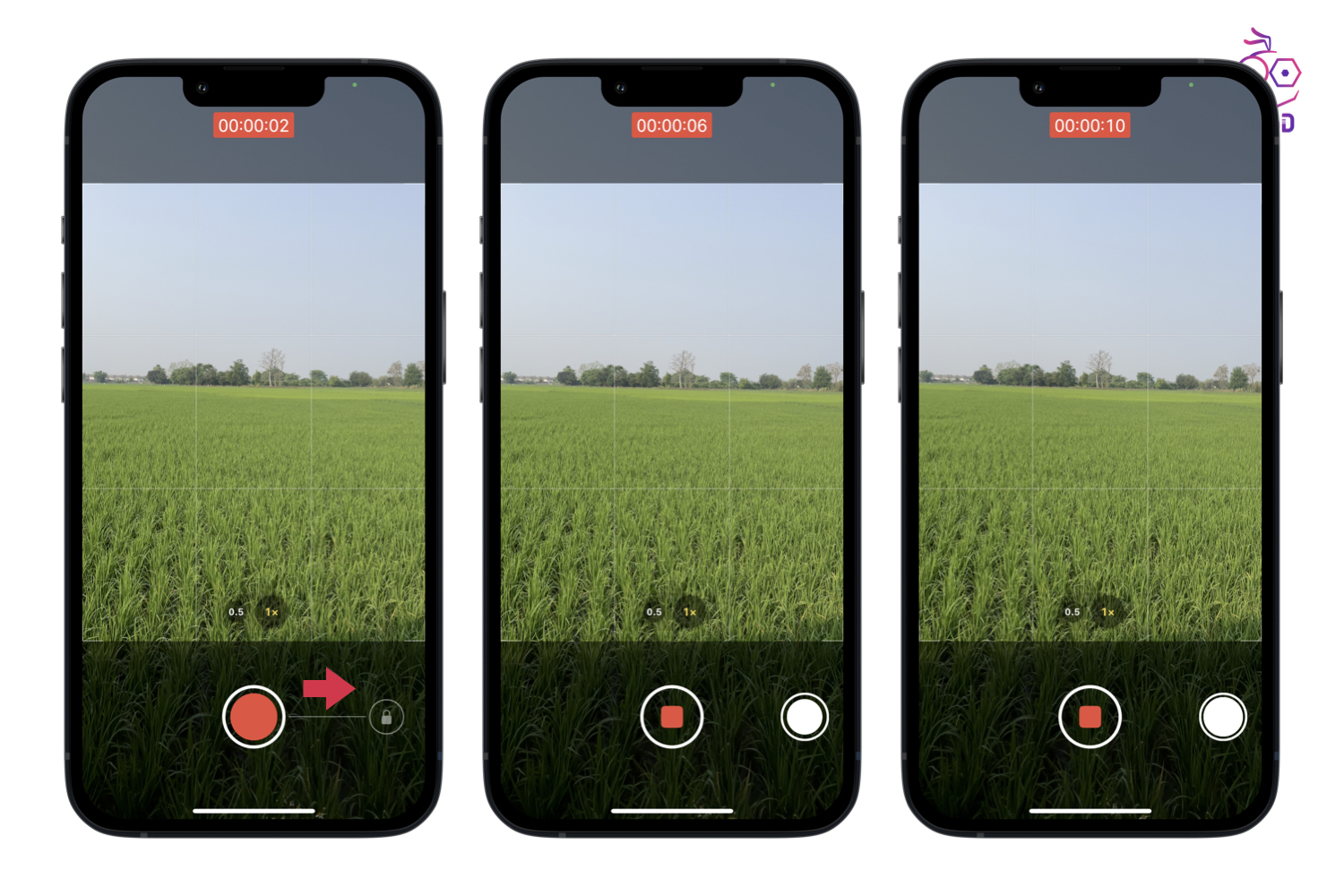
ถ้าหากเราต้องการบันทึกวิดีโอนาน ๆ ก็สามารถแตะค้างปุ่มชัตเตอร์แล้วลากไปวางที่ไอคอนรูปล็อคทางขวา การบันทึกวิดีโอก็จะบันทึกต่อเนื่องไป สามารถแตะปุ่มชัตเตอร์อีกครั้งเพื่อหยุดการบันทึก
9. ตั้งเวลานับถอยหลังอย่างรวดเร็ว
หากต้องการใช้งานการนับถอยหลังอย่างรวดเร็ว ให้เราเปิดศูนย์ควบคุม (Control Center) จากนั้นก็แตะปุ่มจับเวลาค้างไว้ แล้วเลื่อนขึ้นหรือลงเพื่อเลือกระยะเวลาการนับถอยหลัง แล้วแตะเริ่มได้เลย
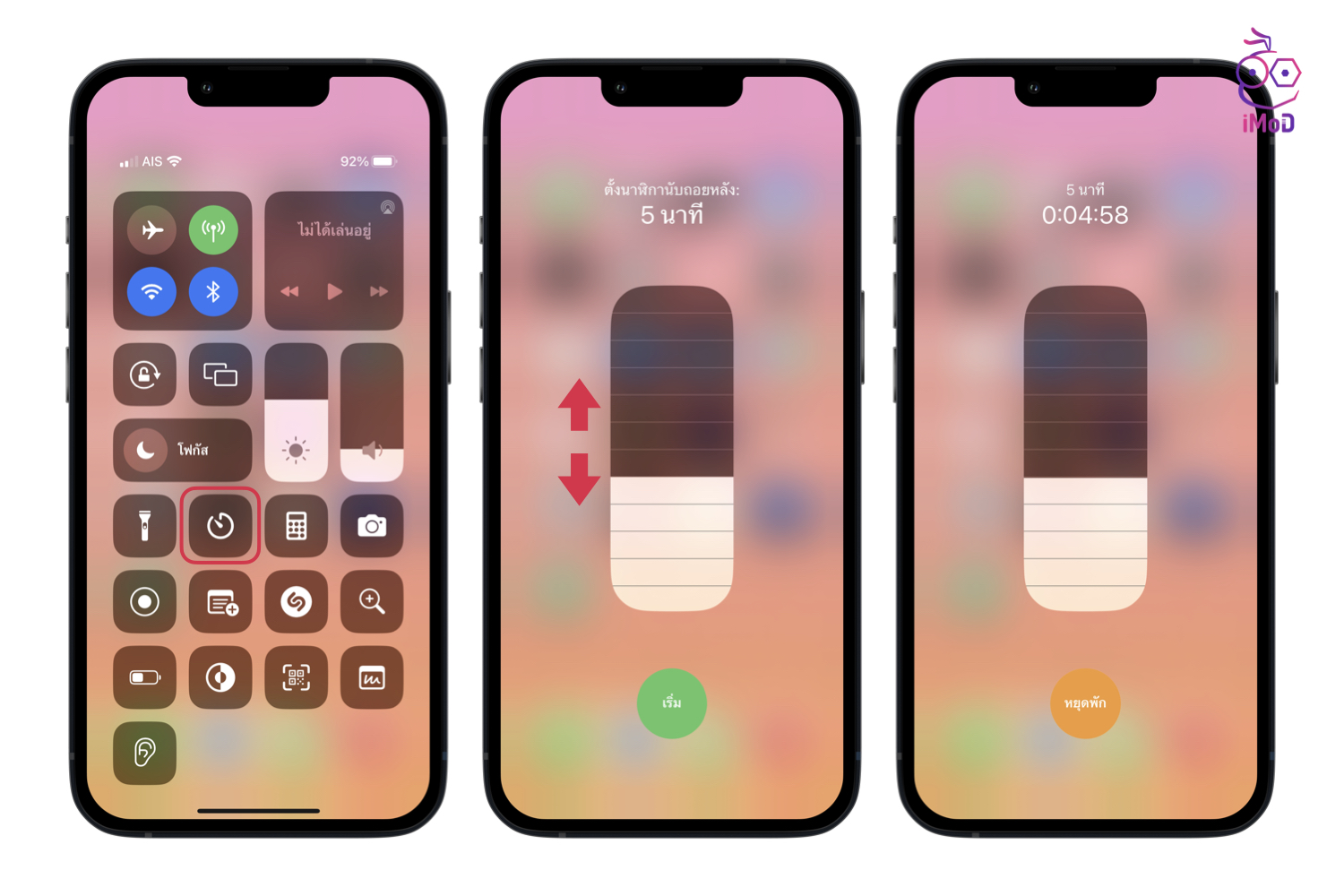
แต่ถ้าหากเราต้องการจับเวลาที่นอกเหนือจากตัวเลือกในศูนย์ควบคุม ก็สามารถสั่งการ Siri ได้เลย เช่น หวัดดี Siri นับถอยหลัง 14 วินาที เป็นต้น
10. สร้างปุ่มโทรด่วน
หากเราโทรหาคนเดิม ๆ อยู่เป็นประจำ แนะนำให้เราสร้างปุ่มโทรด่วนสำหรับรายชื่อเหล่านี้ ช่วยให้สามารถแตะโทรโดยตรงจากหน้าโฮมได้อย่างรวดเร็ว
การสร้างปุ่มโทรด่วนนั้น เราจะอาศัยคำสั่งลัด สามารถตั้งค่าได้โดย ไปที่ แอปคำสั่งลัด (Shortcut) > แตะไอคอน + เพื่อสร้างคำสั่งลัดใหม่
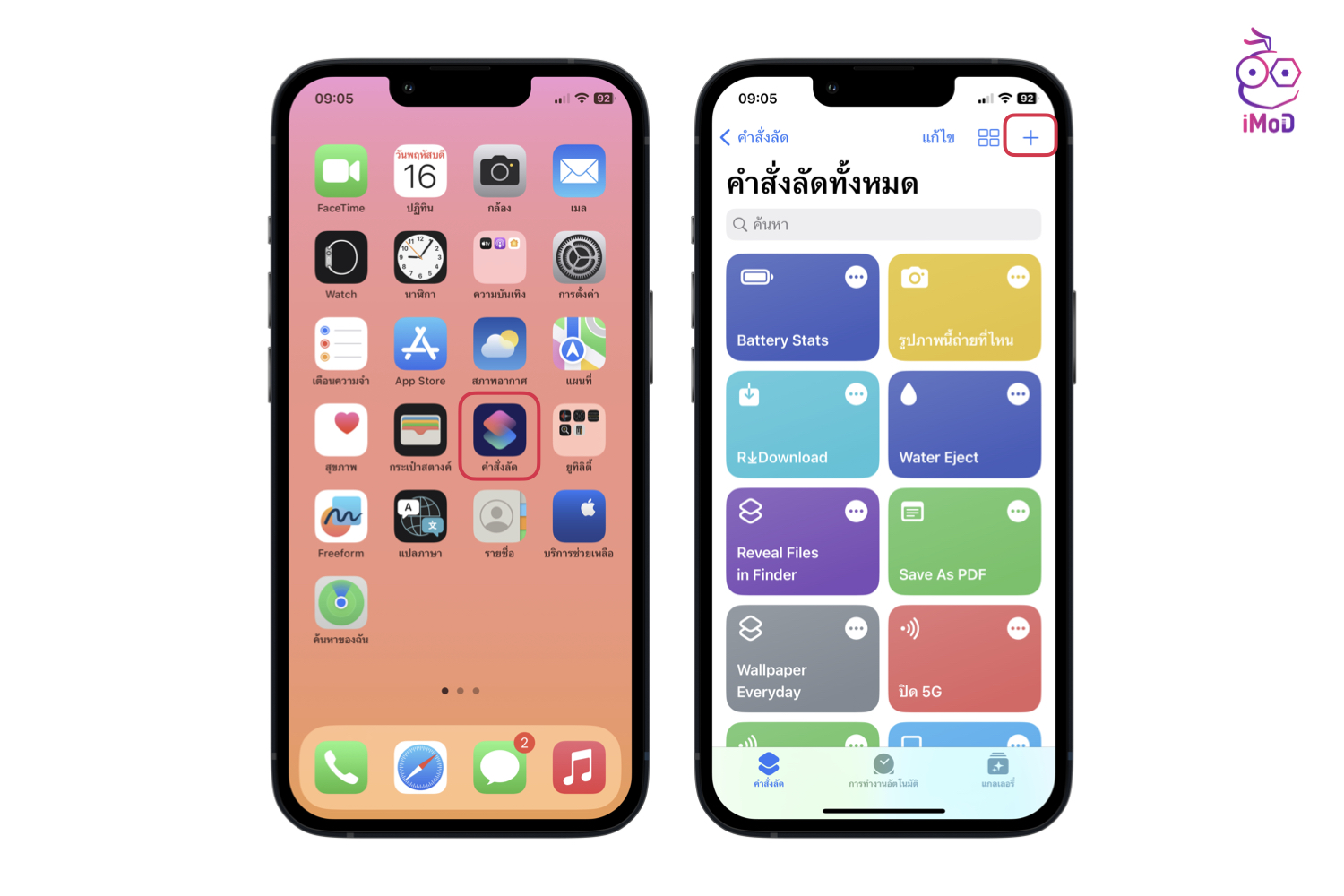
แตะส่วนการค้นหา แล้วค้นหาคำว่า “โทร” > แตะรายชื่อที่ต้องการทำเป็นรายชื่อโทรด่วน จากนั้นแตะเสร็จสิ้น
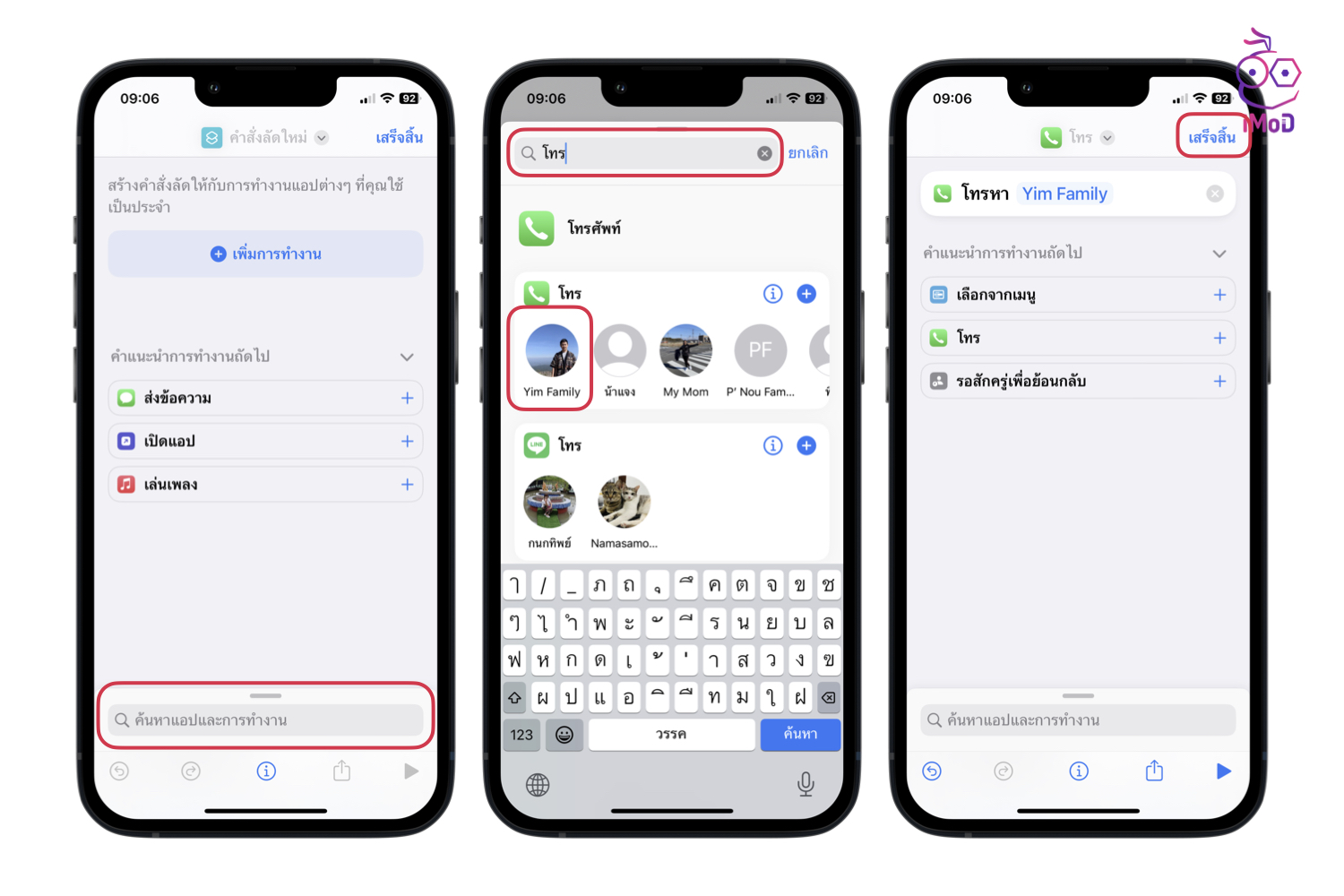
หลังจากนั้นให้เราตั้งค่าคำสั่งลัดให้แสดงบนหน้าโฮม โดยไปที่คำสั่งลัดที่สร้างขึ้นมา แล้วแตะไอคอนแชร์ ด้านล่าง > แตะ เพิ่มไปยังหน้าจอโฮม > เลือกรูปภาพที่ต้องการ
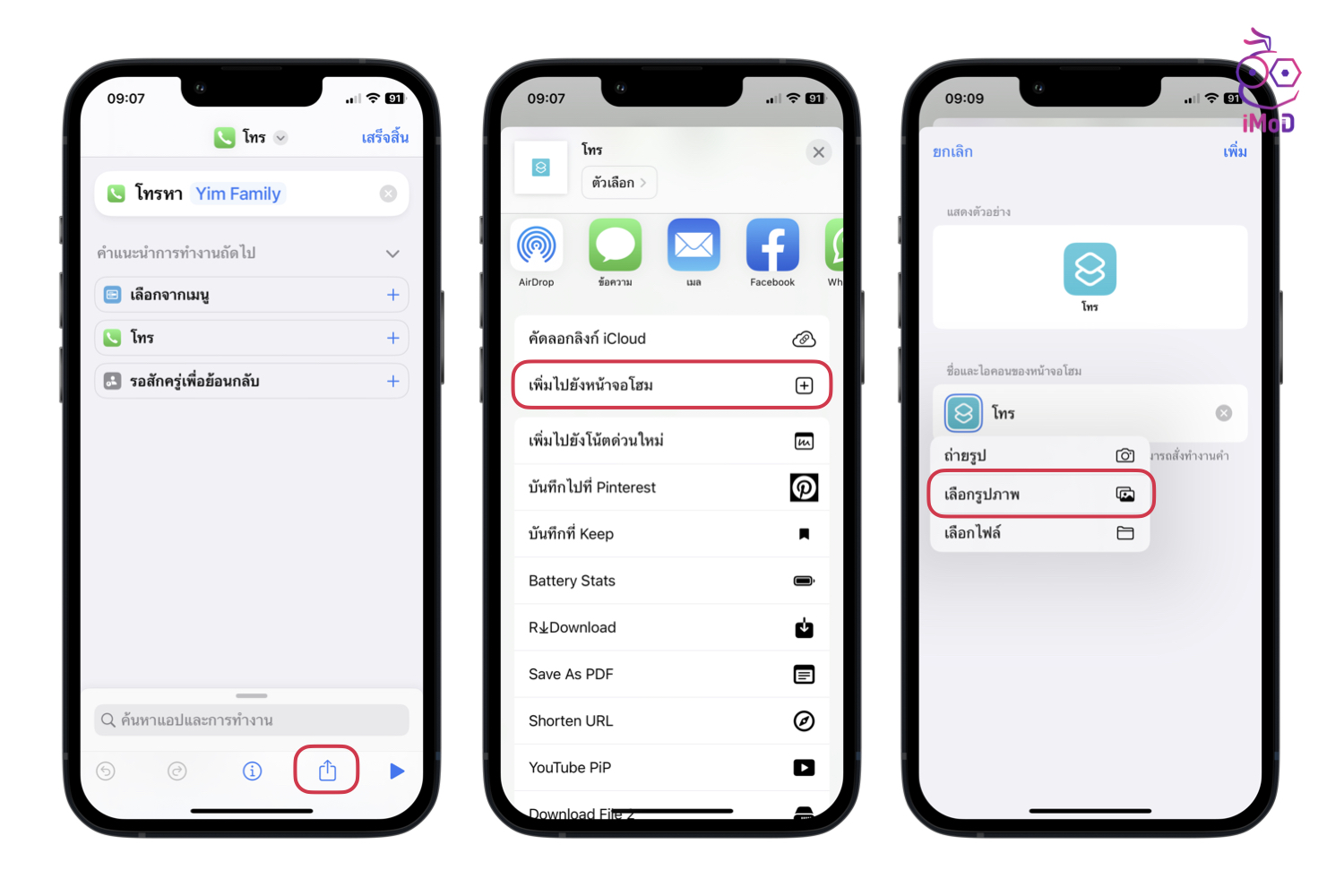
แตะเพิ่ม > แล้วแตะ เสร็จสิ้น
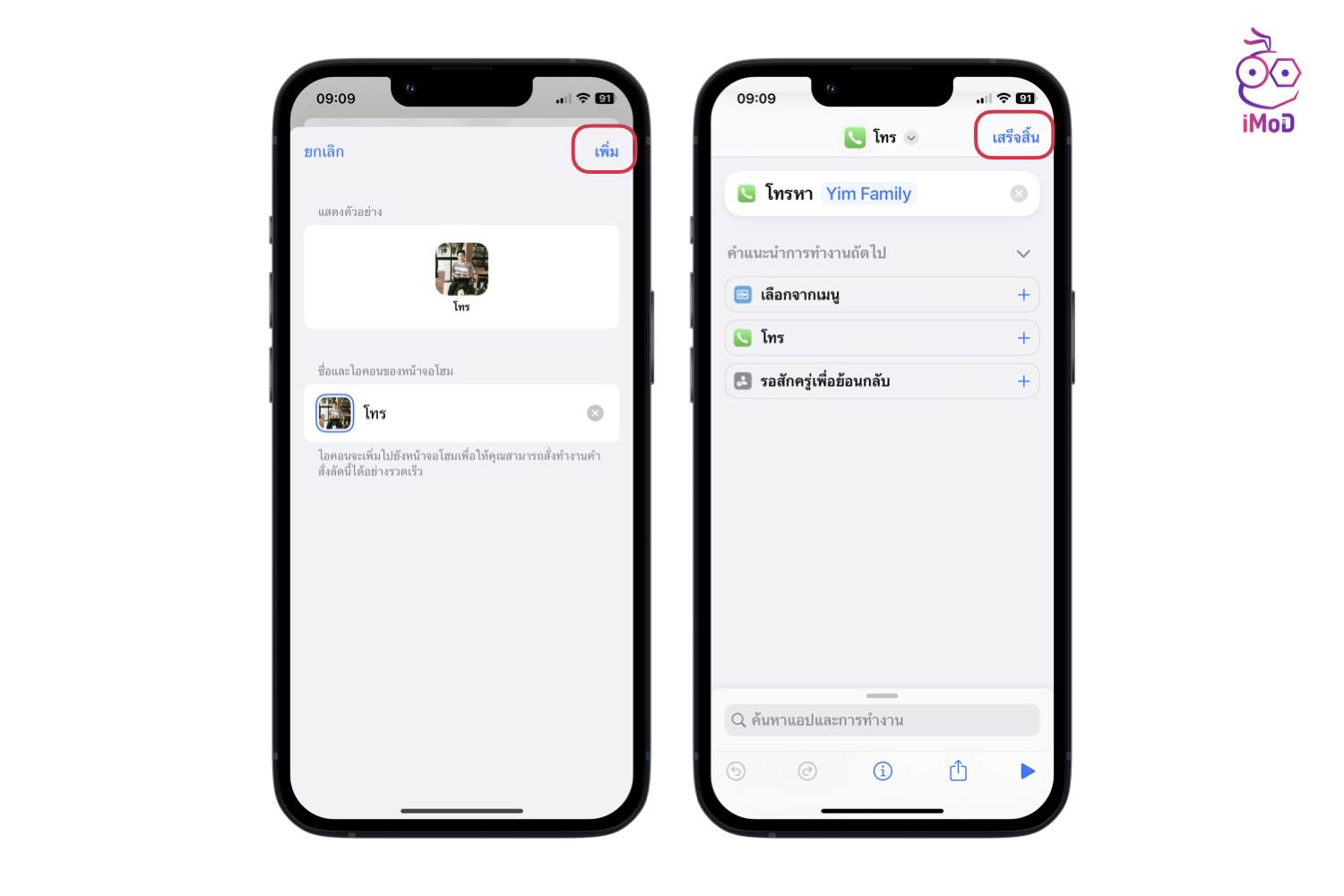
คำสั่งลัดการโทรด่วนที่เราสร้างขึ้นมา ก็จะแสดงบนหน้าโฮม เมื่อต้องการโทรหารายชื่อนี้ ก็สามารถแตะไอคอนที่หน้าโฮมได้เลย สะดวกและรวดเร็วมาก ๆ
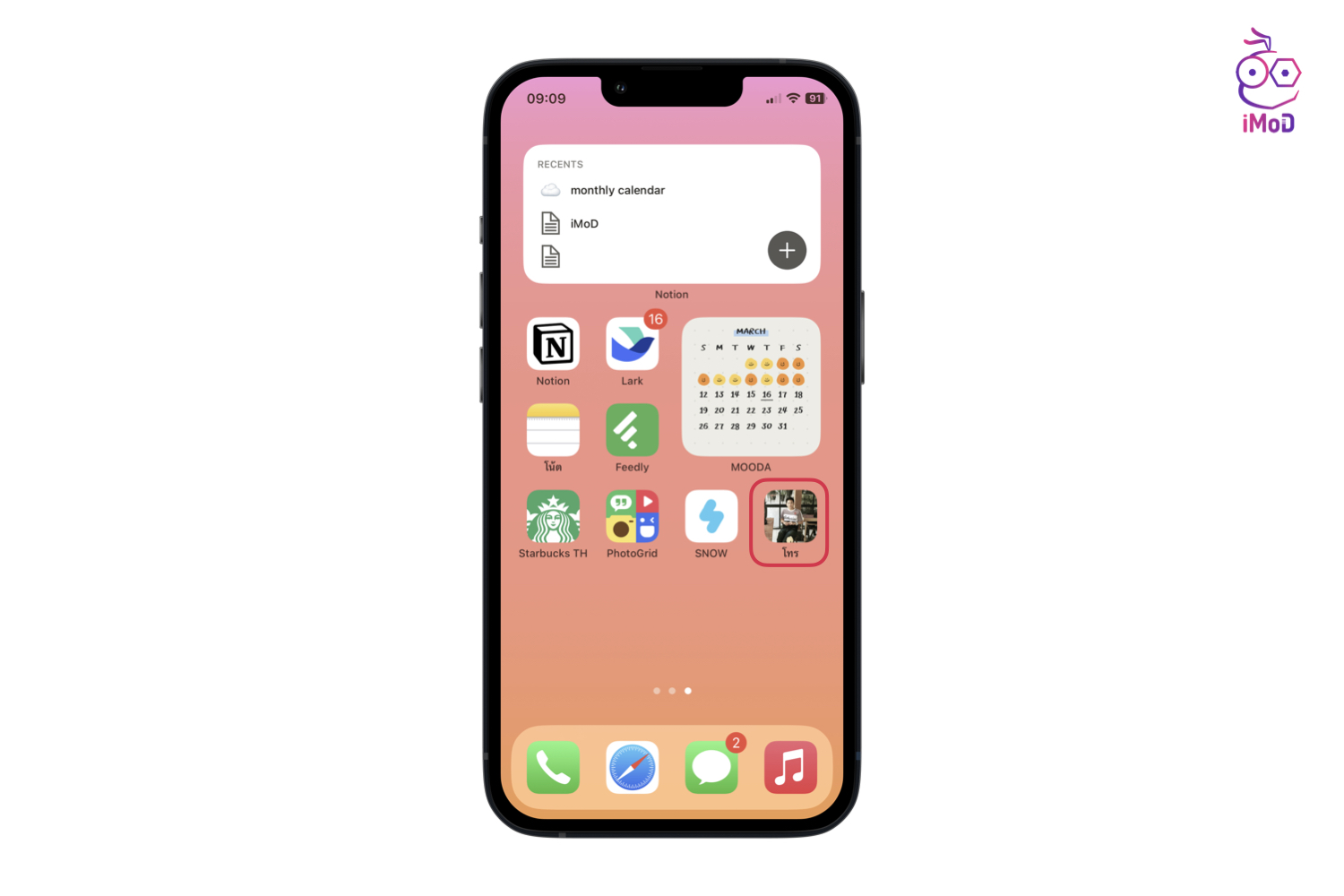
11. คัดลอกและวางการแก้ไขรูปภาพ
ใน iOS 16 เราสามารถคัดลอกการปรับแต่งแก้ไขรูปภาพ แล้วนำไปวางให้กับรูปภาพอื่น ๆ ที่ต้องการปรับแต่งเหมือนกันได้ง่าย ๆ [ชมวิธีที่นี่] ช่วยประหยัดเวลาในการแต่งรูปหลาย ๆ รูปได้ เช่น รูปที่เราถ่ายเซ็ตเดียวกัน ก็สามารถคัดลอกและวางการปรับแต่งแก้ไขรูปภาพทั้งหมดได้เลย โดยไม่ต้องมานั่งแต่งทีละรูป [ชมวิธีอย่างละเอียด]

12. เลื่อนกลับไปด้านบนสุดอย่างรวดเร็ว
ทริคนี้เป็นทริคที่มีมานานมาก แต่หลายคนอาจจะลืมใช้งานกันไปแล้ว คือการเลื่อนกลับไปด้านบนสุดของหน้าจอด้วยการแตะส่วนด้านบนของหน้าจอ เช่น เวลาที่เราเลื่อนดูหน้าเว็บยาว ๆ ใน Safari แล้วอยากจะกลับไปยังด้านบนสุดของหน้าจอ ก็สามารถแตะส่วนด้านบนได้เลย หน้าจอก็จะเลื่อนกลับไปด้านบนสุด โดยที่เราไม่ต้องเลื่อน Scroll เอง
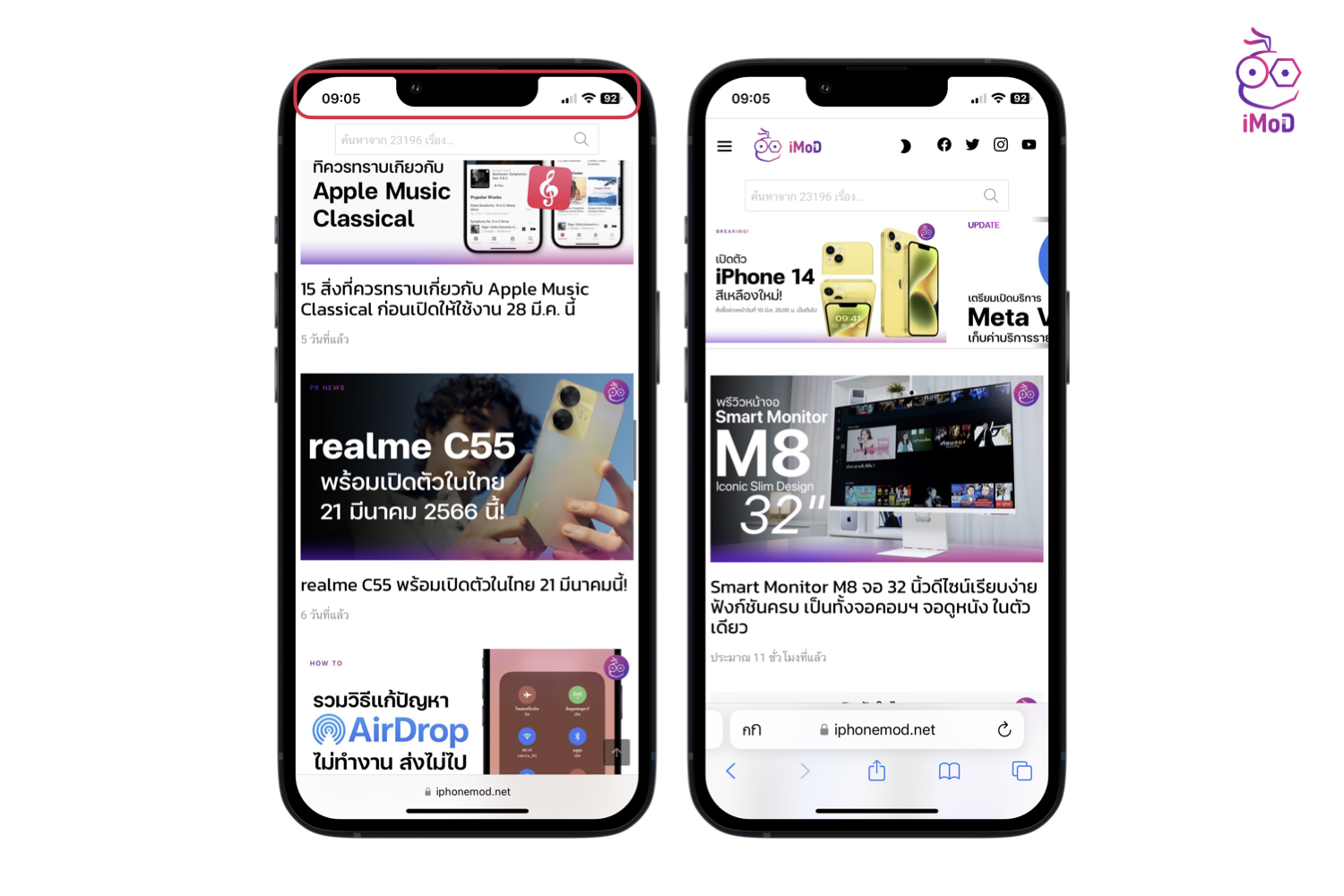
ทั้งหมดนี้ก็เป็นเคล็ดลับเล็ก ๆ น้อย ๆ สำหรับการใช้งาน iPhone ที่จะช่วยประหยัดเวลาและทำให้การใช้งานสะดวกรวดเร็วมากขึ้น ลองใช้งานกันดูนะคะ
ที่มา macrumors

