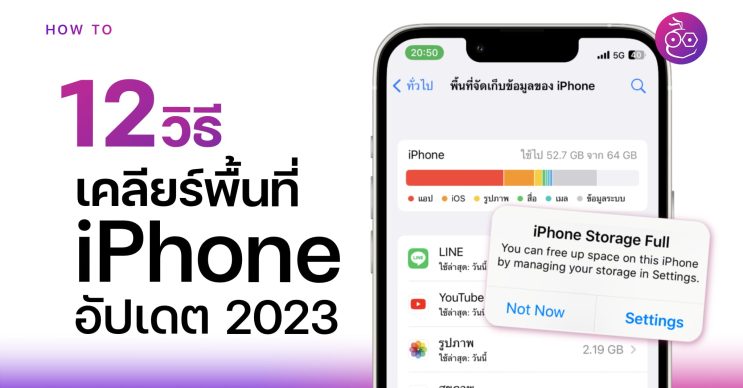สำหรับใครที่ใช้ iPhone ที่มีความจุเครื่องน้อยหรือใช้งานมานานแล้วพบว่าพื้นที่คงเหลือในเครื่องมีน้อย ไม่สามารถอัปเดตซอฟต์แวร์ ติดตั้งแอปเพิ่ม หรือจัดเก็บข้อมูลเพิ่มได้ ทีมงานมีวิธีที่จะช่วยเพิ่มพื้นที่ iPhone ให้มีที่ว่างสำหรับการเก็บข้อมูลที่จำเป็นมากขึ้นมาแนะนำให้ชมกันค่ะ
แนะนำ 12 วิธี เคลียร์พื้นที่ iPhone ให้เหลือเยอะมากขึ้นใน iOS 16 อัปเดตปี 2023
ก่อนอื่นให้เราเช็คพื้นที่คงเหลือของเครื่องกันก่อนว่ามีพื้นที่คงเหลือเท่าไหร่ โดยไปที่ การตั้งค่า (Settings) > ทั่วไป (General) > พื้นที่จัดเก็บข้อมูลของ iPhone (iPhone Storage) > เช็คพื้นที่คงเหลือ และเช็คดูว่า เราใช้พื้นที่กับส่วนไหนเยอะที่สุด
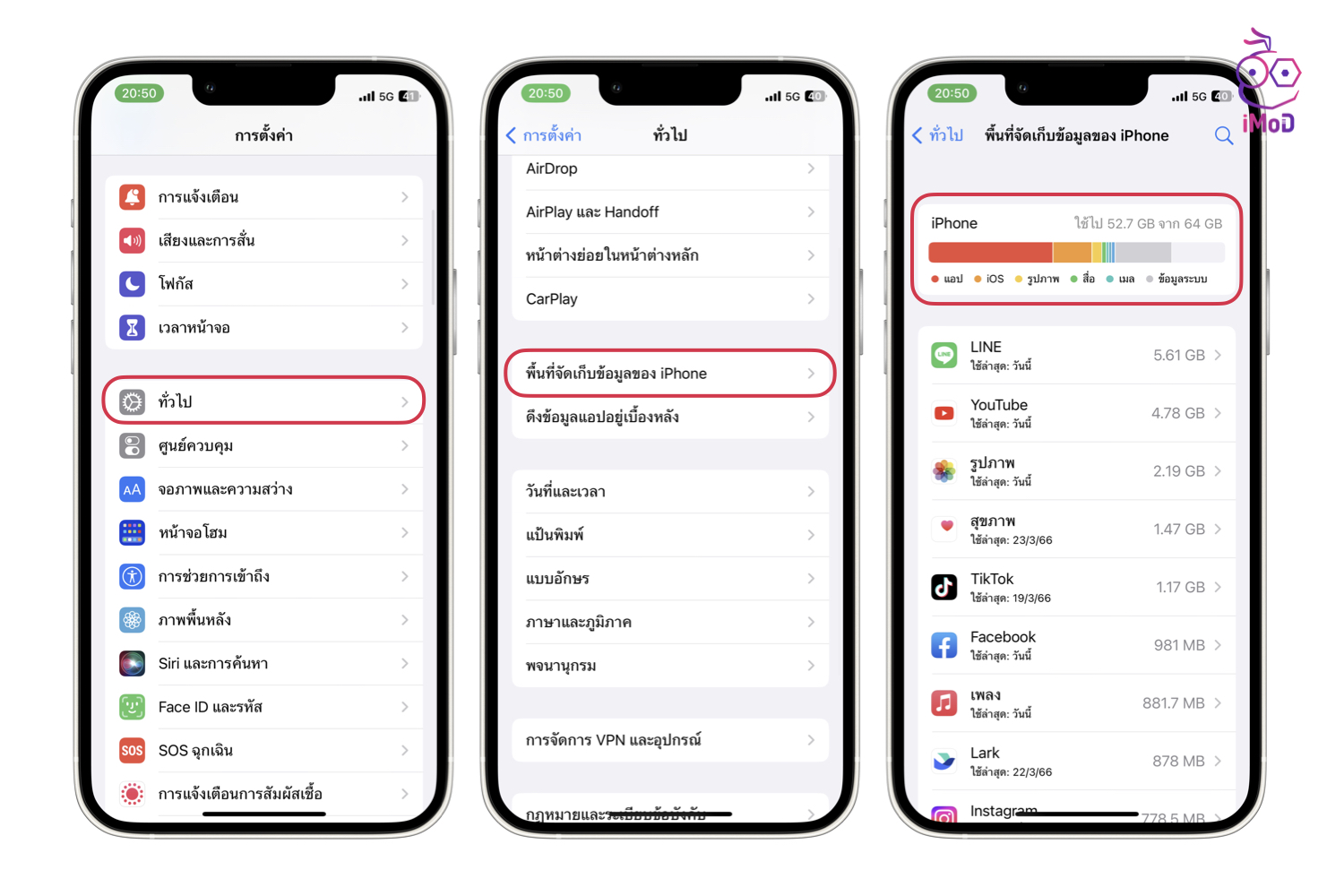
หากพื้นที่เหลือน้อย แล้วอยากจะเพิ่มพื้นที่มากขึ้น ก็เลือกทำตามวิธีด้านล่างกันได้เลย
1. ลบแอปที่ไม่ได้ใช้งานออก
เราอาจจะเคยติดตั้งแอปมากมายบน iPhone จนบางครั้งก็ลืมไปว่าบางแอปไม่ได้ใช้งานแล้วหรือไม่จำเป็นต้องใช้งานอีกต่อไปแล้ว ดังนั้นแนะนำว่าให้เราตรวจสอบแอปทั้งหมดว่าแอปไหนที่เราไม่ได้ใช้งานแล้วบ้าง หลังจากนั้นก็ทำการลบแอปเหล่านั้นได้เลย
วิธีลบแอป ให้เราแตะค้างที่ไอคอนแอป จากนั้นแตะ ลบแอป (Delete App)

2. เอาแอปที่ไม่ค่อยได้ใช้งานออก
หลังจากที่เราลบแอปที่ไม่ได้ใช้งานออกไปแล้ว แต่พบว่ายังมีบางแอปที่จำเป็นต้องใช้อยู่ แต่ไม่ได้ใช้บ่อย นาน ๆ ใช้งานที ก็สามารถตั้งค่าเอาแอปที่ไม่ได้ใช้ออก (Offload App)
ซึ่งการเลือกเอาแอปที่ไม่ได้ใช้ออก จะเป็นการลบแอป แต่ยังคงเก็บไฟล์และข้อมูลของแอปเหล่านั้นไว้อยู่ เมื่อเราต้องการกลับมาใช้แอป ก็สามารถดาวน์โหลดติดตั้งแอปได้เลย ข้อมูลเดิมก็ยังคงมีอยู่ สามารถใช้งานแอปได้ต่อเนื่อง
วิธีการตั้งค่าเอาแอปที่ไม่ได้ใช้ออกเฉพาะบางแอปที่เลือก ให้ไปที่ การตั้งค่า (Settings) > ทั่วไป (General) > พื้นที่จัดเก็บข้อมูลของ iPhone (iPhone Storage) > เลือกแอปที่ไม่ค่อยได้ใช้งาน > แตะ เอาแอปที่ไม่ได้ใช้ออก (Offload App)
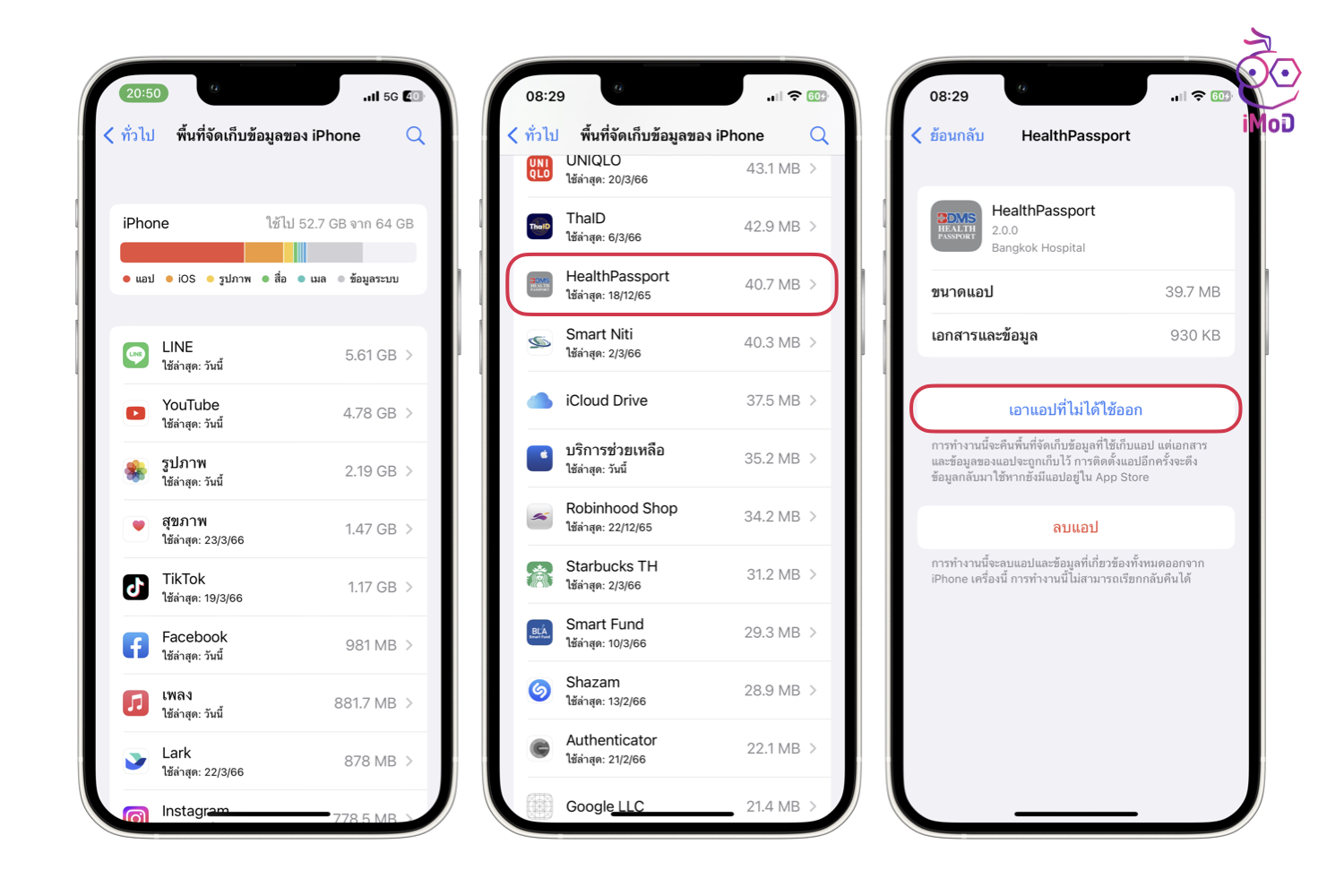
หรือถ้าหากเราอยากจะให้ iPhone เอาแอปที่ไม่ค่อยได้ใช้งานออกให้อัตโนมัติ ก็สามารถตั้งค่าได้ที่ การตั้งค่า (Settings) > App Store > เปิด เอาแอปที่ไม่ได้ใช้ออก (Offload App)
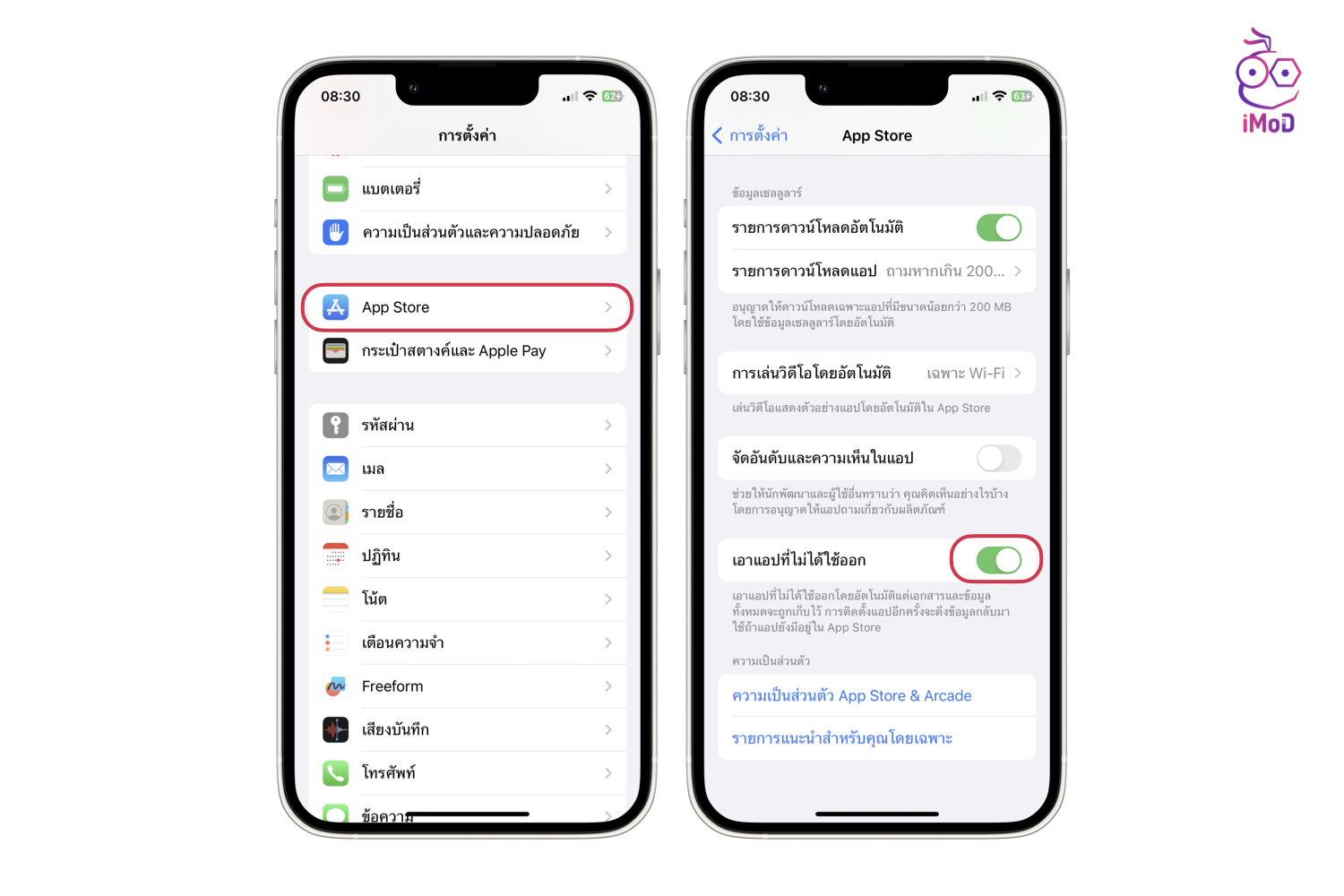
แอปที่เราไม่ค่อยได้ใช้งานก็จะแสดงไอคอนรูปก่อนเมฆด้านหน้าชื่อแอป หากเราจำเป็นต้องกลับมาใช้งานก็เพียงแค่แตะที่แอป และรอให้ดาวน์โหลดแอปมาติดตั้ง แค่นี้ก็สามารถใช้งานต่อ โดยที่ข้อมูลเดิมยังอยู่

3. ลบรูปภาพหรือวิดีโอที่ไม่จำเป็น
ถ้าหากมีเวลาว่างก็ลองไปเช็คดูรูปภาพและวิดีโอในแอปรูปภาพ (Photos) ดูว่ามีรูปหรือวิดีโอไหนที่ไม่จำเป็นต้องเก็บไว้บ้าง เช่น รูปภาพแคปหน้าจอ รูปภาพสลิปโอนเงินเก่า ๆ วิดีโอที่ถ่ายส่งให้คนอื่นดูชั่วคราว เป็นต้น แนะนำให้ลบออกไปเลย ช่วยประหยัดพื้นที่ในเครื่องและยังช่วยประหยัดพื้นที่ iCloud ด้วย หากเราเก็บรูปภาพไว้บน iCloud
ไปที่แอปรูปภาพ (Photos) > แตะค้าง รูปภาพหรือวิดีโอที่ต้องการลบออก แล้วเลือก ลบ
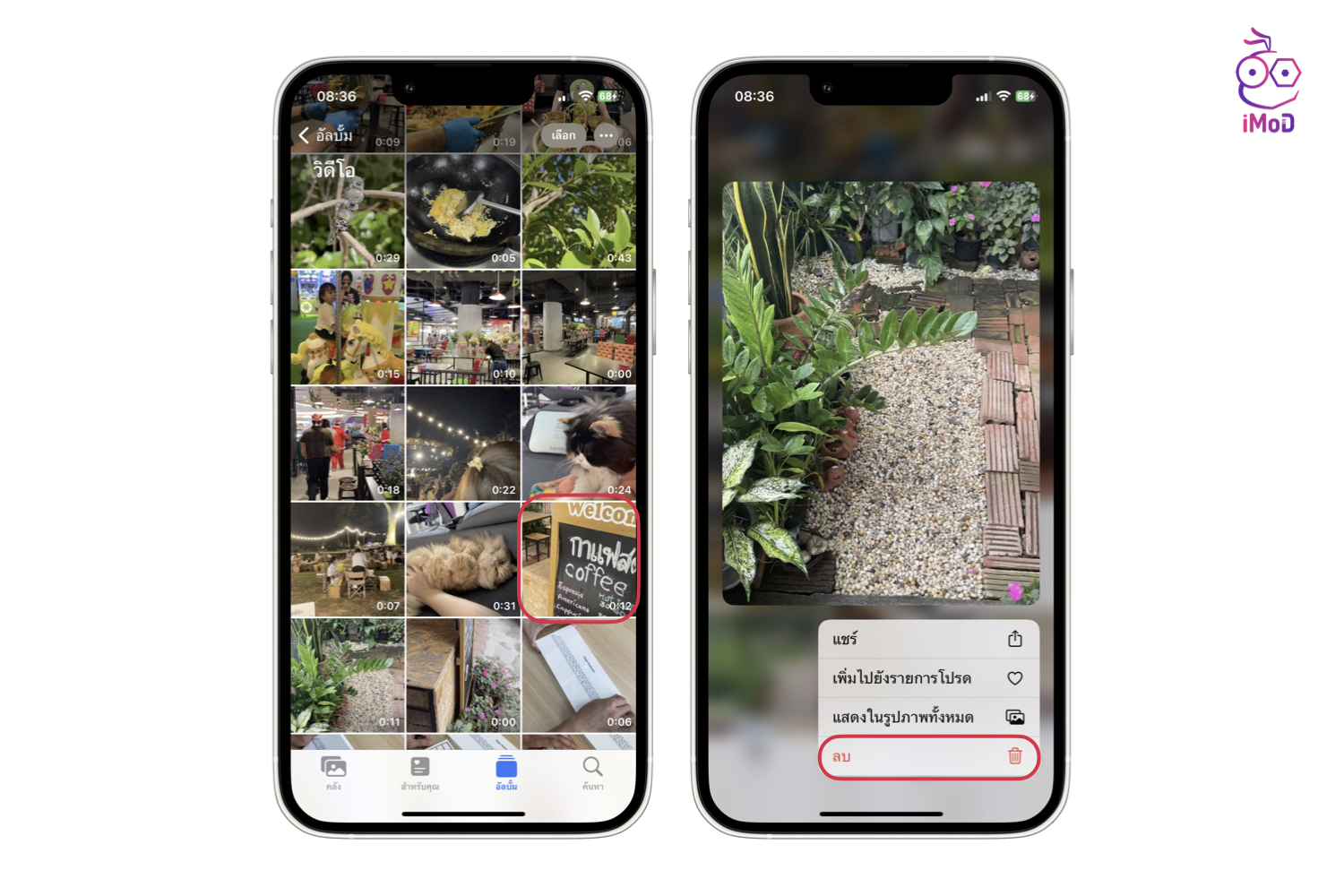
หากต้องการลบหลาย ๆ รูปหรือวิดีโอพร้อมกัน ก็สามารถแตะเลือก ด้านบน แล้วเลือกไฟล์ที่ต้องการ > แตะรูปไอคอนถังขยะด้านล่าง แล้วเลือก ลบวิดีโอ … ไฟล์
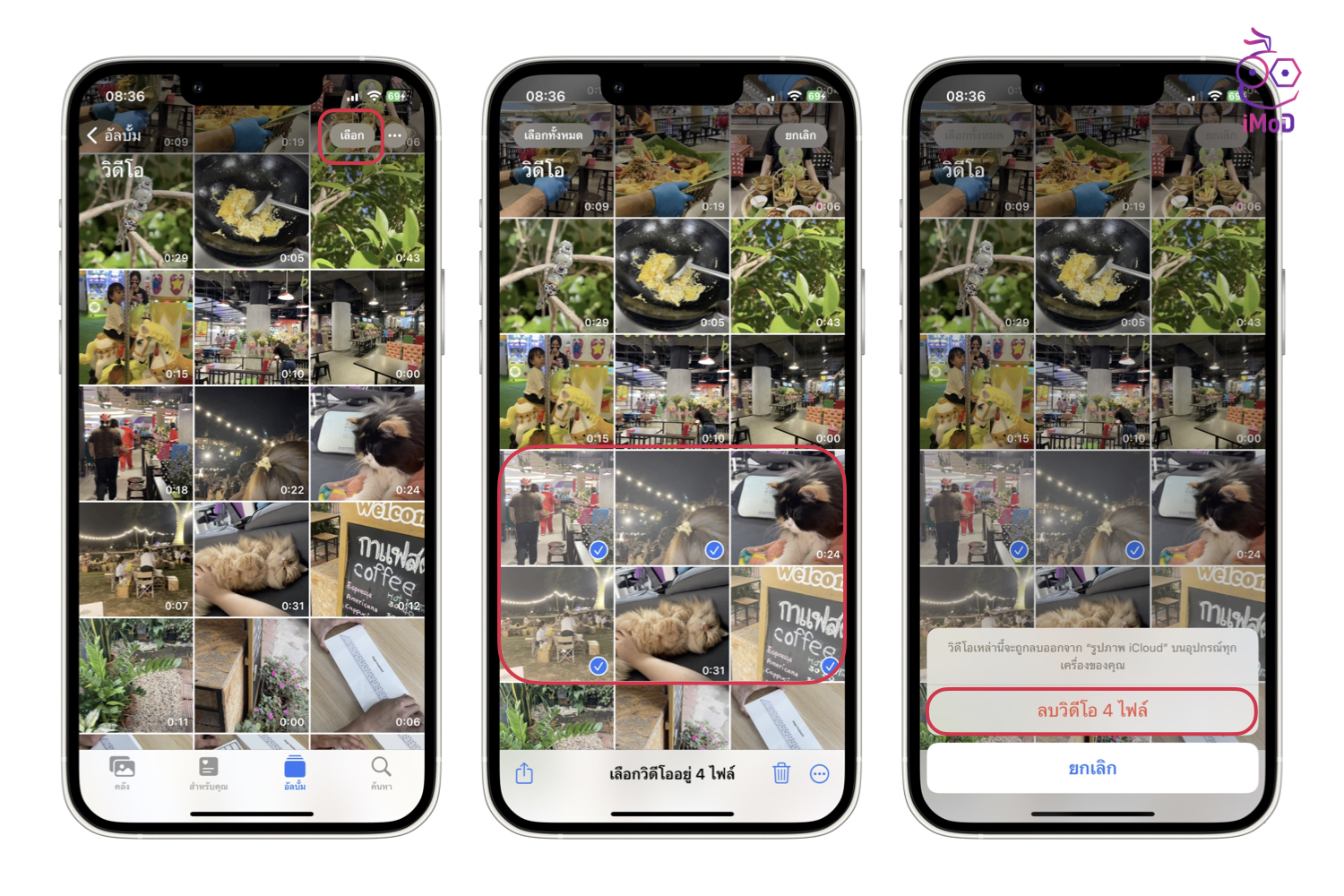
4. รวมรูปภาพที่ซ้ำกัน
ใน iOS 16 ได้เพิ่มฟีเจอร์การรวมรูปภาพที่ซ้ำกันให้เหลือเพียง 1 รูปได้ เพื่อลดความซ้ำซ้อนและช่วยเพิ่มพื้นที่ในเครื่องได้ด้วย โดยในแอปรูปภาพจะมีส่วนของรายการซ้ำที่แนะนำรูปภาพที่เหมือนกันมาให้ผู้ใช้พิจารณารวมรูปภาพ เราก็สามารถเลือกรวมรูปภาพได้เลย [ชมวิธีที่นี่]

5. เปิดการปรับพื้นที่จัดเก็บข้อมูลของ iPhone
เราสามารถตั้งค่าเปิดการปรับพื้นที่จัดเก็บข้อมูลของ iPhone เพื่อให้เครื่องปรับความละเอียดของรูปภาพและวิดีโอบน iPhone สำหรับรูปภาพที่เรายังคงต้องการเก็บไว้อยู่ ทำให้ใช้งานพื้นที่ในเครื่องน้อย โดยที่ภาพที่มีความละเอียดสูงจะถูกเก็บไว้บนบัญชี iCloud เราสามารถดาวน์โหลดมาใช้งานได้ทุกเมื่อเมื่อต้องการ
สามารถตั้งค่าได้ที่ การตั้งค่า (Settings) > รูปภาพ (Photos) > ปรับพื้นที่จัดเก็บข้อมูลของ iPhone (Optimize iPhone Storage)
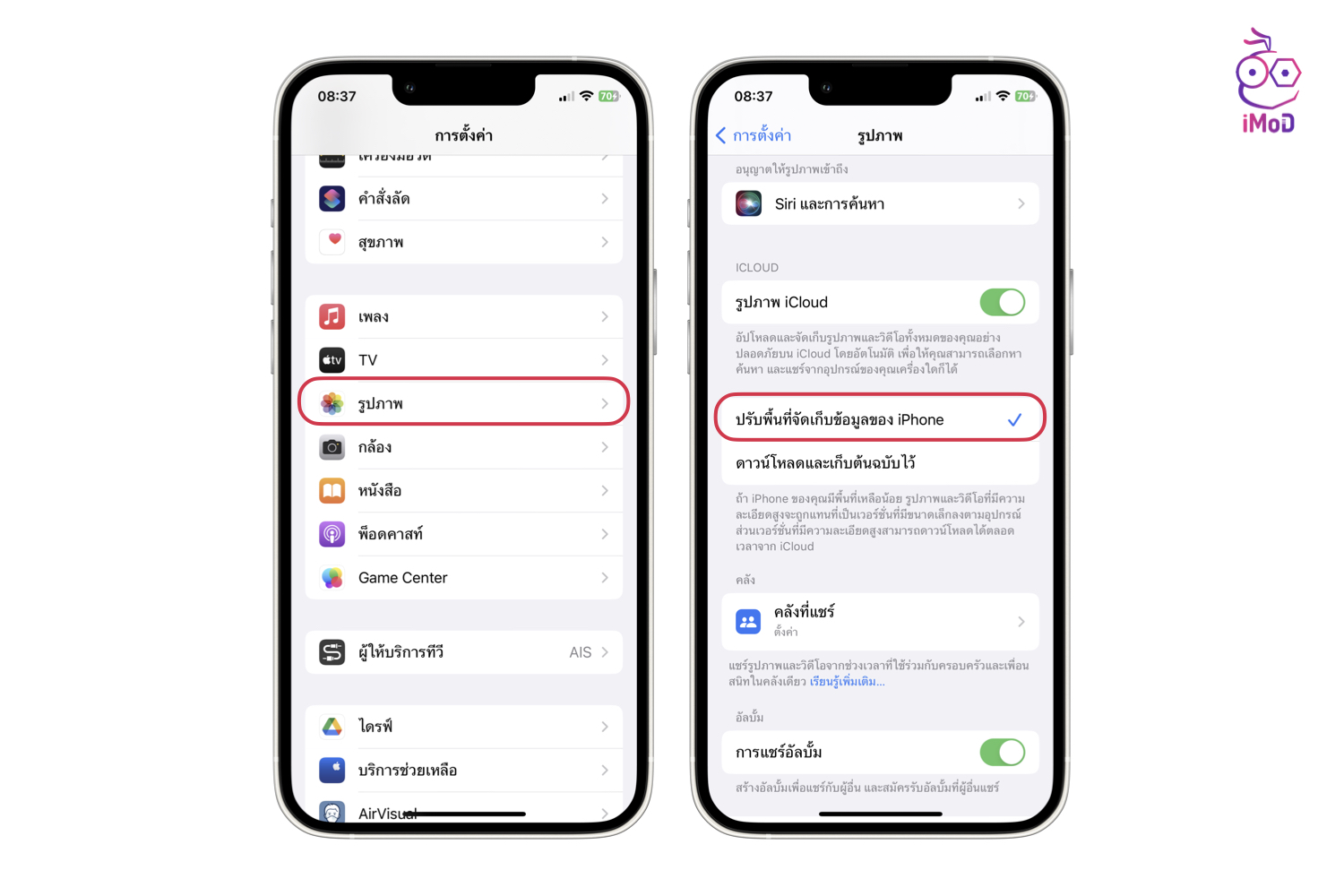
6. ลบแคชในแอป LINE
แอปไลน์ (LINE) น่าจะเป็นแอปหลัก ๆ ที่เราใช้แชทออนไลน์ ซึ่งจะมีการเก็บข้อมูลแคชไว้ด้วย หากเราใช้งานไปนาน ๆ ขนาดของไฟล์แคชก็จะใหญ่ขึ้น ดังนั้นเราควรจะเข้าไปลบแคชสัปดาห์ละ 1-2 ครั้ง เพื่อลบไฟล์แคชที่ไม่จำเป็นออก
ไปที่แอป LINE > หน้าโฮม ให้เลือกไอคอนการตั้งค่า ด้านบนมุมขวา > แตะ แชท > แตะ ลบข้อมูล

แตะ ลบ ที่ข้อมูลแคช (หากเราต้องการเคลียร์รูปภาพ วิดีโอ ข้อความเสียง ไลฟ์ต่าง ๆ ที่ส่งหากันผ่านไลน์ ก็อาจจะเลือกลบไปได้เลย แต่ถ้าไฟล์เหล่านี้จำเป็นจะต้องใช้งานและดูอยู่ก็ไม่ต้องลบ เคลียร์เฉพาะแคชเท่านั้น)

7. ลบแคชใน Safari
แอปท่องเว็บอย่าง Safari ก็มีการเก็บแคชไว้เช่นกัน เพื่อให้เข้าถึงหน้าเว็บได้รวดเร็วมากขึ้น แต่ถ้าหากเราใช้งานเป็นระยะเวลานาน ก็อาจจะมีการเก็บแคชที่มากขึ้นเกินความจำเป็น ดังนั้นแนะนำให้เราเคลียร์แคชออกบ้าง
ไปที่ การตั้งค่า (Settings) > Safari > ล้างประวัติและข้อมูลเว็บไซต์ > ยืนยันการล้างข้อมูล

8. ลบข้อความที่เก่าแล้ว
หากเราใช้งานแอปข้อความ (iMessage) ในการรับส่งข้อความอยู่เป็นประจำ หรืออาจจะมีข้อความโฆษณาต่าง ๆ ส่งมาบ้าง แนะนำว่าให้เราลองเข้าไปเช็คข้อความเก่า ๆ ดูว่าข้อความไหนที่ไม่จำเป็นก็ลบออกได้เลย
ไปที่แอปข้อความ (iMessage) > ปัดข้อความที่ต้องการลบไปทางซ้าย แล้วแตะไอคอนลบได้เลย
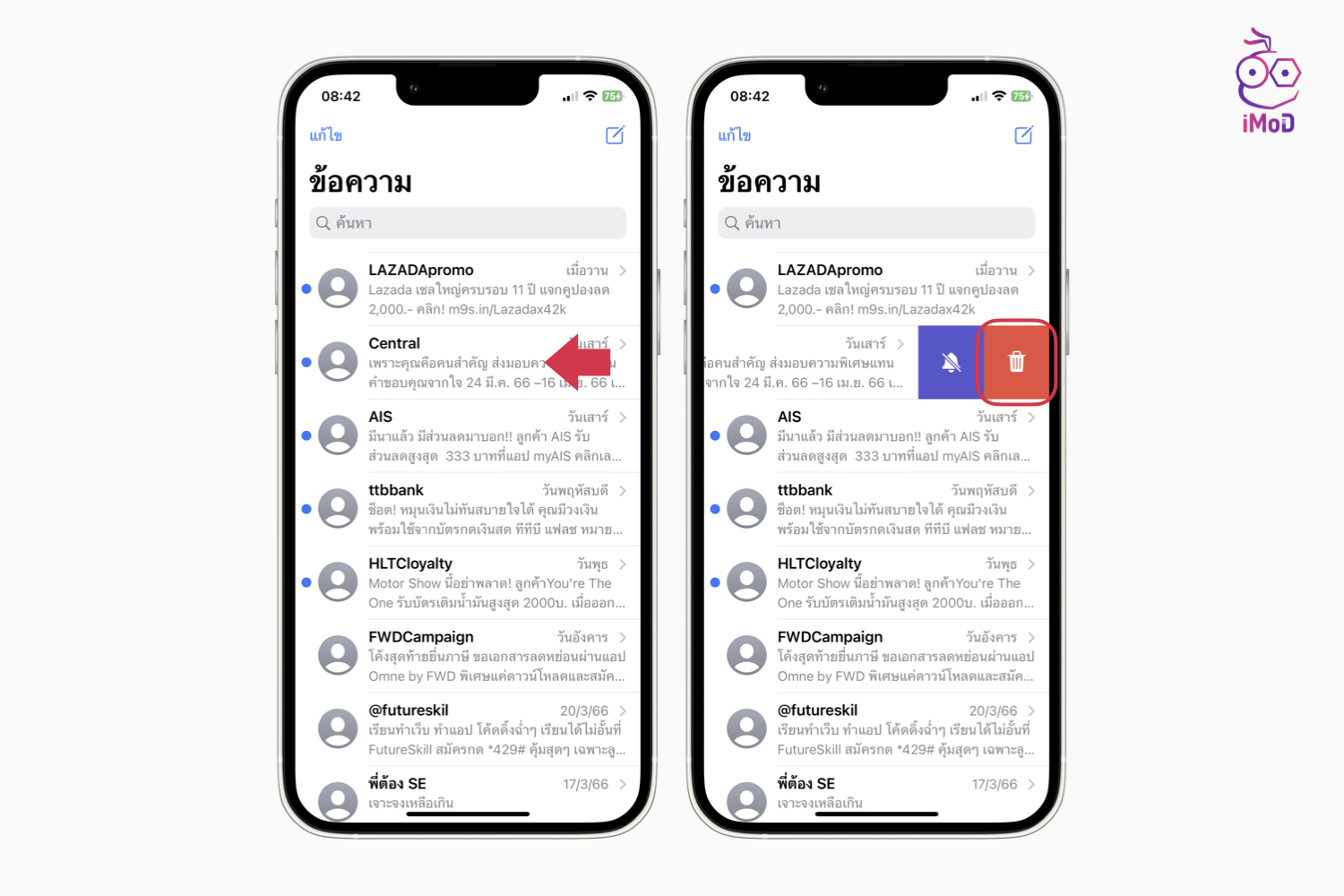
หรือถ้าหากต้องการลบหลายข้อความพร้อมกัน ให้แตะแก้ไข ด้านบน > เลือกข้อความ
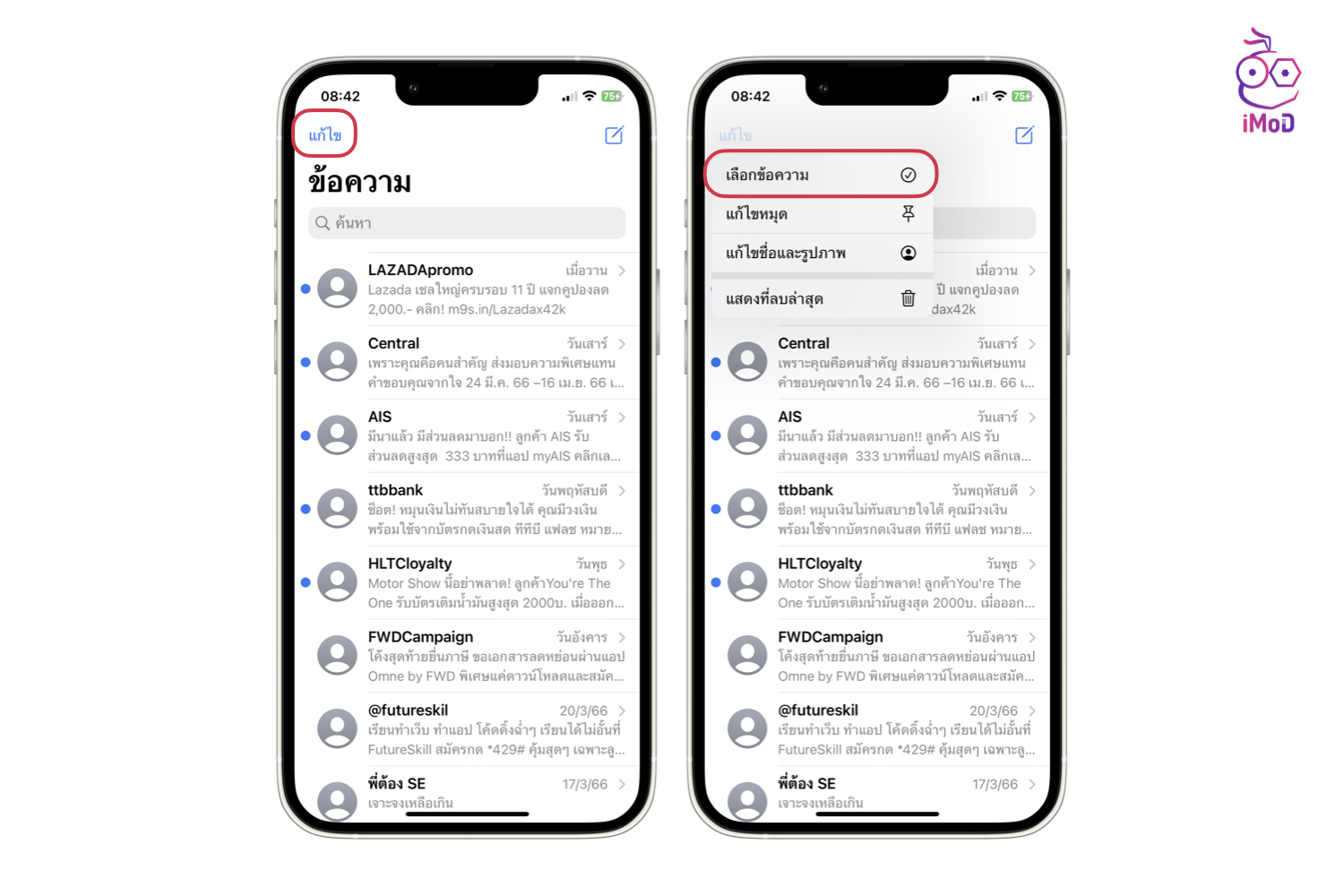
ติ๊กเลือกข้อความที่ต้องการลบ แล้วแตะ ลบ ด้านล่าง พร้อมกับยืนยันการลบอีกครั้ง
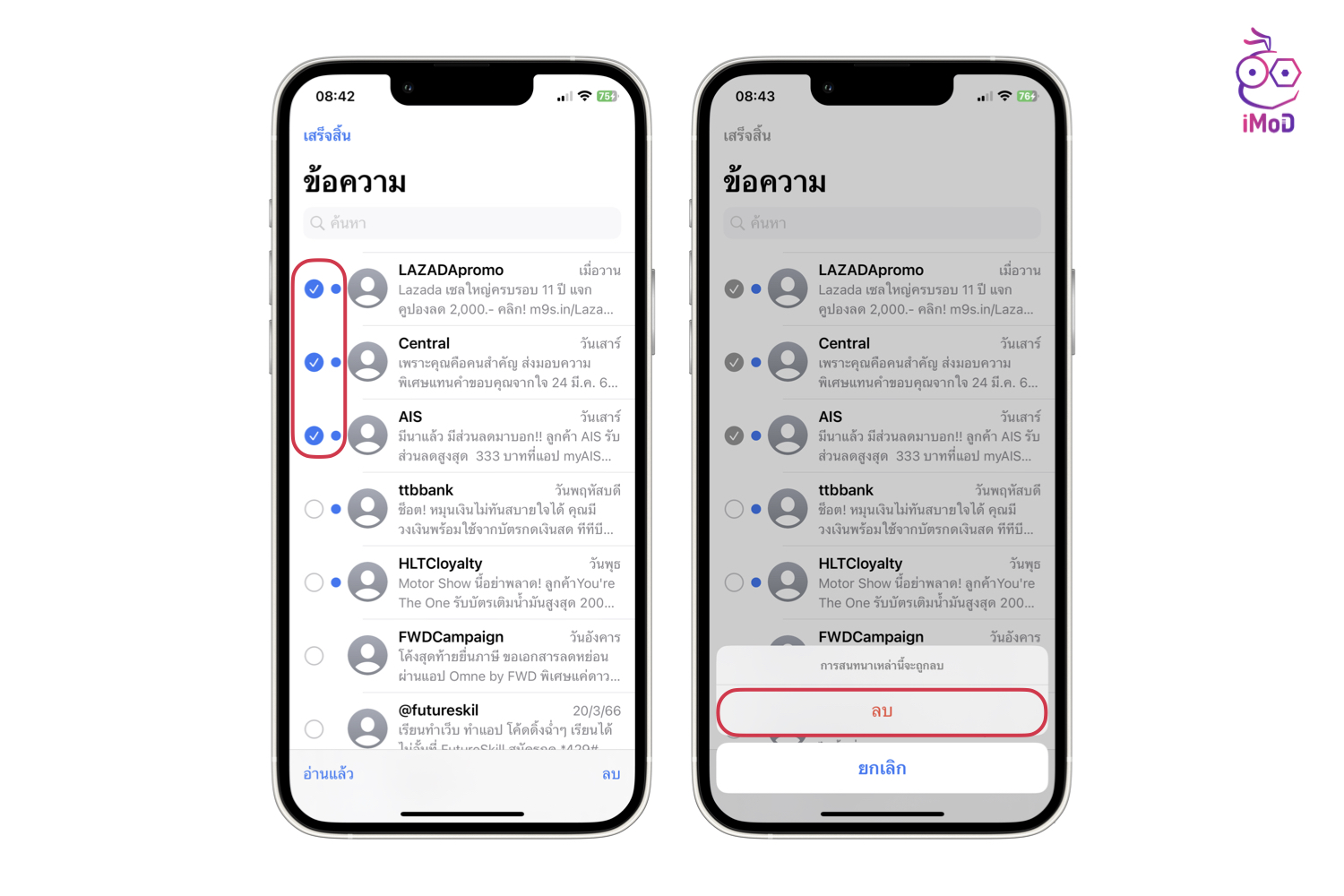
9. ใช้รูปแบบไฟล์ประสิทธิภาพสูง
ไฟล์ HEIC/HEIF เป็นไฟล์ประสิทธิภาพสูงที่ลดขนาดไฟล์ได้ลงถึง 50% เมื่อเปรียบเทียบกับไฟล์ JPEG แต่คุณภาพไฟล์ยังคงดีเหมือนเดิม ถ้าหากเราเป็นคนที่ชอบถ่ายรูปหรือถ่ายวิดีโอเก็บไว้ ก็สามารถตั้งค่าใช้รูปแบบไฟล์ประสิทธิภาพสูงได้
ไปที่ การตั้งค่า (Settings) > กล้อง (Camera) > รูปแบบ (Format) > ประสิทธิภาพสูง (High Efficiency)
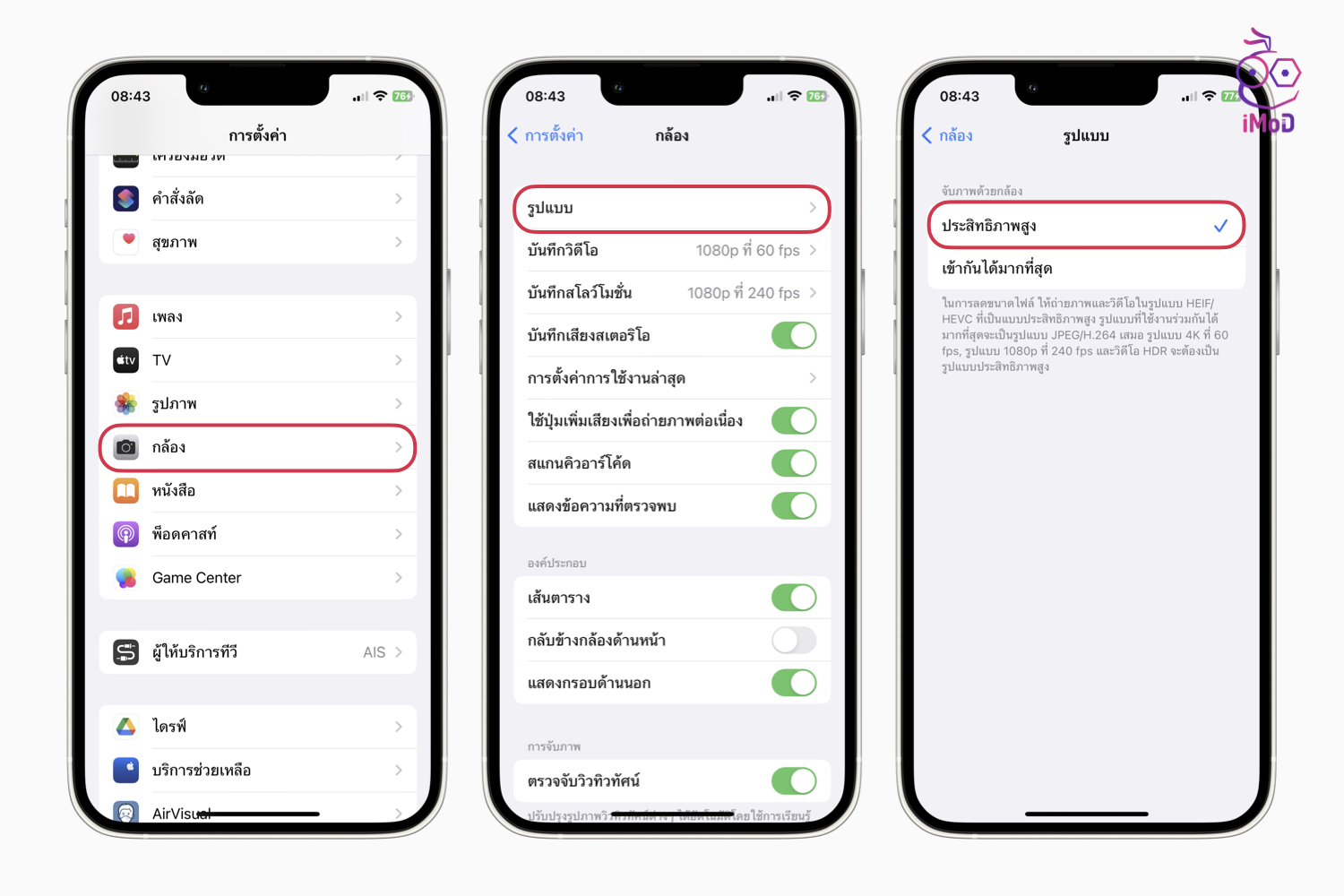
10. บันทึกวิดีโอความละเอียดต่ำ
ถ้าหากเราไม่จำเป็นต้องบันทึกวิดีโอ 4K เราสามารถปรับตั้งค่าบันทึกวิดีโอความละเอียดต่ำลงได้
ไปที่ การตั้งค่า (Settings) > กล้อง (Camera) > บันทึกวิดีโอ (Record Video) > เลือกบันทึกวิดีโอความละเอียด 1080 HD แทนแบบ 4K
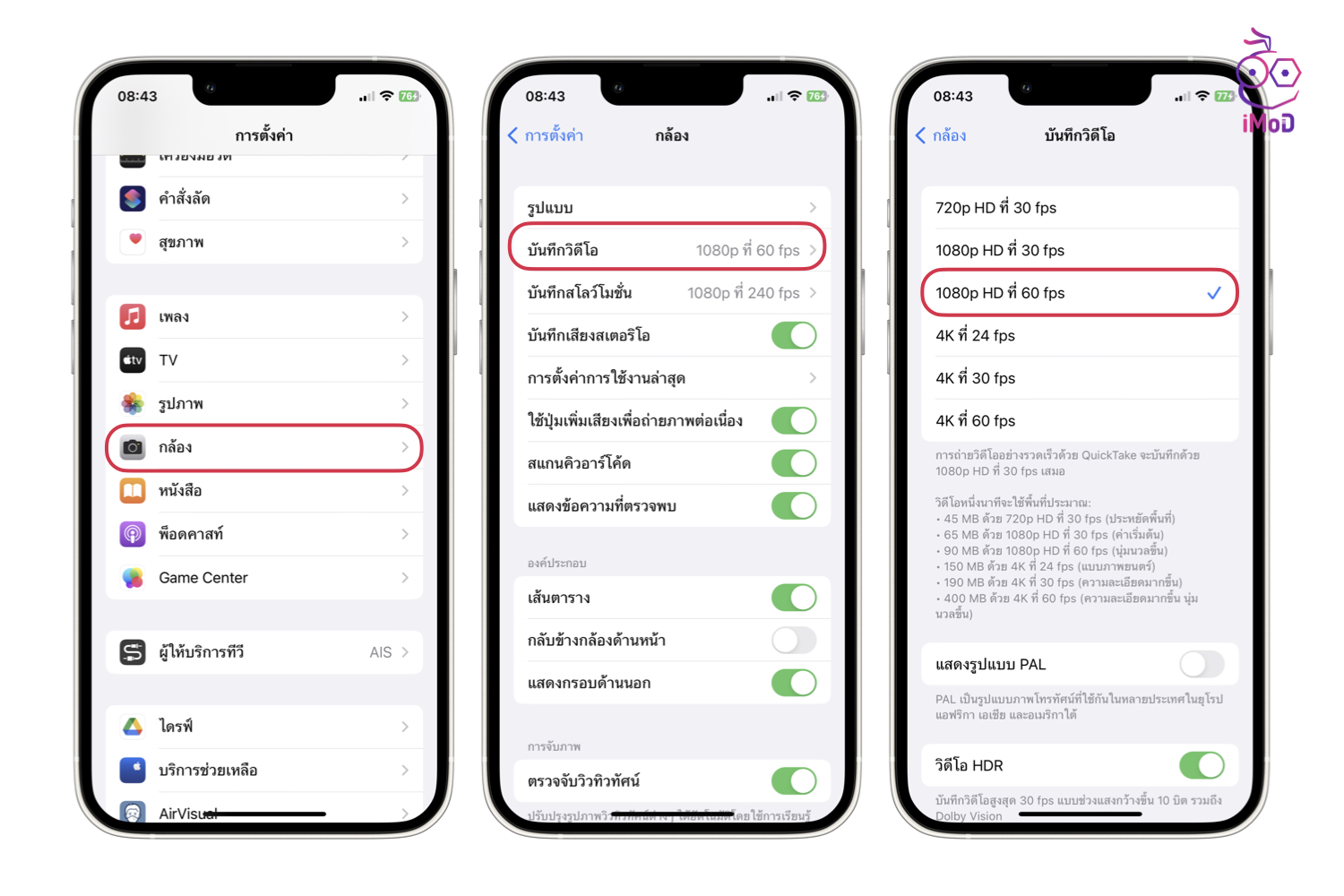
11. ลบไฟล์ที่ลบล่าสุด
ไฟล์ รูปภาพ วิดีโอ ที่เราลบไปแล้วจะไม่ได้ถูกลบออกจากเครื่องทันที แต่ถูกย้ายไปอยู่ในถังขยะ ซึ่งยังคงใช้พื้นที่ในเครื่องของเราอยู่ ดังนั้น ถ้าหากไม่จำเป็นจะต้องใช้ไฟล์เหล่านั้นแล้วก็สามารถเข้าไปลบออกจากเครื่องได้เลย
สำหรับรูปแบบและวิดีโอให้ไปที่ แอปรูปภาพ (Photo) > ที่ลบล่าสุด และปลดล็อค > แตะเลือกด้านบน > แตะลบทั้งหมด
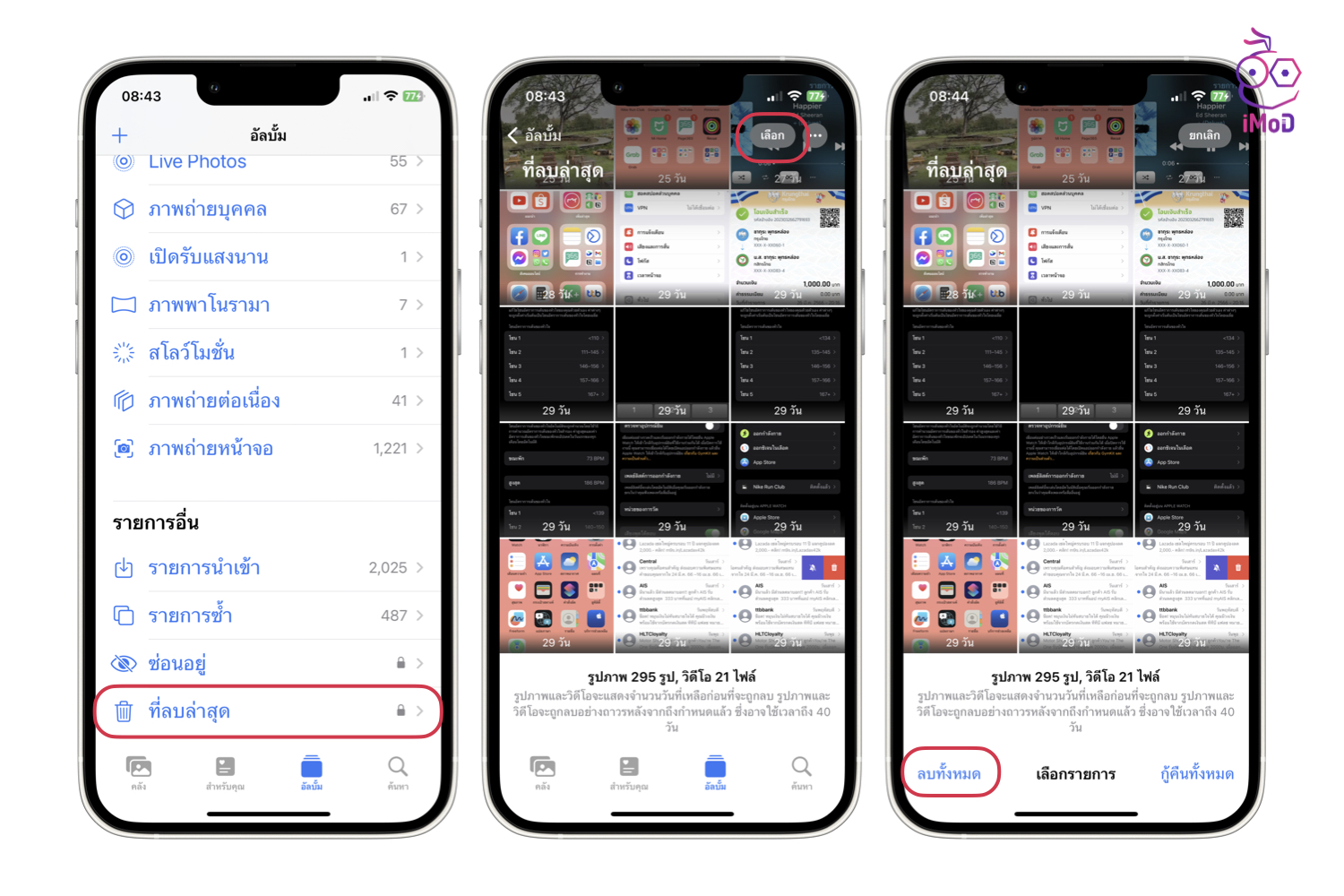
สำหรับไฟล์ ให้ไปที่ แอปไฟล์ (File) > ที่ลบล่าสุด > แตะไอคอน 3 จุดด้านบน แล้วแตะ เลือก > แตะ ลบทั้งหมดด้านล่าง
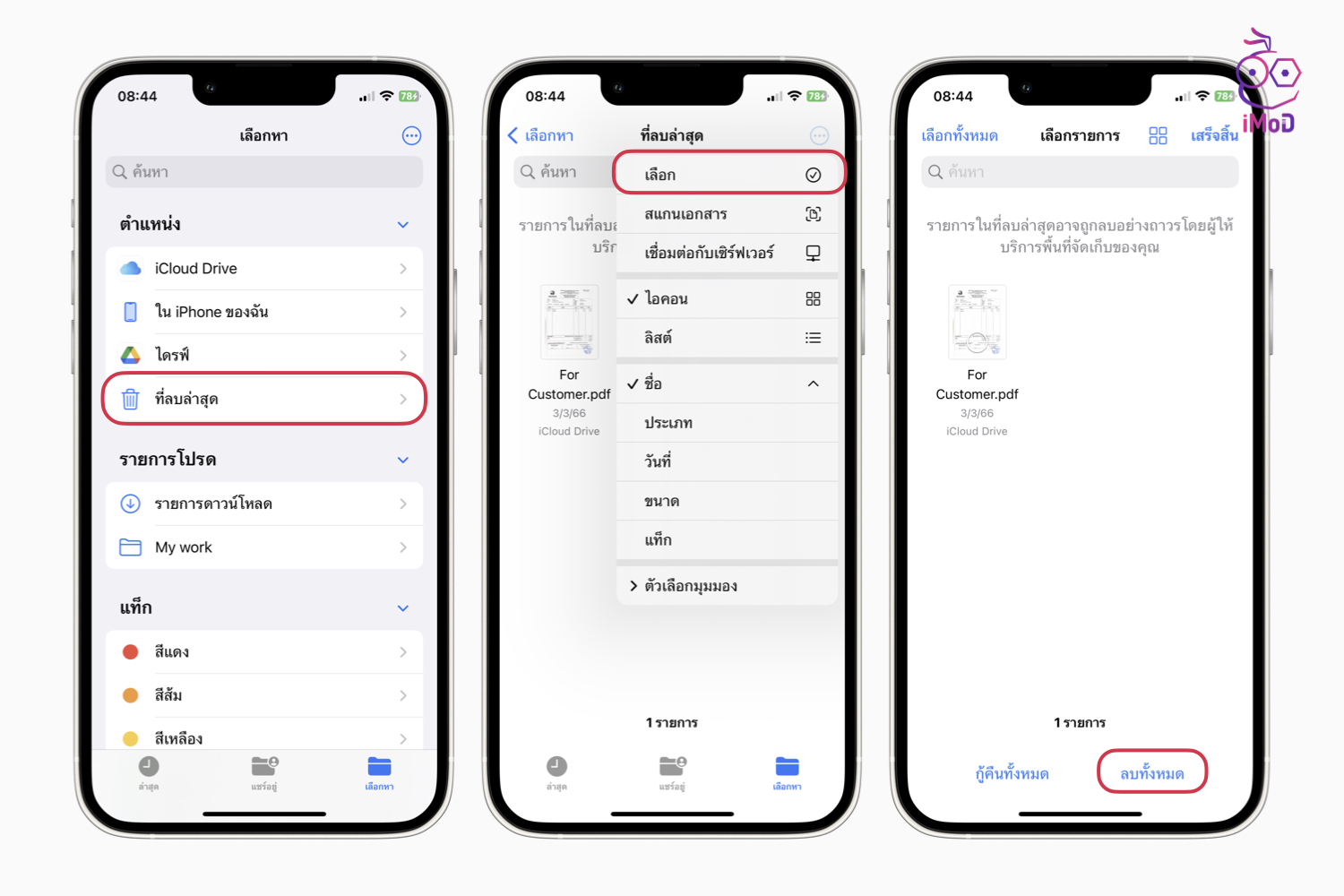
12. ปิดการดาวน์โหลดเพลงอัตโนมัติ
สำหรับใครที่เปิดการดาวน์โหลดเพลงอัตโนมัติ แนะนำว่าให้เราปิดให้เรียบร้อยแล้ว และเข้าไปตรวจสอบดูว่ามีการดาวน์โหลดเพลงอะไรมาฟังแบบออกไลน์บ้าง หากเพลงไหนไม่ต้องการฟังออฟไลน์แล้วก็แนะนำให้ลบออก
วิธีปิดการดาวน์โหลดเพลง Apple Music อัตโนมัติ ทำได้โดยไปที่การตั้งค่า (Settings) > เพลง (Music) > ปิด รายการดาวน์โหลดอัตโนมัติ
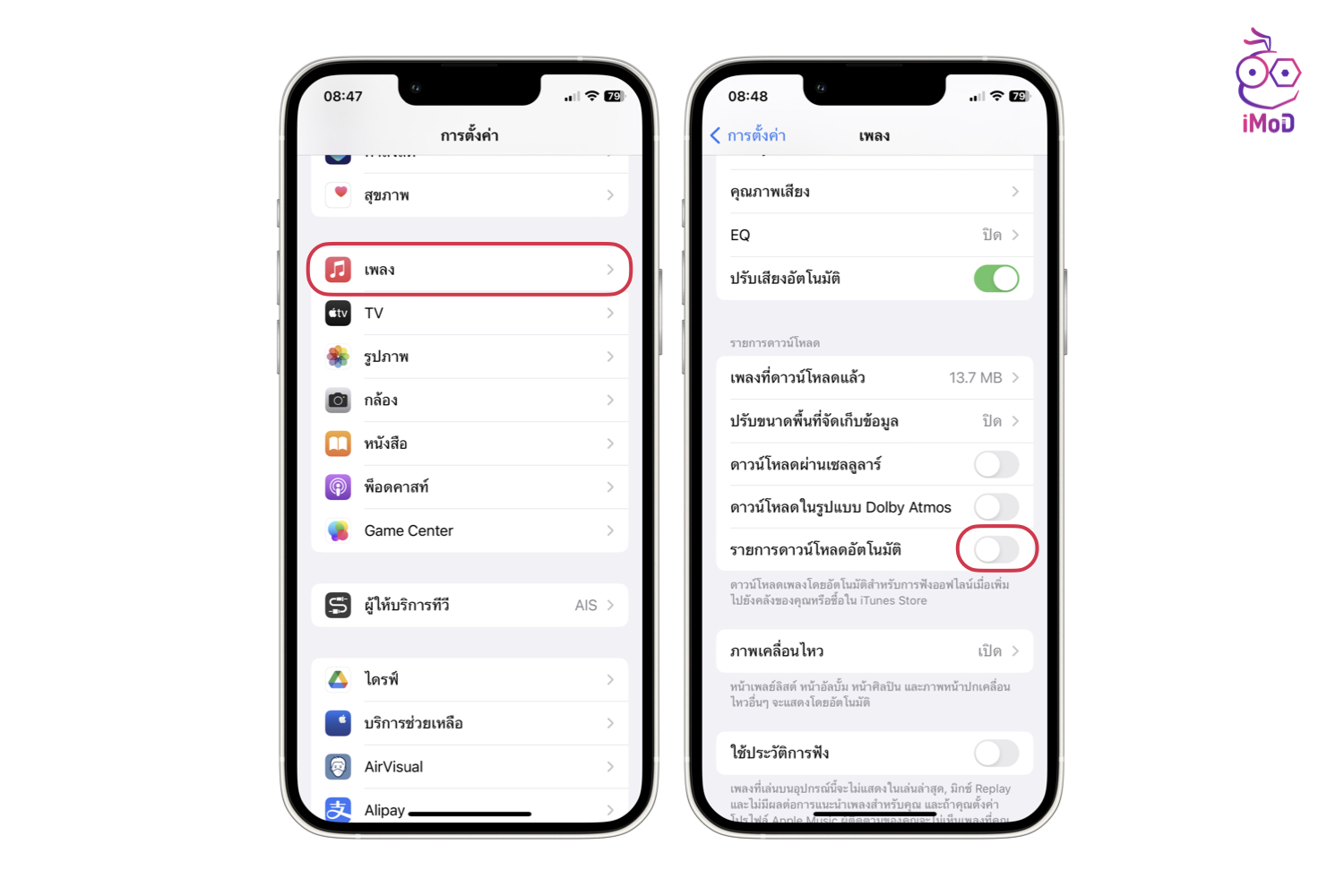
วิธีลบเพลงเคยดาวน์โหลดมา ทำได้โดยไปที่การตั้งค่า (Settings) > เพลง (Music) > เพลงที่ดาวน์โหลดแล้ว > ปัดเพลงที่ต้องการลบไปทางซ้าย แล้วเลือกลบ
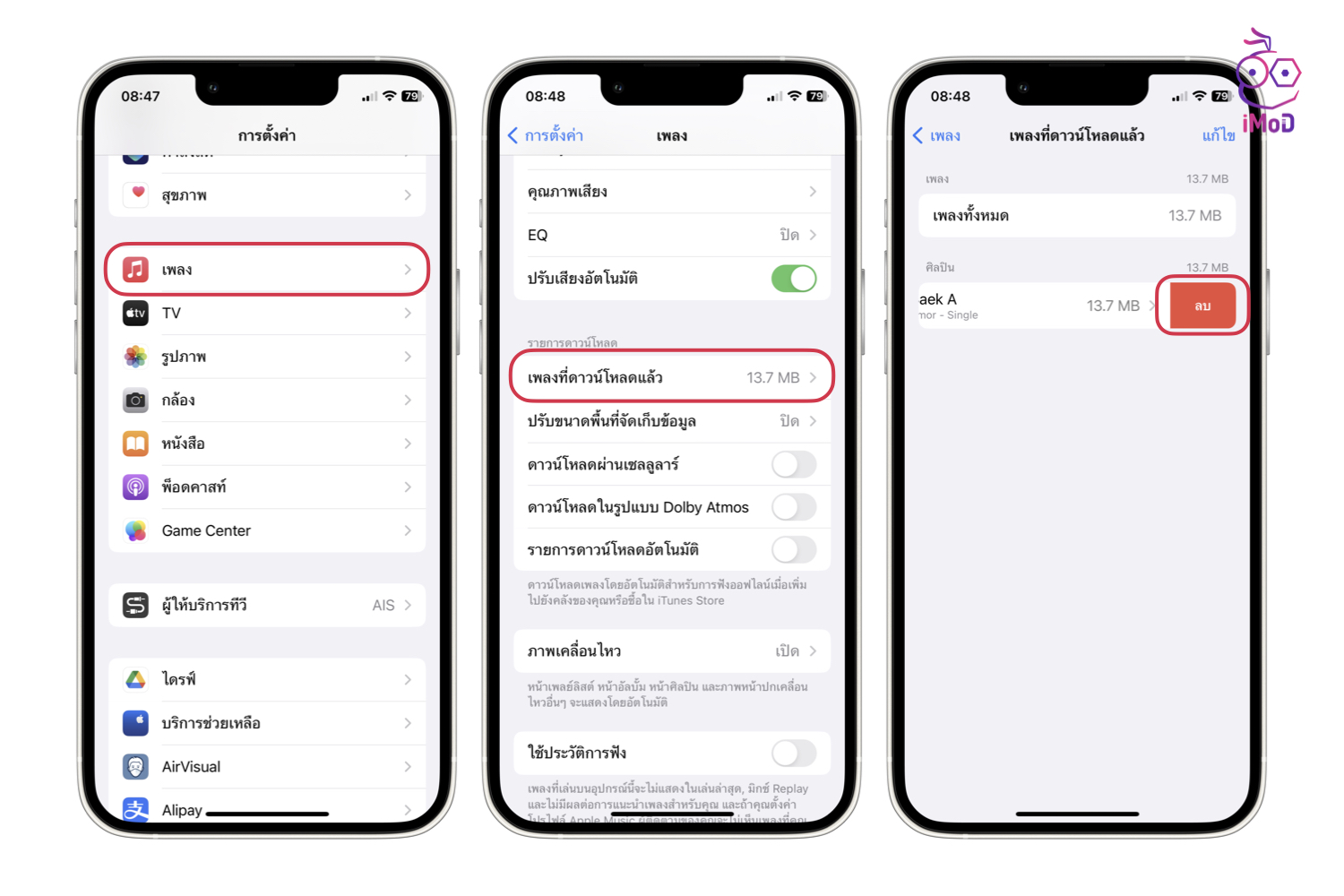
ทั้งหมดนี้ก็เป็นวิธีที่จะช่วยเพิ่มพื้นที่ในเครื่อง iPhone ให้มีเหลือใช้มากขึ้น แนะนำให้เลือกตั้งค่าหรือลบข้อมูลตามความจำเป็นนะคะ
สำหรับใครที่เก็บรูปภาพ ไฟล์ วิดีโอไว้ในเครื่องเป็นจำนวนมาก แล้วส่งผลให้หน่วยความจำเครื่องใกล้เต็ม ก็อาจจะลองพิจารณาเก็บข้อมูลไว้บน iCloud แทน ซึ่ง Apple ให้มาฟรีอยู่แล้ว 5GB แต่ถ้าหากยังไม่เพียงพอก็อาจจะต้องรับสมัครเพิ่มพื้นที่ iCloud หรือจะเลือกใช้ Google Photos ในการช่วยเก็บรูปภาพก็ได้ หรืออาจจะเลือกผู้ใช้บริการ Cloud อื่น ๆ มาช่วยเก็บข้อมูล เช่น Dropbox, Google Drive, One Drive เป็นต้น
ที่มา iDropNews เรียบเรียงโดย iMoD