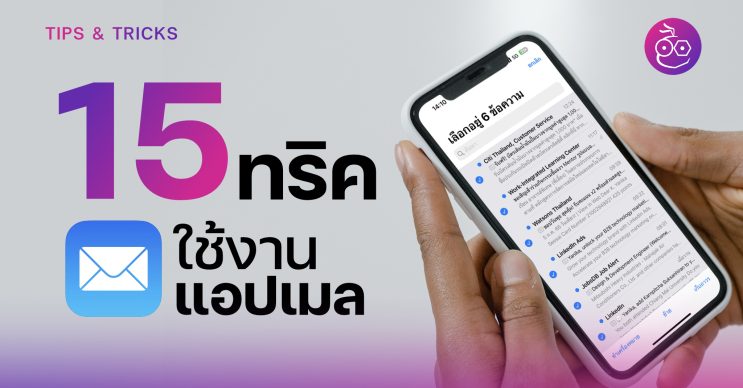เชื่อว่าหลายคนต้องอ่านอีเมล ใช้งานแอปเมลใน iPhone กันทุกวันอยู่แล้ว วันนี้ทีมงานจะขอแนะนำทริคการใช้งานแอปเมล (Mail) บน iPhone เป็น 15 ทริคง่าย ๆ ที่มีประโยชน์ มีอะไรบ้าง มาดูกัน!
15 ทริคใช้งานแอปเมล (Mail) บน iPhone ใช้ยังไงให้โปร?
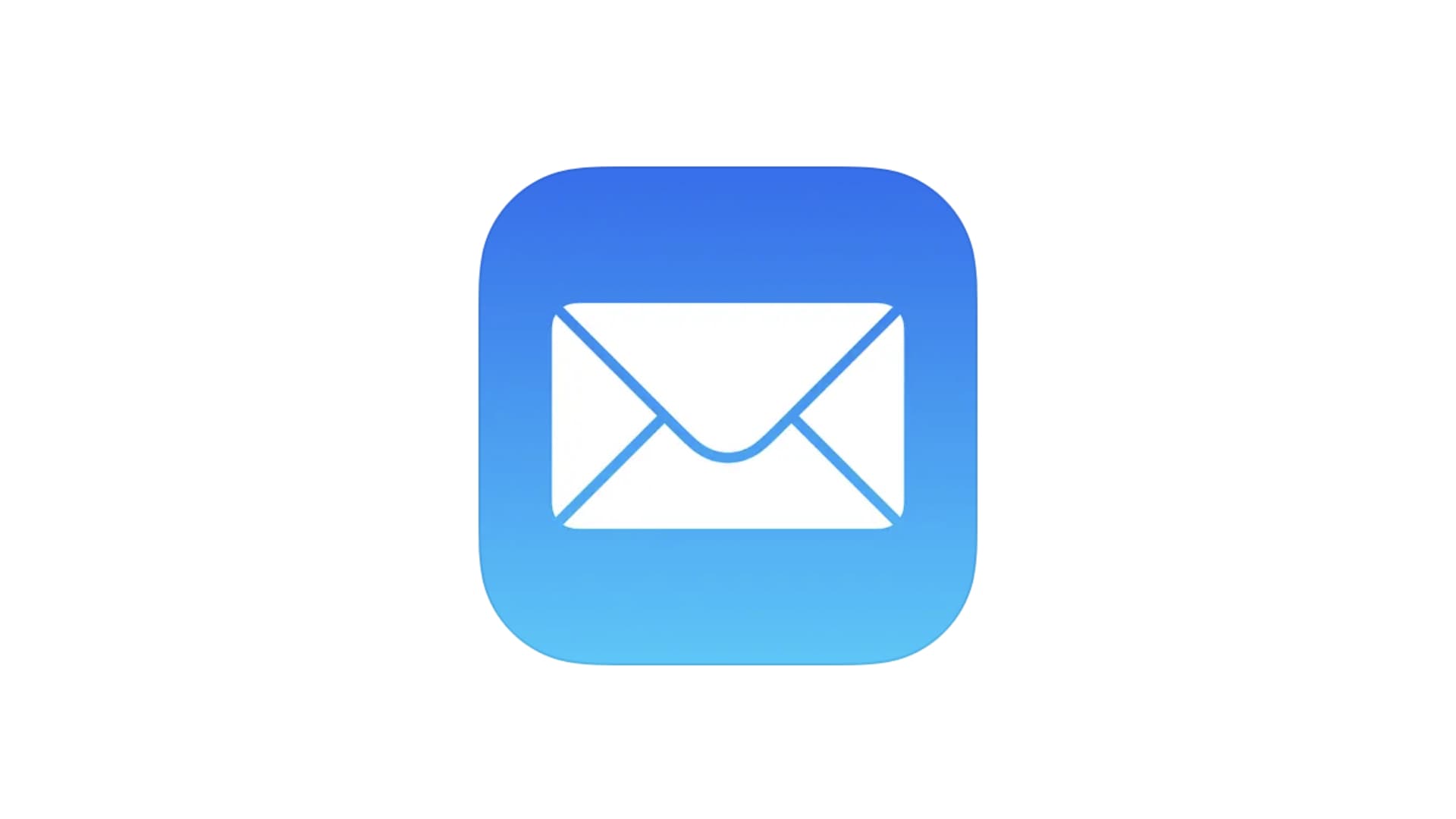
แอปเมล (Mail) ที่อยู่ใน iPhone ไม่ได้ใช้งานยากอย่างที่ทุกคนคิด ทีมงานมีทริคการใข้งานแอปเมลมาฝาก ทำตามได้เลย หากรู้ทริคทั้งหมดนี้รับรองว่าจะใช้แอปเมลได้อย่างโปรแน่นอน
1. ลากนิ้วเพื่อเลือกหลาย ๆ เมลพร้อมกัน
ใช้สองนิ้วลากลงมาด้านล่างเพื่อเลือกอีเมลหลาย ๆ ฉบับพร้อมกัน
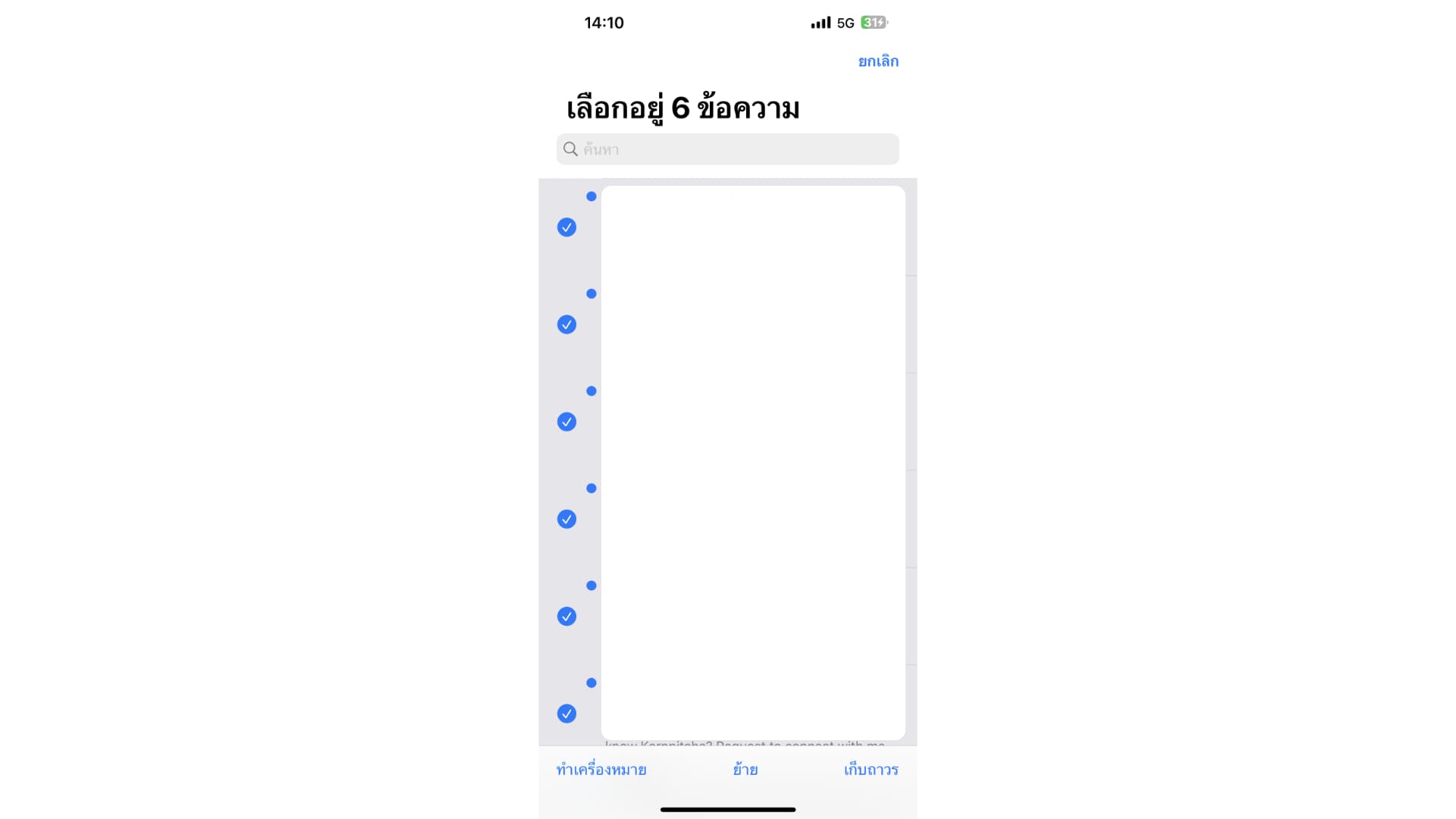
2. เรียกดูอีเมลฉบับร่างแบบรวดเร็ว
แตะค้างที่เมนูเขียนอีเมลใหม่ ถ้าแตะค้างไว้จะเป็นการเรียกดูฉบับร่างทั้งหมดได้แบบรวดเร็ว
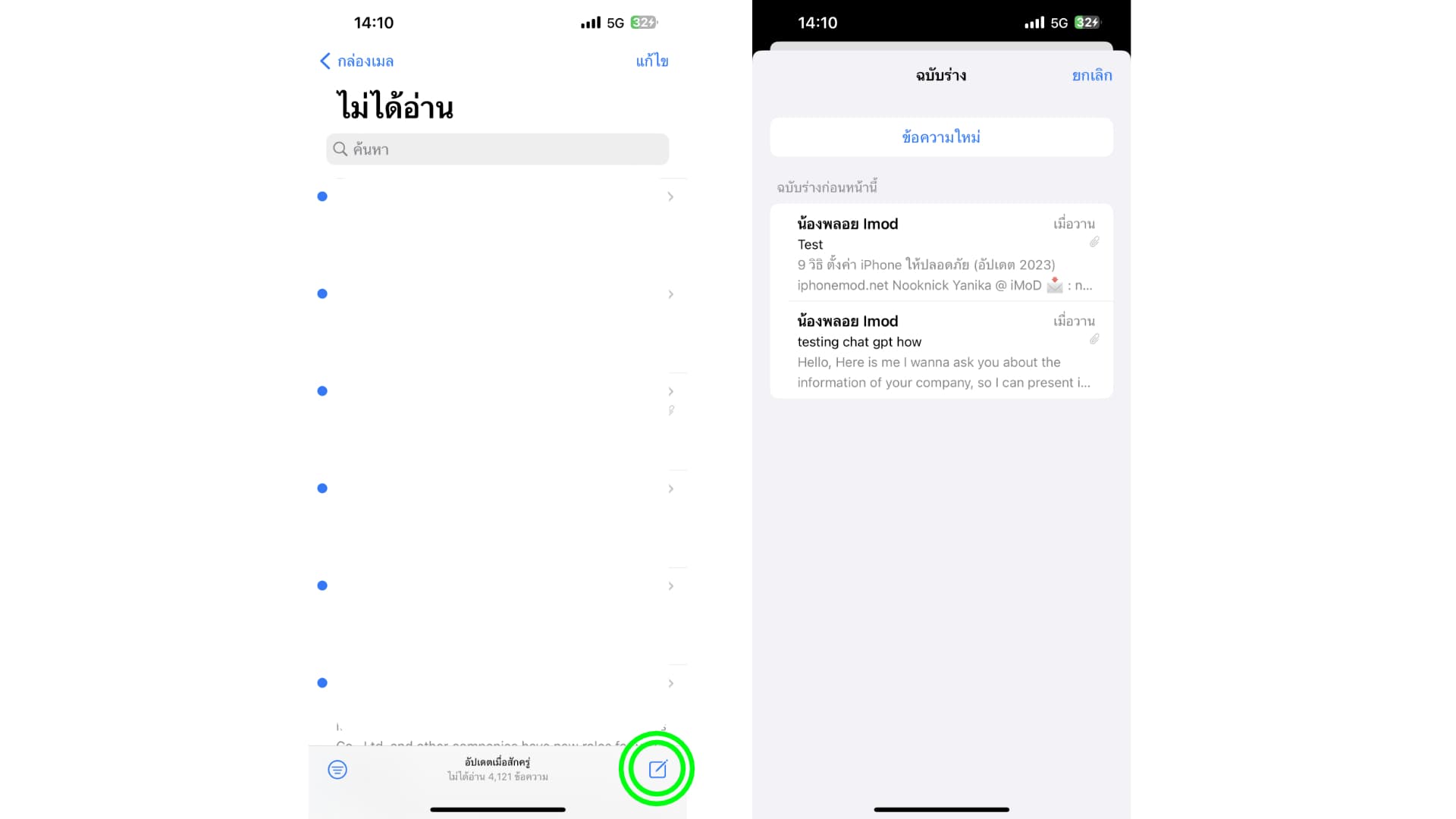
3. เตือนให้อ่านภายหลัง
ปัดอีเมลฉบับนั้นไปทางขวา จากนั้นให้เลือกใช้เมนู “เตือนฉัน” เลือกได้ว่าจะให้เตือนเพื่อให้เรากลับมาอ่านในอีก 1 ชม./คืนนี้/พรุ่งนี้ หรือจะกำหนดเวลาเองก็ได้
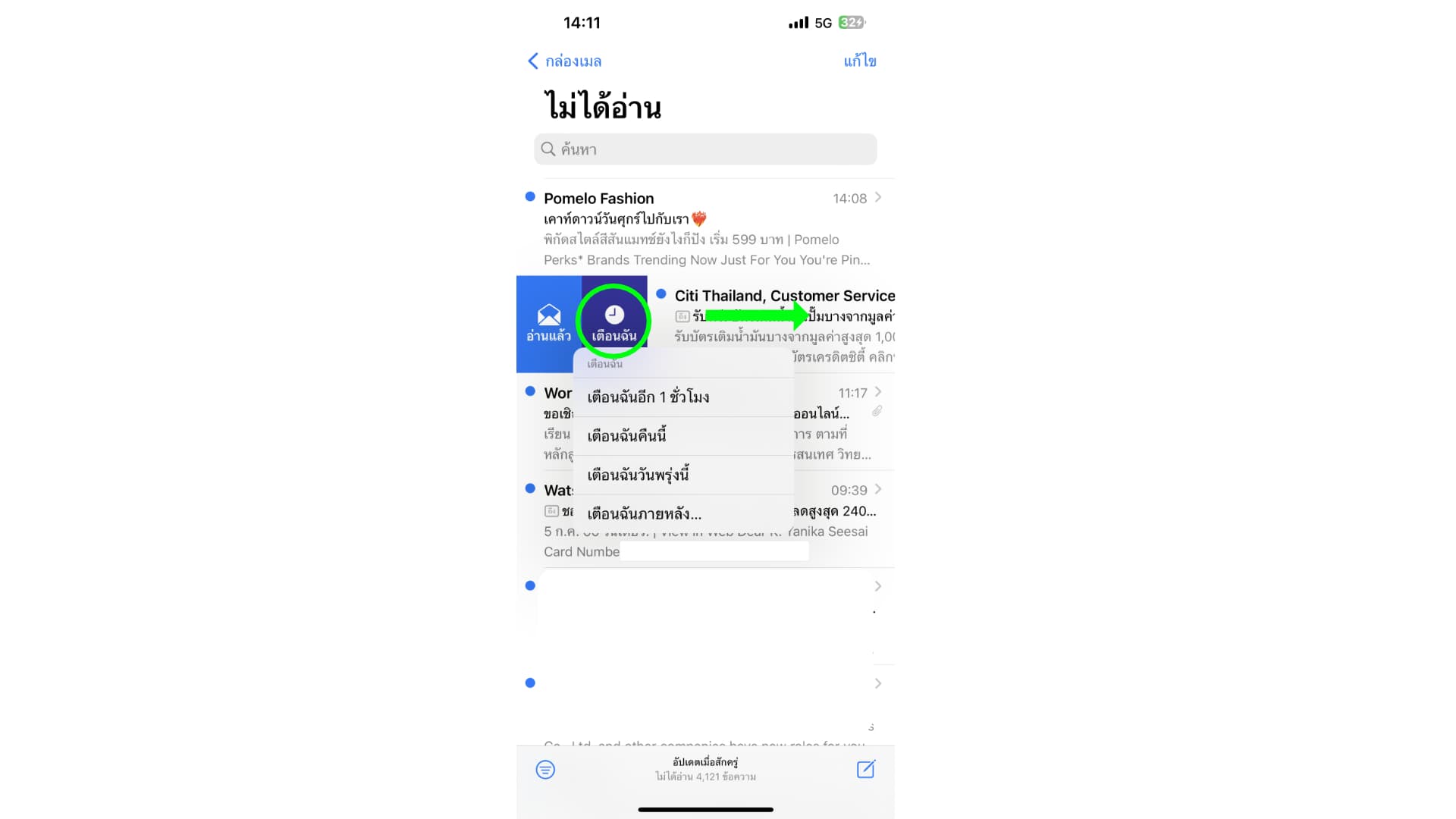
4. ค้นหาอีเมลด้วย Keyword
แอปเมลของ Apple มีความฉลาดอยู่แล้ว เราแค่ค้นหาอีเมลที่ต้องการด้วยคำสั้น ๆ อาจจะค้นหาด้วยชื่ออีเมลของผู้ส่ง หรือคำที่เกี่ยวข้อง แม้แต่การแนบไฟล์ PDF ก็หาเจอ
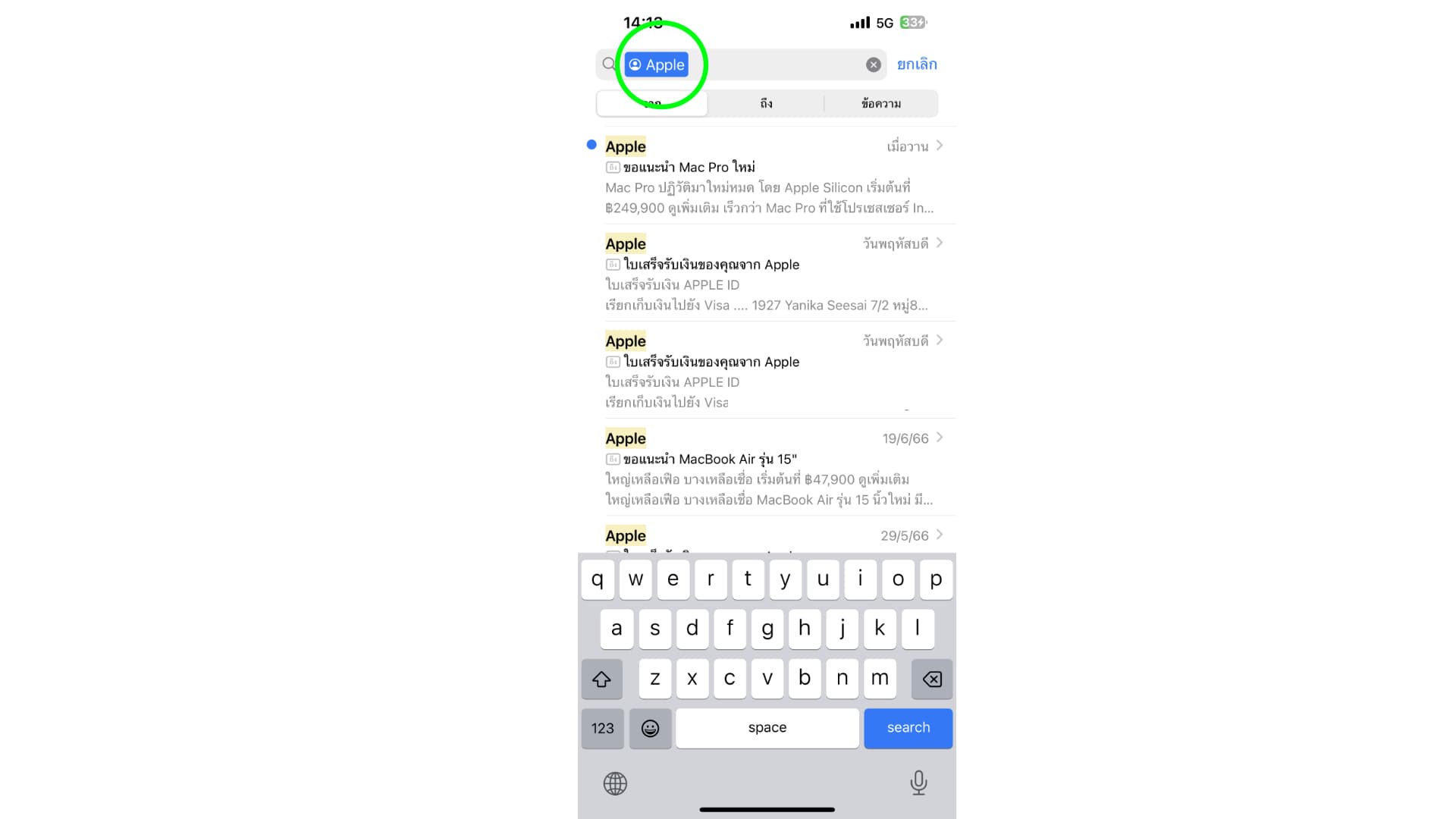
5. แนบลิ้งก์แบบมีตัวอย่าง
วางลิ้งก์ลงไปใชช่องข้อความ หากลิ้งก์ไม่แสดงตัวอย่าง ให้แตะที่เมนูสามเหลี่ยมคว่ำที่ปรากฏข้าง ๆ ลิ้งก์ จากนั้นแตะที่เมนู “แสดงตัวอย่างของลิงก์” ได้เลย

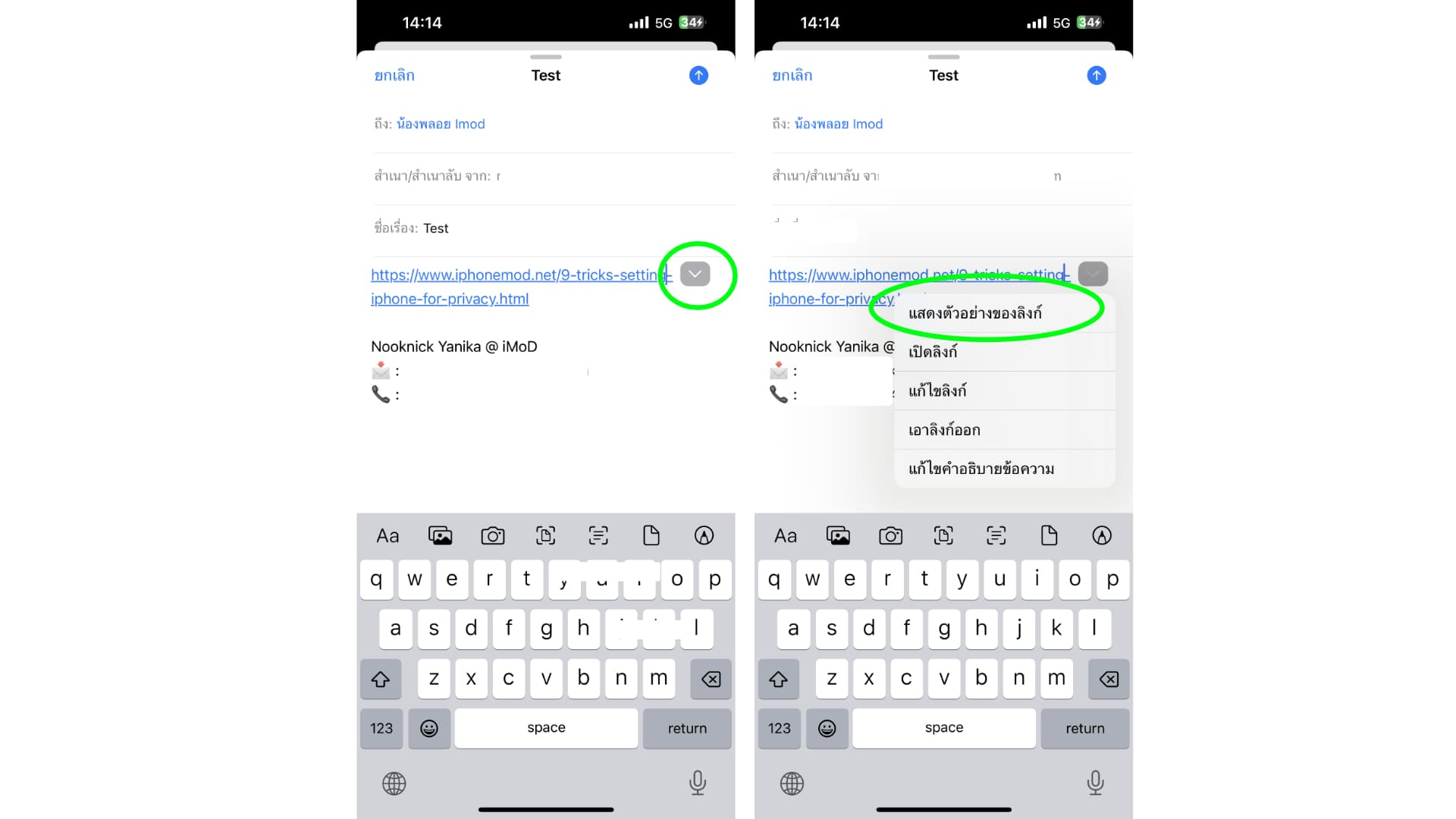
6. ยกเลิกการส่งอีเมล
ตั้งแต่ iOS 16 เป็นต้นมา เราสามารถยกเลิกอีเมลที่ส่งไปได้ ซึ่งเราจะต้องยกเลิกภายในระยะเวลาที่เราตั้งไว้ ซึ่งสามารถเลือกได้ว่าจะให้เป็นกี่วินาทีหลังกดส่ง เช่น 10/20/30 วินาที
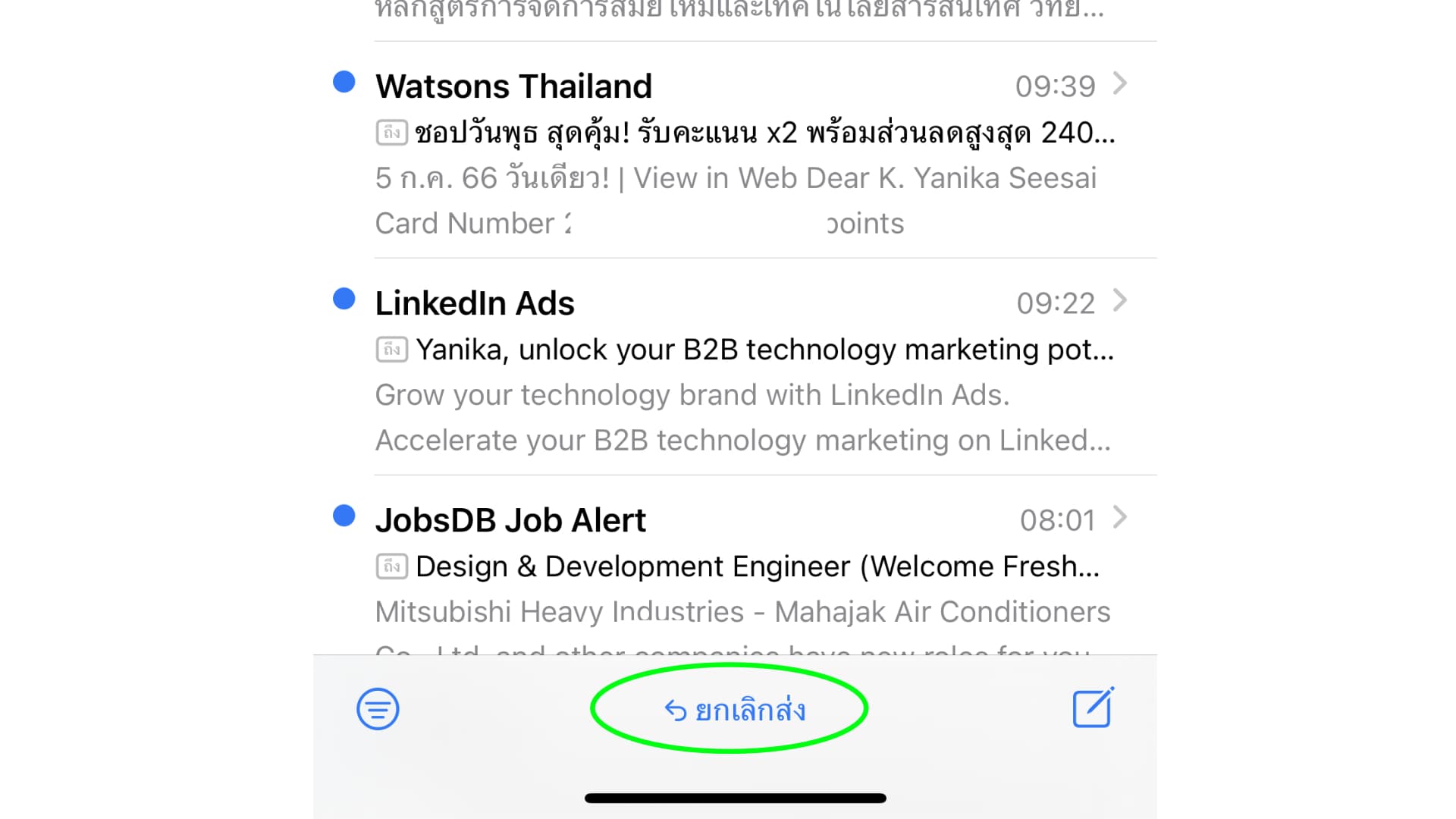
หากอยากตั้งค่าเข้าไปที่ การตั้งค่า > เมล > ช่วงเวลาก่อนยกเลิกการส่ง
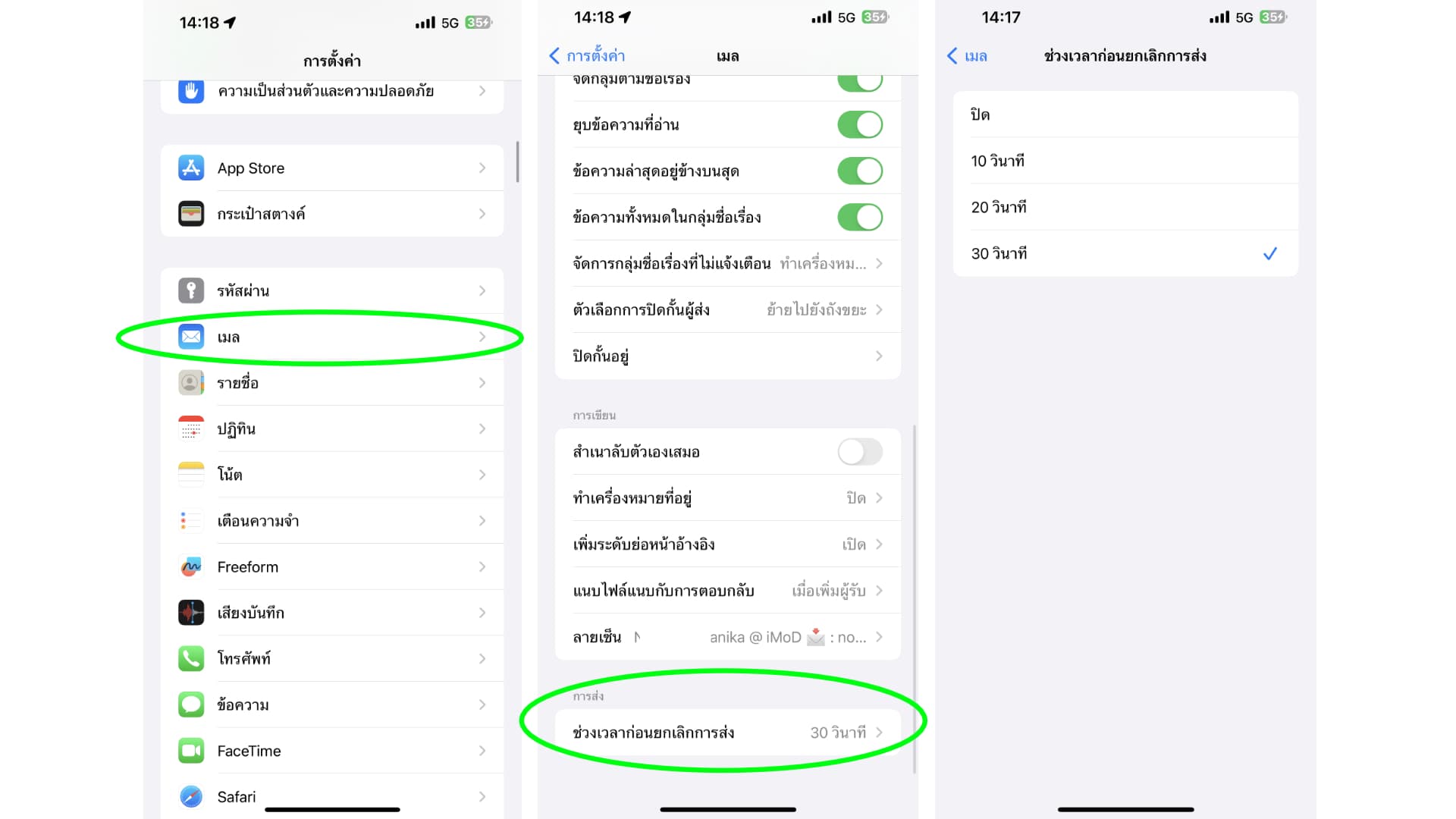
7. Smart Mail Box
Smart Mail Box เป็นกล่องเมลอัจฉริยะที่แยกประเภทอีเมลให้เราอัตโนมัติ เช่น อีเมลที่ยังไม่ได้อ่าน อีเมลที่เราติดธงไว้ อีเมลที่มีไฟล์แนบ และอื่น ๆ
เปิดใช้งาน Smart Mail Box ที่ซ่อนอยู่ โดยให้กดกลับไปที่ กล่องเมล > แตะที่ แก้ไข > จากนั้นเลือกใช้ Smart Mail Box ที่ซ่อนอยู่ได้เลย
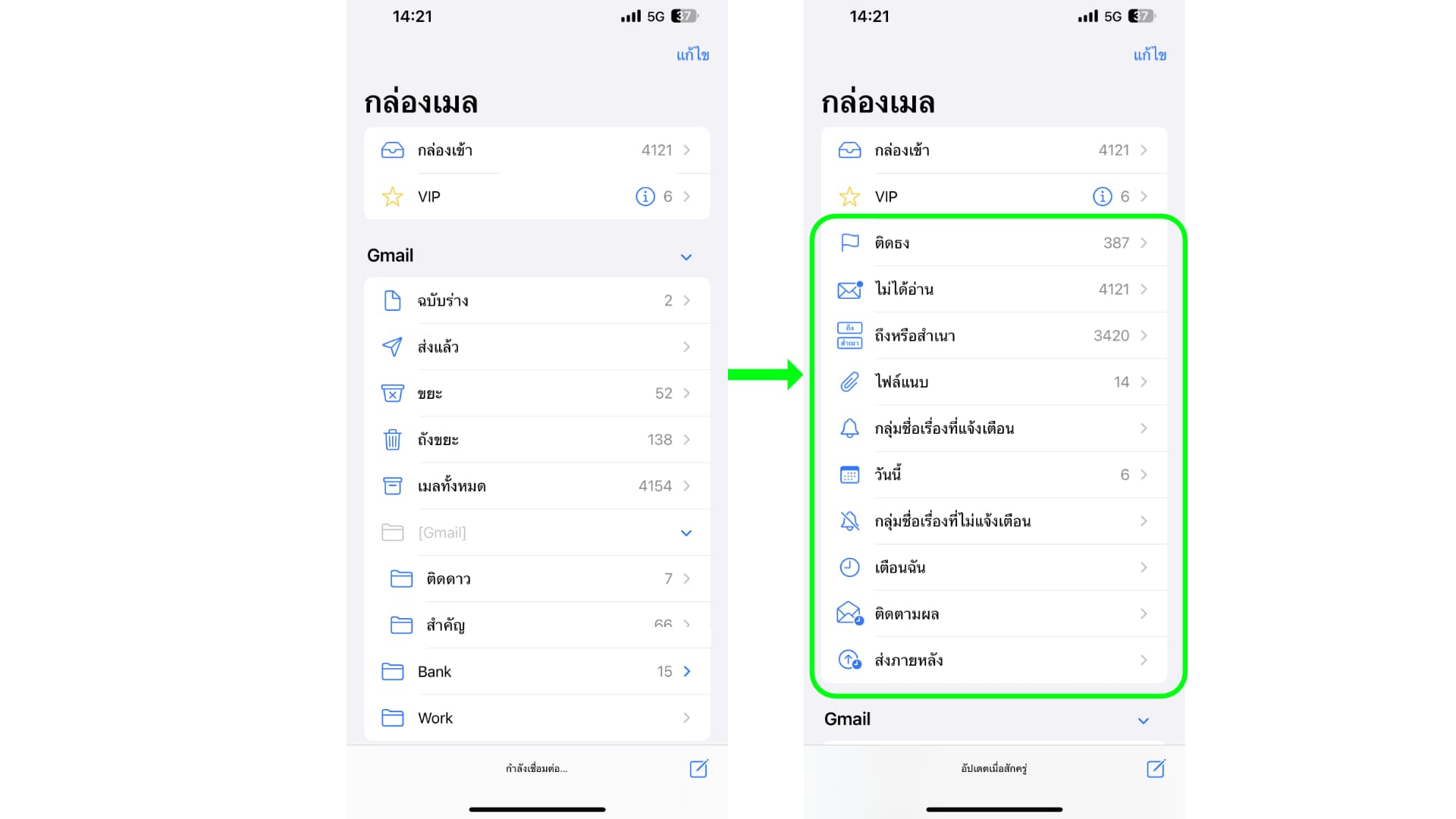
8. แทรกรูปภาพ วิดีโอ ไฟล์
ระหว่างที่เขีบนอีเมล สามารถแรกรูปภาพ วิดีโอ หรือไฟล์ลงไปได้ โดยแตะที่พื้นที่ว่าง จากนั้นจะมีเมนูปรากฏขึ้นมา แตะที่ลูกศร > ไปเรื่อย ๆ ก็จะเจอกับเมนูการแทรกรูปภาพและไฟล์
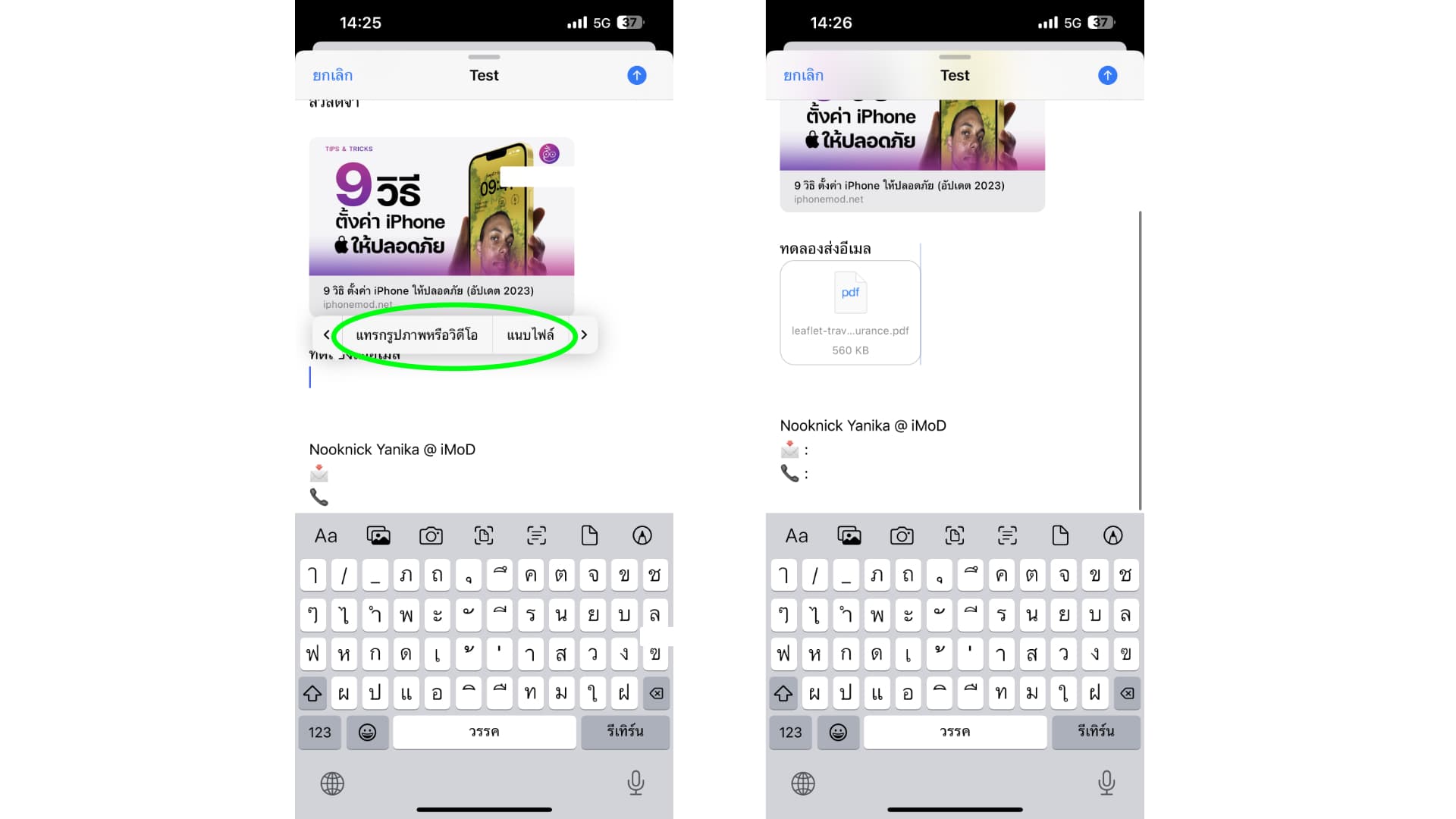
จากนั้นก็เลือกแนบไฟล์จากในเครื่องได้เลย
9. ลายเซ็นอีเมล
ลายเซ้นอีเมลคือส่วนที่อยู่ท้ายสุดของอีเมล เรามักจะใส่ชื่อ ข้อมูลการติดต่อ ตำแหน่งงาน ที่อยู่ของเราเอาไว้ เพื่อให้คนที่รับอีเมลสามารถติดต่อกลับได้ และยังเป็นการเพิ่มความน่าเชื่อถือของเราด้วย
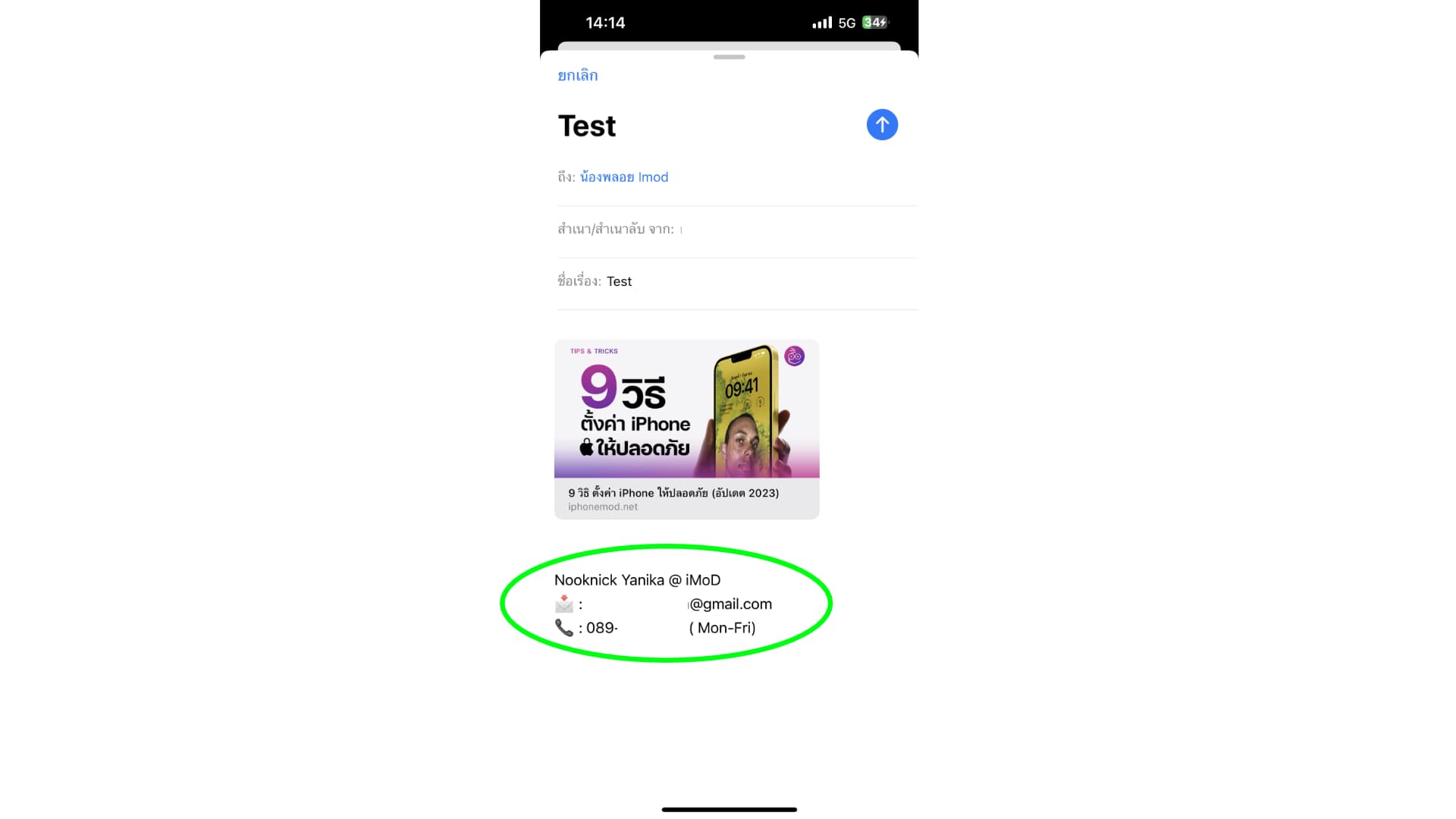
หากอยากเพิ่มหรือแก้ไขลายเซ็นอีเมล ทำได้โดยไปที่ การตั้งค่า > เมล > ลายเซ็น
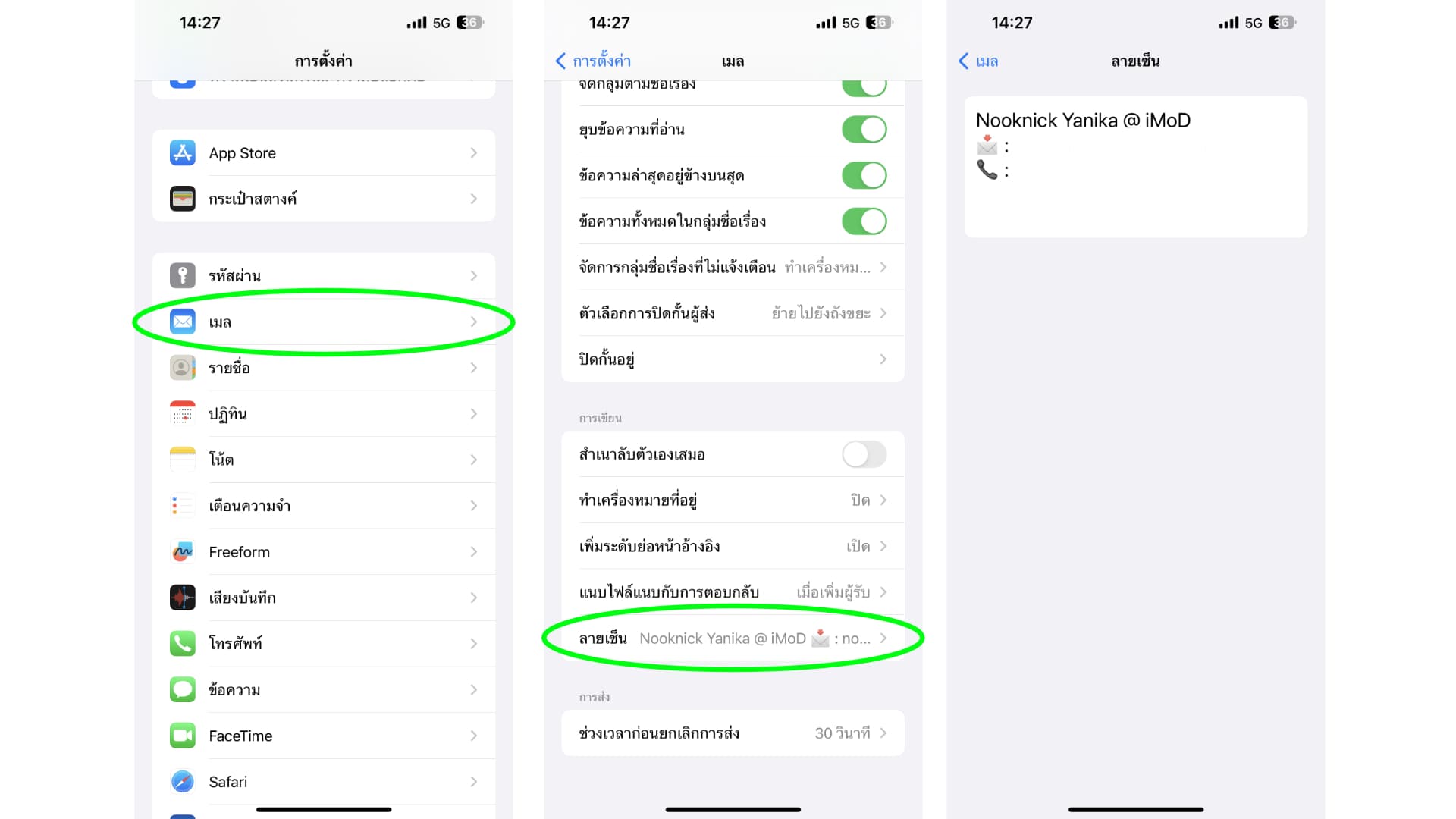
10. เลิกสมัครรับอีเมล
หากอยากยกเลิกการสมัครอีเมลที่เป้นอีเมลแจ้งข่าวสาร แจ้งโปรโมชันจากแอป หรือแบรนด์สินค้าต่าง ๆ สามารถทำได้ผ่านแอปเมลเลย โดยให้แตะที่อีเมล จากนั้นจะมีเมนู “เลิกสมัครรับ” อยู่บริเวณด้านบน ให้แตะ “เลิกสมัครรับ” อีกครั้ง เพียงเท่านี้ก็จะไม่มีอีเมลกวนใจอีกต่อไป
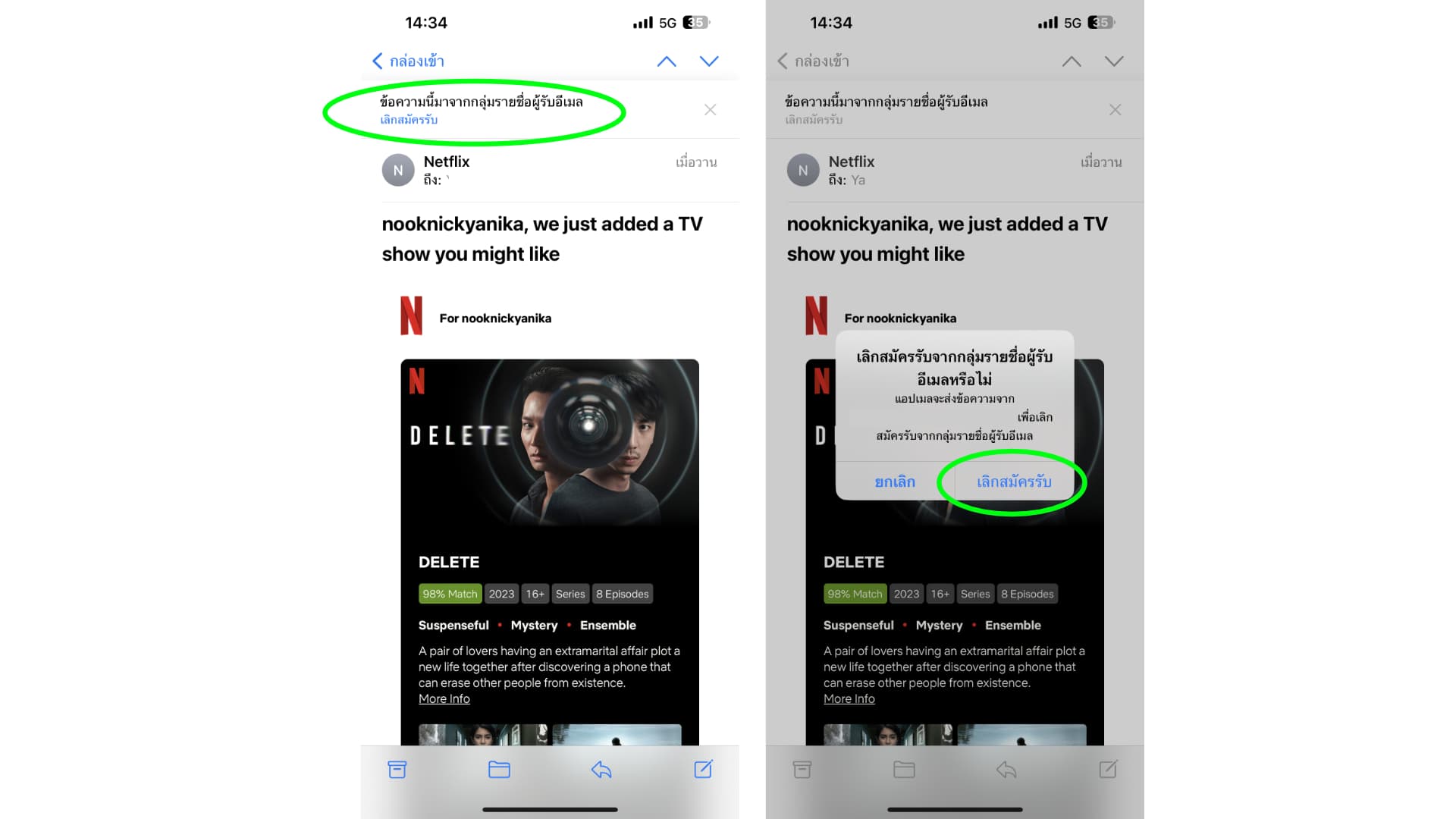
11. VIP
เพิ่มรายชื่อหรืออีเมลของคนที่อยากให้ความสำคัญ เช่น อีเมลเจ้านาย เพื่อให้เป็น VIP โดยอีเมลที่เป็น VIP จะเป็นอีเมลที่ติดดาว เวลาที่รายชื่อ VIP ส่งอีเมลมาให้เราก็สังเกตเห็นได้ง่าย แถมยังมีการจัดเก็บไว้ให้ใน Smart Mail Box ที่เมนู VIP ให้ด้วย
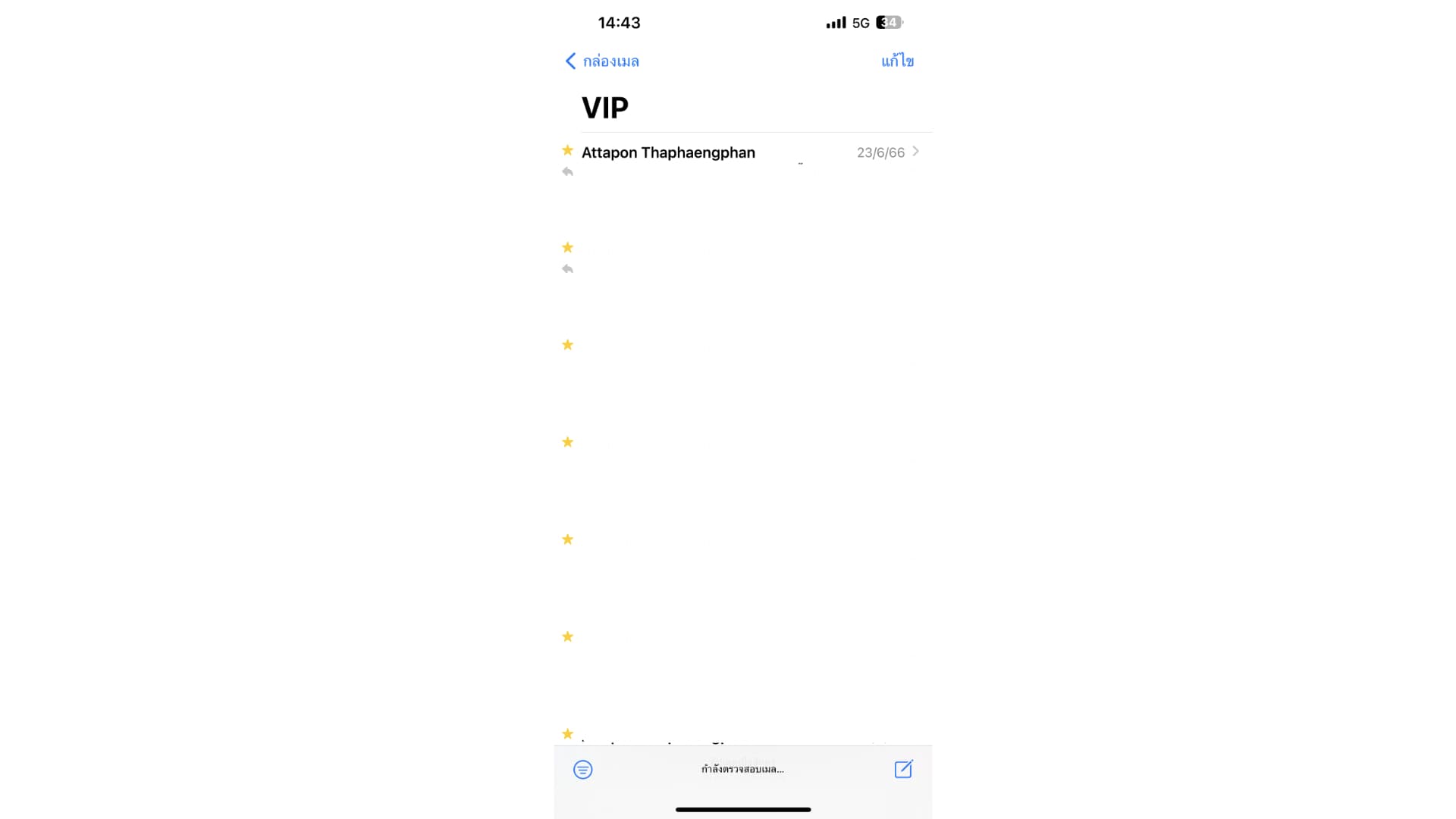
12. ดูตัวอย่างอีเมลแบบรวดเร็ว
แตะคางที่อีเมลที่ต้องการดูเพื่อดูตัวอย่างแบบรวดเร็ว
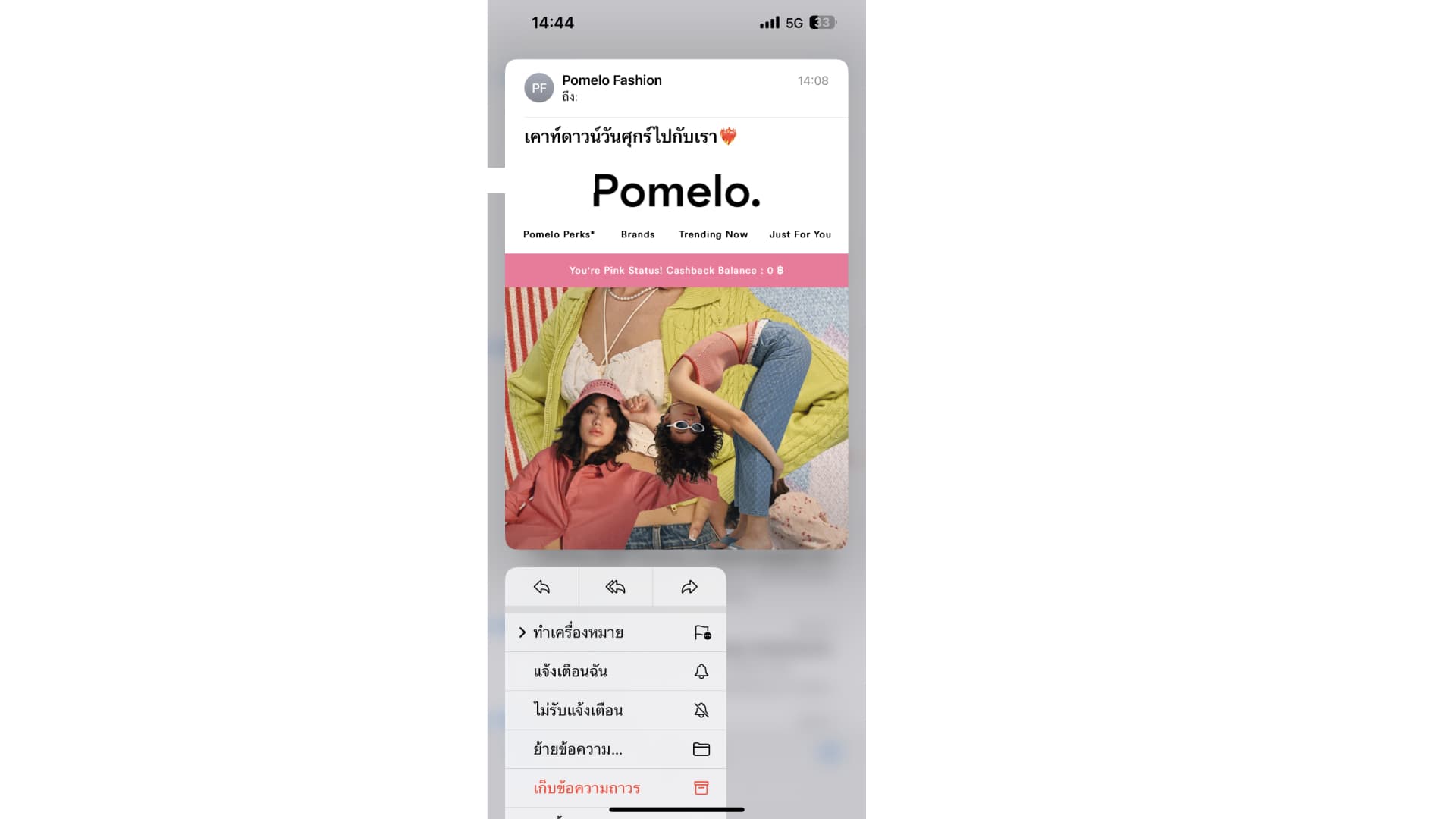
13. ตั้งค่าการแสดงตัวอย่างอีเมล
เราเลือกได้ว่าจะให้แสดงข้อความตัวอย่างกี่บรรทัด เลือกได้ตั้งแต่ ไม่มี 1 บรรทัด ไปจนถึง 5 บรรทัด
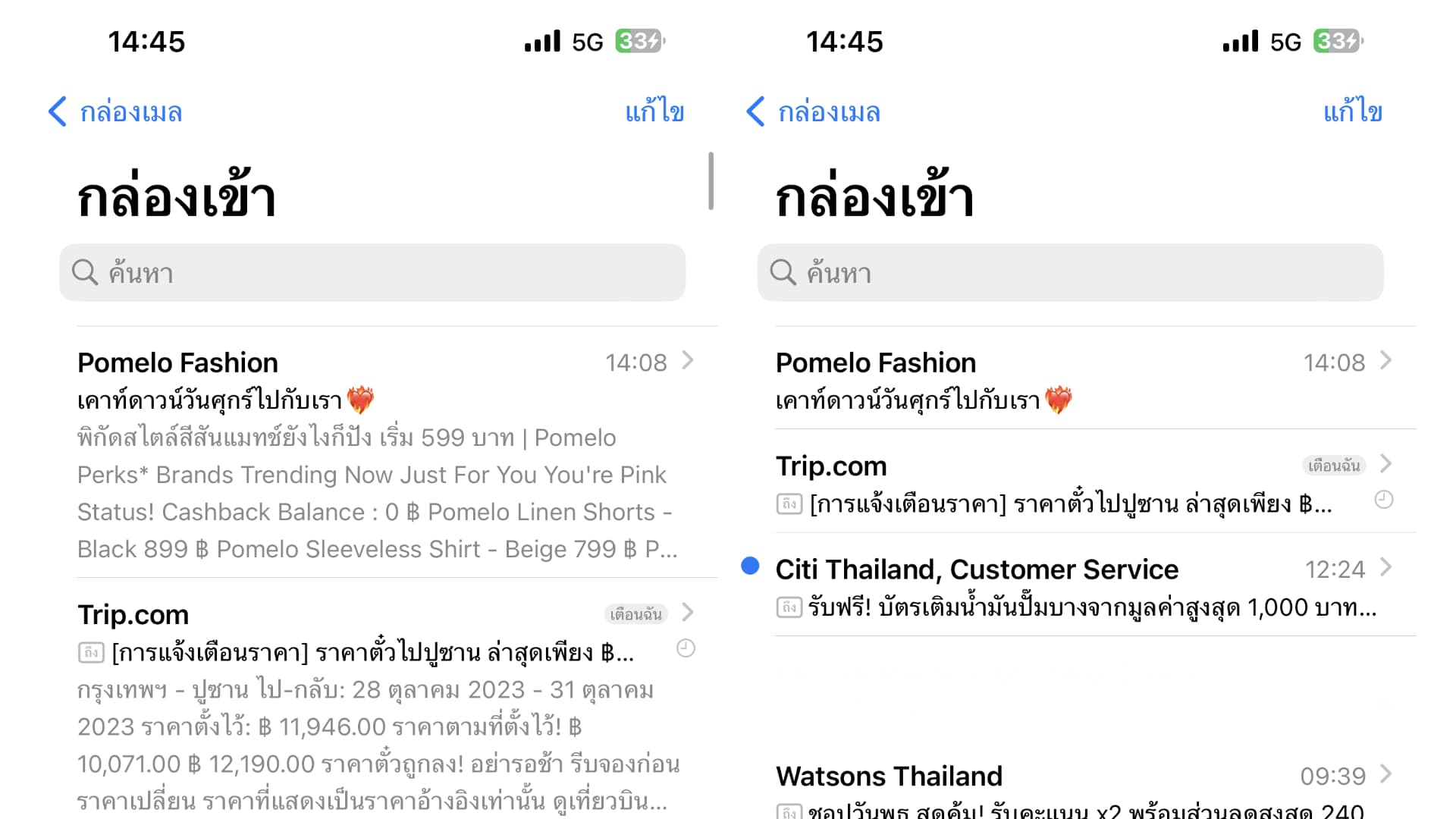
เข้าไปตั้งค่าได้ที่ การตั้งค่า > เมล > การแสดงตัวอย่าง เลือกตามต้องการได้เลย
14. เขย่าเพื่อเลิกทำ
หากเราดำเนินการอะไรผิดพลาด หรืออยากยกเลิกการจัดเก็บ ยกเลิกการล้างอีเมล ให้เขย่า iPhone เบา ๆ เพื่อเป็นการ Undo
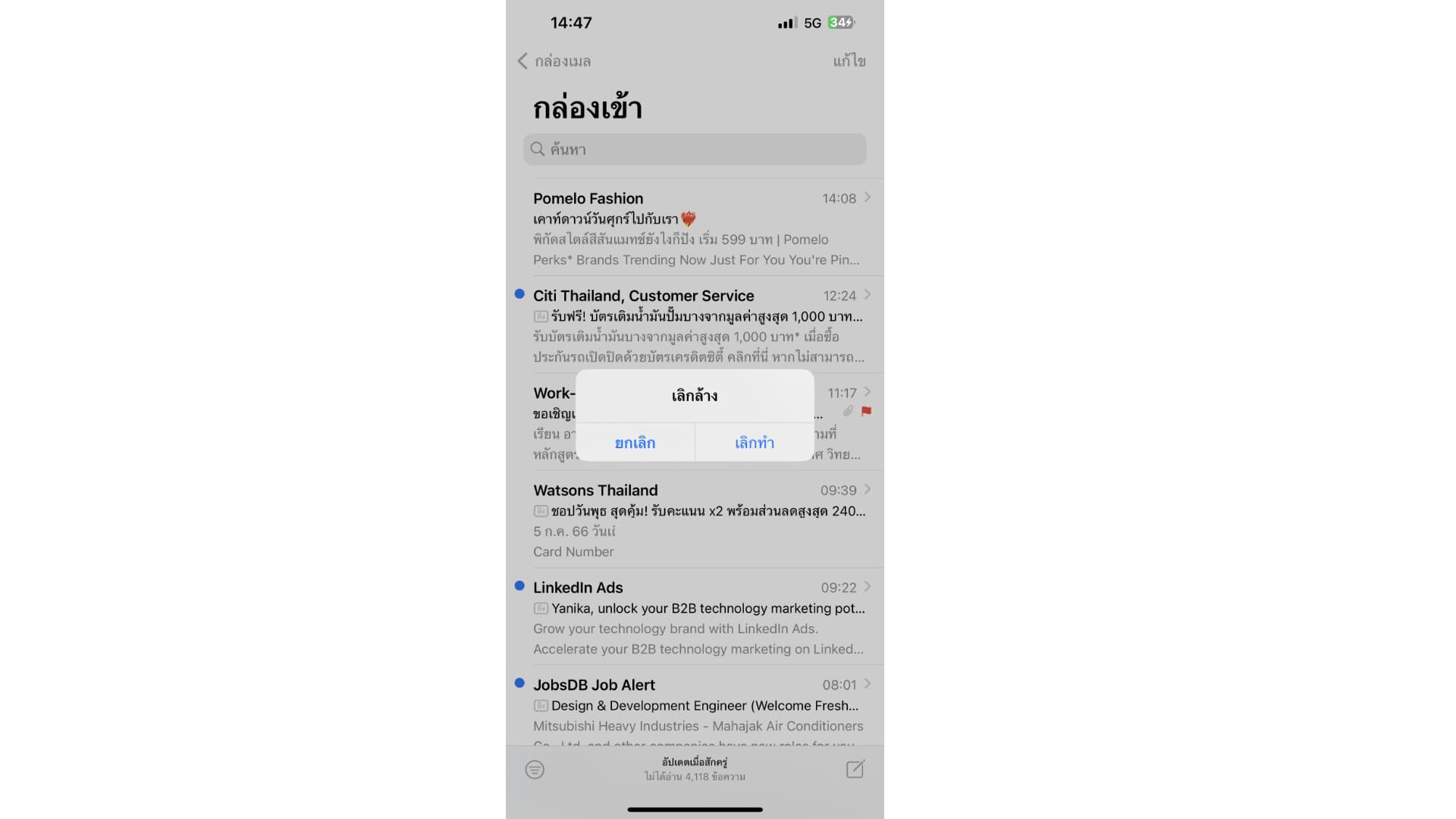
15. เก็บอีเมลเป็นไฟล์ PDF
หากว่าอีเมลนั้นเป้นอีเมลสำคัญและกลัวว่าจะทำอีเมลหาย เราสามารถจัดเก็บอีเมลนั้นเป็นไฟล์ PDF ได้ ให้แตะที่เมนูการแชร์ > แตะ “พิมพ์”> แตะที่เครื่องหมายการแชร์อีกครั้ง เราจะเจอกับเมนู “บันทึกไปยังแอปไฟล์”
ให้บันทึกไฟล์ไว้ในแอปไฟล์ได้เลย และไฟล์จะถูเก็บไว้ในรูปแบบ PDF
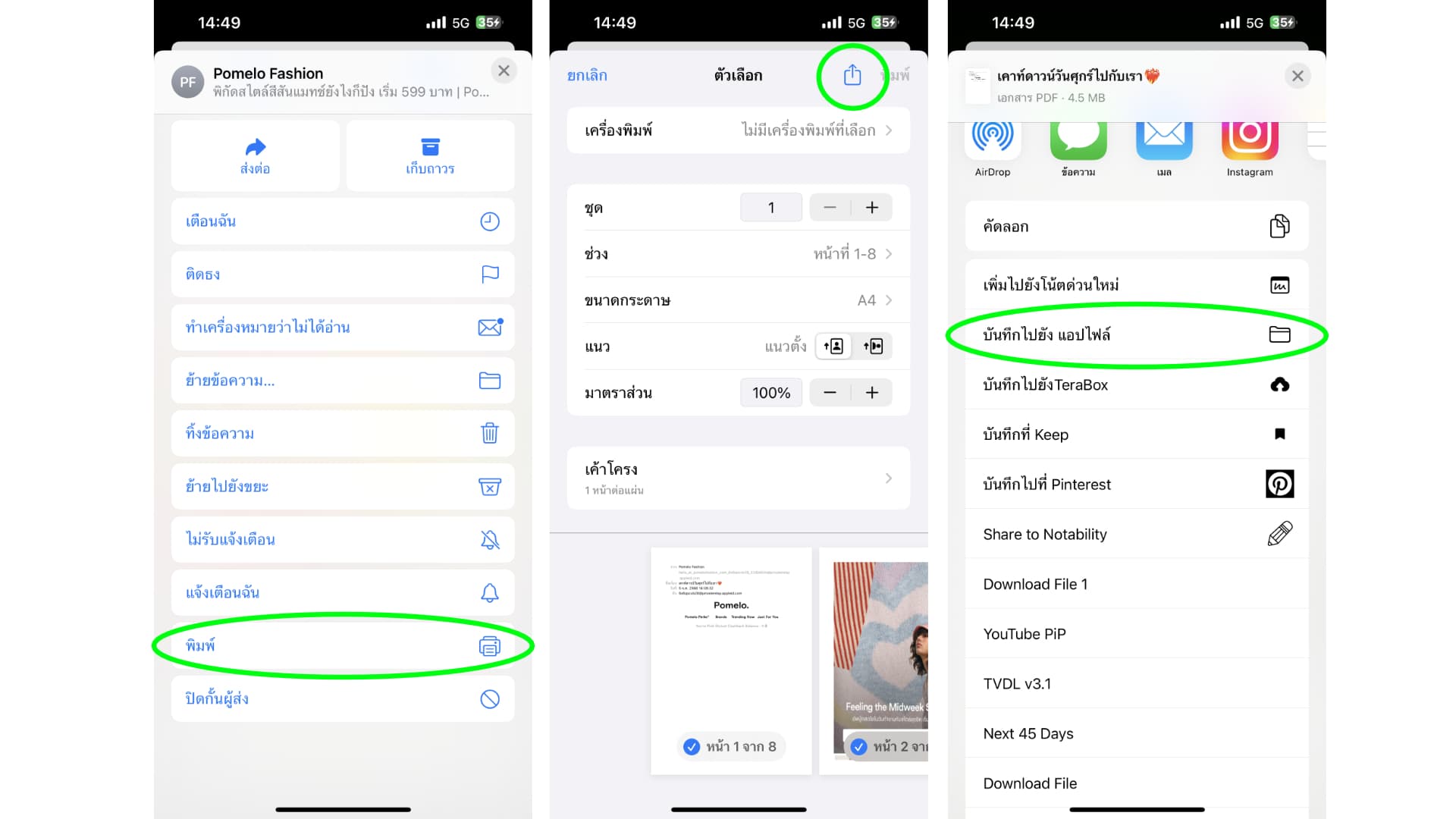
ใครที่ต้องทำงาน อยู่กับการอ่านอีเมล ตอบอีเมล ลองนำทริคเหล่านี้ไปใช้งานกันดูนะคะ