รวมทริคการตั้งค่า และการใช้งาน Mac เหมาะสำหรับผู้ใช้งาน MacBook, Mac mini, iMac หรือ Mac รุ่นอื่น ๆ ที่เป็นมือใหม่ รู้ไว้ใช้ Mac คล่องขึ้นเยอะ จะมีอะไรบ้าง มาดูกันเลย
รวม 17 ทริค การตั้งค่าและการใช้งาน Mac ที่มีประโยชน์
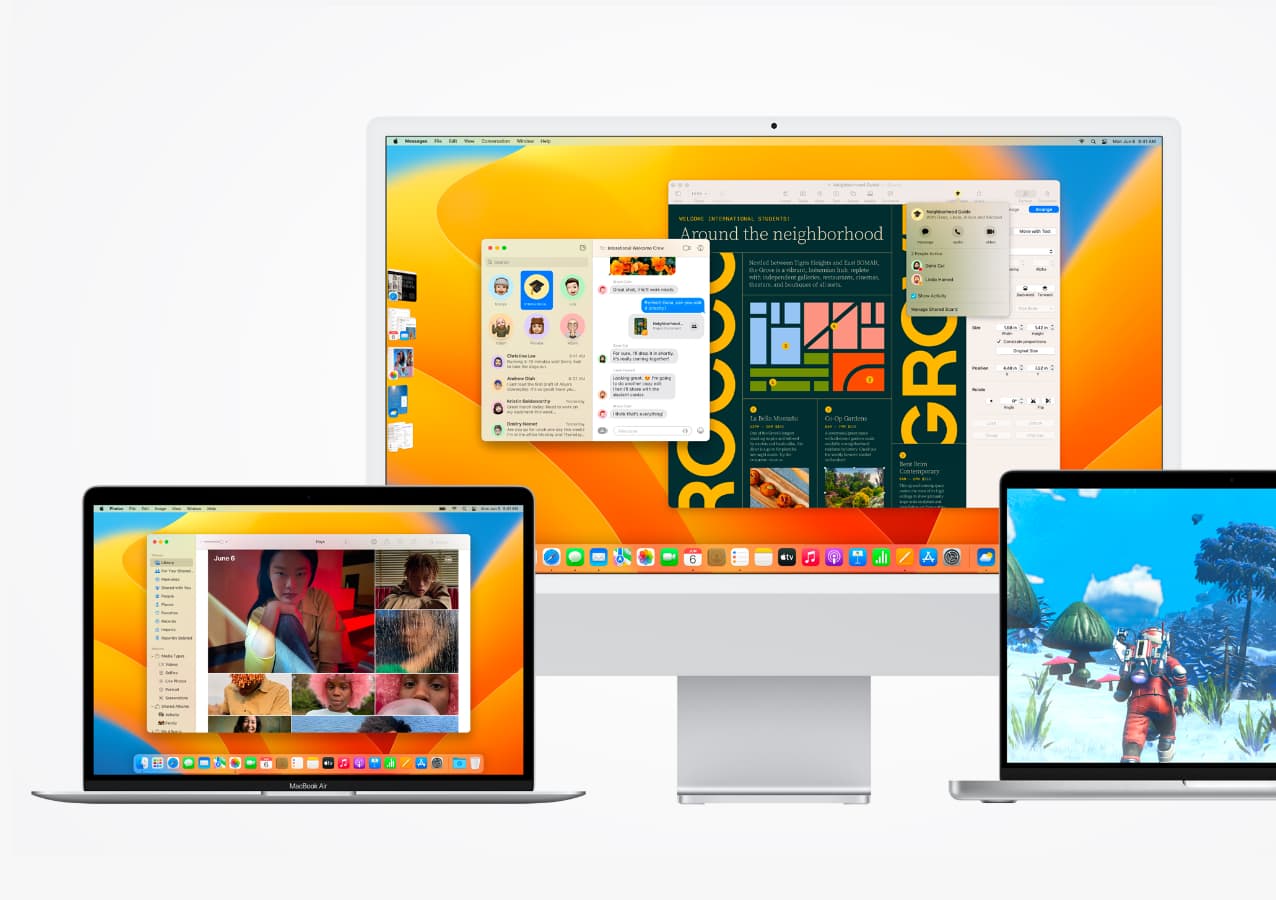
จริง ๆ แล้วบน Mac มีฟีเจอร์ที่มีประโยชน์มากมาย แถมยังมีการตั้งค่าที่เราสามารถตั้งค่าให้เหมาะกับการใช้งานของเราเองได้ด้วย มาดูทริคการใช้งานสำหรับผู้ใช้ Mac กันได้เลย!
*ตัวอย่างการใช้งานและทริคต่าง ๆ อ้างอิงตามเมนูและฟีเจอร์ใน macOS 13 Ventura
1. แคปหน้าจอแบบภาพ และวิดีโอ
การแคปหน้าจอบน Mac สามารถทำได้ 2 แบบคือ การแคปหน้าจอที่เป็นรูปภาพ และการบันทึกวิดีโอหน้าจอ มาดูวิธีการแคปหน้าจอแต่ละแบบกันเลย
- การแคปหน้าจอแบบทั้งจอ
กดคีย์ลัด Command + Shift + 3 เพื่อแคปหน้าจอทั้งหมด
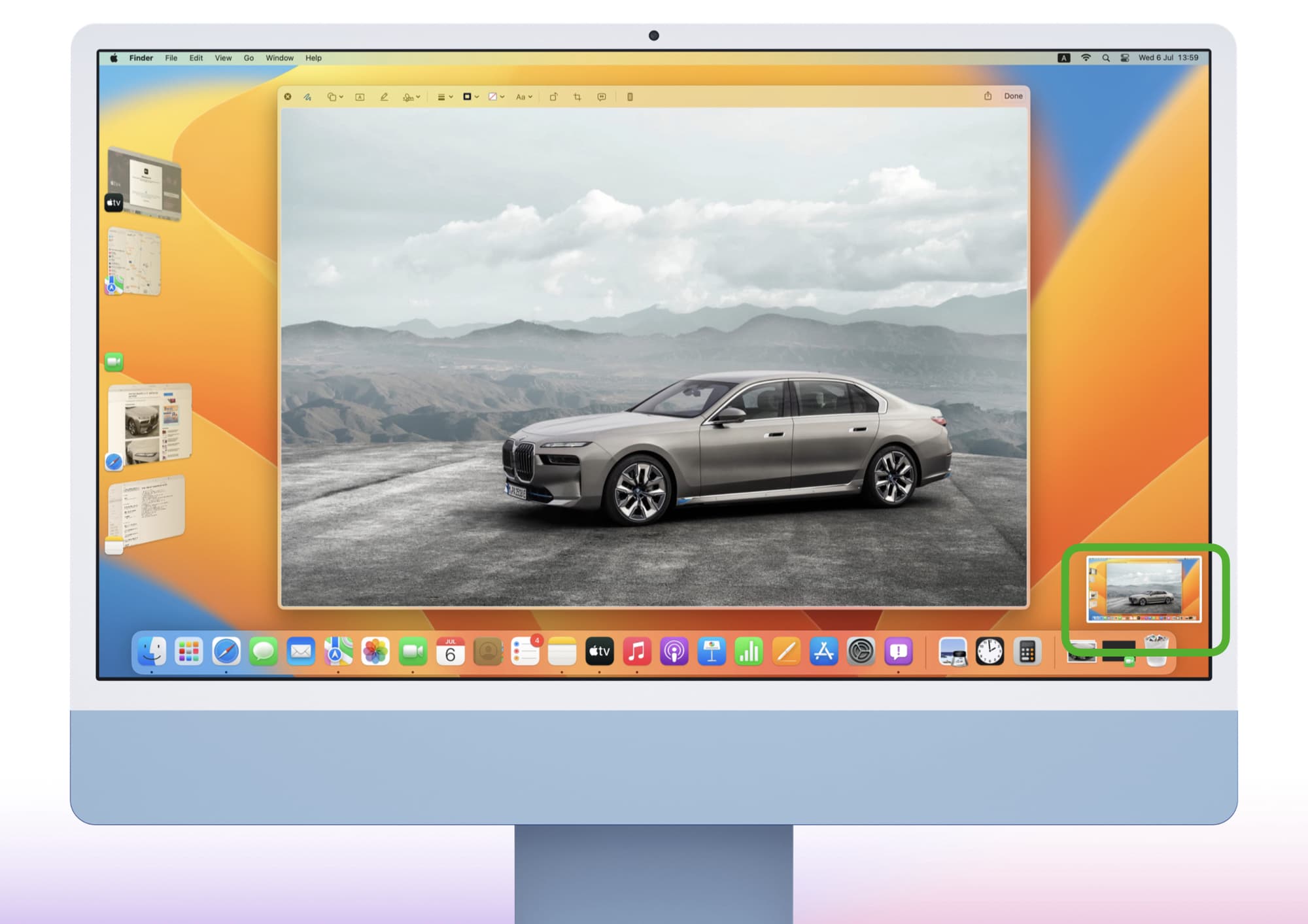
- การแคปหน้าจอเฉพาะพื้นที่ที่เลือก
กดคีย์ลัด Command + Shift + 4 จากนั้นใช้เมาส์เลือกพื้นที่ที่ต้องการจะแคปหน้าจอแล้วปล่อยเมาส์
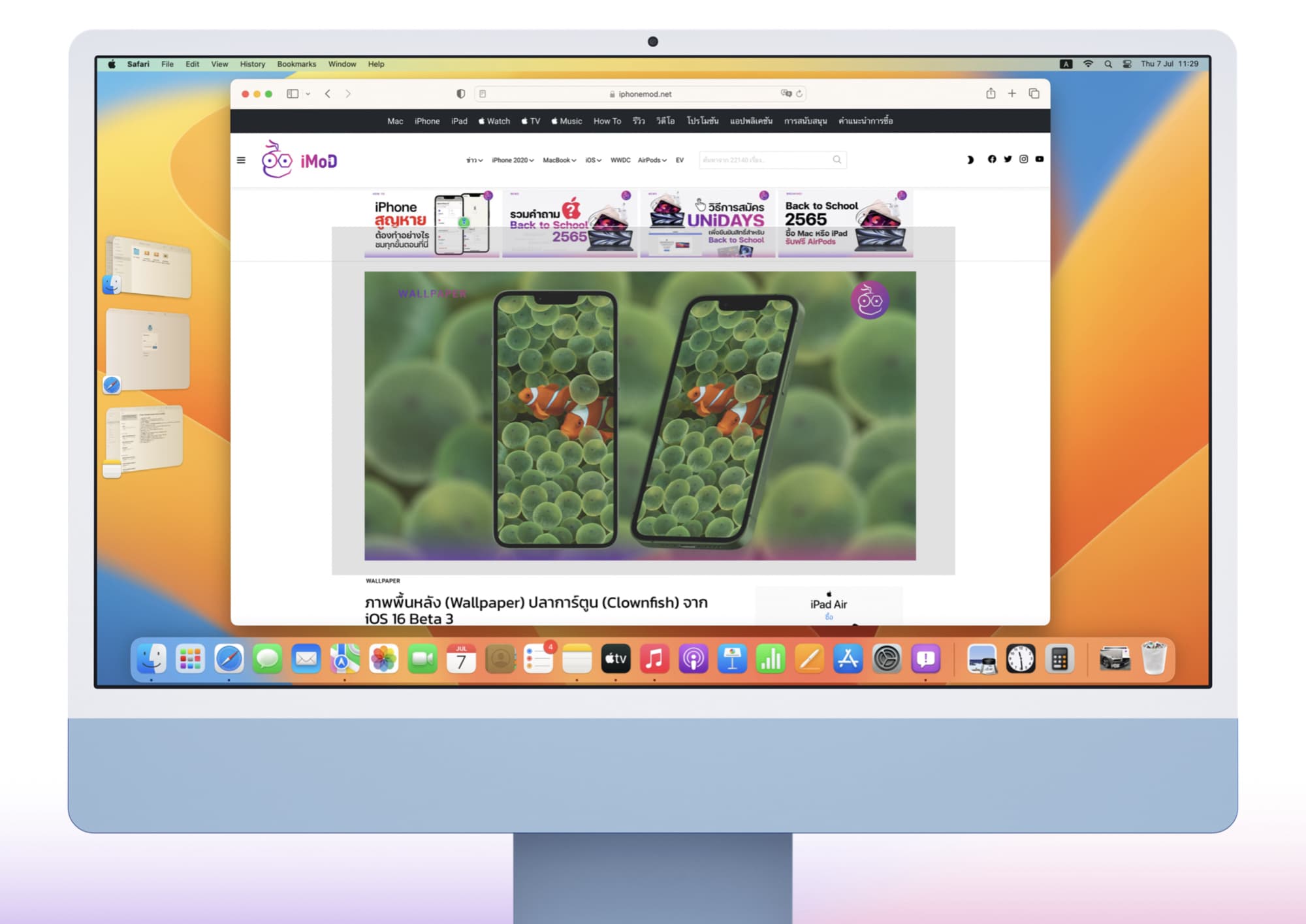
- การแคปหน้าจอเฉพาะหน้าต่างที่เลือก
กดคีย์ลัด Command + Shift + 4 จากนั้นกด Spacebar เพื่อเลือกหน้าต่างที่ต้องการจะแคปหน้าจอ
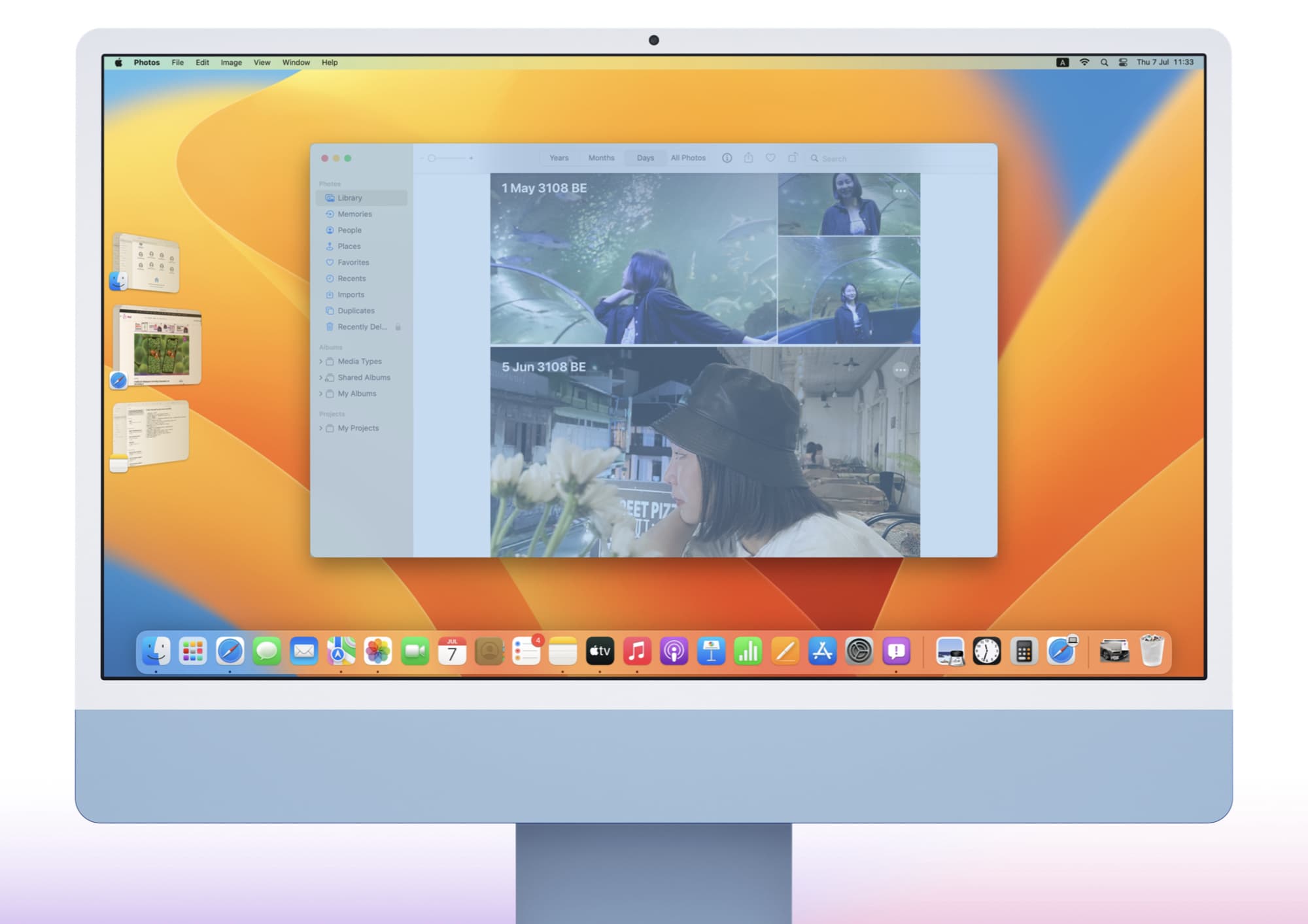
- การบันทึกวิดีโอหน้าจอ
กดคีย์ลัด Command + Shift + 5 เลือกว่าจะบันทึกวิดีโอทั้งจอ หรือเลือกบันหน้าจอเฉพาะที่ จากนั้นกด Enter ได้เลย
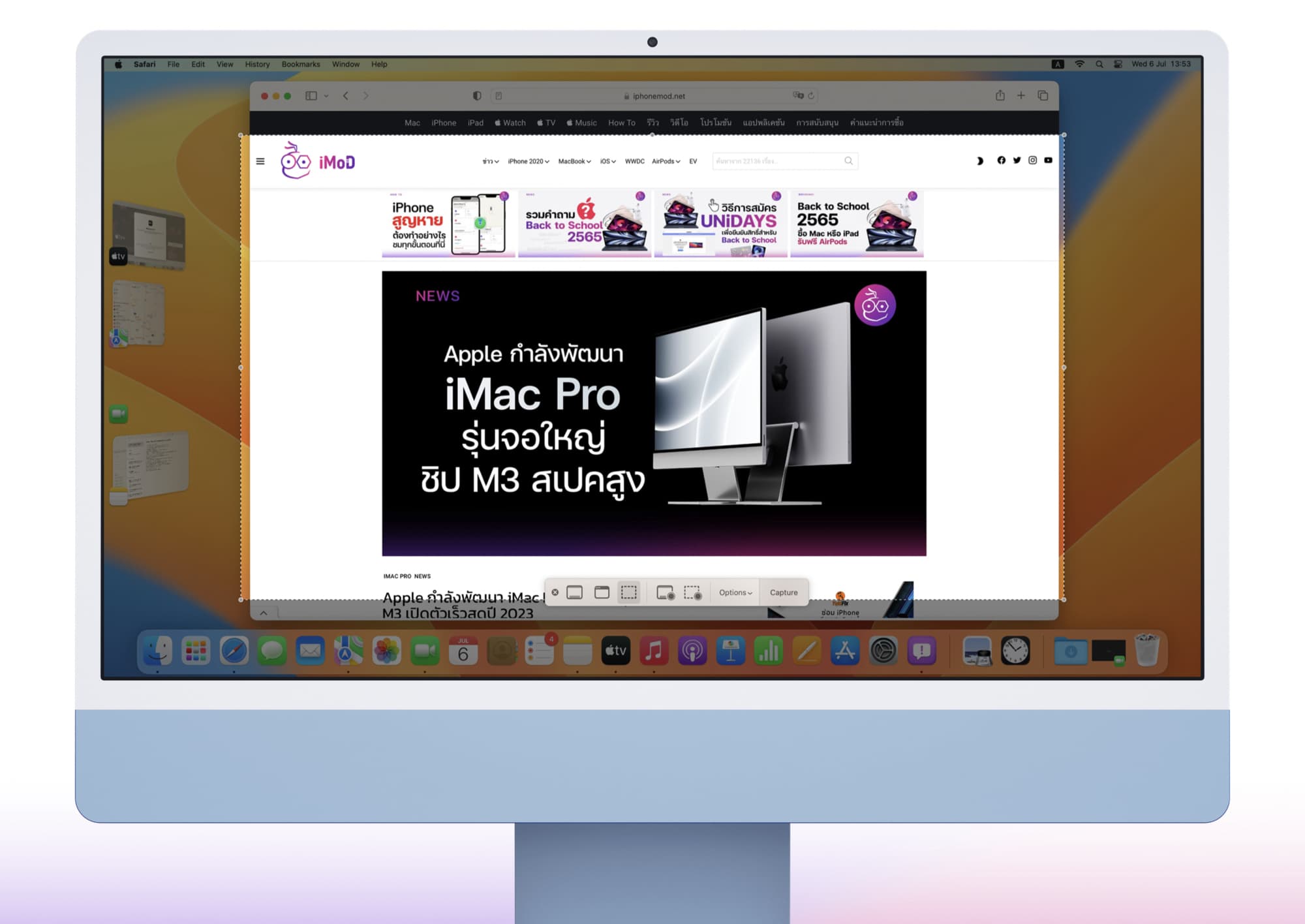
2. ใช้ Spotlight search คิดเลข คำนวนค่าเงิน แปลงหน่วย ค้นหาไฟล์
สำหรับการเรียกใช้เมนู Spotlight search บน Mac ให้กดคีย์ลัด Command+Spacebare จากนั้นจะมีเมนู Spotlight search ขึ้นมาให้เราได้ใช้งาน
เราสามารถทำหลาย ๆ อย่างได้ผ่านเมนูนี้ เช่น การคิดเลข การแปลงหน่วยวัดต่าง ๆ รวมถึงค้นหาแอป และไฟล์ในเครื่องได้ด้วย
ตัวอย่างการใช้งาน Spotlight search : คิดเลข
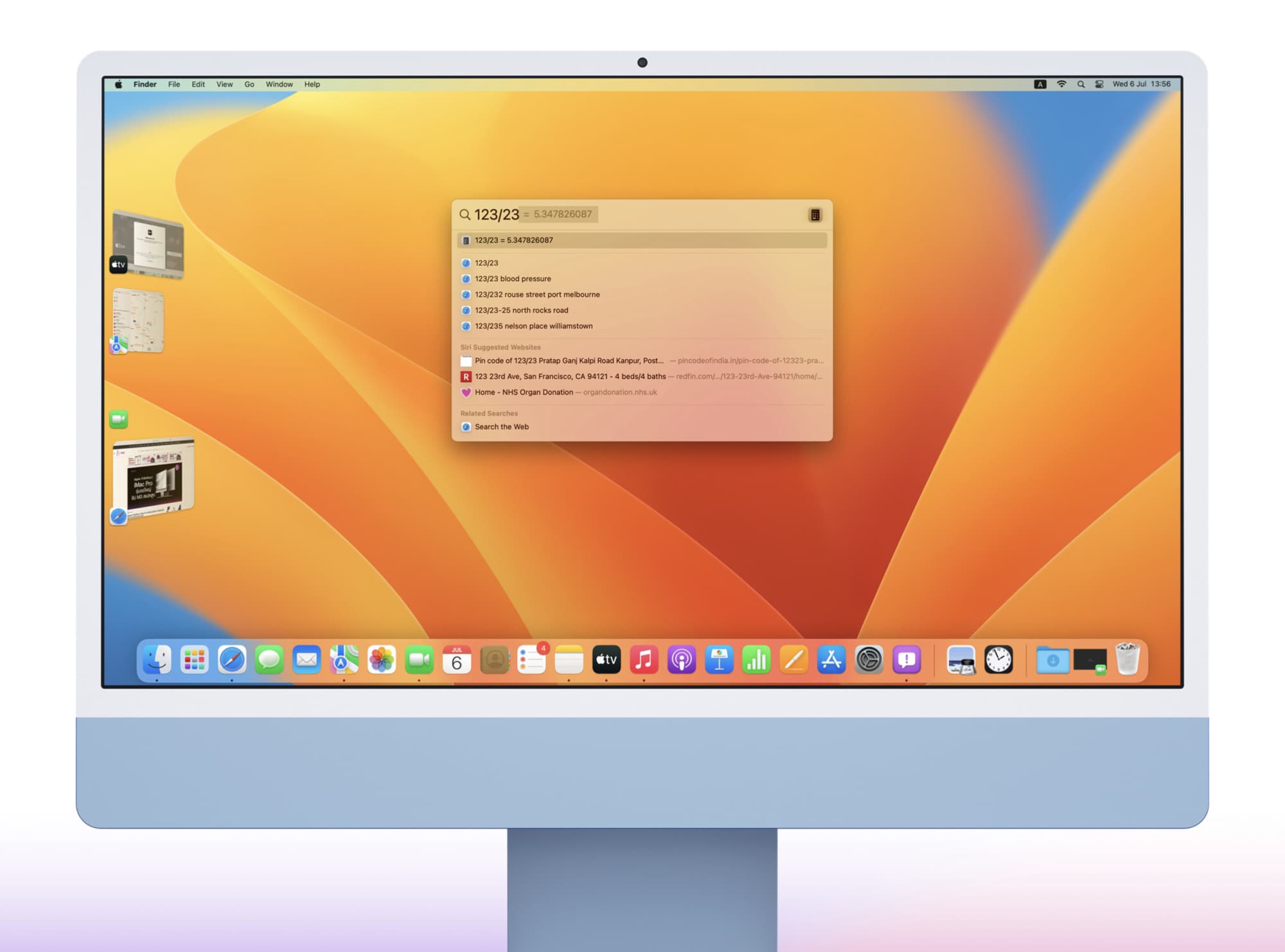
ตัวอย่างการใช้งาน Spotlight search : แปลงหน่วยเงิน
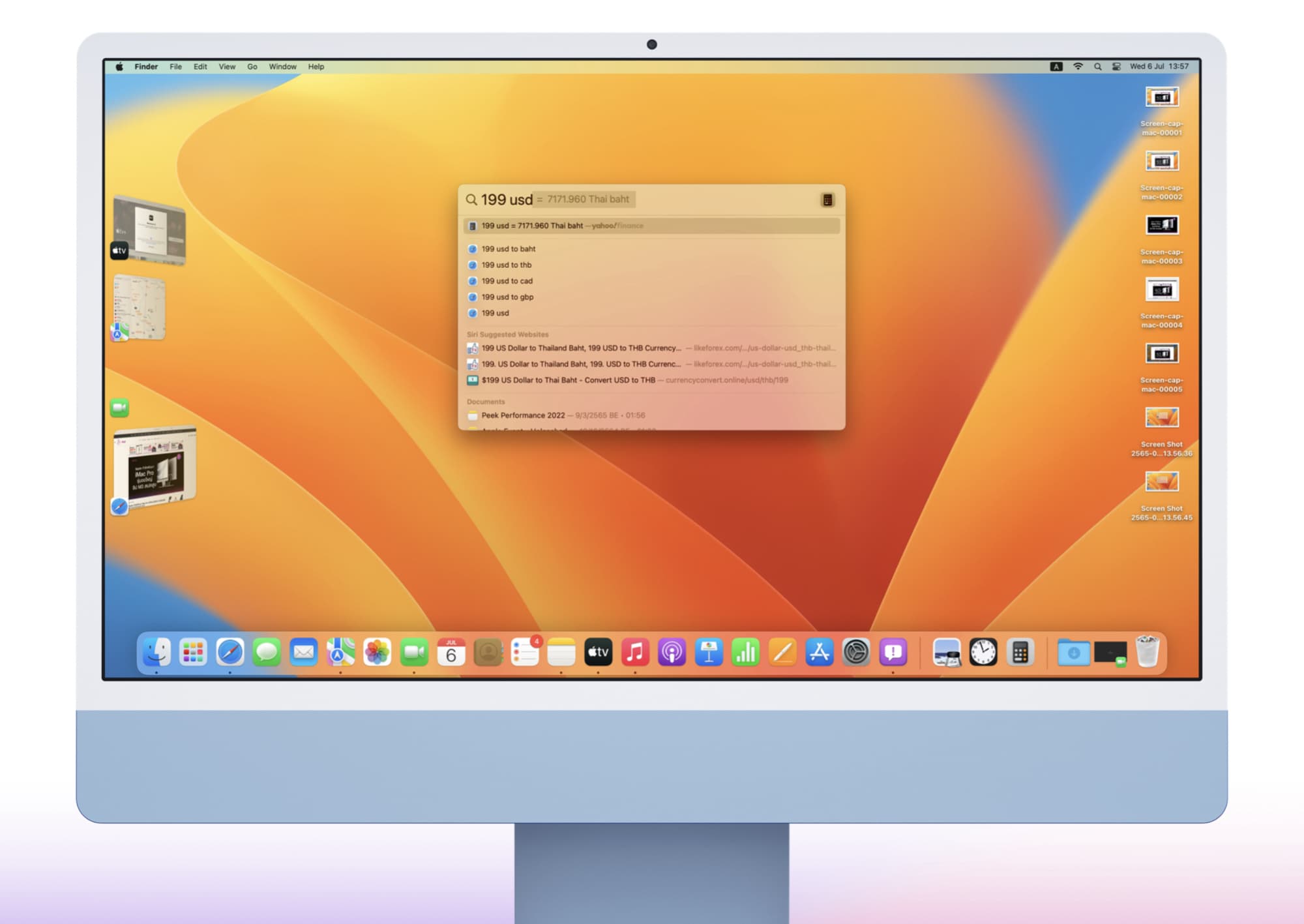
ตัวอย่างการใช้งาน Spotlight search : ค้นหาไฟล์ ด้วยการพิมพ์ชื่อไฟล์ที่ต้องการลง
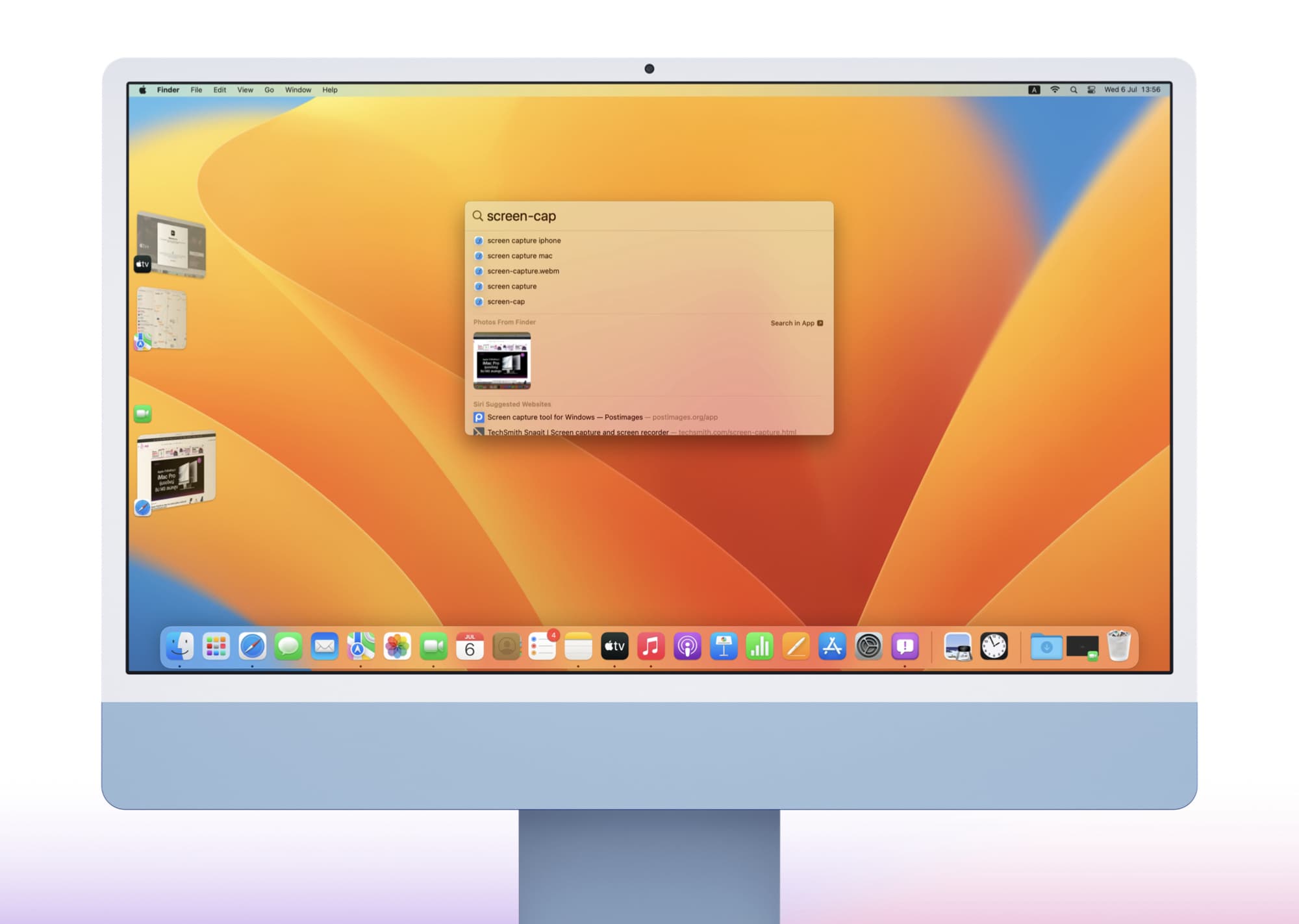
3. การดูไฟล์และมีเดียแบบรวดเร็ว
ใช้เมาส์คลิกที่ไฟล์ที่ต้องการจะดู 1 ครั้ง จากนั้นกด Spacebar 1 ครั้ง จะเป็นการดูแบบรวดเร็ว (ปกติต้อง Double Click) จากนั้นเราจะสามารถดูไฟล์หรือเปิดดูมีเดียแบบรวดเร็วได้
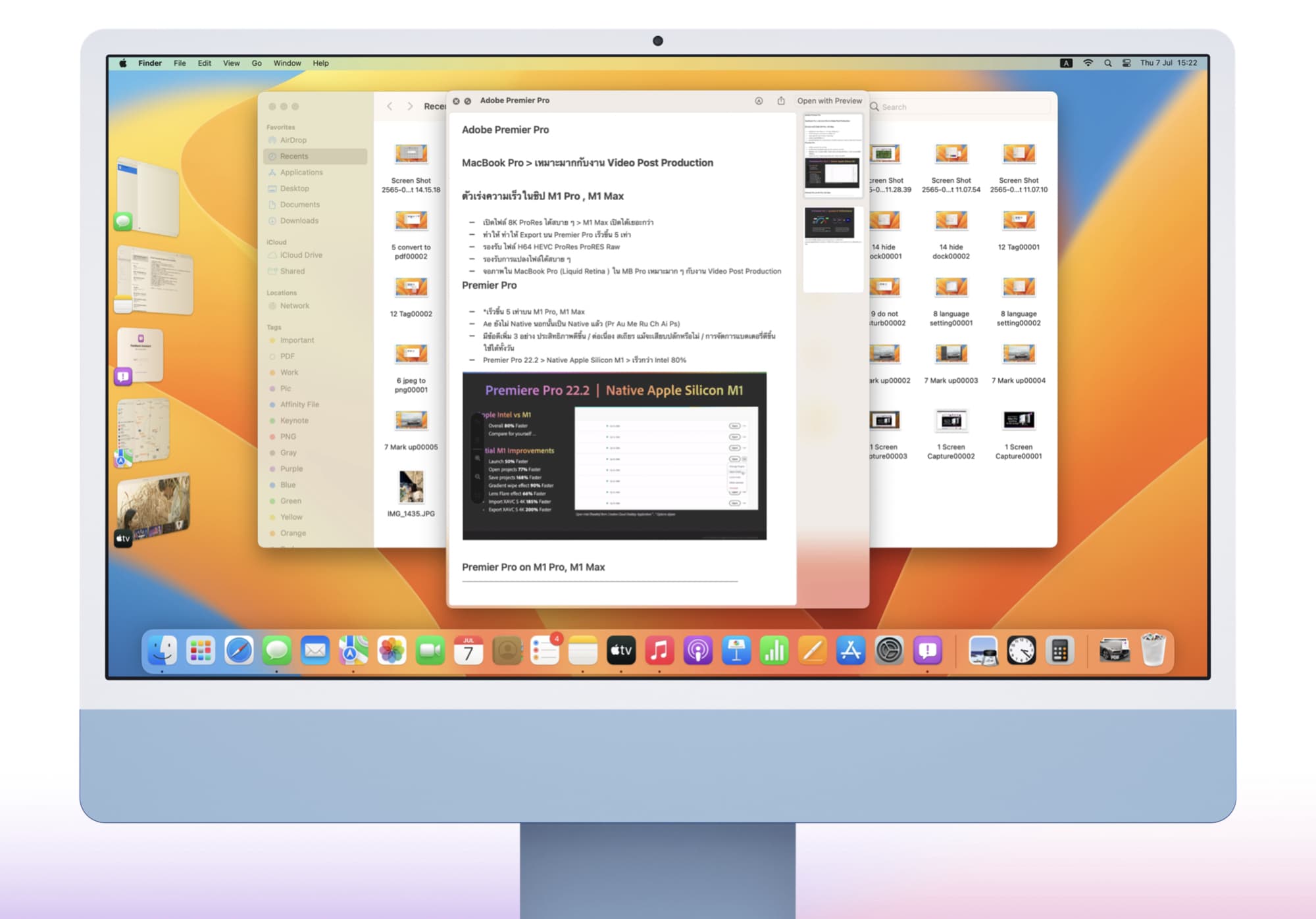
4. บีบอัดไฟล์ง่าย ๆ ในคลิกเดียว
บีบไฟล์รูปภาพ วิดีโอ ไฟล์นำเสนอ และไฟล์ประเภทอื่น ๆ ให้เป็นไฟล์ .Zip ใช้ย่อขนาดไฟล์ได้เยอะ เอาไว้แนบกับอีเมล หรือเอาไว้ส่งไฟล์แบบเยอะ ๆ พร้อมกันโดยใช้เวลาน้อยลง เพราะไฟล์โดนอัดให้มีขนาดเล็กลงนั่นเอง
ให้คลิกขวาที่ไฟล์ที่ต้องการจะบีบอัด > กดที่ Compress “…….(ชื่อไฟล์……..”
พอเสร็จแล้ว เราก็จะได้ไฟล์ที่ถูกบีบอัดเป็นไฟล์ .Zip โดยที่ไฟล์เดิมก็ไม่ได้หายไป
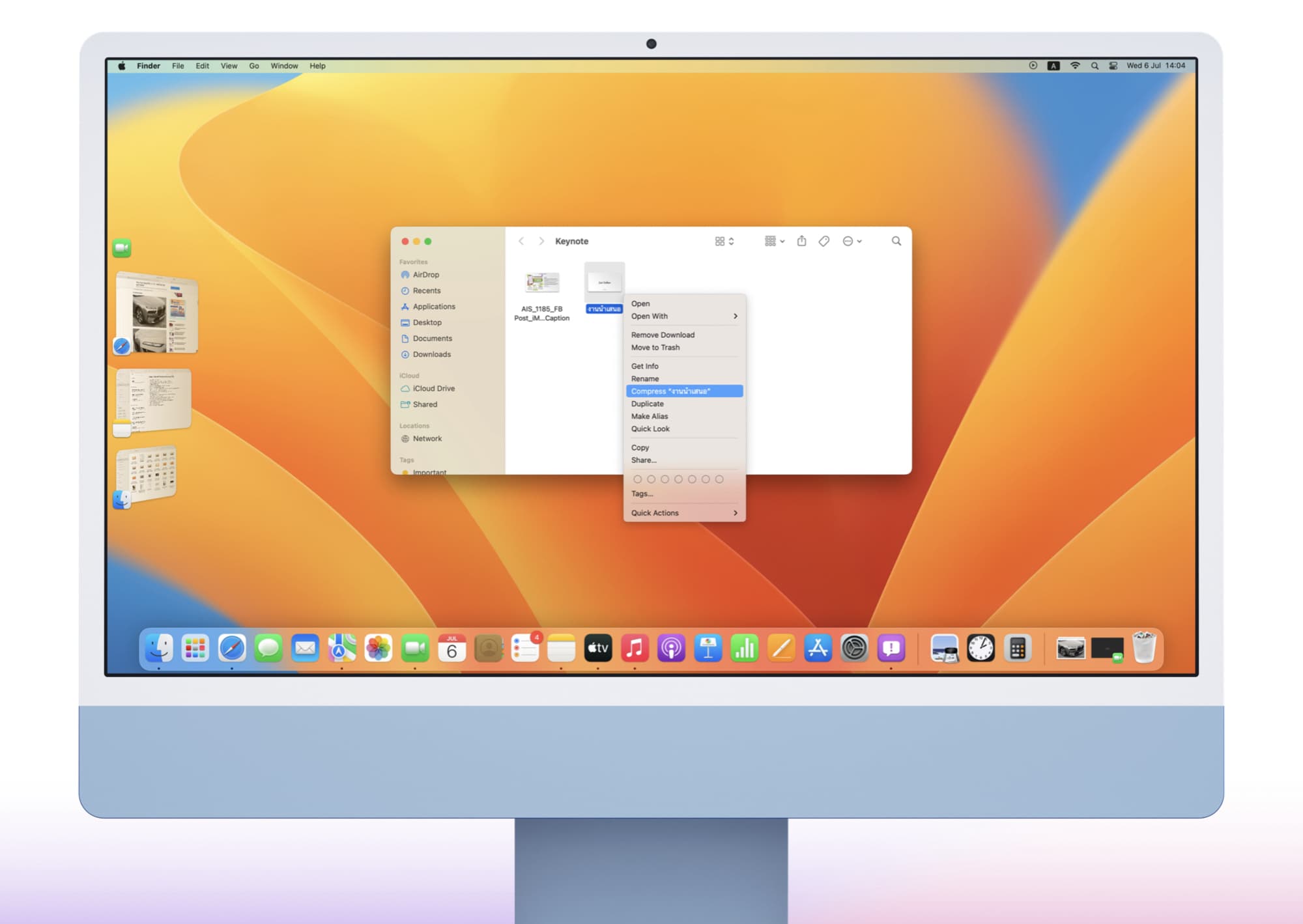
5. แปลงไฟล์ประเภทต่าง ๆ ให้เป็นไฟล์ PDF ด้วย Quick Action
ให้คลิกขวาที่ไฟล์ที่ต้องการจะเปลี่ยนประเภท > กด Quick Actions > Create PDF
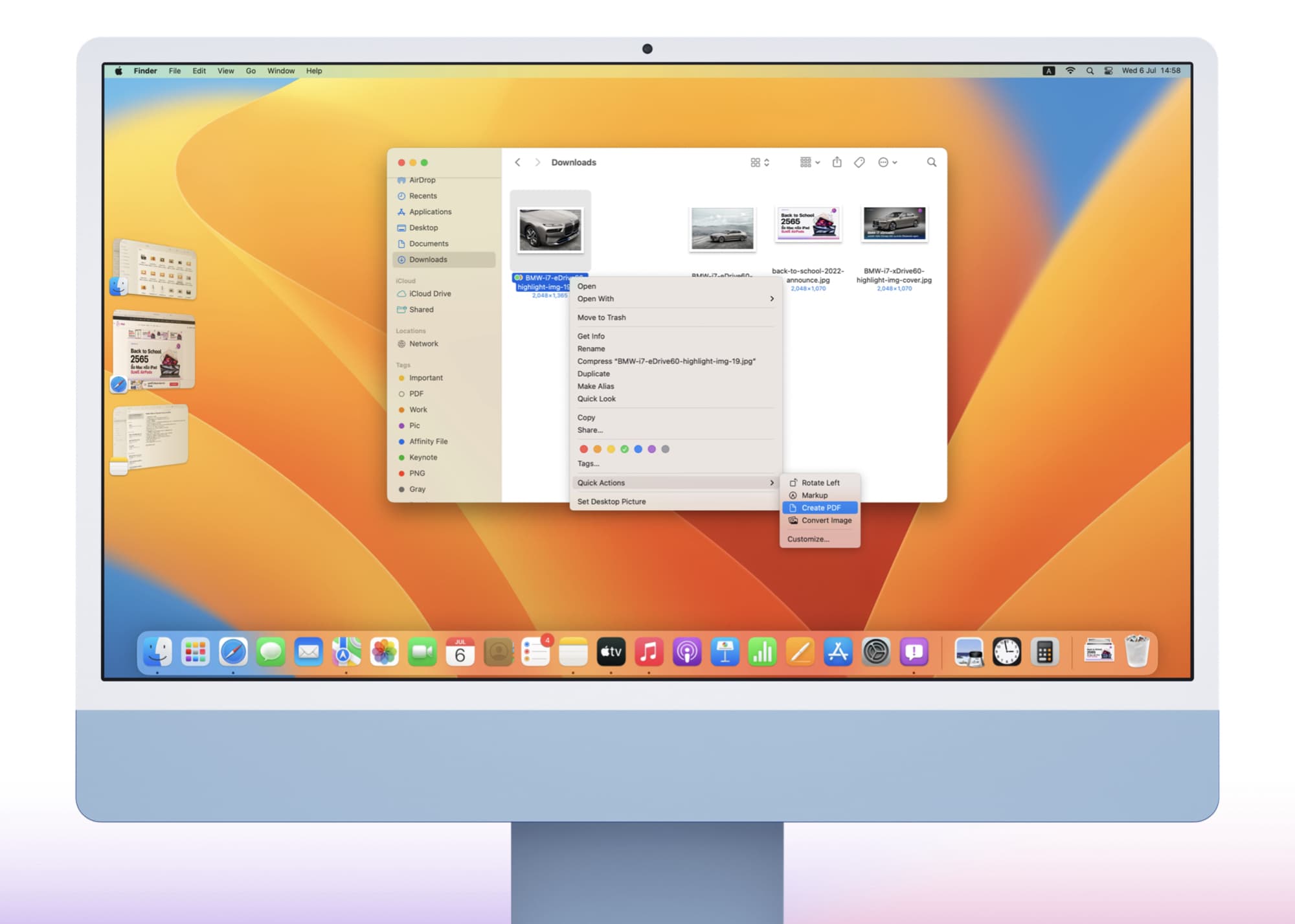
เราก็จะได้ไฟล์ PDF มา โดยขนาดของ PDF อาจจะมีขนาดไฟล์เพิ่มขึ้น ลดลง หรือเท่าเดิมก็ได้แล้วแต่ขนาดและรูปแบบของไฟล์ดั้งเดิม
6. แปลงประเภทไฟล์รูปภาพด้วย Quick Action
ให้คลิกขวาที่ไฟล์ที่ต้องการจะเปลี่ยนประเภท > กด Quick Actions > กด Convert image
จากนั้นให้เลือก Format ที่ต้องการจะเปลี่ยน โดยจะมีประเภทไฟล์ JPEG PNG และ HEIF ให้เลือก จากนั้นเลือกขนาดของไฟล์ โดยจะมีขนาด Small (เล็ก) Medium (กลาง) Large (ใหญ่) และ Actaul Size (ขนาดจริง) ให้เลือก
พอเลือกเสร็จให้กด Convert to ….
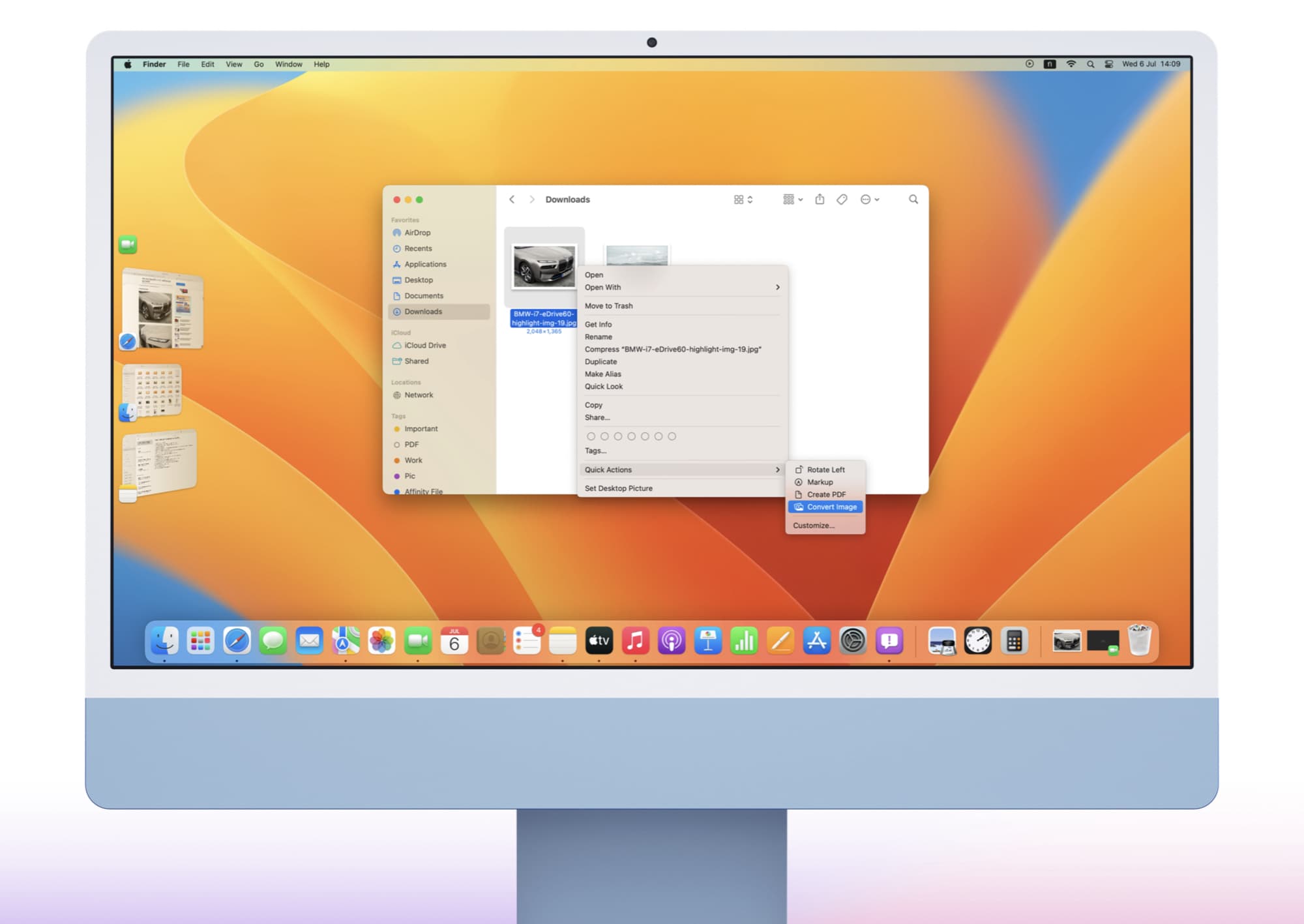
จากนั้นเราจะได้ไฟล์ตามประเภท และขนาดที่เราเลือก โดยที่ไฟล์ต้นฉบับจะยังคงอยู่
7. แก้ไขรูปภาพด้วย Mark up
เปิดรูปภาพขึ้นมา แล้วกดที่เครื่องหมาย Mark Up (เป็นรูปดินสอ) จากนั้นเราจะสามารถขีดเขียน เพิ่ม Text Crop รูปภาพ หมุนรูปภาพ เพิ่มลายเซ็น และเมนูอื่น ๆ เพื่อให้เราใช้แง้ไขภาพแบบง่าย ๆ
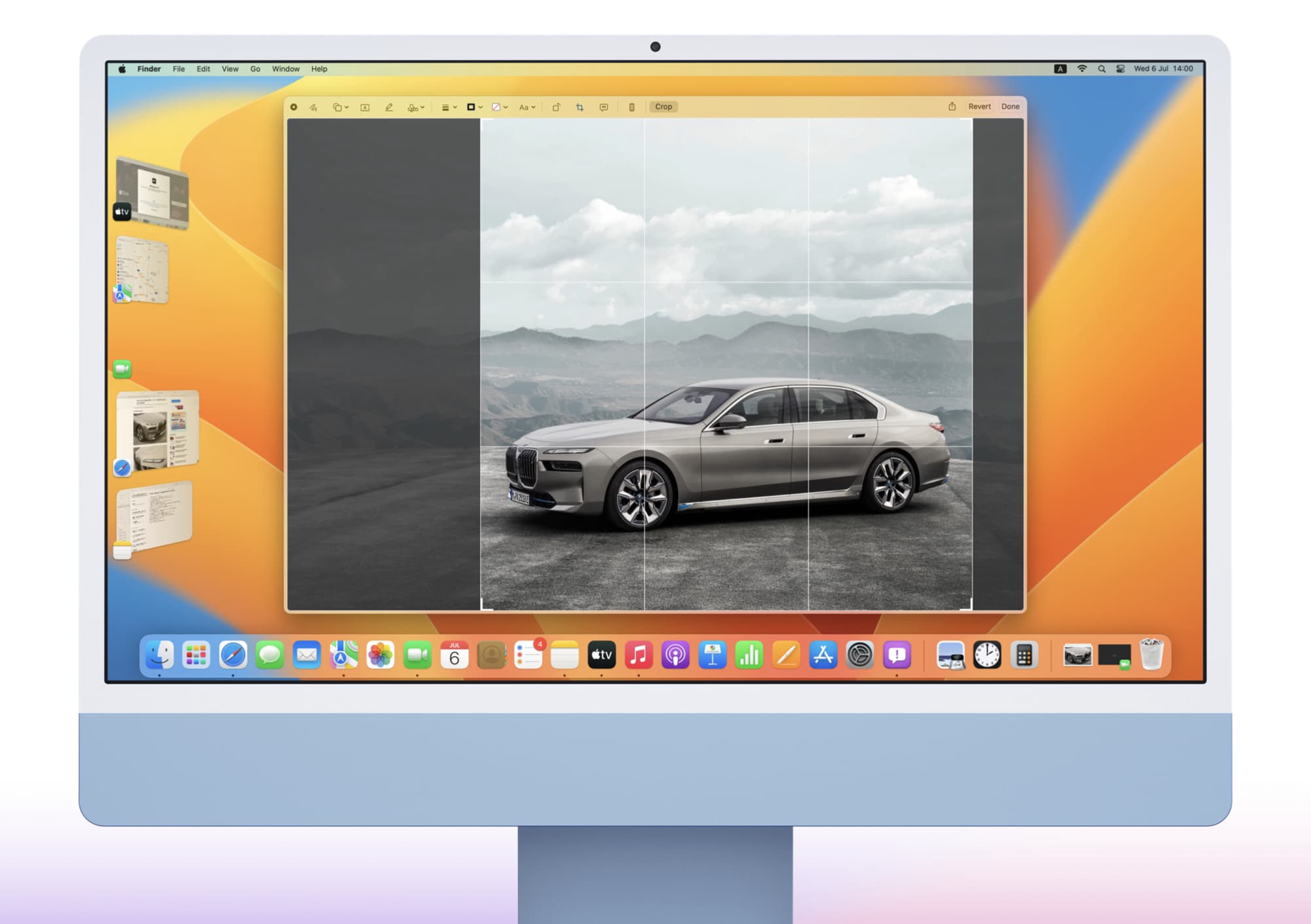
8. ตั้งค่าการเปลี่ยนภาษา
การเปลี่ยนภาษาบนแป้นพิมพ์ ปกติเราจะกดปุ่ม Caplock (ก/A) เพื่อเปลี่ยนภาษา โดยวิธีตั้งค่าให้ใช้ปุ่ม Caplock เพื่อเปลี่ยนภาษาก็สามารถเข้าไปตั้งค่าได้ดังนี้เลย
เข้าไปตั้งค่าที่ System Setting > Keyboard > Text Input > กด Edit Input Source > เปิด “Use the ก/A key to switch to and from ABC”
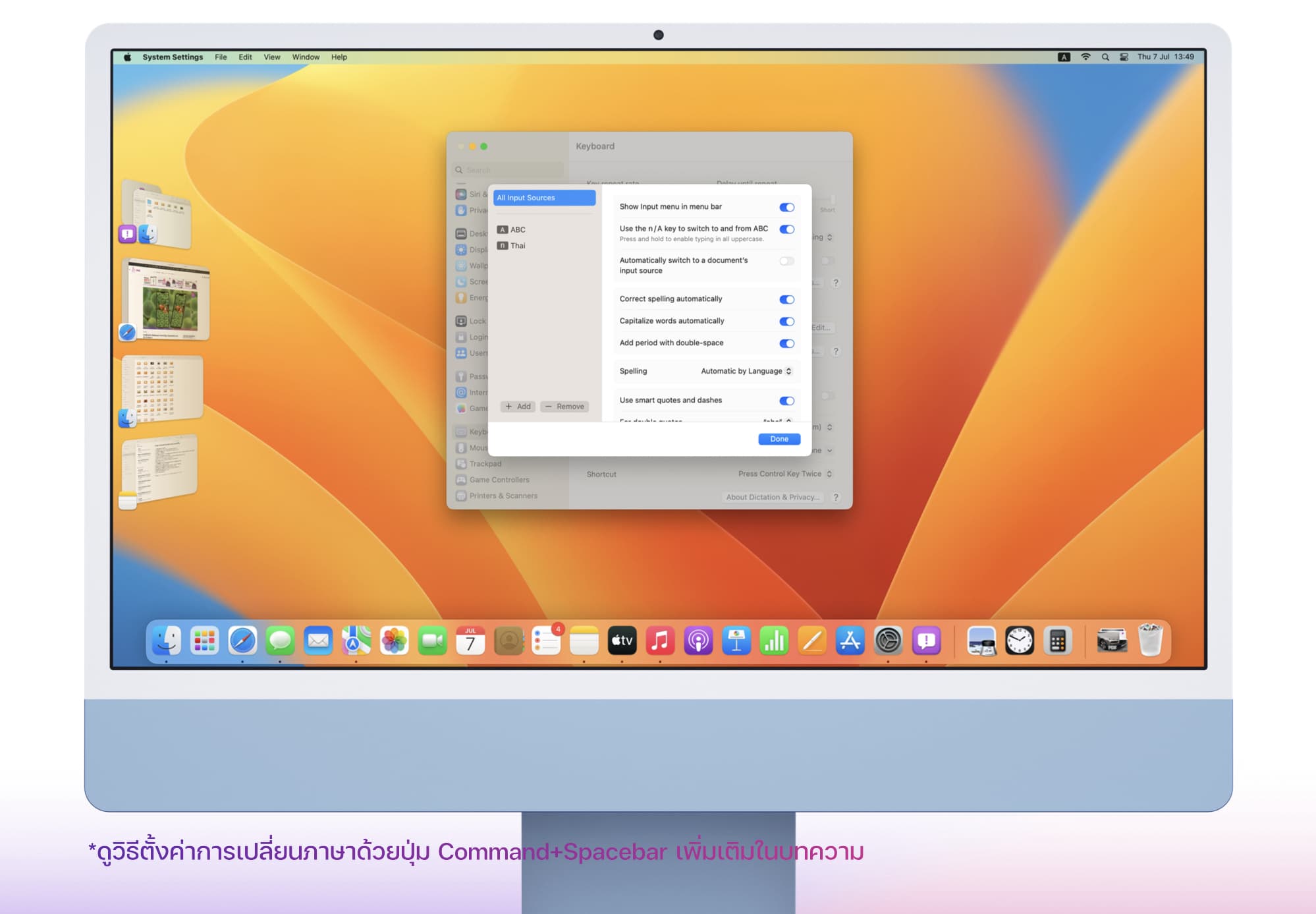
ส่วนคนที่เคยชินกับการกด Command+Spacebar ก็สามารถตั้งค่าได้เช่นกัน ทำได้ดังนี้
วิธีตั้งค่าเปลี่ยนภาษาด้วยปุ่ม Command+Spacebar
ไปที่ System Preferences (หรือ System Setting) > Keyboard > Shortcuts > Input Outsources จากนั้นให้เปลี่ยนคีย์ที่ “Select the previous in put source” > กดคีย์ “Command+Spacebar” ลงไป
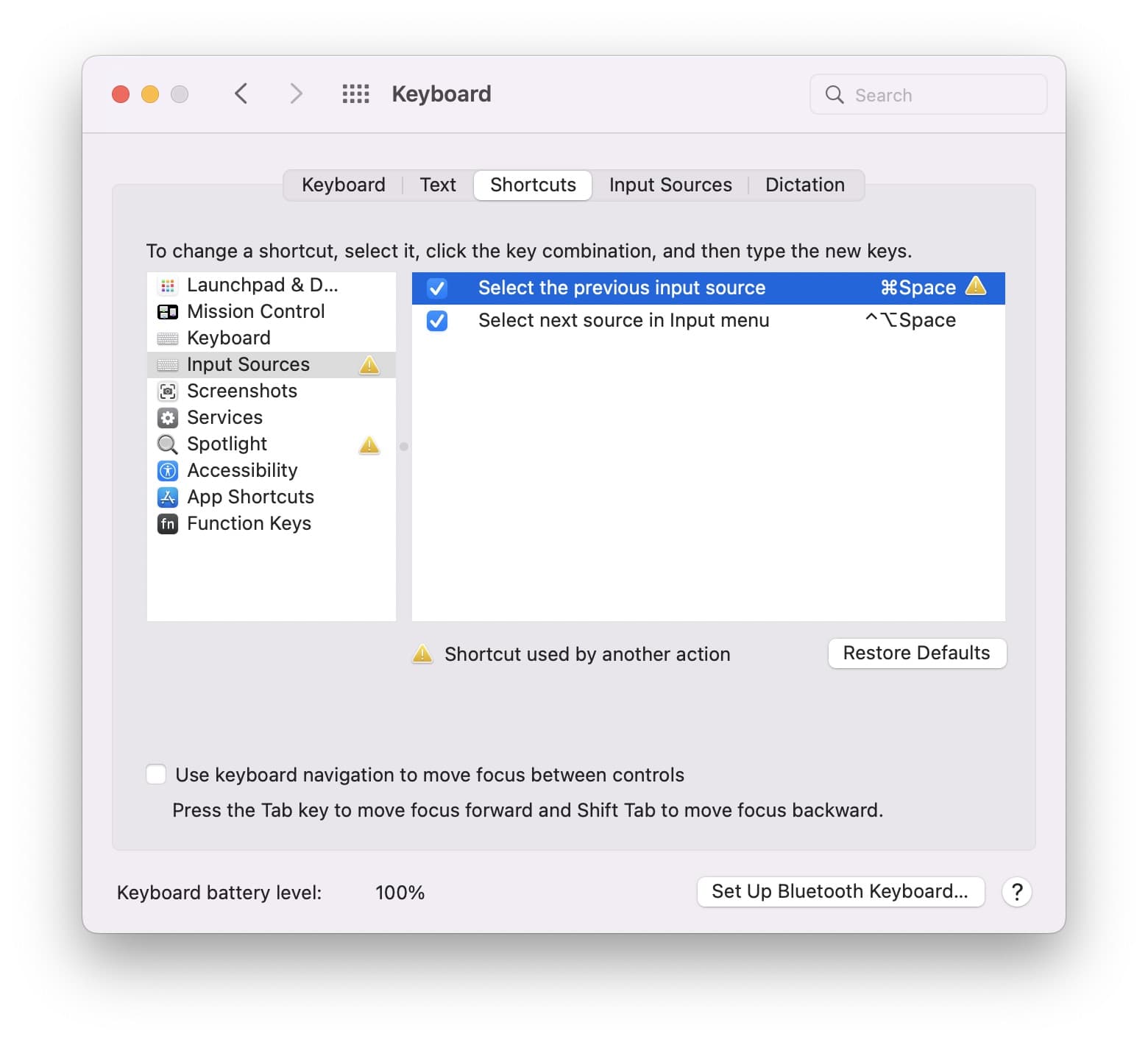
เราจะเจอกับเครื่องหมาย ! เพราะคีย์ที่เราใส่ไป ไปซ้ำกับคีย์ที่ใช้เรียก Spotlight
วิธีการก็คือให้เราเปลี่ยนคีย์ในการเรียกใช้เมนู Spotlight ให้เป็นคีย์อื่นตามที่เราสะดวก
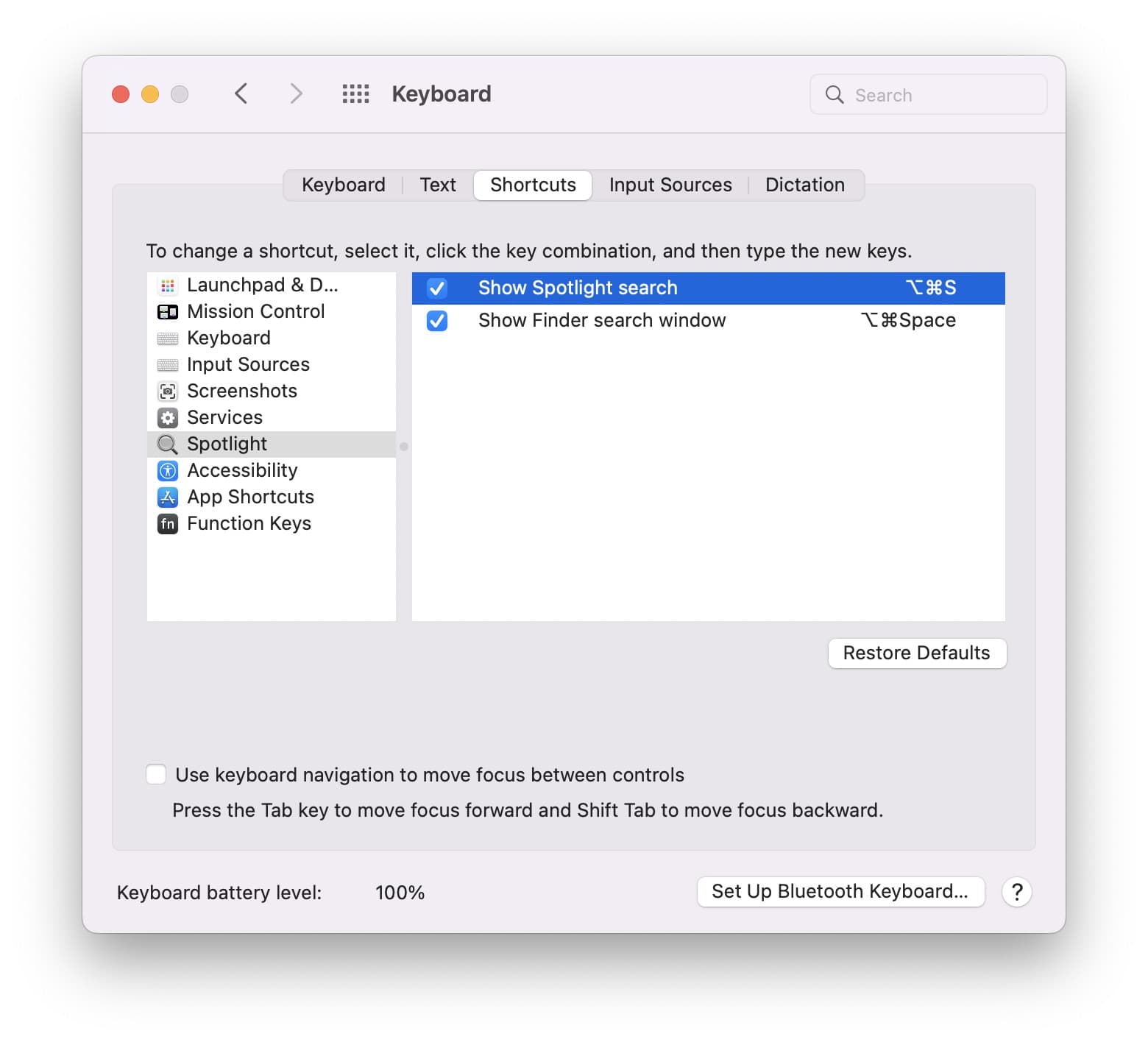
หลังจากนั้นเราก็จะสามารถเปลี่ยนภาษาด้วยการกดคีย์ Command+Spacebar ได้แล้ว!
9. ปิดการแจ้งเตือนทุกอย่างบน Mac
เราสามารถปิดการแจ้งเตือนทุกอย่างบน Mac ด้วยการเปิดโหมด Do Not Disturb ส่วนวิธีการเปิดให้เข้าไปที่เมนู Control Center > เลือก Focus > เลือก Do Not Disturb (จะเลือกเปิดเป็น 1 ชั่วโมงหรือเปิดจนถึงตอนเย็นก็ได้)
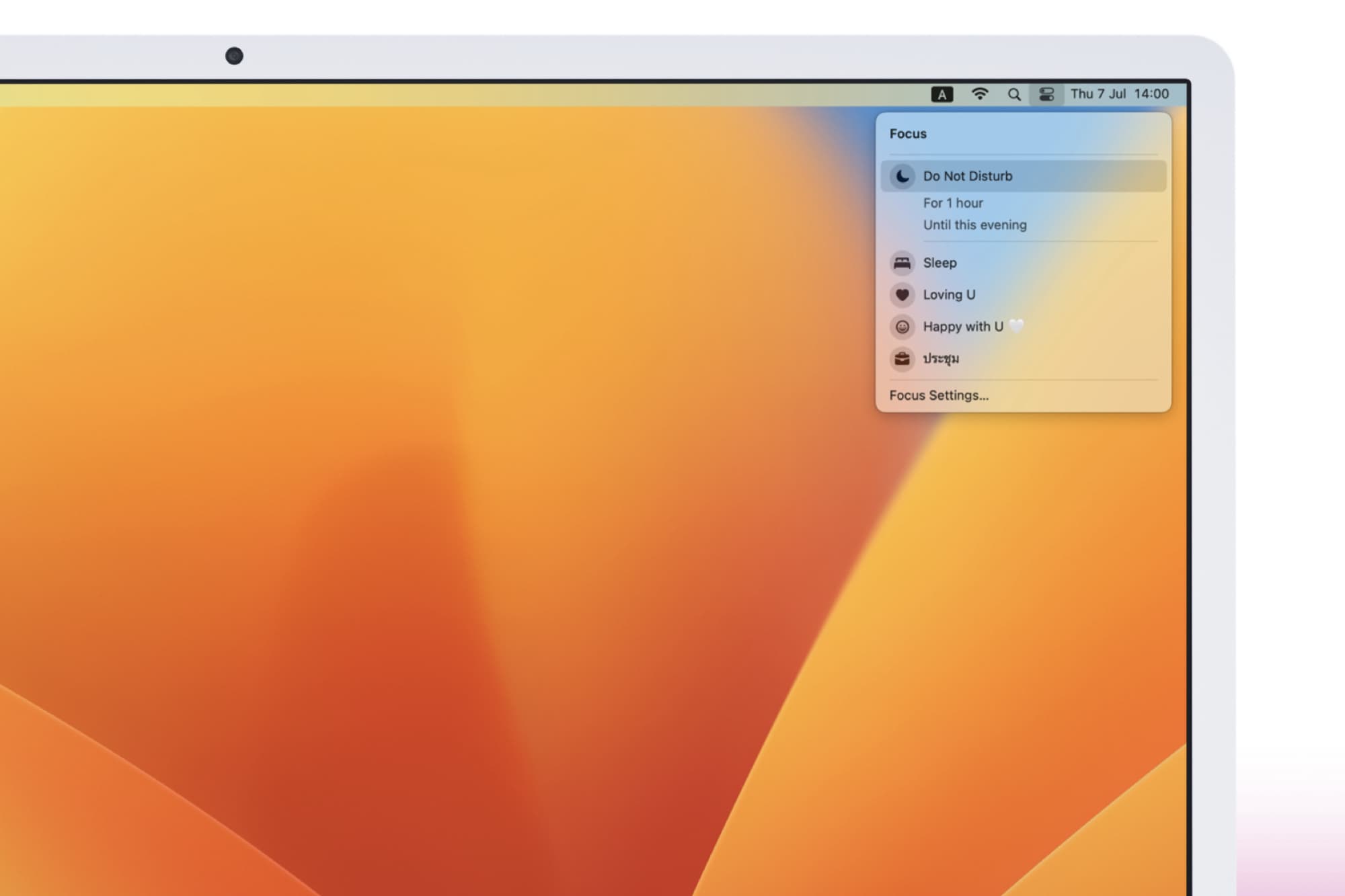
10. เปิด-ปิด Dark Mode
เราสามารถใช้งาน Dark Mode บน Mac ได้ง่าย ๆ โดยให้เข้าไปที่ เมนู Control Center > คลิกที่ Display > กดที่เมนู Dark Mode โดยถ้าเราอยากจะกลับไปใช้โหมดสว่างเหมือนเดิมก็ให้ทำวิธีเดียวกัน
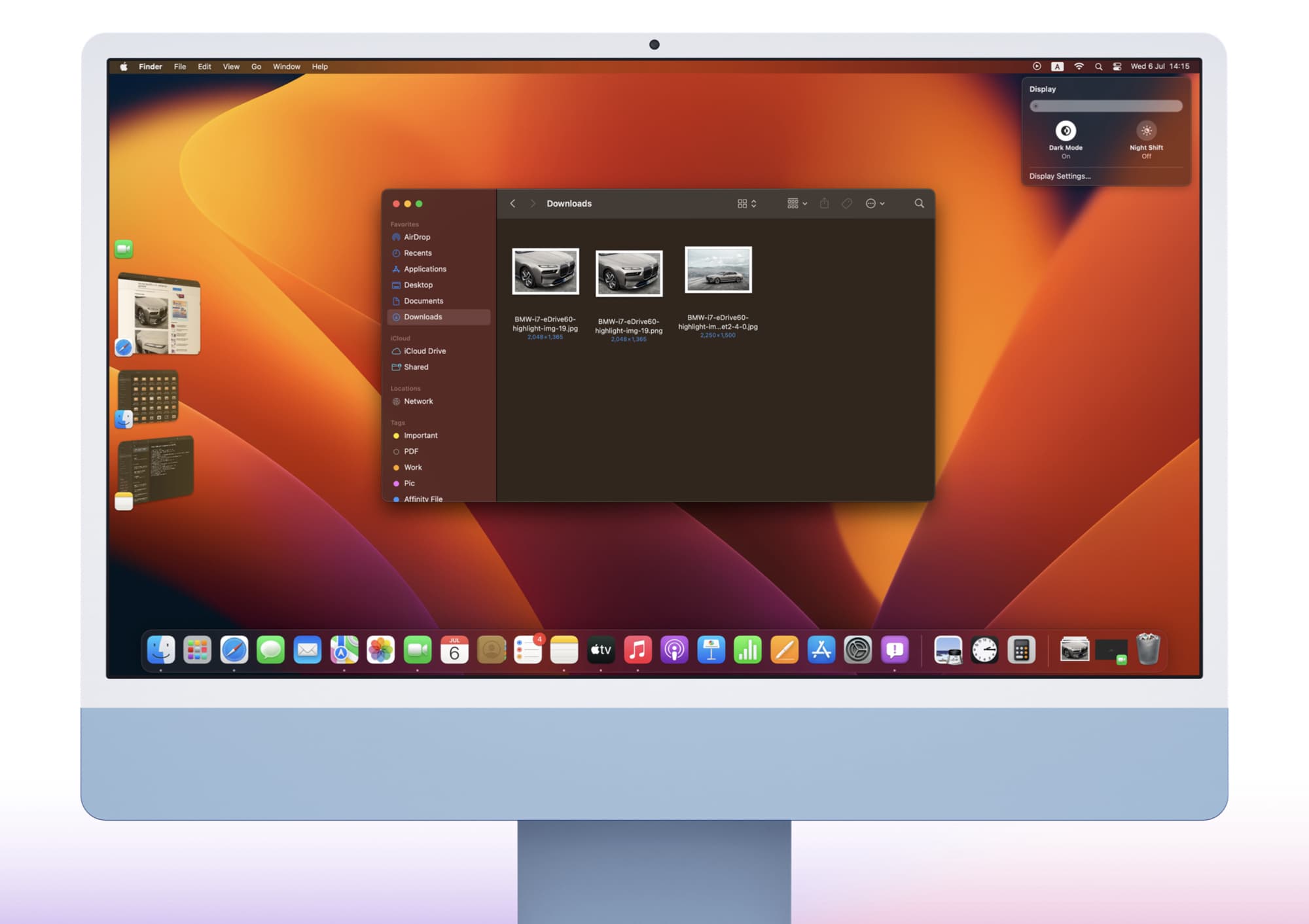
11. เปลี่ยนชื่อไฟล์หลาย ๆ ไฟล์พร้อมกัน พร้อมให้เรียงเลข
เราสามารถเปลี่ยนชื่อไฟล์หลาย ๆ ไฟล์พร้อมกันได้ในครั้งเดียว และตั้งค่าเพื่อให้ใส่ตัวเลขลำดับไฟล์ให้อัตโนมัติได้
ให้เราเลือกไฟล์ที่จะเปลี่ยนชื่อ จากนั้นคลิกขวา > กด Rename > จากนั้นจะมีหน้าต่างเปลี่ยนชื่อไฟล์ปรากฏขึ้นมา
ให้เลือกรูปแบบเป็น Format จากนั้นเลือก Name and Index > ให้ใส่ชื่อไฟล์ที่ช่องด้านล่าง จากนั้นกด “Rename”
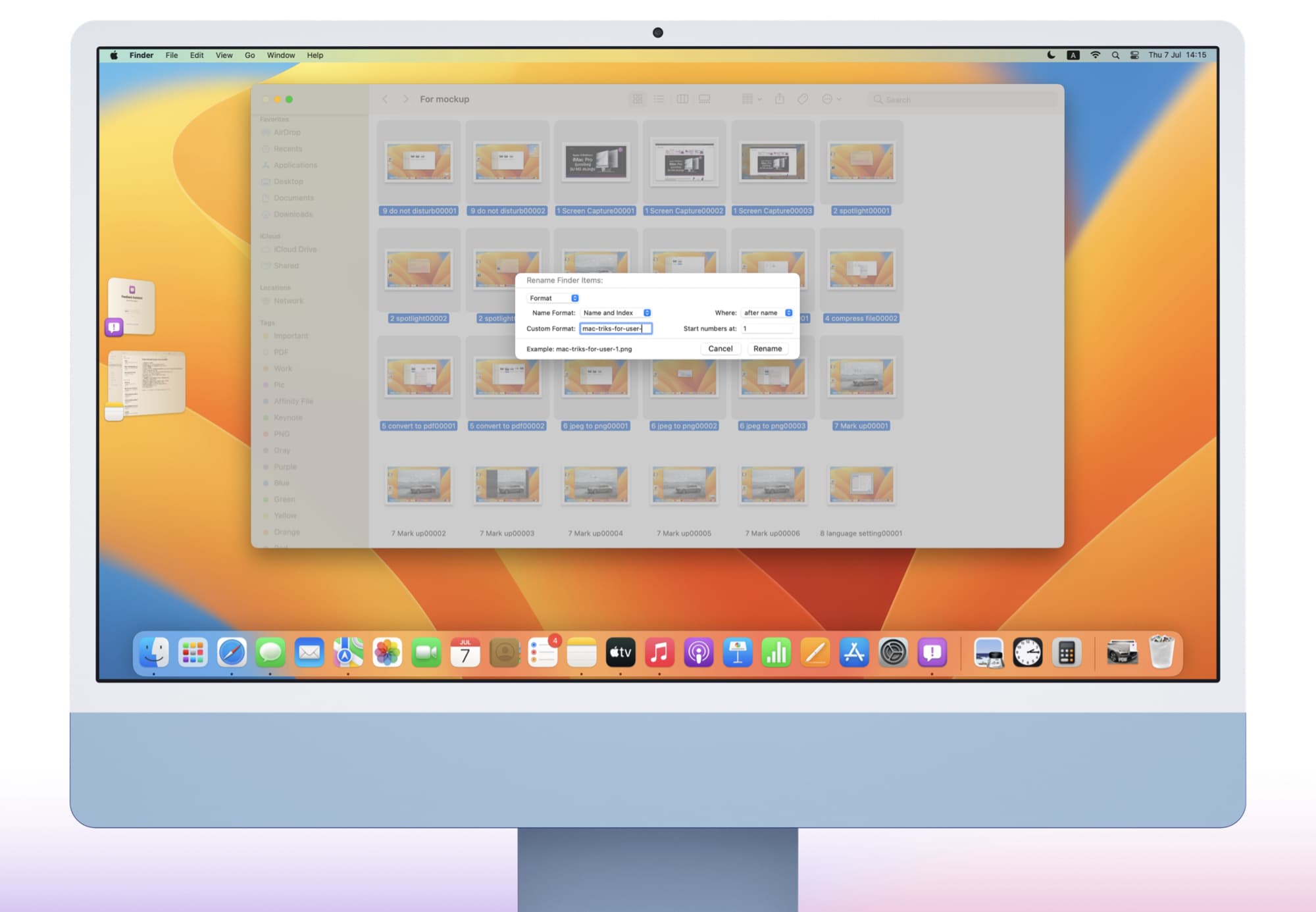
12. ติด Tag สีแยกประเภทไฟล์ ช่วยให้หาไฟล์ง่ายขึ้น
คลิกขวาที่ไฟล์ แล้วเลือกติดแท็กสีให้ไฟล์ ใช้ปยกประเภทและแยกความสำคัญของไฟล์ตามที่เราเข้าใจ เวลาที่เรากลับมาดูไฟล์ทีหลังก็จะค้นหาไฟล์ได้ง่ายขึ้น เช่น ติดแท็กสีส้มไว้ที่ไฟล์สำหรับทำงาน หรือติดแท็กสีเขียวที่ไฟล์ที่เป็นไฟล์ส่วนตัวก็ได้
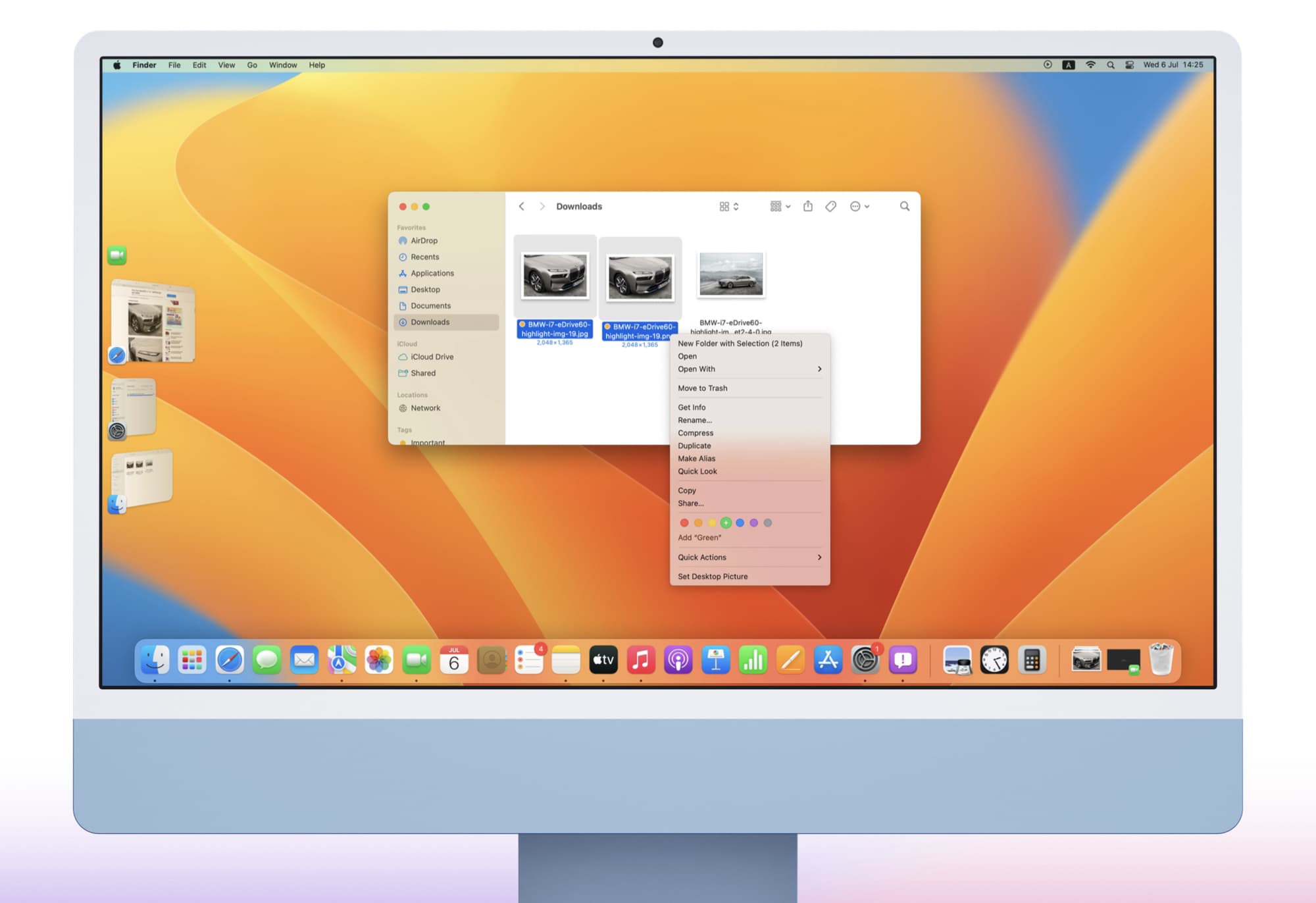
13. เปลี่ยนสีและขนาดเคอร์เซอร์เมาส์
เปลี่ยนสีและขนาดเคอร์เซอร์เมาส์ตามความชอบ โดยเข้าไปที่ System Preferences (หรือ System Setting) Accessibility > Display > Pointer
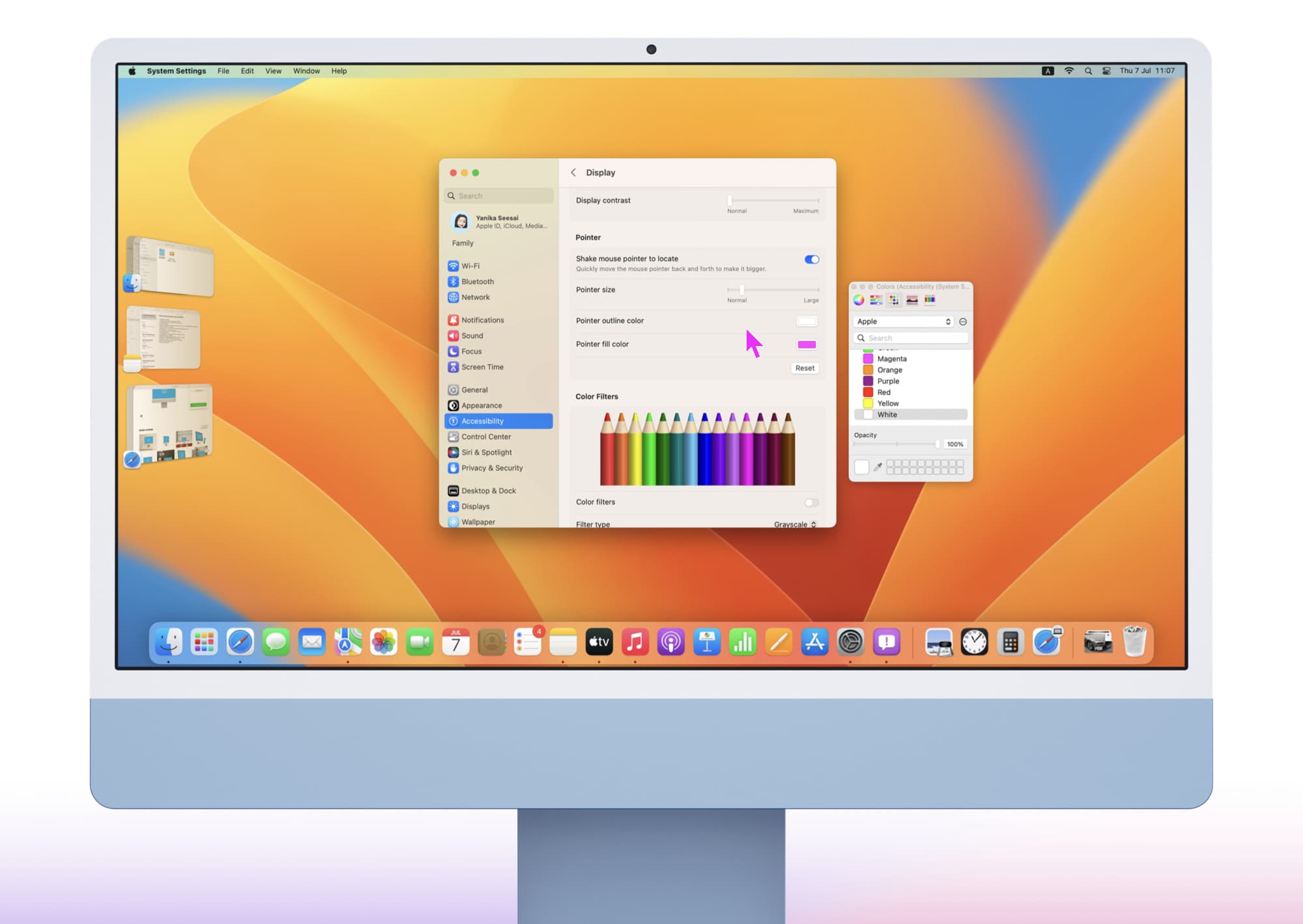
14. ตั้งค่าซ่อน Dock อัตโนมัติ สำหรับคนไม่อยากให้ Dock รกหน้าจอ
บางคนอาจจะไม่อยากให้ Dock ปรากฏอยู่บนหน้าจอตลอดเวลา เราสามารถตั้งค่าเพื่อซ่อนเมนู Dock ที่อยู่บริเวณขอบล่างของจอได้ โดยเข้าไปที่
System Preferences (หรือ System Setting) > Dock & Menu Bar > เปิด “Automatically hide and show the Dock”
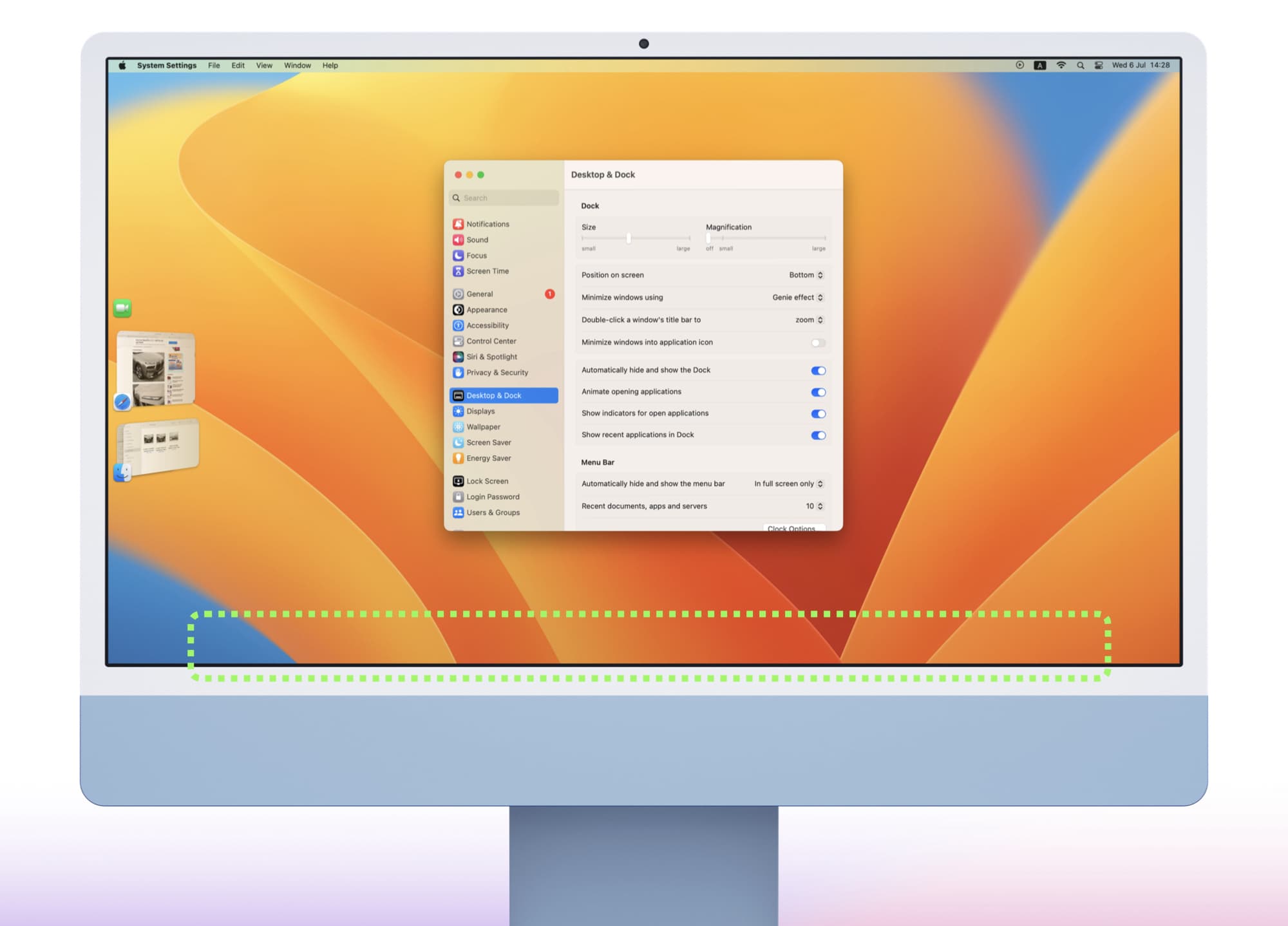
หากเรากดซ่อน Dock เอาไว้ เวลาที่จะเรียก Dock ขึ้นมาก็ให้เลื่อนเมาส์ไปที่บริเวณขอบล่างของจอ จากนั้นจะมี Dock ปรากฏขึ้นมา
15. ดึงข้อความออกจากรูปด้วย Live text (macOS Monterey 12 หรือใหม่กว่า)
ใน Mac รุ่นที่ใช้ macOS Monterey 12 หรือใหม่กว่า จะสามารถใช้งานฟีเจอร์ Live Text ได้ ใช้ดึงข้อความออกมาจากรูปภาพ ให้เปิดภาพขึ้นมา แล้วใช้เมาส์ลากคลุมตัวหนังสือที่อยู่ในรูป จากนั้นก็คัดลอกข้อความ และทำสิ่งอื่น ๆ ได้ ตามเมนูที่ปรากฏ
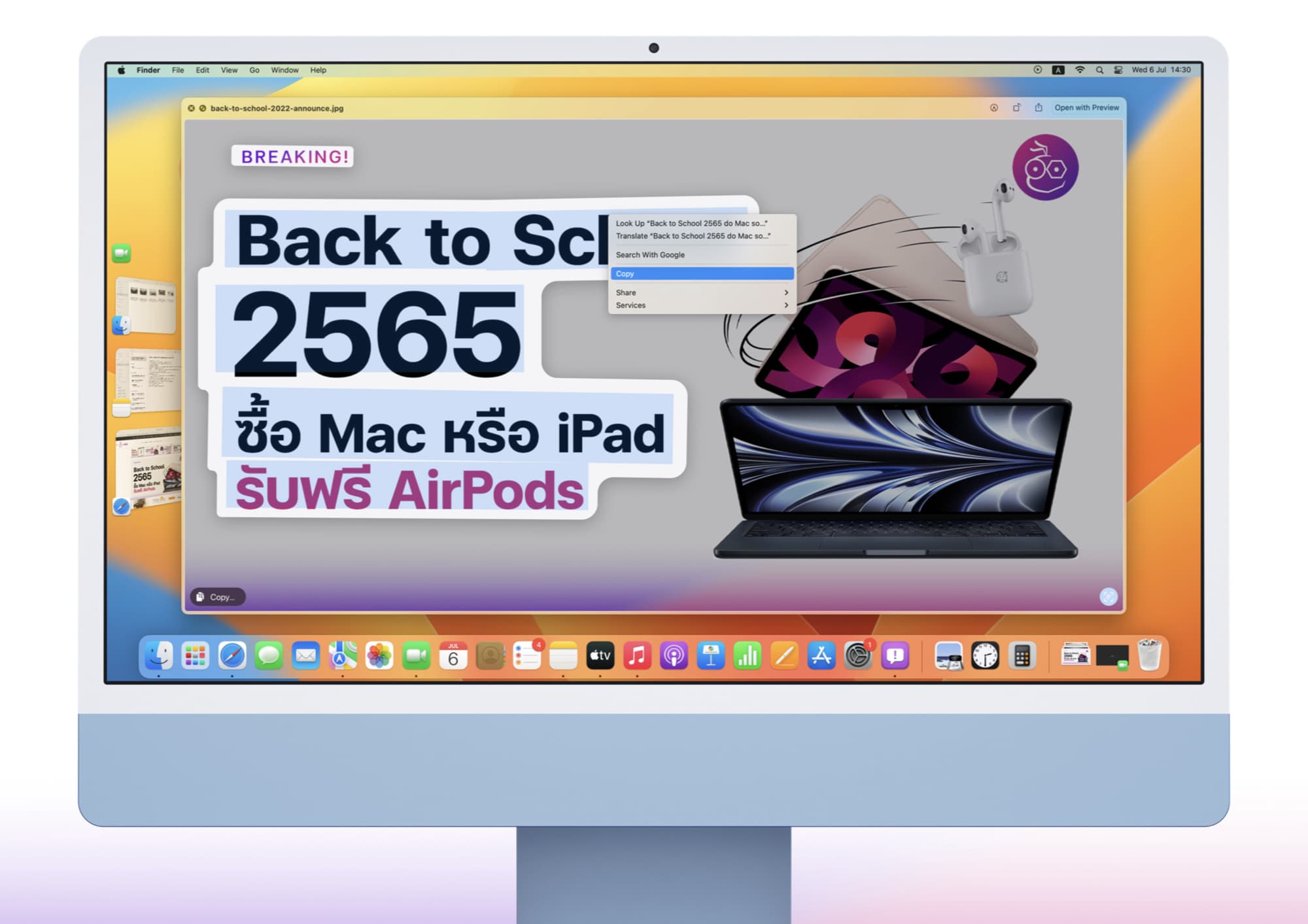
16. เคลียร์ประวัติการเข้าชมเว็บไซต์บน Safari
เปิด Safari ขึ้นมา > คลิกที่คำว่า History ที่แถบด้านบน > เลือกลบประวัติของชั่วโมงที่แล้ว วันนี้ เมื่อวาน และลบทั้งหมดได้
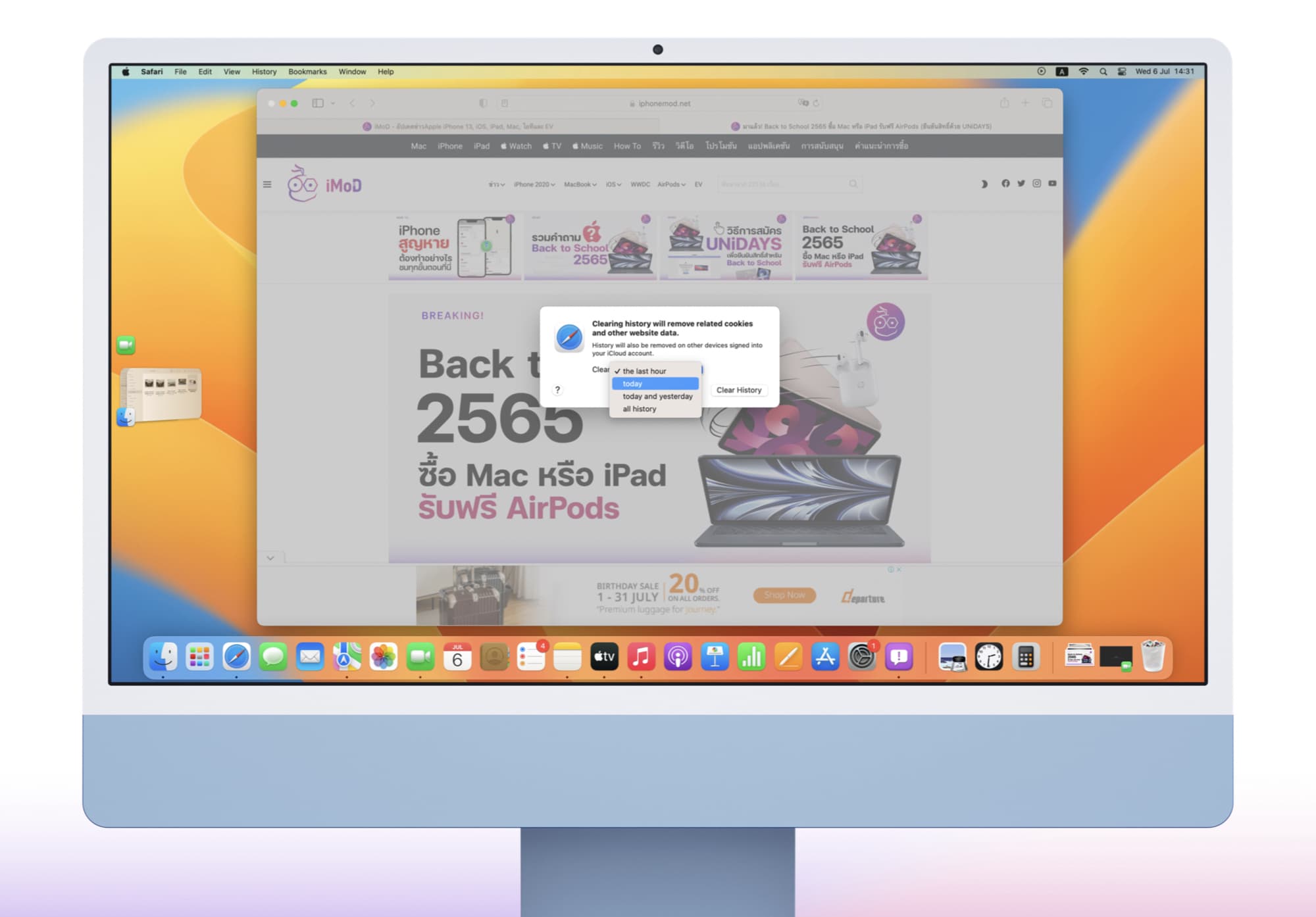
17. ซ่อน IP address ใน safari
เปิด Safari ขึ้นมา > คลิกที่คำว่า Safari ที่แถบด้านบน > Settings… > Privacy > เปิด Hide IP address from trackers
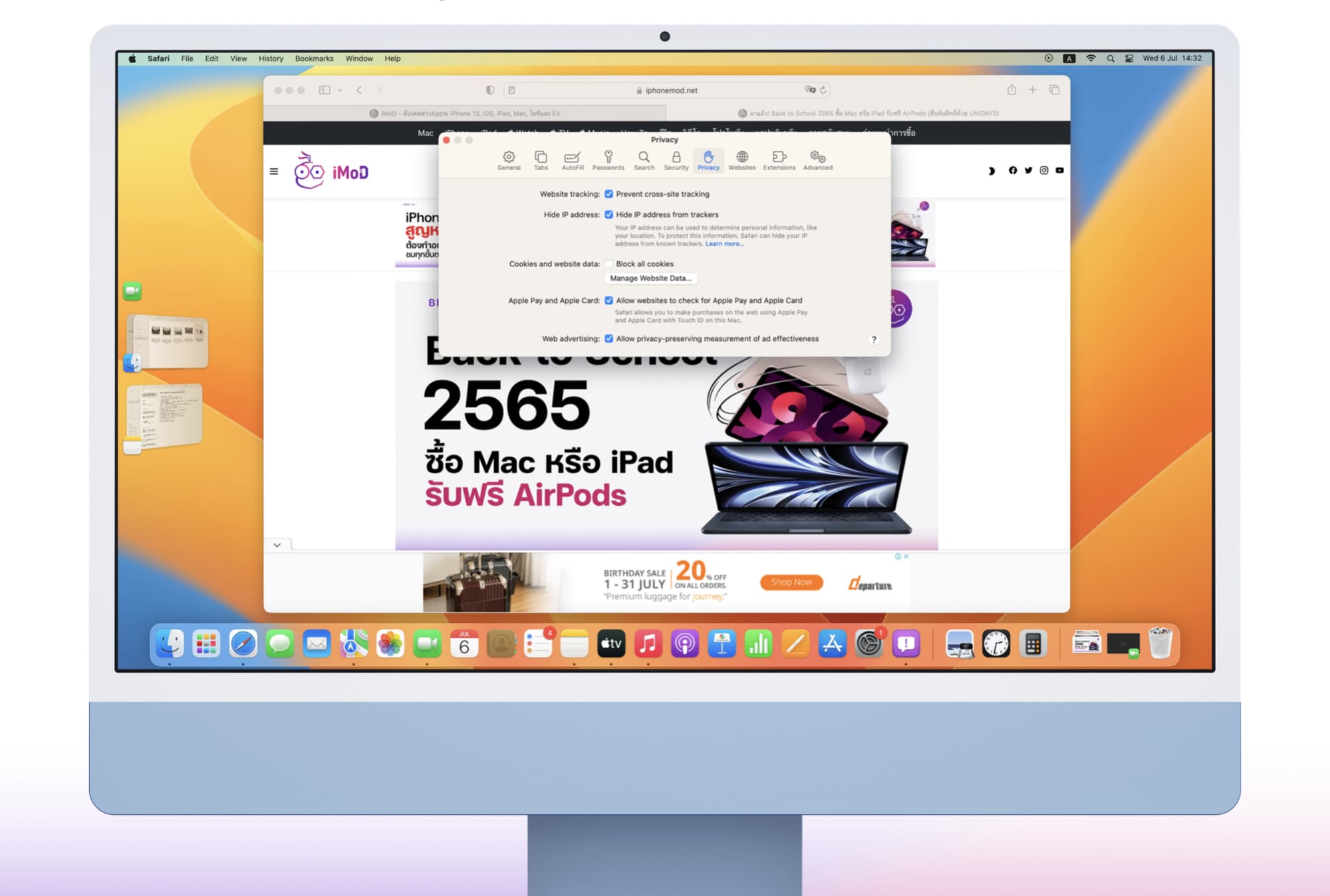
ทั้งหมดนี้เป็นทริคใช้งาน Mac ที่จะทำให้ผู้ใช้ Mac ที่เป็นทั้งผู้ใช้ใหม่และผู้ใช้เก่าใช้งาน Mac ได้คล่องขึ้น รับรองว่าถ้ารู้แล้วจะใช้ Mac ได้คุ้มค่าแน่นอน

