สำหรับคนที่ชอบวาดรูปในแอป Procreate อยู่แล้ว หรือพึ่งเริ่มหัดใช้แอป Procreate แต่ไม่รู้ว่าแอปนี้ทำอะไรได้บ้าง บทความนี้จะพาไปชมทริคใช้งาน Procreate เบื้องต้นกัน ไปชมเลย
20+ ทริคแอป Procreate อัปเดต 2022 รู้ไว้ใช้คุ้มแน่นอน!
1. ปรับอินเตอร์เฟซแบบสว่าง/มืด
ทริคนี้สามารถปรับให้เหมาะสมกับการทำงานของแต่ละคนได้ เวลาทำงานกลางแจ้งแล้วรู้สึกว่ามองไม่เห็นหน้าจอก็สามารถปรับเป็นอินเตอร์เฟซแบบสว่างได้ หรือถ้าทำงานตอนกลางคืนแล้วรู้สึกว่าแสบตาก็สามารถปรับเป็นโหมดมืดได้เลย
ไปที่ปุ่มเมนู Action > เลือกตั้งค่า > กดเปิด/ปิด เมนู อินเตอร์เฟซสว่าง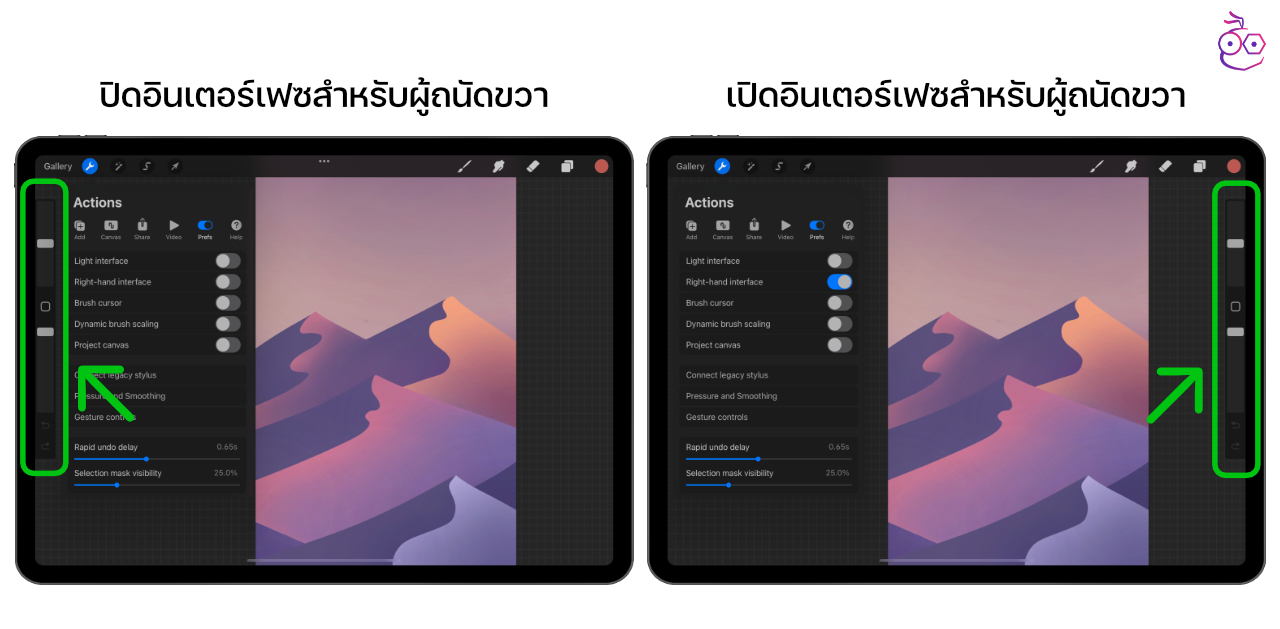
2. อินเตอร์เฟซสำหรับผู้ถนัดขวา
สำหรับคนที่ชอบใช้งานสองมือควบคู่กัน หรือคนที่ถนัดขวาก็เข้าไปเปิดได้เลย เพิ่มความสะดวกในการใช้งาน และตามความถนัดของแต่ละบุคคล
ไปที่ปุ่มเมนู Action > เลือกตั้งค่า > กดเปิด/ปิดเมนู อินเตอร์เฟซสำหรับผู้ถนัดขวา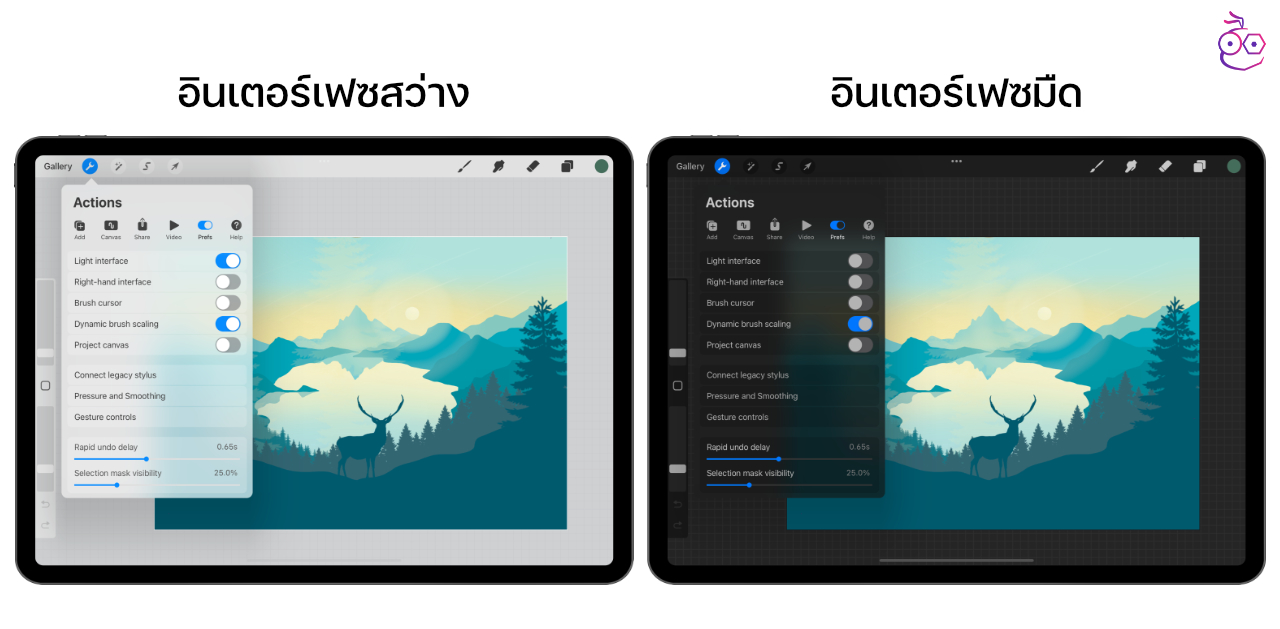
3. ปรับแรงกดและน้ำหนักมือ
ช่วยให้ไม่ต้องออกแรงกดที่หัวปากกามากจนเกินไป เป็นอีกหนึ่งวิธีที่จะช่วยถนอมปลายปากกาไปได้ในตัว
ไปที่ปุ่มเมนู Action > เลือกตั้งค่า > แรงกดปละการปรับให้เรียบ > ปรับเส้นกราฟให้โค้งขึ้นตามภาพด้านล่าง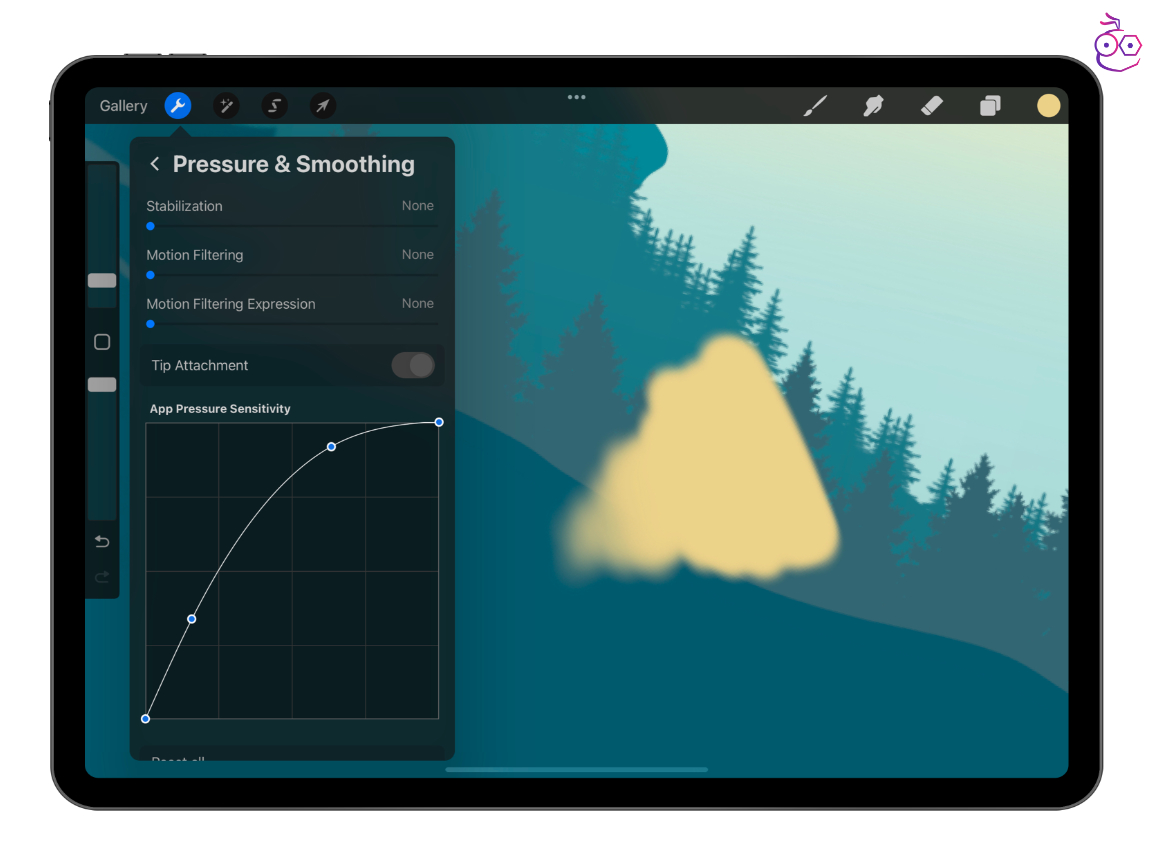
4. Shotcut Gesture
แตะ 2 นิ้ว บนหน้าจอจะเป็นคำสั่ง Undo 1 ครั้งแต่ถ้าใช้ 2 นิ้วแตะค้างไว้จะเป็นคำสั่ง Undo ตั้งแต่ต้น
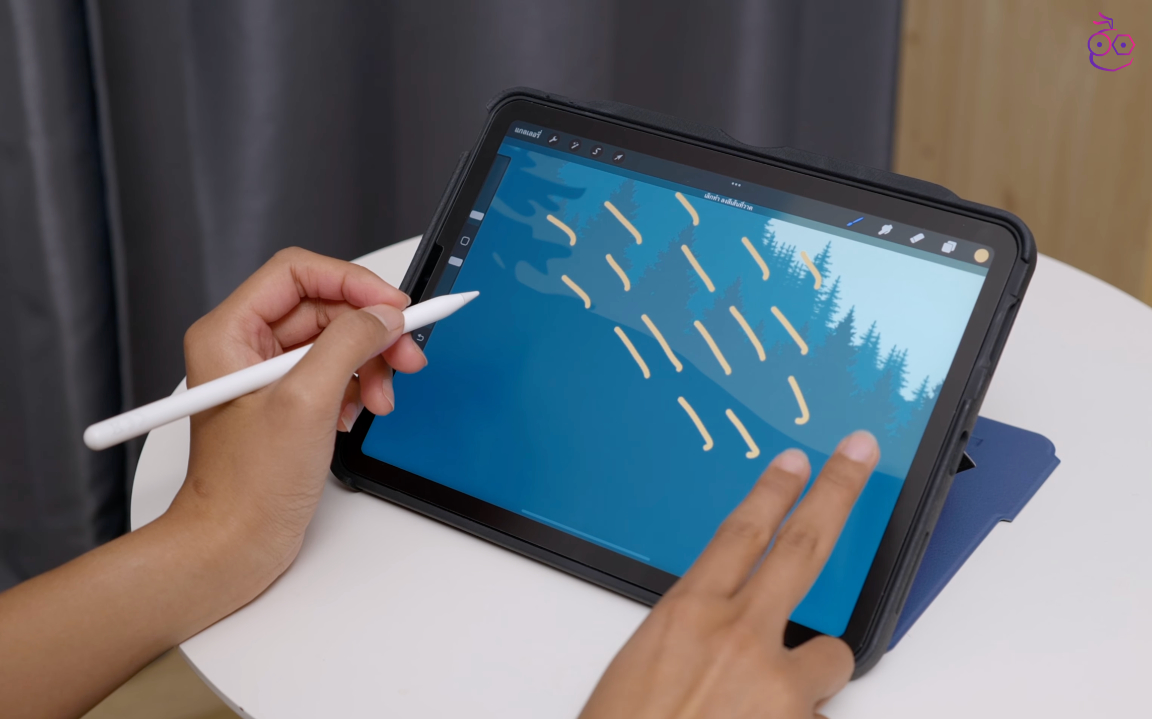
แตะ 3 นิ้ว บนหน้าจอจะเป็นคำสั่ง Redo 1 ครั้งแต่ถ้าใช้ 3 นิ้วแตะค้างไว้จะเป็นคำสั่ง Redo ตั้งแต่ต้น
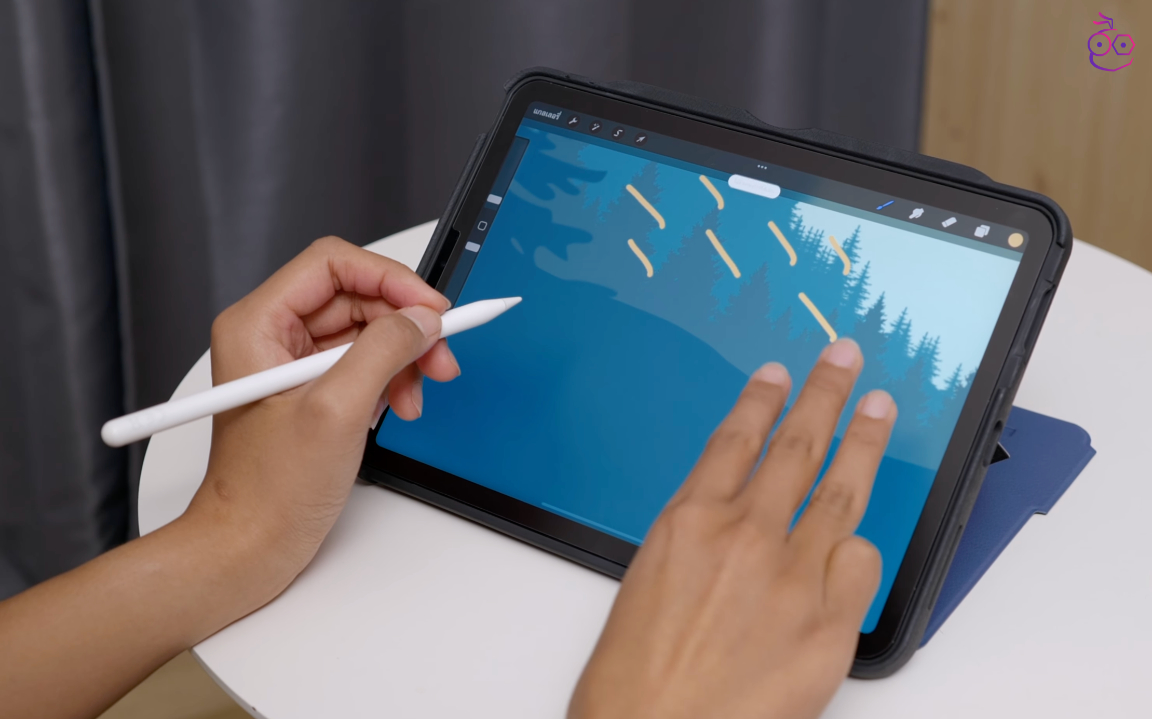
แตะ 4 นิ้วที่หน้าจอจะเป็นการแสดงผลแบบ Full Screen โดยที่แถบด้านบนและแถบด้านข้างที่เป็นเครื่องมือจะหายไป แต่ถ้าต้องการให้แถบเครื่องมือกลับมา ก็ใช้ 4 นิ้วแตะอีกครั้งได้เลย

5. ปิดใช้งานนิ้วมือสัมผัสหน้าจอ
ทริคช่วยป้องกันเวลาเราเผลอเอานิ้วไปสัมผัสที่ตัวชิ้นงานมันก็จะทำงานเหมือนกับ Apple Pencil แต่ถ้าเราปิดใช้งานก็จะช่วยลดความกังวลว่าจะเกิดลายเส้นที่ไม่ต้องการบนชิ้นงานของเราได้

ไปที่ปุ่มเมนู Action > เลือกตั้งค่า > ควบคุมท่าทาง > ทั่วไป > เลื่อนเปิด “ปิดการทำงานด้วยการสัมผัส”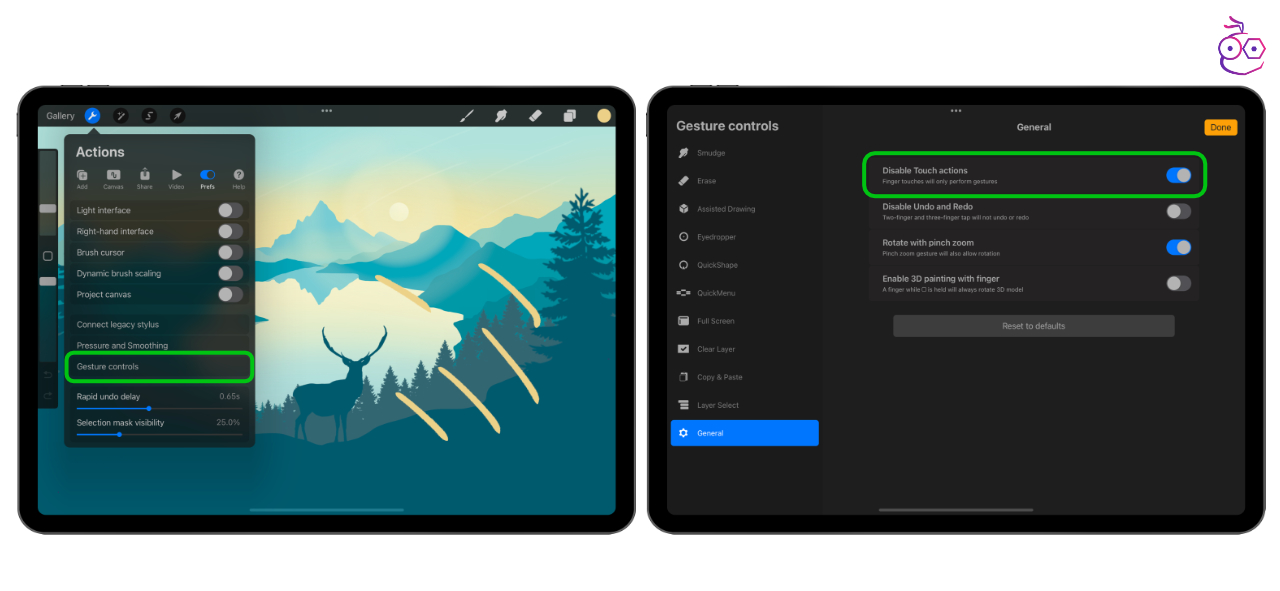
6. เครื่องมือ Selection
ช่วยให้สามารถแยกวัตถออกจากพื้นหลังได้ชัดเจนมากยิ่งขึ้น ควรตั้งค่าประมาณ 20-30% กำลังดีเลยโดยให้ไปที่เครื่องมือ Selection เลือกหัวบรัชเป็นอิสระ แล้วเลือกวัตถุที่ต้องการได้เลย
จากนั้นให้ไปที่ปุ่มเมนู Action > เลือกตั้งค่า > ปรับค่าการมองเห็นบริเวณมาส์กที่เลือก
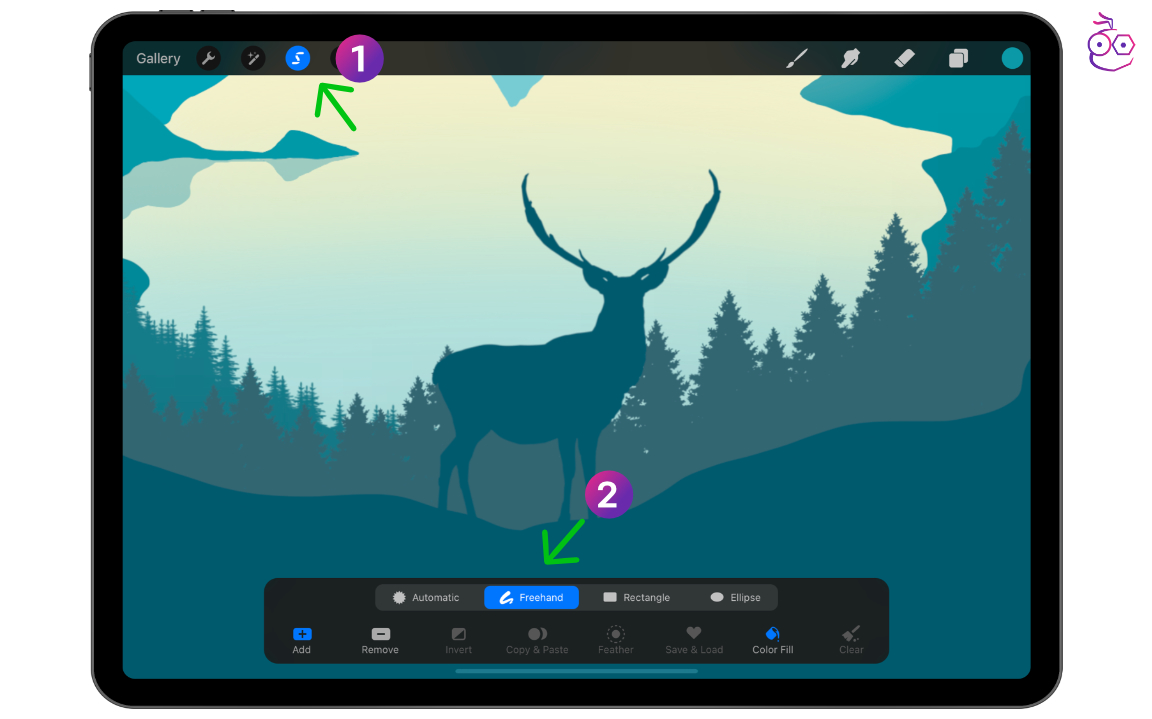
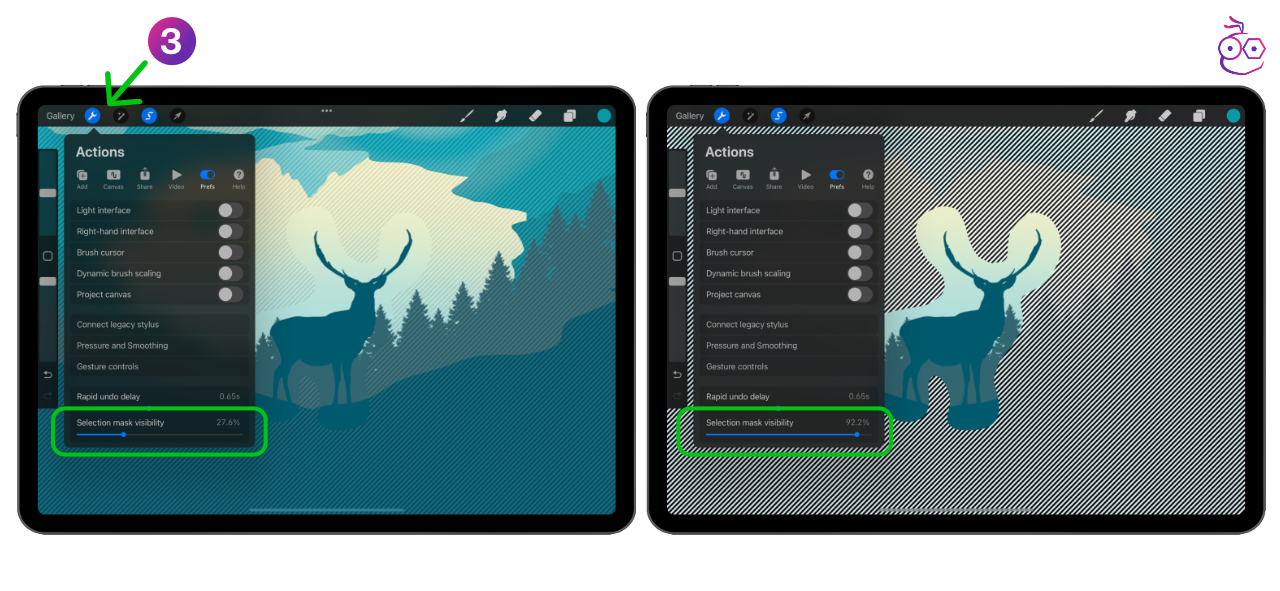
7. เปิดใช้เคอร์เซอร์บรัช
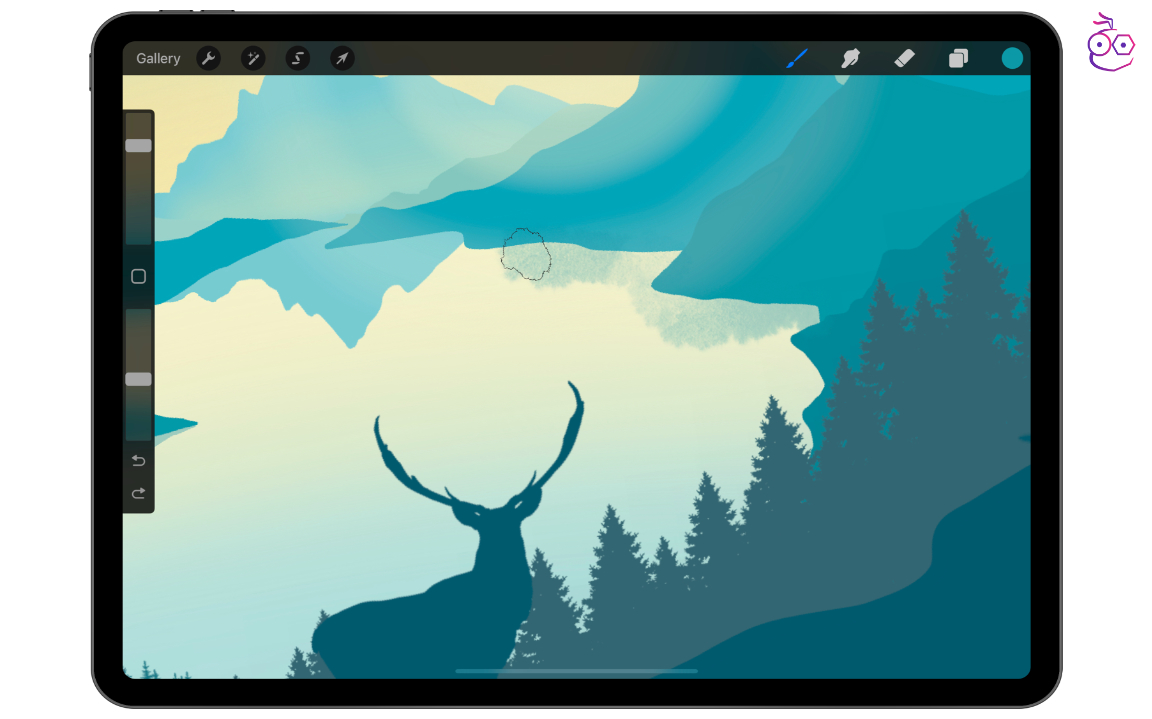
8. เปลี่ยนแปรงยางลบให้เป็นบรัชที่ใช้อยู่
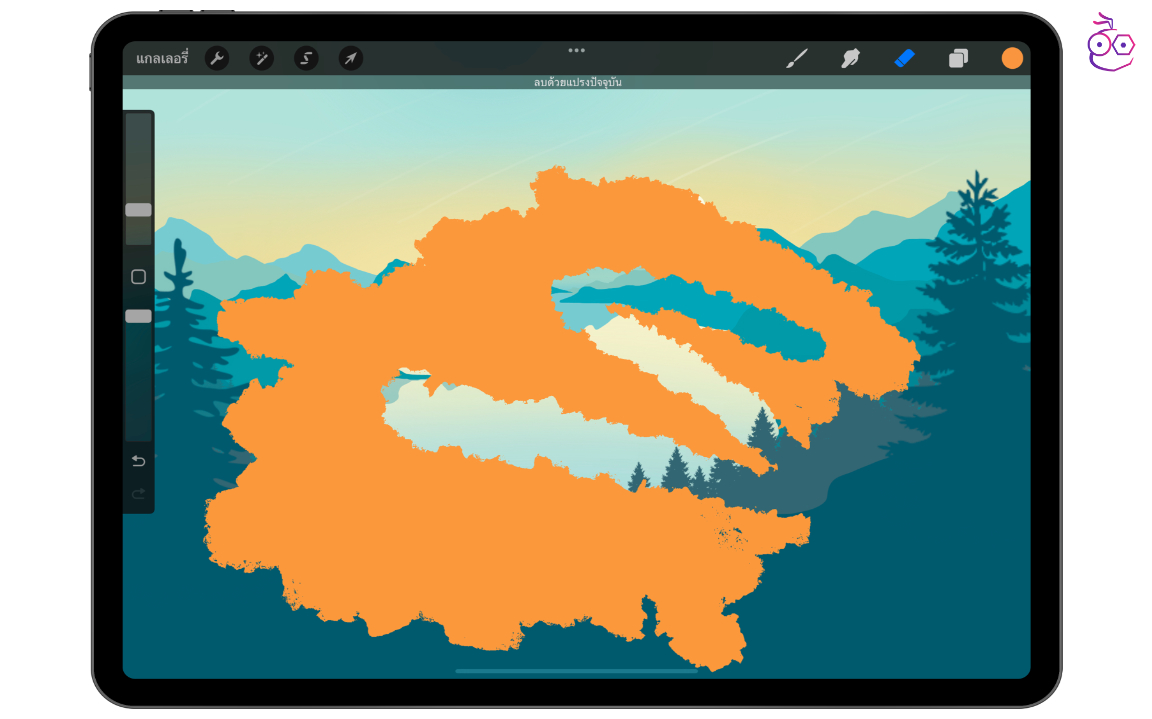
9. จอภาพอ้างอิง
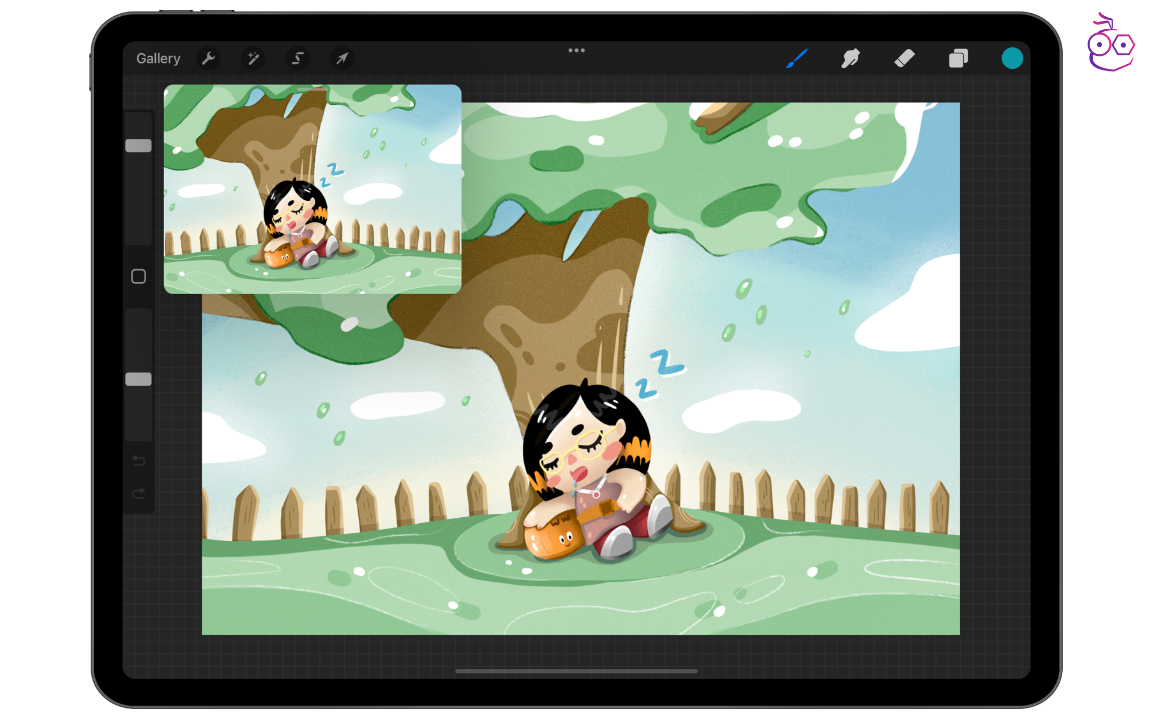
10. เพิ่มพาเลทสี
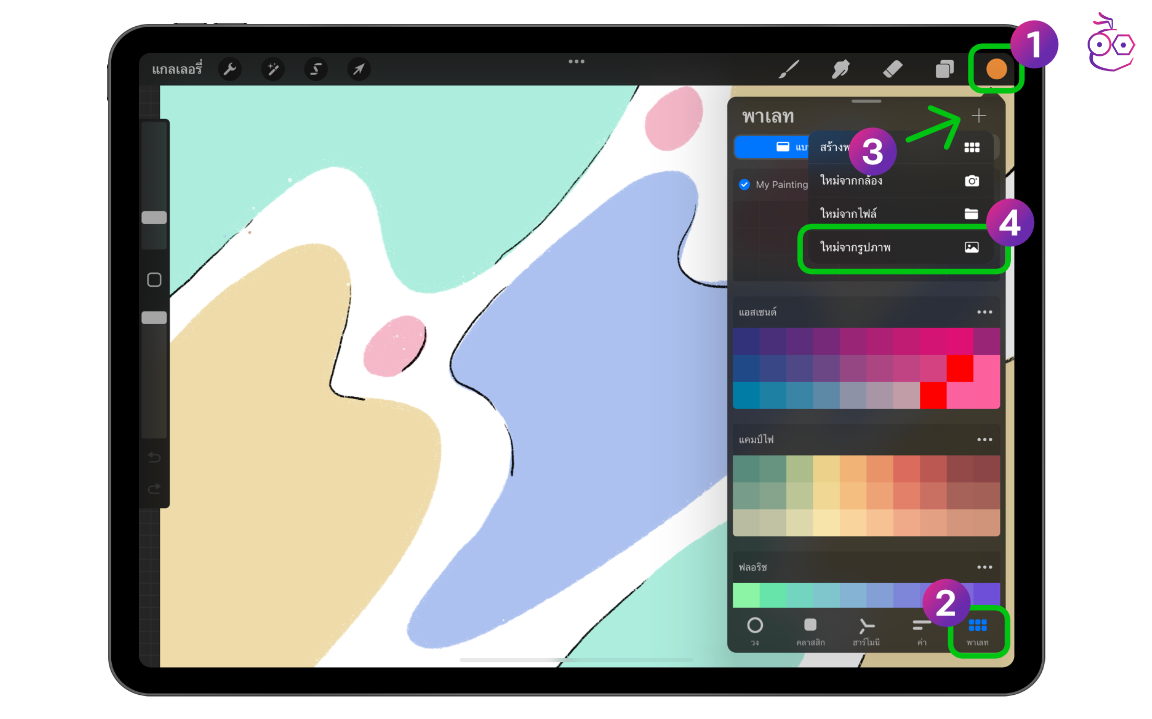
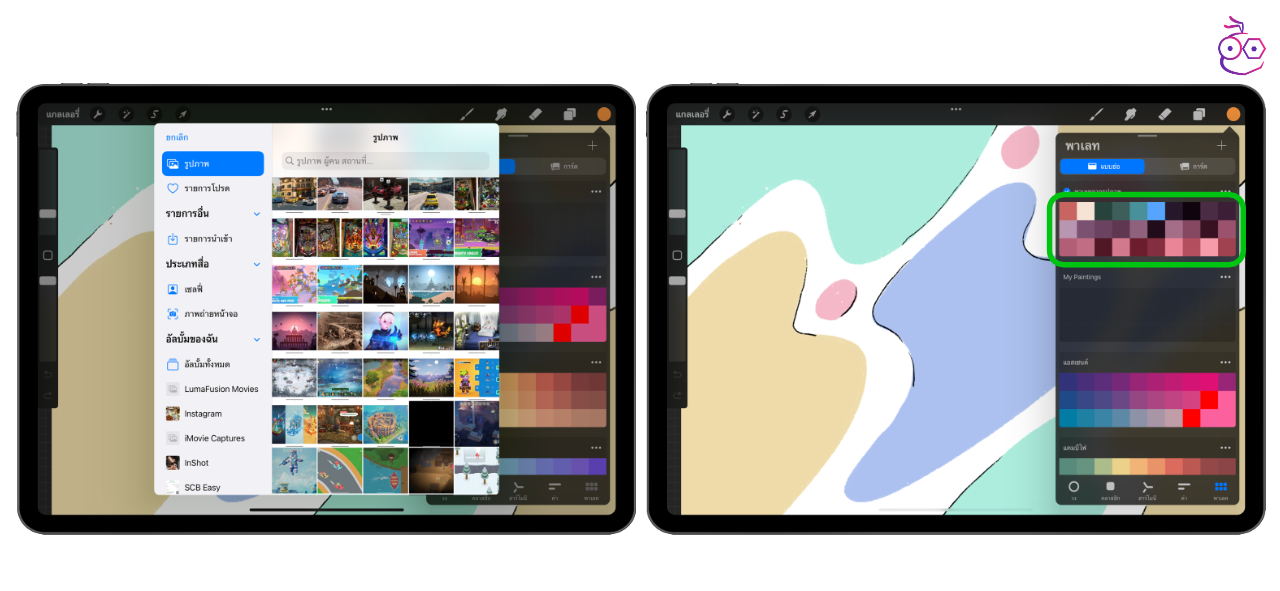
11. Quick Shape
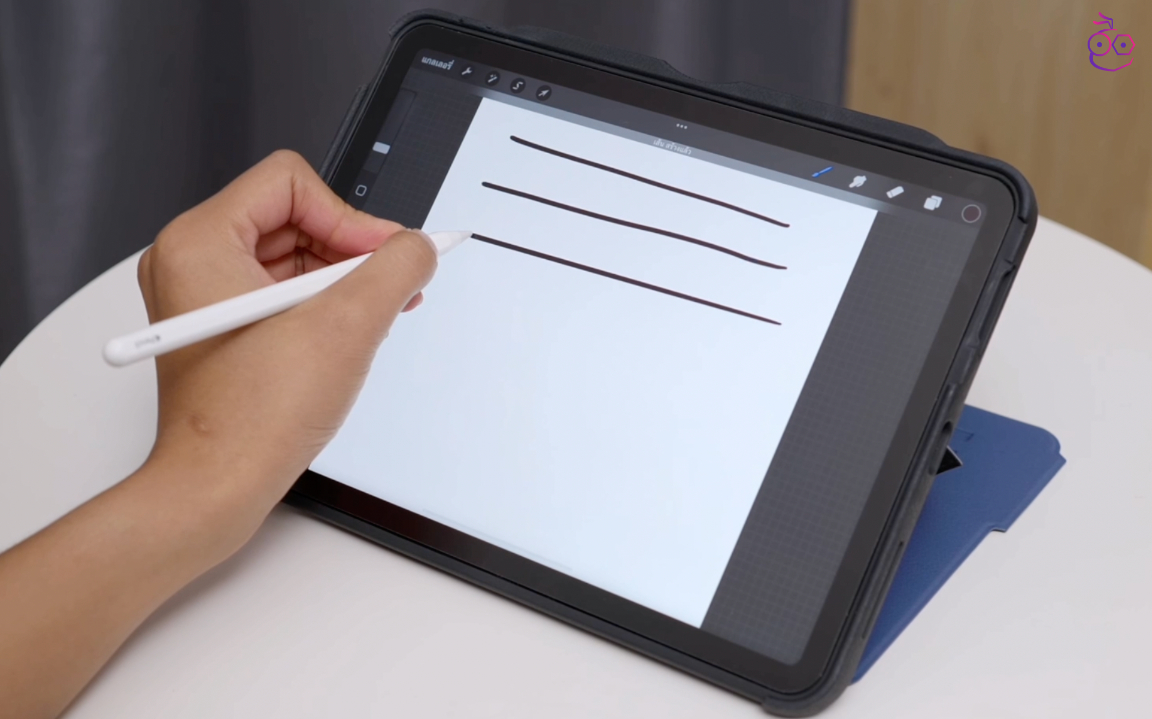
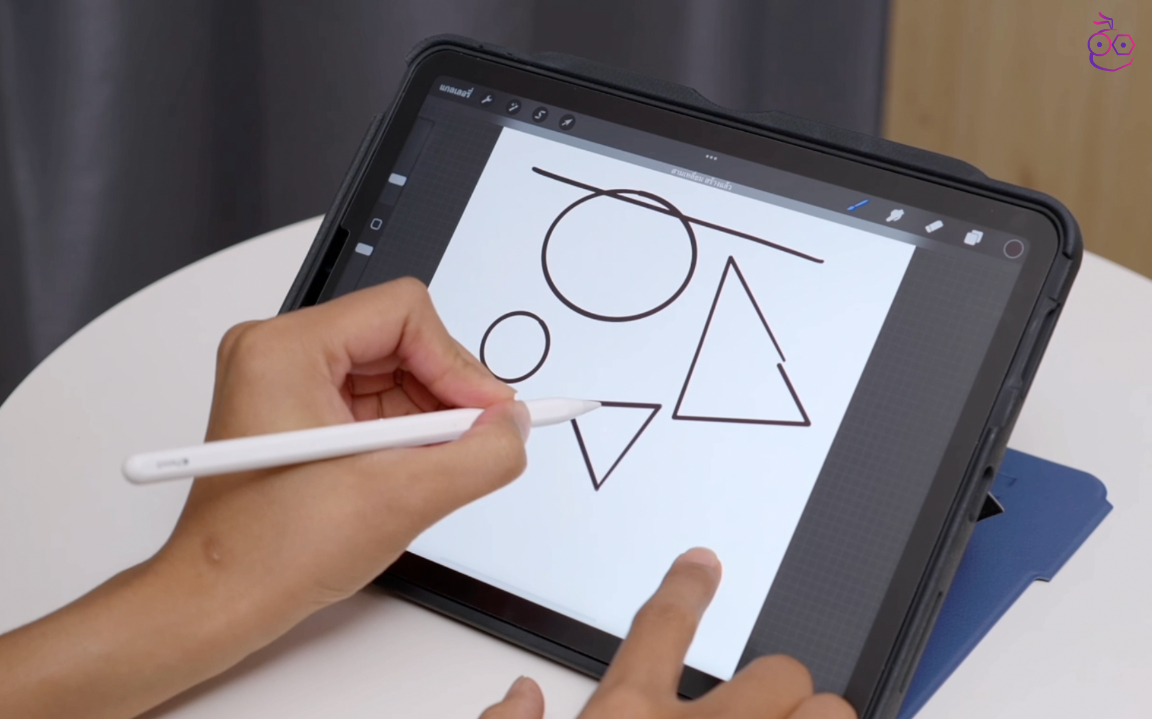
12. เครื่องมือเกลี่ยสี

13. การลงสี
สามารถลากสีมาเทลงในกรอบหรือรูปร่างที่เราต้องการได้เลย วิธีนี้จะช่วยให้เราไม่ต้องมานั่งระบายสีนั่นเอง แต่ถ้าหากว่าต้องการแยกเลเยอร์ระหว่างเส้นกรอบรูปร่างกับพื้นที่สีข้างใน ให้แตะที่เลเยอร์ > เลือก “อ้างอิง” > สร้างเลเยอร์ใหม่ > นำเลเยอร์ไปไว้ข้างล่าง > ถมสีได้เลยโดยไม่ออกนอกเส้น
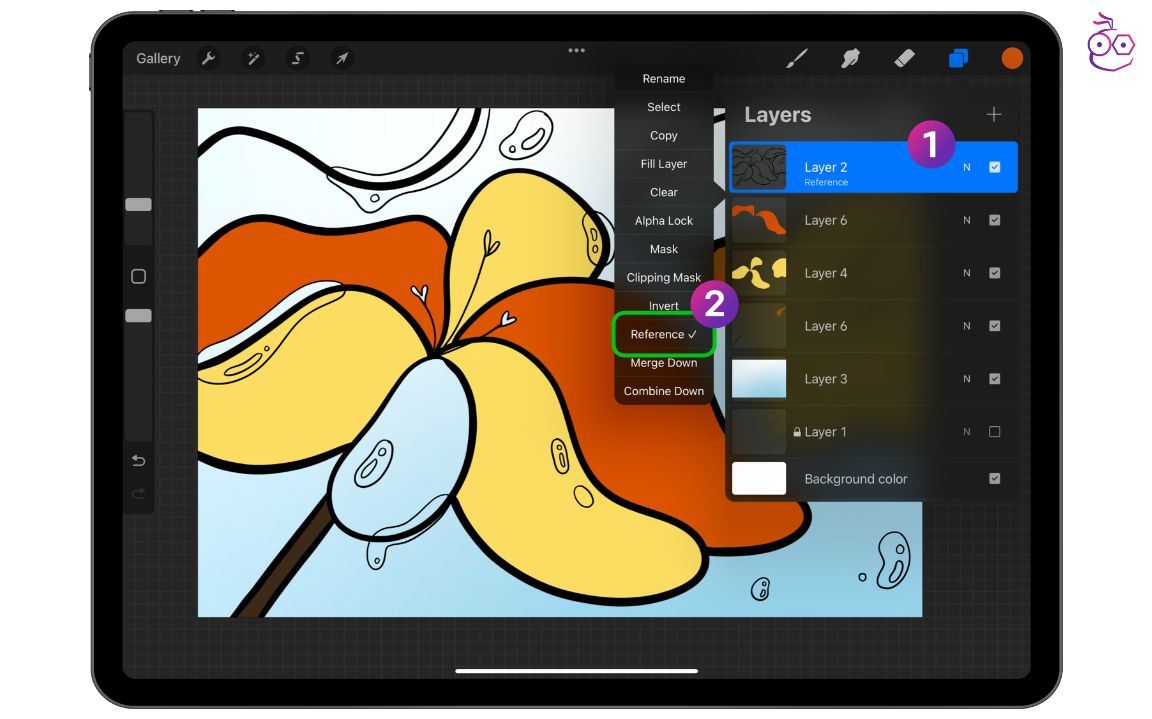
14. เปิด Alpha Lock
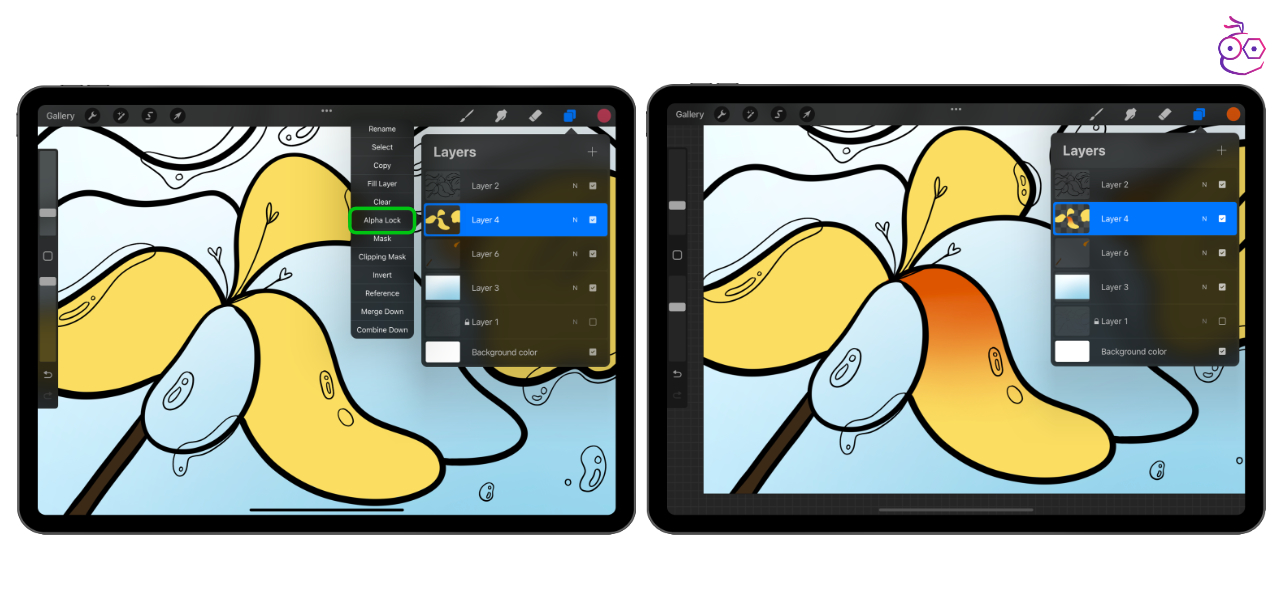
15. เปิด Clipping Mask
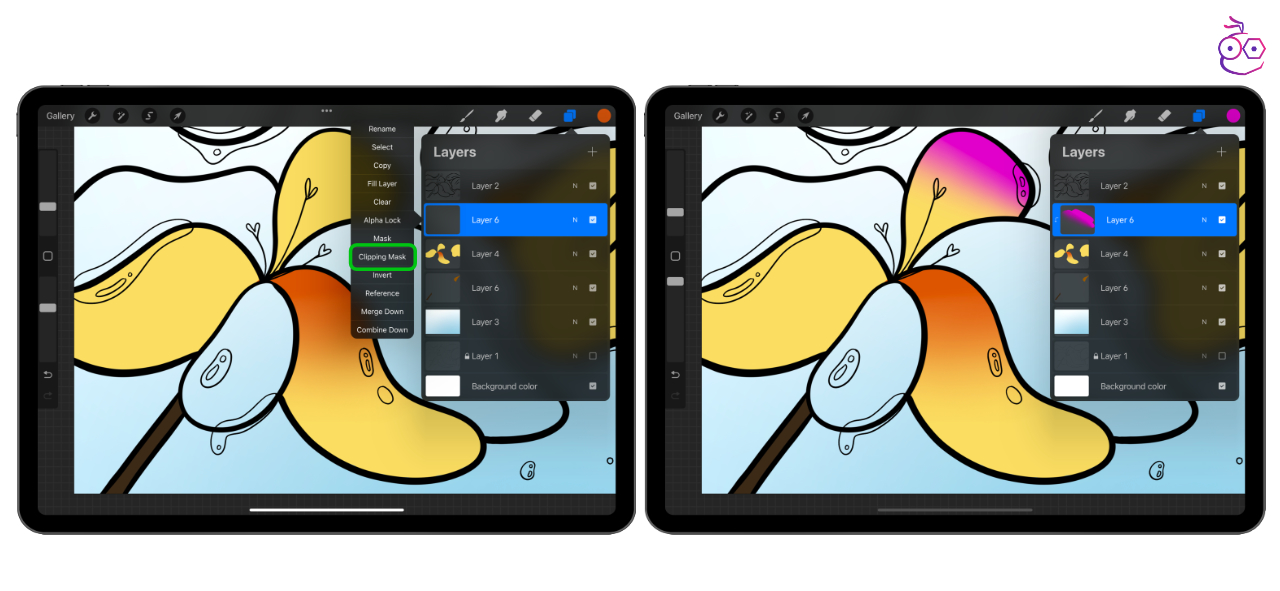
16. รวมเลเยอร์
สำหรับคนที่วาดรูปแล้วสร้างเลเยอร์เป็นจำนวนมากจนทำให้ค้นหาลำบาก ก็สามารถจัดกลุ่ม Layer ให้เป็นสัดส่วนและเป็นระเบียบได้ เพื่อช่วยให้ค้นหาได้ง่ายขึ้น วิธีแรกคือ การรวมเลเยอร์ข้างล่าง คือการรวมเลเยอร์ 1 เลเยอร์ด้านล่างให้เป็นกลุ่มเดียวกัน ให้แตะเลเยอร์ที่ต้องการ > เลือกรวมล่าง
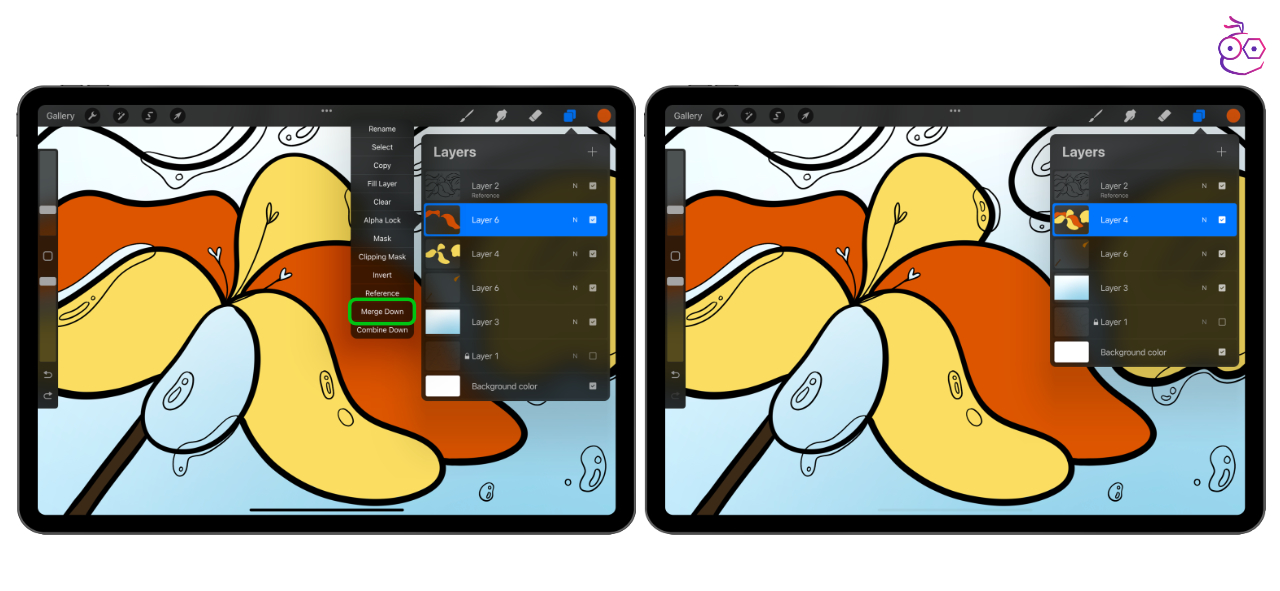
วิธีที่สองคือ การจัดกลุ่มเลเยอร์ให้เป็นสัดส่วน แนะนำว่าให้ตั้งชื่อกลุ่มเลเยอร์ให้สอดคล้องกับกลุ่มที่จัดด้วย เช่น ส่วนหัว ส่วนลำตัว ส่วนพื้นหลัง เป็นต้น วิธีการคือ แตะเลเยอร์ที่ต้องการ > เลือกรวมชั้นล่าง, ถ้าต้องการรวมเลเยอร์เพิ่มอีกให้แตะที่ชื่อเลเยอร์ > เลือกรวมชั้นล่าง อีก 1 ครั้ง ทำแบบนี้ไปเรื่อย ๆ
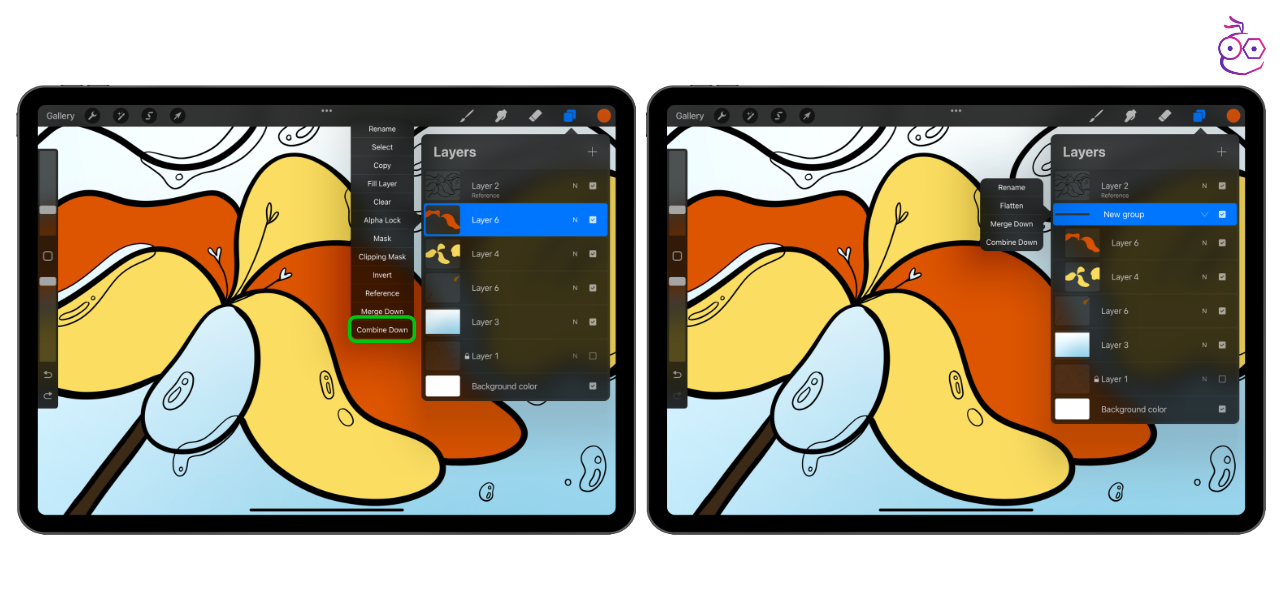
วิธีที่สามคือ การรวมหลายเลเยอร์ในครั้งเดียว วิธีนี้สะดวกมากไม่ต้องกดรวมเลเยอร์หลาย ๆ ครั้ง เพียงแค่ใช้นิ้วหนีบช่วงของเลเยอร์ที่ต้องการรวมเข้าด้วยกัน เพียงเท่านี้ก็รวมหลายเลเยอร์พร้อมกันได้แล้ว
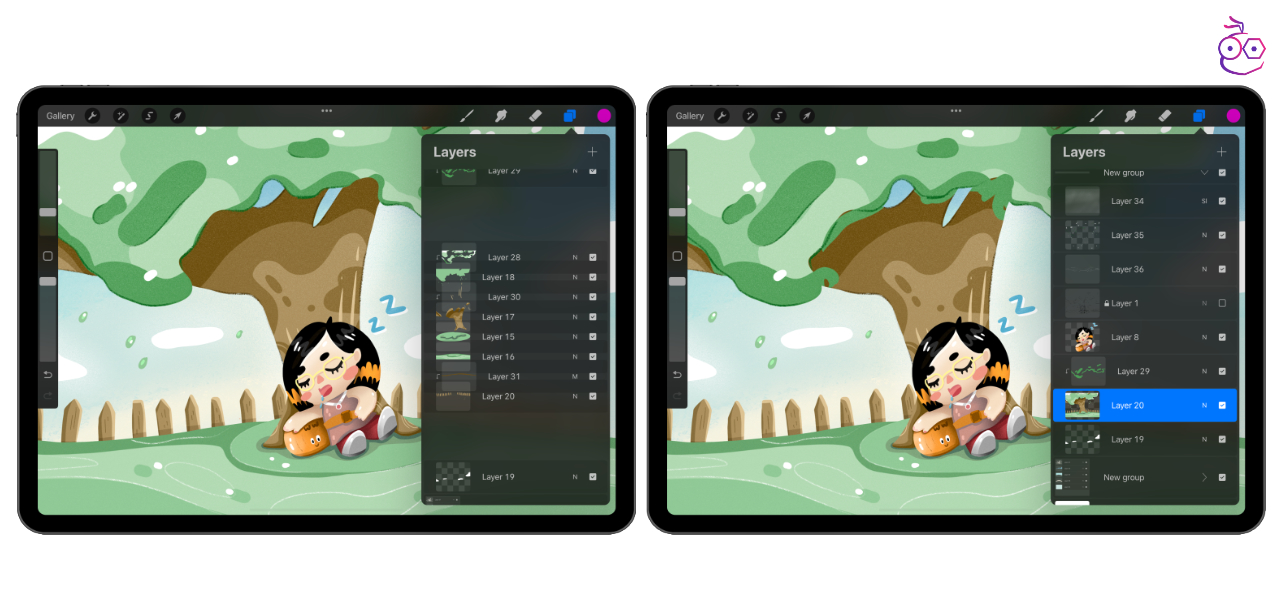
17. นำเข้าเลเยอร์จากชิ้นงานอื่น
ถ้าหากต้องการเลนำเยอร์จากชิ้นงานอื่นมาใส่ในชิ้นงานปัจจุบันก็สามารถนำเข้าเลเยอร์ได้เลย โดยที่ไม่ต้องวาดรูปใหม่ วิธีการก็คือ เลือกเลเยอร์ที่ต้องการ > ลากออกมาจากช่องเลเยอร์ > แตะที่คำว่า “แกลลอรี่” > กดเข้าไปที่ชิ้นงานที่ต้องการ > วางเลเยอร์ที่ลากมาได้เลย เพียงเท่านี้ก็เป็นการนำเข้าเลเยอร์เรียบร้อยแล้ว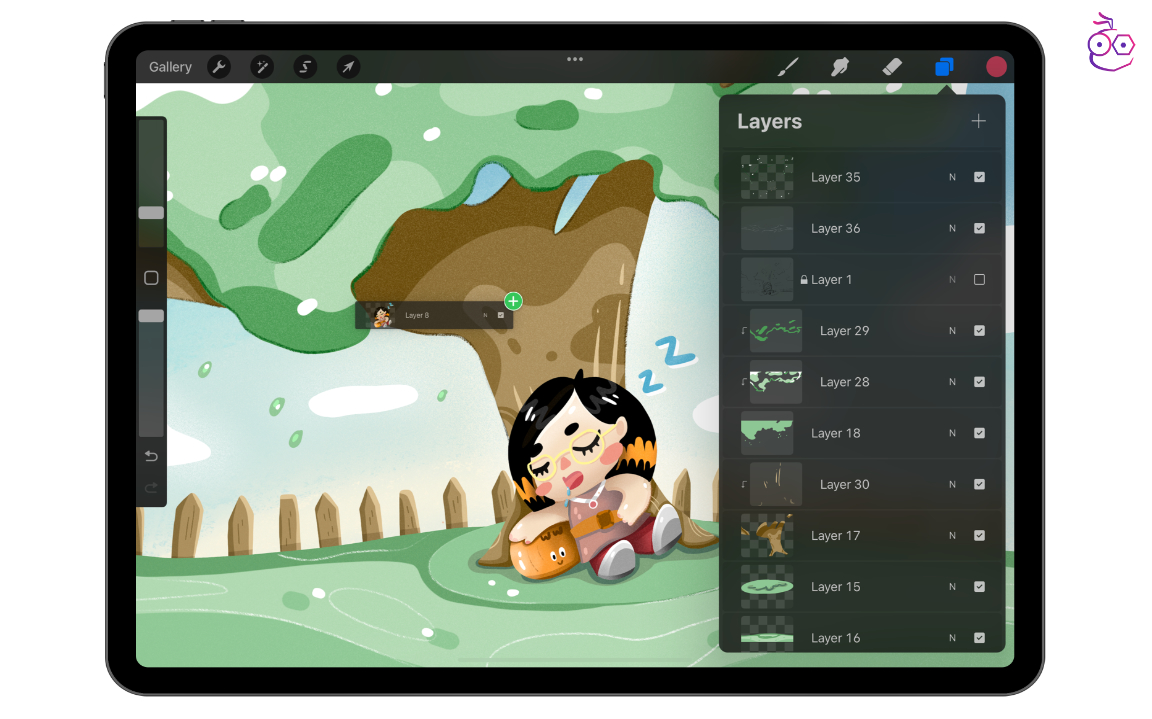
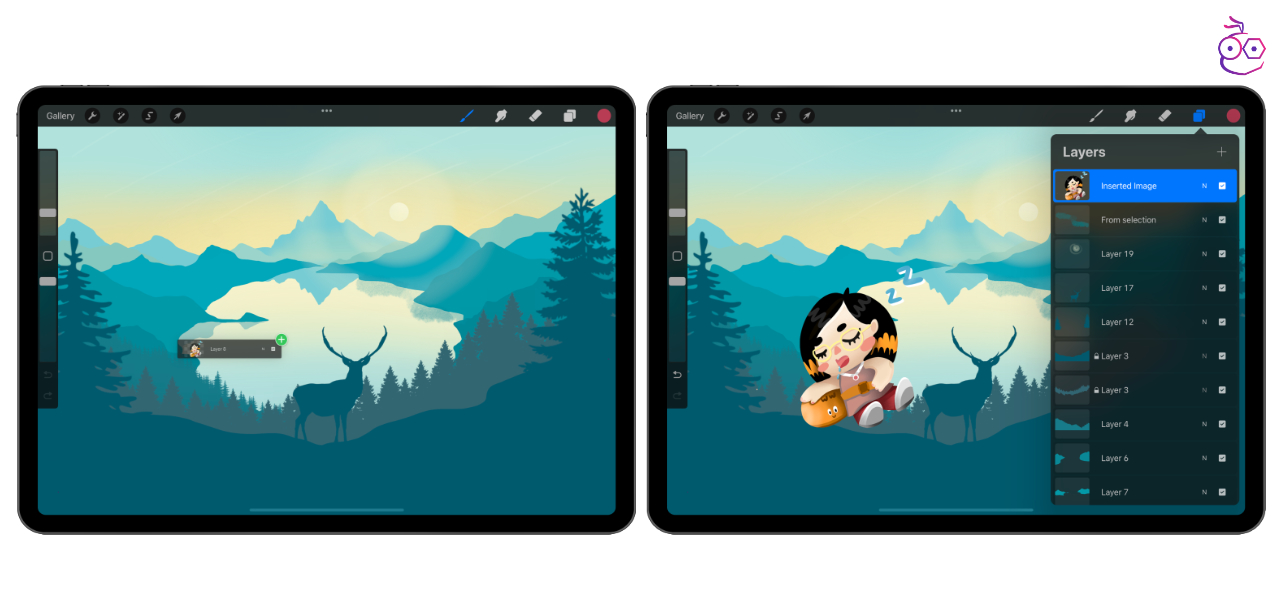
18. นำเข้ารูปภาพจากแอป Photo, Safari
ในแอปมีเมนูสำหรับการเพิ่มไฟล์, รูปภาพ, ข้อความ หรือถ่ายรูปให้อยู่แล้ว แต่ใน iPad สามารถใช้ฟีเจอร์ Multitasking ลากไฟล์จากแอป Photo หรือ แอป Safari ลงมาบนชิ้นงานได้เลย สะดวกมาก ๆ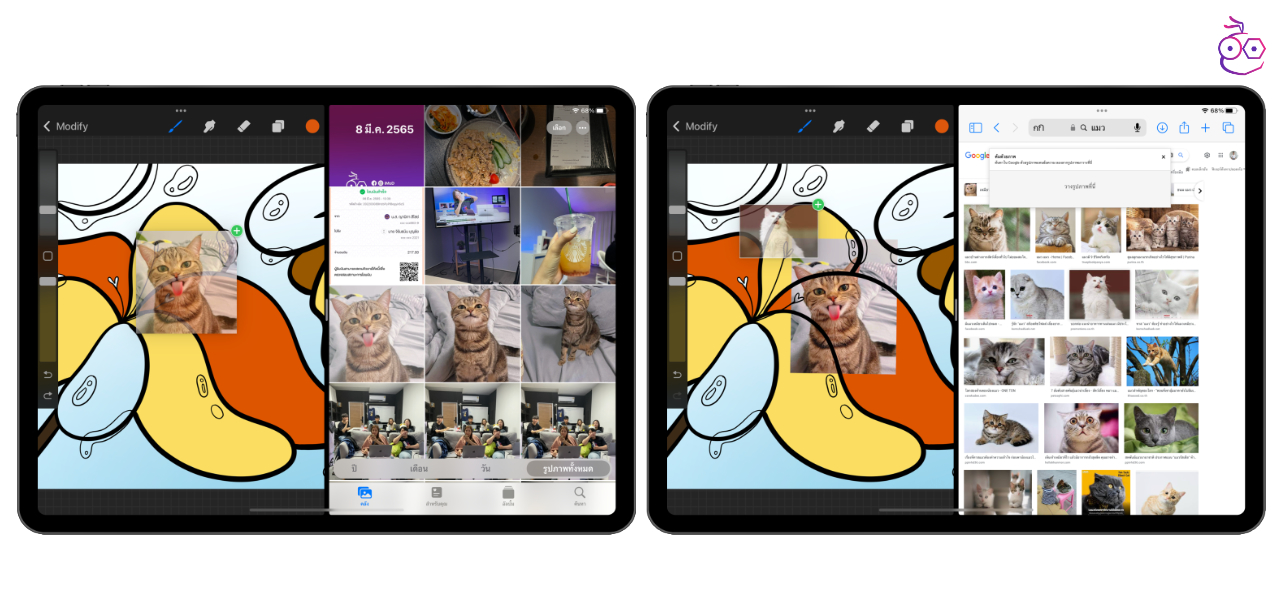
19. ดูไทม์แลปวิดีโอที่วาด
ในแอป Procreate จะมีการอัดวิดีโอไทม์แลปในตัวชิ้นงานที่เราวาดให้อัติโนมัติอยู่ ซึ่งเราสามารถเปิดเข้าไปดูได้ โดยไปที่เมนู Action > วิดีโอ > เลือก “การเล่นไทม์แลปซ้ำ”
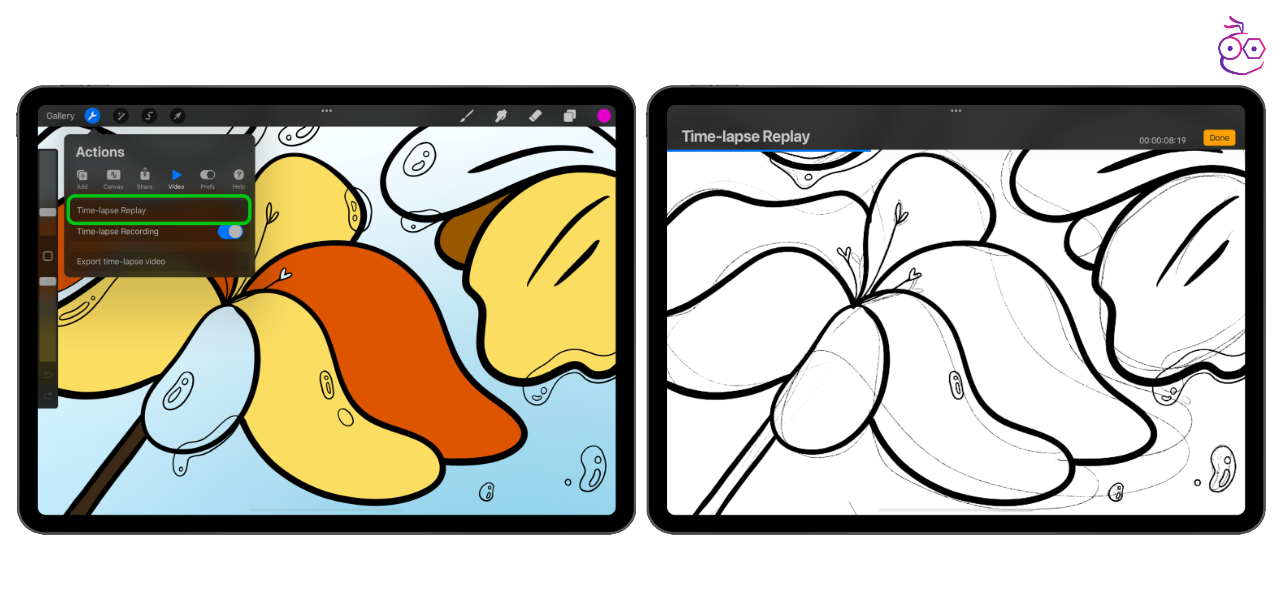
20. insert a Private photo
เทคนิคนี้จะช่วยให้เวลาที่เราเพิ่มรูปเข้าไปจะไม่ปรากฏเวลา Export วิดีโอไทม์แลปนั่นเอง ใครที่อยากอัดวิดีโอไทม์แลปแล้วไม่อยากให้ติดรูปต้นฉบับก็สามารถนำเทคนิคนี้ไปใช้ได้เลย
ไปที่เมนู Action > แตะ “เพิ่ม” > เลื่อนเมนูแทรกรูปภาพไปทางซ้าย > จะปรากฏตัวเลือก insert a Private photo ขึ้นมา แตะที่เมนูได้เลย > เลือกรูปที่ต้องการ วิธีนี้ใช้ได้กับทั้งการแทรกไฟล์ และการถ่ายรูปภาพเลย
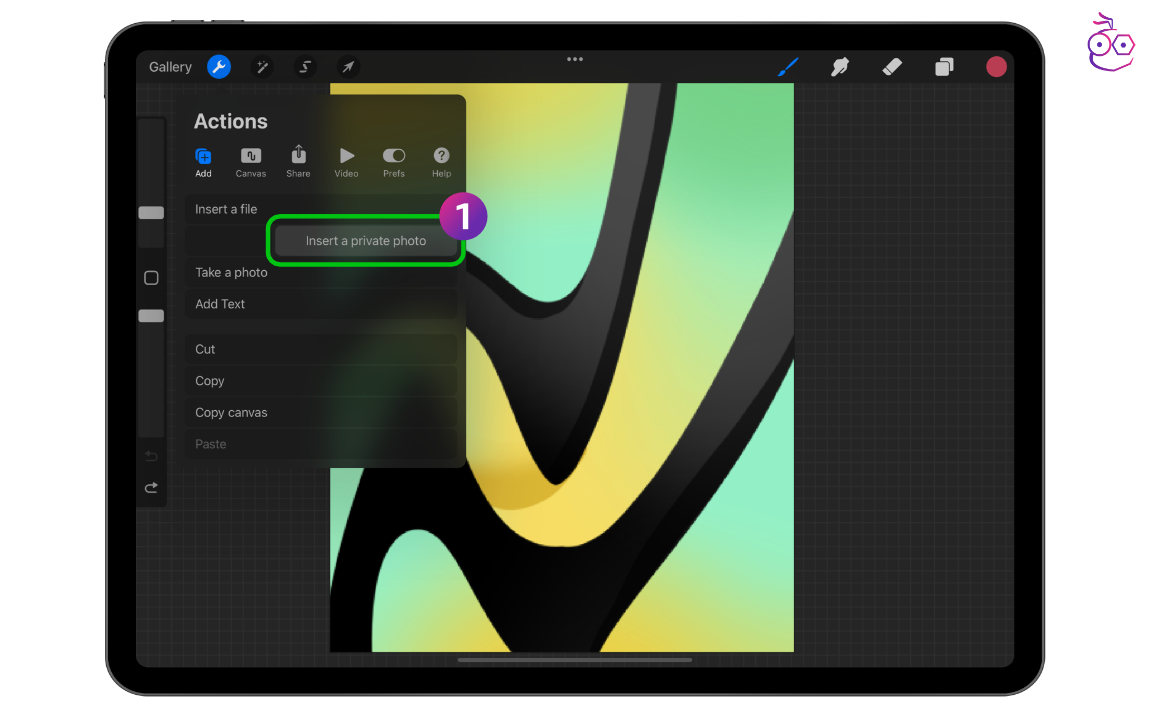
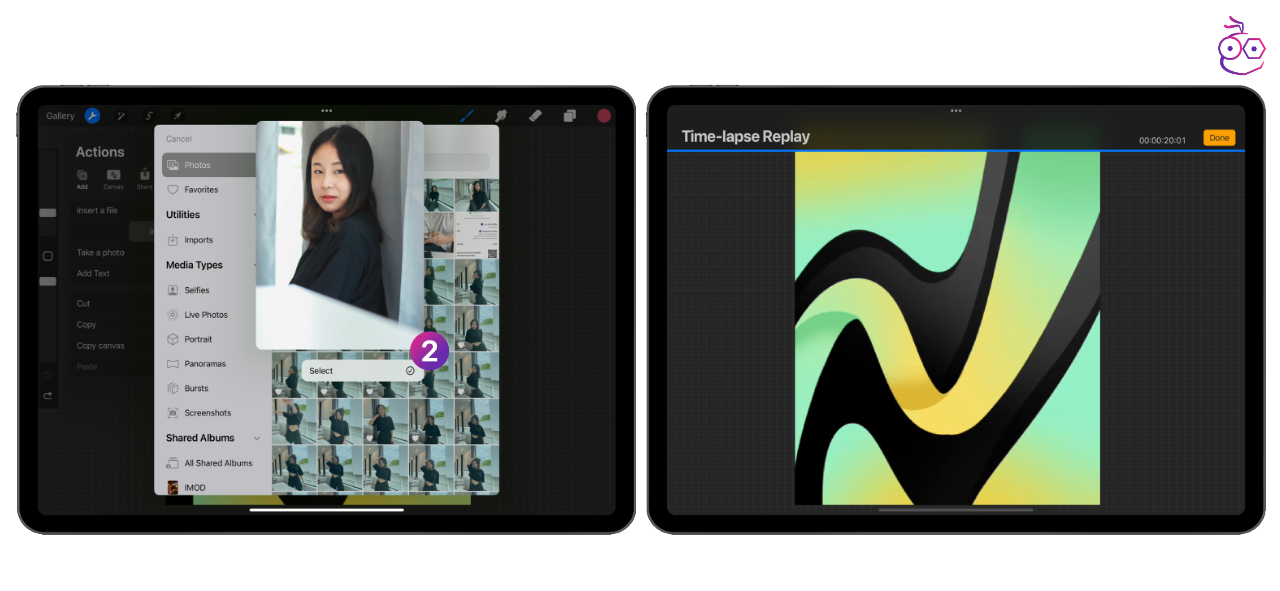
21. สร้าง Animation
สร้างภาพ Animation ง่าย ๆ ด้วยตัวเองผ่านแอป Procreate วิธีการก็คือ ไปที่เมนู Action > กระดาษ > เลื่อนเปิด “ตัวช่วยแอนิเมชัน” จากนั้นก็วาดรูปขึ้นมาหนึ่งรูป > กดเพิ่มเฟรม > วาดรูปถัดไป
 ทำแบบนี้ไปเรื่อย ๆ จนกว่าจะวาดรูปเสร็จตามที่ต้องการ จากนั้นก็ลองกดเล่น ภาพที่เราวาดจะกลายเป็นแอนิเมชันขึ้นมาทันที นอกจากนี้ก็ยังสามารถปรับความเร็วของภาพ หรือปรับตั้งค่าต่าง ๆ ได้ โดยกดที่ “ตั้งค่า”
ทำแบบนี้ไปเรื่อย ๆ จนกว่าจะวาดรูปเสร็จตามที่ต้องการ จากนั้นก็ลองกดเล่น ภาพที่เราวาดจะกลายเป็นแอนิเมชันขึ้นมาทันที นอกจากนี้ก็ยังสามารถปรับความเร็วของภาพ หรือปรับตั้งค่าต่าง ๆ ได้ โดยกดที่ “ตั้งค่า”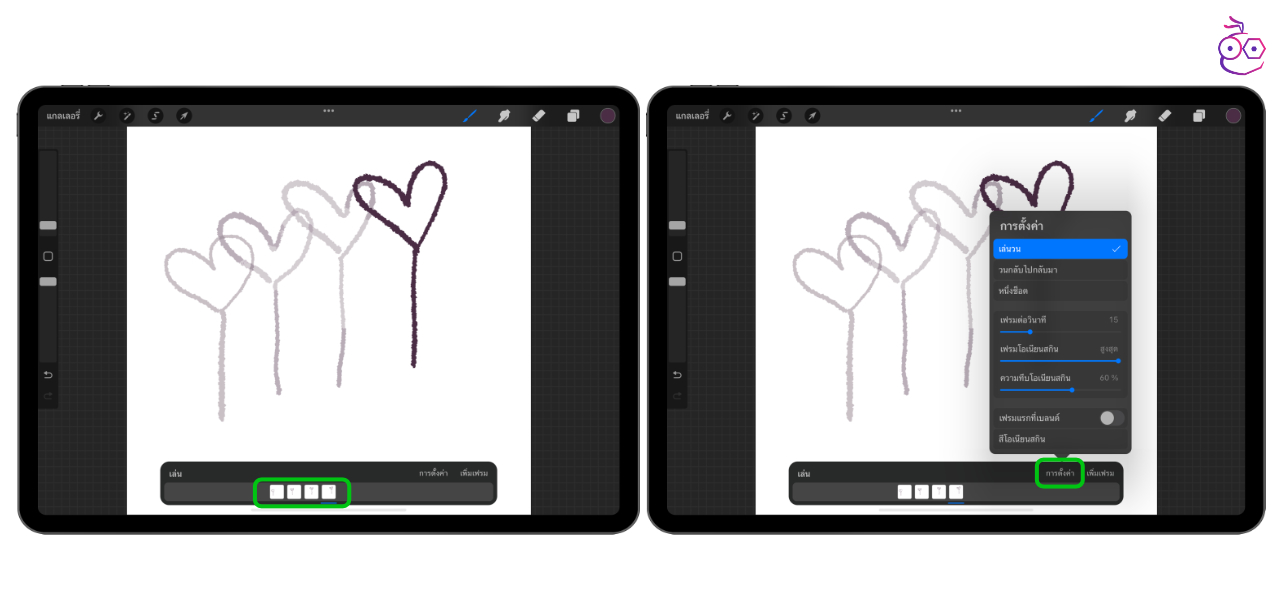
และสามารถกด Export ออกมาเป็นไฟล์ต่าง ๆ ตามต้องการได้เลย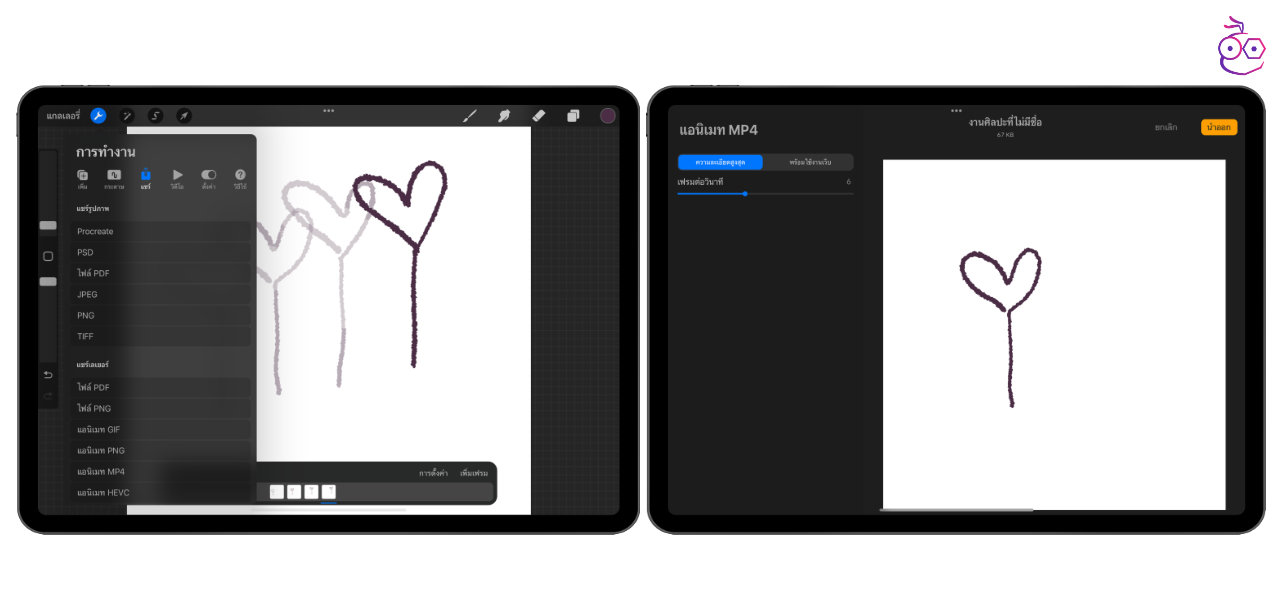
22. ตั้งค่าการแตะ Apple Pencil
สำหรับใครที่ใช้ Apple Pencil รุ่นที่ 2 ค่ามาตรฐานคือ แตะ 2 ครั้งจะเปลี่ยนเป็นยางลบ แต่บางครั้งเวลาที่เราใช้งานจริงอาจจะเผลอเอานิ้วไปแตะโดยไม่ได้ตั้งใจ ถ้าใครลองใช้แล้วรู้สึกไม่ถนัดก็สามารถปิดฟังก์ชันนี้ได้
โดยเข้าไปที่การตั้งค่า > Apple Pencil > เลือก “ปิด” การแตะสองครั้ง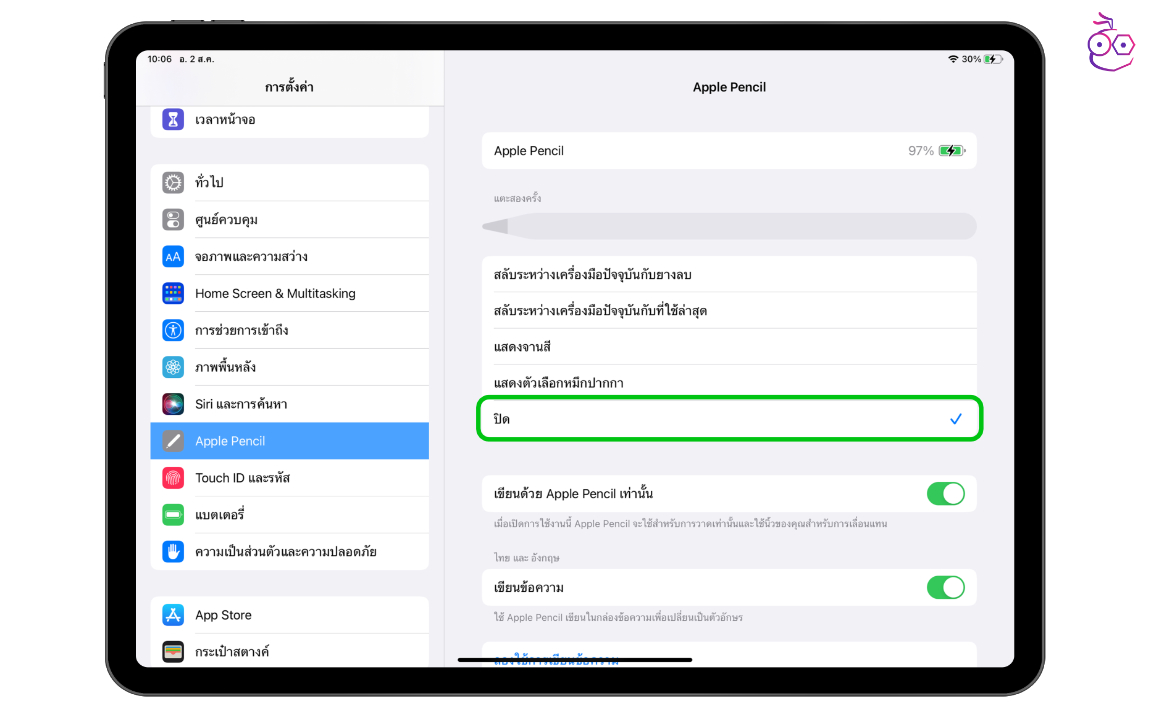
อ่านข้อมูลเพิ่มเติม
- 20 พื้นฐานที่ควรรู้สำหรับมือใหม่ใช้ Procreate วาดรูปบน iPad
- ลองใช้จริง Procreate 5.2 วาดลงโมเดล 3D, สร้าง Storyboard ได้ง่ายขึ้น !
- วิธีทำแพทเทิร์น (Seamless Pattern)ในแอป Procreate ต่อลายแบบไม่มีสะดุด
- วิธีสร้างภาพสมมาตร (Symmetry) ในแอป Procreate วาดด้านไหนก็เท่ากัน
- วิธีทำ Texture พื้นผิวกระดาษยับเป็นธรรมชาติในแอป Procreate

