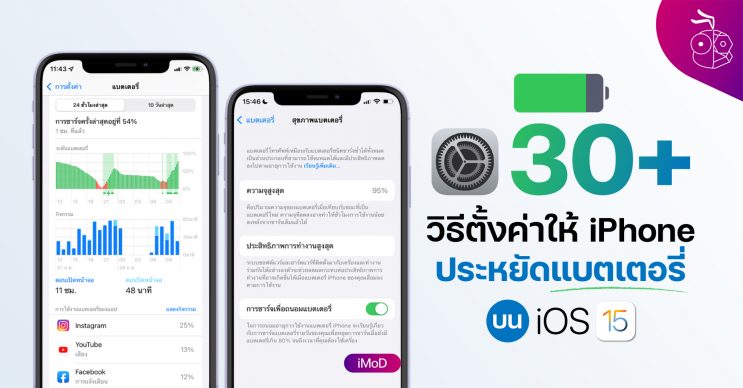หลังจากที่ผู้ใช้หลายคนได้อัปเดตเป็น iOS 15 ทำให้รู้สึกว่าใช้ iPhone แล้วแบตหมดไวขึ้น ทีมงานจึงได้รวบรวมมากกว่า 30 วิธีการตั้งค่าให้ iPhone ประหยัดแบตมากขึ้น จะมีวิธีอะไรบ้างนั้น ไปชมกันเลย
30+ วิธีตั้งค่าให้ iPhone ประหยัดแบต บน iOS 15 !
1. ปิดการตั้งค่า Live Text ขณะถ่ายรูป
การเปิด Live Text ขณะถ่ายรูปจะทำให้ iPhone พยายามหาตัวหนังสือในรูปภาพตลอดเวลาทำให้ใช้พลังงานของแบตเตอรี่มากขึ้น การปิดฟีเจอร์นี้จะช่วยทำให้ประหยัดแบตมากขึ้น ก่อนอื่นต้องตั้งค่าเครื่องเป็นภาษาอังกฤษก่อนและเข้าไปที่
Settings > Camera > เลื่อนปิด “Live Text”
* การปิดตั้งค่านี้ จะเป็นเพียงการปิด Live Text บนแอปกล้องเท่านั้น แต่ยังคงสามารถใช้ Live Text แบบไฮไลท์ข้อความในแอปรูปภาพได้อยู่
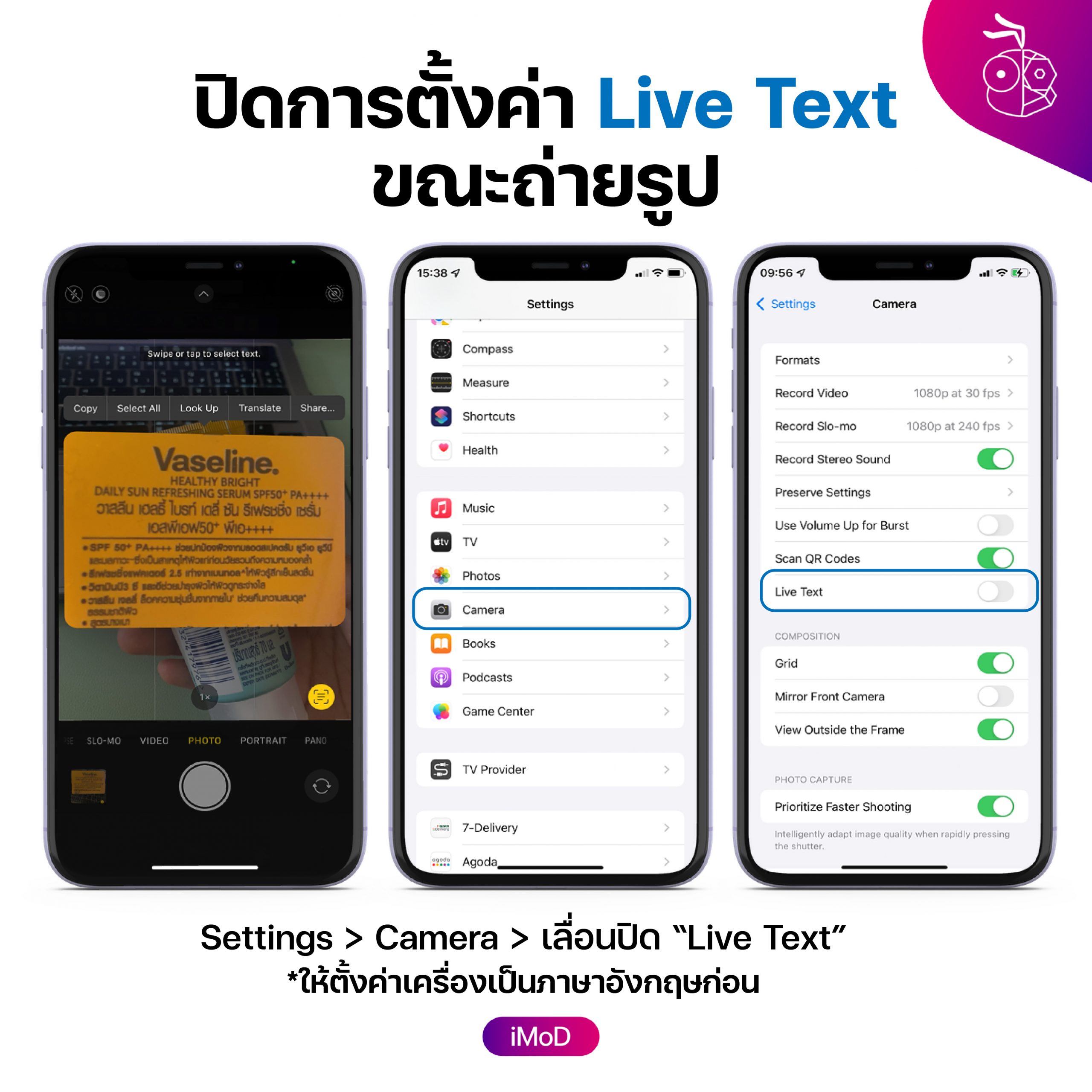
แต่หากตั้งเครื่องเป็นภาษาไทย จะไม่สามารถใช้ Live Text ได้ทั้งในแอปกล้องและแอปรูปภาพ สามารถเข้าไปตั้งค่าได้ที่
การตั้งค่า > ทั่วไป > ภาษาและภูมิภาค > ข้อความในภาพ

2. ปิดการตั้งค่าแชร์ตำแหน่งที่ตั้งของ “บริการระบบ”
การเปิดบริการหาตำแหน่งที่ตั้งทิ้งไว้จะทำให้ใช้พลังงานแบตเตอรี่ในขณะที่เราใช้บริการระบบนั้นๆ เราจึงควรปิดบริการระบบที่ไม่จำเป็นต่อการใช้งานของเรา โดยเข้าไปที่
การตั้งค่า > ความเป็นส่วนตัว > บริการหาตำแหน่งที่ตั้ง > บริการระบบ > เลื่อนปิดบริการที่ไม่จำเป็นต่อการใช้งานของเรา
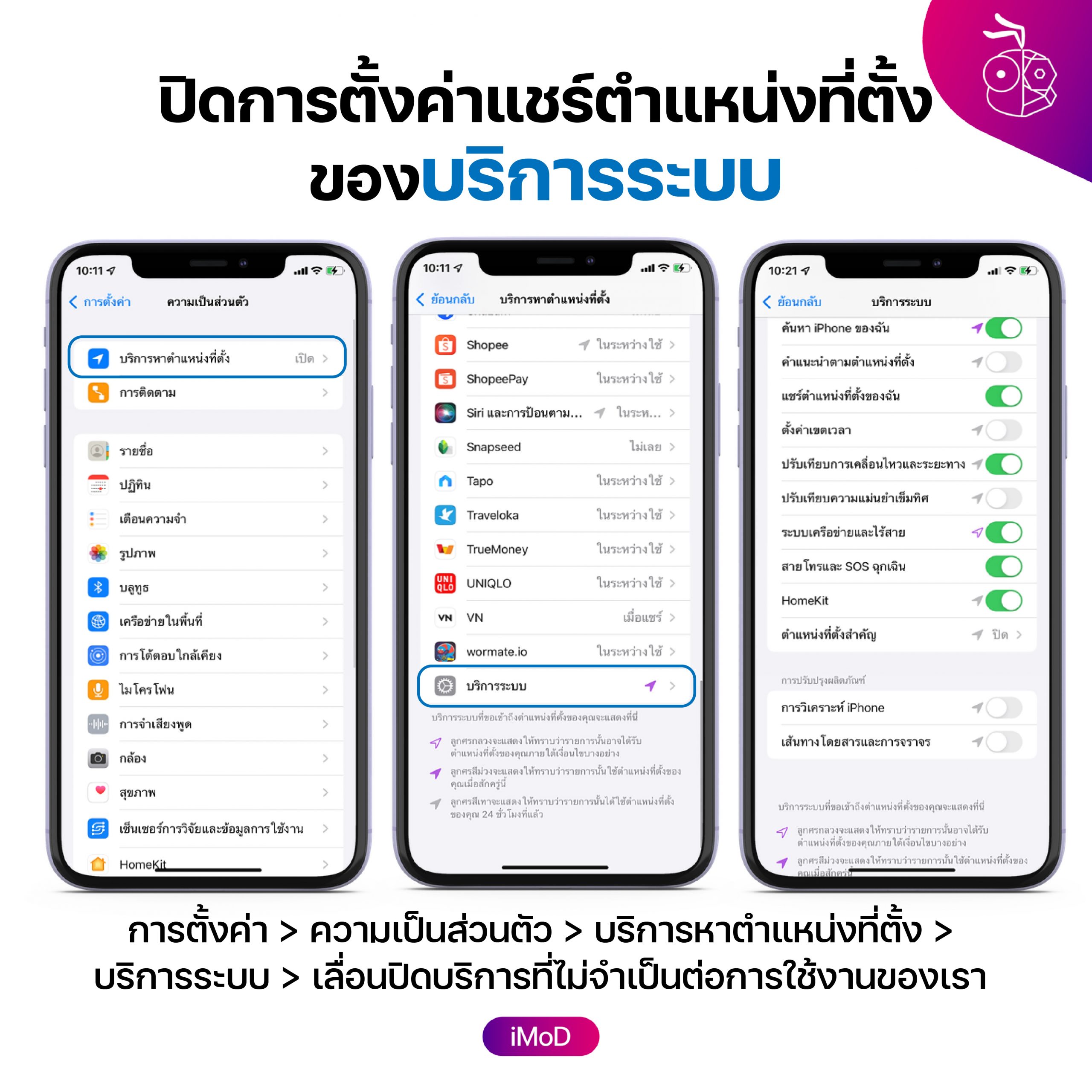
3. ปิดการตั้งค่าแชร์ตำแหน่งที่ตั้งสำคัญ
เมื่อเราใช้แอปพลิเคชันที่เราอนุญาตให้เข้าถึงการบริการหาตำแหน่งที่ตั้ง เวลาเราใช้แอปจะทำให้ใช้พลังงานแบตเตอรี่มากขึ้น เราจึงควรปิดบริการหาตำแหน่งที่ตั้งของแอปที่ไม่จำเป็นต้องใช้ โดยเข้าไปที่
การตั้งค่า > ความเป็นส่วนตัว > บริการหาตำแหน่งที่ตั้ง > เลือกแอปที่ต้องการอนุญาตให้เข้าถึงตำแหน่งที่ตั้ง > ตั้งค่าตามความจำเป็นในการใช้แอป
แอปไหนไม่จำเป็นต้องใช้ตำแหน่งที่ตั้งให้เลือกอนุญาตการเข้าถึงตำแหน่งที่ตั้ง “ไม่เลย” เช่น แอปแต่งรูปต่าง ๆ
แอปไหนที่จำเป็นต้องใช้ตำแหน่งที่ตั้ง ให้เลือกอนุญาตการเข้าถึงตำแหน่งที่ตั้ง “ในระหว่างใช้แอป” หรือ “ตลอดเวลา” เช่น แอปสภาพอากาศ
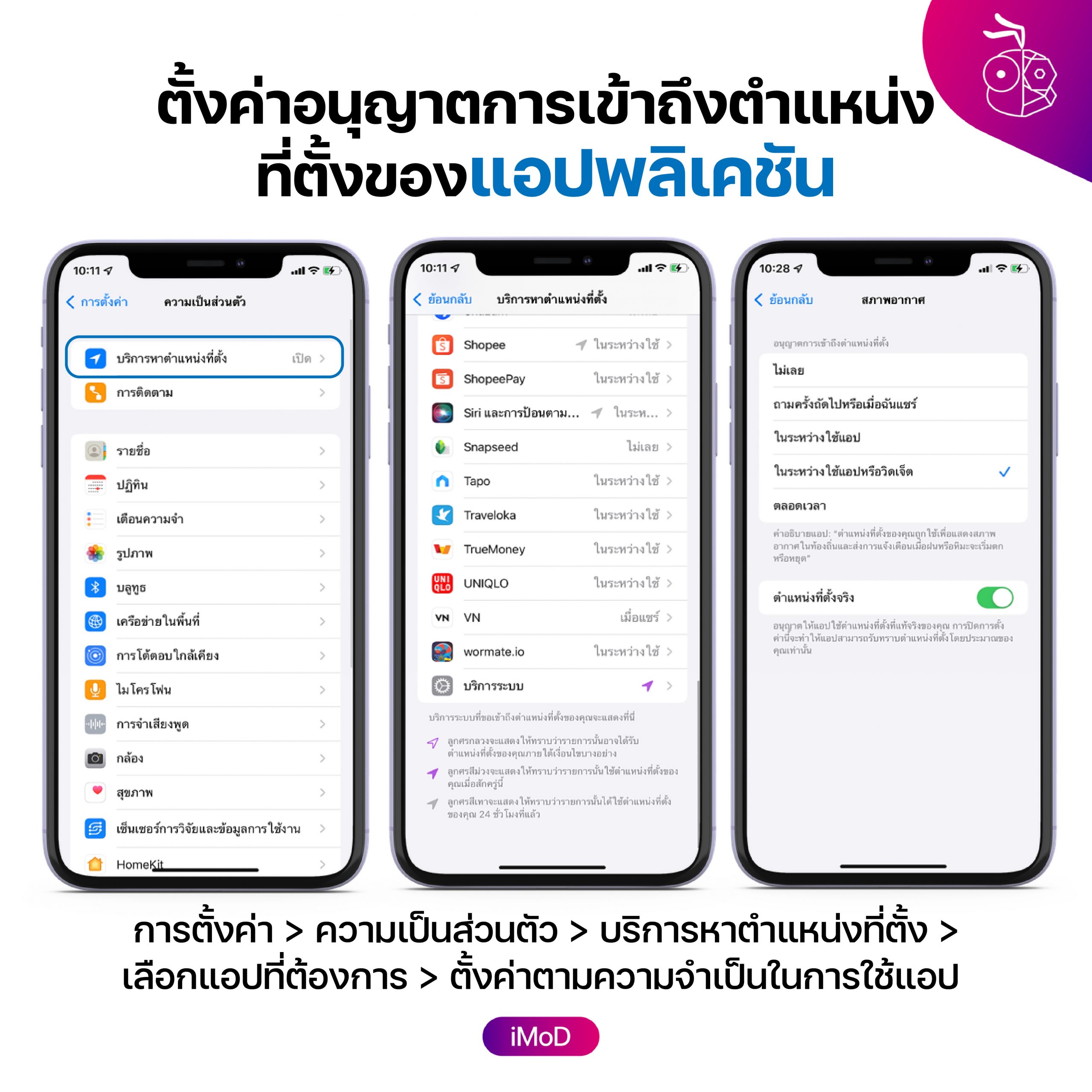
4. ประหยัดแบตด้วยการตั้งค่าโหมด Focus
เราสามารถตั้งค่าโหมด Focus ให้เข้ากับสิ่งที่เราจดจ่ออยู่ โดยเข้าไปที่
การตั้งค่า > โฟกัส > เลือกโหมดที่ต้องการตั้งค่า > เลือกแอปที่ต้องการอนุญาตแจ้งเตือน
ต่อไปเลือกหน้าจอโฮมที่ต้องการให้แสดง โดยไปที่
หน้าจอโฮม > เลื่อนเปิด “กำหนดหน้า” > เลือกหน้าจอโฮมที่ต้องการแสดง
เช่น ในเวลาทำงาน ตั้งค่าเฉพาะแอปทำงานหรือแอปพูดคุยที่ต้องการให้อนุญาตให้แจ้งเตือน เลือกแสดงหน้าจอโฮมที่มีแอปสำหรับทำงาน หรือ ซ่อนหน้าจอโอมที่มีแอปบันเทิงอย่างเกมส์ หรือ แอปดูหนังฟังเพลงออก เพื่อประหยัดแบตเตอรี่มากขึ้น
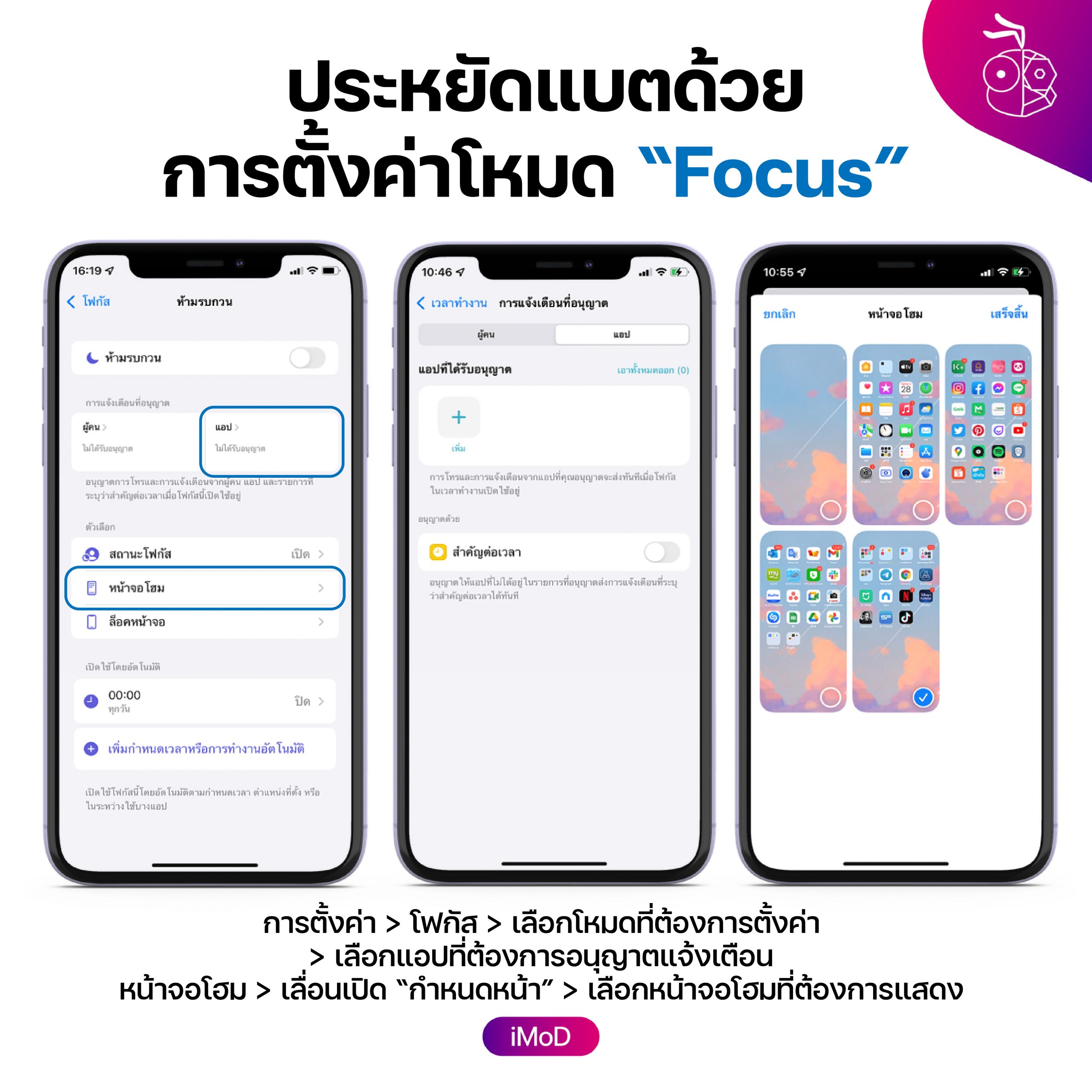
5. การเลือกคุณภาพการสตรีมผ่านเซลลูลาร์และ Wi-Fi
การตั้งค่า > เพลง > Audio Quality > เลือกตั้งค่า “การสตรีมผ่านเซลลูลาร์” และ การสตรีมผ่าน Wi-Fi
เลือกคุณภาพการฟังเพลงตามความเหมาะสมในการฟังเพลงของเรา ซึ่งยิ่งเราเลือกตั้งค่าคุณภาพเสียงที่มีความละเอียดสูงนั้นจะทำให้ใช้พลังแบตเตอรี่มากยิ่งขึ้น
ในการสตรีมเพลง 3 นาทีจะใช้ข้อมูลโดยประมาณดังนี้
- High Efficiency จะมีขนาด 1.5 MB
- High Quality จะมีขนาด 6 MB
- Lossless จะมีขนาด 36 MB
- Hi-Res Lossless จะมีขนาด 145 MB
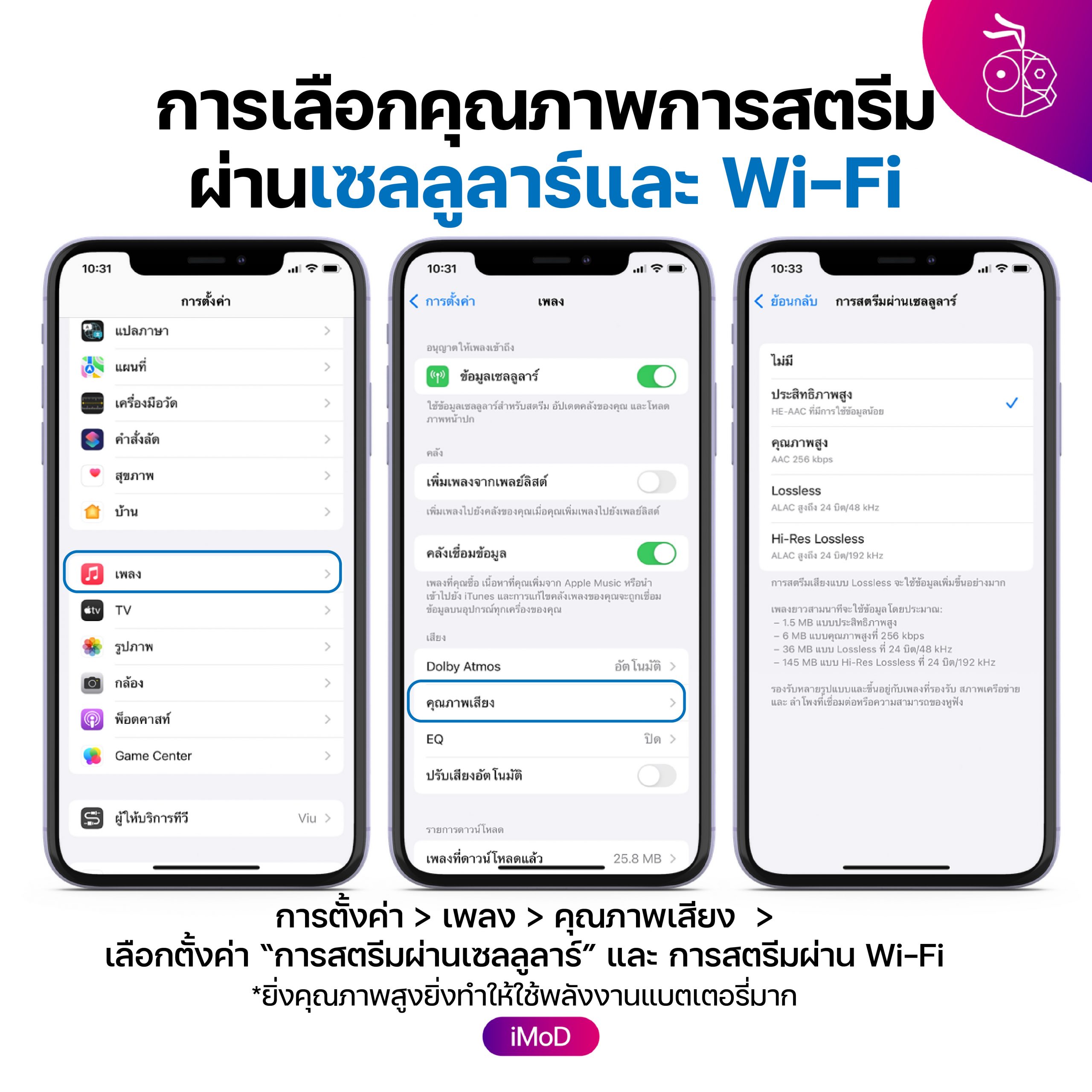
6. การเลือกปิด “Hey Siri”
เมื่อเราไม่ต้องการพูดโต้ตอบกับ Siri เราสามารถปิดโหมดนี้ได้เพื่อประหยัดแบตเตอรี่มากขึ้น โดยไปที่
การตั้งค่า > Siri และการค้นหา > เลื่อนปิด “Hey Siri”
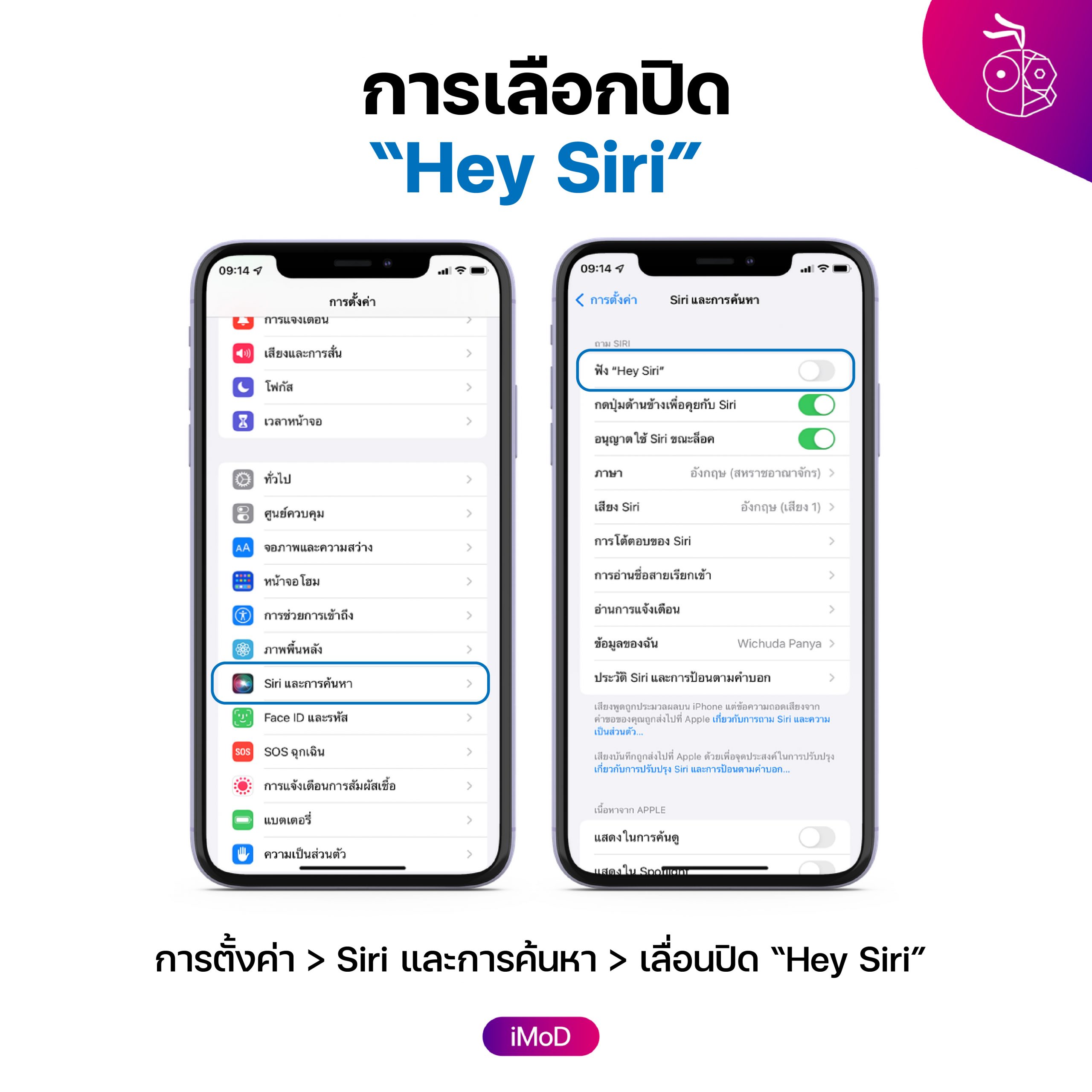
7. ปิดการ “การจำเสียง”
เมื่อเราไม่จำเป็นที่จะให้ iPhone ฟังเสียงบางอย่างตลอดเวลา และเรียนรู้ว่าอาจจะเป็นเสียงที่รู้จักเราสามารถเข้าไปปิดเพื่อประหยัดแบตเตอรี่ได้มากขึ้น โดยเข้าไปที่
การตั้งค่า > การช่วยการเข้าถึง > การจำเสียง > เลื่อนปิด “การจำเสียง”
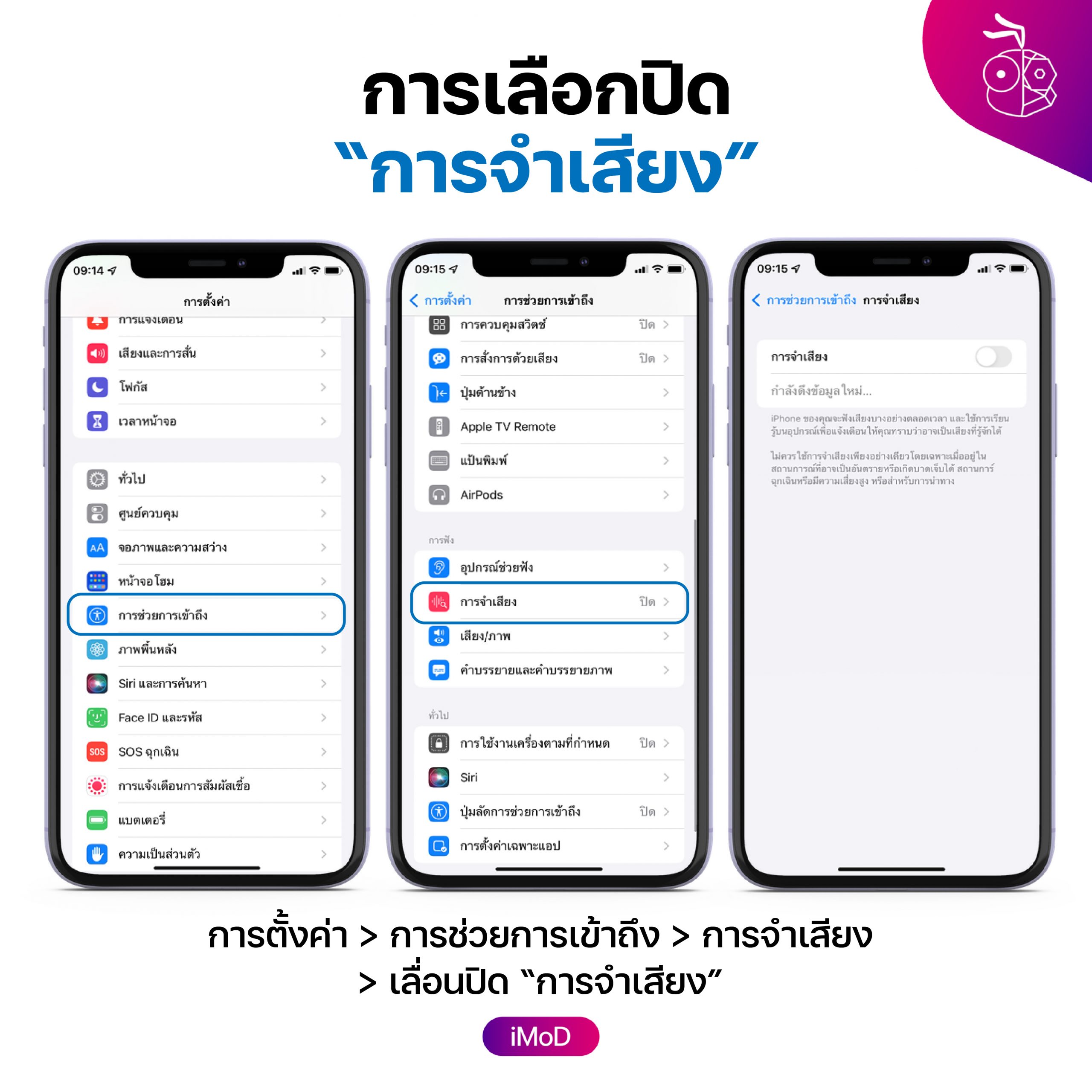
8. ปิด “iCloud Drive”
การเปิด iCloud Drive ทิ้งไว้ จะทำให้เมื่อไม่ได้เชื่อมต่อกับ Wi-Fi จะใช้เครือข่ายเซลลูลาร์ในการถ่ายโอนเอกสารและข้อมูล ทำให้ใช้เวลาและพลังงานแบตเตอรี่ในการถ่ายโอนมากขึ้น หากเราอยากประหยัดแบตเตอรี่ให้ปิดโหมดนี้ โดยเข้าไปที่
การตั้งค่า > เซลลูลาร์ > เลื่อนปิด “iCloud Drive”
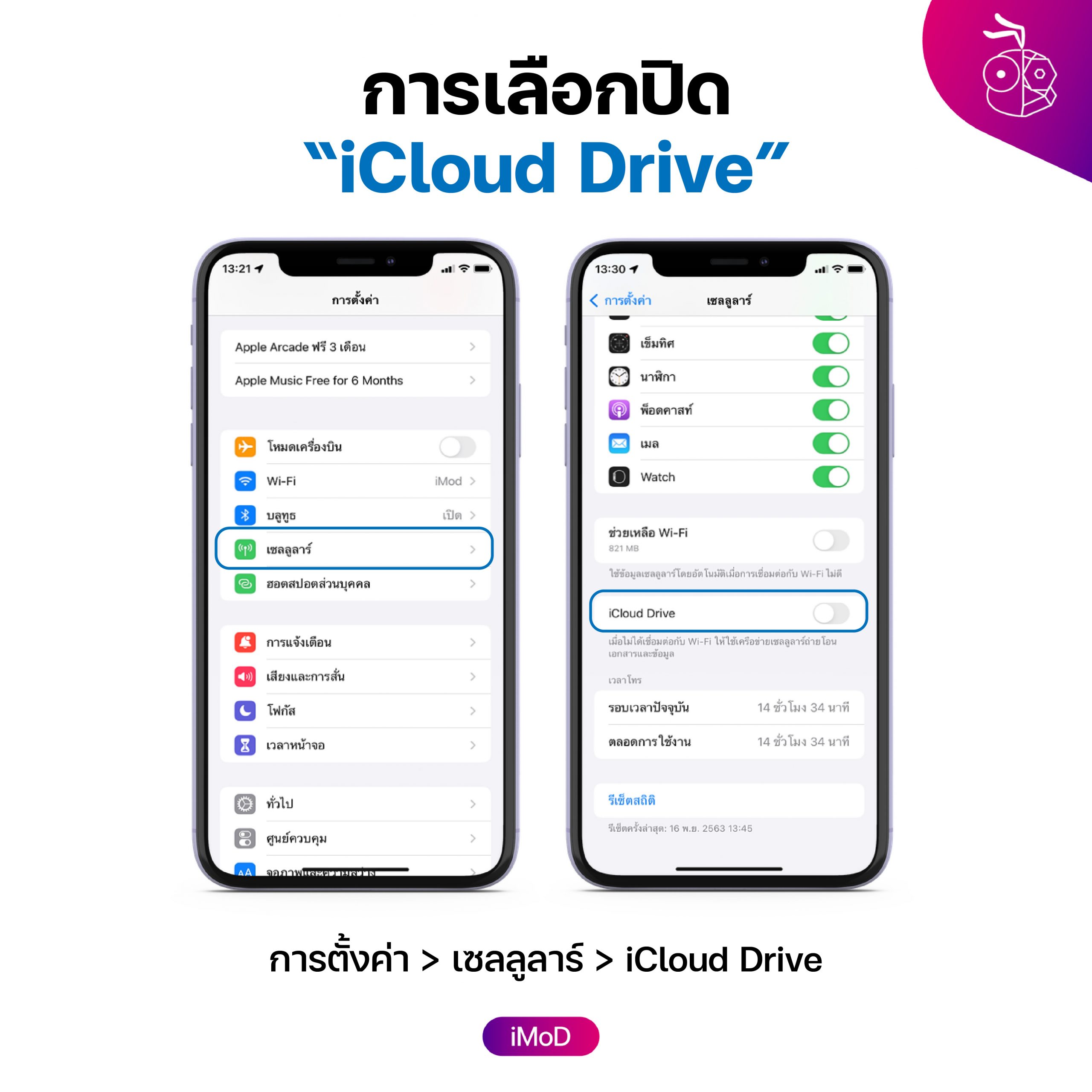
9. เปิดการ “ลดแสงขาว”
เราสามารถเลือกเปอร์เซ็นลดแสงขาวได้ ยิ่งหน้าจอมีความสว่างน้อยจะทำให้ประหยัดแบตเตอรี่มากขึ้น โดยสามารถเข้าไปตั้งค่าได้ที่
การตั้งค่า > การช่วยการเข้าถึง > จอภาพและขนาดข้อความ > เลื่อนเปิด “ลดแสงขาว”
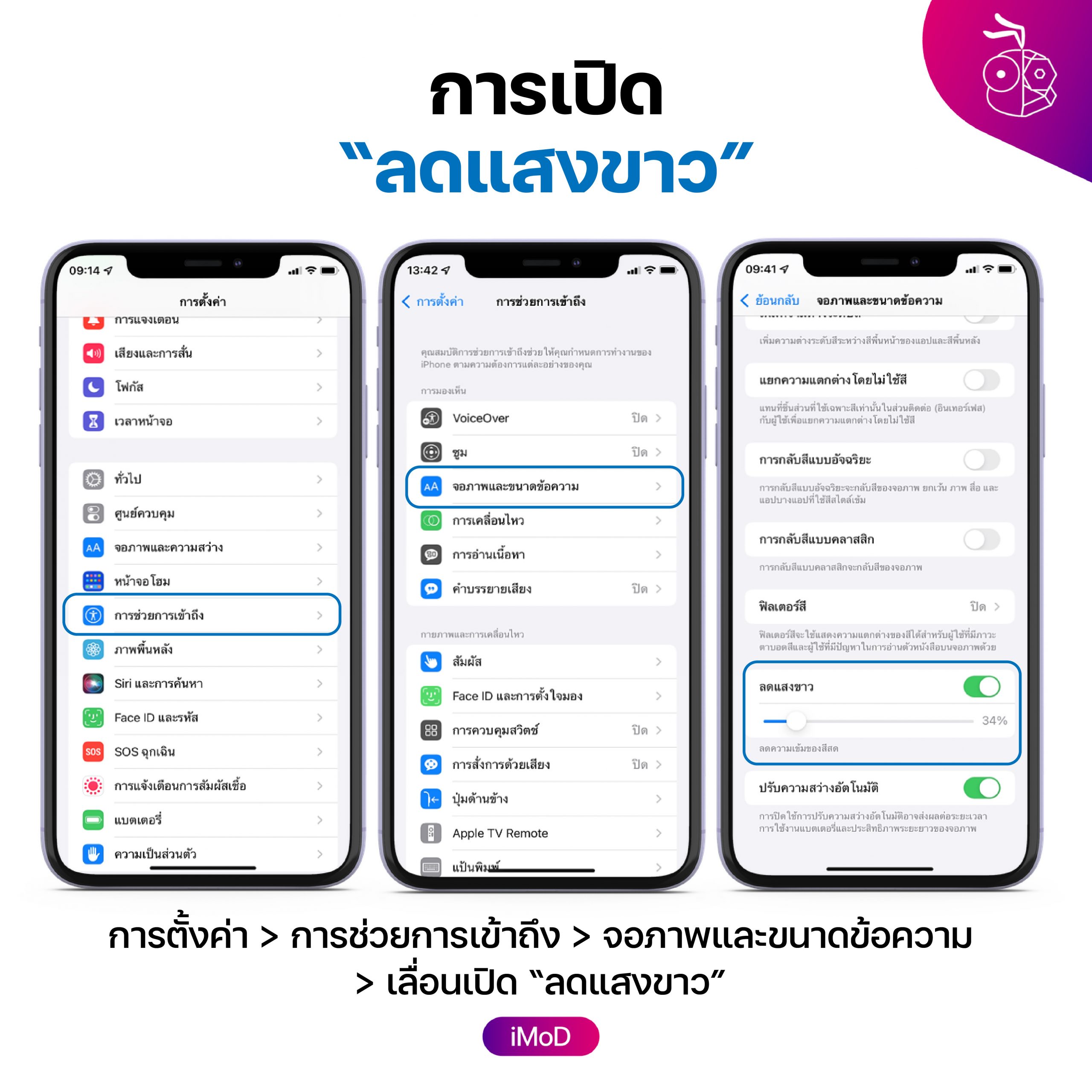
10. ปิด “ยกขึ้นเพื่อปลุก”
การปิดโหมดนี้จะทำให้เวลาที่เราหยิบโทรศัพท์ขึ้นมาดู หน้าจะจะสว่างขึ้น เมื่อเราปิดโหมดนี้จะทำให้ประหยัดแบตเตอรี่มากยิ่งขึ้น
การตั้งค่า > จอภาพและความสว่าง > เลื่อนปิด “ยกขึ้นเพื่อปลุก”
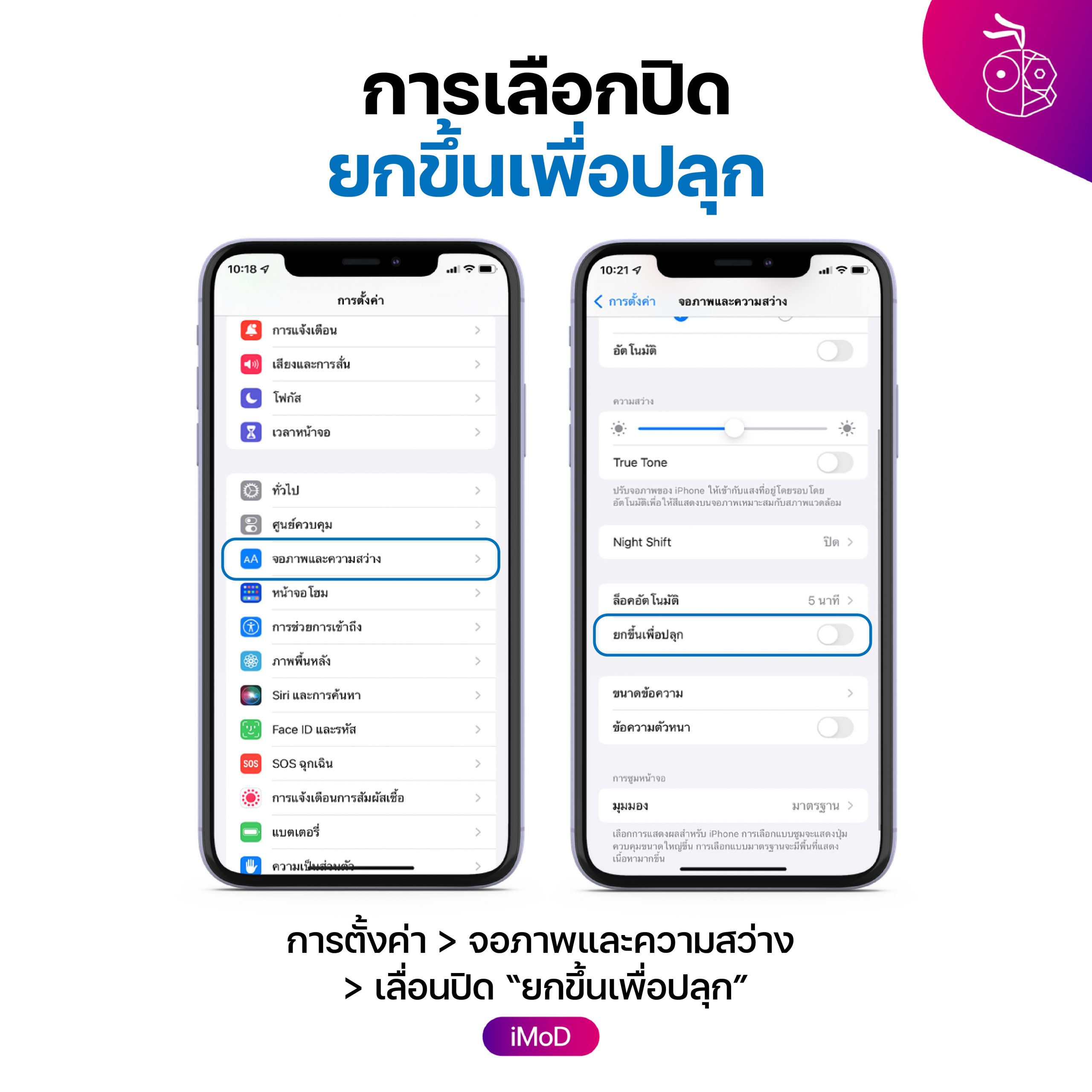
11. การเปิดโหมดมืด
การเปิดโหมดมืดจะทำให้การแสดงผลส่วนใหญ่เป็นสีดำ ให้ใช้พลังงานน้อยกว่า และทำให้ประหยัดใช้งานแบตเตอรี่ได้มากขึ้น โดยเข้าไปที่
การตั้งค่า > จอภาพแและความสว่าง > รูปแบบ “มืด”
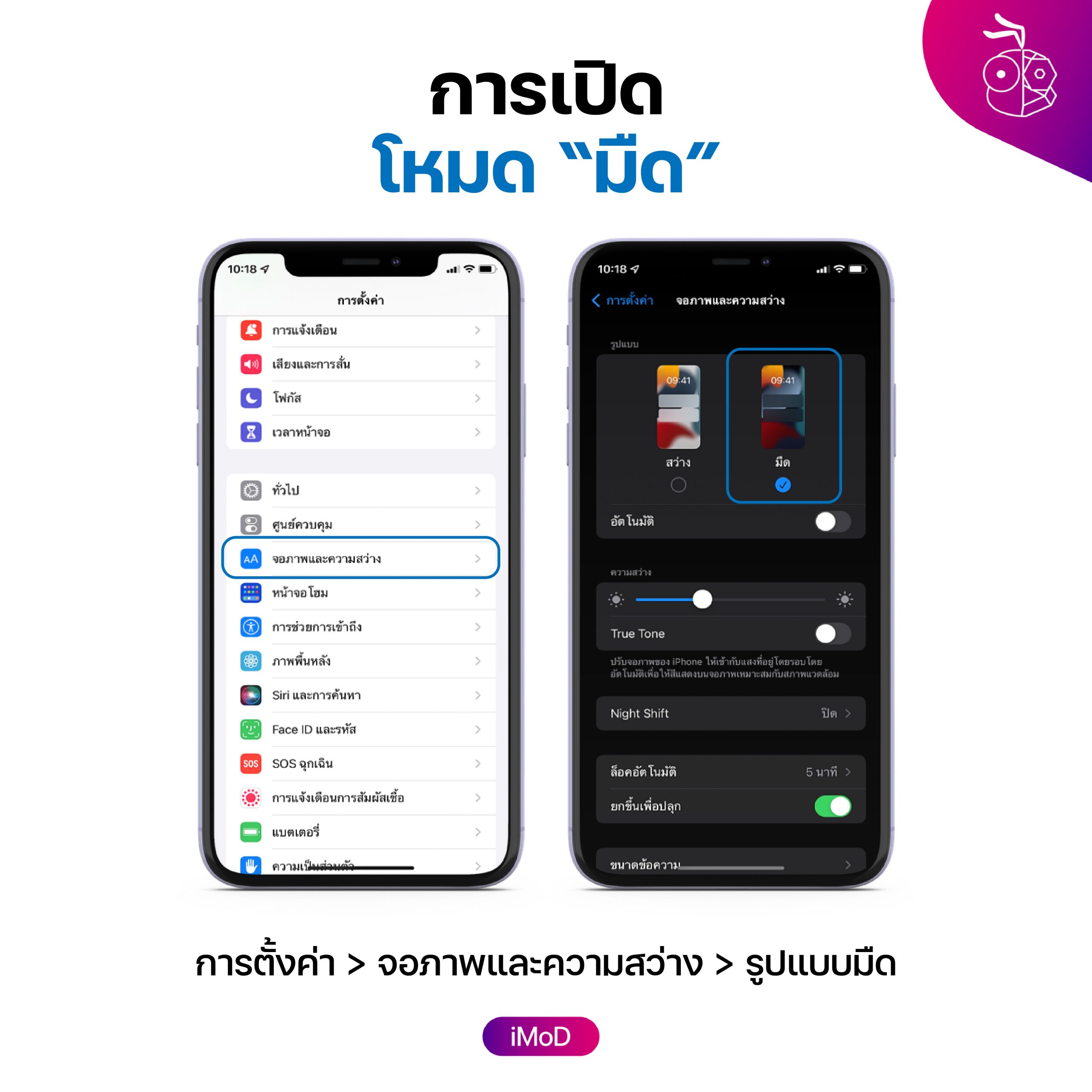
12. ปิด “ผลักข้อมูล” ของเมล
การปิดโหมดนี้จะทำให้เราไม่ได้รับการแจ้งเตือนเมื่อมีอีเมลล์เข้ามา
การตั้งค่า > เมล > บัญชี > ปิด “ดึงข้อมูลใหม่”
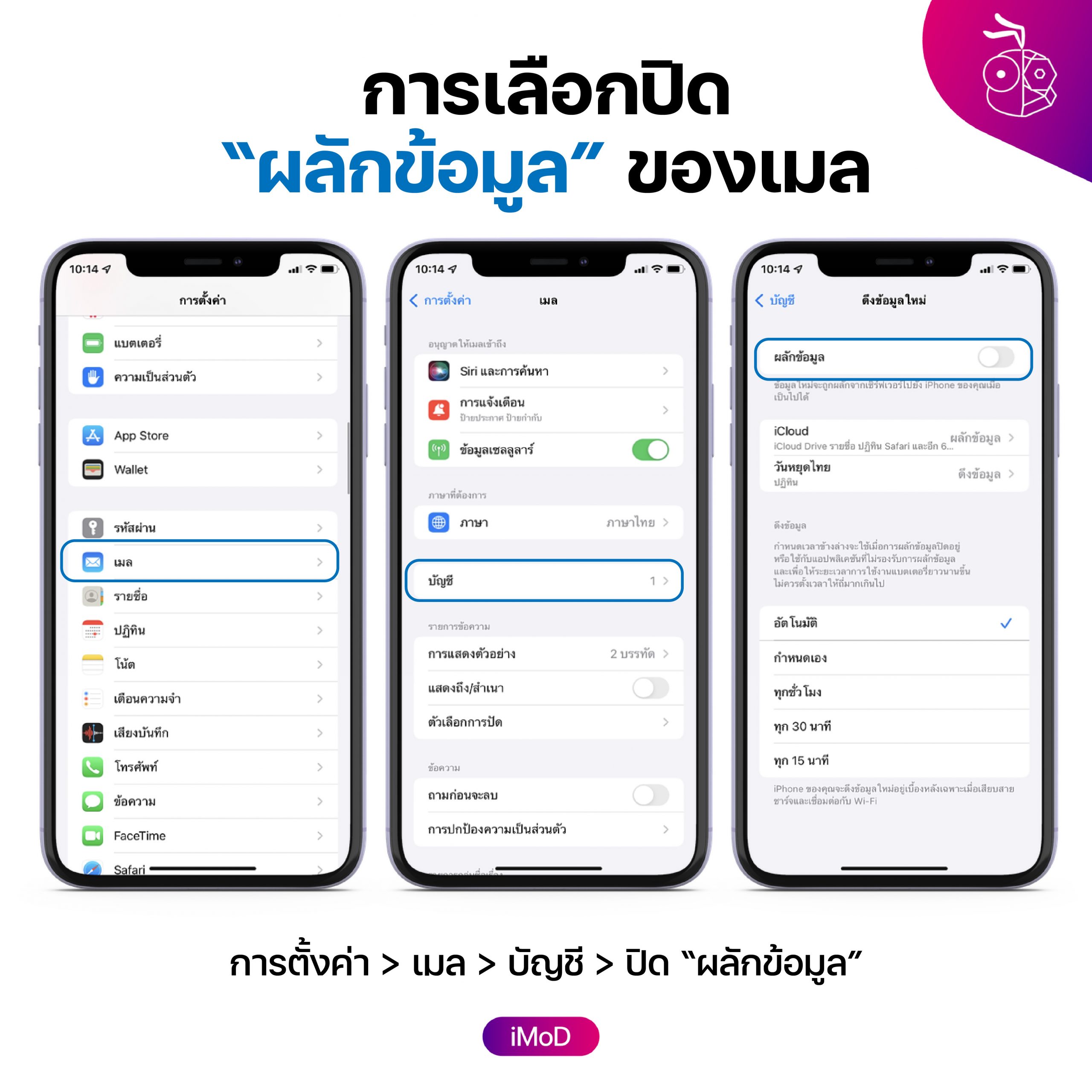
13. ปิดบลูทูธแอปที่ไม่ได้ใช้งาน
การเปิดบลูทูธในแอปที่เราไม่มีความจำเป็นในการใช้บลูทูธจะทำให้เราเสียพลังงานใช้แบตเตอรี่มากขึ้น เราจึงต้องปิดบลูทูธสำหรับแอปที่ไม่จำเป็นต้องใช้งาน โดยเข้าไปที่
ความเป็นส่วนตัว > บลูทูธ > เลือกแอปที่ต้องการปิด
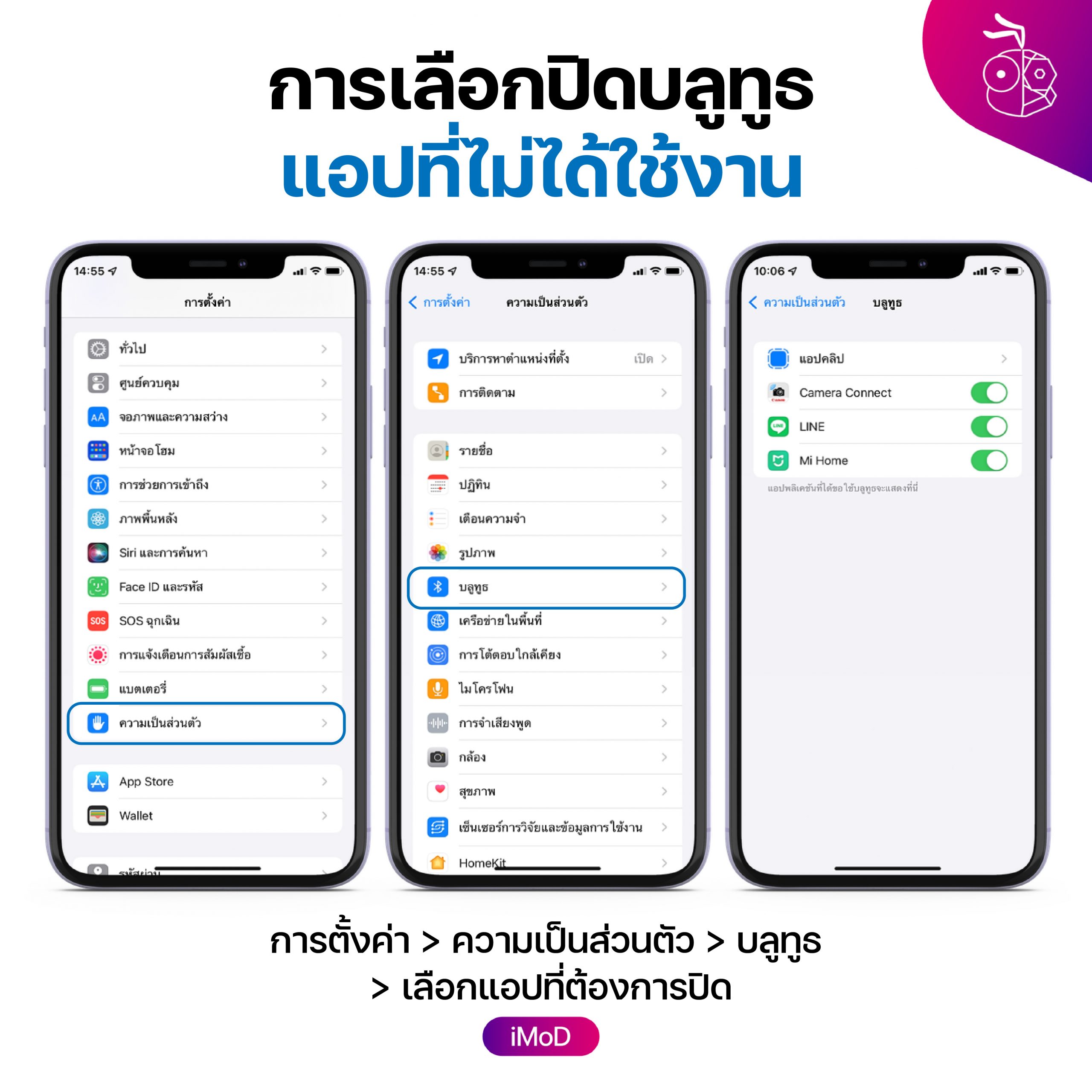
14. เปิดโหมดการชาร์จเพื่อถนอมแบตเตอรี่
เมื่อเราเปิดโหมดการชาร์จเพื่อถนอมแบตเตอรี่ จะทำให้ยืดอายุการใช้งานแบตเตอรี่มากขึ้น iPhone จะเรียนรู้การชาร์จแต่ละวันของเราเพื่อหยุดการชาร์จเมื่อยังมีแบตเตอรี่เกิน 80% จนกว่าเราจะใช้เครื่อง iPhone อีกครั้ง ซึ่งสามารถเข้าไปตั้งค่าได้ที่
การตั้งค่า > แบตเตอรี่ > สุขภาพแบตเตอรี่ > เปิดโหมดการชาร์จเพื่อถนอมแบตเตอรี่
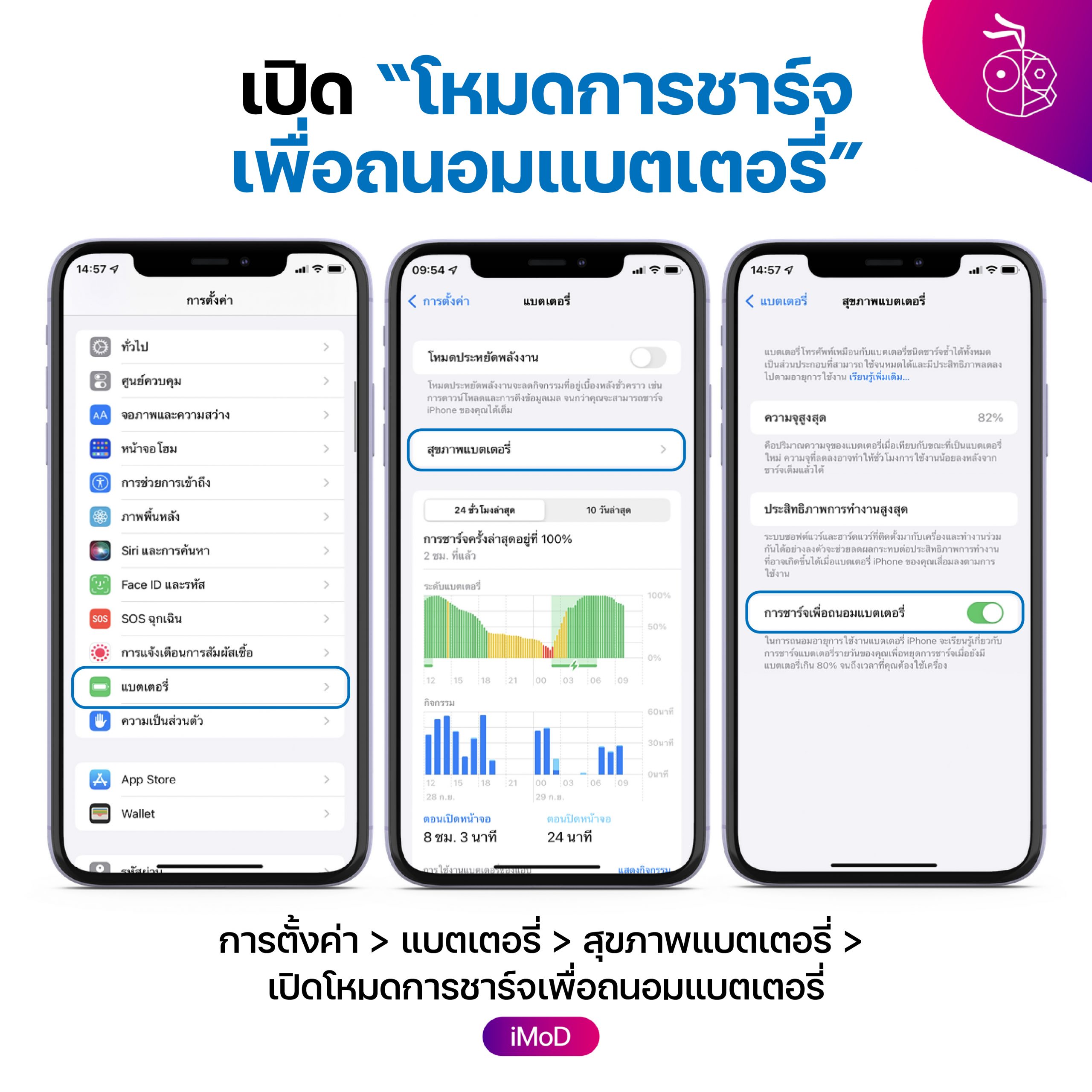
15. หลีกเลี่ยงการใช้แอปที่ใช้งานแบตเตอรี่มาก
ในกรณีที่อยู่สถานการ์ณแบตเหลือน้อยหรือเราต้องการประหยัดแบต เราสามารถเข้าไปดูแอปที่เราใช้งานบ่อยและทำให้ใช้พลังงานแบตเตอรี่มาก
การตั้งค่า > แบตเตอรี่ > ระดับแบตเตอรี่
จะแสดงกราฟอยู่สองกราฟ
กราฟที่ 1 แสดงเวลาและระดับแบตเตอรี่
จะเห็นการลดลงของกราฟที่แสดงถึงว่าแบตเราลดลงอย่างรวดเร็ว ซึ่งเราสามารถแตะเพื่อดูได้ว่าขณะนั้นเราใช้งานแอปอะไรอยู่
กราฟที่ 2 แสดงเวลาและเวลาที่ใช้ในการใช้แอป
ซึ่งเราจะเห็นว่าช่วงประมาณเวลาเท่าไหร่ ที่เราเล่นแอปเป็นเวลานานๆ สามารถแตะแท่งกราฟนั้น ๆ ได้ ว่าใช้งานแอปอะไรมากที่สุด ใช้งานแบตไปเท่าไหร่
การใช้งานแบตเตอรี่ของแอป
จะแสดงกิจกรรมที่เราเล่น และแสดงเปอร์เซ็นที่เราเล่นมากสุด เมื่อแตะเข้าไปดูรายละเอียด จะแสดงจำนวนชั่วโมง
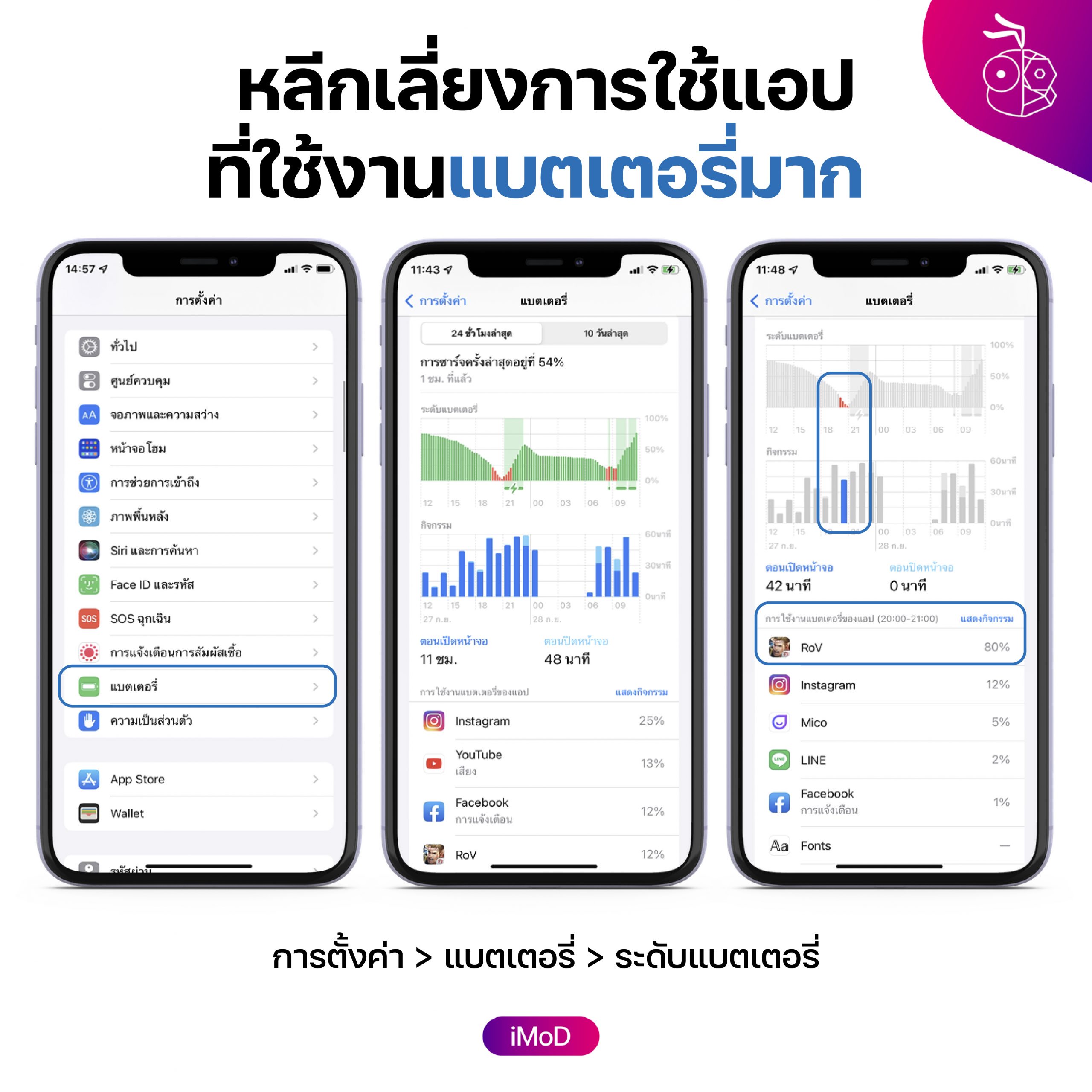
16. ปิด “Siri และการค้นหา”
เลือกเลื่อนปิดเนื้อหาหรือคำแนะนำที่ไม่จำเป็นต่อการใช้งานของเรา ซึ่งเราสามารถกดดูรายละเอียดของแต่ละเนื้อหาและคำแนะนำได้ว่าคืออะไรเพื่อเป็นส่วนพิจารณาต่อความจำเป็นของเรา
การตั้งค่า > Siri และการค้นหา > เลือกเลื่อนปิด “เนื้อหาจาก APPLE” และ “คำแนะนำจาก APPLE”
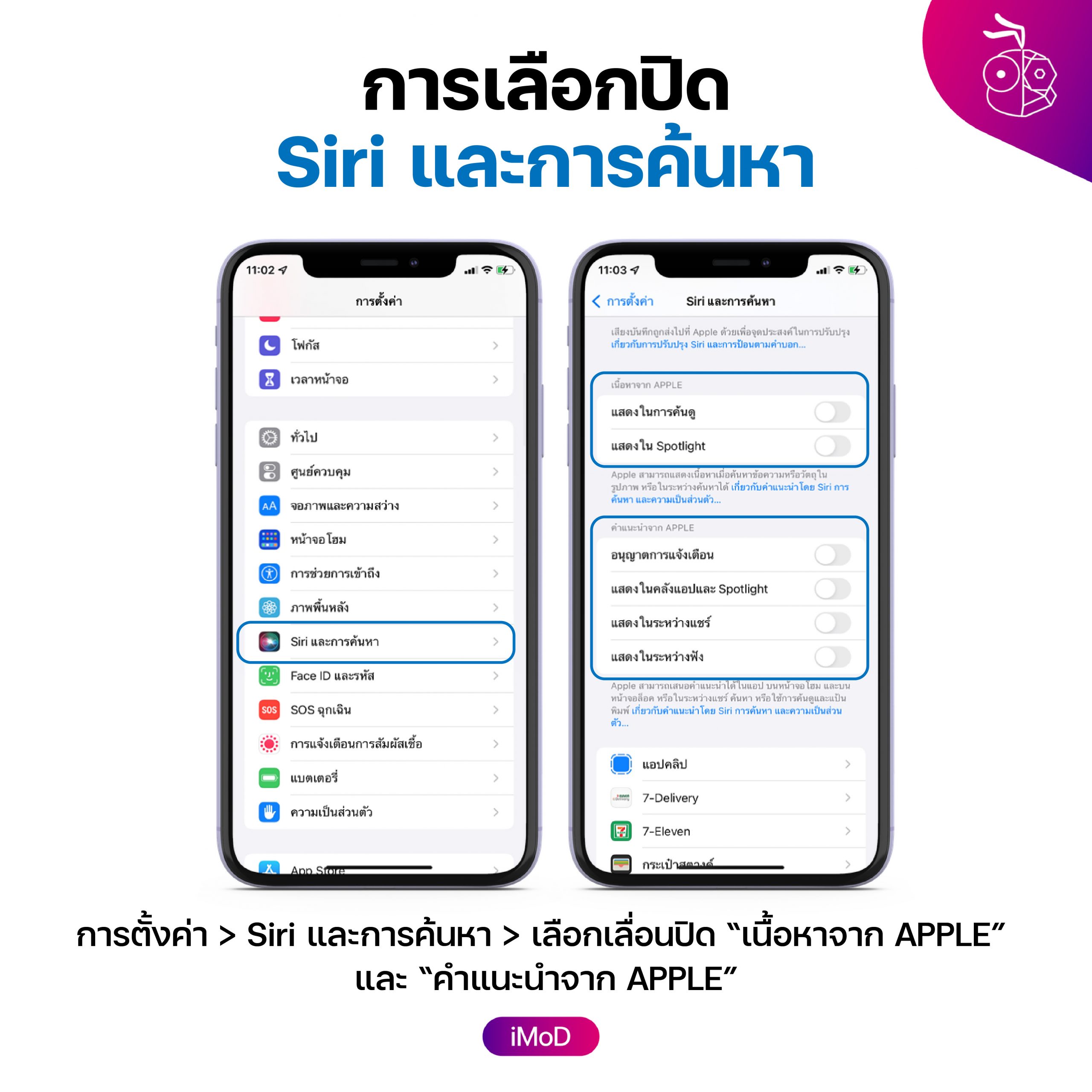
17. ปิด “ใช้เวลาหน้าจอ”
เมื่อปิดโหมด “ใช้เวลาหน้าจอ” จะทำให้ เวลาหน้าจอจะไม่รายงาน และ การกำจัด การตั้งค่าเวลาไม่ใช้งาน และการจำกัดเนื้อหาและความเป็นส่วนตัวทั้งหมดจะถูกปิด
การตั้งค่า > เวลาหน้าจอ > ปิดใช้เวลาหน้าจอ
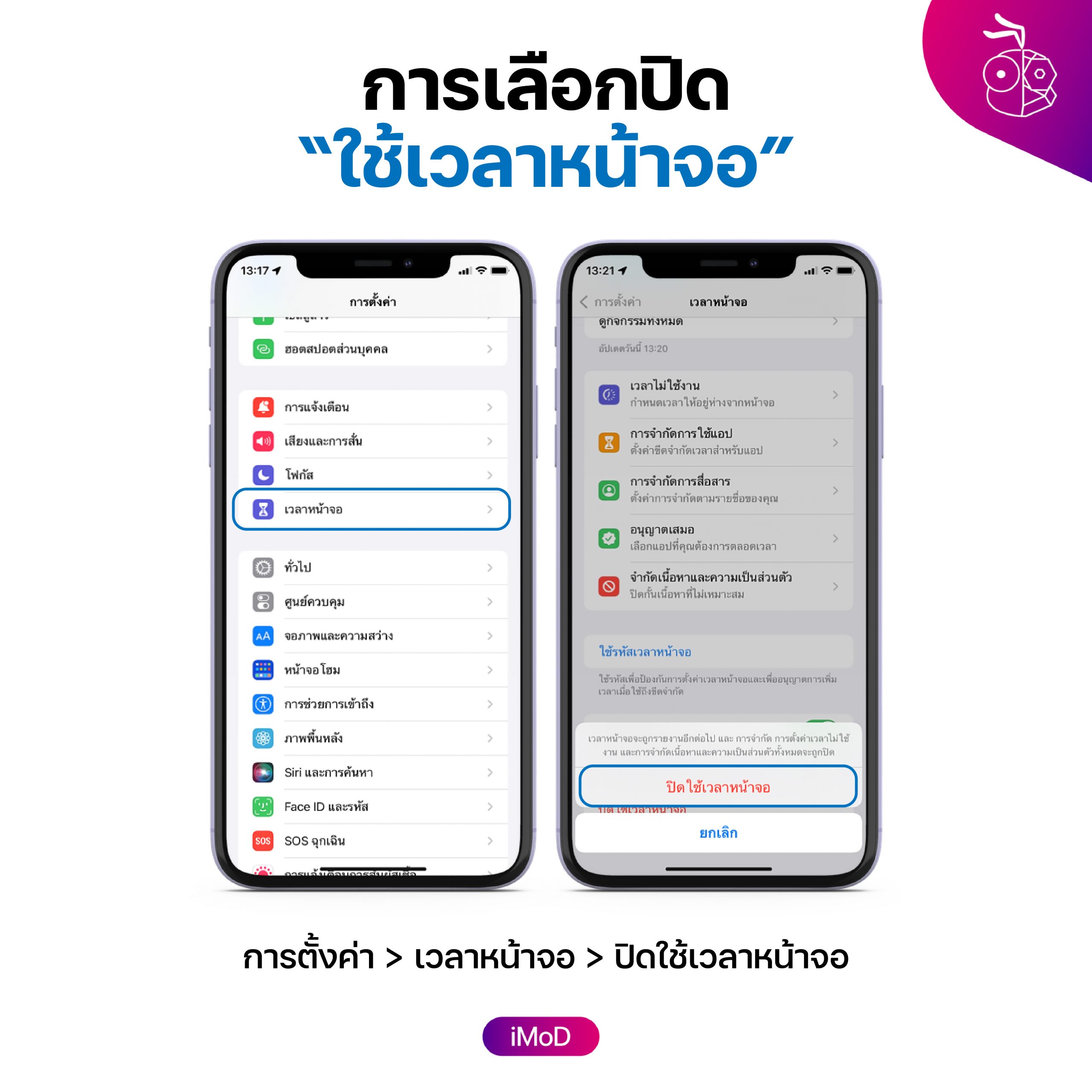
18. ปิด “ช่วยเหลือ Wi-Fi”
การเปิด ช่วยเหลือ Wi-Fi จะใช้ข้อมูลเซลลูลาร์โดยอัตโนมัติเมื่อการเชื่อมต่อกับ Wi-Fi ไม่ดี และใช้ข้อมูลโดยประมาณ 821 MB
การตั้งค่า > เซลลูลาร์ > เลื่อนปิ ช่วยเหลือ Wi-Fi
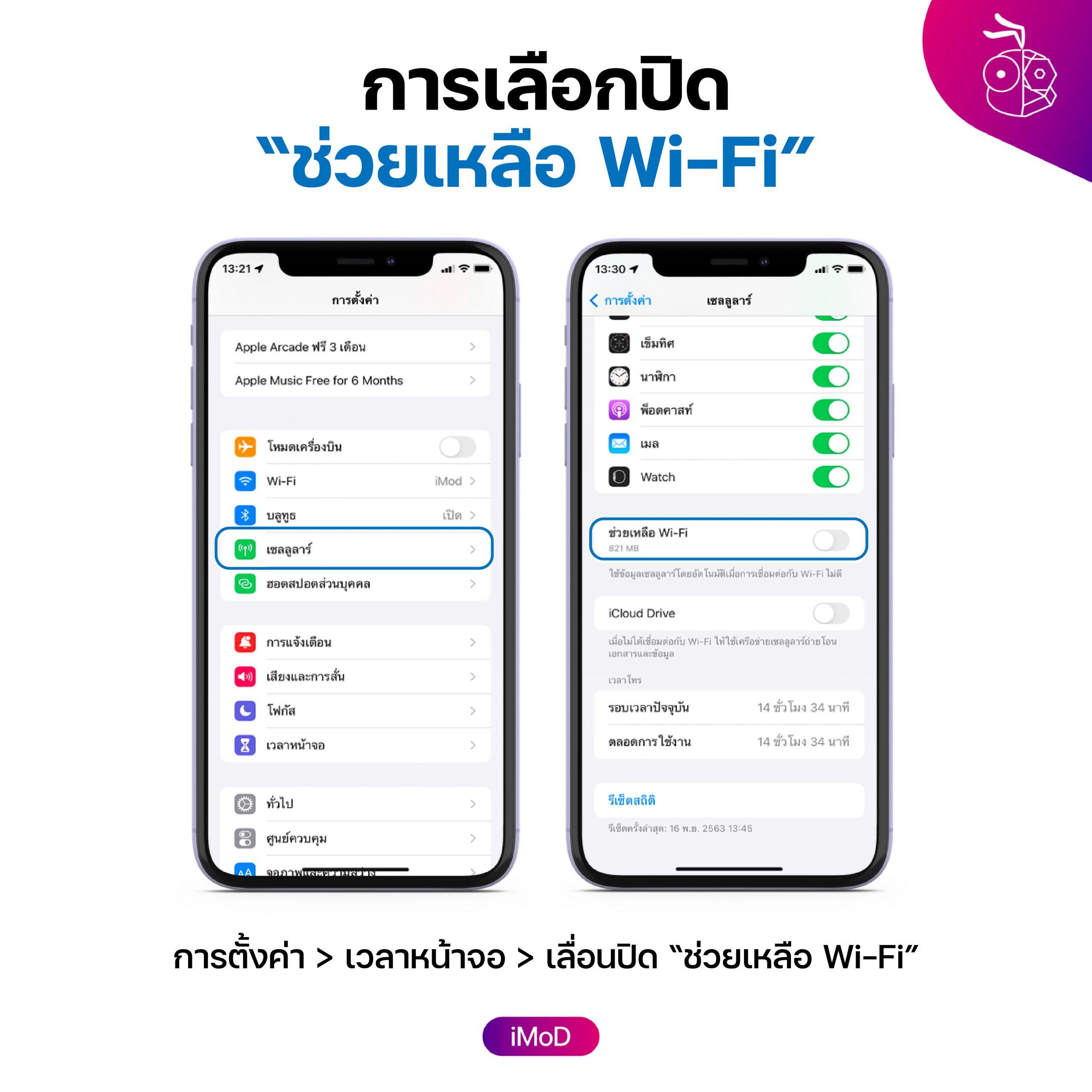
19. ปิด “การล็อคอัตโนมัติ”
หากเราใช้ iPhone ตลอดการล็อคอัตโนมัติจะทำให้เราต้องปลดล็อค iPhone อยู่บ่อย ๆ ทำให้เสียแบตเตอรี่มากขึ้น
การตั้งค่า > จอภาพและความสว่าง > ล็อคอัตโนมัติ > ไม่เลย
แต่ในกรณีที่เราไม่ได้ใช้ iPhone ตลอดเช่น ก่อนจะนอน เราควรเปิดโหมดล็อคอัตโนมัติไว้
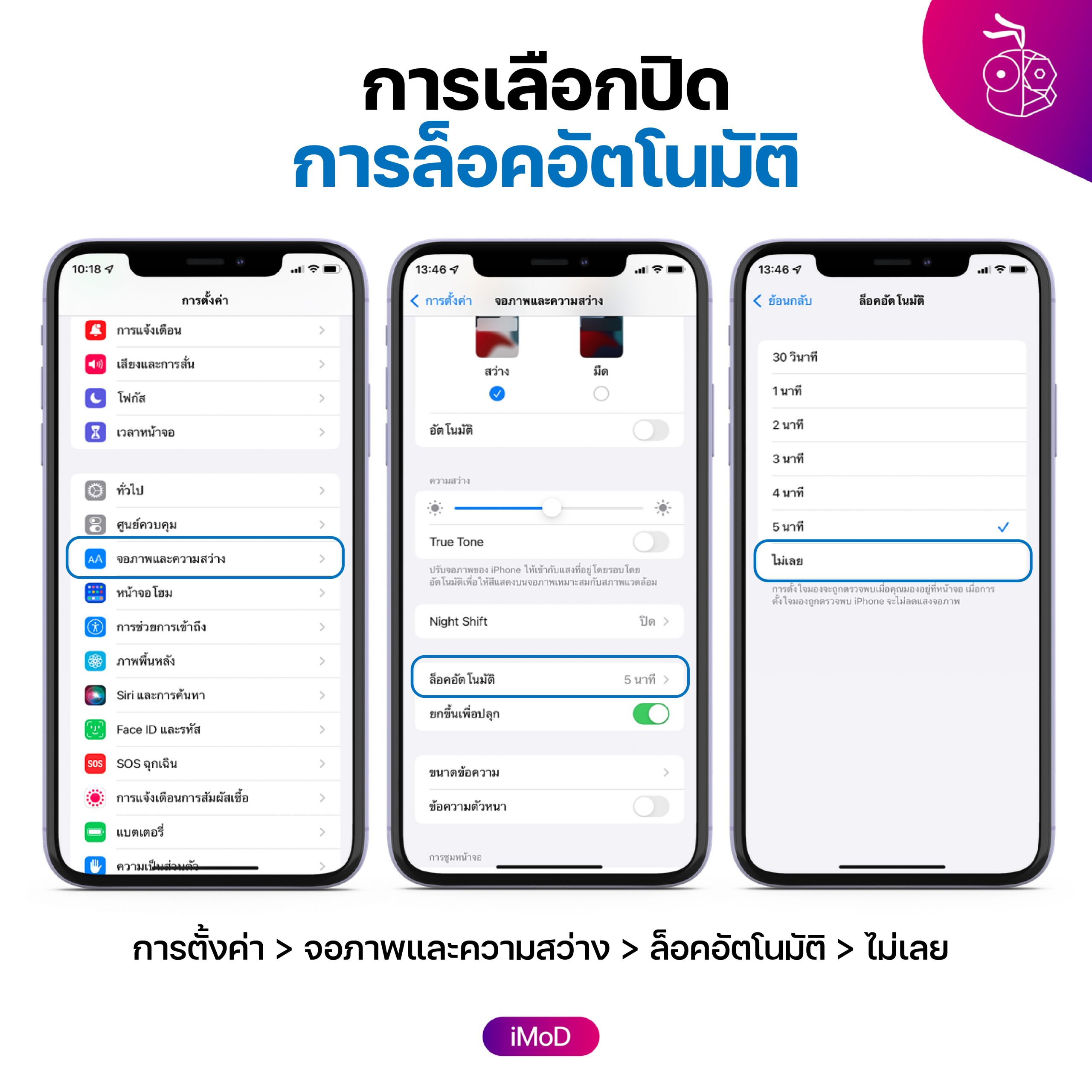
20. นำวิดเจ็ตซ้อนอัจฉริยะออกจากหน้าจอโฮม
การใช้วิดเจ็ตซ้อนอัจฉริยะ จะทำให้เราสลับเปลี่ยนเพื่อแสดงข้อมูลวิตเจ็ตต่าง ๆ ได้ ซึ่งทำให้เสียพลังงานแบตเตอรี่มากเกินไป หรือ หากต้องการใช้วิดเจ็ตซ้อนอัจฉริยะไม่ควรมากเกิน 3 วิดเจ็ต
แตะค้างไว้ที่หน้าจอโฮม > เอาวิดเจ็ตซ้อนออก > “เอาออก”
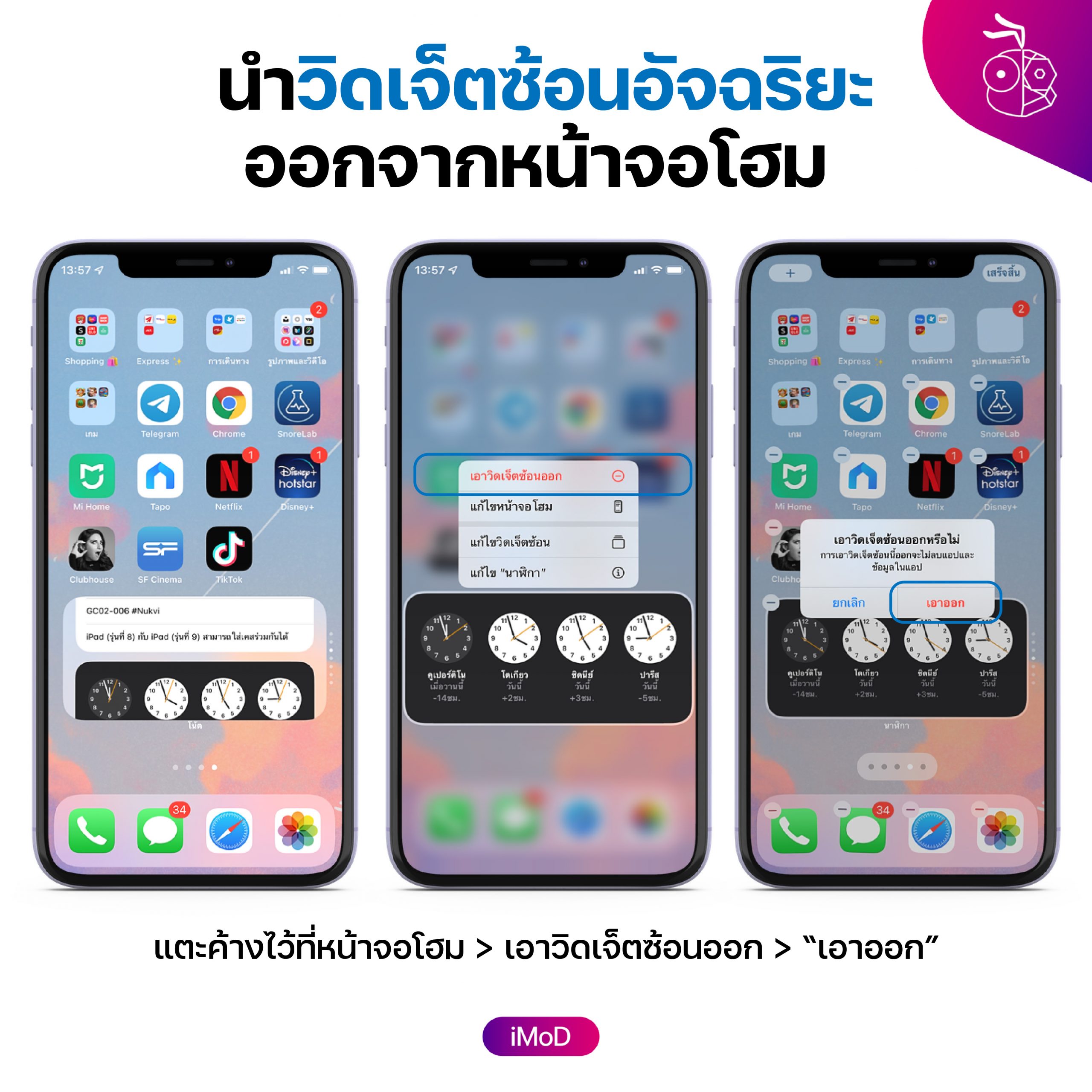
21. การตั้งค่า “5G อัตโนมัติ”
การตั้งค่า > เซลลูลาร์ > ตัวเลือกข้อมูลเซลลูลาร์ > เสียงและข้อมูล > 5G Auto
หากเปิด 5G อัตโนมัติ ไว้ จะทำให้สลับไปมาระหว่าง LTE และ 5G
เลือก Data Mode
การตั้งค่า > เซลลูลาร์ > ตัวเลือกข้อมูลเซลลูลาร์ > Data Mode > Standard
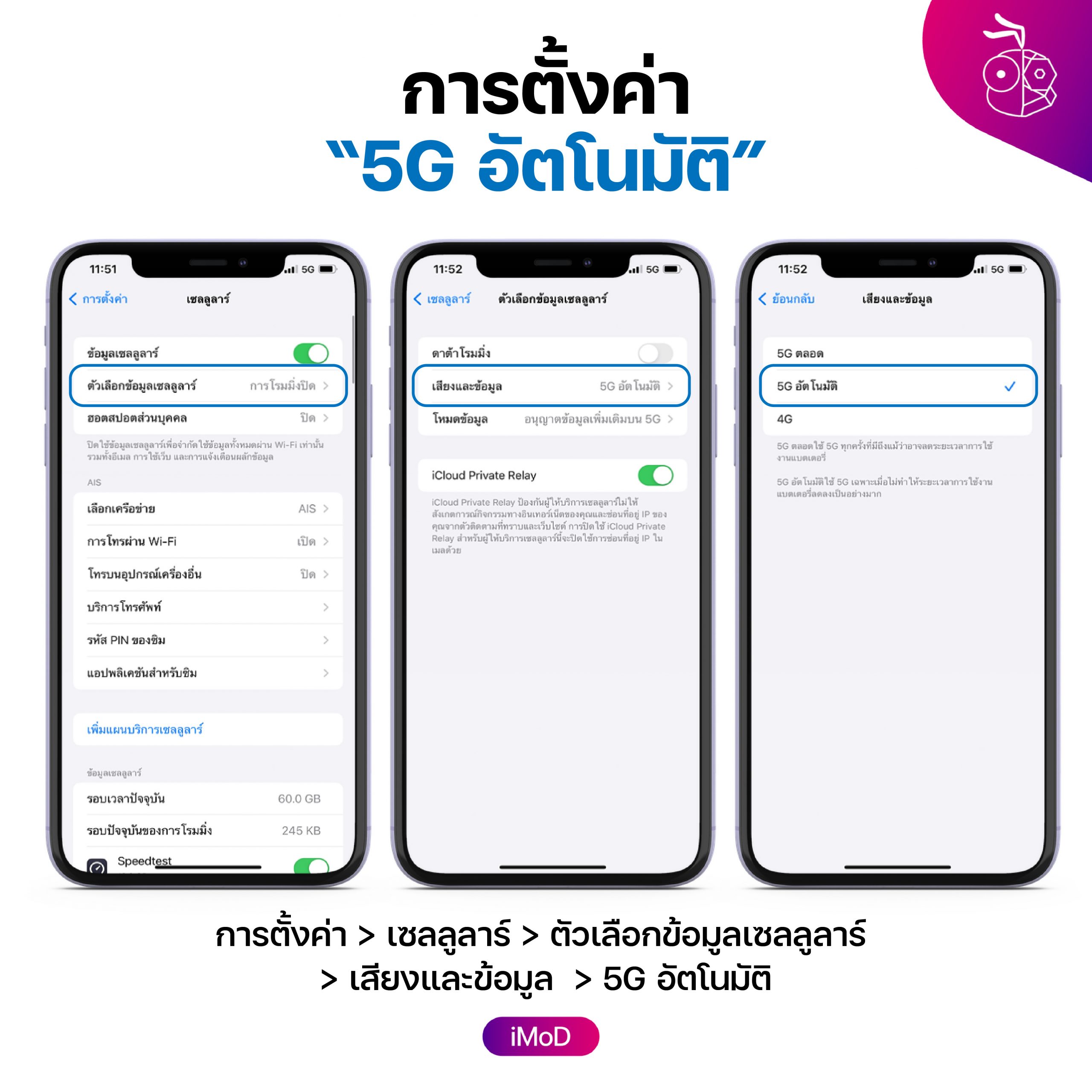
22. เลือกลบแอปที่ไม่ได้ใช้ออกจากเครื่อง
เนื่องจากหากมีแอปจำนวนมากใน iPhone ทำให้เราใช้เวลาในการเลือกหาแอปมากส่งผลทำให้ใช้แบตเตอรี่มากขึ้น
App Store > บัญชี > รีเฟรช > เลือกลบแอปที่ไม่ได้ใช้
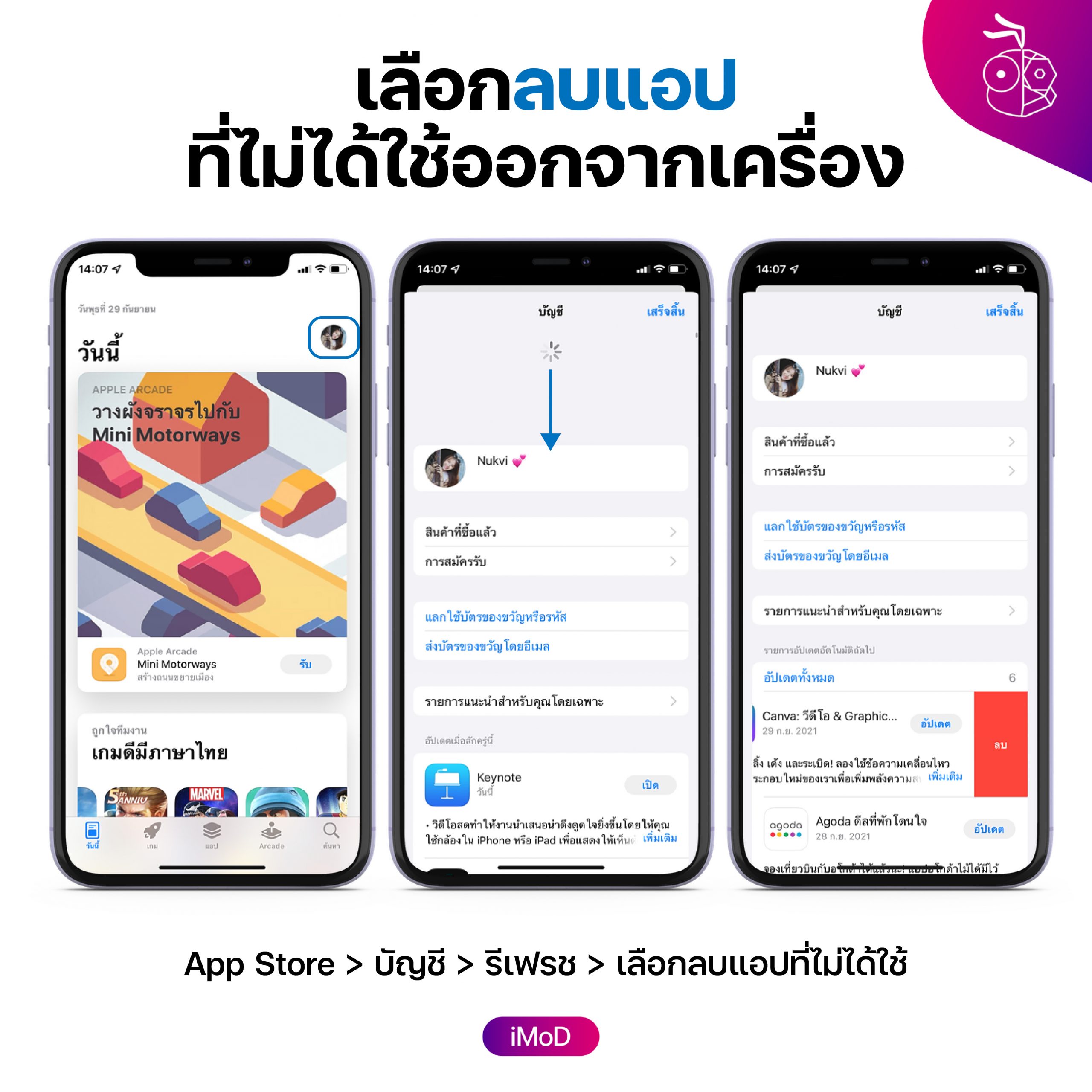
23. การตั้งค่าปิดการสั่น
การเปิดการสั่นไว้จะทำให้เปลืองแบตเตอรี่มากขึ้น เราจึงควรปิดหากเราต้องการประหยัดแบตเตอรี่
การตั้งค่า > เสียงและการสั่น > ปิด “การสั่นเวลาเปิดเสียง และ “การสั่งเวลาปิดเสียง”
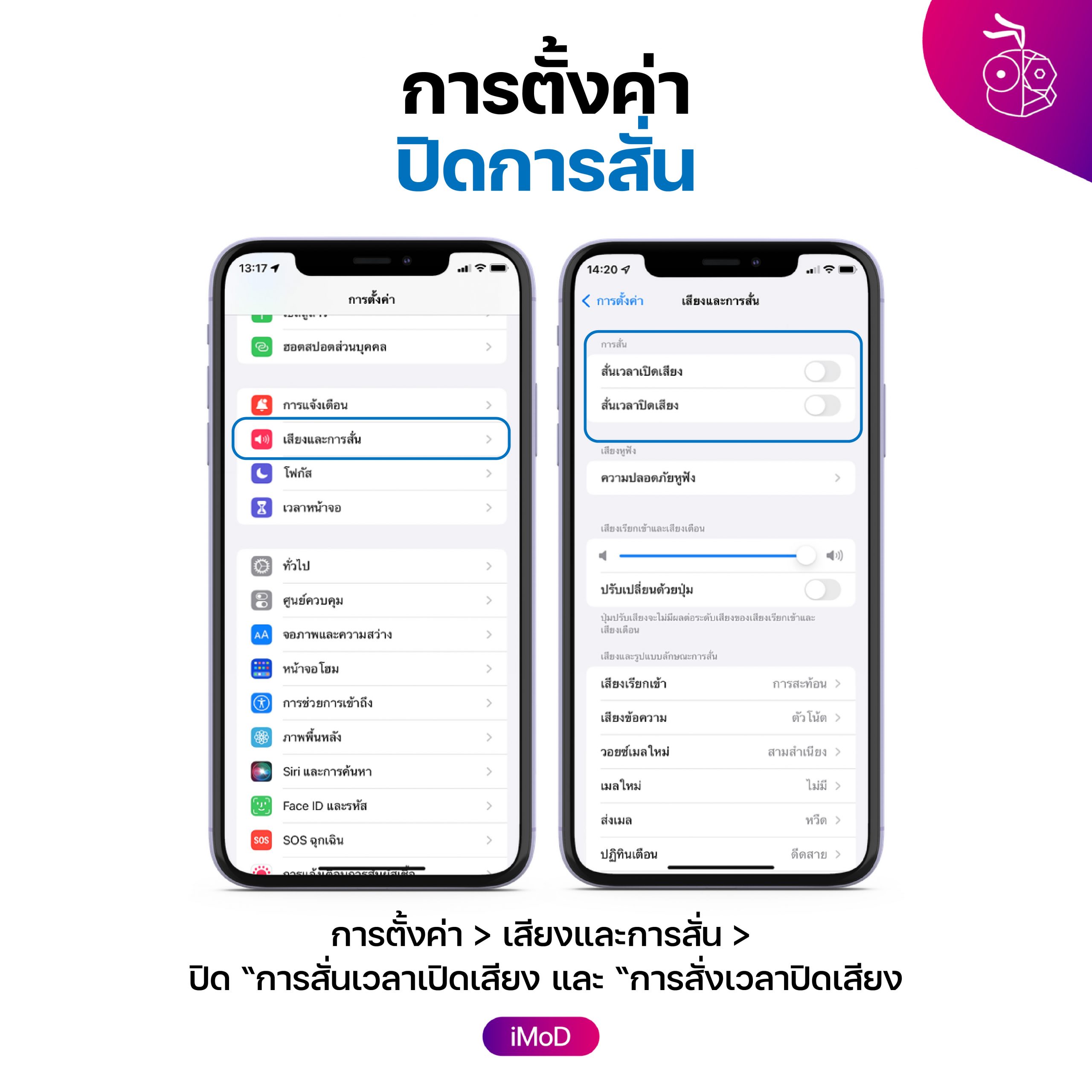
24. เปิดโหมดเครื่องบิน
ในเวลาที่เราเดินทางบนเครื่องบิน หรือ เมื่ออุปกรณ์ของเราไม่มีสัญญาณ เช่น การเดินป่า, ขึ้นเขา เราสามารถเปิดโหมดนี้เพื่อประหยัดแบตเตอรี่ได้มากขึ้น
การตั้งค่า > เปิด “โหมดเครื่องบิน”
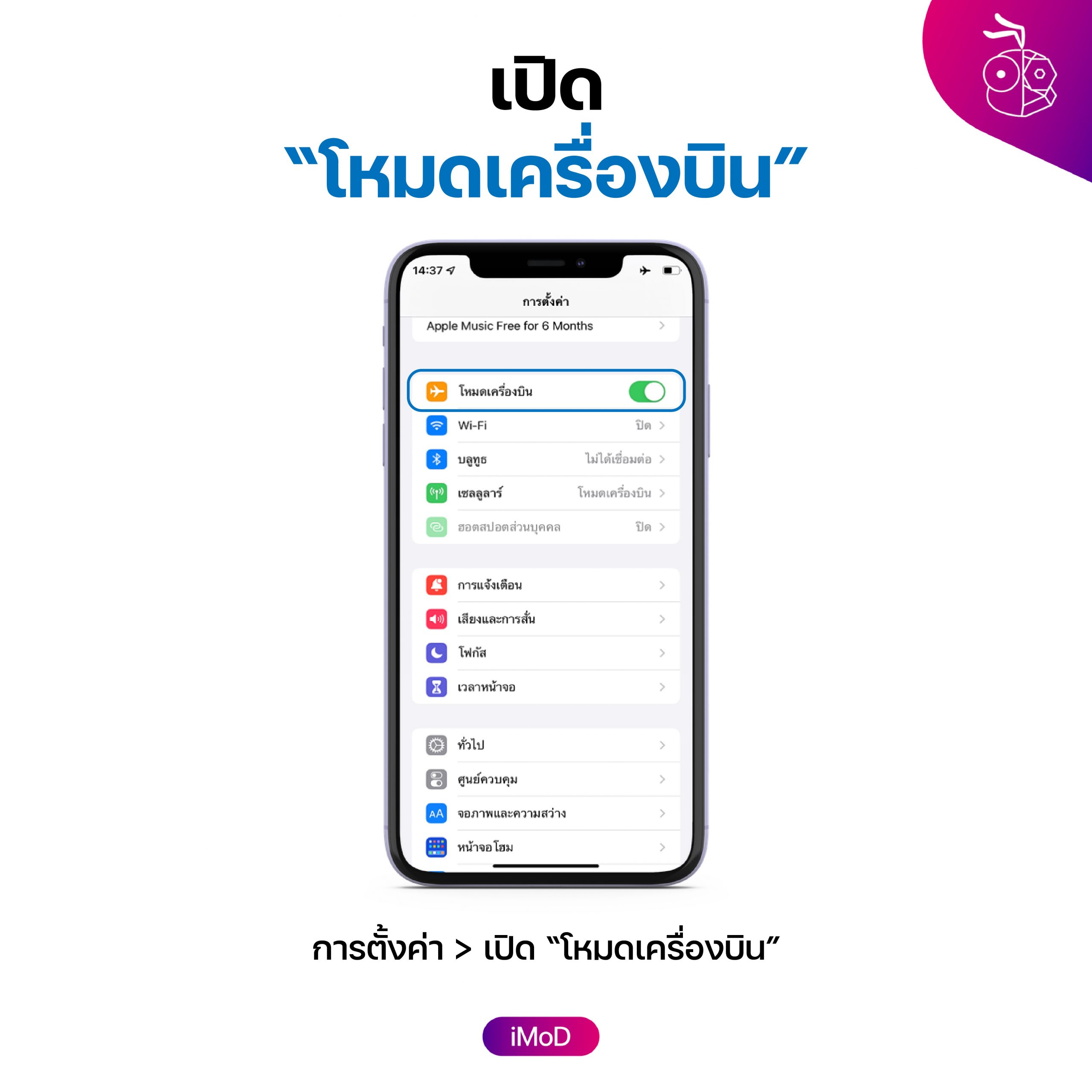
25. การตั้งค่าคำสั่งลัด “เปิดโหมดประหยัดพลังงาน”
การตั้งค่าคำสั่งลัดเปิดโหมดประหยัดพลังงานจะทำให้เมื่อแบตเตอรี่ของเราอยู่ในระดับต่ำ หรือ ระดับที่เราคิดว่าควรให้ประหยัดพลังงาน iPhone ของเราจะปรับแบตเตอรี่ให้เป็นโหมดประหยัดพลังงานอัตโนมัติ ซึ่งจะทำให้ประหยัดแบตเตอรี่มากขึ้น
คำสั่งลัด > สร้างการทำงานอัตโนมัติส่วนบุคคล > โหมดประหยัดพลังงาน > เลือก “ระดับแบตเตอรี่” > เพิ่มการทำงาน > โหมดประหยัดพลังงาน > ถัดไป > เสร็จสิ้น
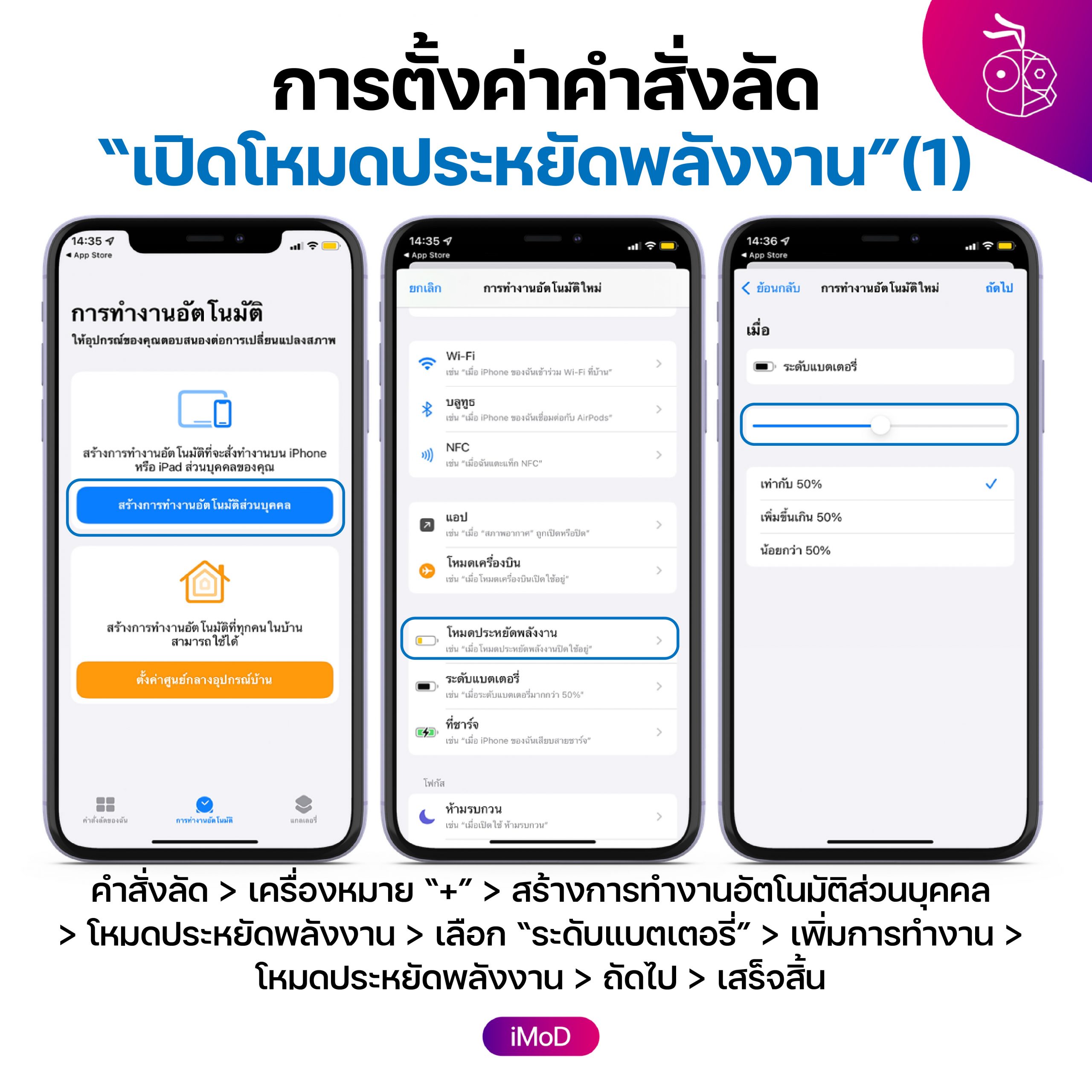
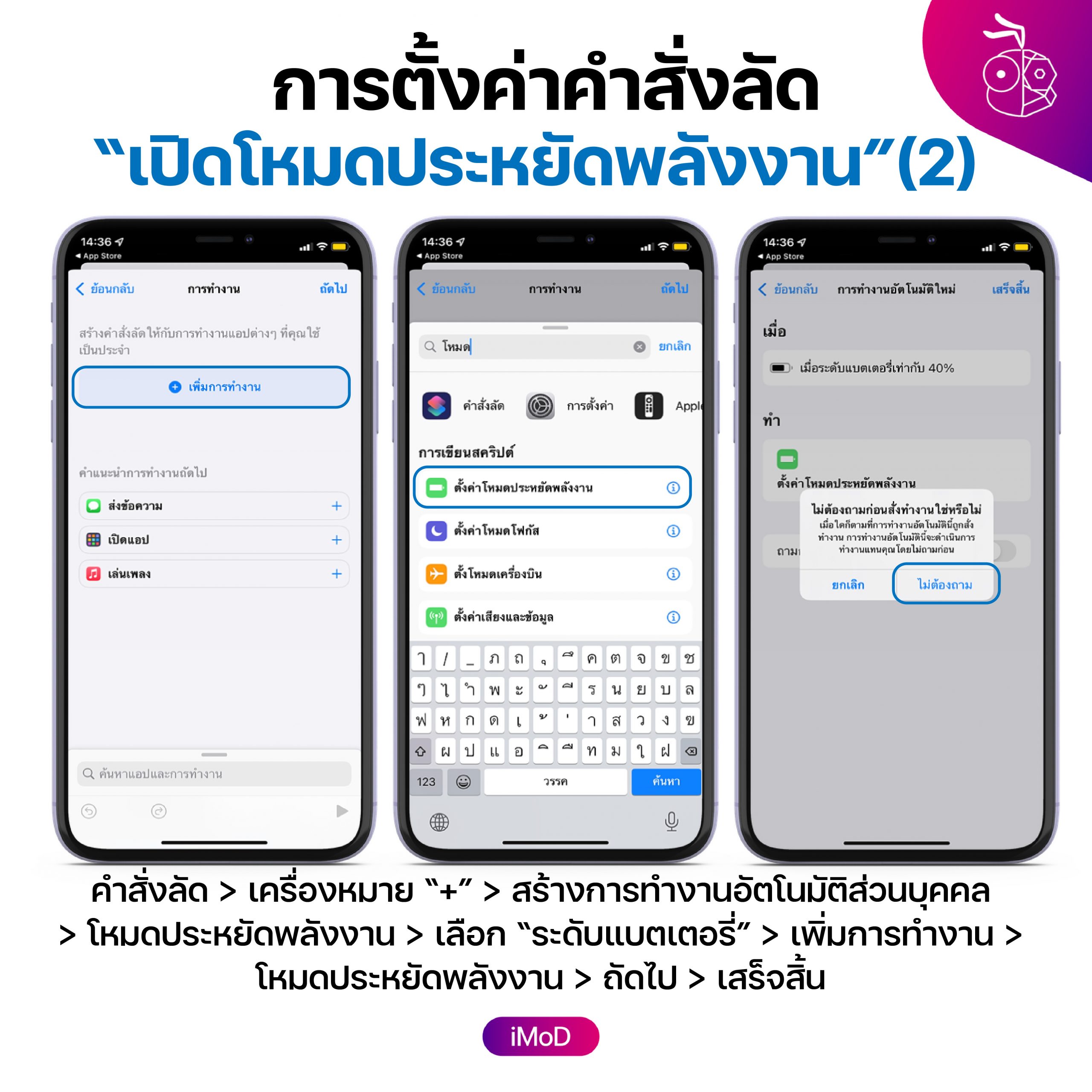
26. เปิดตัวควบคุมที่จำเป็นในการใช้งาน
การเรียกตัวควบคุมไว้ที่หน้าคำสั่งลัดจะทำให้ประหยัดแบตเตอรี่มากขึ้น เพราะเราแค่แตะครั้งเดียวที่หน้าคำสั่งลัดก็สามารถใช้งานโหมดนั้นๆ ได้
การตั้งค่า > ศูนย์ควบคุม > ตัวควบคุม
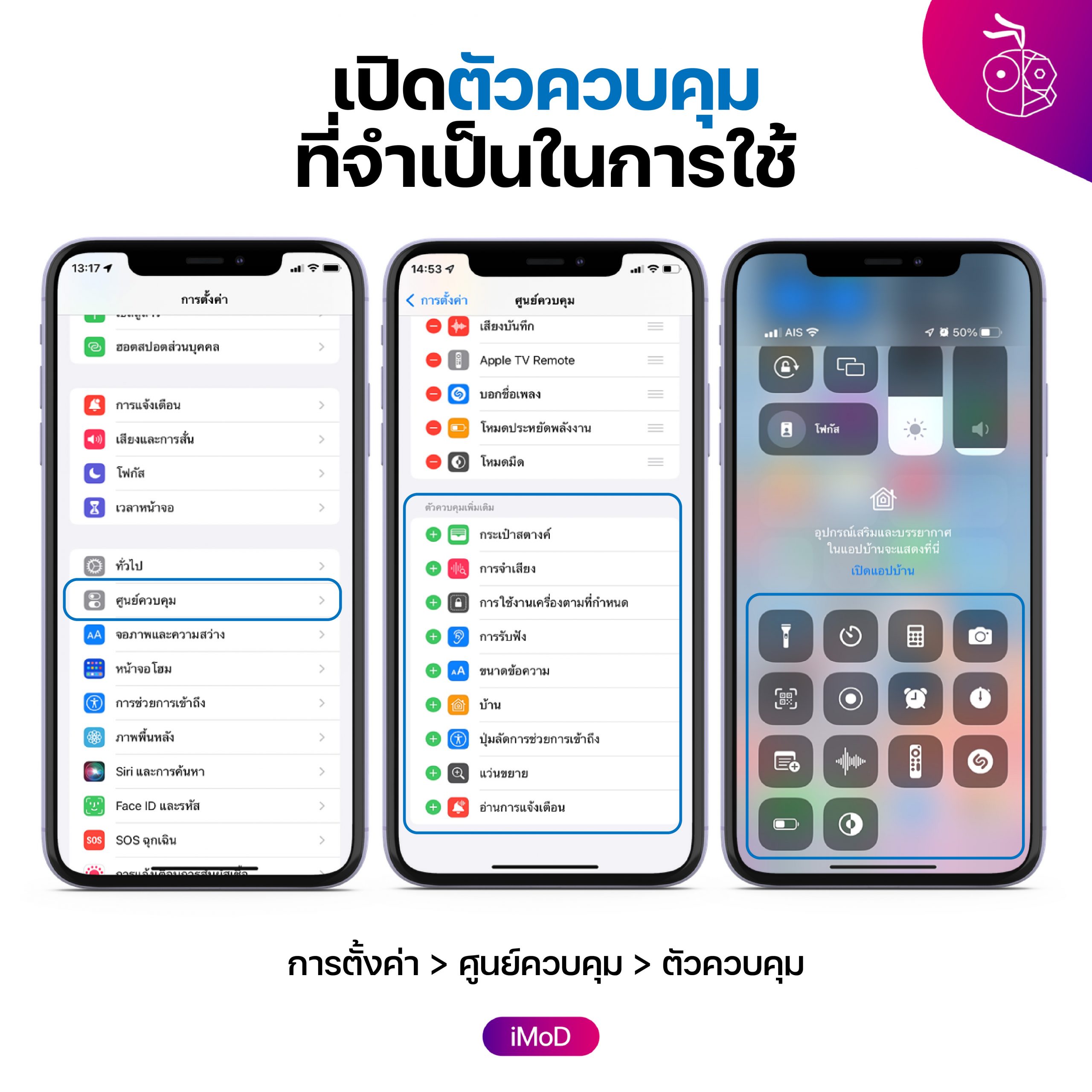
27. การตั้งค่าการใช้งานโหมดกล้องล่าสุด
เวลาเราเปิดกล้องและเลือกโหมด โหมดจะยังคงที่ที่โหมดล่าสุดไว้แทนที่จะกลับมารีเซ็ตกลับไปที่โหมดรูปภาพเหมือนเดิม ทำให้ประหยัดแบตเตอรี่ในการเลื่อนหาโหมดกล้องใหม่นั่นเอง
กล้อง > การตั้งค่าการใช้งานล่าสุด > เปิด “โหมดกล้อง”
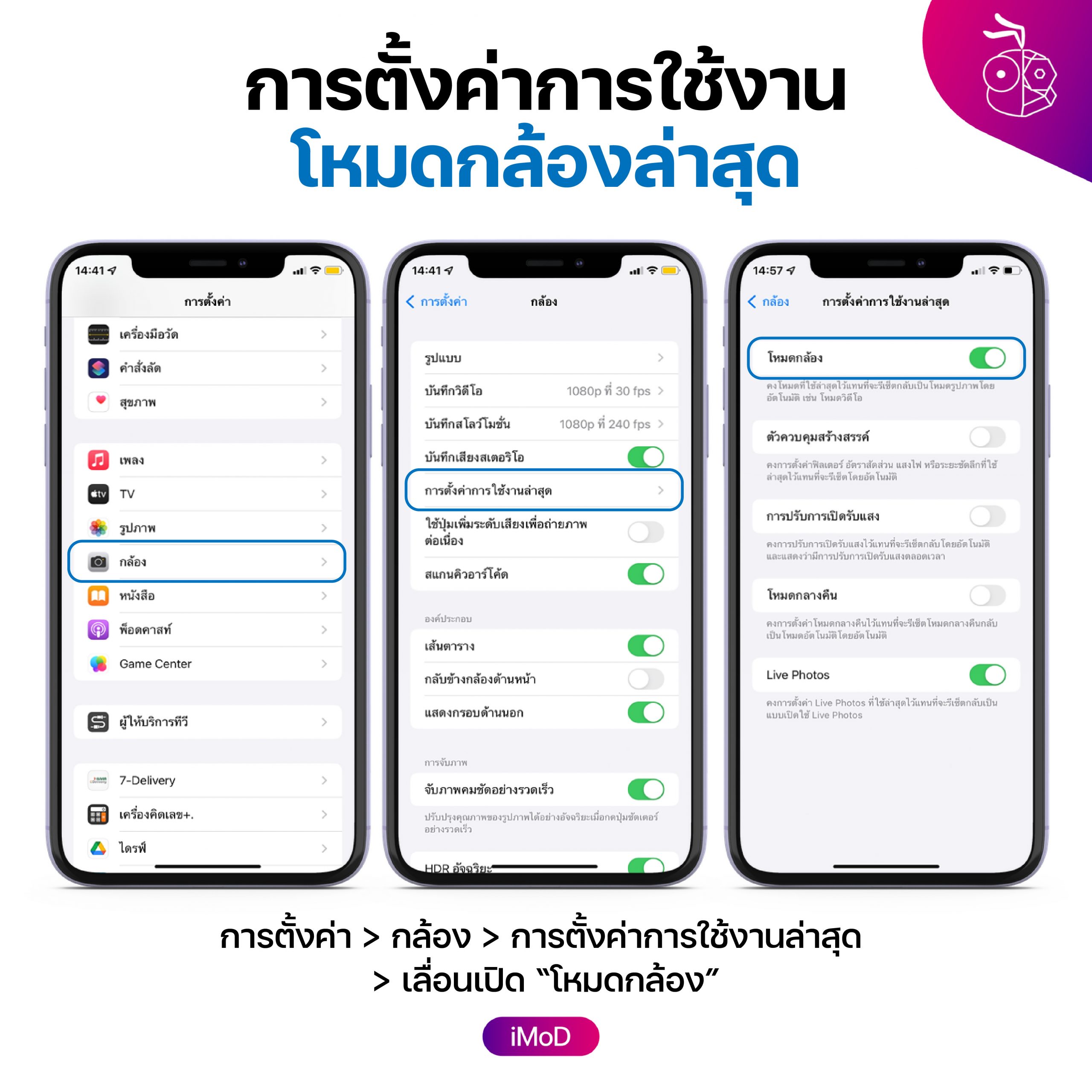
28. ปิด “รายการดาวน์โหลดอัตโนมัติ”
การปิดการอนุญาตให้ดาวน์โหลดเฉพาะแอปที่มีขนาดน้อยกว่า 200 MB โดยใช้เซลลูลาร์ จะทำให้เราใช้เฉพาะ Wi-Fi ในการดาวน์โหลดทำให้ประหยัดแบตเตอรี่
การตั้งค่า > App Store > เลื่อนปิด “ดาวน์โหลดอัตโนมัติ”
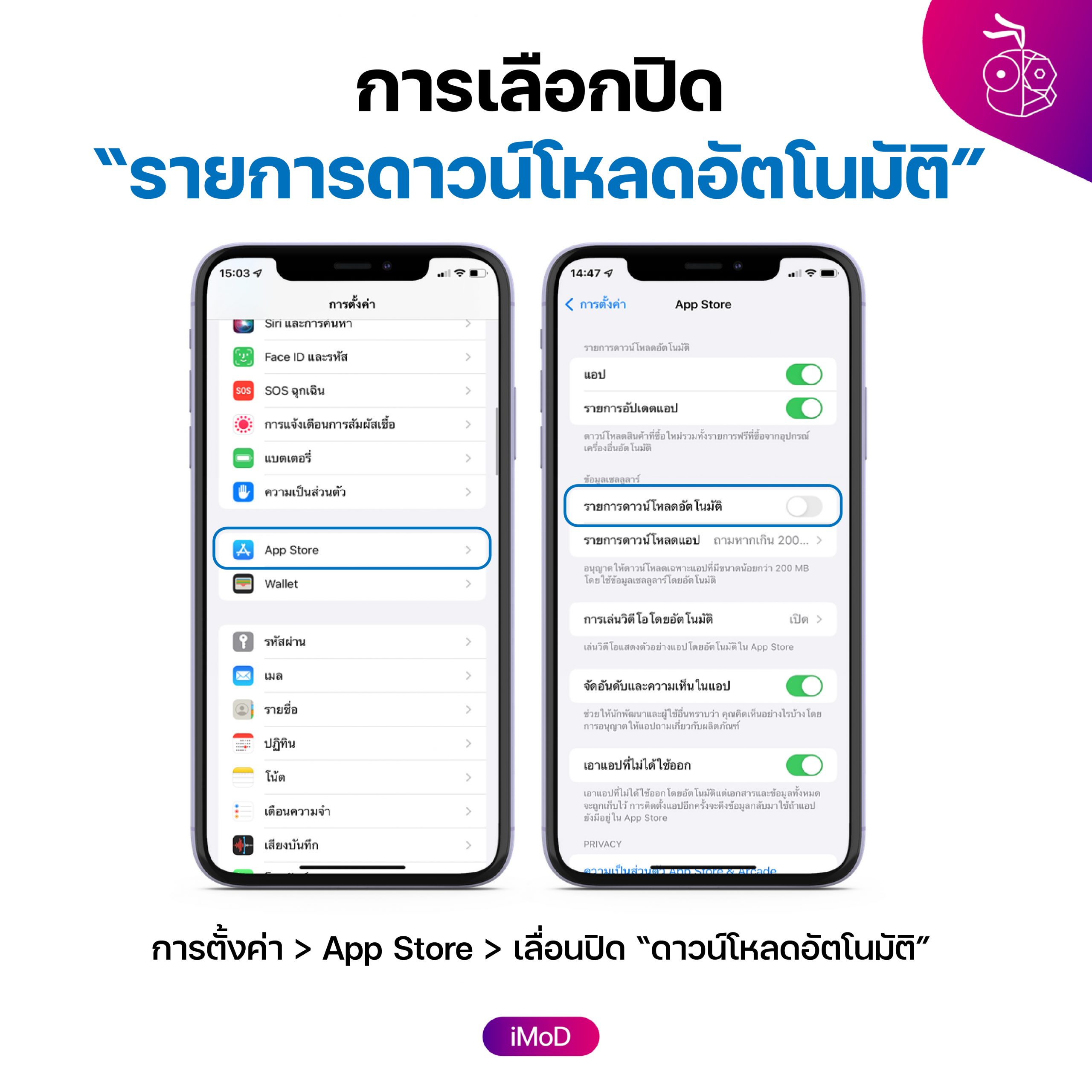
29. เปิดการเล่นวิดีโออัตโนมัติใน App Store เฉพาะ Wi-Fi
การตั้งค่าเล่นวิดีโอแสดงตัวอย่างแอปอัตโนมัติใน App Store หากเราเลือกแบบ “เปิด” ไว้ iPhone จะใช้เซลลูลาร์ในการดู ทำให้เปลืองแบตเตอรี่ การเปิด “เฉพาะ Wi-Fi” จะทำให้เราประหยัดแบตเตอรี่มากขึ้น
การตั้งค่า > App Store > การเล่นวิดีโอ > เฉพาะ Wi-Fi
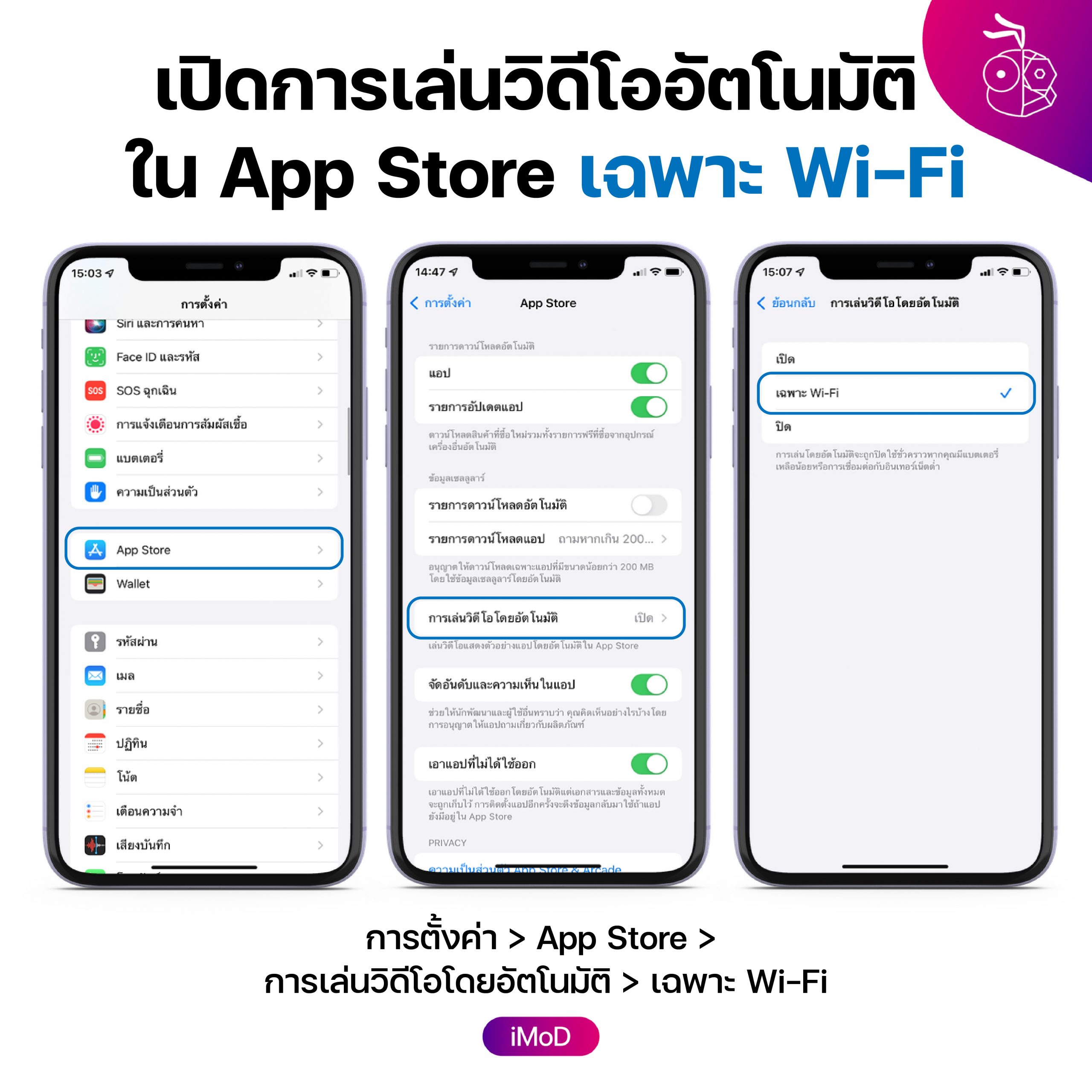
30. เปิด “ปิดกั้นรายการดาวน์โหลดผ่านเซลลูลาร์” ของพ็อดคาสท์
การดาวน์โหลดพ็อดคาสท์ผ่านเซลลูลาร์จะทำให้เปลืองแบตเตอรี่มากขึ้น การปิดโหมดนี้จะช่วยให้เราประหยัดแบตเตอรี่ สามารถเข้าไปตั้งค่าได้ที่
การตั้งค่า > พ็อดคาสท์ > เลื่อนเปิด “ปิดกั้นรายการดาวน์โหลดผ่านเซลลูลาร์”
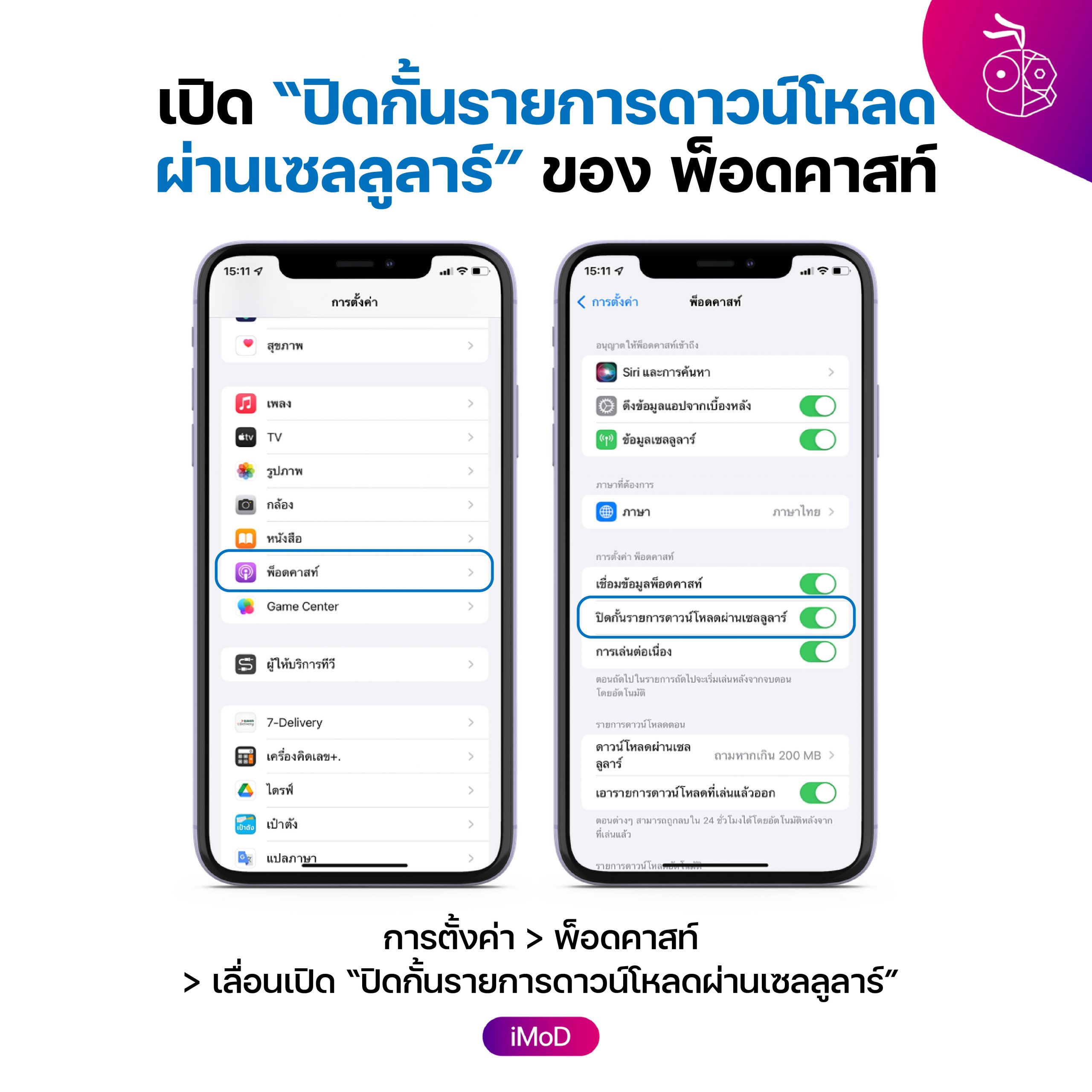
31. ปิด “การติดตามฟิตเนส”
การเปิดโหมดนี้ทิ้งไว้ iPhone จะติดตามเคลื่อที่ว่าเร็วแค่ไหน หรือเคลื่อนที่ไปมากแค่ไหนตลอดทั้งวัน การปิดโหมดนี้จะทำให้เราประหยัดแบตเตอรี่มากขึ้น
การตั้งค่า > ความเป็นส่วนตัว > การเคลื่อนไหวและฟิตเนส > ปิด “การติดตามฟิตเนส”
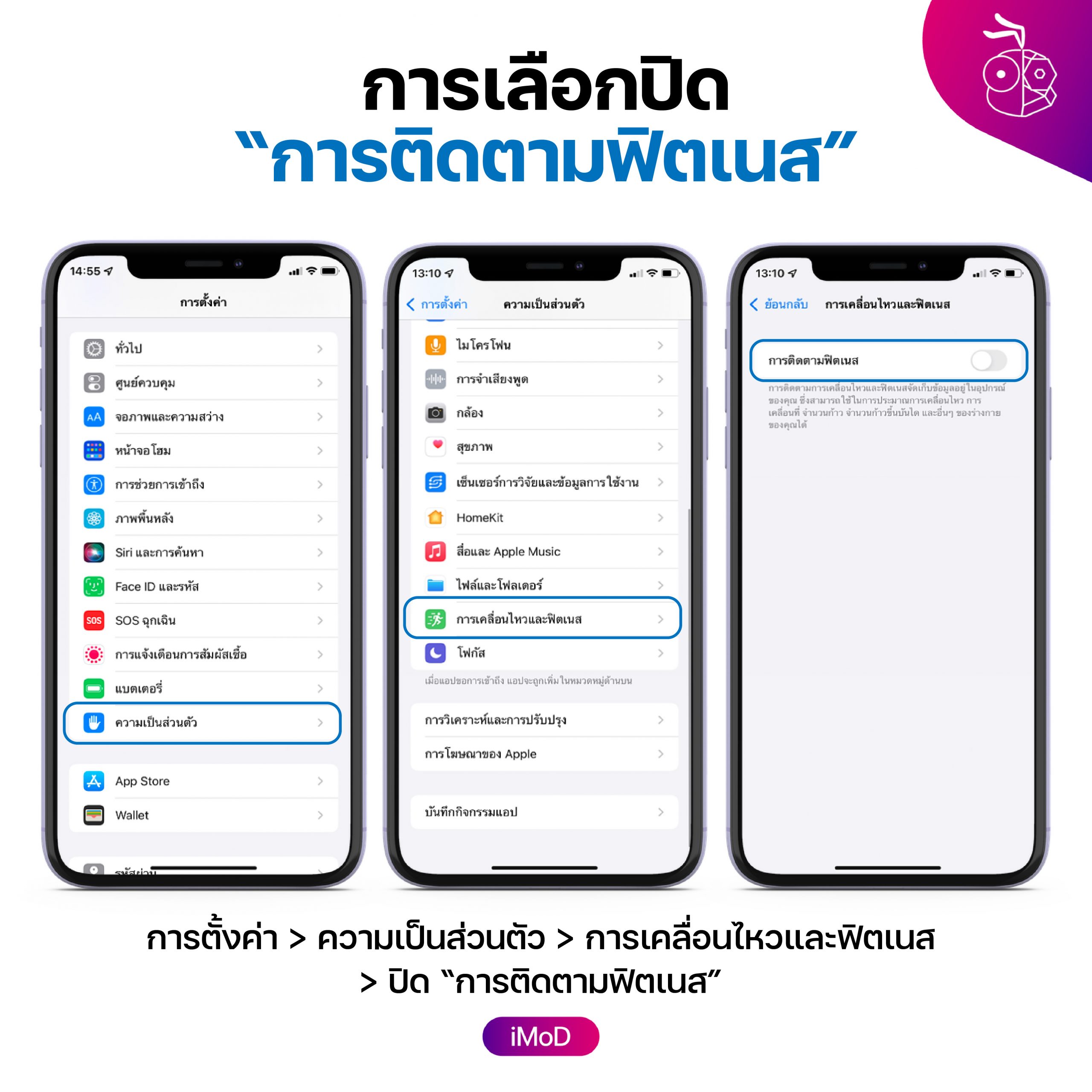
32. ปิดการ Refresh แอปที่ไม่ได้ใช้
การ Refresh แอปโดยการใช้นิ้วลากจากข้างบนเพื่อดึงข้อมูลเนื้อหาใหม่จะทำให้เราเสียพลังงานแบตเตอรี่มากขึ้น หากแอปไหนที่เราไม่จำเป็นต้องใช้การ Refresh เราสามารถปิดโหมดนี้ของแอปนั้นได้ โดยเข้าไปที่
การตั้งค่า > ทั่วไป > ดึงข้อมูลแอปจากเบื้องหลัง > เลื่อนปิดแอปที่ไม่ต้องการ Refresh
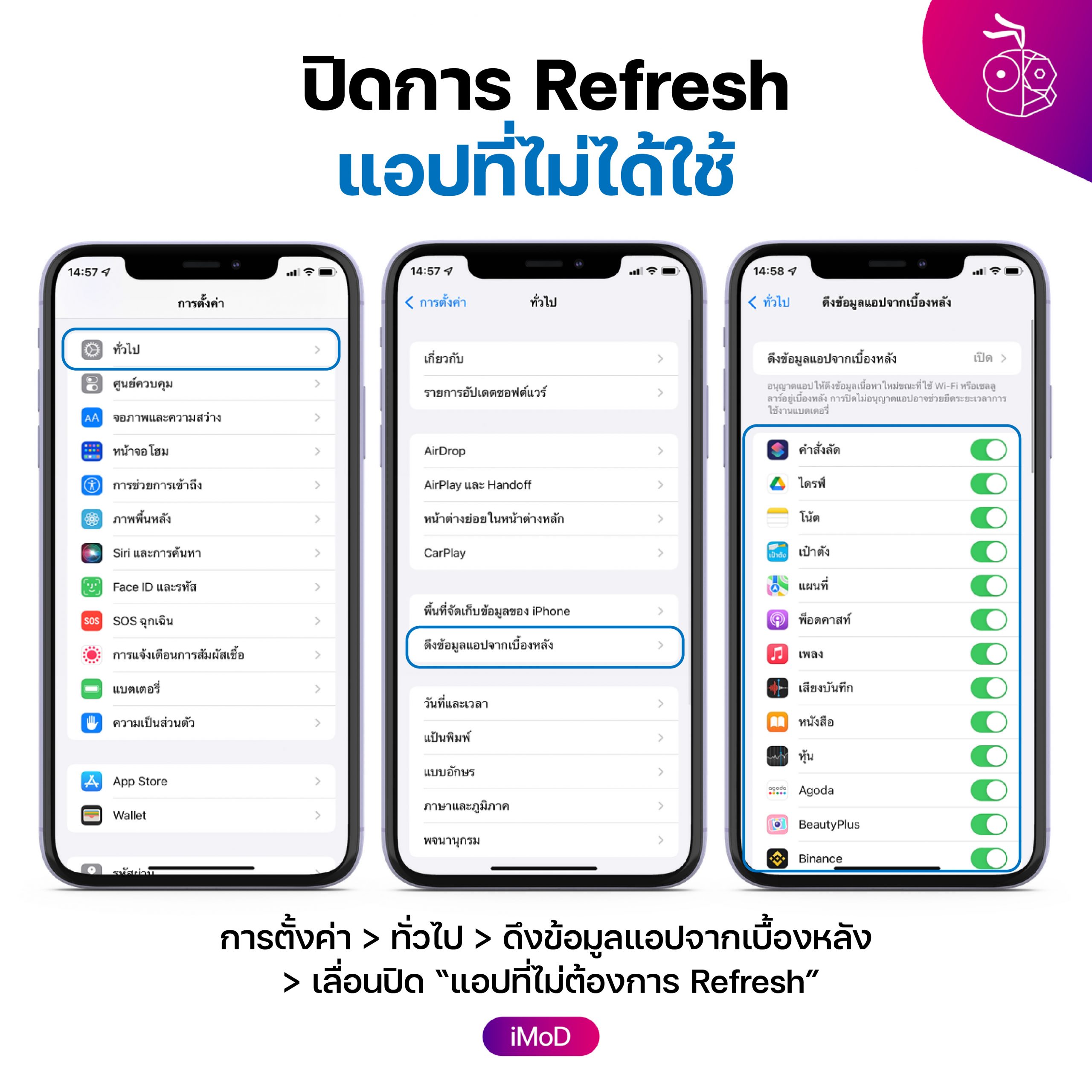
33. ปิดการตั้งค่าแชร์ตำแหน่งที่ตั้งสำคัญ
การตั้งค่า > ความเป็นส่วนตัว > บริการหาตำแหน่งที่ตั้ง > บริการระบบ > ตำแหน่งที่ตั้งสำคัญ > ใส่รหัสผ่านหรือสแกน Face ID > เลื่อนปิด “ตำแหน่งที่ตั้งสำคัญ”
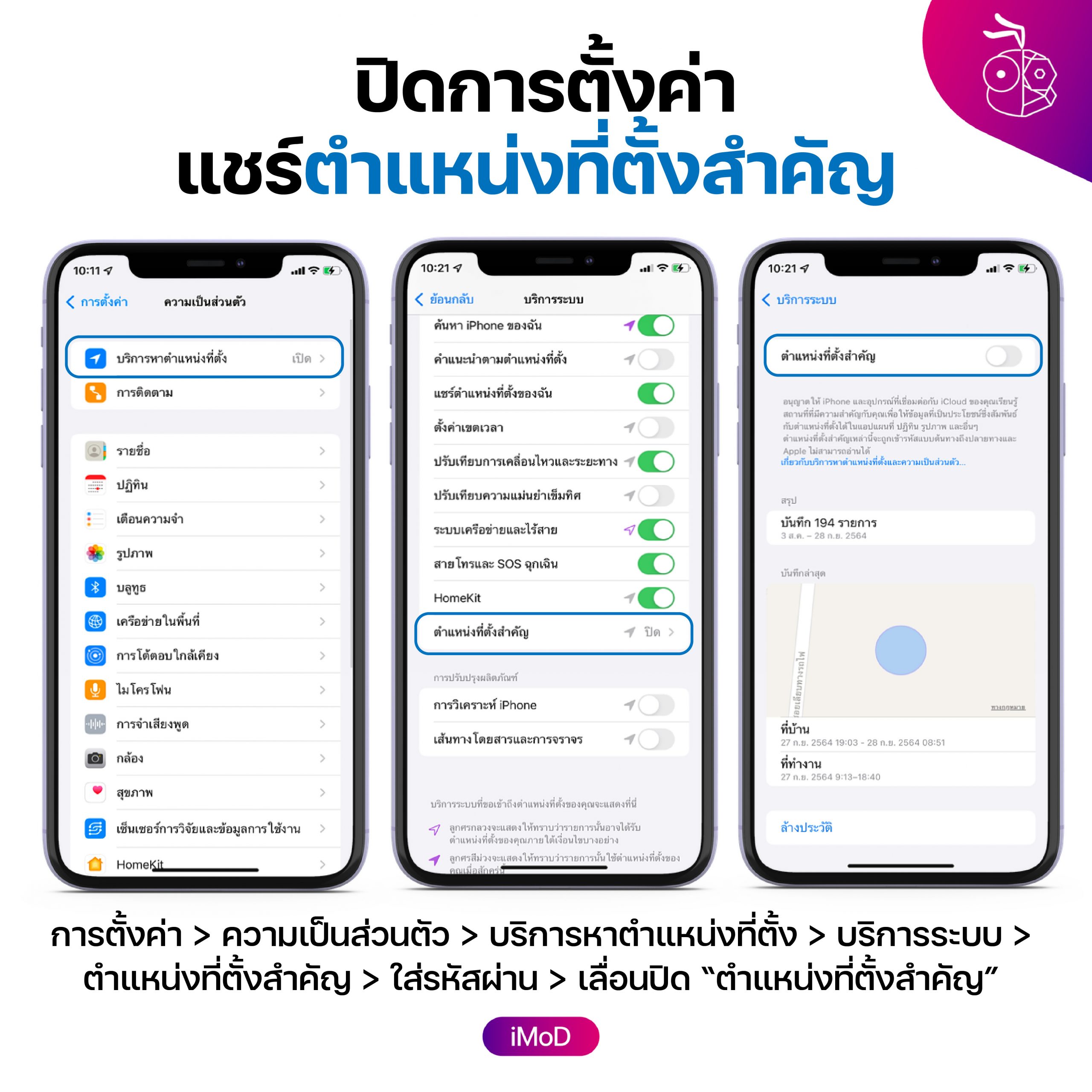
34. ปิดการแชร์อัลบั้มและรูปภาพ iCloud ผ่านเซลลูลาร์
เมื่อเราเปิดโหมดนี้จะทำให้เราใช้เซลลูลาร์ในการแชร์อัลบั้มและรูปภาพ iCloud ทำให้เปลืองแบตเตอรี่มากขึ้น เราสามารถปิดโหมดนี้ได้เพื่อใช้ Wi-Fi ในการดาวน์โหลดเท่านั้น โดยเข้าไปที่
การตั้งค่า > รูปภาพ > ข้อมูลเซลลูลาร์ > เลื่อนปิด “ข้อมูลเซลลูลาร์”
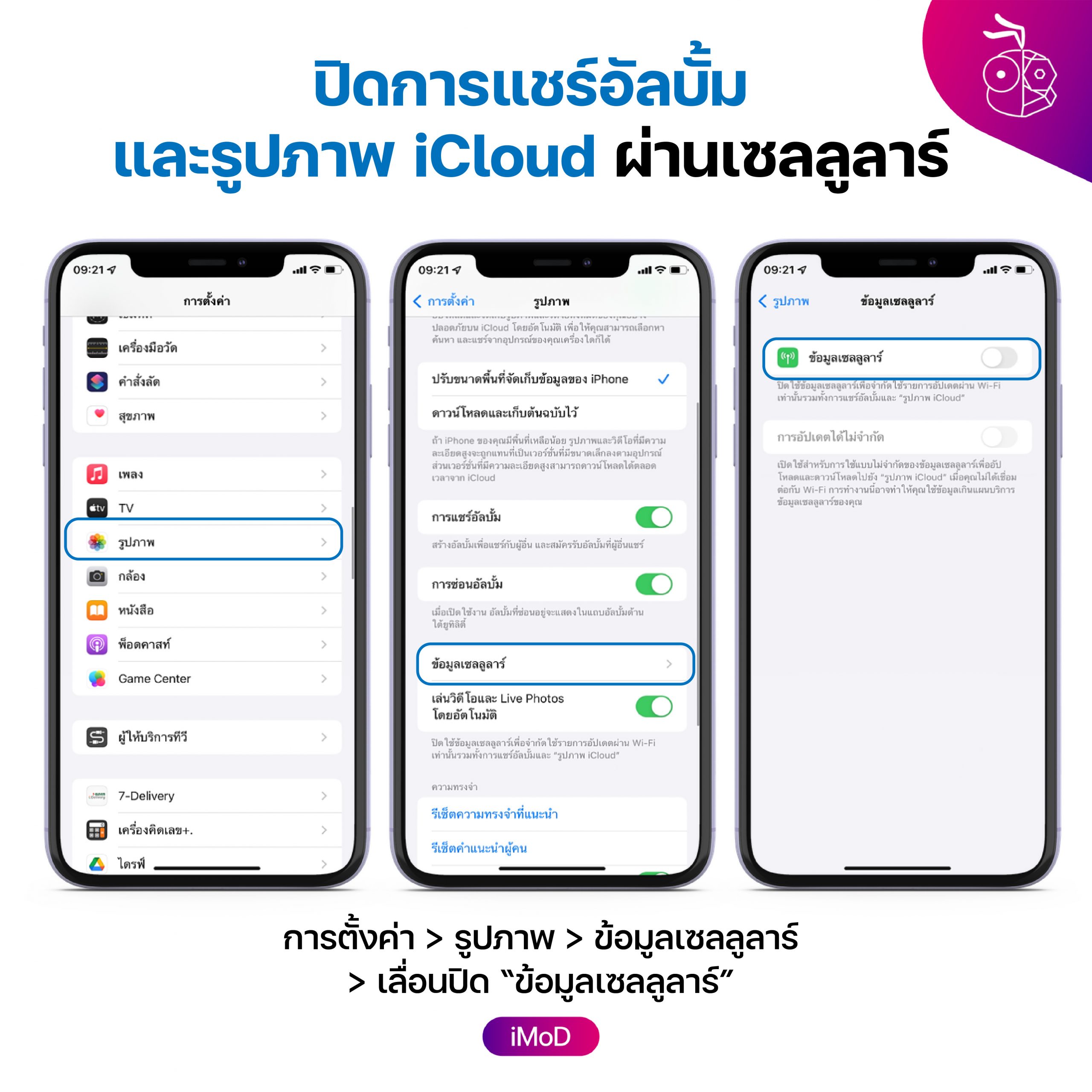
35. หลีกเลี่ยงความร้อน
เมื่ออยู่ในสภาพแวดล้อมที่มีอากาศร้อนควรลีกเลี่ยงไม่ให้มือถือโดนแสงแดดหรือตากแดดมากเกินไป หรือ หากต้องต้องออกกลางแจ้งไม่ควรตั้งหน้าจอให้สว่างสุดเพราะจะทำให้แบตเตอรี่หมดไว