ทุกคนคงจะรู้สึกตื่นเต้นไม่น้อยเมื่อได้ iPhone เครื่องใหม่ แน่นอนว่าต้องมีการตั้งค่าแอปหรือข้อมูลให้ตรงตามความต้องการ ลองมาชมกันว่าหลังจากซื้อ iPhone เครื่องใหม่มาแล้วเราควรตั้งค่าจุดใดบ้าง
1. ปรับแต่ง Control Center ตามการใช้งาน

เมื่อซื้อ iPhone ใหม่ที่มาพร้อมกับ iOS 11 แน่นอนว่าเราจะได้พบกับฟีเจอร์ปรับแต่ง Control Center ได้ตามใจชอบ ซึ่งมีตัวเลือกเมนูมากมายที่ทำให้เราเข้าถึงการใช้งานหรือแอปในเครื่องได้ง่ายขึ้น หลักการปรับแต่ง Control Center ก็คือ เลือกเมนูหรือแอปที่เราต้องการให้มาแสดงบน Control Center เมื่อเราต้องการเข้าถึงเมนูเหล่านั้น ก็เพียงแค่เปิด Control Center ขึ้นมาแล้วแตะเข้าเมนูนั้นได้เลย การปรับแต่ง Control Center สามารถทำได้ ดังนี้
ไปที่ การตั้งค่า (Setting) > กำหนดแถบควบคุมเอง > แตะไอคอบลบและบวก เพื่อตั้งค่าการแสดงเมนูใน Control Center
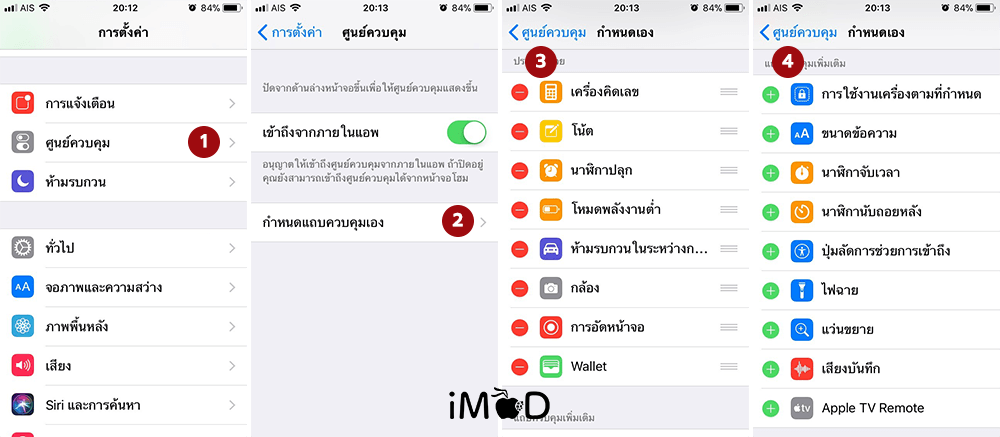
2. ปิด Background App Refresh ในบางแอป
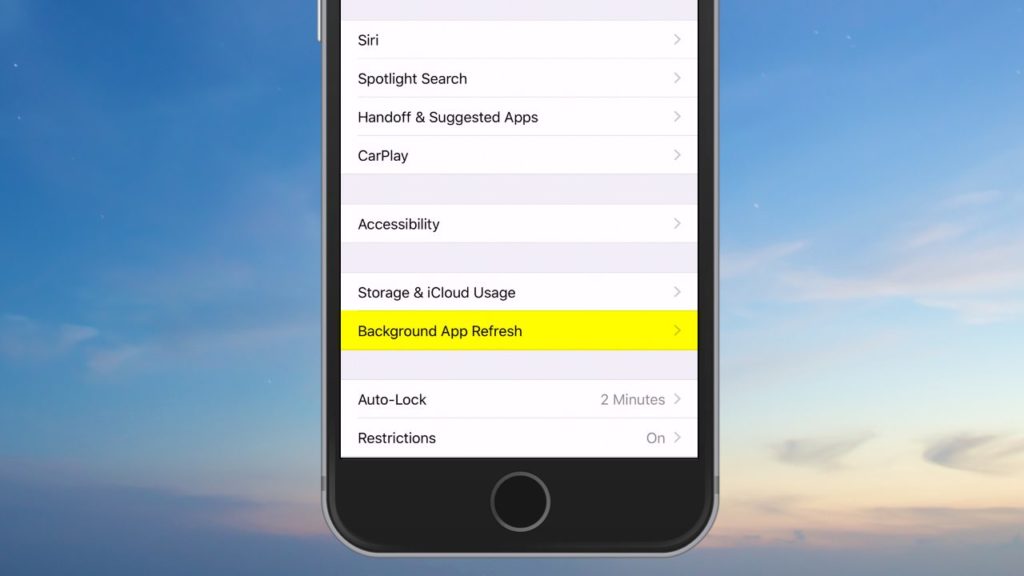
Background App Refresh เป็นการดึงข้อมูลและคอนเทนต์ใหม่ของแอปอัตโนมัติ ถึงแม้ว่าเราจะปิดแอปนั้นแล้วก็ตาม เพื่ออัปเดตข้อมูลใหม่อยู่เสมอ สำหรับบางแอปที่เราไม่ได้ใช้งานบ่อย ก็ไม่จำเป็นจะต้องเปิด Background App Refresh ไว้ เช่น สภาพอากาศ พ็อดคาสท์ เป็นต้น นอกจากจะทำให้เปลืองแบตเตอรี่แล้ว อาจจะไม่ปลอดภัยในการเข้าถึงข้อมูลที่ง่ายสำหรับแอปบางประเภท
ไปที่ การตั้งค่า (Setting) > ทั่วไป (General) > ดึงข้อมูลใหม่ให้แอปอยู่เบื้องหลัง (Background App Refresh) > แตะเปิดแอปที่ต้องการให้ดึงข้อมูลตลอดเวลาหรือแตะปิดแอปที่ไม่จำเป็นต้องดึงข้อมูล
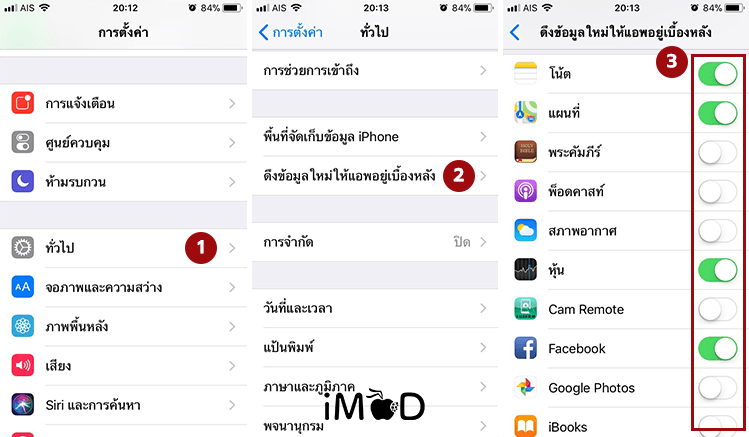
3. เปิดโหมดห้ามรบกวน เพื่อสุขภาพและความปลอดภัย
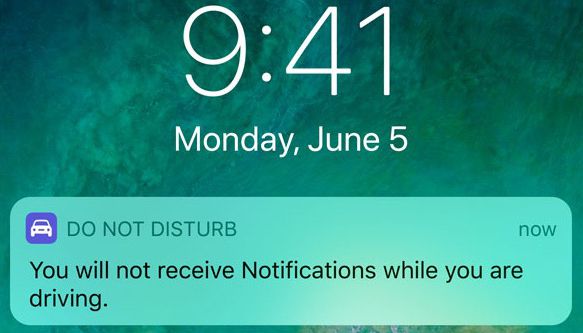
ปฏิเสธไม่ได้ว่าสมาร์ทเป็นปัจจัยสำคัญในการใช้ชีวิตประวันของเราไปแล้ว แต่การใช้สมาร์ทโฟนอยู่ตลอดเวลาอาจจะเกิดผลเสียต่อสุขภาพ เช่น ขณะที่นอนหลับก็ไม่ควรจะเปิดเสียงหรืออินเตอร์เน็ตทิ้งไว้ เพราะจำทำให้รบกวนการพักผ่อนของร่างกาย สิ่งที่ป้องกันได้ง่ายที่สุดก็คือ เปิดโหมดห้ามรบกวน ทำได้โดย
ไปที่ การตั้งค่า (Setting) > แตะเปิด ห้ามรบกวน (Do not disturb)
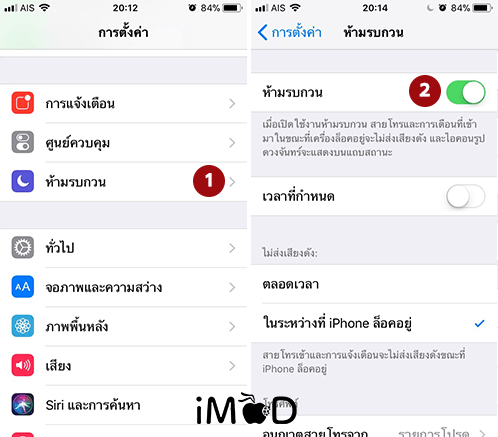
และใน iOS 11 ยังมีฟีเจอร์ห้ามรบกวนขณะขับรถ ที่ช่วยเพิ่มความปลอดภัยขณะขับขี่ยานพาหนะได้อีกระดับหนึ่ง อ่านเพิ่มเติม
4. ตั้งค่าการดึงข้อมูลอีเมล
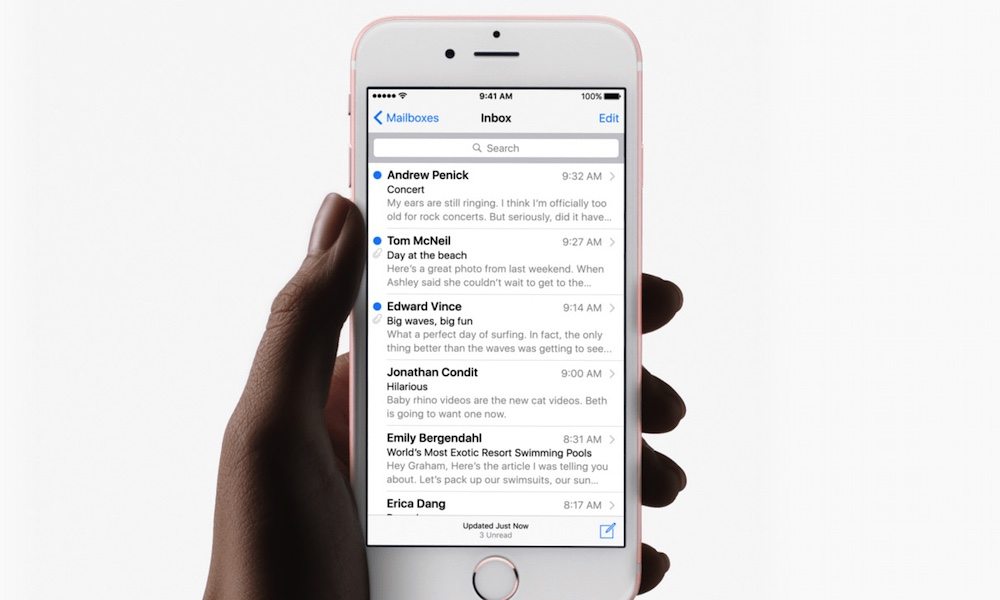
การใช้อีเมลใน iPhone เป็นสิ่งที่จำเป็นสำหรับบางคนที่ต้องมีการติดต่องานหรือรับข่าวสารทางอีเมล แต่ถ้าหากเราตั้งค่าให้มีการแจ้งเตือนทุกครั้งที่มีอีเมลใหม่เข้ามา แสดงว่าแอปอีเมลต้องมีการดึงข้อมูลตลอดเวลา ซึ่งทำให้ใช้พลังงานค่อนข้างเยอะ ส่งผลให้แบตเตอรี่หมดไว
สำหรับคนที่ไม่มีความจำเป็นที่ต้องติดตามอีเมลอยู่ตลอดเวลา ก็สามารถตั้งค่าให้ดึงอีเมลใหม่เมื่อเราเปิดแอปขึ้นมาเท่านั้น แอปอีเมลก็ไม่ต้องทำงานอยู่ตลอดเวลา ประหยัดแบตเตอรี่ได้เยอะเลยทีเดียว
ไปที่ การตั้งค่า (Setting) > บัญชีและรหัสผ่าน > ดึงข้อมูลใหม่ > ส่วนการดึงข้อมูล แตะเลือก กำหนดเอง
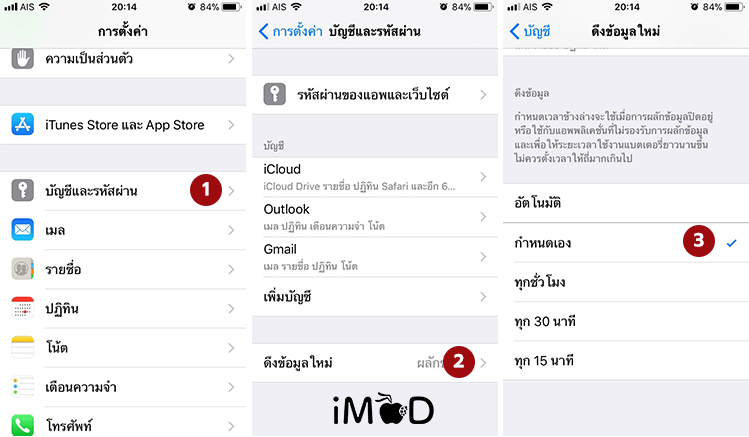
5. ตั้งค่าตำแหน่งที่ตั้ง
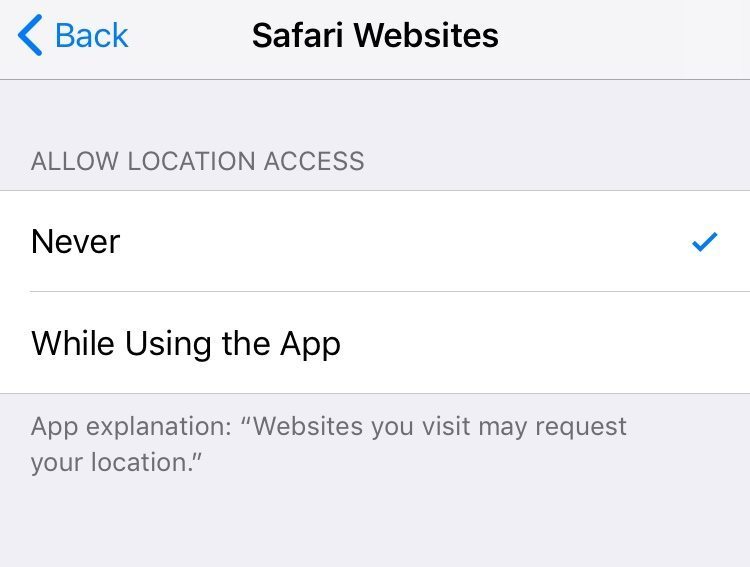
การแชร์ตำแหน่งที่ตั้ง (Location) เป็นสิ่งที่อำนวยความสะดวกเมื่อเราจำเป็นต้องใช้งานแอปที่เกี่ยวข้องกับตำแหน่งที่ตั้ง เช่น Uber, Waze, แอปที่ติดตามการวิ่ง เป็นต้น แต่สำหรับบางแอปก็มีความจำเป็นที่จะต้องใช้ตำแหน่งที่ตั้ง เพราะการเปิด GPS อยู่ตลอดเวลาทำให้แบตเตอรี่หมดไวและเข้าถึงความเป็นส่วนตัวโดยที่เราอาจจะไม่ได้ยินยอมในการติดตามตำแหน่งที่ตั้งของเราจากบางแอป สามารถตั้งค่าเพื่อควบคุมการเข้าถึงตำแหน่งที่ตั้งได้ดังนี้
ไปที่ การตั้งค่า (Setting) > ความเป็นส่วนตัว (Privacy) > บริการหาตำแหน่งที่ตั้ง (Location Services) > แตะแอปที่ต้องการตั้งค่าโดยเลือก ไม่เลย (Never) สำหรับบางแอปที่ไม่ต้องการให้มีการติดตามตำแหน่งที่ตั้ง
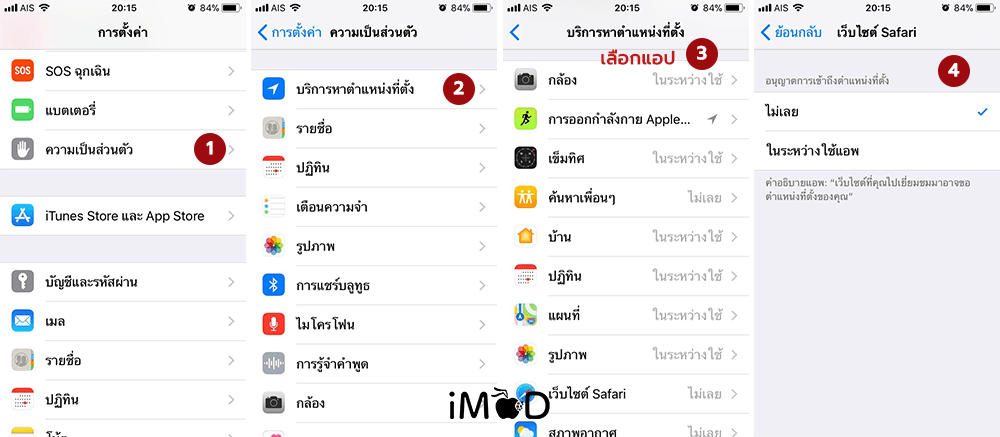
ทั้งหมดนี้เป็นวิธีที่ควรตั้งค่าหลังซื้อ iPhone เครื่องใหม่ มีประโยชน์ในเรื่องของการประหยัดพลังงานและความปลอดภัยในระหว่างการใช้งาน iPhone สำหรับใครที่ซื้อเครื่องใหม่หรือบางคนที่ใช้เครื่องเดิมอยู่แต่ยังไม่เคยทราบมาก่อนก็ลองตั้งค่าตามวิธีดังกล่าวดูนะคะ
ขอบคุณ idropnews.com

