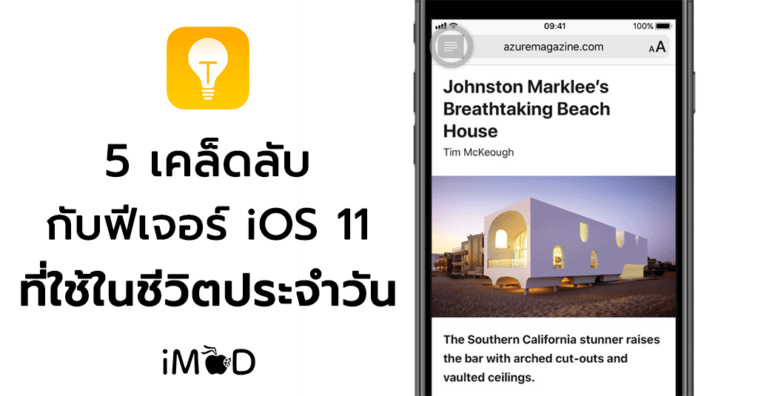ใน iOS 11 มีฟีเจอร์การทำงานใหม่ที่น่าสนใจเยอะมากมาย ซึ่งมีบางแอปหรือบางโหมดที่หลายๆ คนอาจจะยังไม่ทราบเทคนิควิธีการใช้งาน วันนี้ทีมงานได้รวบรวม 5 เคล็ดลับที่มีประโยชน์ต่อการใช้ iPhone ในชีวิตประวันมาให้ชมกัน
5 เคล็ดลับกับฟีเจอร์ iOS 11 ที่ใช้ในชีวิตประจำวัน
1. ปิดโฆษณาใน Safari ง่ายๆ
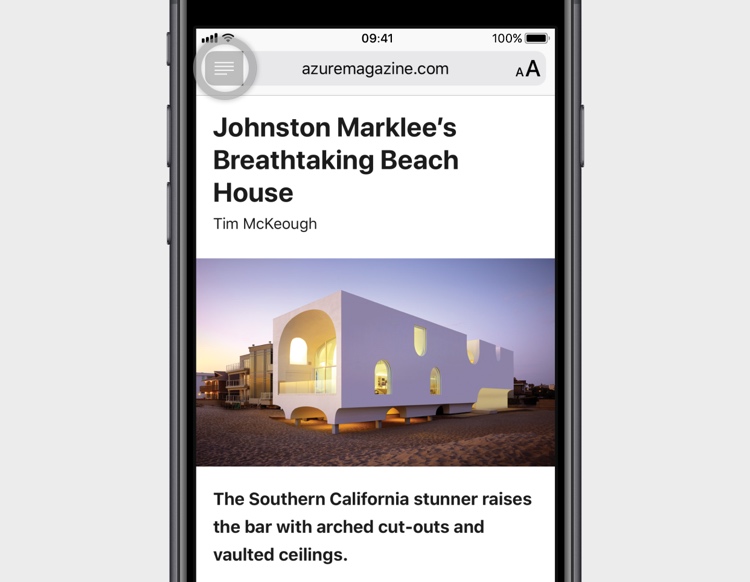
เมื่อเข้าเว็บไซต์ต่างๆ แน่นอนว่าจะต้องมีโฆษณาปรากฎแทรกระหว่างบทความที่เรากำลังอ่าน สำหรับบางคนอาจจะเป็นที่น่าสนใจ แต่บางคนก็รู้สึกรำคาญ วิธีที่หลีกเลี่ยงโฆษณากวนใจที่ง่ายที่สุดคือ การใช้ Safari ในการเข้าเว็บไซต์ แล้วปิดโฆษณาด้วยการแตะเพียงครั้งเดียว ดังนี้
เปิด Safari ขึ้นมา > แตะที่ไปคอนรูปขีด ดังภาพ หลังจากนั้นโฆษณาที่แทรกอยู่ในหน้าเว็บก็จะถูกซ่อนไป
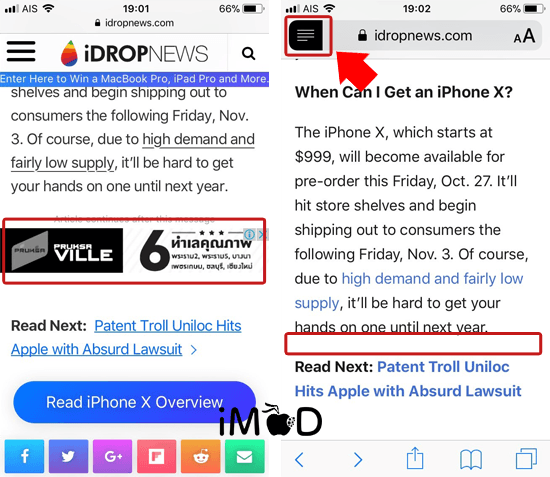
2. พูดแทนการพิมพ์
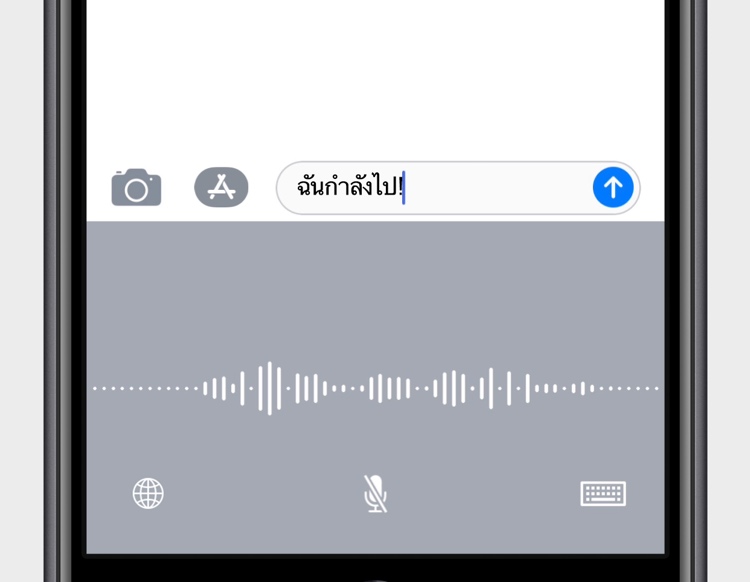
ในเวลาเร่งรีบที่จะต้องพิมพ์ข้อความหรือแชทตอบใครสักคน เราสามารถใช้ฟีเจอร์การพูดแทนการพิมพ์ได้ ช่วยลดเวลาในการตอบและสะดวกมากกว่า เทคนิคสำคัญคือ ต้องพูดให้ชัดเจนตามภาษาที่กำหนดในเครื่อง เช่น หากกำหนดภาษาไทยเมื่อใช้ฟีเจอร์พูดก็ควรพูดภาษาไทยให้ชัดเจน การแสดงผลข้อความถึงจะถูกต้อง ฟีเจอร์นี้เป็นฟีเจอร์ที่เป็นประโยชน์มากสำหรับคนที่ขายของออนไลน์ที่ต้องมีการตอบแชทลูกค้าอยู่ตลอดเวลา
เปิดแอปข้อความหรือแอปแชท > แตะไอคอนไมโครโฟน > พูดออกเสียงให้ชัดเจน > หากต้องการตกแต่งข้อความเพิ่มเติมให้แตะไอคอนคีย์บอร์ด เพื่อกลับไปพิมพ์ข้อความเพิ่มเติม
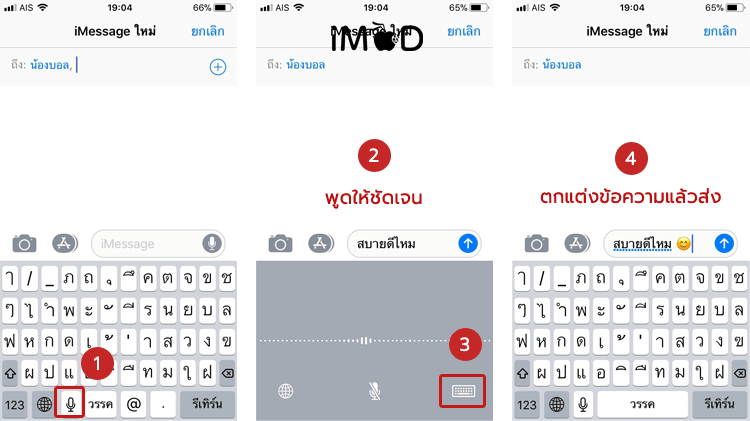
3. ใช้ฟังก์ชันเวลาเข้านอน
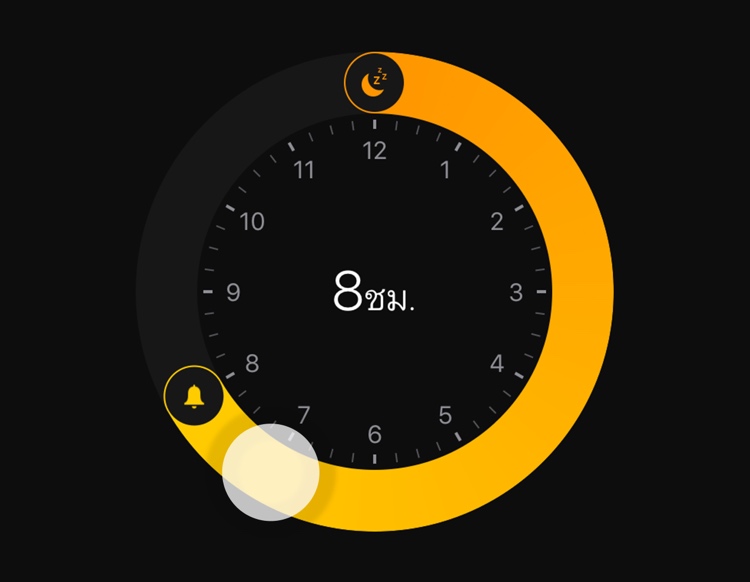
ฟังก์ชันเวลาเข้านอนเป็นตัวช่วยที่ทำให้การนอนหลับพักผ่อนในชีวิตประจำวันเป็นเวลามากขึ้น เข้านอนตรงเวลาและตื่นตรงเวลาในทุกๆ วัน เมื่อมีการตั้งค่าเวลาเข้านอน เช่น ตั้งไว้ 4 ทุ่ม iPhone ก็จะแจ้งเตือนเพื่อให้เรารับรู้ว่าต้องเข้านอนได้แล้ว และตอนเช้าก็จะปลุกตาม เวลาที่ตั้งไว้ ถือว่าช่วยจัดระบบเวลาในการพักผ่อนของเราได้เป็นอย่างดี
เปิดแอปนาฬิกาขึ้นมา > แตะ เริ่มต้นกัน > เลือกเวลาตื่นที่ต้องการ แล้วแตะถัดไป
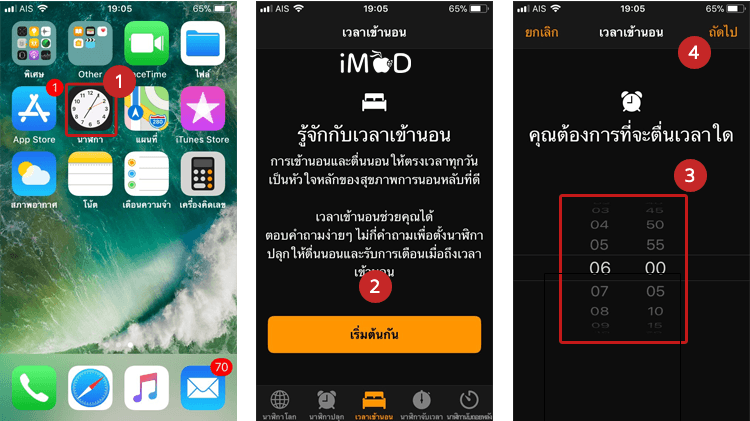
เลือกวันที่ต้องการให้แจ้งเตือน แล้วแตะถัดไป > เลือกเวลาจำนวนชั่วโมงที่ต้องการนอน (แนะนำ 7-8 ชั่วโมง) แล้วแตะถัดไป > เลือกเวลาแจ้งเตือนก่อนเข้านอน แล้วแตะถัดไป
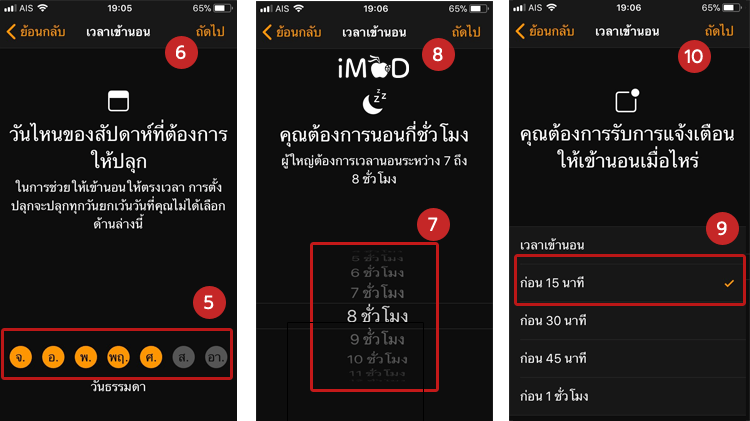
แตะเลือกเสียงเพลงปลุก แล้วแตะถัดไป > แตะ บันทึก > แอปจะแสดงระยะเวลาการนอนที่ตั้งค่าไว้
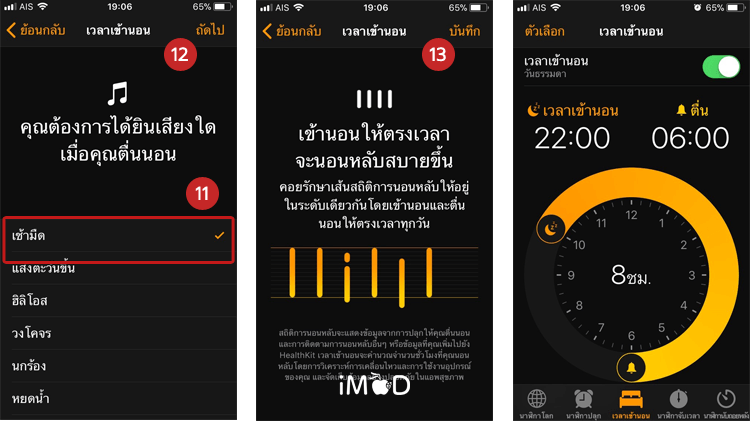
4. ถ่ายภาพหน้าจอแบบรวดเร็ว
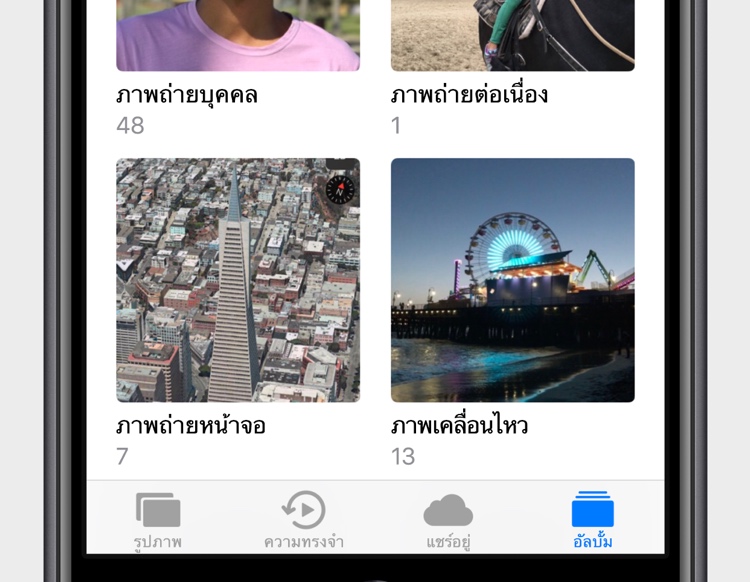
เวลาที่ต้องการถ่ายภาพหน้าจอไม่ว่าจะอยู่ในโหมดไหนก็สามารถกดปุ่ม Home พร้อมกับปุ่ม Power (ปุ่มเปิด-ปิด) ด้านบนเพื่อถ่ายภาพหน้าจอ (Screen Shot) ได้รวดเร็วทันใจ แต่หากใครต้องการถนอมปุ่ม Home แนะนำให้ใช้ปุ่ม Assistive Touch แทน ตามวิธีด้านล่าง
แตะปุ่ม Assistive Touch > แตะ อื่นๆ > แตะถ่ายภาพหน้าจอ
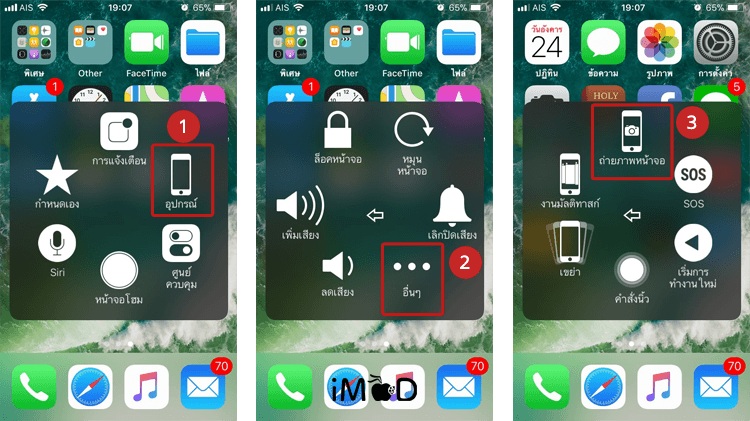
5. ซูมด้วยโหมดแว่นขยาย
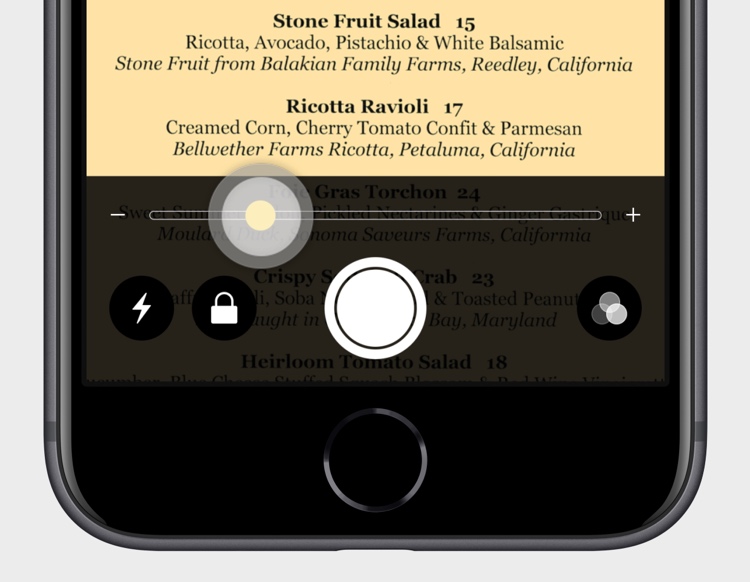
สำหรับผู้ที่มีปัญหาทางด้านสายตาหรือบางคนต้องอ่านหนังสือที่มีตัวหนังสือเล็กมาก โหมดแว่นขยาย (Magnifier) จะทำหน้าที่ขยายตัวอักษรใหญ่ขึ้น การทำงานจะเหมือนกล้องถ่ายภาพในเครื่อง แต่ไม่มีการบันทึกรูปภาพลงในอัลบั้มและสามารถซูมได้มากกว่ากล้องถ่ายรูปถึง 2 เท่า ใช้แทนแว่นขยายจริงๆ ได้เลย
ไปที่ การตั้งค่า > ทั่วไป > การช่วยการเข้าถึง > แว่นขยาย
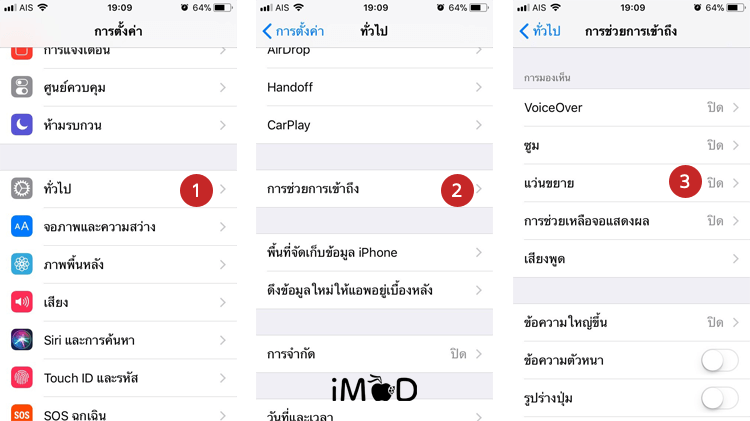
แตะเปิด แว่นขยายจากนั้นกดปุ่มโฮม 3 ครั้งเพื่อเรียกแว่นขยาย สามารถซูมเข้าออกได้เท่าที่ต้องการ
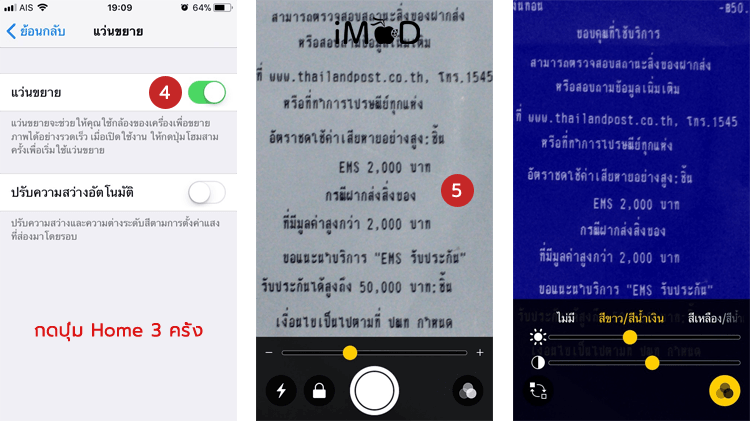
สามารถแตะไอคอน Finder เพื่อปรับแต่งรูปภาพให้ชัดเจน ดังรูปสุดท้ายที่มีการปรับโทนสีเป็นสีน้ำเงิน-ขาว จากนั้นแตะชัตเตอร์เพื่อดูภาพ
ทั้งหมดนี้เป็นฟีเจอร์เด่นใน iOS 11 ที่มีประโยชน์ต่อการใช้งาน iPhone ในชีวิตประจำวัน ทั้งในเรื่องการเพิ่มความสะดวกและการสุขภาพ ก็ลองทำตามกันดูนะคะ
ขอบคุณ Apple