ใน macOS มีฟีเจอร์มากมายให้เราใช้งาน และในบทความนี้ทีมงานก็จะมาแนะนำเคล็ดลับเล็ก ๆ น้อย ๆ ที่จะช่วยให้การใข้งาน Mac สะดวกมากขึ้น มาชมกันเลย
5 เคล็ดลับ ช่วยเพิ่มความสะดวกในการใช้งาน Mac มากขึ้น
1. Spotlight Search ค้นหาได้ทุกอย่าง
Spotlight Search เป็นส่วนการค้นหาหลัก ที่เราสามารถค้นหาไฟล์และแอปบน Mac ได้ สามารถคำนวนคำตอบจากสมการคณิตศาสตร์ได้ และใน macOS Ventura ก็อัปเกรดความสามารถของ Spotlight Search ให้ทำงานได้มากขึ้น ช่วยให้ค้นหาสิ่งอื่น ๆ ได้เพิ่มเติม ไม่ว่าจะเป็น ข้อความในรูปภาพ หรือค้นหารูปภาพจากตำแหน่งที่เราถ่ายภาพ เพียงแค่กดปุ่ม Command + Spacebar ก็จะเป็นการเรียกใช้งาน Spotlight Search
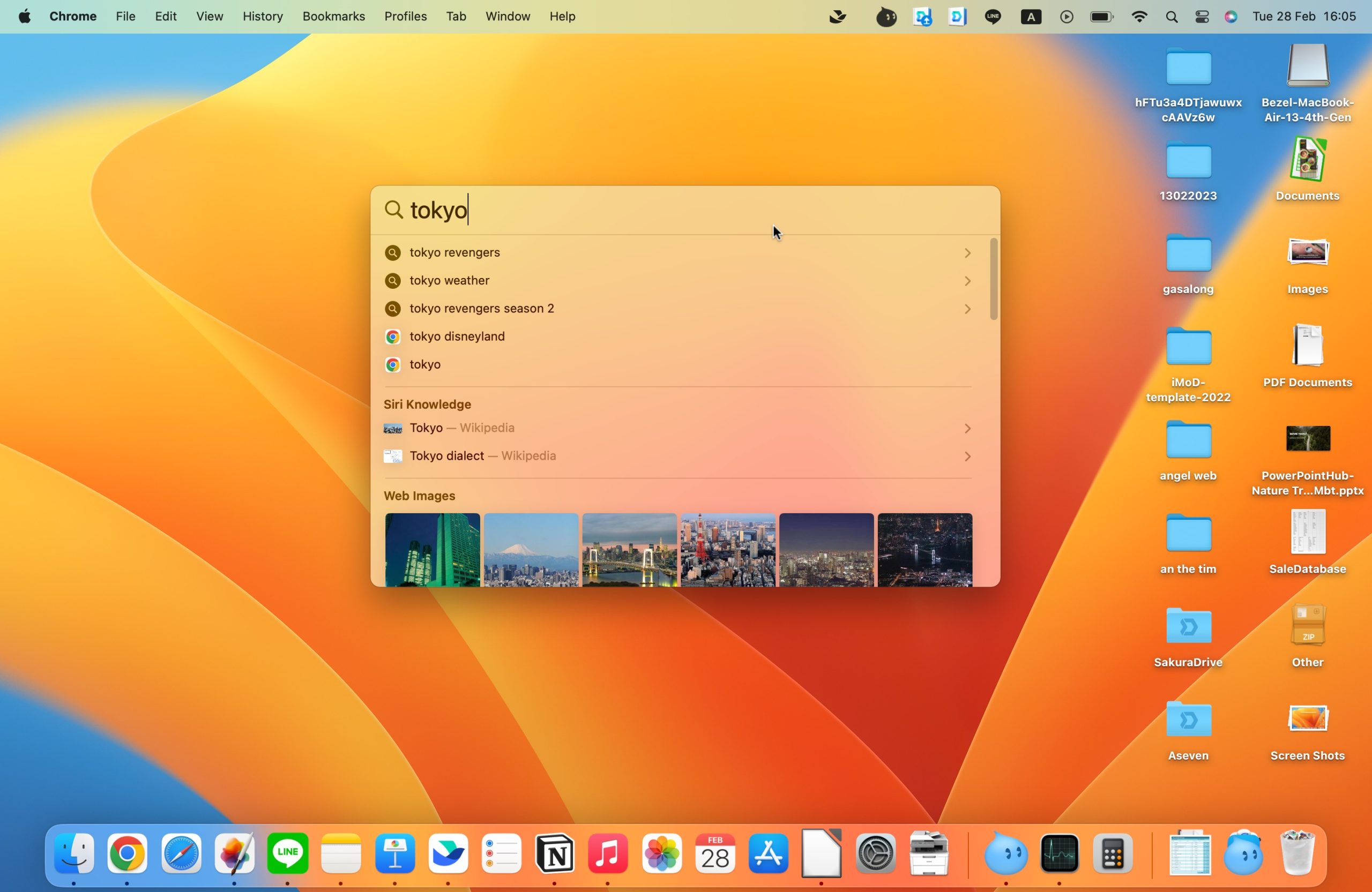
นอกจากนี้ผลลัพธ์จากการค้นหาก็แสดงได้ละเอียดและเป็นประโยชน์มากขึ้น เช่น คำจำกัดความของพจนานุกรม รูปภาพจากเว็บไซต์ และเราก็สามารถกดปุ่ม Spacebar ที่ผลลัพธ์ เพื่อพรีวิวข้อมูลเพิ่มเติมได้ด้วย
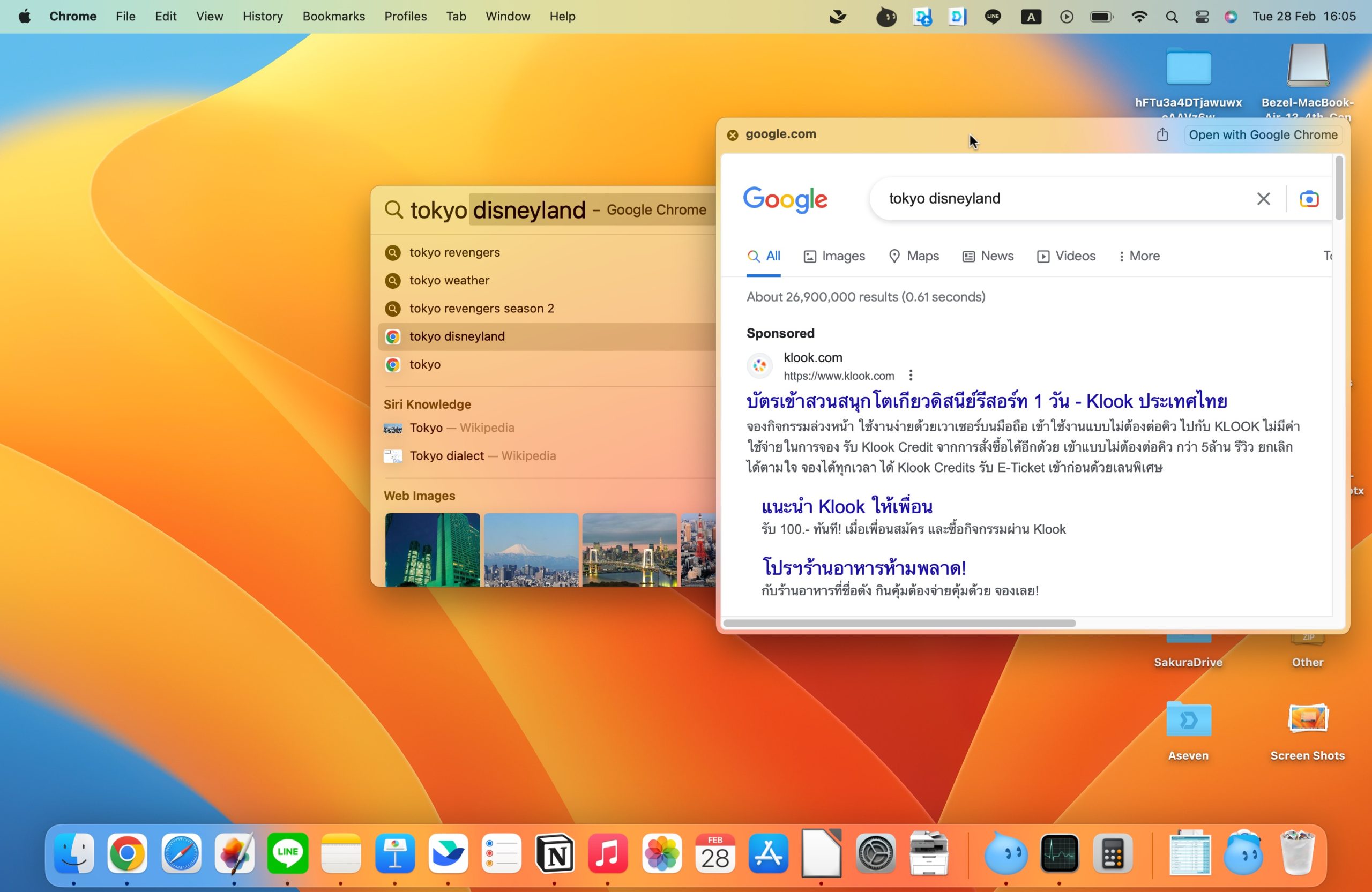
2. ใช้งาน Hot Corner
Hot Corner ถือว่าเป็นอีกหนึ่งฟีเจอร์ที่เพิ่มความสะดวกสำหรับผู้ใช้ Mac มาก ๆ ฟีเจอร์นี้จะเปลี่ยนมุมทั้ง 4 ของหน้าจอให้เป็นทางลัดที่เราสามารถตั้งค่าได้ว่าจะให้ไปยังแอปไหนหรือทำอะไร เพียงแค่เลื่อนเมาส์ไปที่มุมจอ การกระทำที่เราตั้งค่าไว้ก็จะเริ่มทำงาน เช่น เลื่อนเมาส์ไปมุมล่างซ้ายของหน้าจอ เพื่อเปิด Launchpad
การตั้งค่า Hot Corner ก็ง่าย ๆ เลย ไปที่ System Preferences > เลือกเมนูด้านซ้ายเป็น Desktop & Dock > Hot Corners
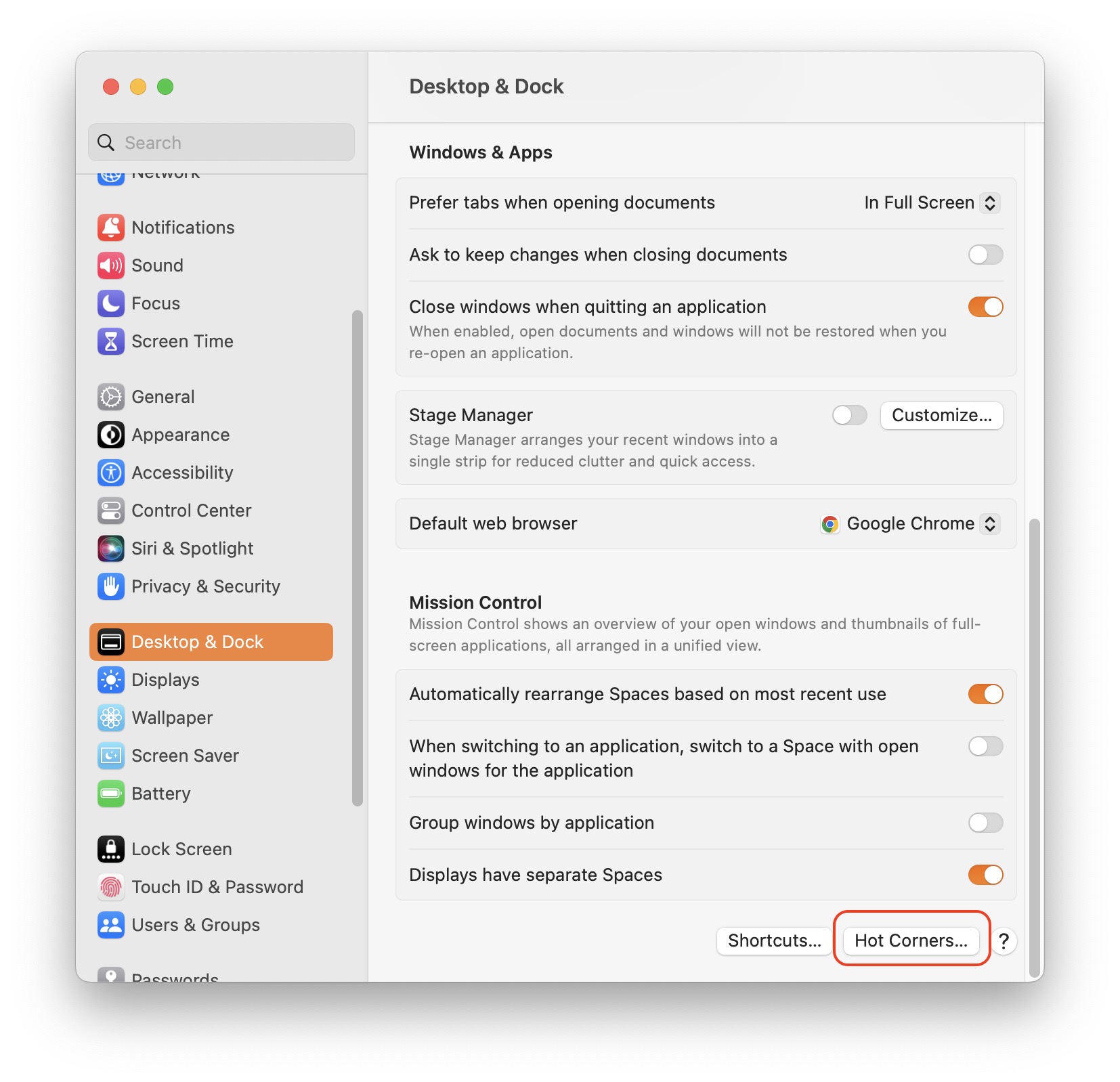
เลือกการทำงานทั้ง 4 มุมของหน้าจอ (จะเลือกกี่มุมก็ได้) จากนั้นแตะ Done เมื่อตั้งค่าเสร็จแล้ว เราก็สามารถนำเมาส์ไปชี้ตรงมุมหน้าจอเพื่อเรียกการทำงานที่ต้องการได้เลย
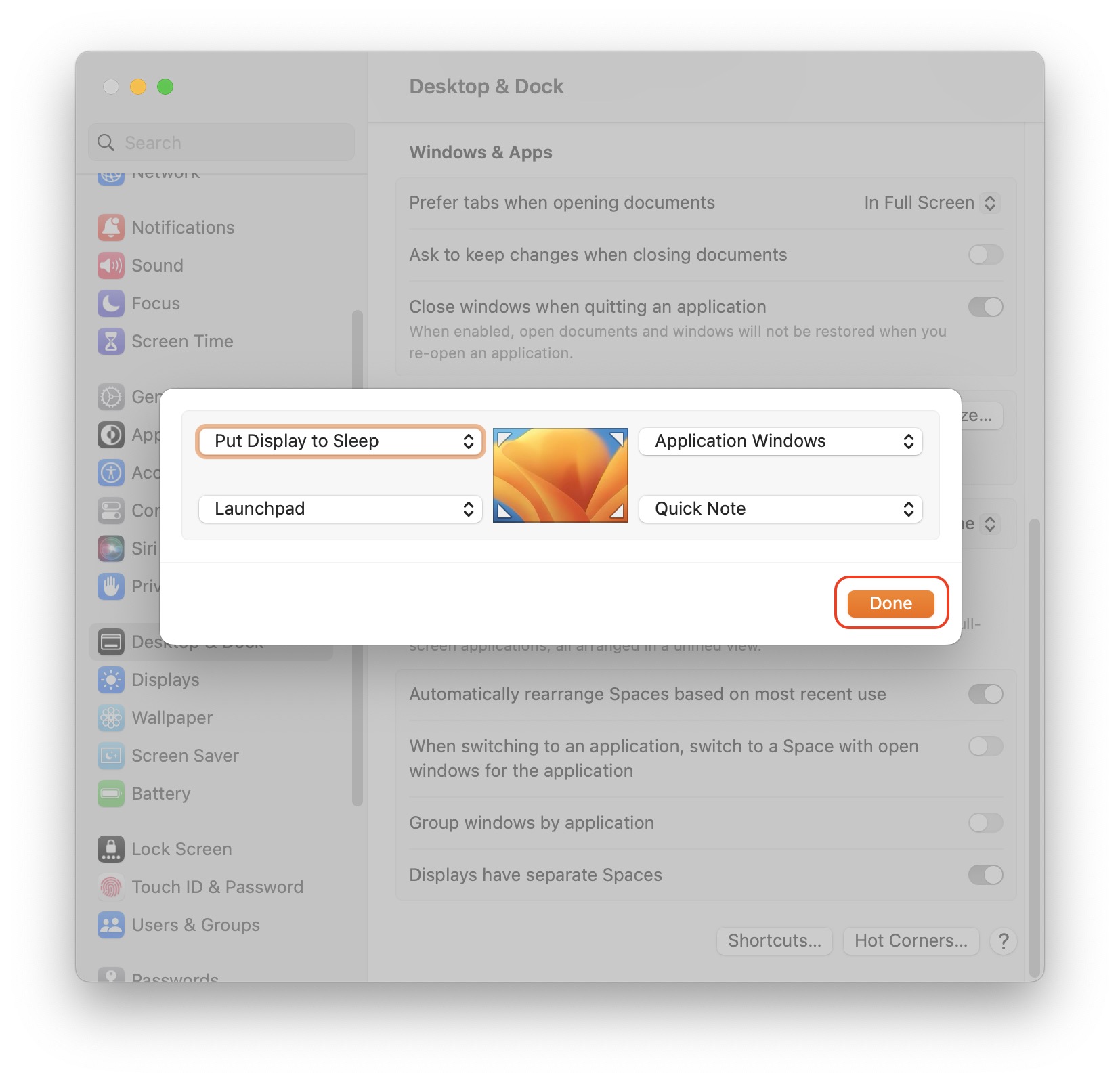
3. ใช้คีย์ลัดบนแป้นพิมพ์
คีย์ลัดที่เราใช้งานบนแป้นพิมพ์จะช่วยให้เราทำงานได้สะดวกรวดเร็วมากขึ้น ทำให้เราเรียกใช้งานฟังก์ชันหรือการกระทำต่าง ๆ ได้บนแป้นพิมพ์ โดยไม่ต้องละมือออกจากคีย์บอร์ดไปจับเมาส์หรือแทร็คแพ็ด
การตั้งค่าหรือปรับแต่งคีย์ลัดสามารถทำได้ที่ System Preferences > เมนูด้านซ้ายเลือก Keyboard > Keyboard Shortcuts
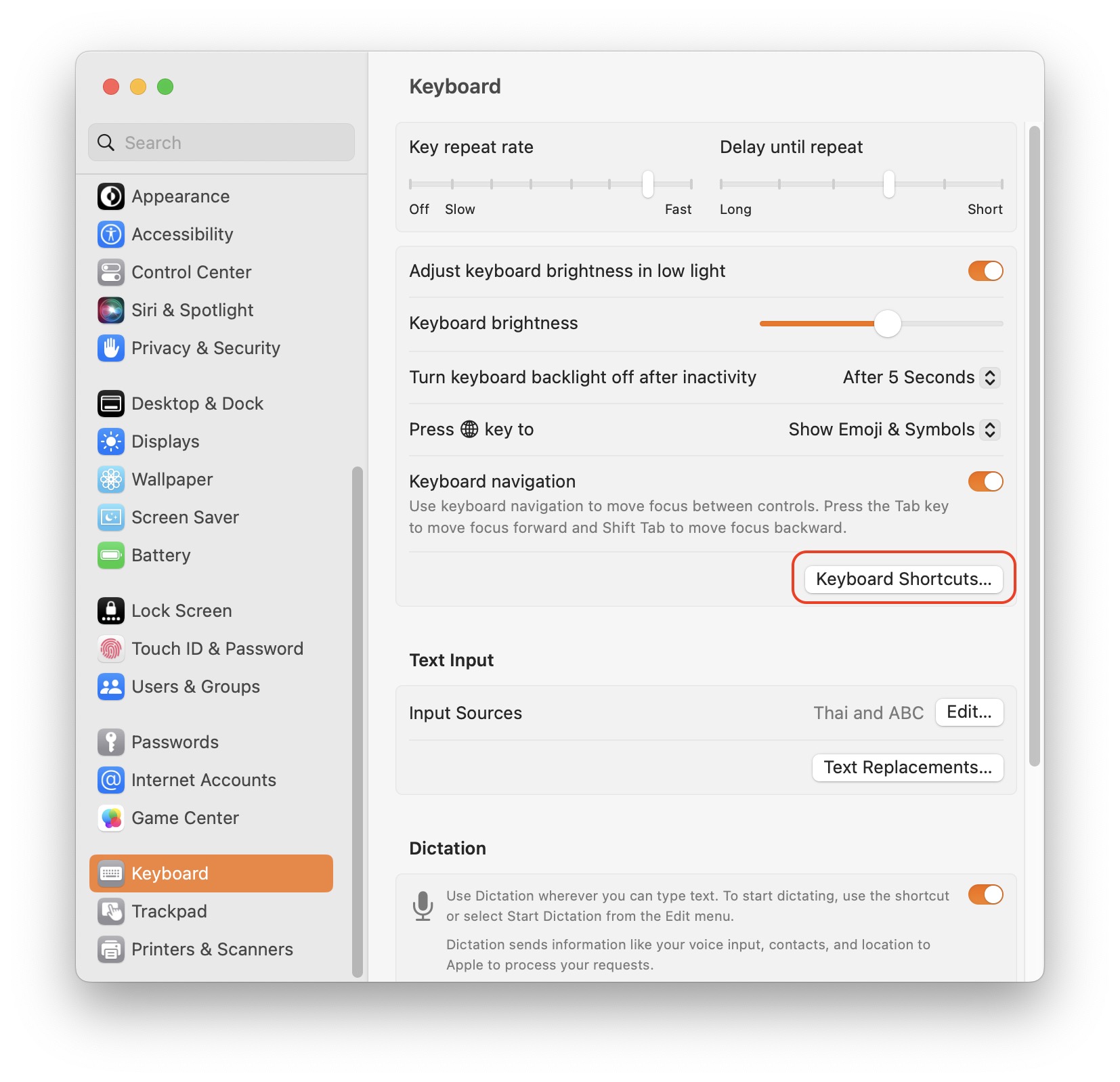
เลือกปรับแต่งคีย์ลัดตามที่เราถนัด
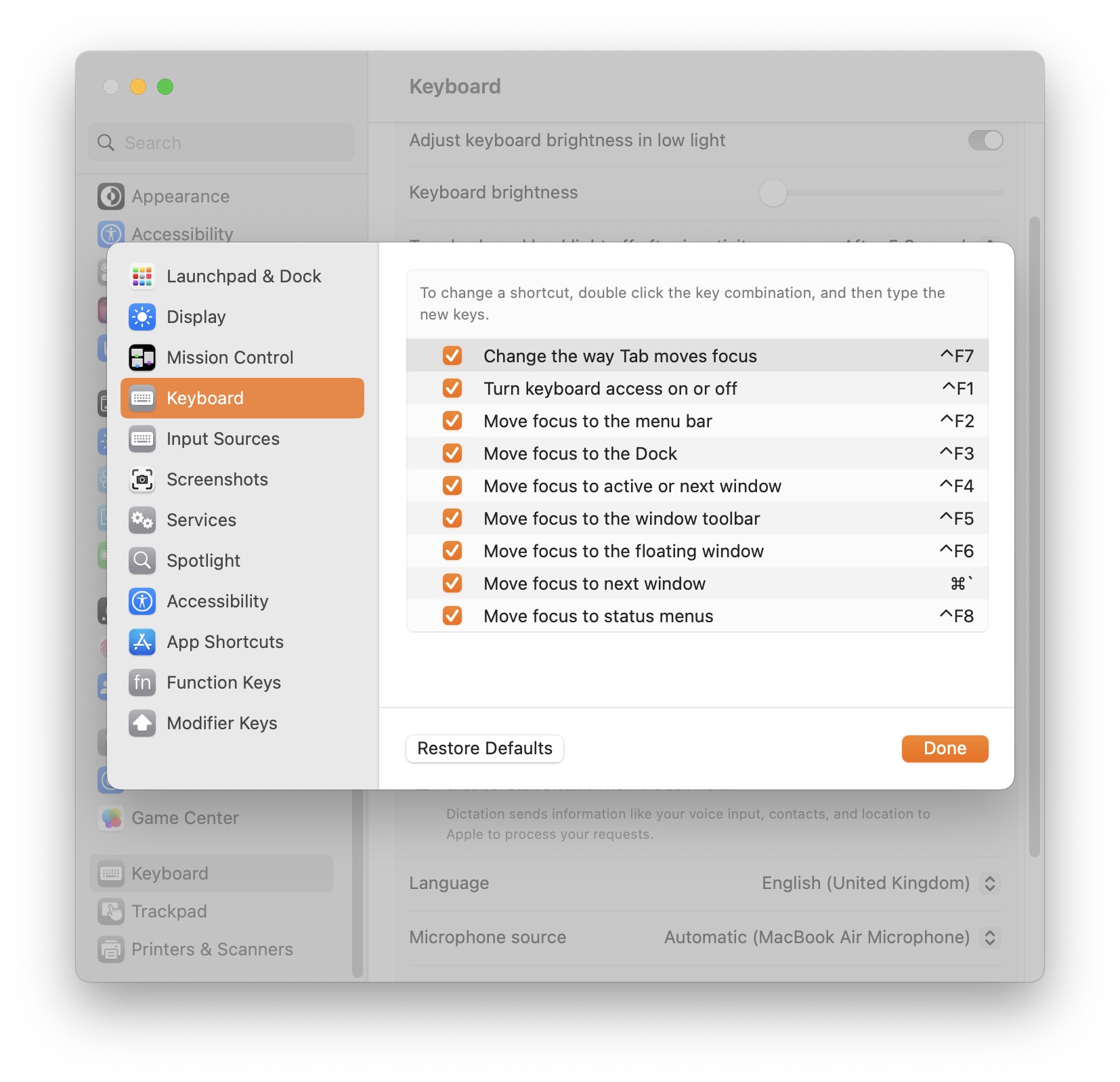
4. แบ่งหน้าจอการทำงาน
หากเราต้องใช้สองแอปพร้อม ๆ กัน เราสามารถแสดงผลแบบแบ่งหน้าจอได้ (Split View) สามารถทำงาน 2 แอปที่แสดงผลข้างเคียงกันอย่างละครึ่งหน้าจอได้สะดวกมากขึ้น
คลิกเลือกไอคอนสีเขียวด้านมุมซ้ายของหน้าต่างแอปพลิเคชัน > เลือก Tile Window to Left of Screen หรือ Tile Window to Right of Screen
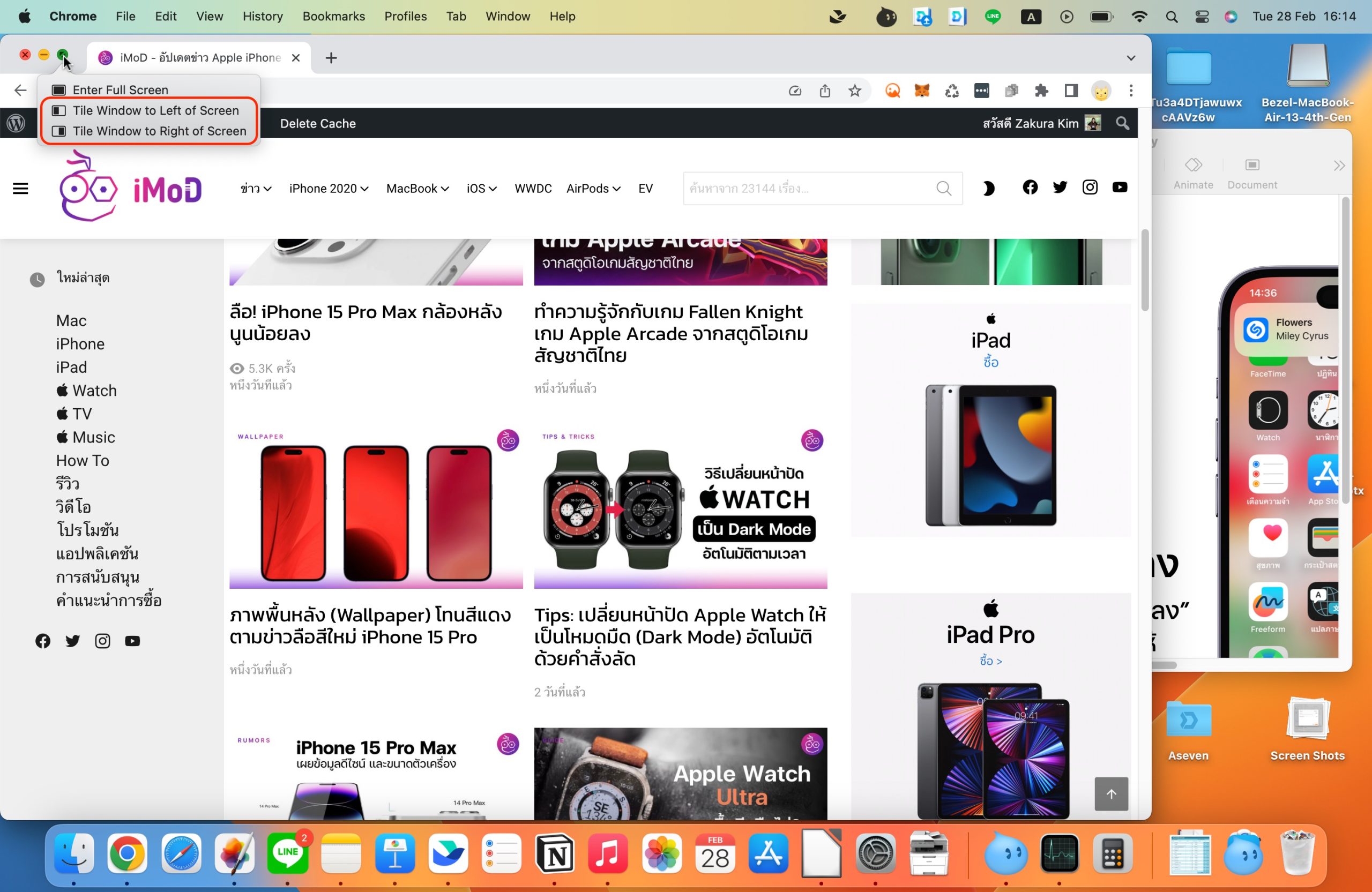
ตัวอย่างเลือก Tile Window to Left of Screen หน้าต่างแอปก็จะแสดงครึ่งด้านซ้าย จากนั้นก็ให้เลือกหน้าต่างที่ต้องการเปิดทางด้านขวา
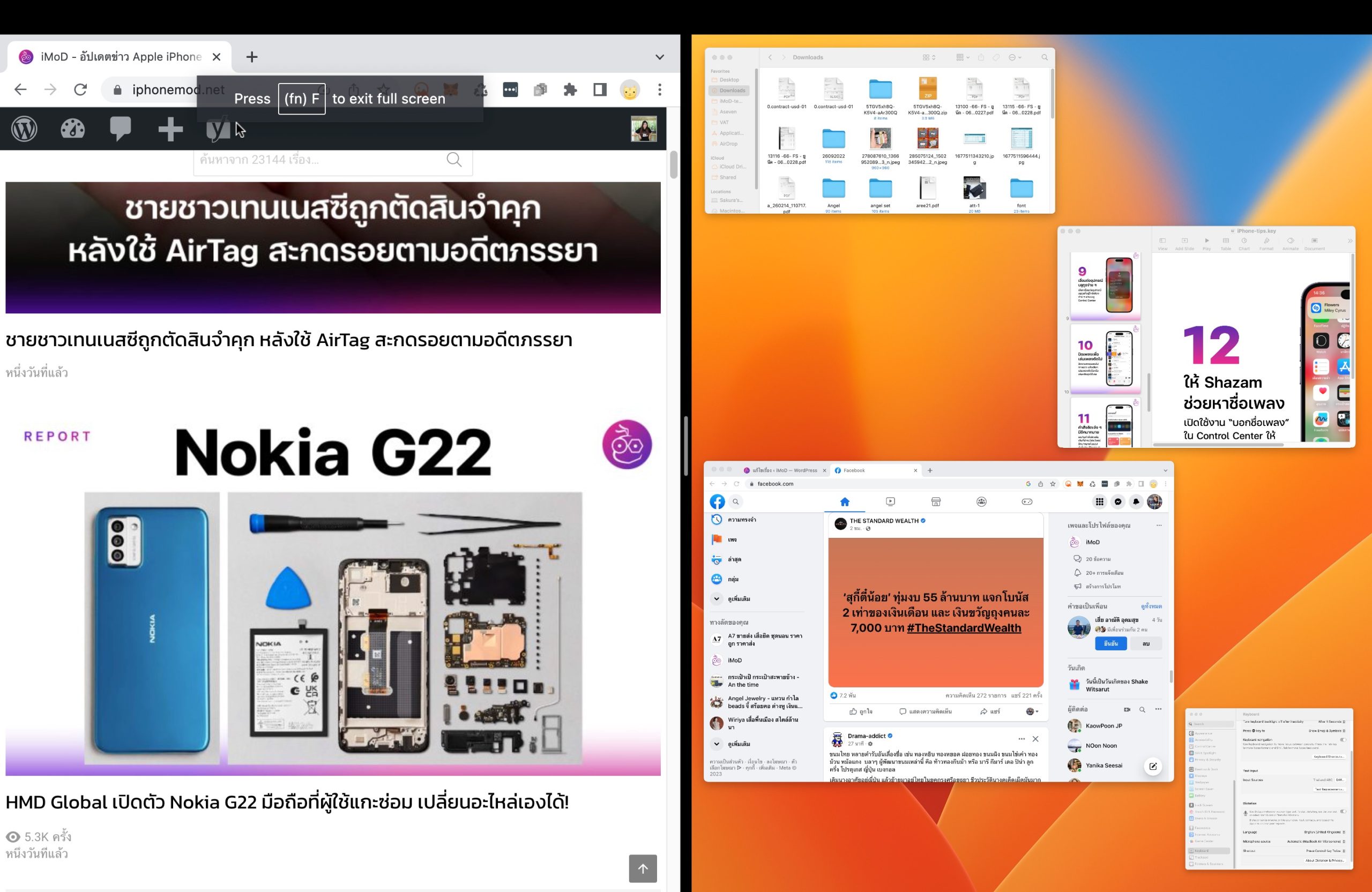
เราก็จะได้การแบ่งหน้าต่างของแอปพลิเคชันที่สามารถทำงานไปควบคู่กันได้
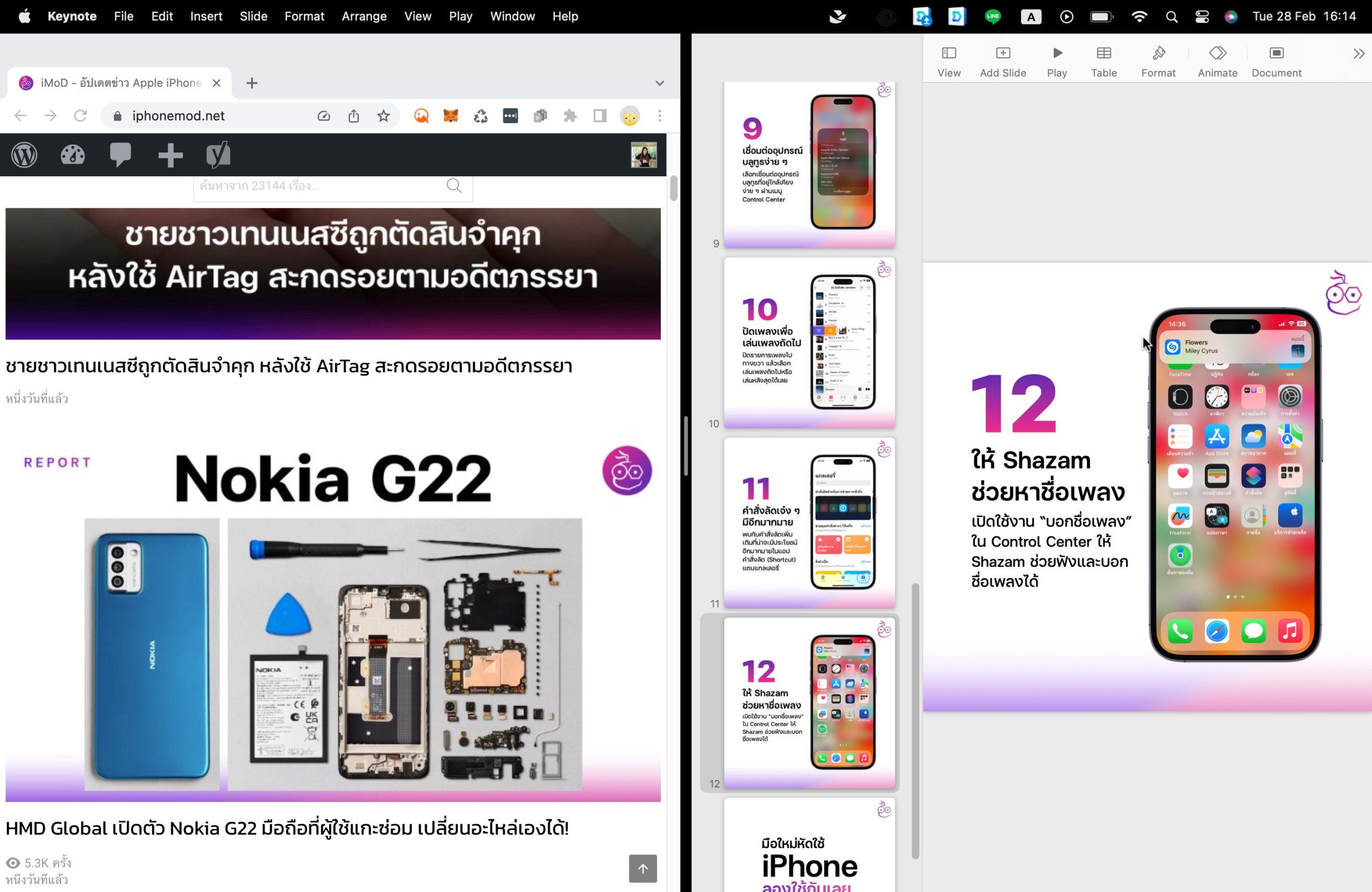
5. ใช้ Automator ทำงานที่ซ้ำกัน
หากเรามีคำสั่งหรือฟังก์ชันที่ต้องใช้เป็นประจำทำบ่อย ๆ ซ้ำ ๆ กัน เราสามารถสร้างเวิร์คโฟล์การทำงานแบบอัตโนมัติ ช่วยให้เราประหยัดเวลาในการทำงานได้มากขึ้น เช่น การเปลี่ยนชื่อไฟล์หรือปรับขนาดภาพ หรือเก็บถาวรหรือสำรองข้อมูลไฟล์ที่สำคัญ เป็นต้น
วิธีการสร้างคำสั่งหรือเวิร์คโฟล Automator ให้เราไปยัง Applilcation > เลือก Automator
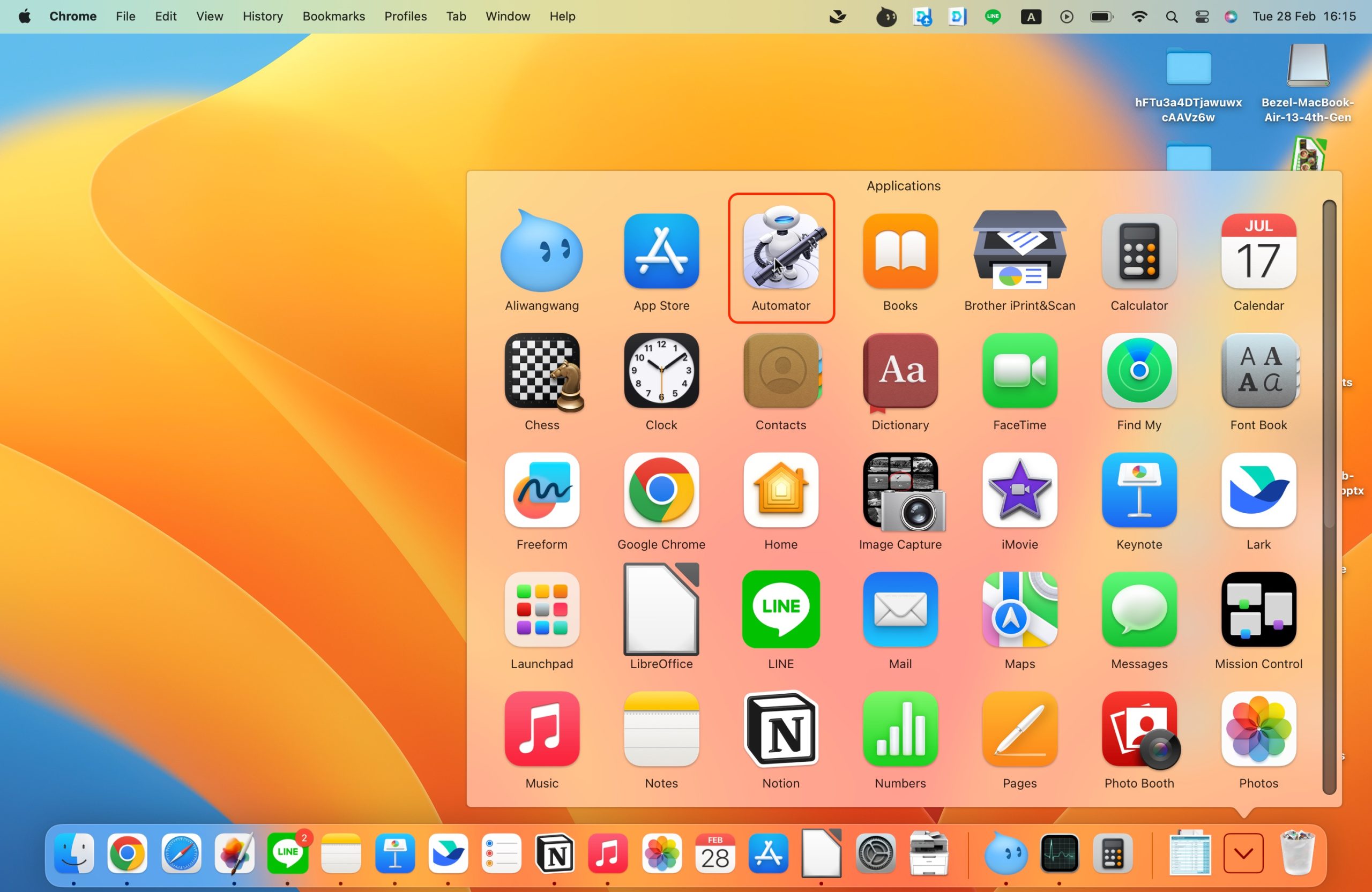
คลิกเลือก New Document
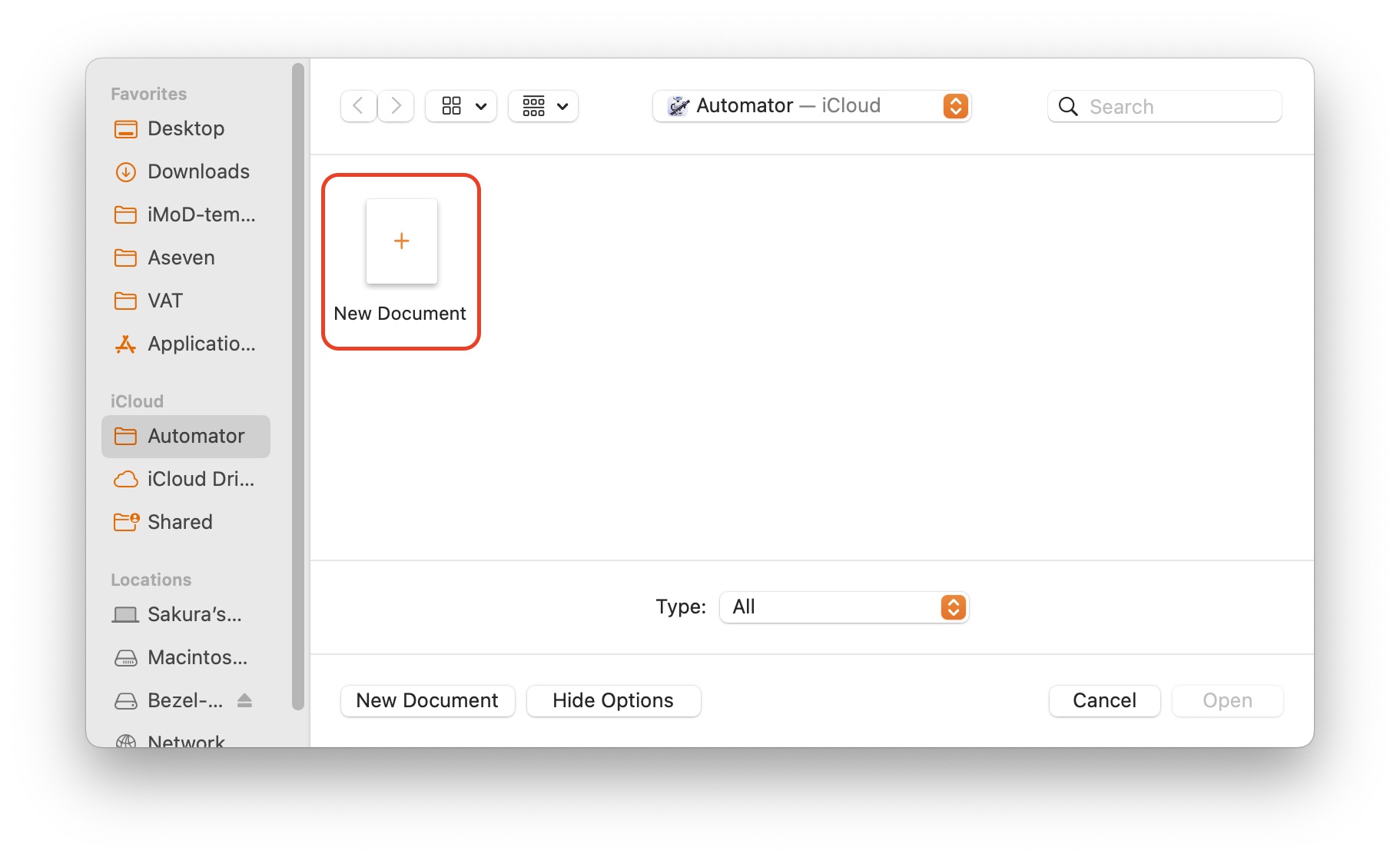
เลือกประเภทของการทำงาน แล้วก็จัดเรียงการกระทำพร้อมใส่ตัวแปรที่เราต้องการสร้างได้เลย อาจจะต้องใช้ความเข้าใจหน่อย สามารถชมตัวอย่างการสร้างคำสั่ง Quick Action ที่นี่
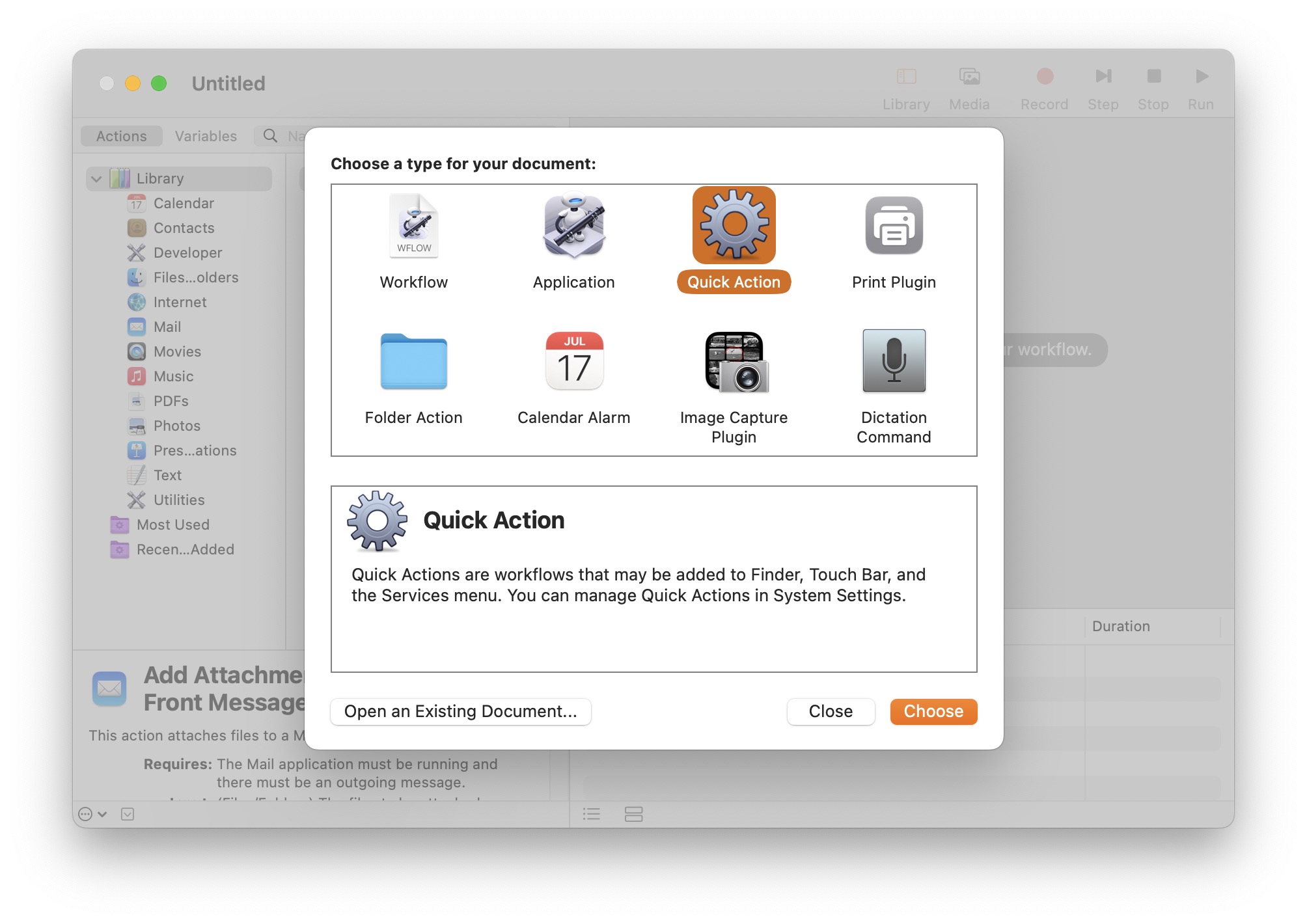
ทั้งหมดนี้ก็เป็นเคล็ดลับการใช้งาน Mac ที่น่าจะเป็นประโยชน์กับผู้ใช้ Mac มือใหม่ ลองใช้งานกันดูนะคะ
ที่มา tomsguide

