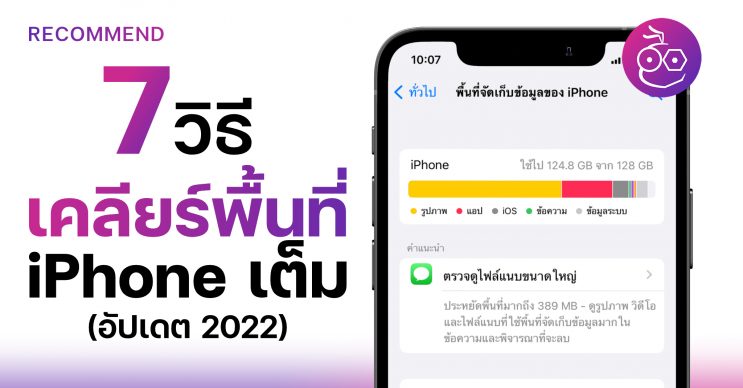หากพื้นที่บน iPhone เต็ม จะมีวิธีบริหารจัดการพื้นที่เหล่านี้ได้อย่างไรบ้าง วันนี้ทีมงานมีคำแนะนำสำหรับการจัดสรรพื้นที่ iPhone มาฝากกัน จะมีอะไรบ้างไปชมกันเลย
7 วิธีง่าย ๆ ในการเคลียร์พื้นที่ iPhone เต็มยังไง ให้ได้เนื้อที่กลับมาใช้เพียบ!
เราสามารถเข้าไปเช็คพื้นที่จัดเก็บข้อมูลได้โดยเข้าไปที่ การตั้งค่า > ทั่วไป > พื้นที่จัดเก็บข้อมูลของ iPhone
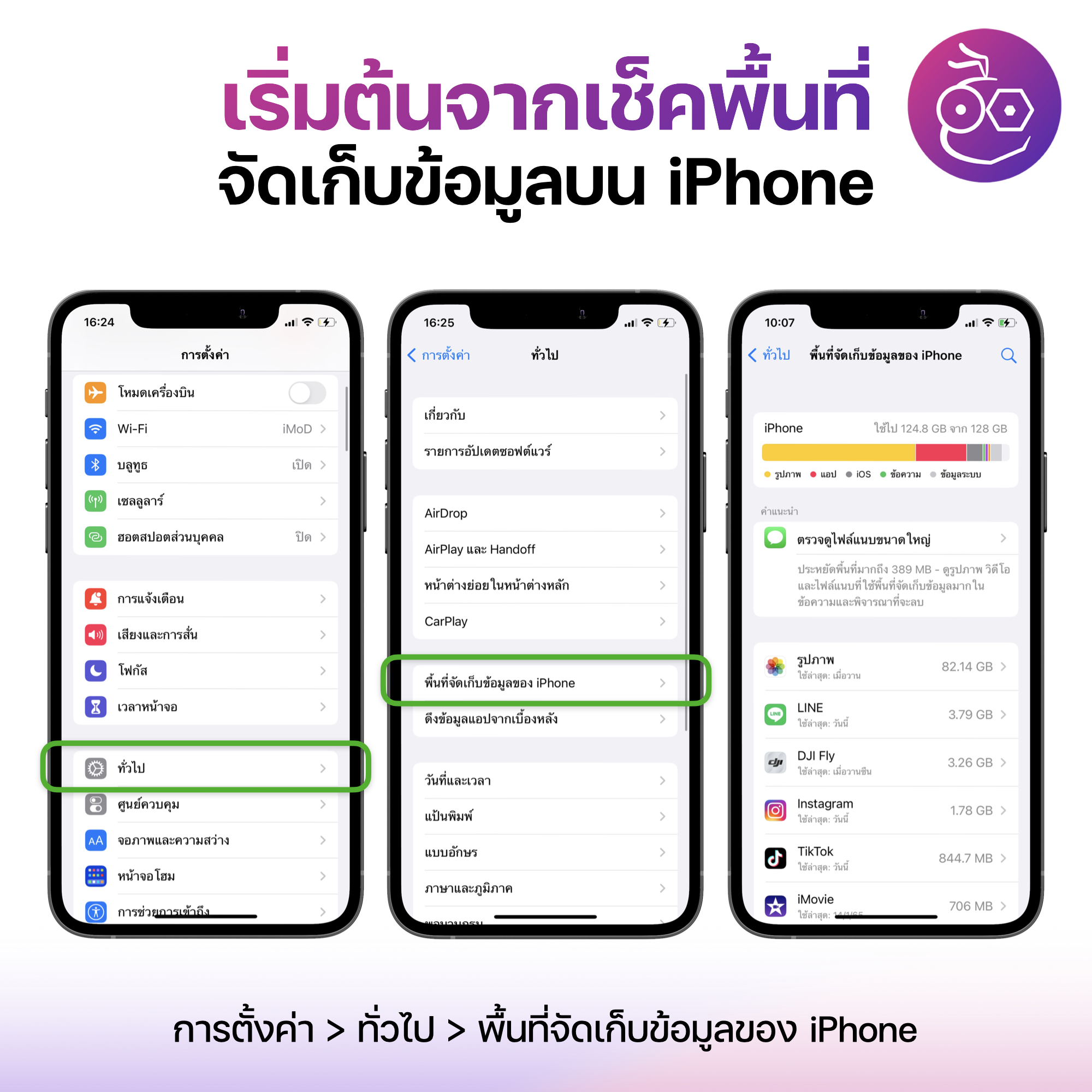
วิธีที่ 1 ลปแอปพลิเคชันที่ไม่จำเป็นออก
เราสามารถลบแอปที่ไม่ค่อยได้ใช้งานหรือไม่จำเป็นออกได้ เพื่อเพิ่มพื้นที่ใน iPhone หากต้องการใช้งานก็ดาวน์โหลดกลับมาใช้ใหม่ได้ ซึ่งทำได้ด้วยการ แตะที่แอปค้างไว้ > เอาแอปออก > ลบแอป

วิธีที่ 2 จัดการแอปพลิเคชัน LINE
บางคนอาจไม่ทราบว่าแอปพลิเคชัน LINE เป็นอีกหนึ่งเหตุผลที่ทำให้พื้นที่ iPhone เต็ม โดยเฉพาะกลุ่มแชทที่จะมีการส่งรูปภาพและวิดีโอมาค่อนข้างเยอะ ทำให้พื้นที่เก็บข้อมูลของแอปพลิเคชัน LINE เพิ่มขึ้นเรื่อย ๆ
สำหรับวิธีการลบข้อมูลออกจาก LINE ทำได้โดยเข้าไปที่ หน้าหลัก > ตั้งค่า > แชท > ลบข้อมูล > แตะ “รูปภาพ” > ลบข้อมูลที่เลือก โดยเฉพาะรูปภาพจะมีพื้นที่เก็บข้อมูลค่อนข้างเยอะ สามารถเก็บรูปภาพที่ต้องการไว้ในอัลบั้ม และทำการลบออกได้เลย ซึ่งจะทำให้ได้พื้นที่การใช้งานกลับคืนมา

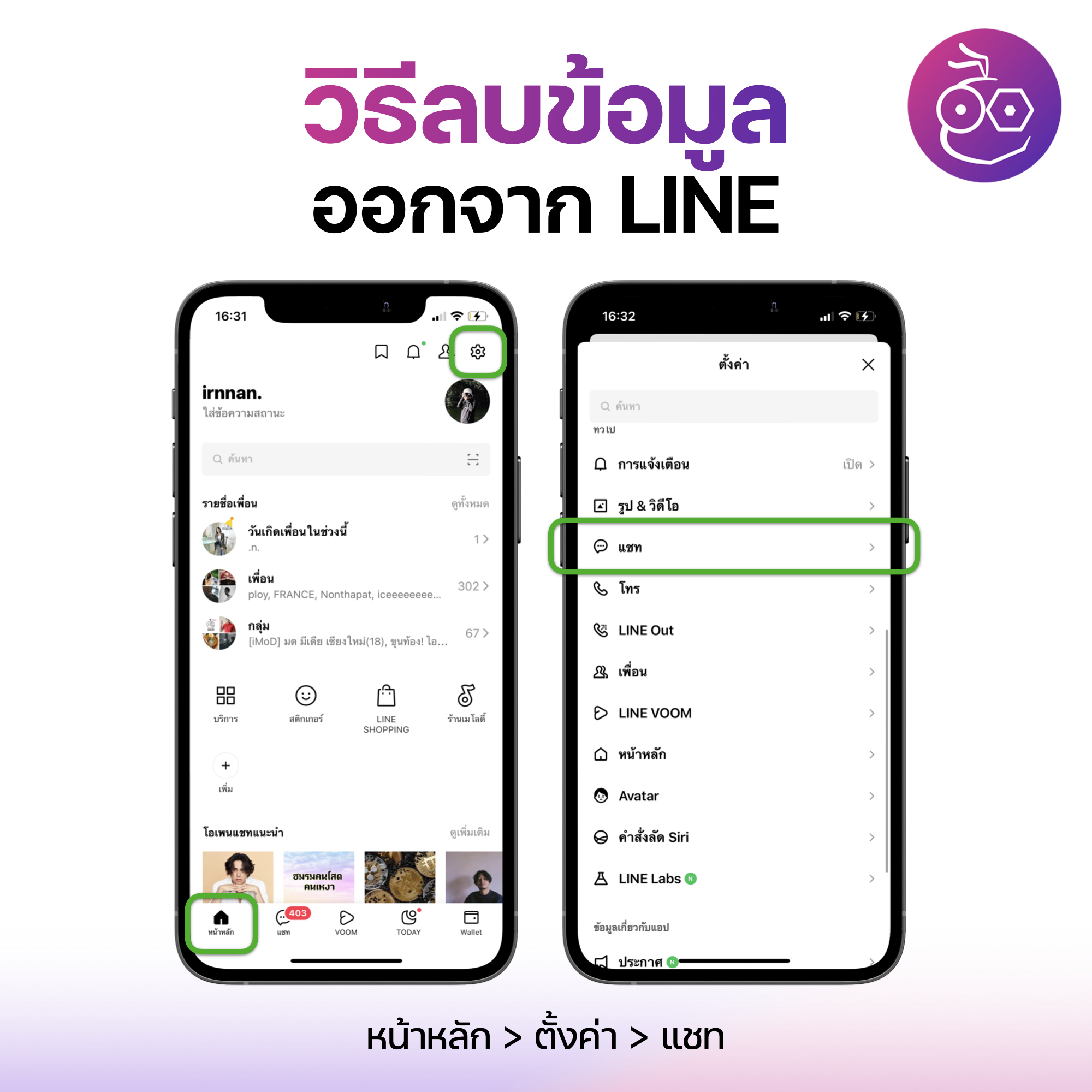
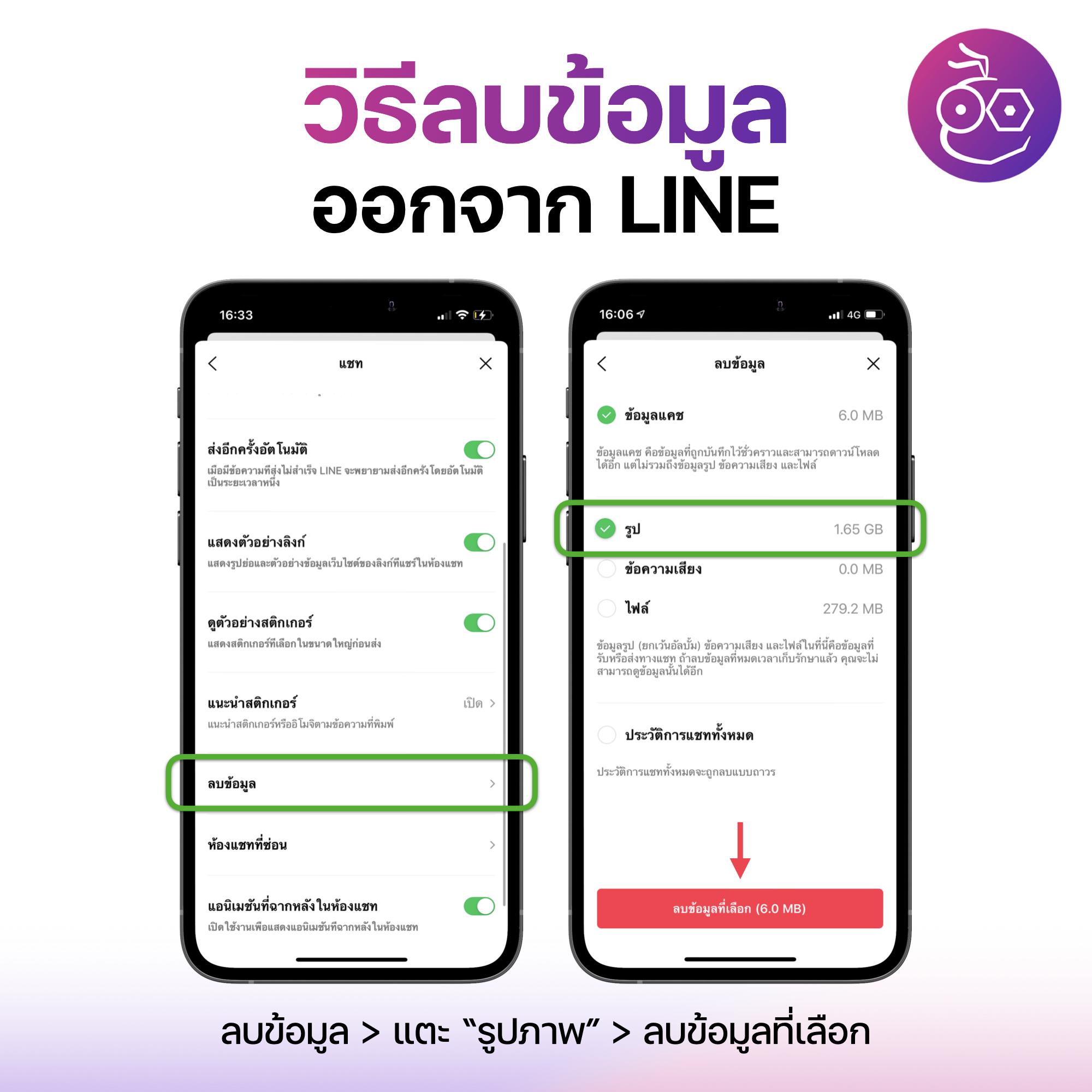
วิธีที่ 3 เปิดฟีเจอร์ Offload หรือ เอาแอปที่ไม่ใช้ออก
หลักการทำงานของฟีเจอร์ Offload หรือเอาแอปไม่ใช้ออก หากแอปพลิเคชันไหนที่ไม่ได้ใช้งานนาน ๆ ตัวแอปพลิเคชันจะถูกลบออกไปโดยอัตโนมัติ แต่ข้อมูลต่าง ๆ ภายในแอปจะยังคงอยู่ โดยเข้าไปที่ การตั้งค่า > ทั่วไป > พื้นที่จัดเก็บข้อมูลของ iPhone > เปิดใช้งาน เมนู “เอาแอปที่ไม่ได้ใช้ออก”
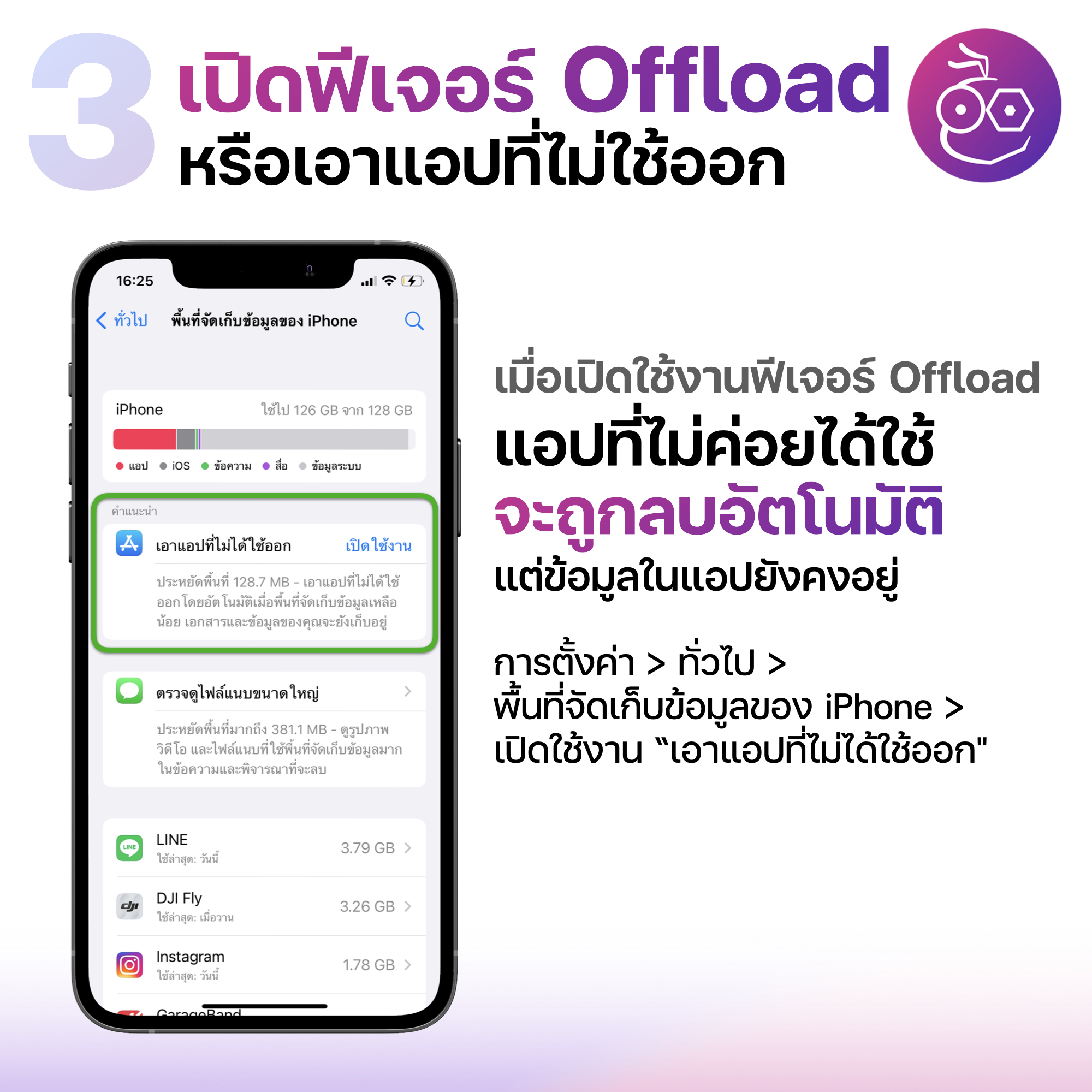
สามารถทำ Offload ได้ด้วยตนเอง เลือกแอปพลิเคชัน > เลือก “เอาแอปที่ไม่ได้ใช้ออก” เมื่อเปิดใช้งานฟีเจอร์นี้แล้วจะเห็นเครื่องหมาย iClound เป็นลูกศรดาวน์โหลด หากต้องการติดตั้งแอปอีกครั้งก็แตะที่ “ติดตั้งแอปอีกครั้ง” ได้เลย
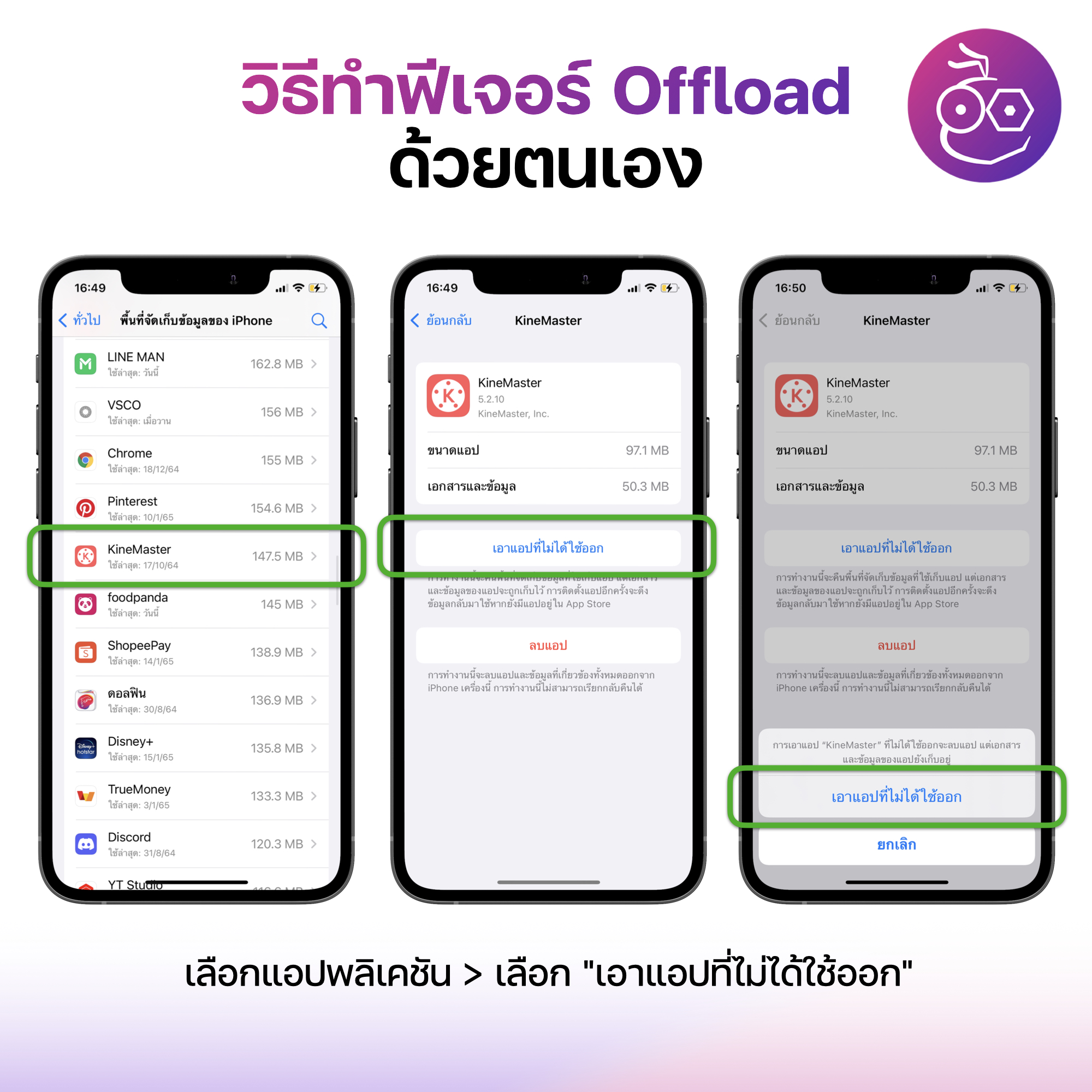
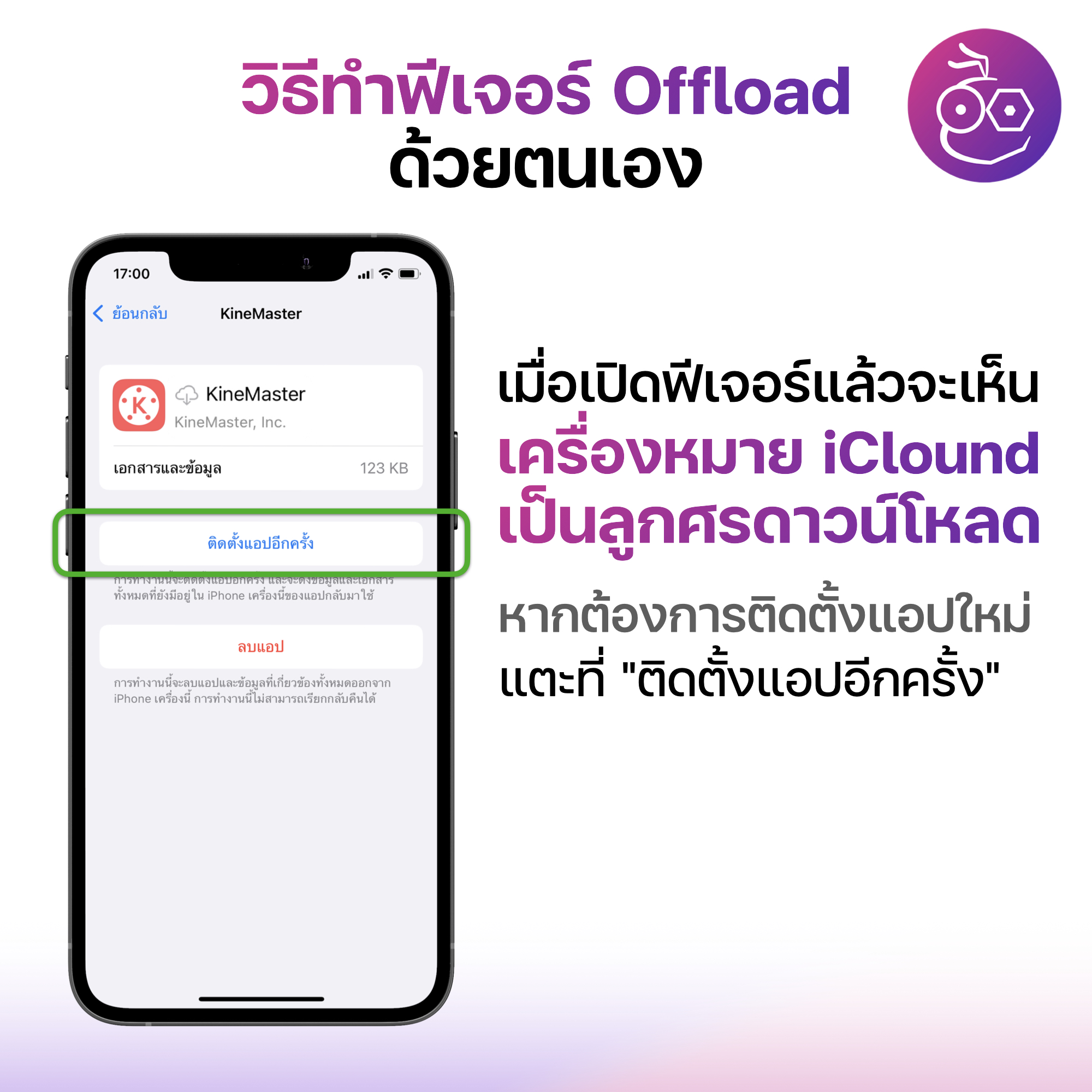
ถ้าไปดูที่หน้าจอหลักจะเห็นเครื่องหมาย iClound เป็นลูกศรดาวน์โหลด นั่นหมายความว่าแอปนี้ไม่ได้อยู่บนเครื่องเรา หากต้องการใช้งานก็แตะที่ไอคอน แล้วตัวแอปก็จะทำการดาวน์โหลดอีกครั้ง หากเราทำลักษณะนี้กับแอปพลิเคชันอื่น ๆ ที่เราไม่ค่อยได้ใช้งาน ก็จะได้พื้นที่เก็บข้อมูลเหล่านั้นกลับคืนมา

วิธีที่ 4 ลบไฟล์แนบ
เรายังอยู่ในหมวดพื้นที่จัดเก็บข้อมูลของ iPhone > เลือก “ตรวจดูไฟล์แนบขนาดใหญ่” จะเห็นข้อมูลต่าง ๆ ที่ส่งเข้ามา จากนั้นก็ตรวจสอบไฟล์ที่มีขนาดใหญ่แล้วทำการลบไฟล์เหล่านั้นได้เลย โดยทำการสไลด์ไฟล์ที่เลือก > แตะ “ลบ” เพียงเท่านี้ไฟล์ต่าง ๆ ที่ถูกส่งมาใน iMessage ก็จะถูกลบออกจากตัวเครื่องทันที
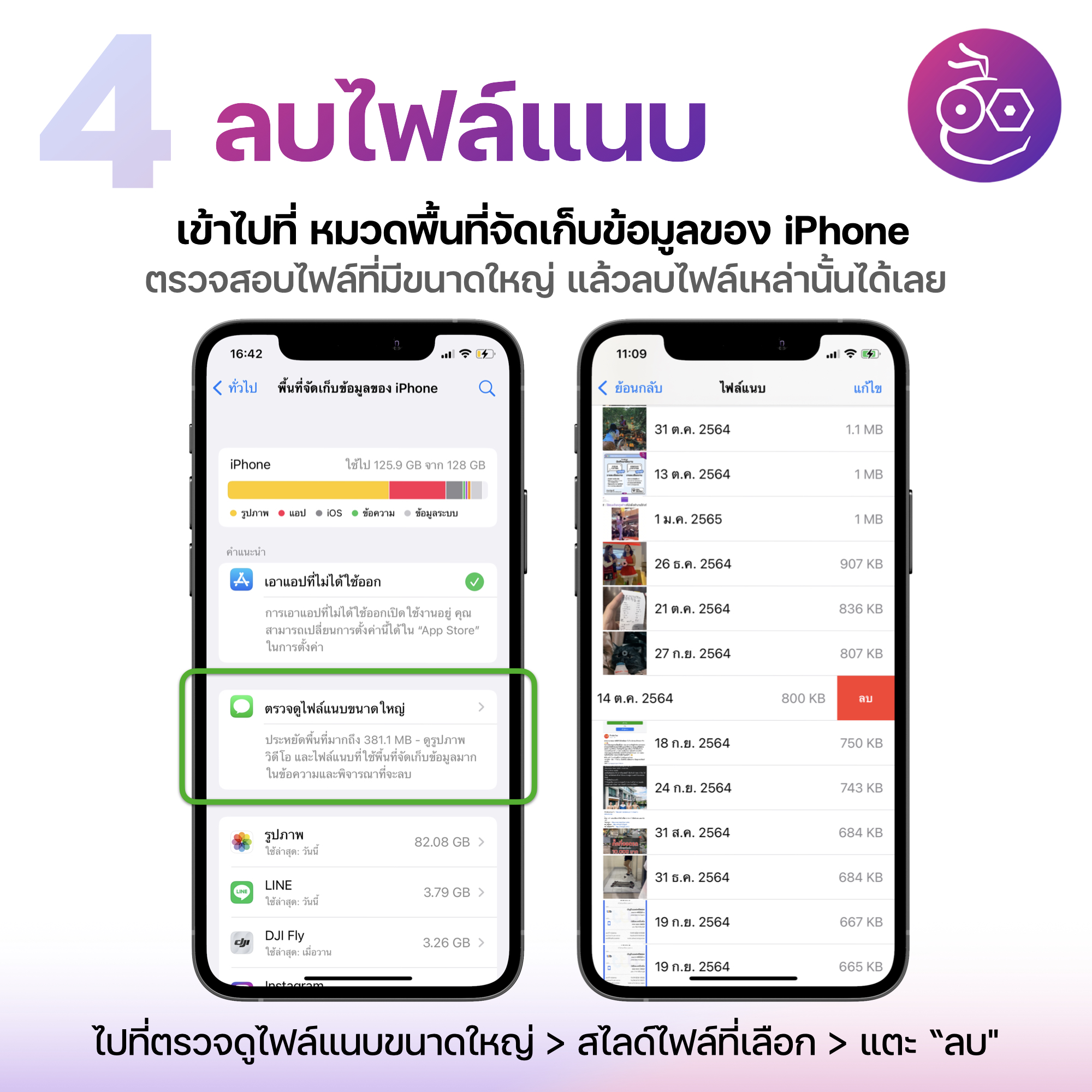
วิธีที่ 5 สำรองรูปภาพใน Google Photos
เมื่อเราสำรองรูปภาพต่าง ๆ ไว้ใน Google Photos เรียบรอยแล้ว ก็สามารถลบรูปภาพที่อยู่ในเครื่องได้เลยซึ่งจะได้พื้นที่เหล่านั้นกลับคืนมา รูปที่ถูกลบคือรูปที่อยู่บนเครื่อง แต่รูปที่อยู่บน Google Photos จะยังคงอยู่ สามารถเข้าไปที่แอปพลิเคชัน Google Photos แล้วดาวน์โหลดรูปเหล่านั้นลงมาได้ สามารถดาวน์โหลด Google Photos มาใช้งานได้ฟรีทั้ง iOS และ Android

โดยเข้าไปที่แอป Google Photos > คลังภาพ > ไอคอนผู้ใช้ > การตั้งค่า Google Photos > จัดการพื้นข้อมูลอุปกรณ์ > เพิ่มพื้นที่ว่าง > แตะ “ลบ”
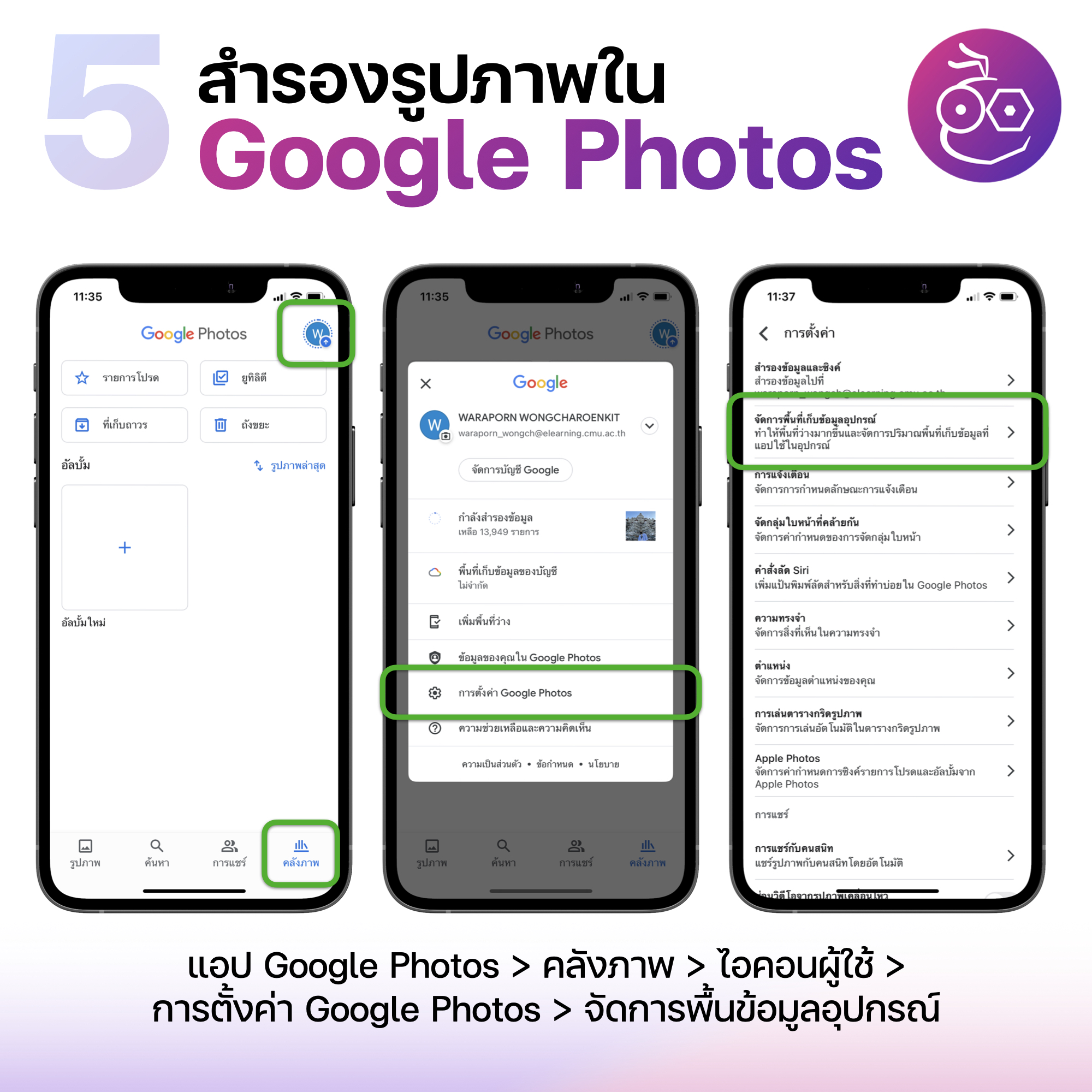
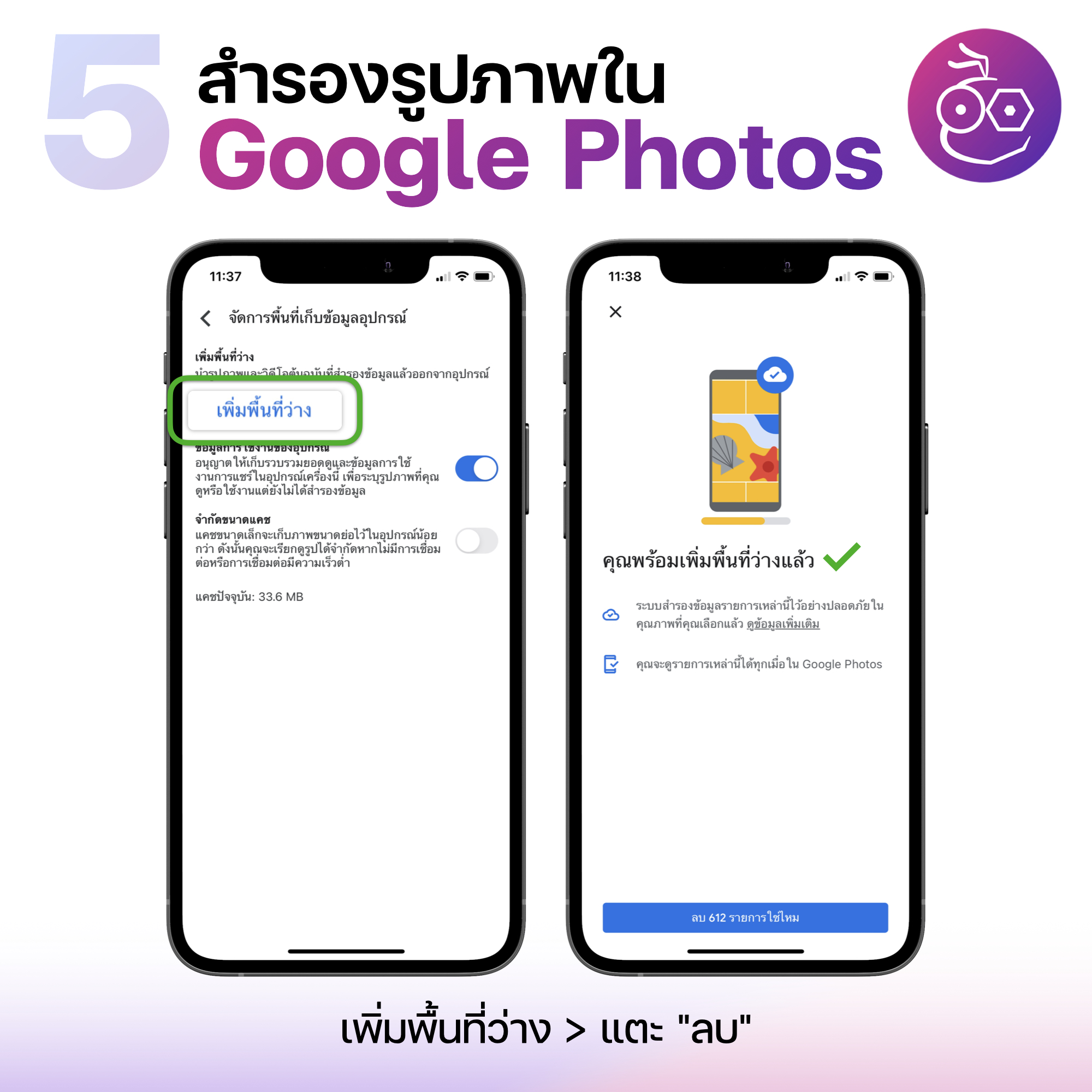
จากนั้นให้ไปที่แอป Photos บนเครื่อง > เลือก “อัลบั้ม” > แตะ “ที่เพิ่งลบล่าสุด” > ลบรูปทั้งหมด
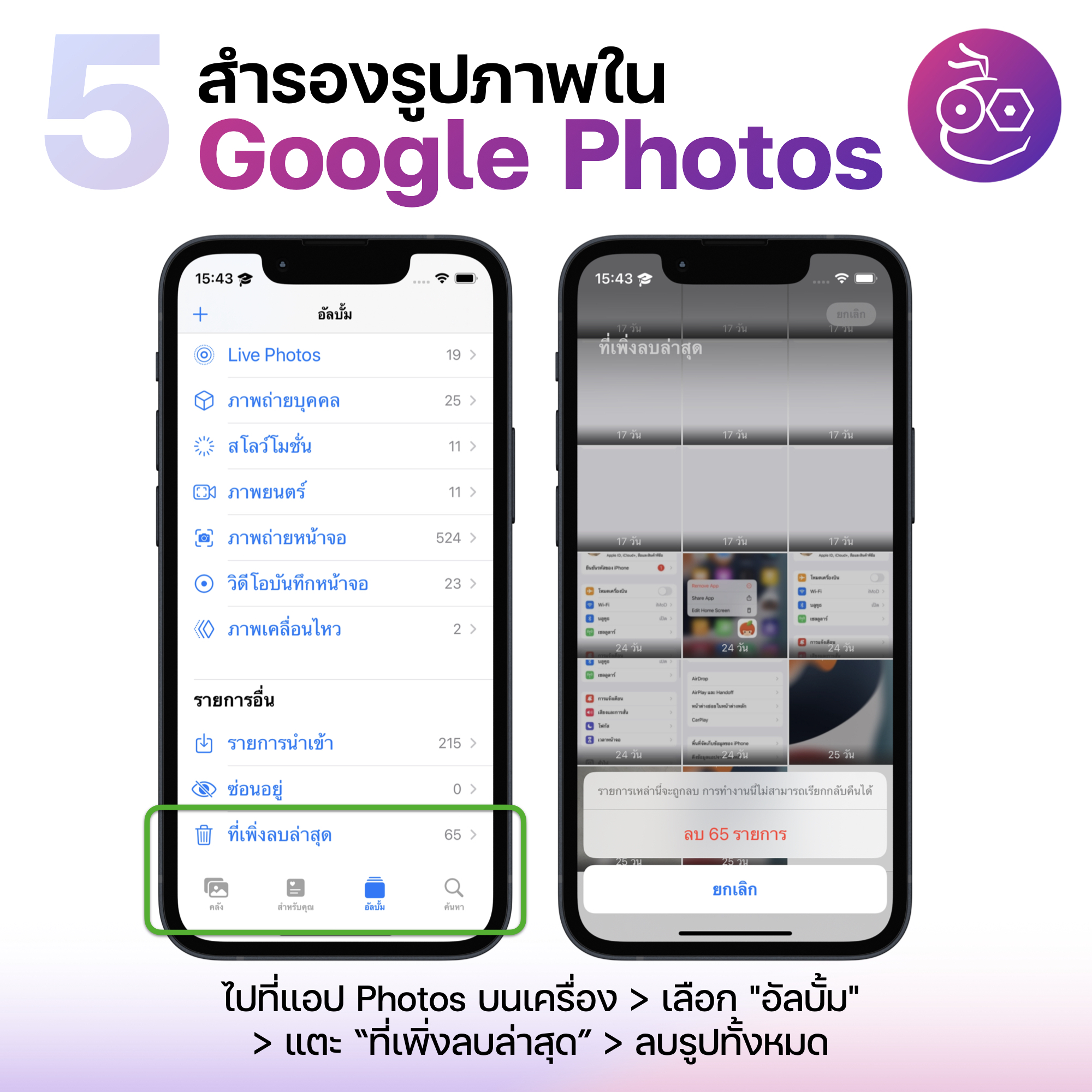
วิธีที่ 6 ลบไฟล์ที่เพิ่งถูกลบล่าสุดใน แอป “ไฟล์”
เมื่อเราโหลดไฟล์เอกสาร, ไฟล์ PDF หรือไฟล์ Powerpiont ลงเครื่องแล้ว ไฟล์เหล่านั้นจะถูกจัดเก็บไว้ในแอป “ไฟล์” หากเราลบไฟล์ออก ไฟล์นี้จะไม่ถูกลบออกจากเครื่องในทันที จะต้องเข้าไปเคลียร์ในถังขยะก่อน โดยไปที่ เลือกหา > ที่เพิ่งลบล่าสุด > แตะค้างที่ไฟล์ > เลือก “ลบในตอนนี้” เพียงเท่านี้ก็จะได้พื้นที่เก็บข้อมูลคืนมาแล้ว
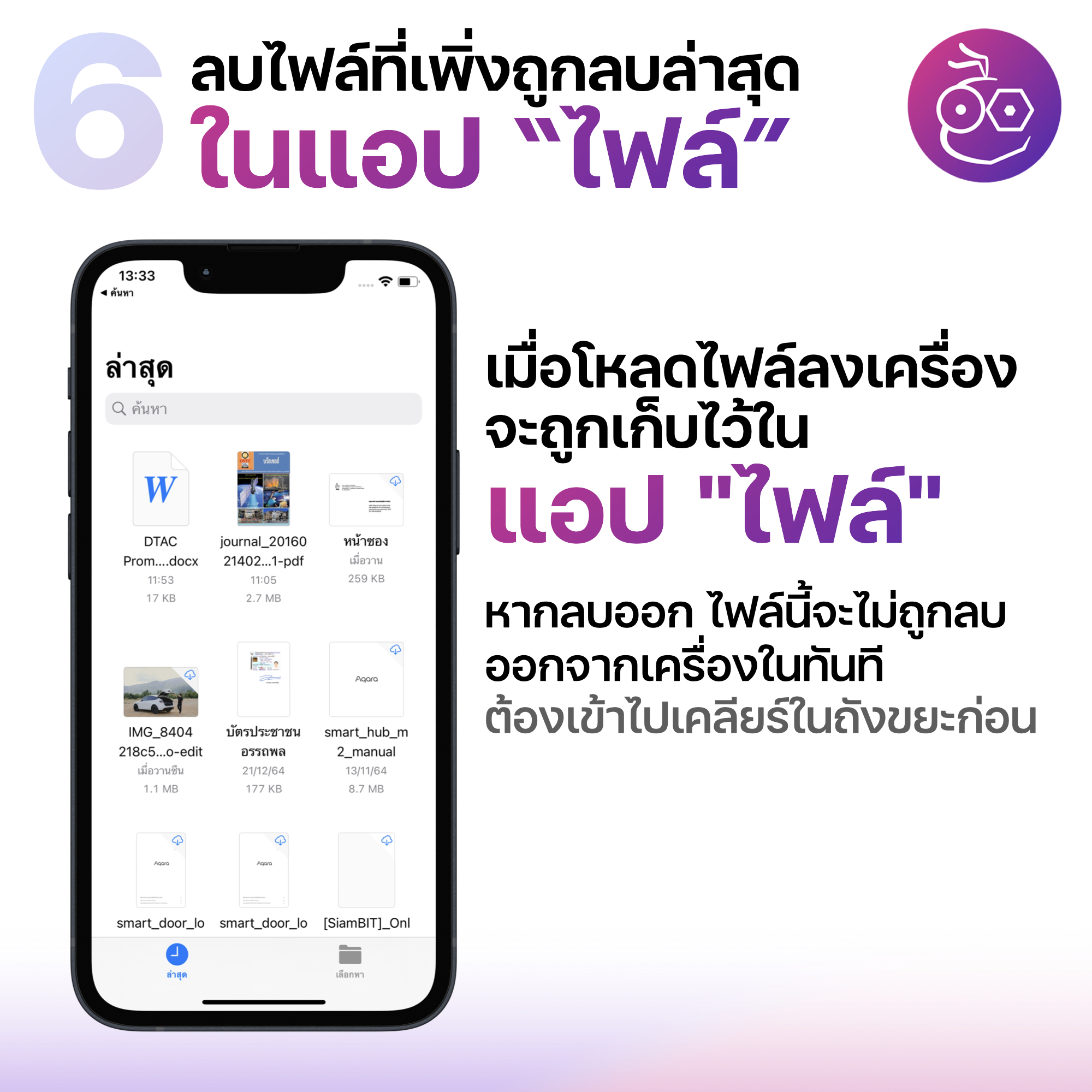
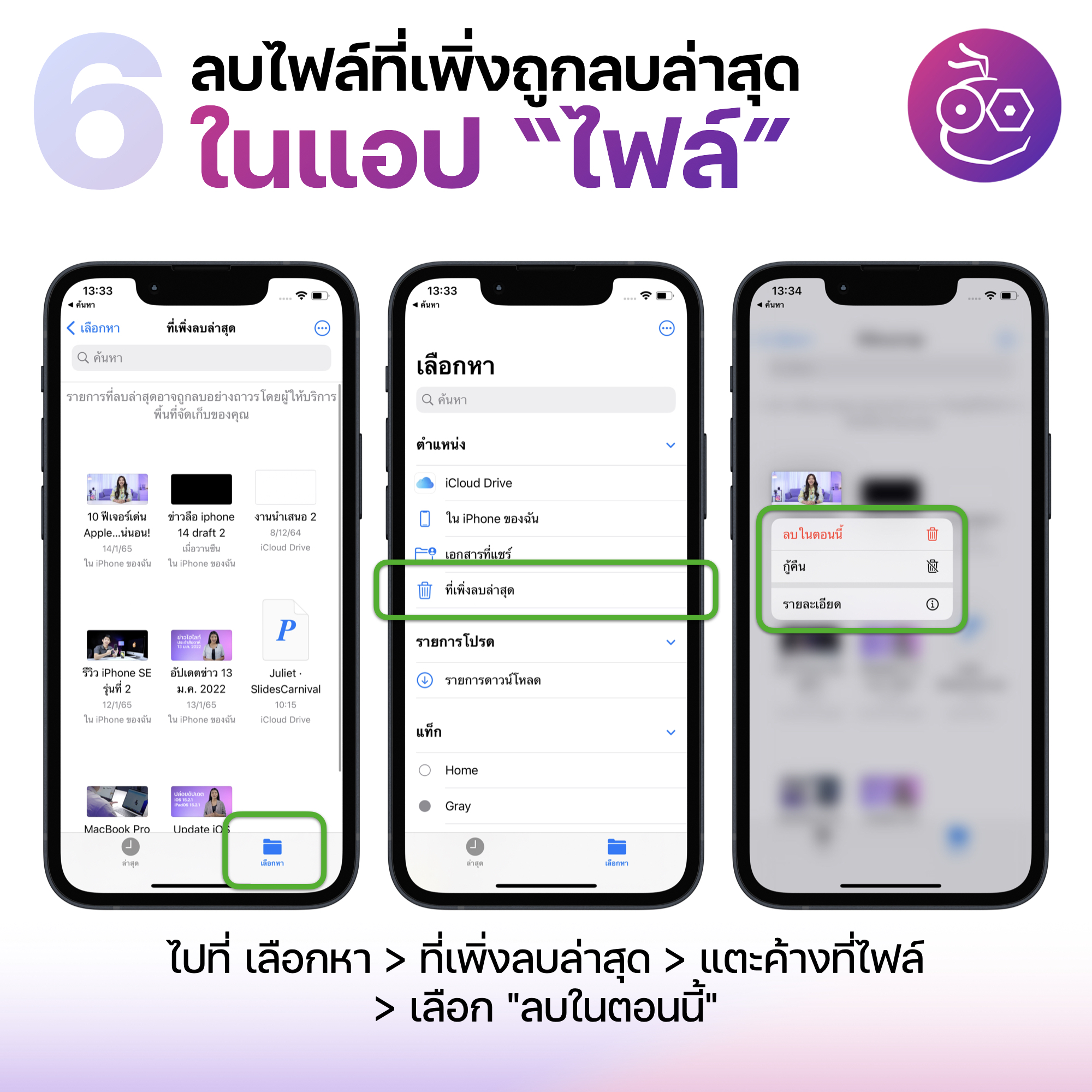
วิธีที่ 7 ซื้อเครื่องใหม่
หากทำตามวิธีที่ 1 ถึงวิธีที่ 6 แล้วยังจัดการปัญหาพื้นที่ iPhone เต็มไม่ได้แล้วต้องการประสิทธิภาพหรือพื้นที่ในการใช้งานเพิ่มขึ้น ทีมงานแนะนำทางออกที่ดีที่สุดนั่นก็คือการซื้อเครื่องรุ่นใหม่ ถ้ารู้ว่าใช้งานเยอะควรซื้อ iPhone ความจุ 256 GB ขึ้นไป หากใช้งานพื้นฐานทั่วไปความจุ 64 GB หรือ 128 GB ก็นับว่าเพียงพอแล้ว ทั้งนี้ก็ขึ้นอยู่กับการใช้งานและกำลังซื้อของผู้ใช้

ชมคลิปสรุปเพิ่มเติม 6 แก้ iPhone เต็มให้ได้เนื้อที่กลับมาใช้