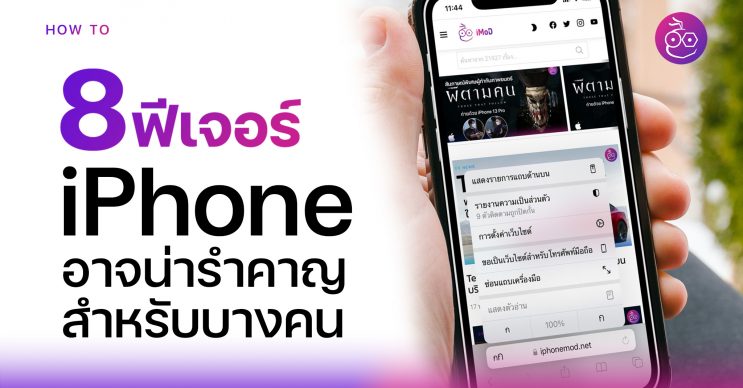iPhone มีฟีเจอร์มากมายที่ทำให้ชีวิตของเราง่ายและสะดวกมากขึ้น ซึ่ง Apple ก็ได้เพิ่มฟีเจอร์ใหม่ที่ปรับปรุงให้ดีขึ้นกว่าเดิมในทุก ๆ ปี แต่บางฟีเจอร์ก็อาจจะสร้างความรำคาญ เนื่องจากความไม่คุ้นชินของผู้ใช้ได้ แต่รู้หรือไม่ว่าเราสามารถตั้งค่าปิดการใช้งานได้ มาชมวิธีกัน
8 ฟีเจอร์บน iPhone ที่อาจสร้างความรำคาญ แต่ตั้งค่าให้ดีขึ้นได้ ชมวิธี!
1. Picture in Picture เริ่มเองอัตโนมัติ
Picture in Picture (PiP) เป็นฟีเจอร์ที่หลายคนอยากให้มีบน iPhone มาก ๆ แต่สำหรับบางคนก็อาจจะสร้างความรำคาญได้ เมื่อไม่ต้องการใช้งาน

อย่างเช่น เรากำลังรับชมวิดีโอบน YouTube แต่เราจะต้องออกไปทำอย่างอื่นในแอปอื่น ๆ เมื่อเปลี่ยนแอปแล้ว วิดีโอ YouTube ก็ยังคงแสดงหน้าจอเล็ก ๆ อยู่ ซึ่งอาจจะทำให้บังส่วนการทำงานอื่นของเรา
หากใครไม่ต้องการให้มีการแสดงวิดีโอแบบหน้าจอเล็ก PiP ก็สามารถปิดได้ โดยไปที่ การตั้งค่า (Setting) > ทั่วไป (General) > แตะ หน้าต่างย่อยในหน้าต่างหลัก (Picture in Picture) > ปิด เริ่มหน้าต่างย่อยโดยอัตโนมัติ (Start PiP Automatically)
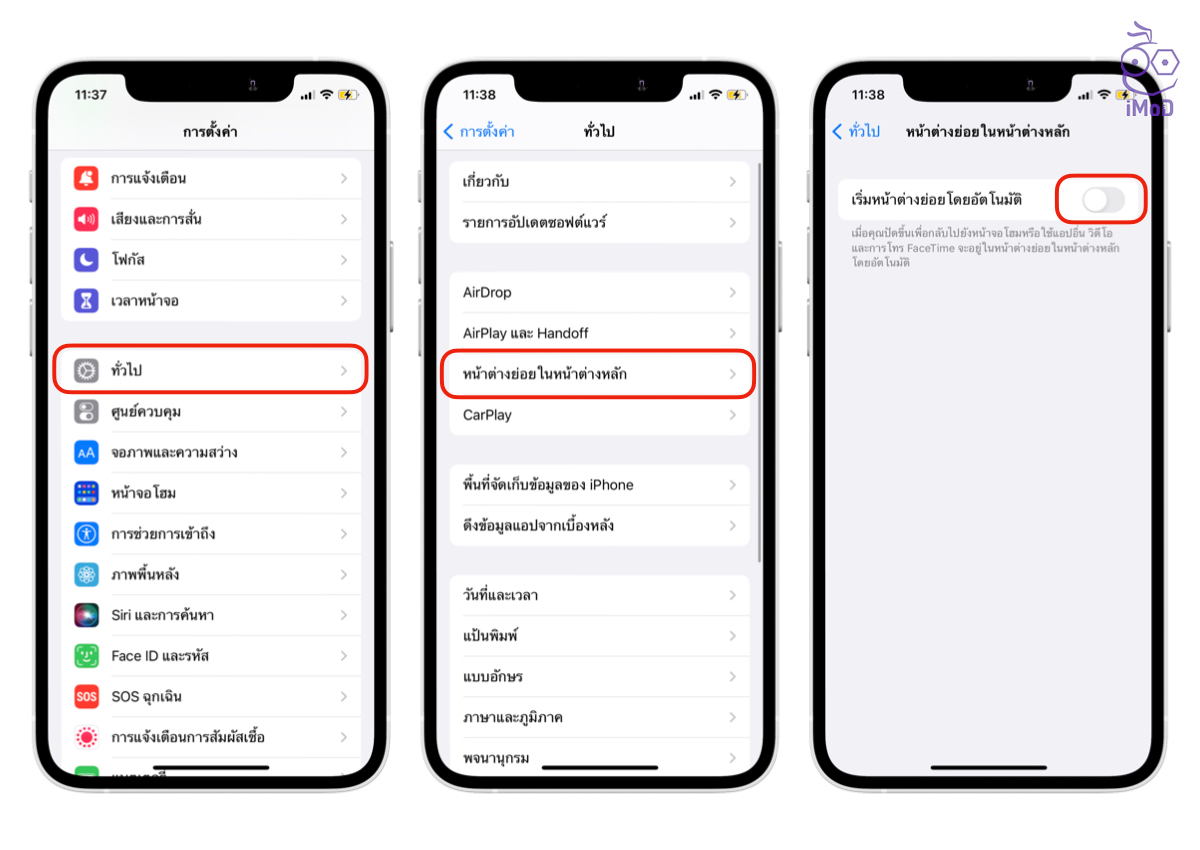
2. FaceTime แบบปรับสายตาให้ตั้งใจมอง
Apple ได้เพิ่มฟีเจอร์การปรับดวงตาอัตโนมัติเข้ามาใน FaceTime โดยใช้เทคโนโลยี AI ปรับดวงตาให้ดูเหมือนว่าเรากำลังสบตากับบุคคลที่พูดด้วยระหว่าง FaceTime

จริง ๆ แล้วเป็นฟีเจอร์ที่ดีมาก ๆ เพราะจะทำให้เราสร้าง Eye Contact กับคู่สนทนาได้ แต่สำหรับใครที่รู้สึกแปลก ๆ ดูไม่เป็นธรรมชาติ ก็อาจจะปิดการใช้งานได้นะ
การตั้งค่า (Setting) > FaceTime > ปิด ตั้งใจมอง (Eye Contact)
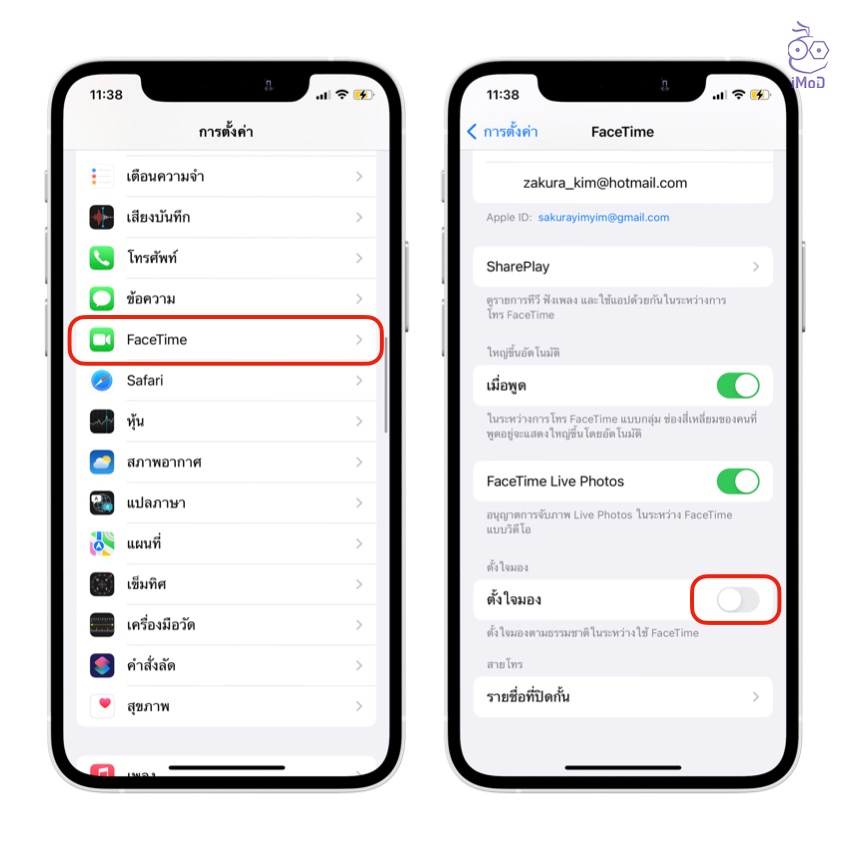
3. เตือนความจำแจ้งไปยังอุปกรณ์ทุกเครื่อง
หากเราใช้อุปกรณ์ Apple หลายเครื่อง ไม่ว่าจะเป็น iPhone, iPad, Mac และ Apple Watch เวลาที่มีการตั้งเตือนความจำ (Reminder) ไว้ ทุกเครื่องก็จะแจ้งเตือนพร้อมกัน แต่สำหรับใครที่อยากจะให้แจ้งเตือนเพียง iPhone เครื่องเดียว ก็สามารถตั้งค่าได้
ไปที่ การตั้งค่า (Settings) > Apple ID > iCloud
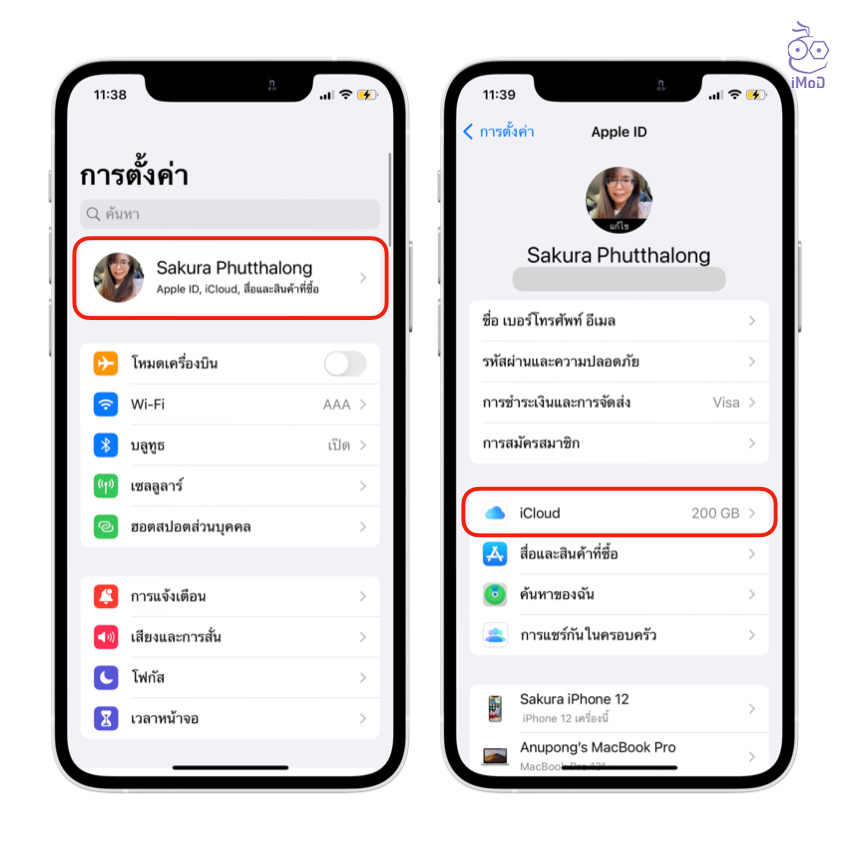
ปิดการใช้งาน เตือนความจำ (Reminder) > ลบออกจาก iPhone ของฉัน (Delete from my iPhone)
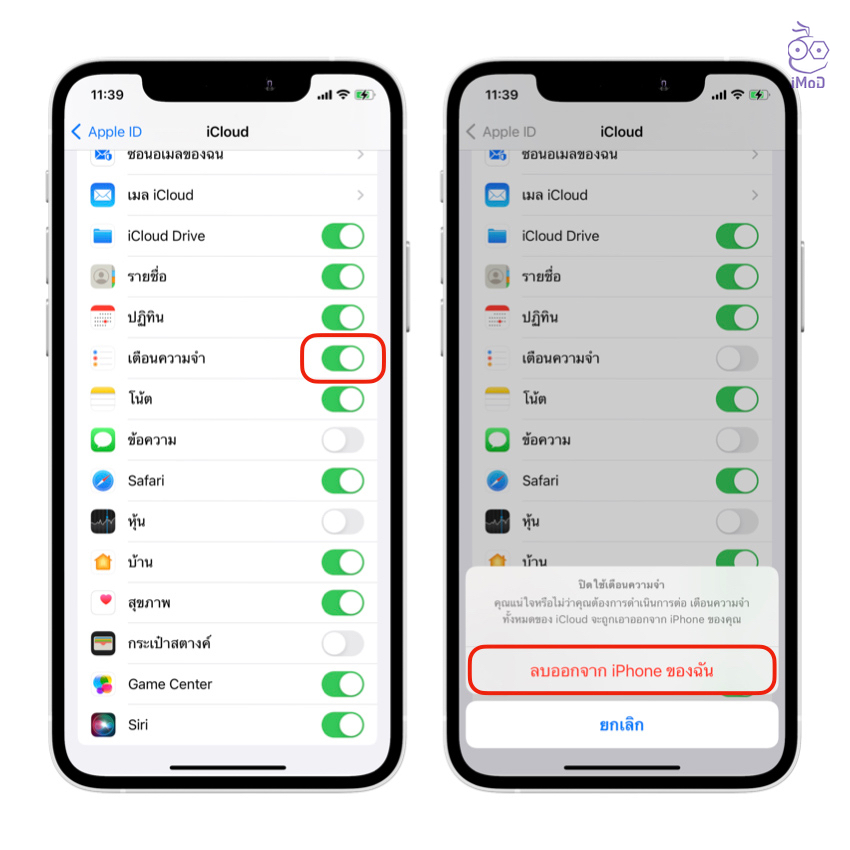
4. ได้รับการแจ้งเตือน จากข้อความที่ปิดเสียง
การส่งข้อความ iMessage เป็นอีกหนึ่งวิธีที่ทำให้ผู้ใช้อุปกรณ์ Apple สนทนากันได้สะดวกและส่งข้อความหากันได้ฟรี แต่บางคนก็อาจจะรู้สึกรำคาญหากมีการส่งข้อความมาเป็นจำนวนมาก ซึ่งเราสามารถปิดเสียงการแจ้งเตือนได้ตลอดเวลา โดยการปัดที่ข้อความแล้วเลือกไอคอนรูปกระดิ่ง
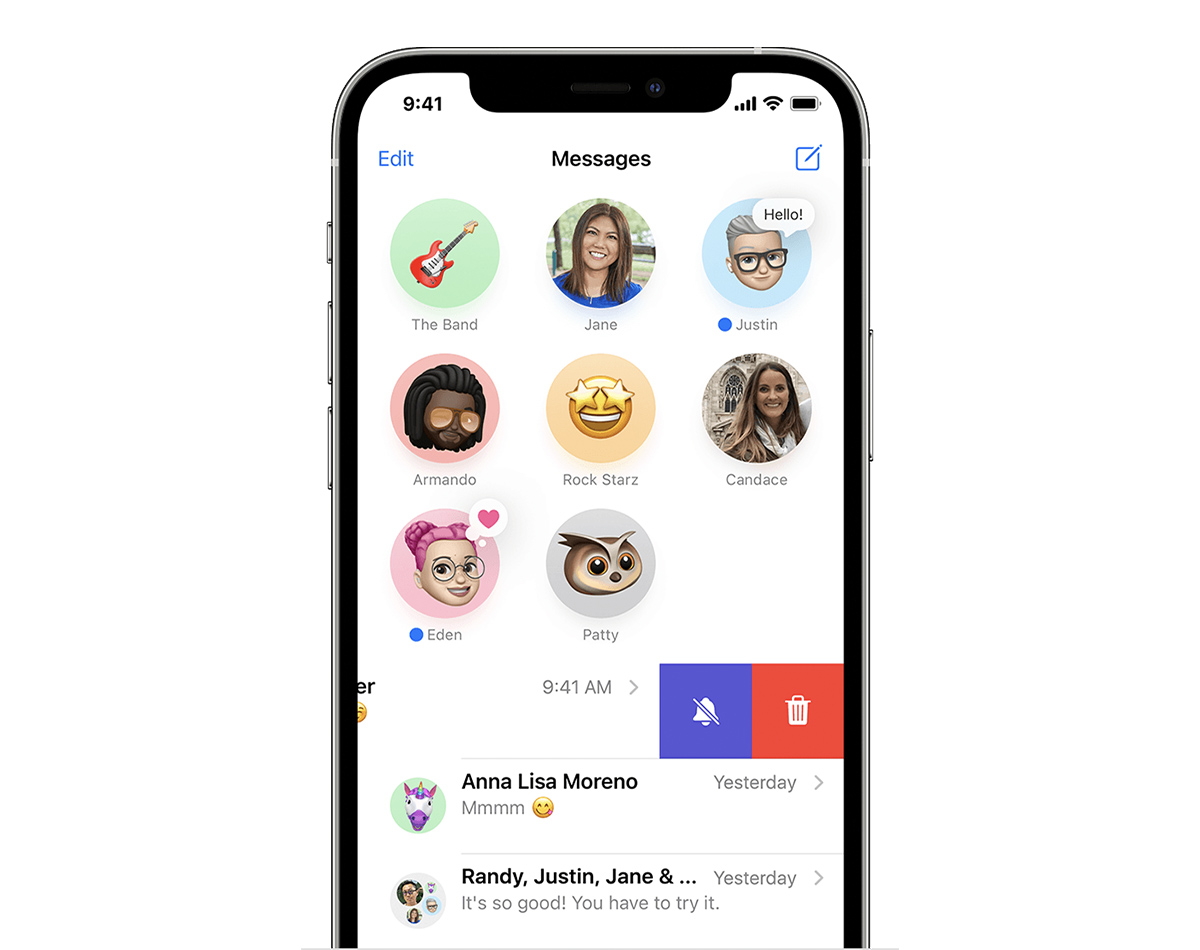
แต่สำหรับการสนทนาแบบกลุ่มนั้นอาจจะยังคงมีการแจ้งเตือนเข้ามาอยู่ หากมีคนกล่าวถึงเราในข้อความ เราก็สามารถไปตั้งค่าปิดการใช้งานนี้ได้
ไปที่ การตั้งค่า (Setting) > ข้อความ (Message) > ปิดการใช้ แจ้งเตือนฉัน (Nofify Me)
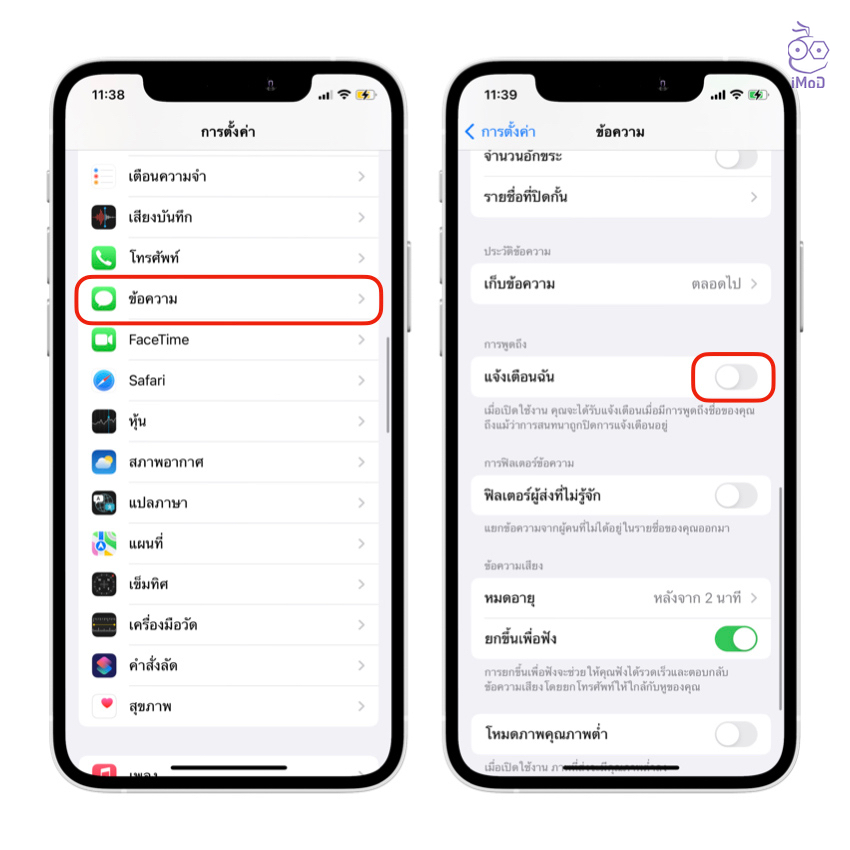
5. iPhone เปิดกล้องจากหน้าจอล็อค
เป็นไหม? บางครั้งเราแค่เลื่อนดูการแจ้งเตือนในหน้าจอล็อค แต่นิ้วมือก็ดันไปโดยไอคอนกล้องถ่ายรูป แล้วกล้องก็เปิดขึ้นมาถ่ายรูปแทน สำหรับใครที่รู้สึกรำคาญกับการที่มือปัดไปโดยไอคอนกล้อง เราสามารถปิดใช้งานได้
ไปที่ การตั้งค่า (Settings) > เวลาหน้าจอ (Screen Time) > จำกัดเนื้อหาและความเป็นส่วนตัว (Content & Privacy Restrictions) > แอปที่ได้รับอนุญาต (Allowed Apps)
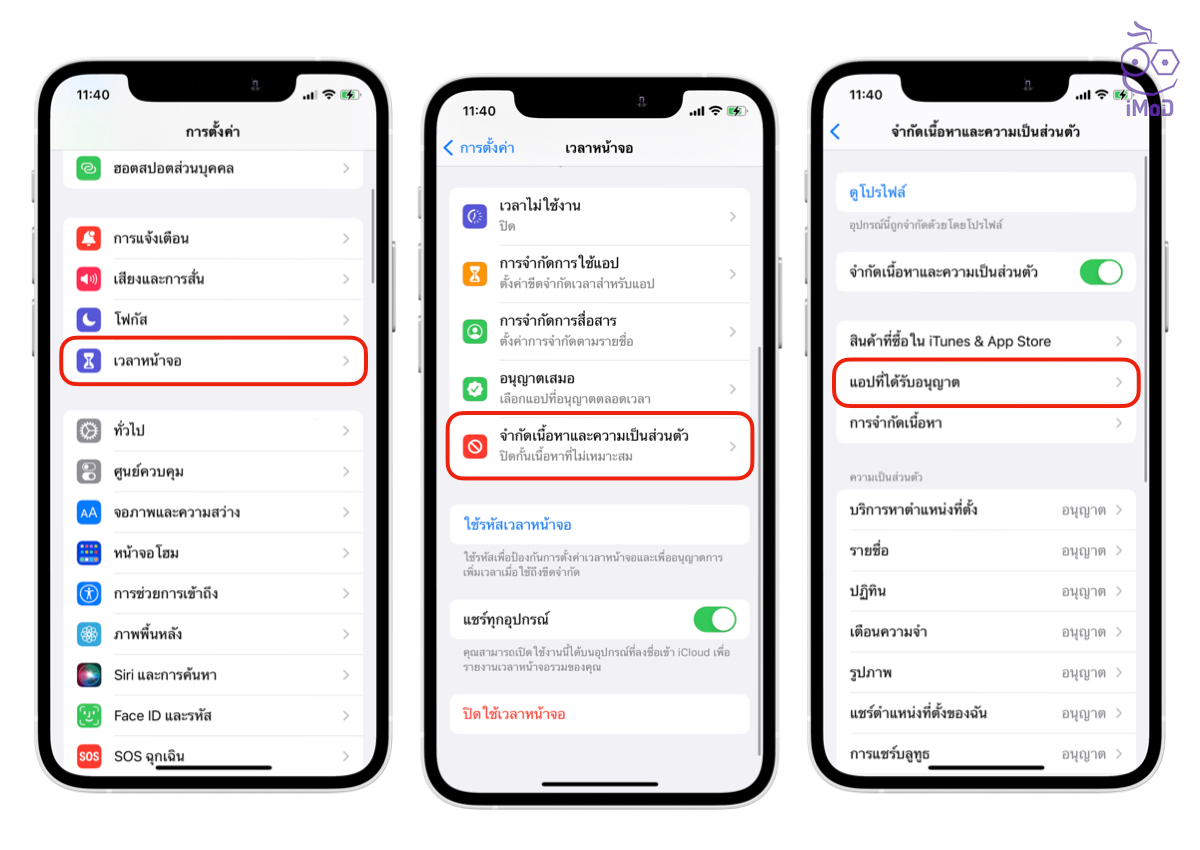
ปิด กล้อง (Camera)
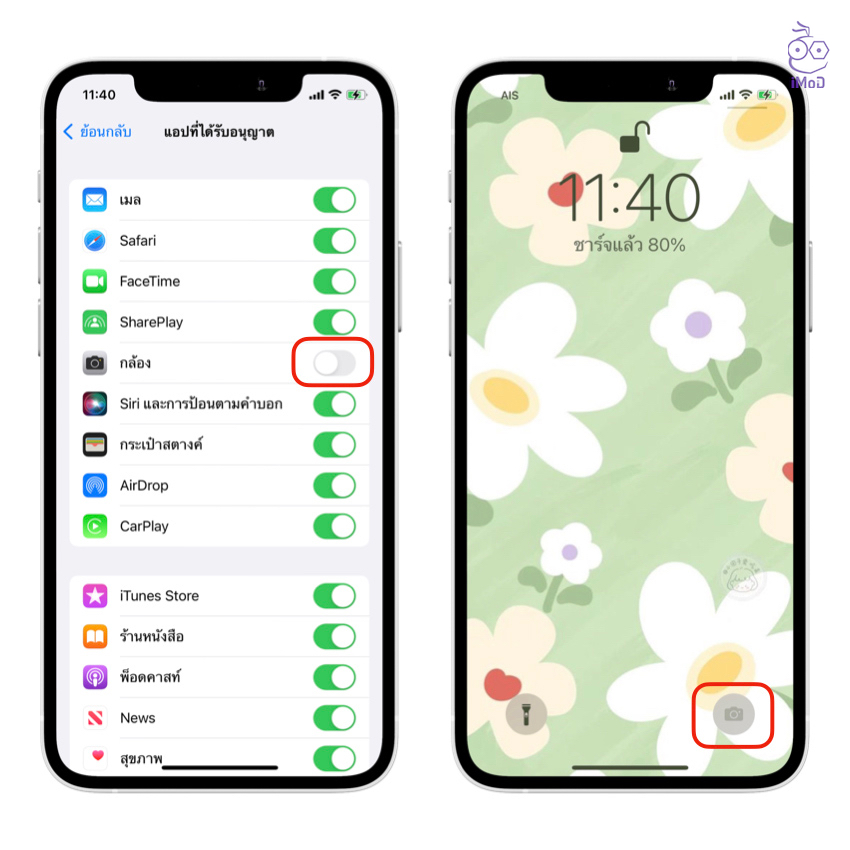
เมื่อปิดใช้งานแล้ว เราก็จะไม่สามารถเข้าถึงแอปกล้องถ่ายรูปได้จากหน้าจอล็อคอีก เหมาะสำหรับคนที่ไม่ต้องใช้งานกล้องถ่ายรูปบ่อย ๆ หากต้องการเข้าถึงกล้องก็ใช้วิธีการเปิดจากแอปโดยตรง
6. Live Text มีผลต่อการถ่ายรูป
ฟีเจอร์ Live Text มาพร้อมกับ iOS 15 เป็นฟีเจอร์ที่ยอดเยี่ยมมาก ๆ ที่ผู้ใช้สามารถสแกนข้อความจากรูปภาพผ่านกล้อง iPhone แล้วเครื่องก็จะแปลงข้อความในรูปภาพมาเป็นข้อความจริง ๆ ให้นำไปใช้งานต่อได้ เช่น ถ้าพบหมายเลขโทรศัพท์ก็สามารถโทรได้ ถ้าพบอีเมล์ก็สามารถส่งอีเมล์ต่อได้
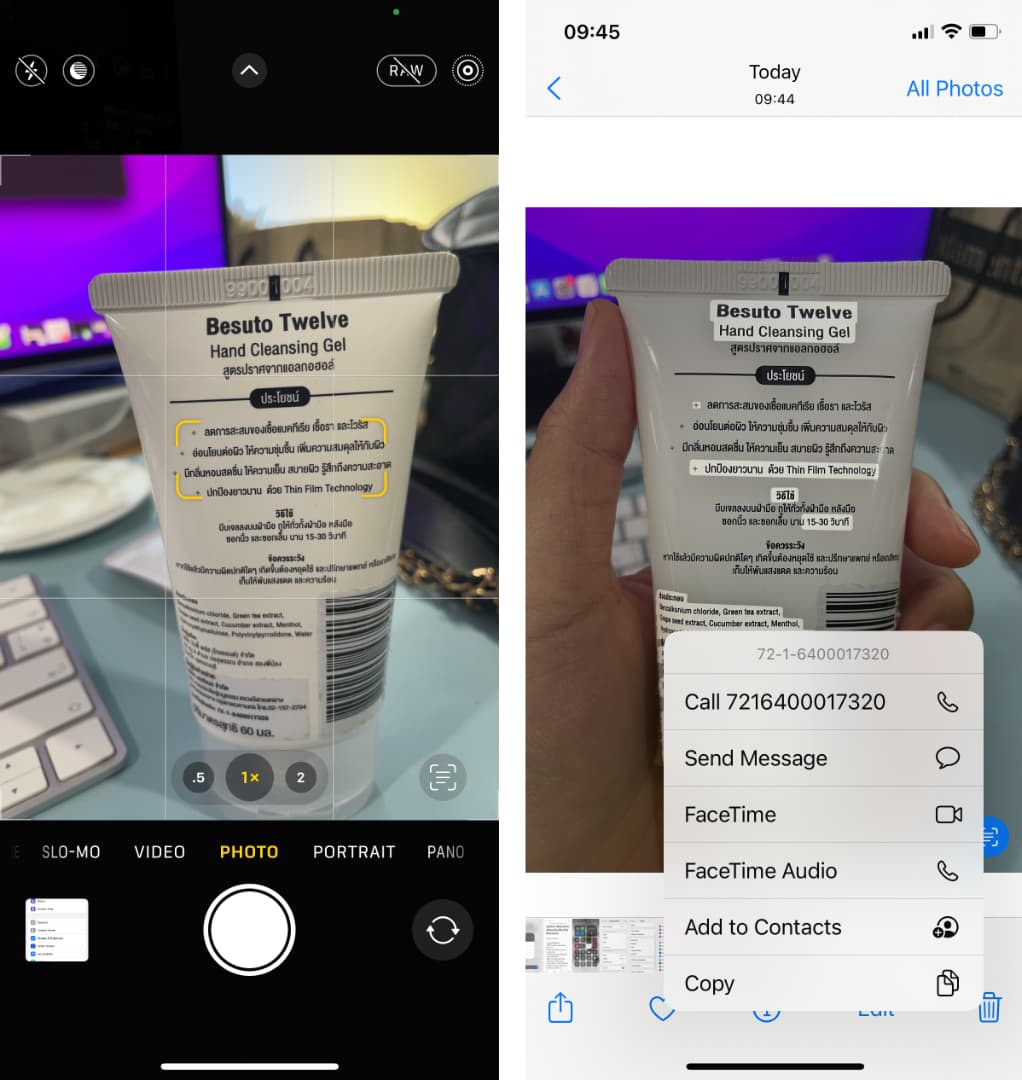
แต่สำหรับใครที่ชอบถ่ายรูปเป็นชีวิตจิตใจ และบางครั้งก็อาจจะถ่ายรูปป้ายข้างทางหรือถ่ายรูปกับพื้นหลังที่เป็นป้ายตัวอักษร ฟีเจอร์ Live Text อาจจะขัดขวางการถ่ายรูปของเรา หากไม่ชอบก็สามารถปิดใช้งานได้
สำหรับการปิดฟีเจอร์ Live Text ในแอปรูปภาพ (Photo) สามารถปิดได้โดย ไปที่ การตั้งค่า (Settings) > ทั่วไป (General) > ภาษาและภูมิภาค (Language & Region) > ปิด ข้อความในภาพ (Live Text)
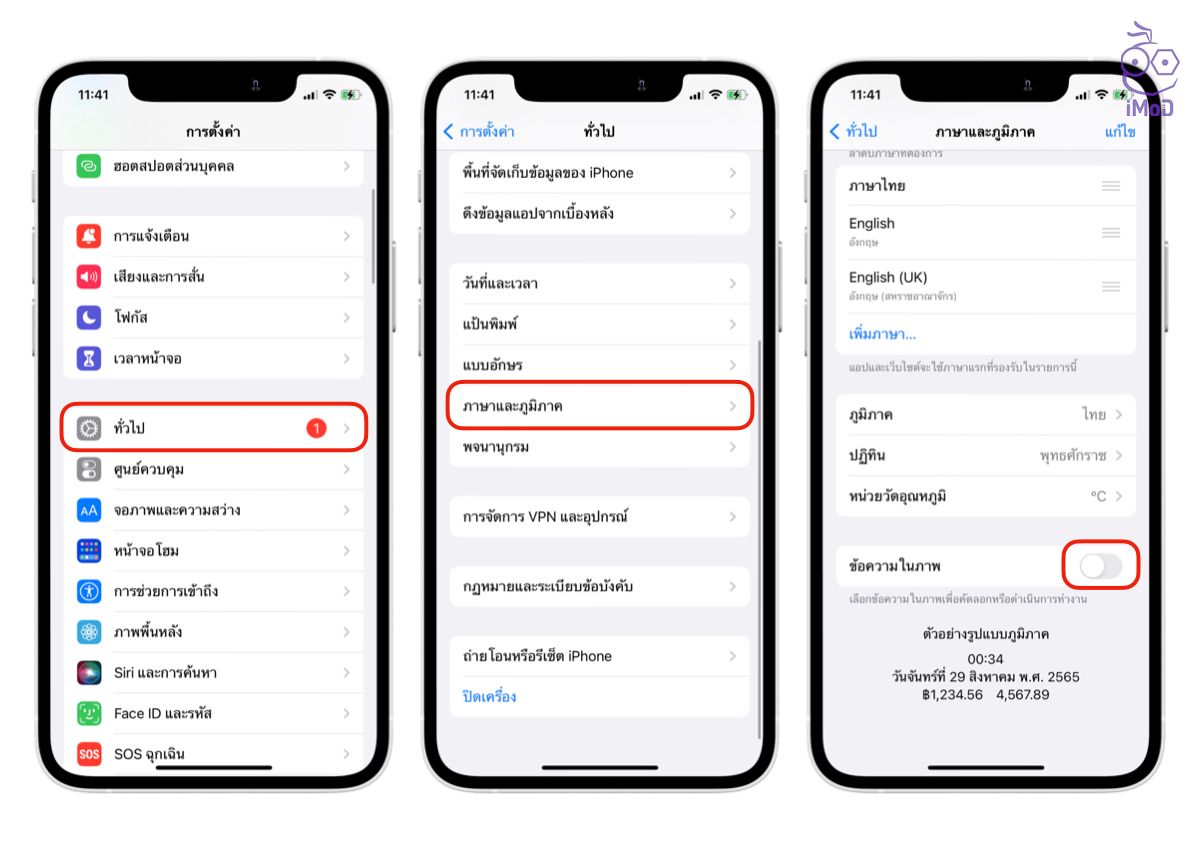
ส่วนการปิดฟีเจอร์ Live Text ระหว่างถ่ายรูป ก็สามารถปิดได้โดย ไปที่ การตั้งค่า (Settings) > กล้อง (Camera) > ปิด แสดงข้อความที่ตรวจสอบ Show Detected Text
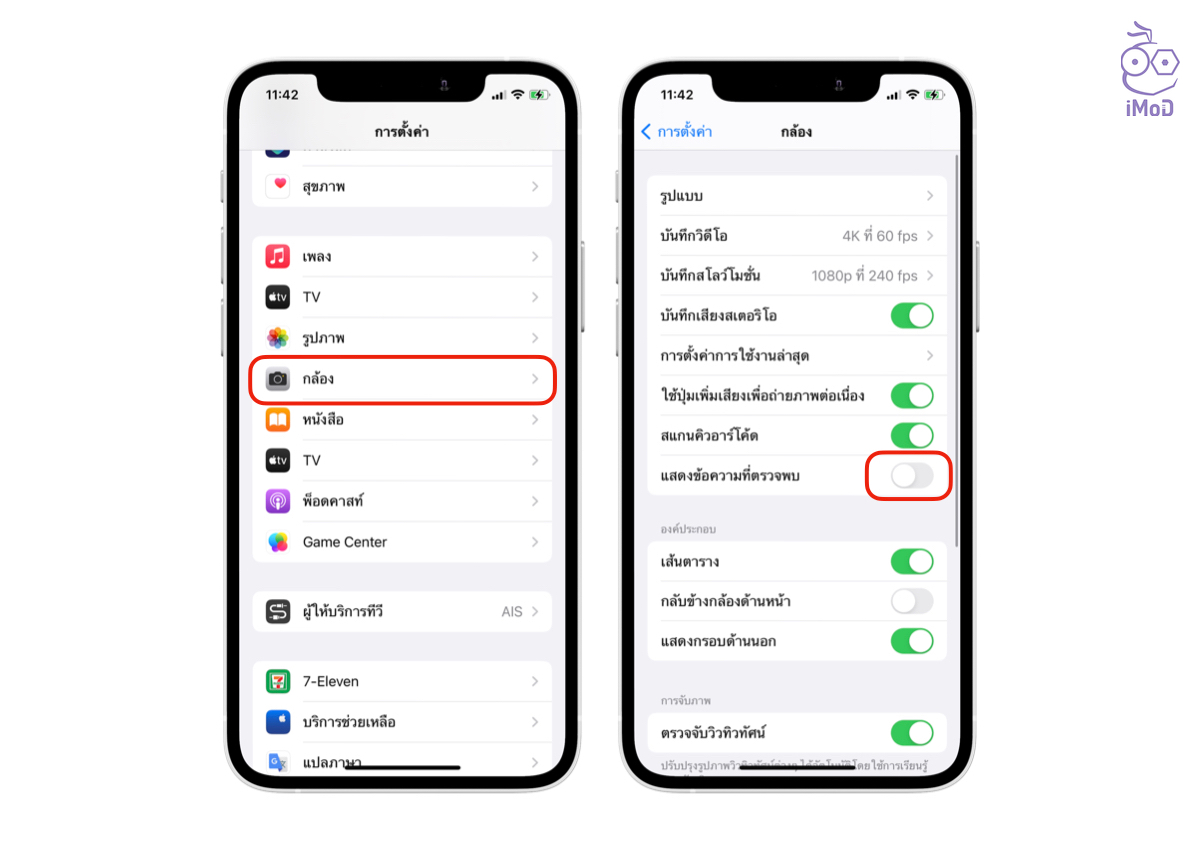
7. ได้รับการแจ้งเตือนเป็นจำนวนมาก
แน่นอนว่ายิ่งเรามีแอปเยอะ การแจ้งเตือนก็จะเยอะไปด้วย บางครั้งก็เป็นการแจ้งเตือนที่เราไม่ได้อยากทราบมากเท่าไหร่ ทำให้การแจ้งเตือนต่อวันมีเข้ามาเป็นจำนวนมาก แต่ใน iOS 15 นั้นเราสามารถจัดการการแจ้งเตือนเหล่านี้ให้แจ้งเตือนแบบสรุปได้ โดยไม่จำเป็นต้องปิดการแจ้งเตือนทั้งหมด
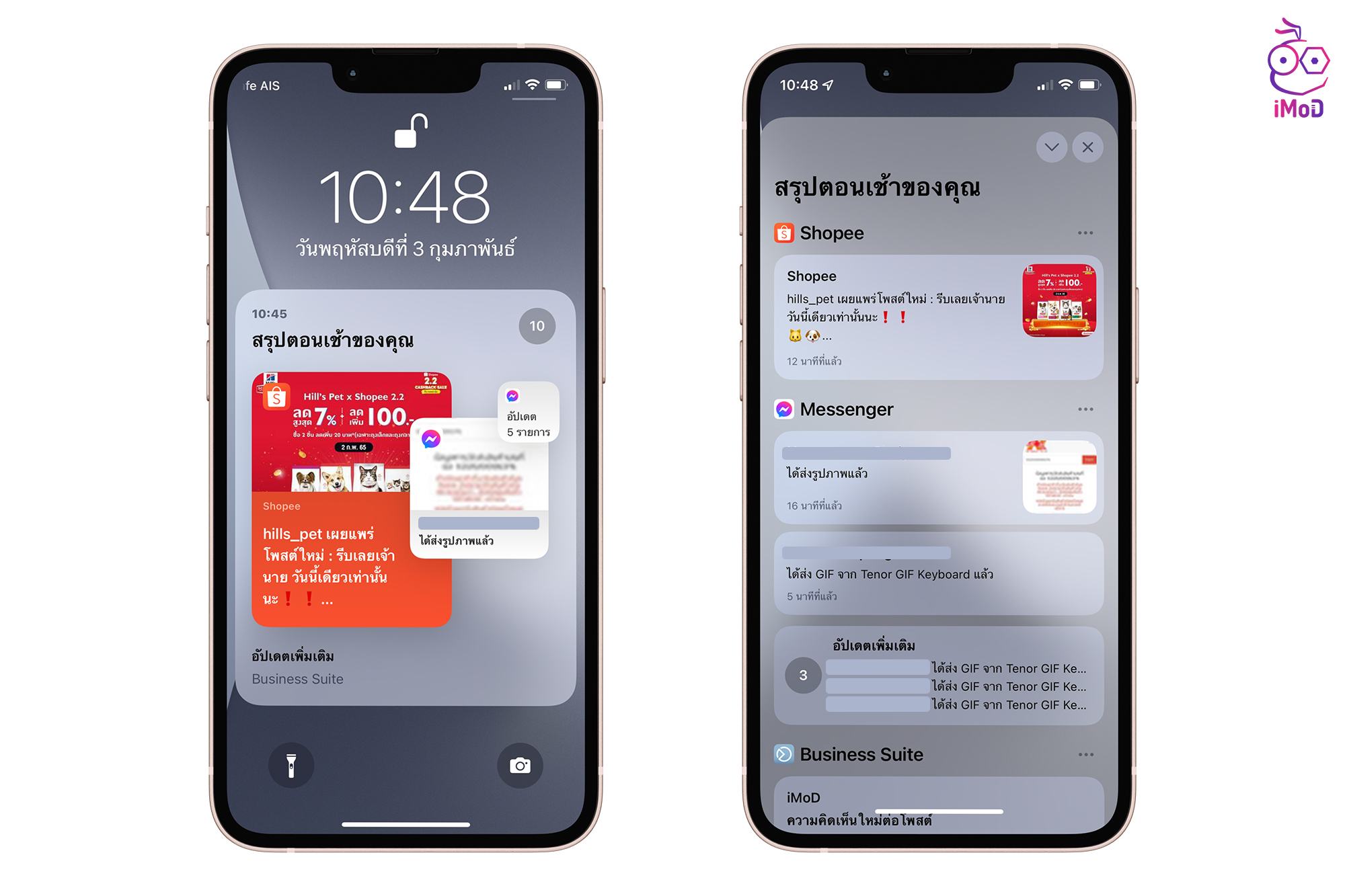
ไปที่ การตั้งค่า (Settings) > การแจ้งเตือน (Notifications) > แตะ กำหนดเวลาส่งสรุป (Scheduled Summary) > เปิด กำหนดเวลาส่งสรุป (Scheduled Summary) แล้วเลือกเวลาและแอปได้เลย
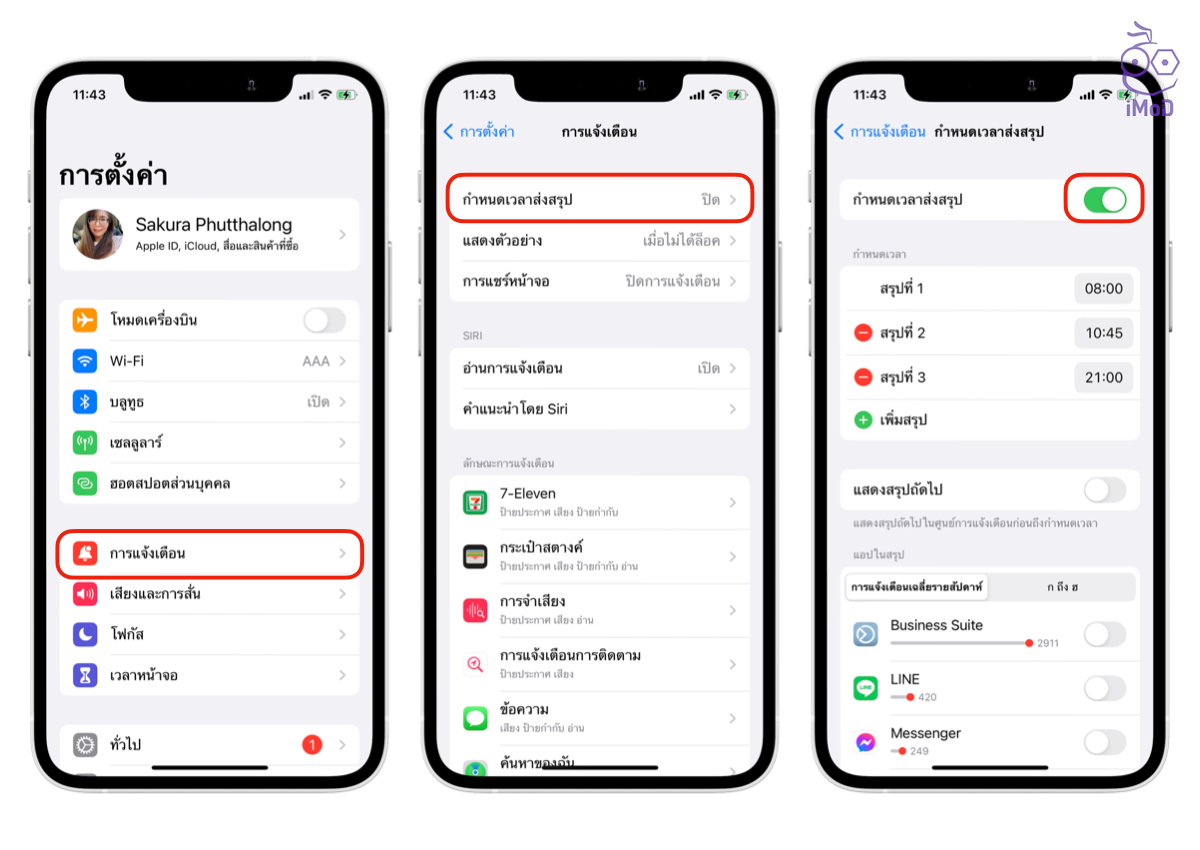
8. แถบ URL ใน Safari แสดงอยู่ด้านล่าง
Safari ใน iOS 15 ได้รับการปรับโฉมใหม่มากมาย และสิ่งหนึ่งที่เราเห็นได้ชัดเจนก็คือ การย้ายแถบ URL จากด้านบนมาไว้ด้านล่าง ซึ่งบางคนอาจจะยังรู้สึกไม่คุ้นชิน และสร้างความรำคาญใจได้ แต่โชคดีที่เราสามารถเปลี่ยนให้แถบ URL กลับไปอยู่ด้านบนได้
โดยไปที่แอป Safari > แตะไอคอนรูป กก (Aa) > แตะ แสดงรายการแถบด้านบน (Show Top Address Bar)
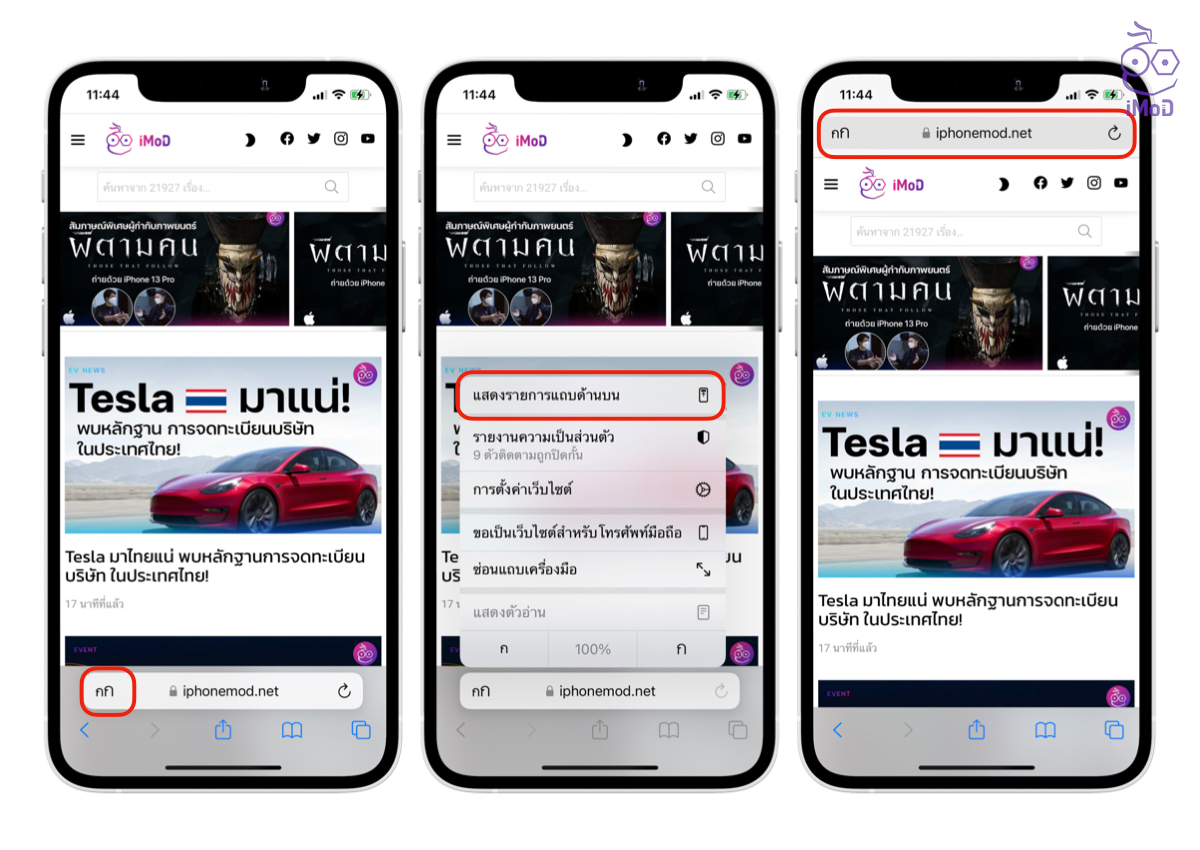
และทั้งหมดนี้ก็เป็นฟีเจอร์บน iPhone ที่บางคนอาจจะรู้สึกรำคาญหรือไม่คุ้นชินมากนัก ก็สามารถปรับตั้งค่าปิดการใช้งานได้ แต่สำหรับใครที่คิดว่าฟีเจอร์เหล่านี้สร้างความสะดวกมากขึ้น ก็เปิดใช้งานไว้ได้ ตั้งค่าตามความเหมาะสมการใช้งานเลยนะคะ
ที่มา idropnews