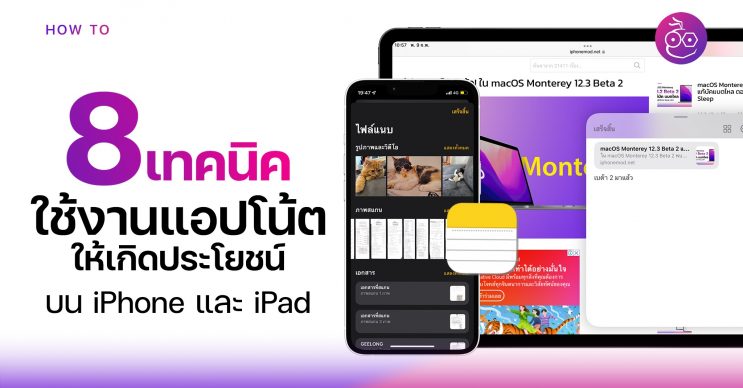แอปโน้ต (Note) เป็นแอปจดบันทึกที่แสนสะดวกบน iPhone, iPad รวมไปถึง Mac ด้วย มีฟังก์ชันการทำงานต่าง ๆ มากมายที่ช่วยให้แอปโน้ตทำได้มากกว่าการจดบันทึก และข้อมูลต่อไปนี้ก็เป็น 8 เทคนิคที่จะช่วยให้ผู้ใช้ใช้งานแอปโน้ตได้เกิดประโยชน์สูงสุด มาชมกันเลย
รวม 8 เทคนิค การใช้งานแอป Note ให้เกิดประโยชน์บน iPhone, iPad
1. เปิดแอปโน้ต โดยไม่ต้องปลดล็อคหน้าจอ
iPadOS 15 สำหรับ iPad มีวิธีที่จะเข้าถึงแอปโน้ตอย่างรวดเร็วได้ โดยไม่ต้องปลดล็อคหน้าจอก่อน เพียงแค่ใช้ Apple Pencil แตะที่หน้าจอ iPad แอปโน้ตก็จะเปิดขึ้นมาให้สร้างโน้ตใหม่ทันที
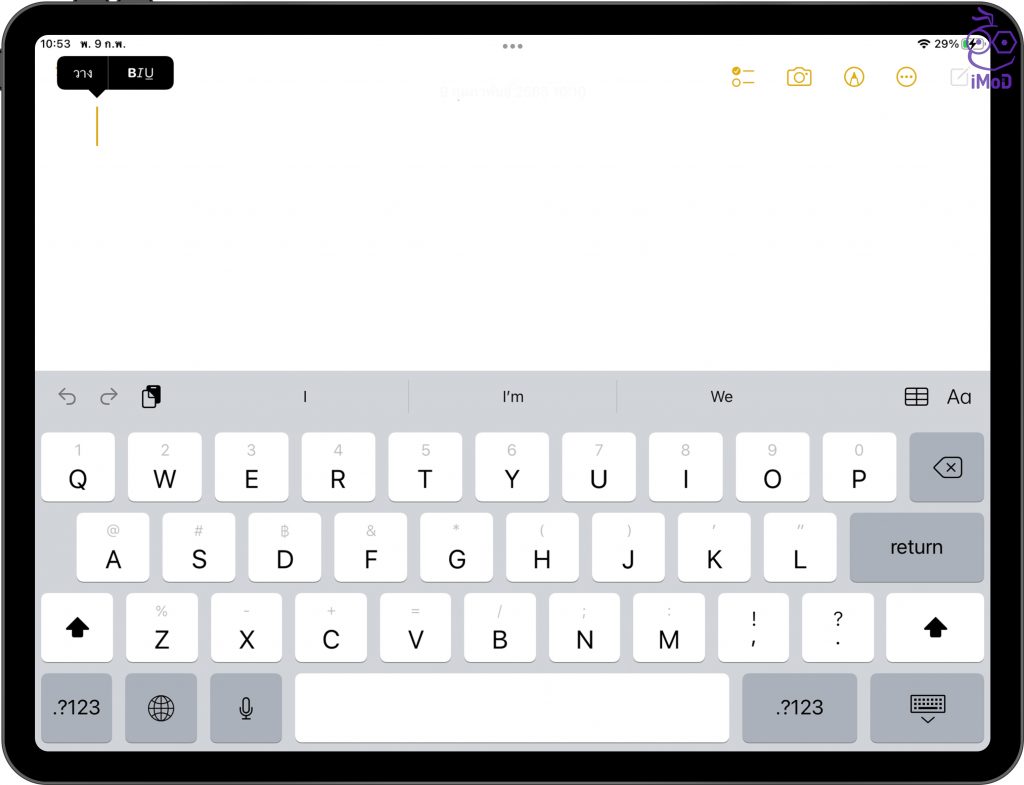
ส่วน iPhone ที่ไม่รองรับการใช้งาน Apple Pencil ก็สามารถเข้าถึงโน้ตอย่างรวดเร็วได้ แต่จะต้องเข้าไปตั้งค่า เพิ่มไอคอนโน้ตในส่วนของ Control Center ก่อน
โดยไปที่ การตั้งค่า (Settings) > ศูนย์ควบคุม (Control Center) > เพิ่มแอปโน้ต (Note) ให้แสดงใน Control Center
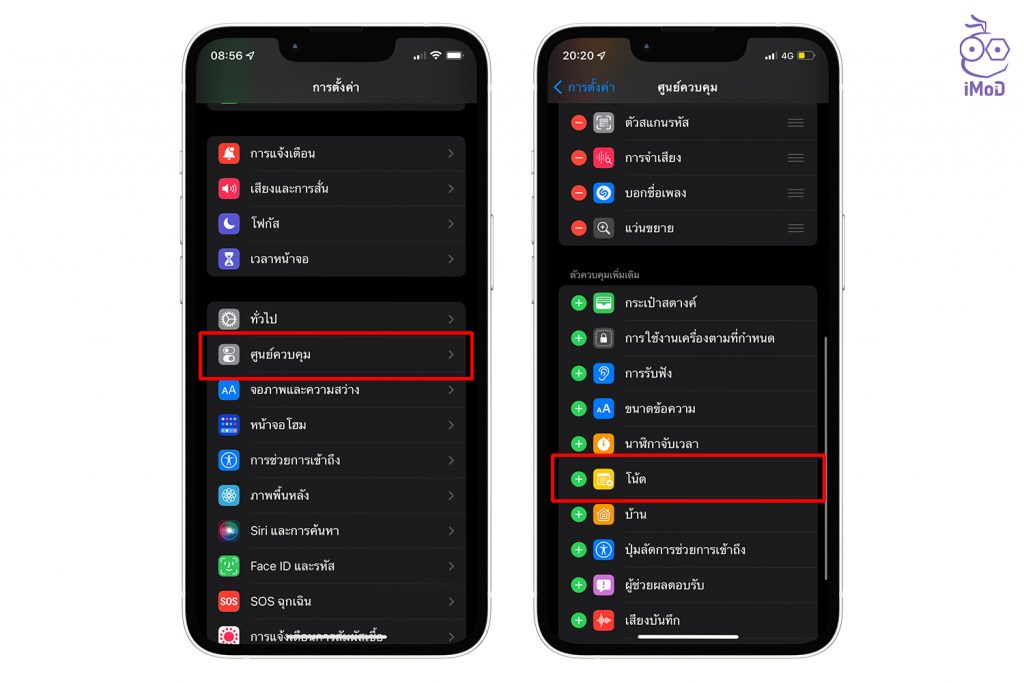
จากนั้นก็ไปตั้งค่าการเข้าโน้ตบนหน้าจอล็อค โดยไปที่ การตั้งค่า (Settings) > โน้ต (Note) > เข้าถึงโน้ตบนหน้าจอล็อค > เลือกว่าจะให้เปิดโน้ต แล้วสร้างโน้ตใหม่ หรือกลับไปที่โน้ตล่าสุด
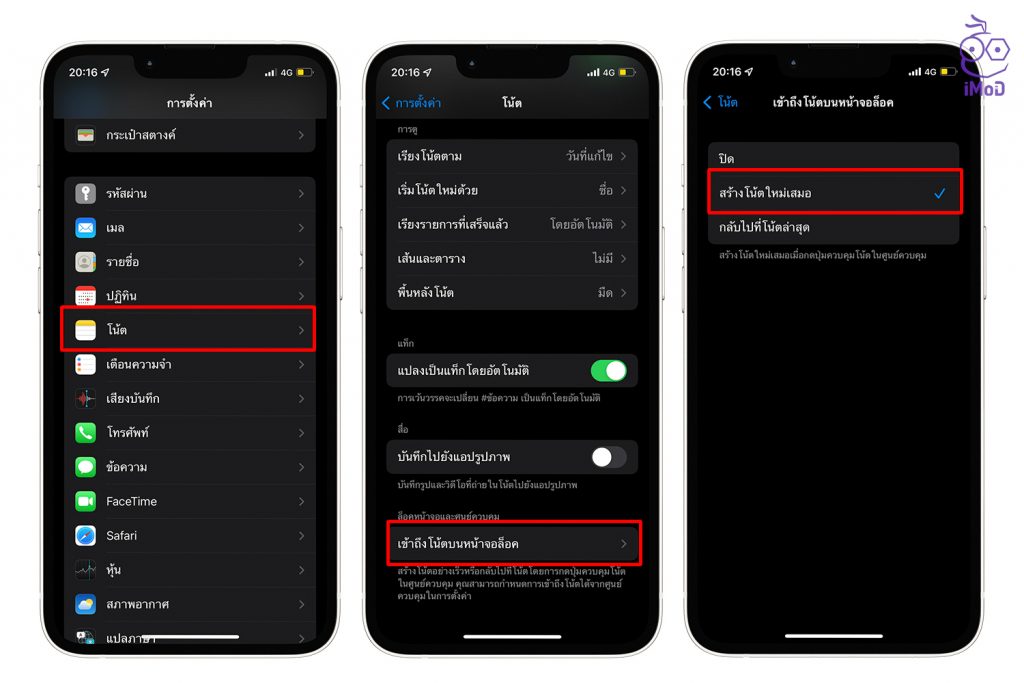
เมื่อต้องการเปิดโน้ตบน iPhone ขณะล็อคหน้าจออยู่ ก็สามารถปัด Control Center แล้วเลือกไอคอนแอปโน้ตได้เลย แอปโน้ตก็จะเปิดขึ้นมาตามที่เราตั้งค่าไว้
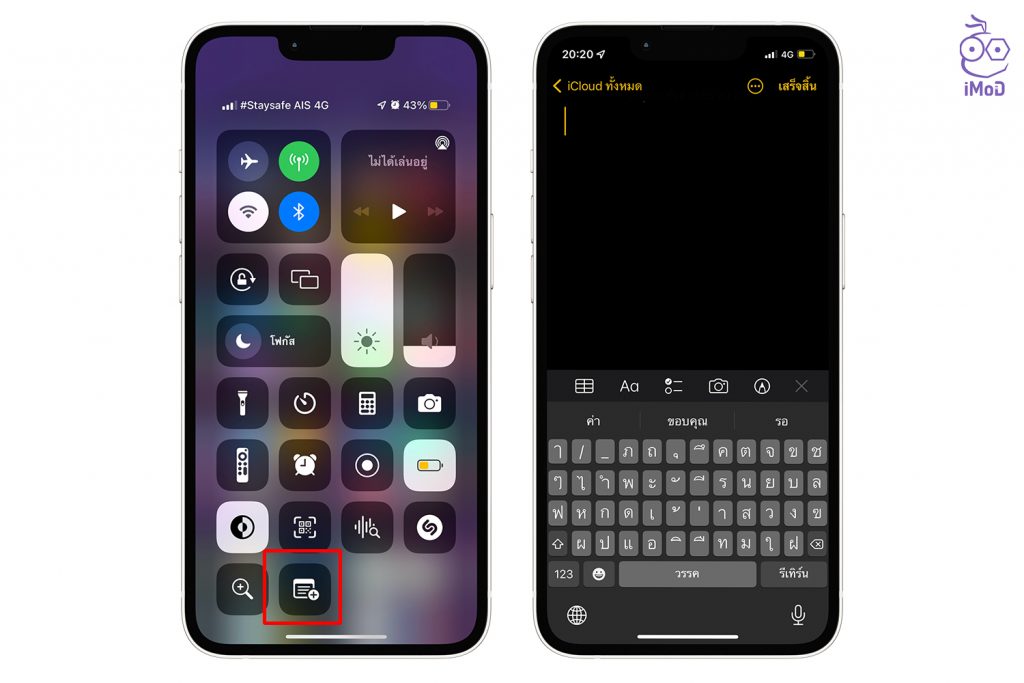
2. ซิงค์โน้ตกับอีเมล
นอกจากเราจะซิงค์โน้ตไว้บน iCloud ได้แล้ว นอกจากนี้เรายังสามารถซิงค์โน้ตกับอีเมลที่เราใช้งานเป็นประจำได้ด้วย เช่น Gmail, Outlook เผื่อบางคนอาจจะไม่ได้ใช้งาน iCloud ก็จดบันทึกโน้ตที่เกี่ยวข้องกับงานในอีเมล
ไปที่ การตั้งค่า (Settings) > โน้ต (Note) > บัญชี (Account) > แตะเลือกบัญชีอีเมลที่ต้องการ ดังตัวอย่างเลือก Gmail > แตะเปิดที่ โน้ต (Note)
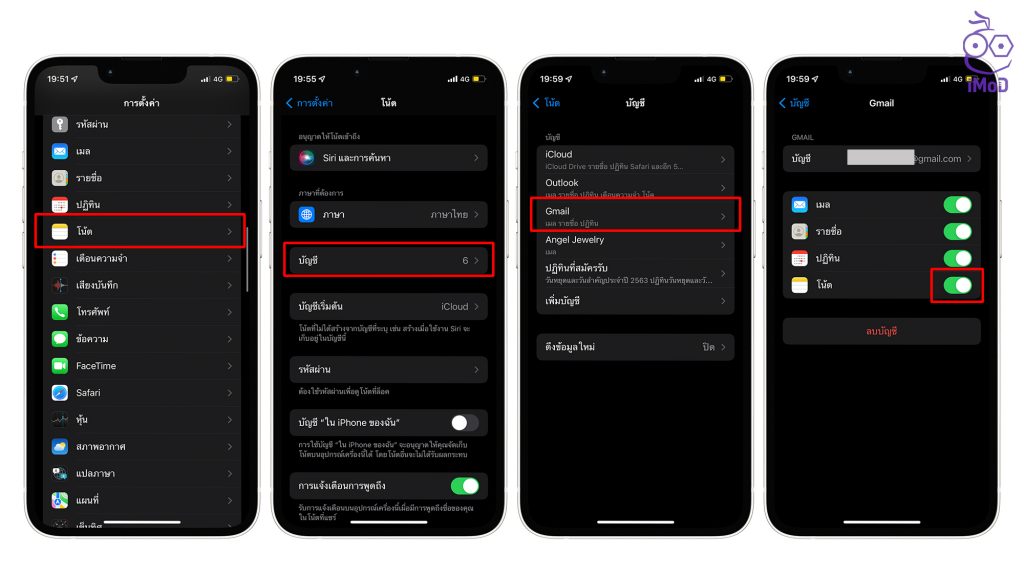
เมื่อเปิดแอปโน้ตเราก็จะเห็นส่วนของอีเมลแสดงแยกออกมา สามารถแตะโฟลเดอร์ในอีเมล แล้วสร้างโน้ตได้เลย (แต่การสร้างโน้ตในอีเมลมีข้อจำกัดเรื่องการปรับแต่งข้อความนะคะ) เมื่อเปิดแอปอีเมล Gmail เราก็จะเห็นว่ามีส่วนของโน้ตที่เชื่อมต่อแสดงอยู่
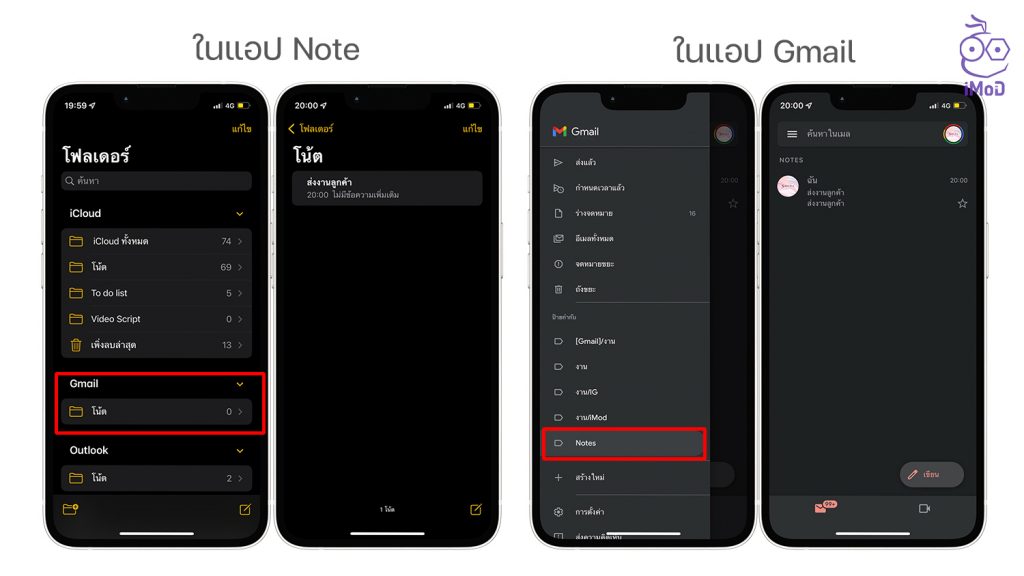
3. สร้าง Smart Folder และติด Tag
ใน iOS 15 และ iPadOS 15 ได้มีฟีเจอร์ Smart Folder และการติด Tag เพื่อจัดระเบียบโน้ตตามหมวดหมู่ ทำให้ค้นหาโน้ตได้อย่างรวดเร็ว
สามารถสร้าง Smart Folder ได้โดย แตะไอคอนโฟลเดอร์ด้านมุมล่างซ้าย > เลือก โฟลเดอร์อัจฉริยะใหม่ (New Smart Folder) > ตั้งชื่อโฟลเดอร์ และพิมพ์ Tag ที่เกี่ยวข้อง (สามารถใส่หลายแท็กได้) แท็กนี้เราจะนำไปใช้จัดระเบียบโน้ต > เราก็จะได้ส่วนของ Smart Folder
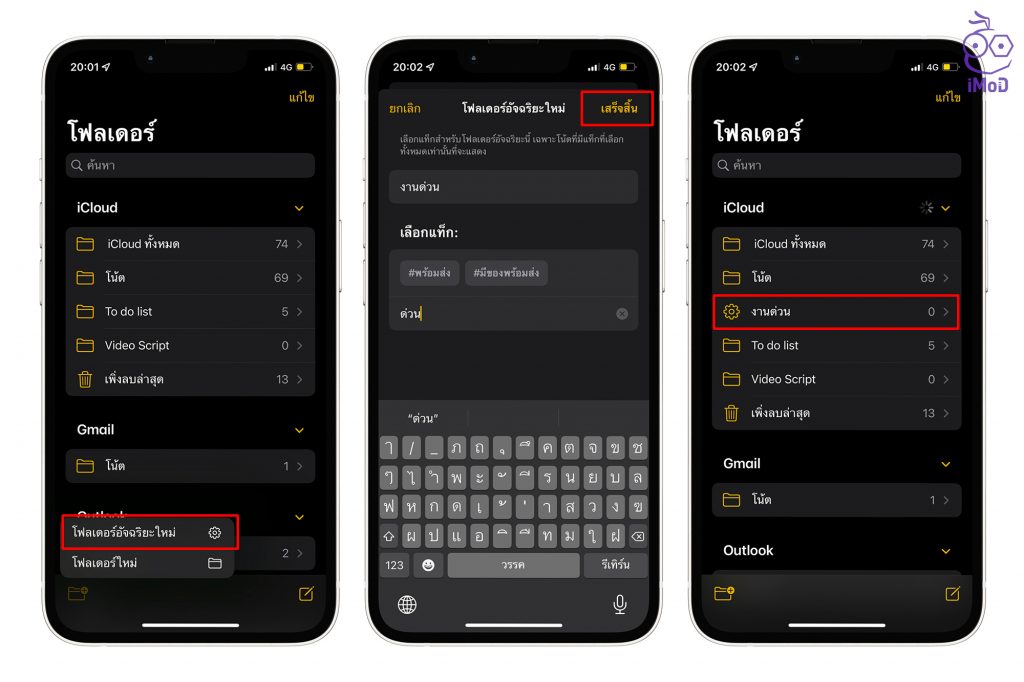
เมื่อสร้าง Smart Folder เรียบร้อยแล้ว เราจะต้องติดแท็ก (Tag) โน้ตที่ต้องการเก็บใน Smart Folder เพื่อจัดระเบียบโน้ต โดย Tag นั้นจะต้องตรงกับ Tag ที่เรากำหนดใน Smart Folder ติด Tag ง่าย ๆ เพียงแค่พิมพ์เครื่องหมาย # แล้วก็ตามด้วยคำที่ต้องการ เช่น #ด่วน
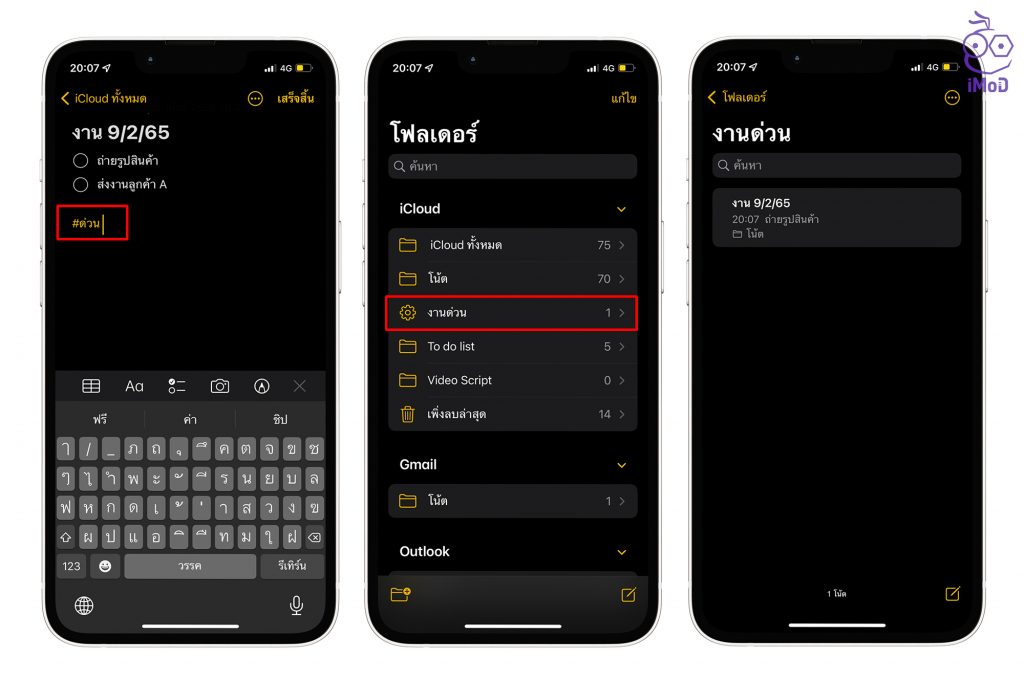
เมื่อเราติด Tag เรียบร้อยแล้ว ดังรูปที่ 2 ใน Smart Folder ก็จะแสดงโน้ตที่มี Tag ที่ตรงกัน เชื่อมโยงโน้ตตามหมวดหมู่ได้ง่ายขึ้น เรียกดูหรือจัดการโน้ตได้ง่ายขึ้น รวมถึงโน้ตเป็นระเบียบมากขึ้นด้วยเช่นกัน
4. บันทึกโน้ตเป็นไฟล์ PDF
สำหรับใครที่บันทึกข้อมูลในแอปโน้ตแล้วต้องการส่งออกเป็นไฟล์ PDF เช่น ส่งไฟล์งานให้ที่ทำงาน ส่งงานให้อาจารย์ เป็นต้น มีวิธีบันทึกโน้ตเป็นไฟล์ PDF ดังนี้
ไปที่แอปโน้ต (Note) > เลือกโน้ต > แตะไอคอน 3 จุดด้านบน > แตะ พิมพ์ (Print) > ใช้สองนิ้วขยายหน้ากระดาษ
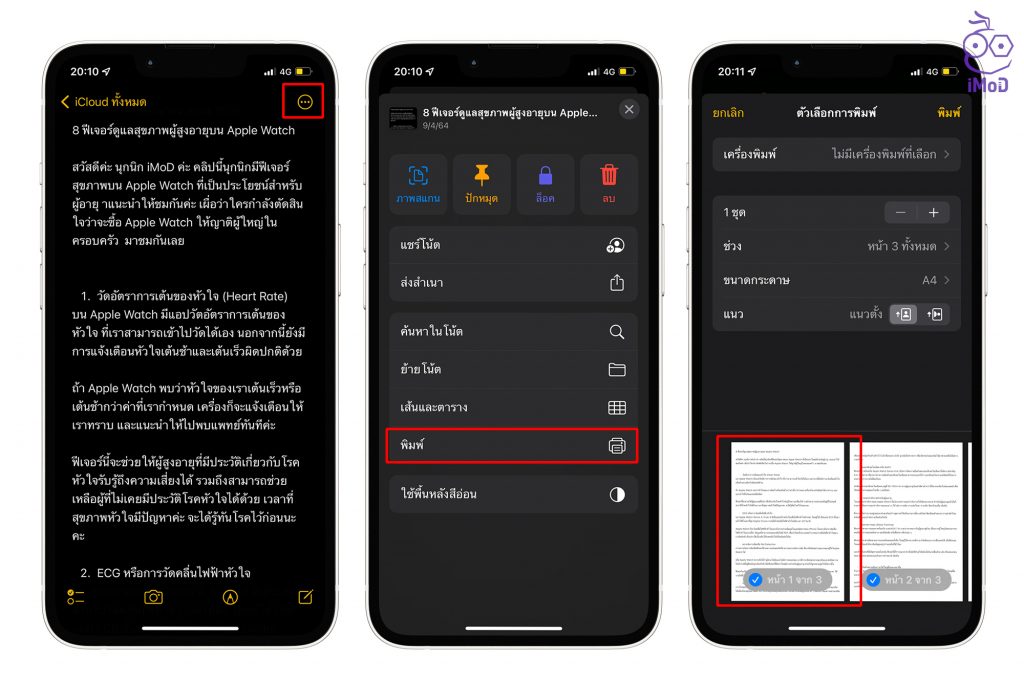
กระดาษโน้ตจะแสดงเต็มหน้าจอ ให้แตะไอคอนแชร์ มุมล่างซ้าย > แตะเลือก บันทึกไปยังแอปไฟล์ (Save to Files) > เลือกโฟลเดอร์ที่ต้องการเก็บไฟล์
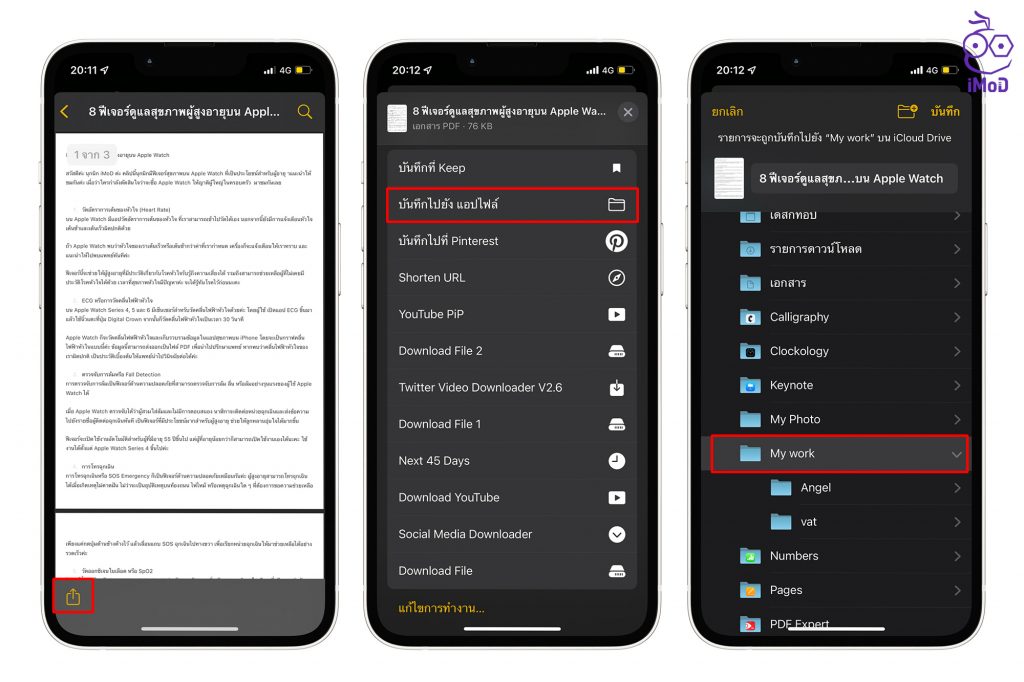
เมื่อเปิดแอปไฟล์ (File) ดู เราก็จะเห็นไฟล์โน้ตที่บันทึก
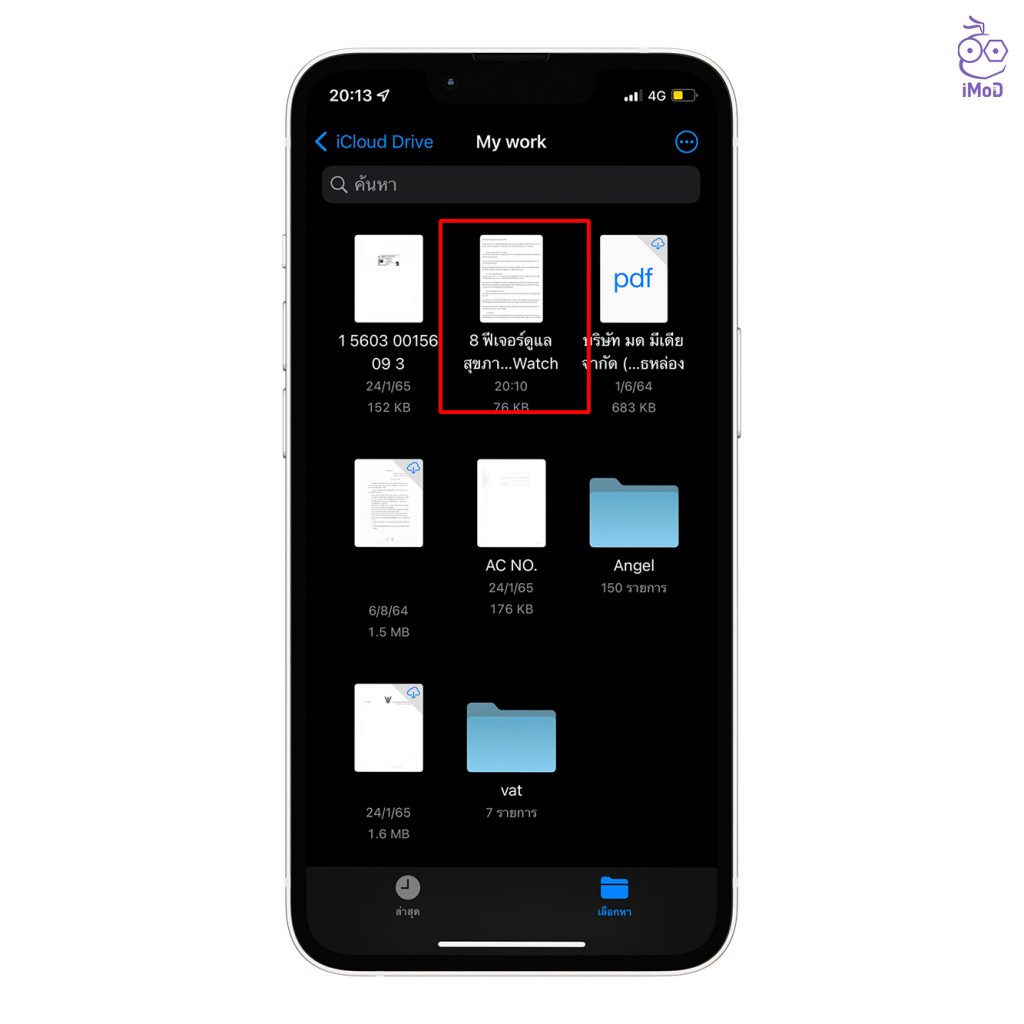
5.ใช้ Quick Note บน iPad และ Mac
ใน iPadOS 15 มีฟีเจอร์ใหม่ที่ชื่อว่า Quick Note หรือโน้ตด่วน ตามชื่อเลยคือเราสามารถเรียกแอปโน้ตขึ้นมาอย่างรวดเร็ว เพียงแค่ใช้ Apple Pencil หรือนิ้ว ลากโน้ตจากมุมด้านล่างของหน้าจอ iPad เพื่อเปิดโน้ตใหม่ขึ้นมาและบันทึกข้อมูลได้อย่างรวดเร็ว
เปิดตั้งค่าได้ที่ การตั้งค่า (Settings) > Apple Pencil > ตั้งค่าการปัดมุมด้านซ้ายหรือปัดปุมด้านขวา ว่าจะให้ด้านไหนถ่ายภาพหน้าจอหรือโน้ตด่วน ดังตัวอย่าง เลือกปัดมุมด้านขวาเพื่อเข้าถึง Quick Note
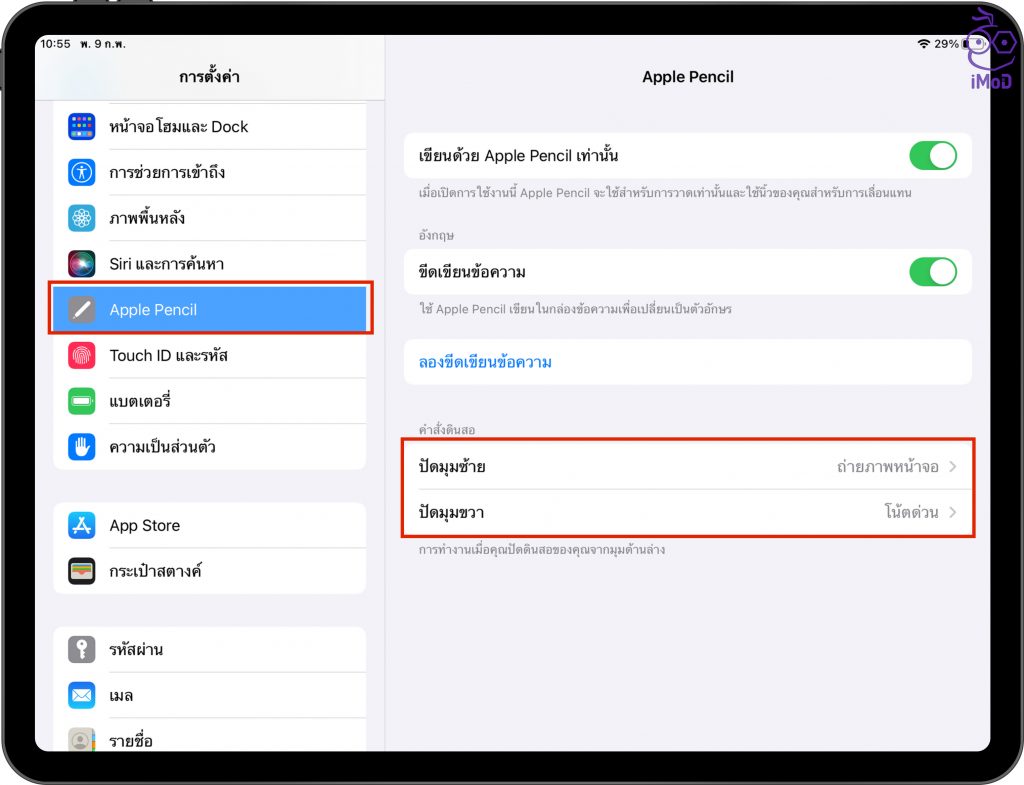
เมื่อใช้ Apple Pencil หรือนิ้วปัดที่มุมด้านล่างขวาของหน้าจอ โน้ตด่วน (Quick) ก็จะแสดงขึ้นมา
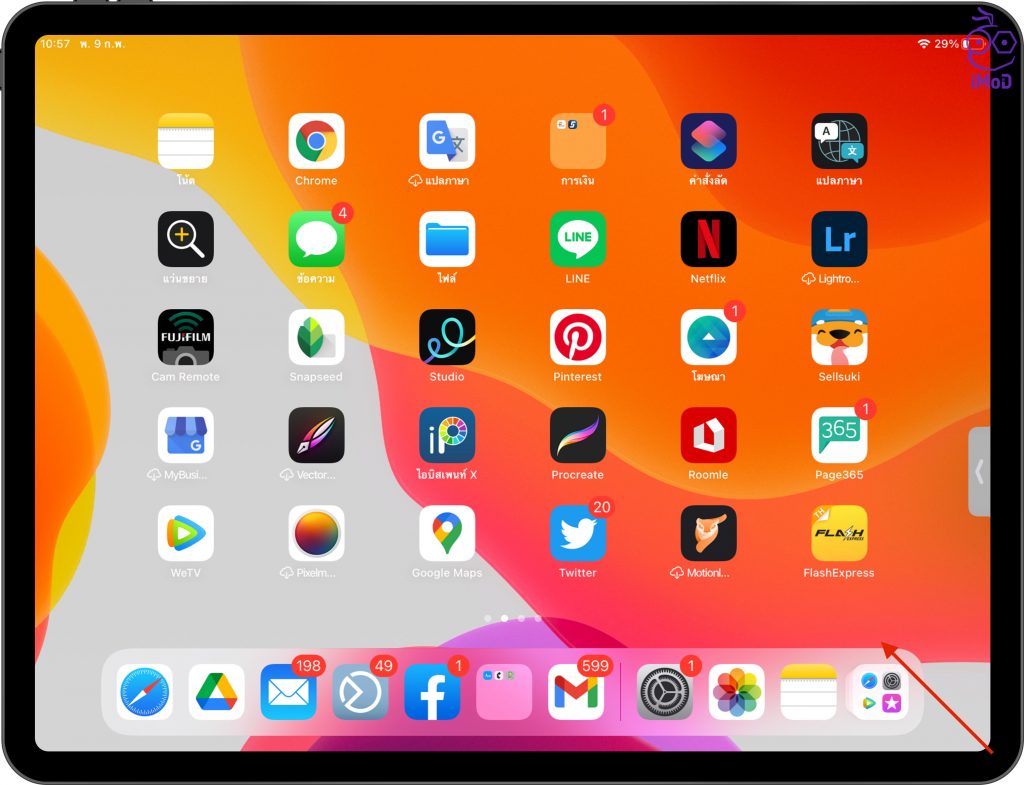
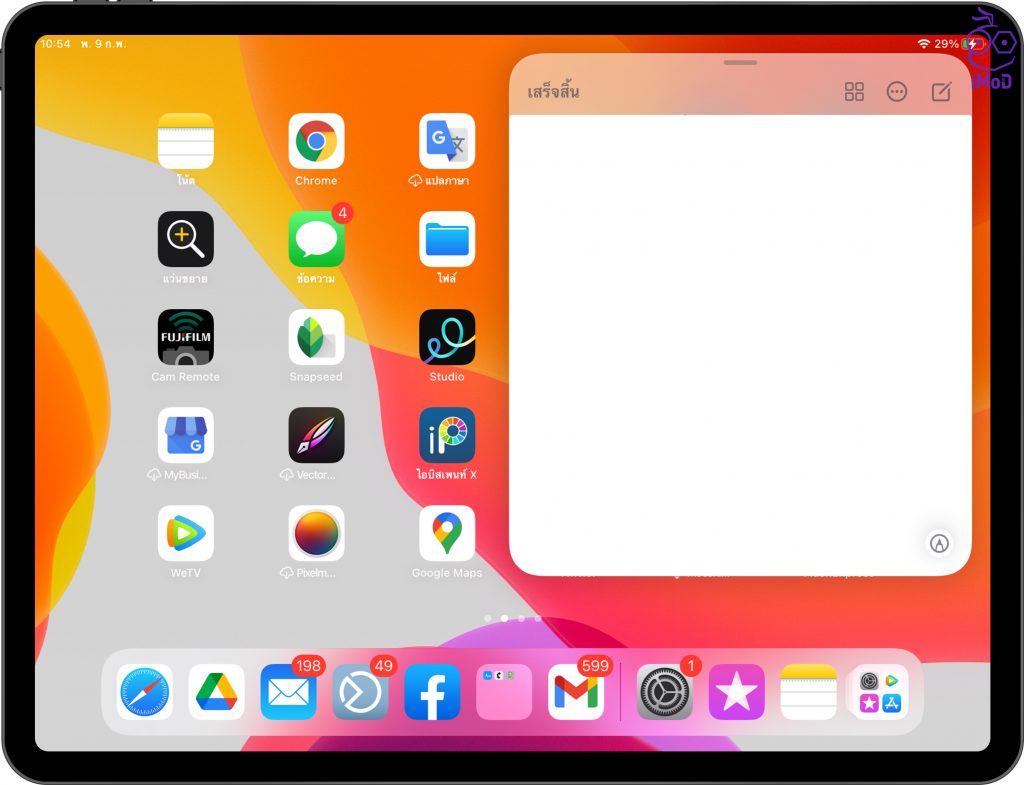
นอกจากนี้เมื่อเรากำลังใช้งานแอป Safari หรือเข้าชมเว็บไซต์อยู่ เราก็สามารถปัดมุมหน้าจอด้านล่างขวา เพื่อเรียก Quick Note ขึ้นมาได้ด้วย และจดบันทึกในสิ่งที่ต้องการ รวมถึงเลือก เพิ่มลิงก์ (Add Link) เพื่อเชื่อมโยงเว็บไซต์ที่เกี่ยวข้องสำหรับการจดบันทึกได้ด้วย
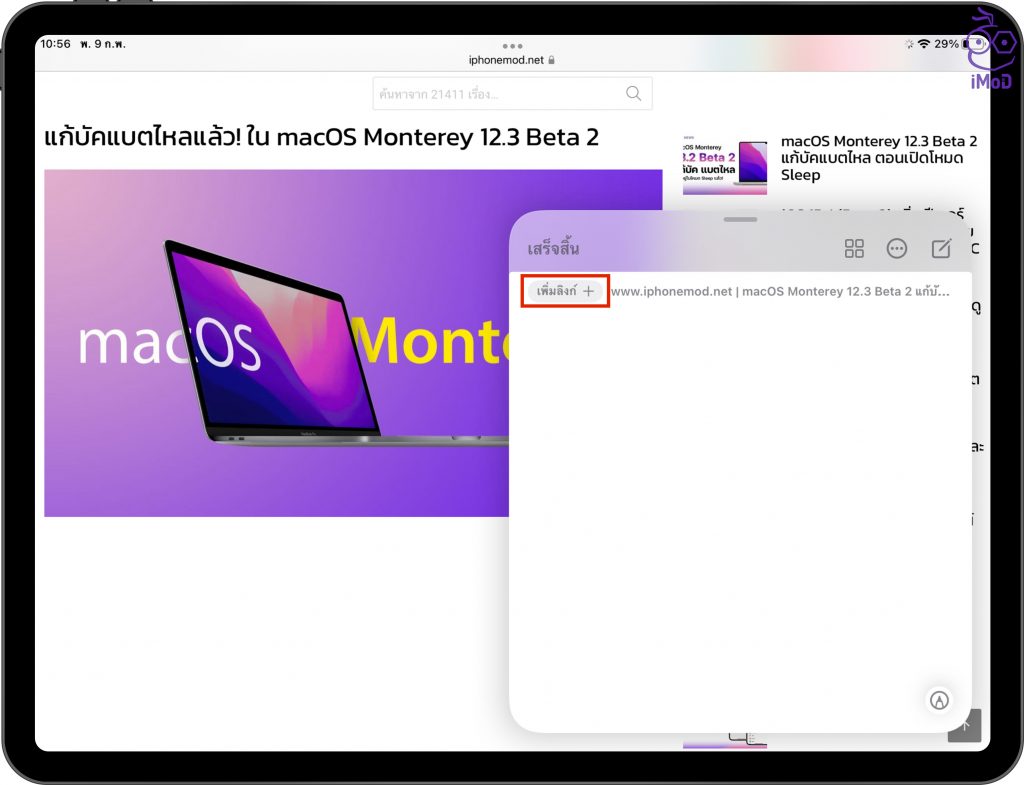
แอปโน้ตจะแนะนำลิงก์ที่เราเปิดอยู่มาให้เราเลือกอ้างอิงได้
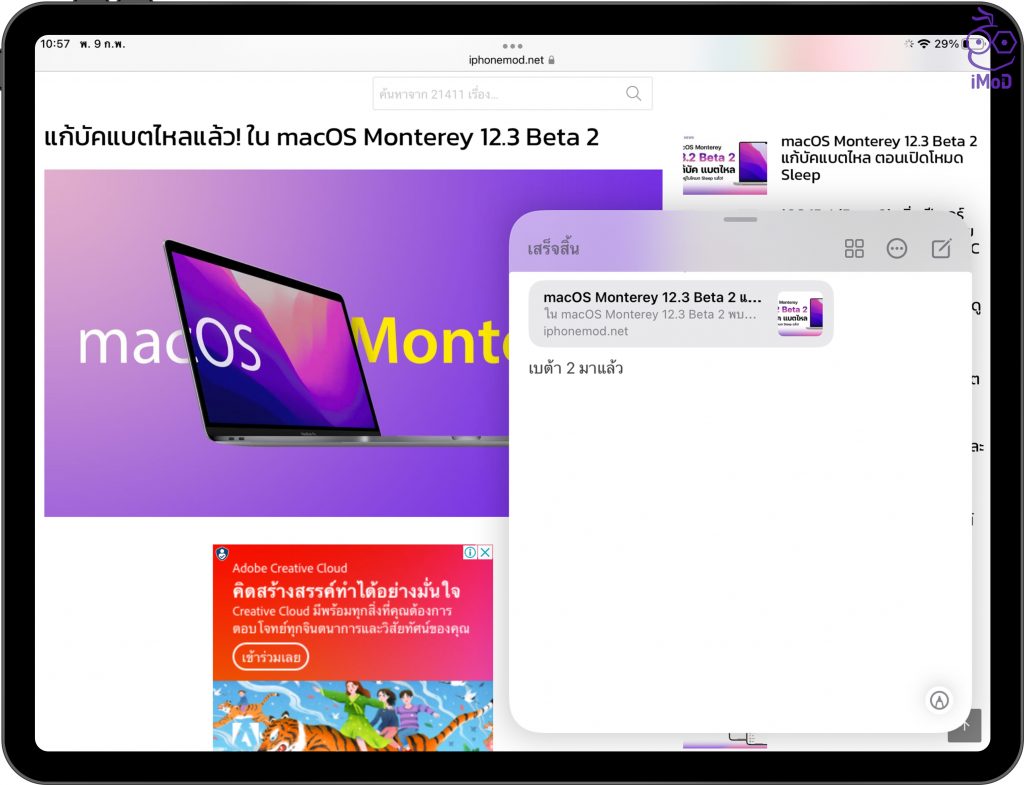
และเรายังสามารถตั้งค่าให้ Quick Note เข้าผ่าน Control Center ได้ด้วย โดยไปตั้งค่าที่ การตั้งค่า (Settings) > ศูนย์ควบคุม (Control Center) แล้วเลือกไอคอนโน้ตด่วน (Quick Note)
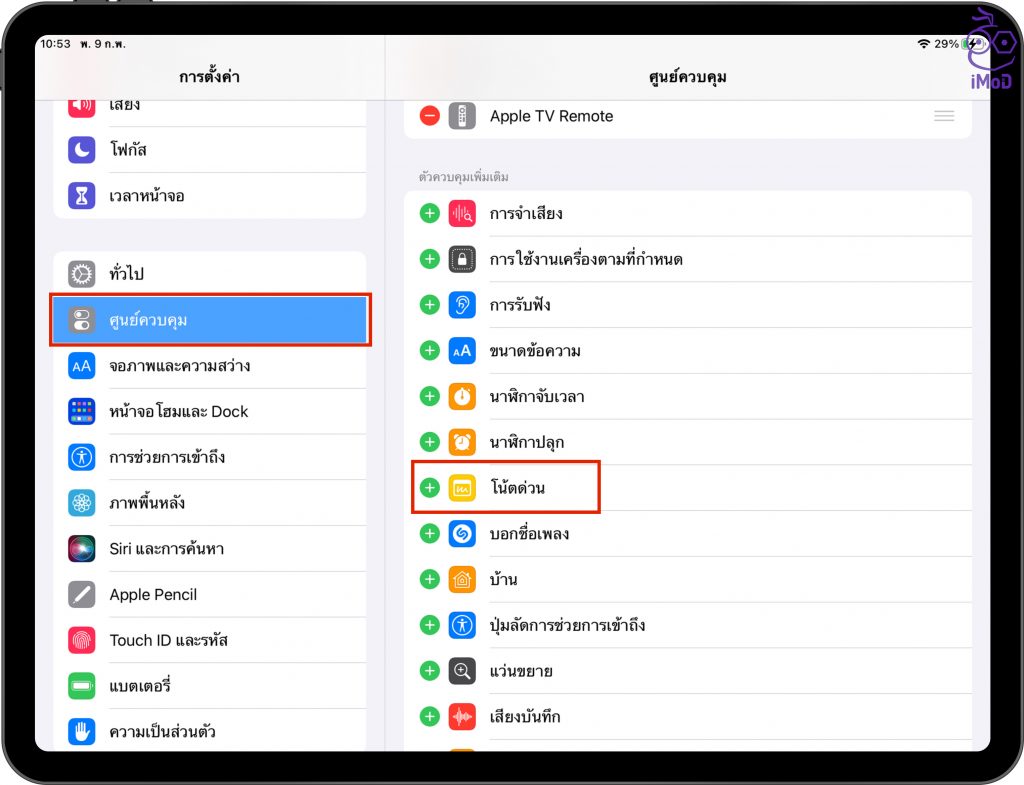
เมื่อเปิด Control Center เราก็แตะไอคอน Quick Note และทำการจดได้เลย
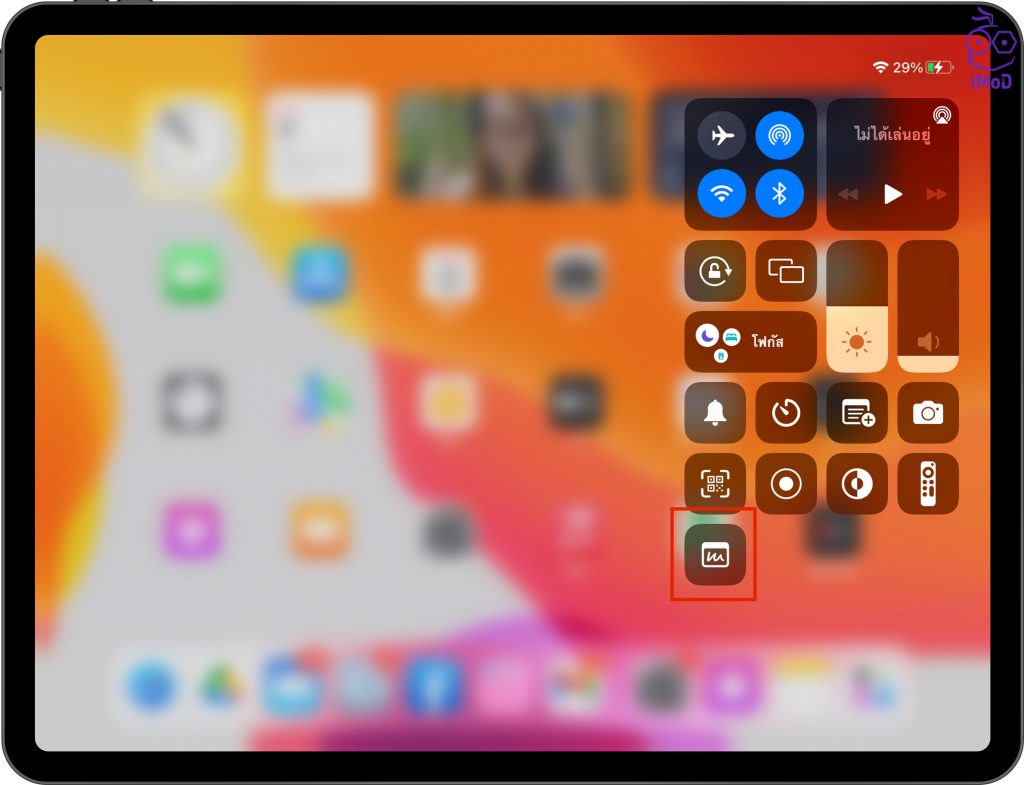
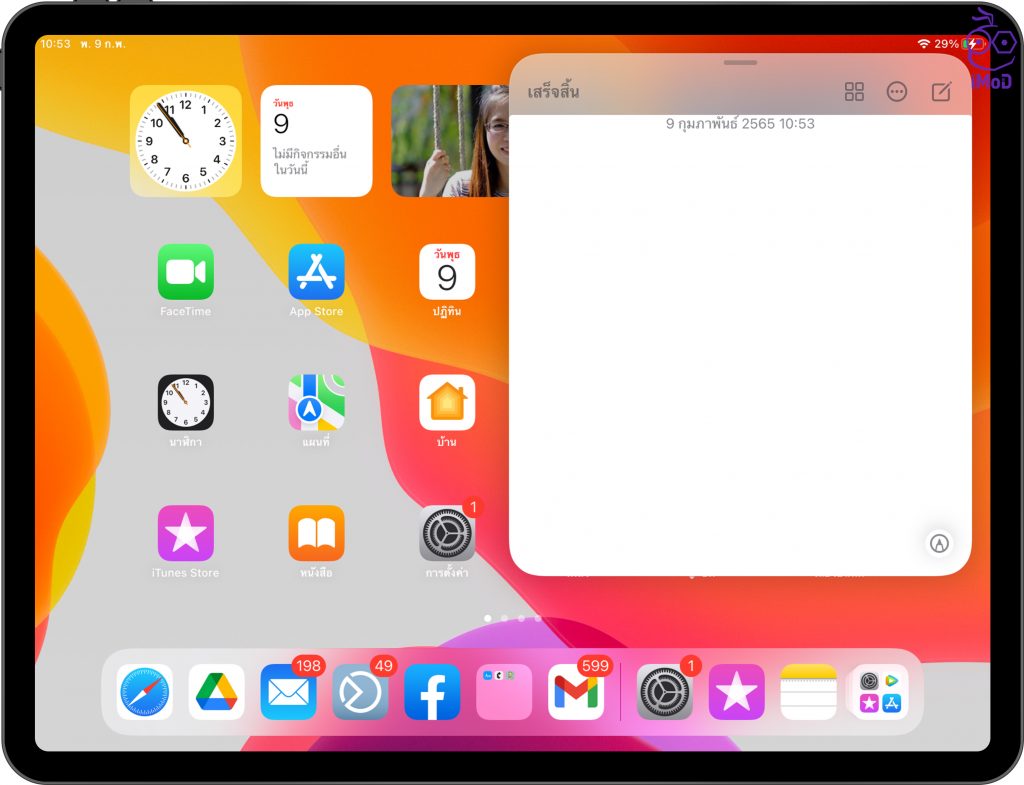
Quick Note ยังรองรับบน Mac ด้วย เมื่อเรากำลังใช้งานแอปอยู่ แล้วอยากจะเปิดโน้ตขึ้นมาจด ก็สามารถกดปุ่ม Fn + Q เพื่อเรียกโน้ตขึ้นมา จากนั้นก็พิมพ์เพื่อจดบันทึกข้อมูลได้เลย
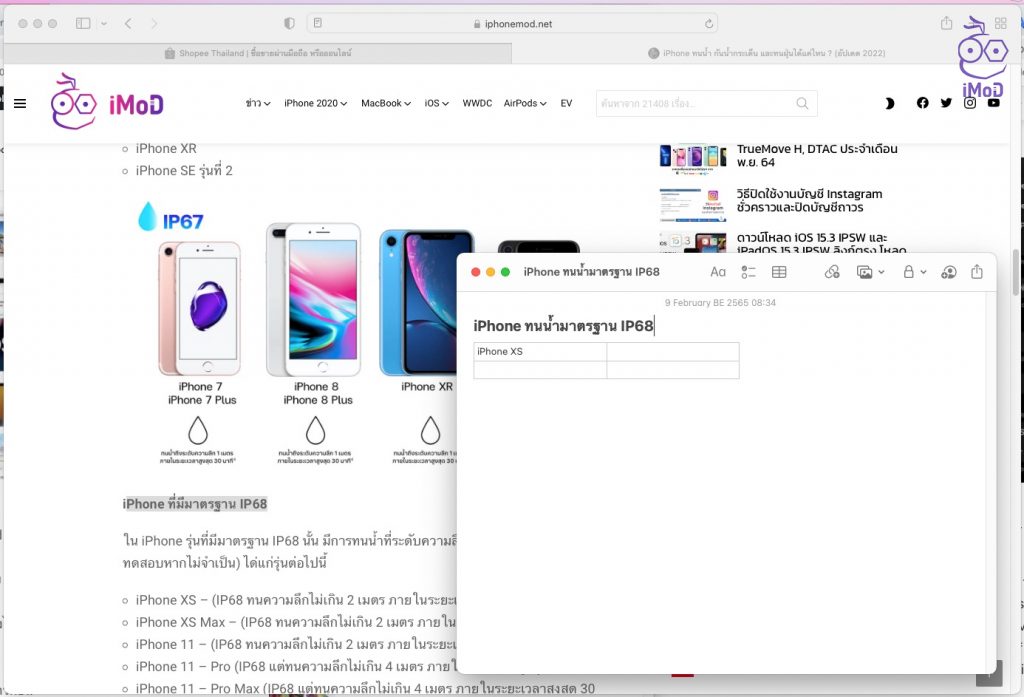
6. ดูโน้ตแบบแกลเลอรี่
ถ้าเราอยากจะเปลี่ยนมุมมองโน้ตจากรายการเป็นแบบเกลเลอรี่ เพื่อดูโน้ตได้ง่ายขึ้น โดยเฉพาะโน้ตที่มีการแนบรูปภาพหรือไฟล์ ก็สามารถเปลี่ยนมุมมองได้
โดยไปที่แอปโน้ต (Note) > ในหน้ารายการ ให้เลือกไอคอน 3 จุดด้านบน > เลือก ดูเป็นแกลเลอรี่ (View as Gallery) > รายการโน้ตก็จะแสดงเป็นแบบแกลเลอรี่ ช่วยให้ดูได้ง่ายขึ้น
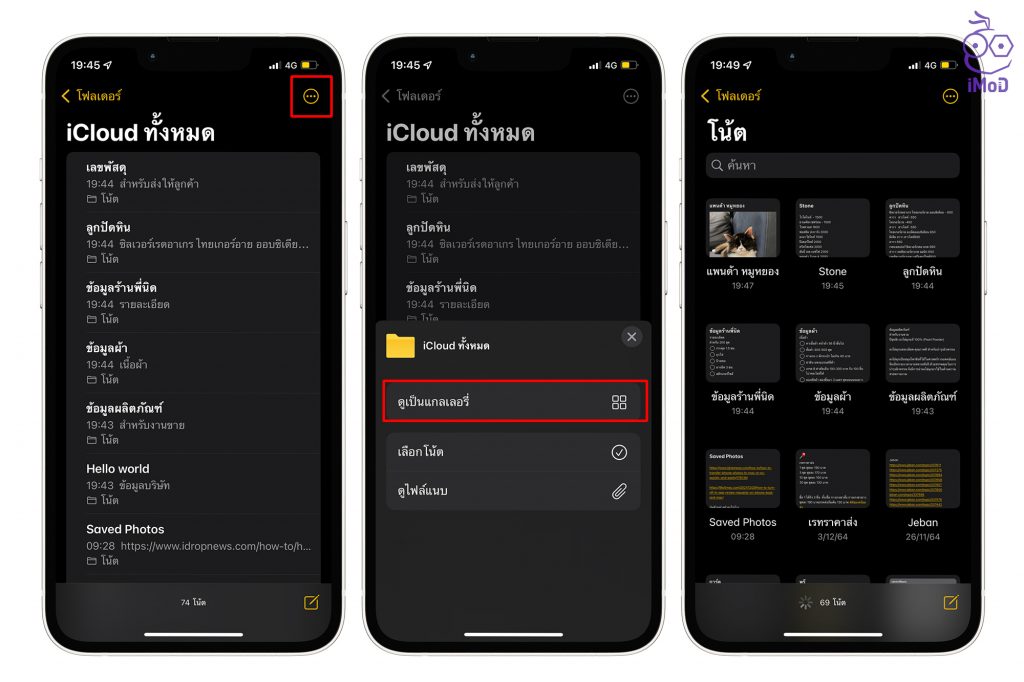
7. เลือกดูเฉพาะโน้ตที่มีไฟล์แนบหรือรูปภาพ
หากเราต้องการค้นหาโน้ตที่มีรูปภาพหรือไฟล์แนบ เราสามารถใช้ตัวกรองโน้ต เพื่อดูเฉพาะโน้ตที่มีรูปภาพหรือไฟล์แนบได้ โดยไปที่แอปโน้ต (Note) > ในหน้ารายการ ให้เลือกไอคอน 3 จุดด้านบน > ดูไฟล์แนบ (View Attachments) เราก็จะเห็นไฟล์แนบที่เป็นทั้งรูปภาพและวิดีโอ และภาพสแกนต่าง ๆ ที่เก็บไว้ในโน้ต
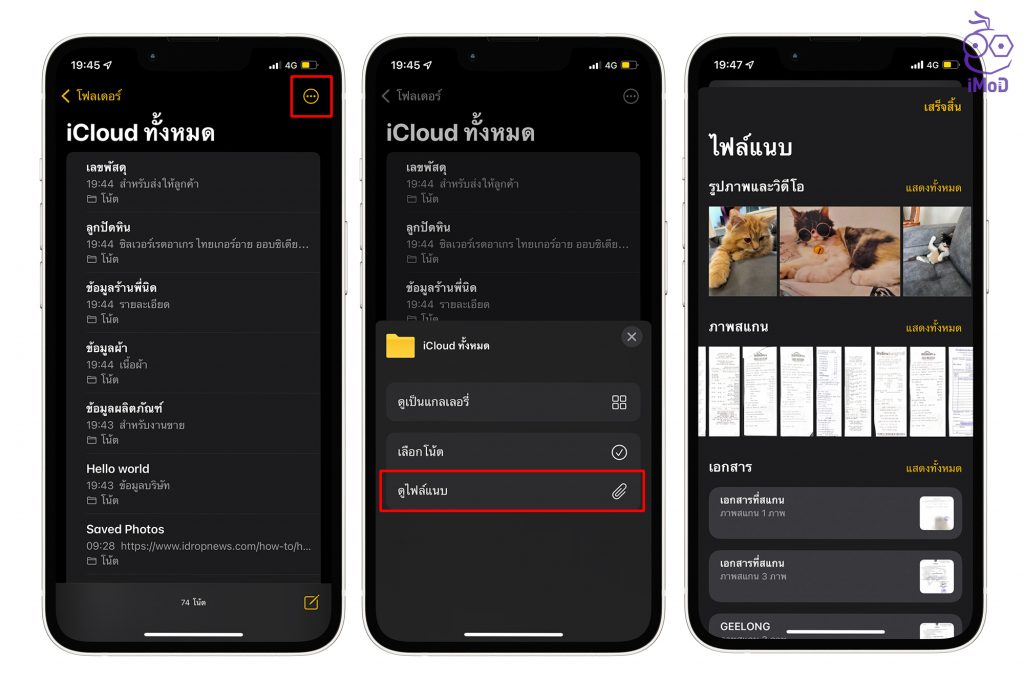
สามารถเข้าถึงโน้ตผ่านการแตะรูปภาพหรือไฟล์ได้แสดงได้เลย
8. สแกนเอกสารแล้วบันทึกเป็นไฟล์ PDF
ฟีเจอร์การสแกนเอกสารในแแอปโน้ตเป็นอีกหนึ่งฟีเจอร์ที่มีประโยชน์มาก ๆ สำหรับคนที่จะต้องส่งเอกสารออนไลน์ เพียงแค่สร้างโน้ตใหม่แล้ว แตะไอคอนกล้องถ่ายรูป > สแกนเอกสาร (Scan Document) > ถ่ายรูปเอกสาร > แตะ บันทึก (Save) > เอกสารจะถูกบันทึกในโน้ต ให้แตะที่เอกสาร
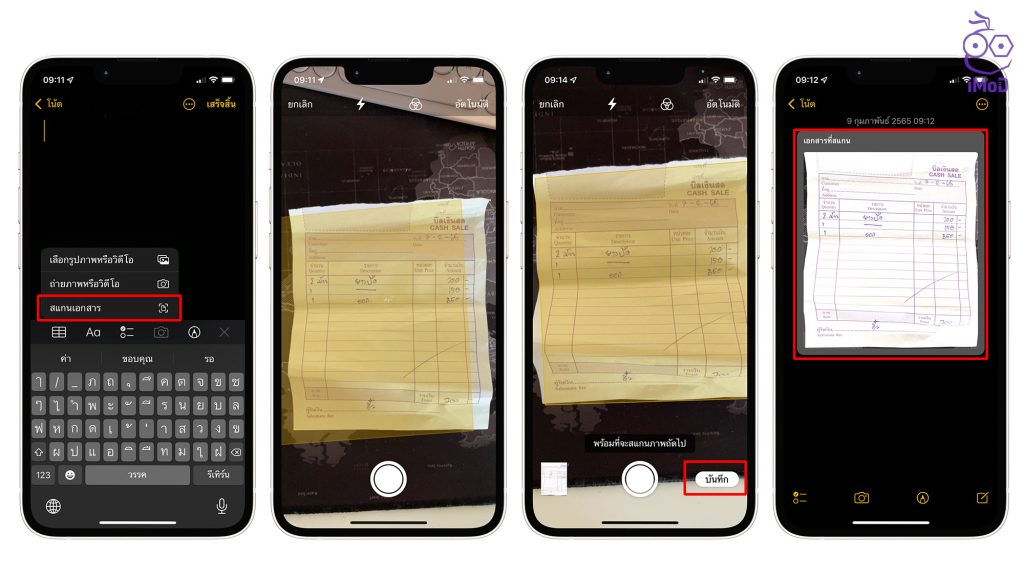
แตะไอคอนแชร์ ด้านบน > บันทึกไปยังแอปไฟล์ (Save to Files) > เลือกโฟลเดอร์ที่ต้องการจัดเก็บเอกสาร
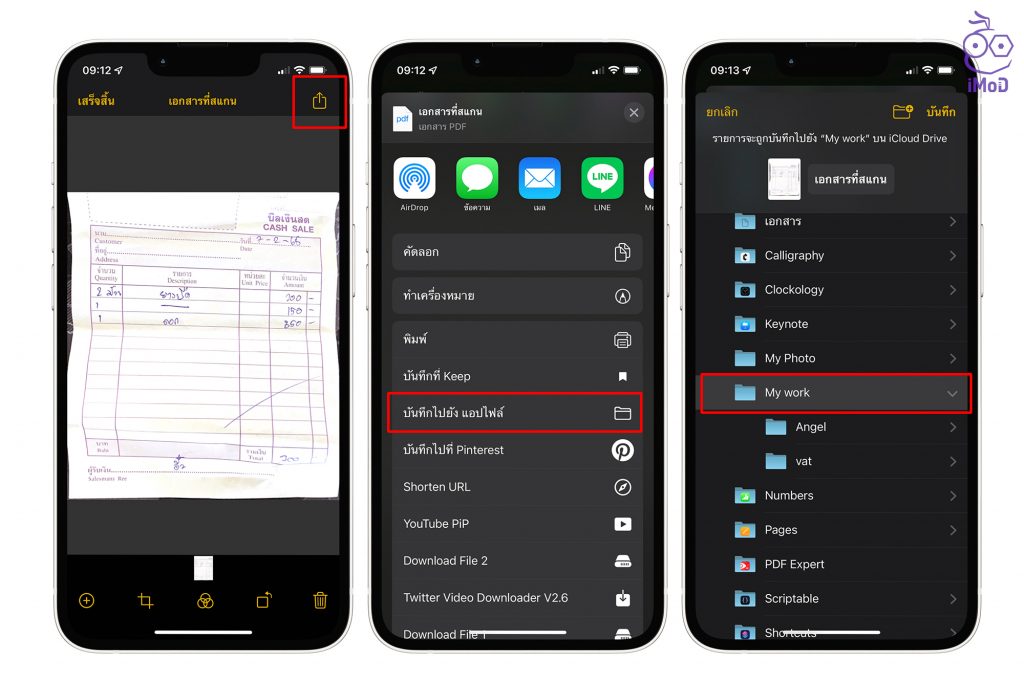
เมื่อเปิดแอปไฟล์ (Files) เราก็จะพบกับเอกสารที่เราสแกน โดยเป็นไฟล์ PDF สามารถแชร์หรือส่งให้ผู้อื่นได้เลย
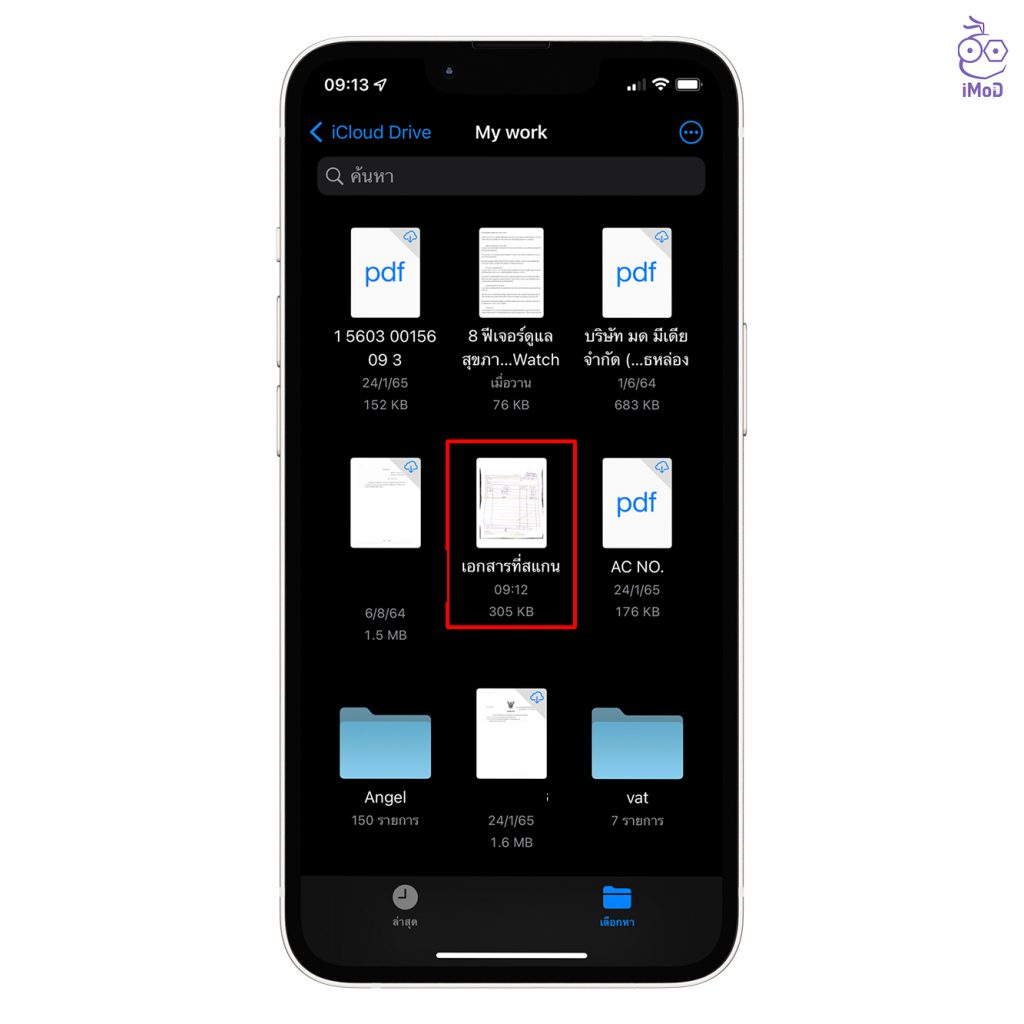
และนี่ก็เป็นเทคนิคการใช้โน้ตที่ทีมงานได้เลือกมาแนะนำให้ชมกัน คาดว่าน่าจะมีประโยชน์กับผู้ใช้ iPhone, iPad ที่ชอบใช้แอปโน้ตในการจดบันทึกข้อมูล ก็ลองนำไปทำกันดูนะคะ
ที่มา iDropNews เรียบเรียงโดย iMoD