จริง ๆ แล้วในแอปรูปภาพบน iPhone, iPad มีฟีเจอร์ให้ใช้งานเยอะแยะมากมายซึ่งบางฟีเจอร์หลายคนอาจไม่รู้ว่ามีอยู่ มาดู 8 เทคนิคที่น่าสนใจกันเลย
8 เทคนิคแอปรูปภาพใน iPhone สุดเจ๋ง
1. เพิ่มคำอธิบาย (Caption) ในรูปภาพ
การเพิ่มคำอธิบายในรูปภาพช่วยให้เรารู้ว่าภาพนั้นคือภาพอะไรและง่ายตอนค้นหาภาพด้วย (ใครมีภาพเป็นหมื่น ๆ จะรู้ดี)
ไปที่แอปรูปภาพ > เปิดภาพที่ต้องการใส่คำอธิบาย > ปัดภาพขึ้นแล้วกรอกในช่องเพิ่มคำอธิบาย
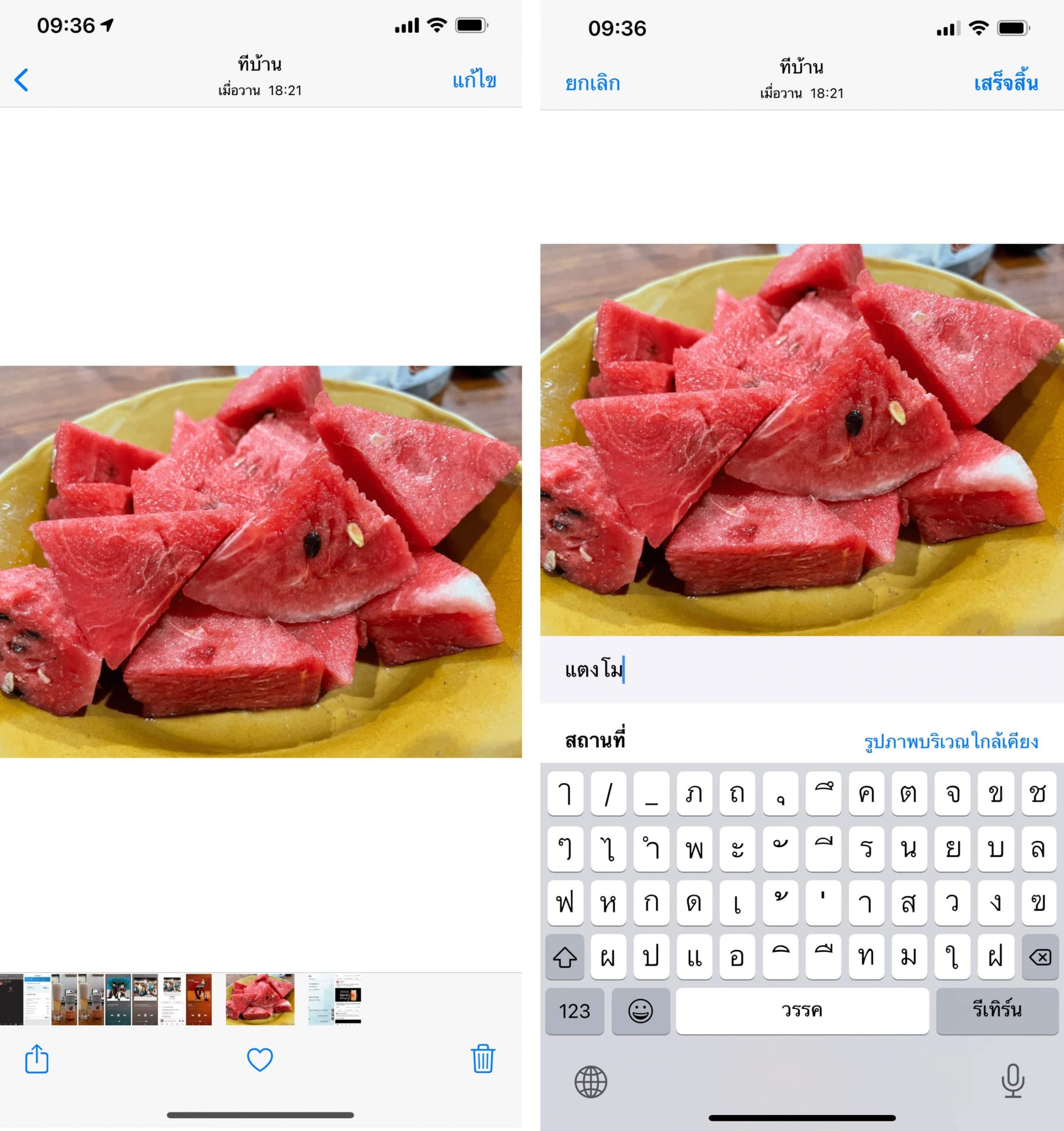
2. เปลี่ยนเอฟเฟ็กต์ภาพ Live Photo
ภาพ Live Photo ที่ถ่ายมา ผู้ใช้สามารถเปลี่ยนเอฟเฟ็กต์ให้เป็นเหมือน Boomerang ของแอปชื่อดังได้
ไปที่แอปรูปภาพ > เปิดภาพ Live Photo ที่ต้องการ > ปัดขึ้น > เลือก เอฟเฟ็กต์ที่ต้องการ เช่น เด้ง
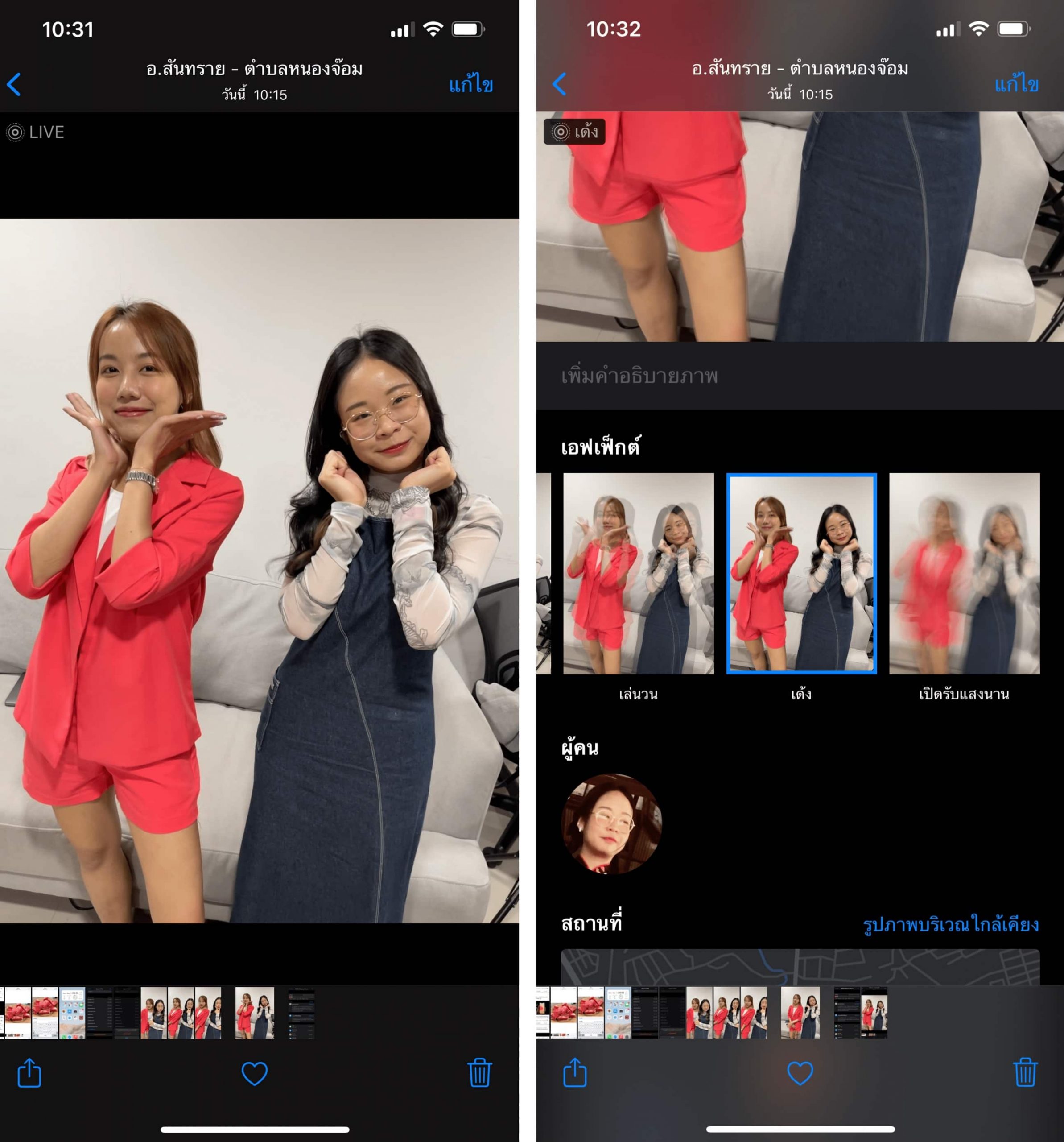
3. ส่งออก Live Photo เป็นวิดีโอ
Live Photo เป็นการเก็บวิดีโอบรรยากาศสั้น ๆ ก่อนที่เราจะถ่ายภาพ โดยผู้ใช้สามารถส่งออก Live Photo ที่เราถ่าย มาเป็นวิดีโอได้
ไปที่แอปรูปภาพ > เปิดภาพ Live Photo ที่ต้องการ > แตะไอคอนแชร์ที่ล่างซ้ายของจอ > แตะ บันทึกเป็นวิดีโอ
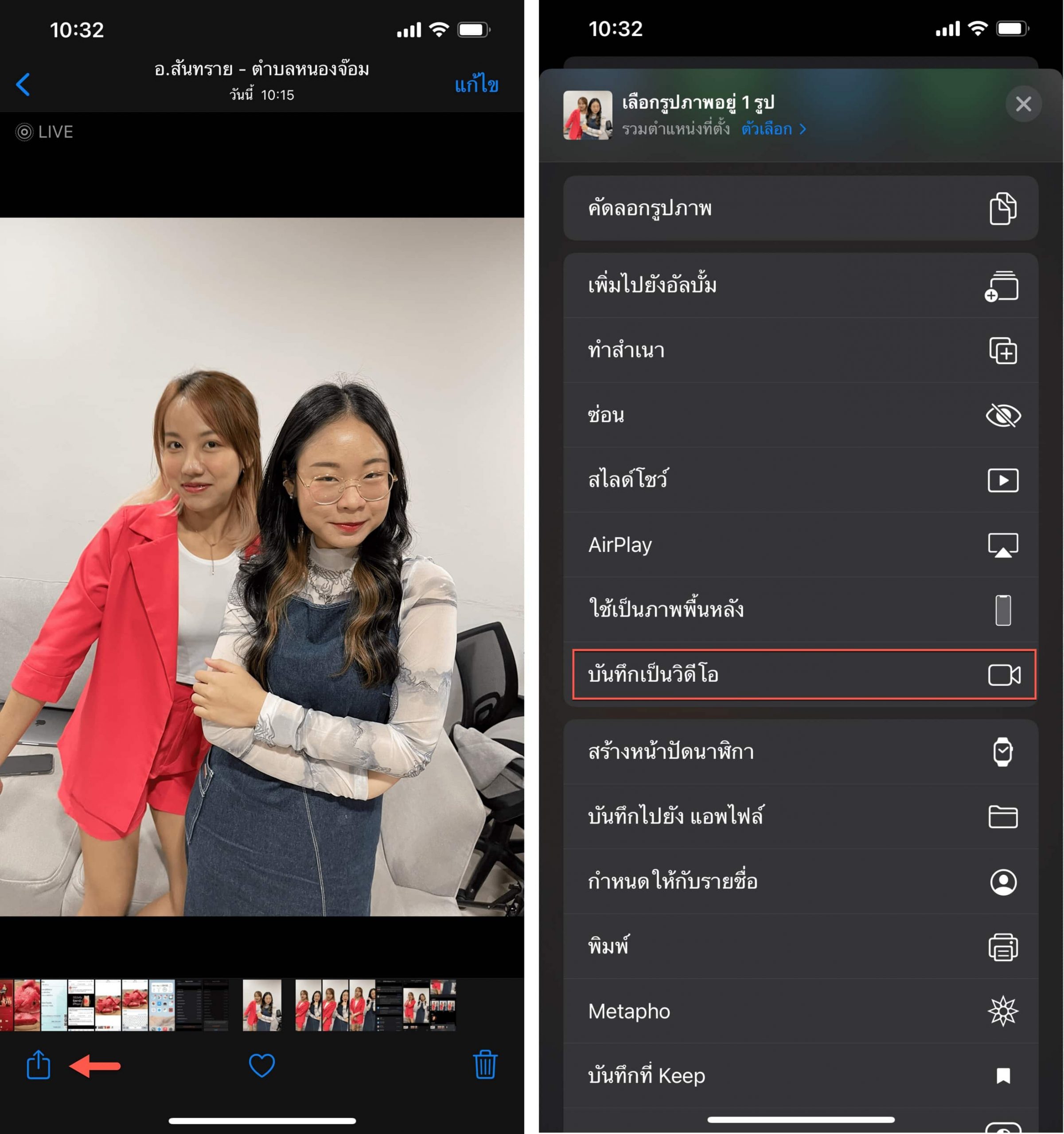
*ใช้ได้กับภาพ Live Photo ที่ไม่ถูกปรับเปลี่ยนเอฟเฟ็กต์
4. ลบ Live Effect ออกจาก Live Photo
หากถ่ายภาพ Live Photo มา แต่อยากเก็บภาพไว้อย่างเดียวไม่อยากให้มี Live Effect ทำได้ดังนี้
ไปที่แอปรูปภาพ > เปิดภาพ Live Photo ที่ต้องการ > แตะ แก้ไข > แตะ ไอคอน Live ที่ล่างซ้าย
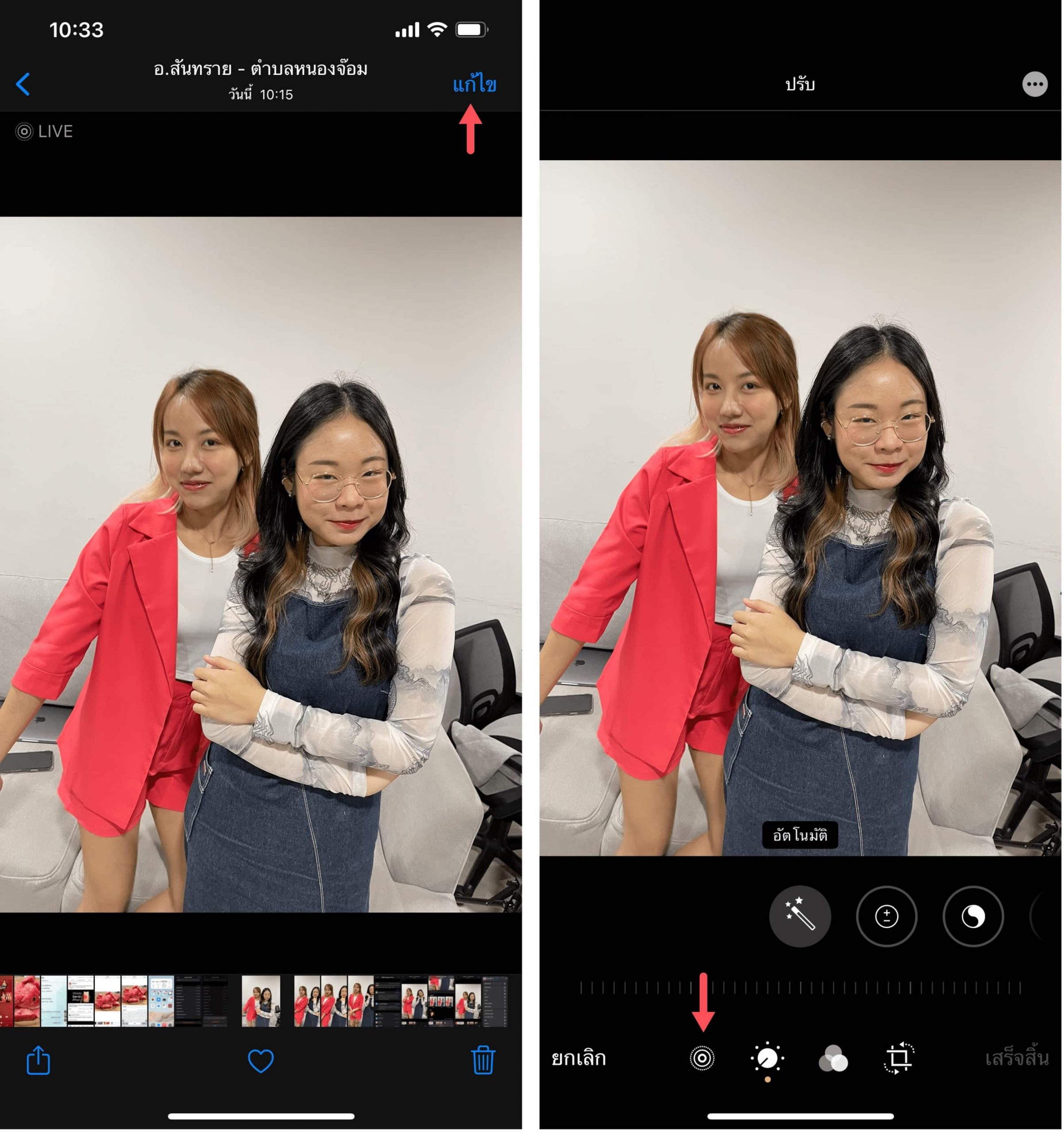
เลือกเฟรมภาพที่ต้องการเก็บไว้ แล้วแตะ สร้างรูปภาพหลัก > แตะ ไอคอน Live ด้านบนเพื่อปิด Live Effect > แตะ เสร็จสิ้น
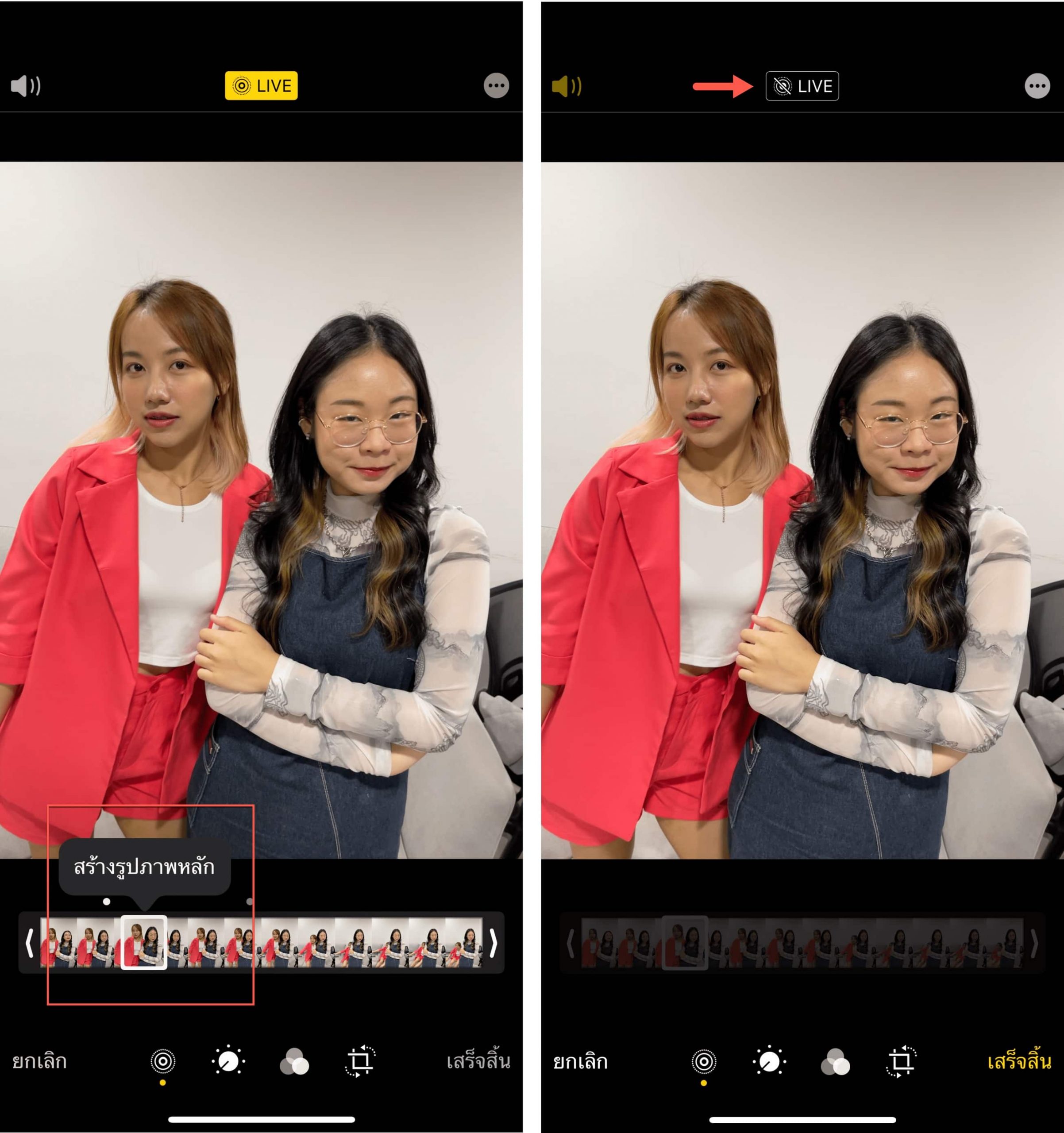
5. ดูภาพต้นฉบับก่อนปรับแต่ง
ในระหว่างที่ปรับภาพผู้ใช้สามารถแตะที่ภาพ 1 ครั้งเพื่อดูภาพต้นฉบับก่อนปรับแต่งได้
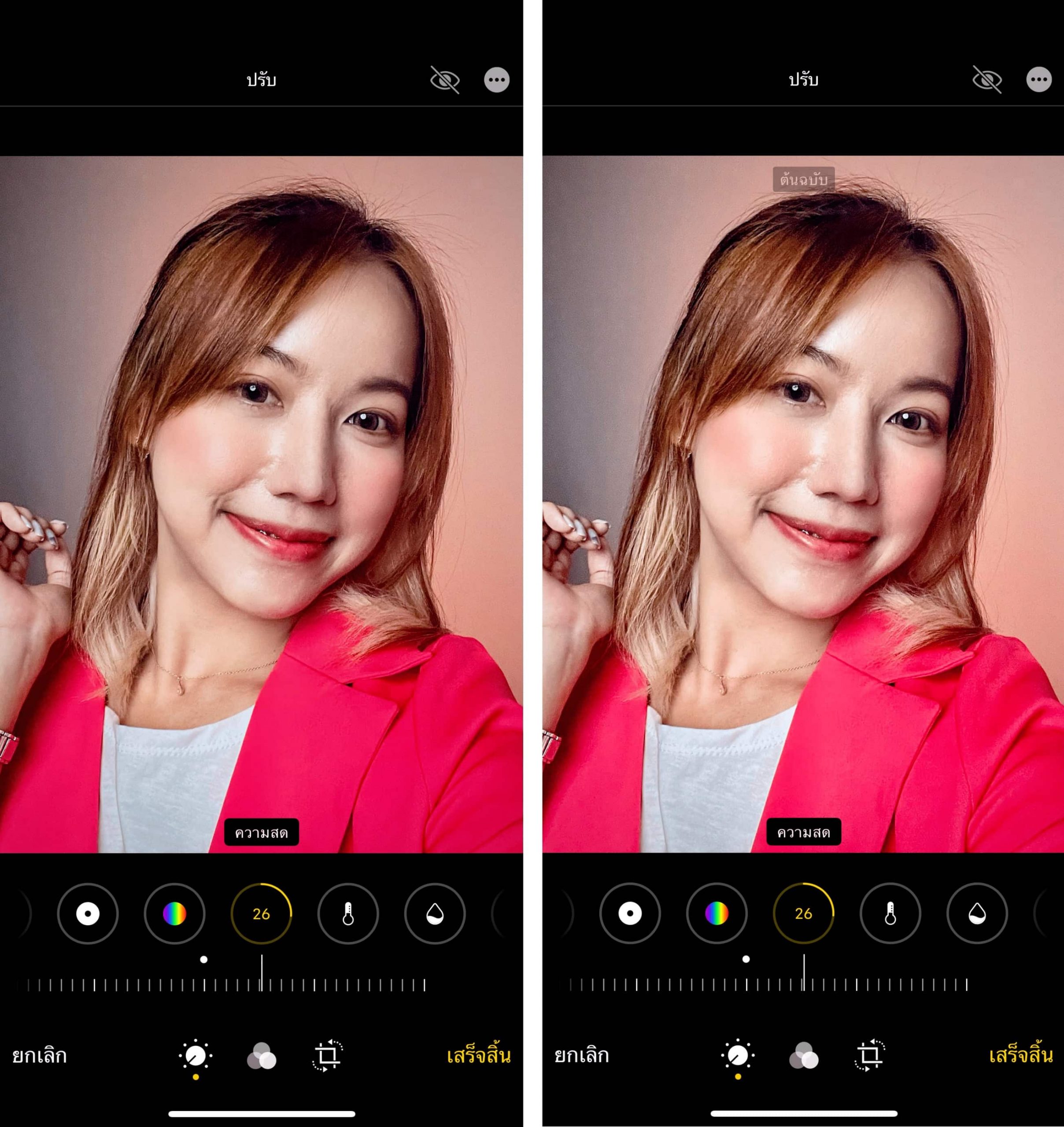
6. ปิดฟังก์ชันการปรับแต่งภาพบางอย่าง
ในการปรับแต่งภาพนั้น ผู้ใช้สามารถปรับแต่งทั้งสี แสง เงา และความคมชัดของรูปภาพได้ โดยผู้ใช้สามารถแตะเพื่อปิดฟังก์ชันบางตัวเพื่อดูความแตกต่างได้
เช่น ถ้าเราเพิ่มแสงในภาพมาก ๆ และปรับโทนสีให้เข้มด้วย แต่อยากดูว่าหากเพิ่มสีให้เข้มอย่างเดียวโดยไม่อยากดูภาพหลังเพิ่มแสงทำได้โดย
ไปที่แอปรูปภาพ > เปิดภาพที่ต้องการแก้ไข > ปรับแต่งภาพตามต้องการ > แตะค้างที่ฟังก์ชันปรับภาพที่ต้องการปิดเพื่อดูความต่าง ฟังก์ชันนั้นก็จะปิดชั่วคราว
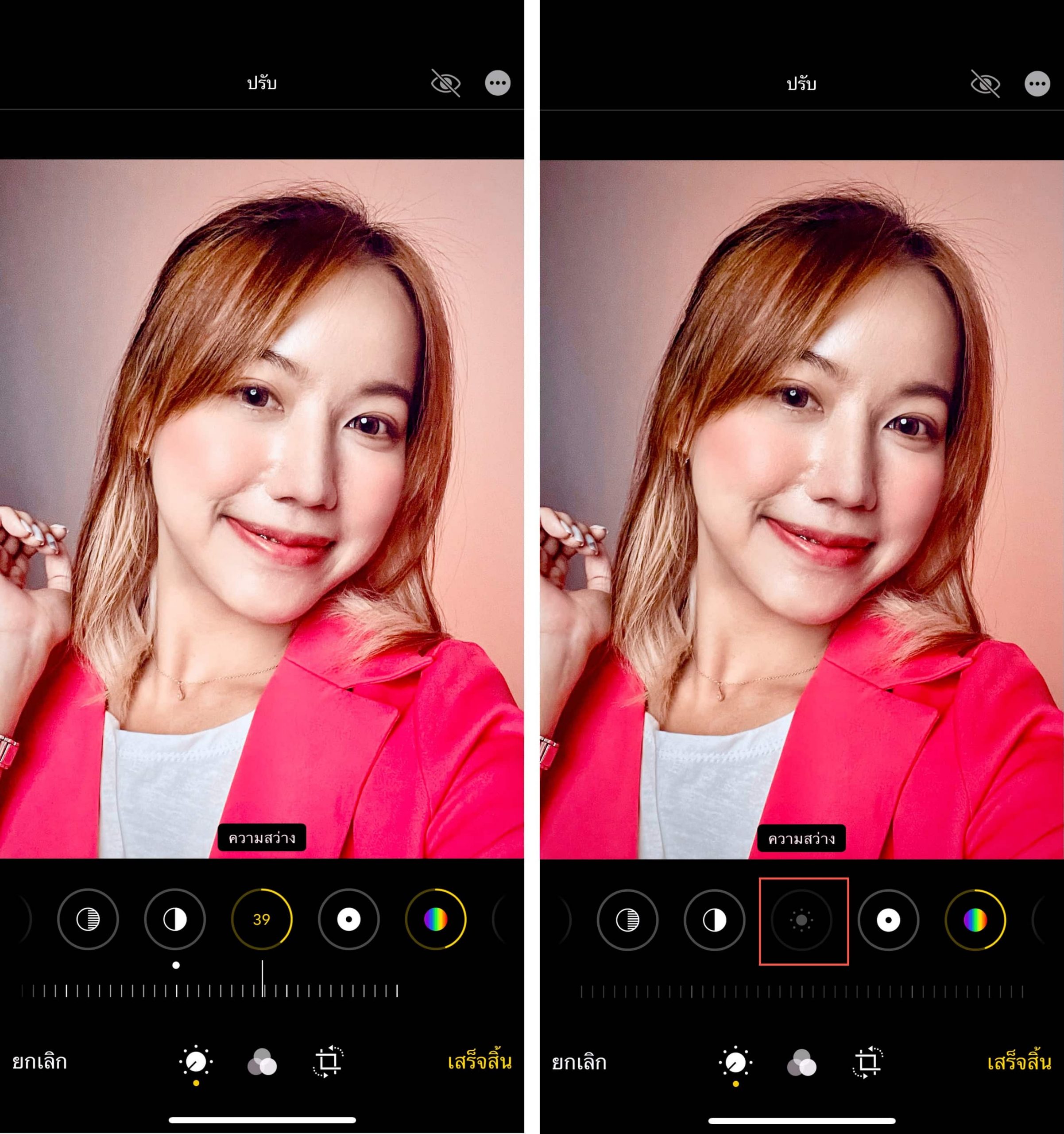
7. ครอปภาพตามสัดส่วน
ผู้ใช้สามารถครอปภาพตามสัดส่วนมาตรฐานที่ใช้งานทั่วไปได้โดยไม่ต้องมานั่งเล็งครอปภาพเองให้เสียเวลา
ไปที่แอปรูปภาพ > เปิดภาพที่ต้องการแก้ไข > แตะ แก้ไข > แตะ ครอปตัด > แตะ ไอคอนครอปตัดด้านบนขวา > จากนั้นเลือกขนาดที่ต้องการ เช่น แนวตั้ง แนวนอน หรืออัตราส่วนภาพ เช่น 1:1, 16:9. 5:3 และอื่น ๆ
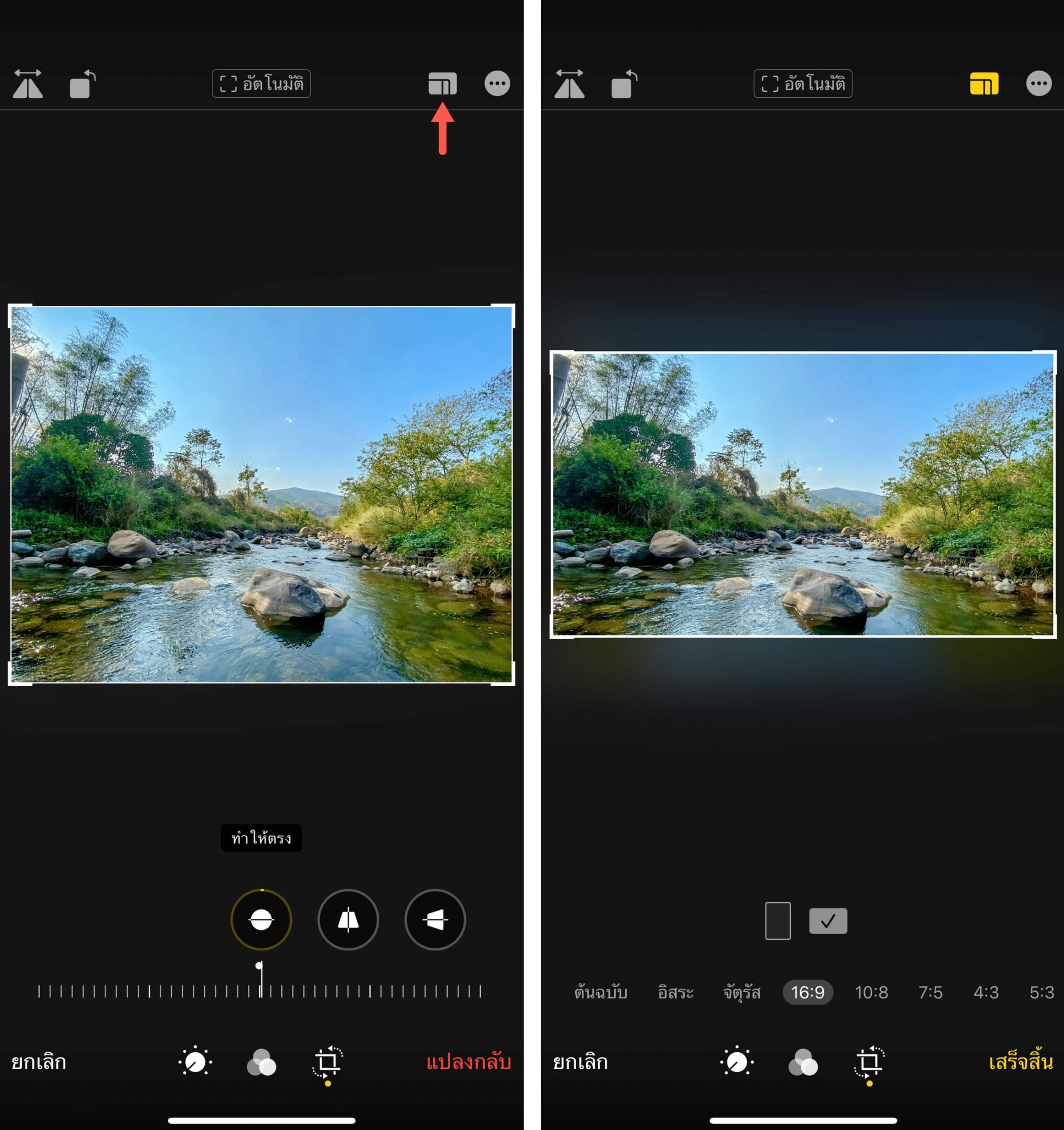
8. เลือกดูภาพประเภทต่าง ๆ
เชื่อว่าหลายคนหากอยากดูภาพบางประเภท เช่น Live Photo อย่างเดียว, Portrait อย่างเดียว หรือวิดีโออย่างเดียว แต่หาเมนูไม่เจอ จริง ๆ แล้วหาง่ายมาก
ไปที่แอปรูปภาพ > แตะ อัลบั้ม > เลื่อนมาด้านล่างจะเจอ ประเภทสื่อ
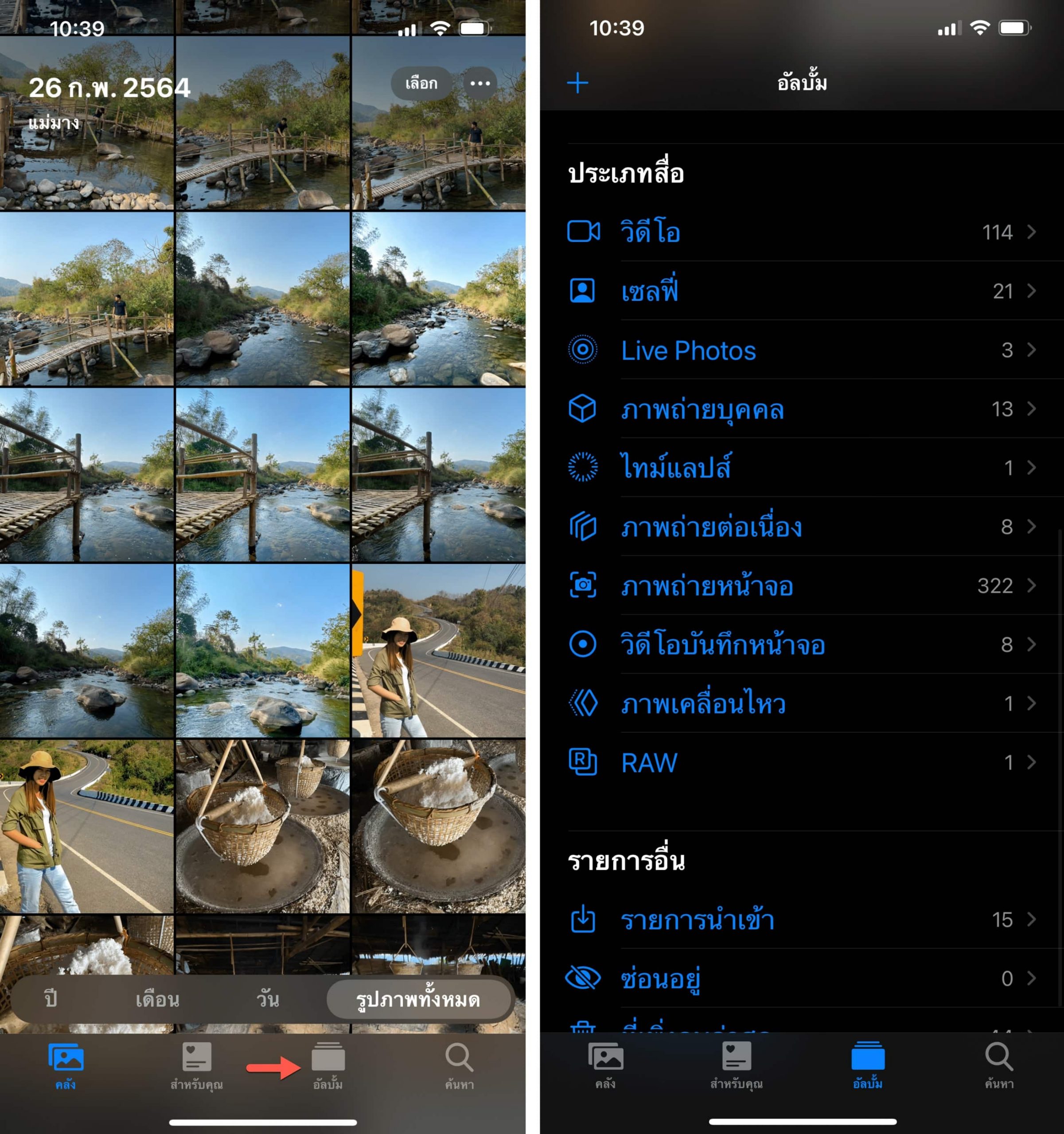
ทั้งหมดนี้เป็นเพียงฟีเจอร์ในแอปรูปภาพส่วนหนึ่งเท่านั้น ซึ่งแน่นอนว่ามีฟีเจอร์มากมายให้เราใช้งานอีก หวังว่าเทคนิคเหล่านี้จะช่วยให้เราใช้งานแอปรูปภาพได้เต็มความสามารถมากขึ้น ส่วนเทคนิคหน้าจะเป็นอะไรรอติดตามกันต่อไป

