สำหรับผู้ใช้ iPhone คงจะปฏิเสธไม่ได้ว่า iPhone เป็นส่วนสำคัญของการใช้ชีวิตประจำวันไปแล้ว และจะดียิ่งขึ้นหากเราได้ใช้มันอย่างคุ้มค่า วันนี้ทีมงานมี 21 คำแนะนำที่จะช่วยให้คุณเข้าใจและใช้ iPhone ได้อย่างคุ้มค่า
21 คำแนะนำที่จะช่วยให้คุณเข้าใจและใช้ iPhone ได้อย่างคุ้มค่ามากขึ้น
1. เปิด Find my iPhone ไว้เสมอ
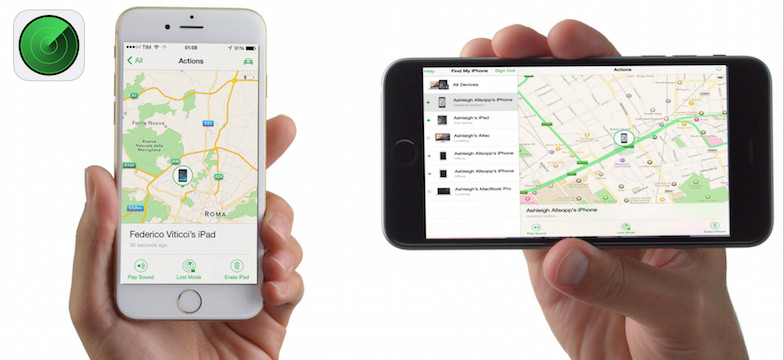
สำหรับใครที่ยังไม่ได้เปิด Find my iPhone แนะนำเลยว่าให้รีบเปิดไว้เลย เพราะแอป Find my iPhone จะมีประโยชน์มาก เมื่อ iPhone หรืออุปกรณ์ต่างๆ ของ Apple หายหรือถูกขโมย เราสามารถติดตามตำแหน่งที่ตั้งเพื่อตามหา หรือกรณีที่วางแล้วลืมที่ ก็เรียกหา iPhone ให้ส่งเสียงได้ นอกจากนี้เราสามารถลบข้อมูลในเครื่อง เพื่อป้องกันคนที่ขโมยเข้าถึงข้อมูลในเครื่องได้อีกด้วย วิธีตั้งค่าและใช้งาน Find my iPhone
2. ตั้งค่าการเข้าถึง ในหน้าจอ Lock Screen
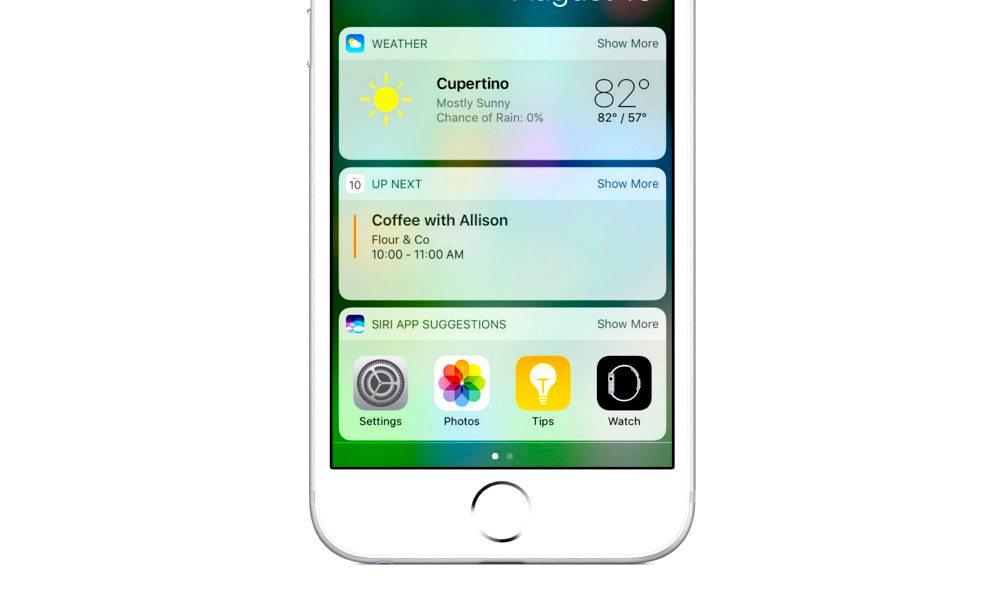
หน้าจอ Lock Screen เป็นการเพิ่มความปลอดภัยให้เรื่องการเข้าถึง แต่ขณะที่ล็อคหน้าจอนั้น เราก็ยังสามารถเข้าถึงส่วนอื่นๆ ได้ เช่น เปิด Control Center , ตอบกลับข้อความ, โทรกลับสายที่ไม่ได้รับ ขณะล็อกหน้าจอได้ ซึ่งขณะที่เราไม่อยู่ อาจจะมีคนอื่นมาใช้งาน ทำให้เกิดความไม่ปลอดภัย ดังนั้นให้เราปิดการเข้าถึงเหล่านี้
โดยไปที่ การตั้งค่า (Settings) > Touch ID และรหัส (Touch ID and Passcode) > ป้อนรหัสผ่าน > เลื่อนลงมาด้านล่าง และปิดส่วนที่ไม่ต้องการให้เข้าถึงขณะล็อกหน้าจอ
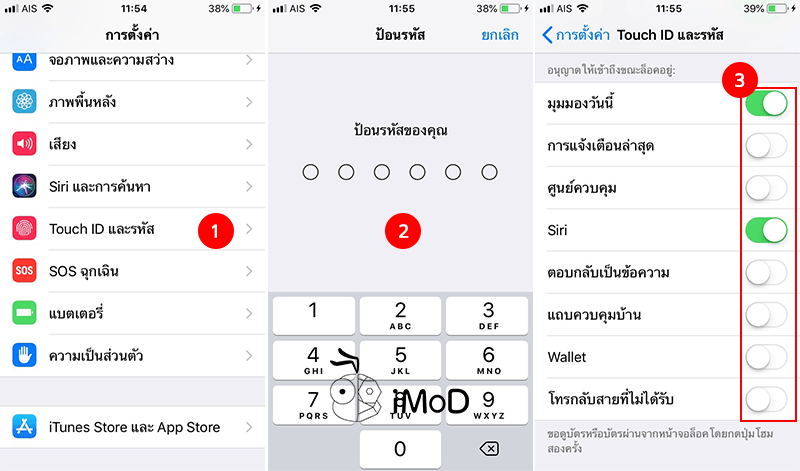
3. ปิด Background App Refresh
Background App Refresh เป็นฟีเจอร์ที่มีประโยชน์ ในกรณีที่เราต้องการข้อมูลที่อัปเดตใหม่อยู่เสมอ แต่การทำงานของ Background App Refresh ใช้แบตเตอรี่ค่อนข้างเยอะ หากต้องการประหยัดแบตเตอรี่ ก็ปิด Background App Refresh ให้เรียบร้อย
ไปที่ การตั้งค่า (Settings) > ทั่วไป (General ) > ดึงข้อมูลใหม่ให้แอพอยู่เบื้องหลัง (Background App Refresh) > แตะปิด
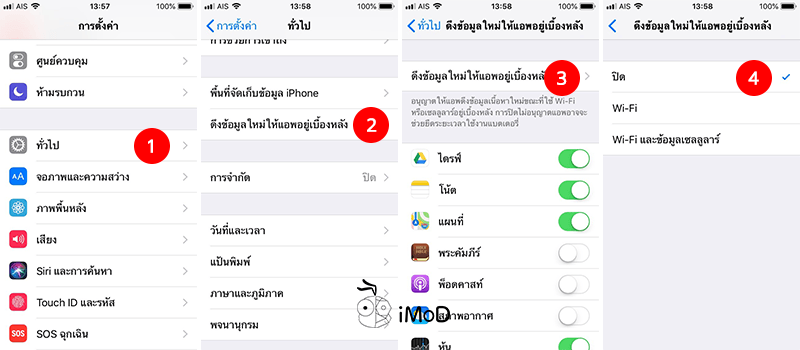
4. เปิดจุดตัด 9 ช่องในกล้อง
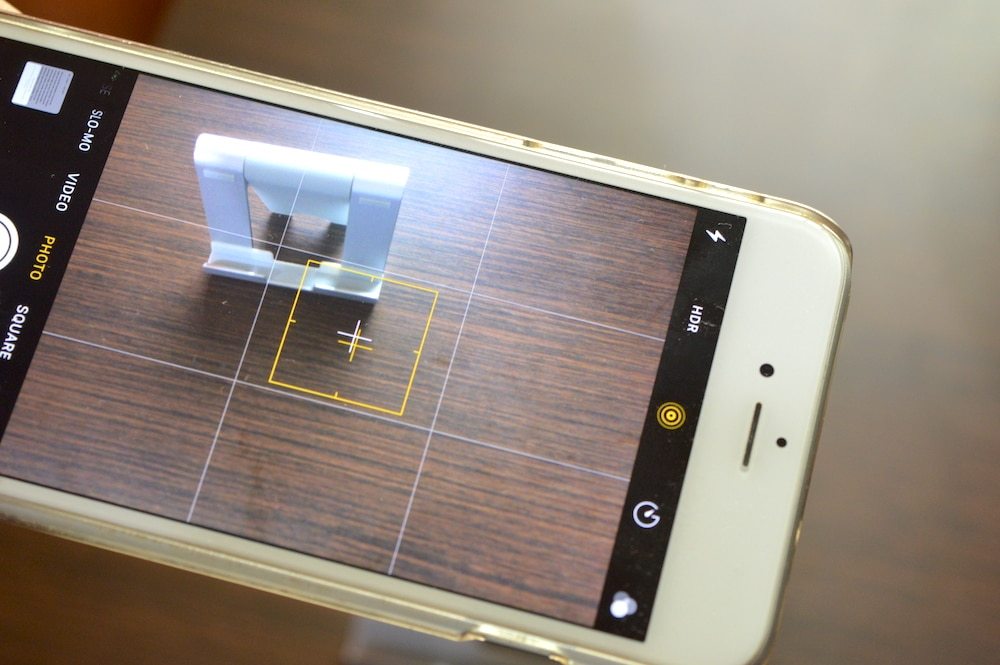
จุดตัด 9 ช่อง ยังคงเป็นเทคนิคพื้นฐานที่ดีที่สุดในการจัดองค์ประกอบของการถ่ายภาพ ทำให้เราวางจุดเด่นของภาพได้ง่าย สำหรับใครที่หัดถ่ายรูปก็ลองเปิดใช้งานดู ตั้งค่าได้ที่
ไปที่ การตั้งค่า (Settings) > กล้อง (Camera) > แตะเปิด เส้นตาราง (Grid)
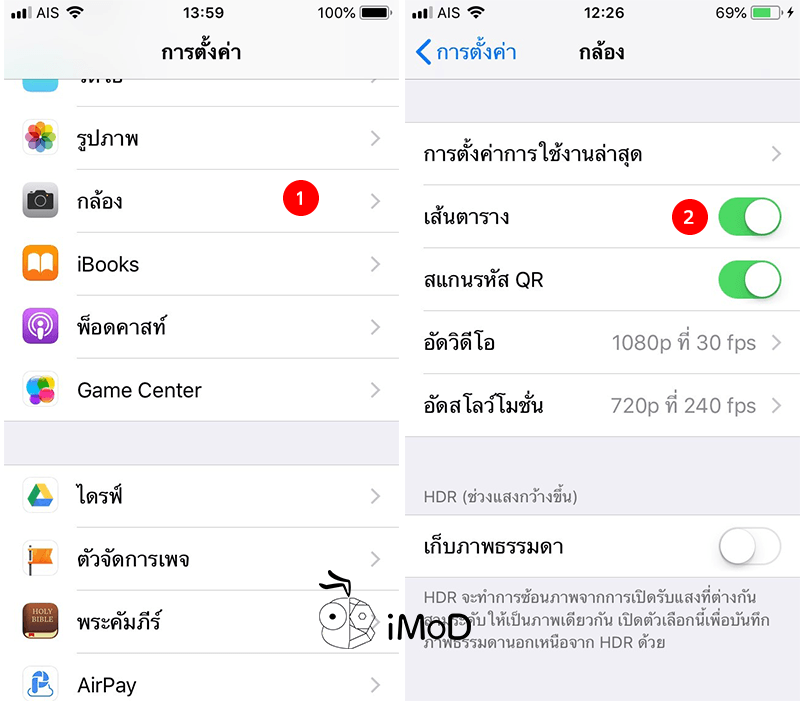
5. ใช้โหมดห้ามรบกวน
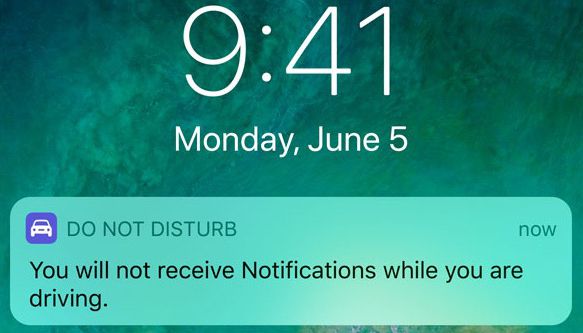
ในขณะที่เรากำลังนอนหลับ ประชุม หรือไม่ต้องการให้ใครมารบกวน เราก็สามารถเปิดโหมดห้ามรบกวนได้ (Do not Disturb) และใน iOS 11 ยังเพิ่มโหมดห้ามรบกวนขณะขับรถมา เพื่อเพิ่มความปลอดภัยในการขับขี่ให้อีกด้วย เมื่อเราเปิดโหมดห้ามรบกวน เรายังสามารถตั้งค่าให้ส่งข้อความแจ้งไปยังผู้ที่พยายามติดต่อเรา เพื่อแจ้งว่าเรากำลังขับรถอยู่ ดูวิธีตั้งค่าข้อความตอบกลับอัตโนมัติ
6. ประหยัดแบตเตอรี่ ด้วยการตั้งค่าอีเมล
หากเราเปิดให้อีเมลมีการเรียกข้อมูลแบบ Real Time อุปกรณ์ก็จะเรียกข้อมูลอยู่ตลอดเวลา ซึ่งส่งผลให้เปลืองแบตเตอรี่ เราสามารถตั้งค่าให้เรียกข้อมูลไม่ถี่ได้ดังนี้
ไปที่ การตั้งค่า (Setting) > บัญชีและรหัสผ่าน (Accounts & Passwords) > ดึงข้อมูลใหม่ (Fetch New Data) > ปิดผลักข้อมูล (Push) > เลื่อนลงมาด้านล่างและเลือกความถี่ในการดึงข้อมูล
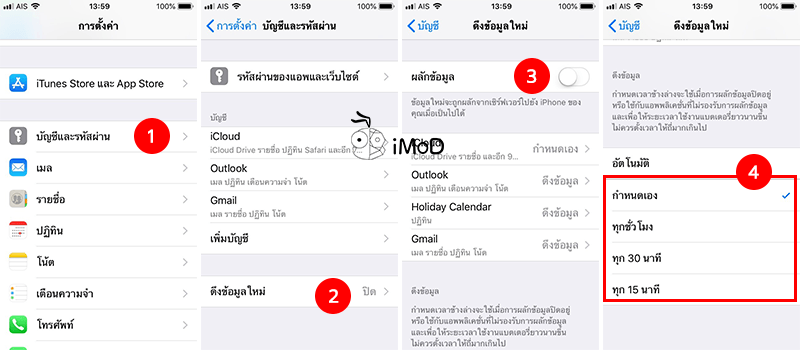
7. ไม่เก็บรูปภาพธรรมดา สำหรับการถ่าย HDR
การถ่ายภาพ HDR จะมีการถ่ายภาพอยู่ 3 ภาพ เพื่อนำมาซ้อนให้เกิดความแตกต่างของการเปิดรับแสง หากเรามีภาพ HDR เยอะ แสดงว่าในเครื่องมีการเก็บรูปภาพซ้ำกันหลายรูป ดังนั้นวิธีที่จะช่วยลดการเก็บภาพอีกอย่างหนึ่งคือ ไม่ต้องเก็บรูปภาพธรรมดา เพื่อลดจำนวนข้อมูลพื้นที่
ไปที่ การตั้งค่า (Settings) > กล้อง (Camera) > แตะปิด เก็บภาพธรรมดา (Keep Normal Photo)
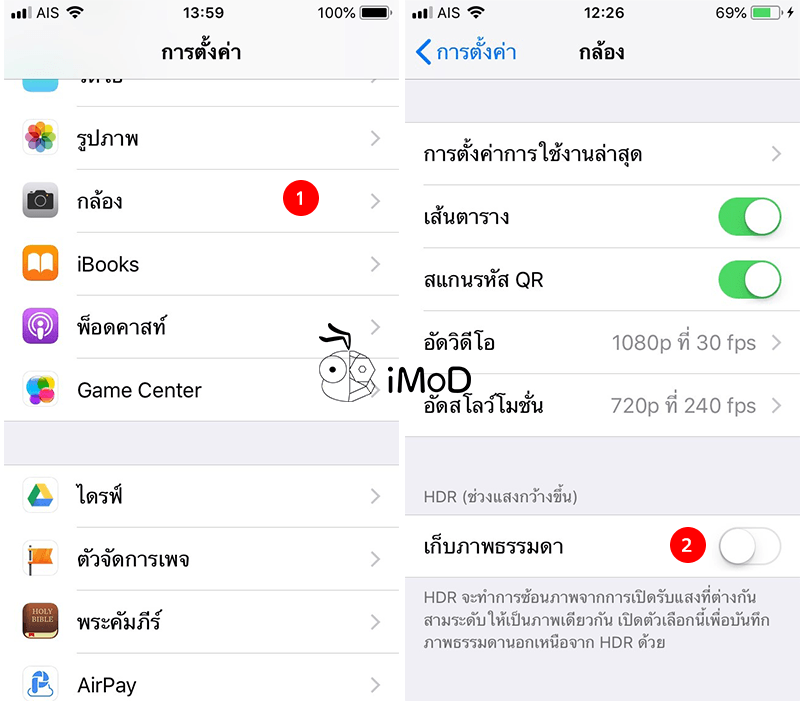
8. จัดการสิทธิ์การเข้าถึง
หลายๆ ครั้งที่แอปขออนุญาตในการเข้าถึงกล้องหรือตำแหน่งที่ตั้งของเรา เราก็มักจะอนุญาตให้ทั้งหมด แต่บางครั้งการเข้าถึงตำแหน่งที่ตั้งเหล่านี้ อาจจะเป็นวิธีที่แอปต่างๆ สามารถติดตามตำแหน่งที่ตั้งของเราไปใช้ในการโฆษณา โดยที่เราไม่ทราบ แนะนำให้ตรวจสอบ และเปิดอนุญาตให้เข้าถึงเฉพาะแอปที่จำเป็นเท่านั้น
สำหรับตำแหน่งที่ตั้ง ไปที่ การตั้งค่า (Settings) > ความเป็นส่วนตัว (Privacy) > บริการหาตำแหน่งที่ตั้ง (Location Services) > ตั้งค่าปิดการใช้งานในแอปที่ไม่จำเป็นต้องใช้การหาตำแหน่งที่ตั้ง
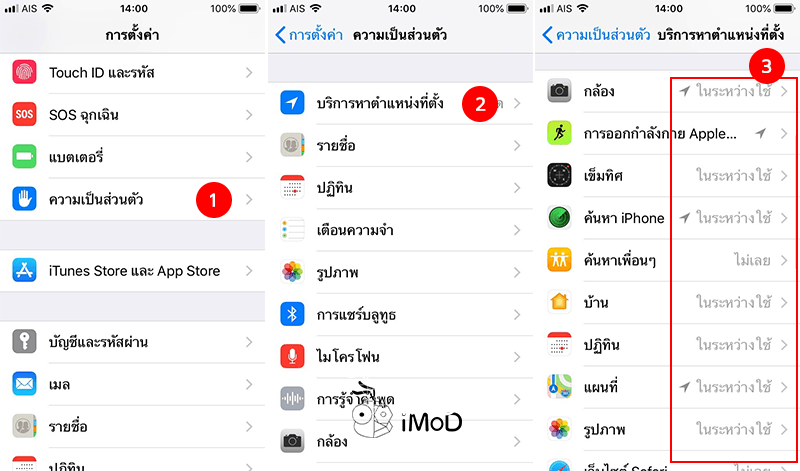
สำหรับกล้อง ไปที่ การตั้งค่า (Settings) > ความเป็นส่วนตัว (Privacy)> กล้อง (Camera) > เลือกปิดแอปที่ไม่จำเป็นต้องเข้าถึงกล้อง
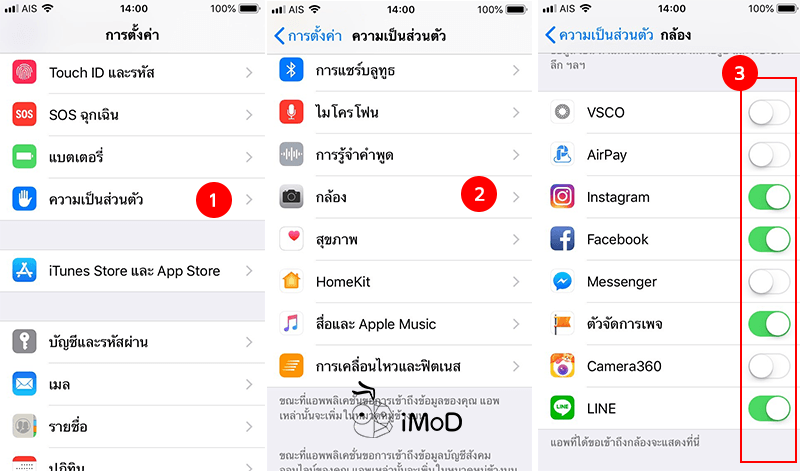
9. ใช้ VPN (Virtual Private Network)
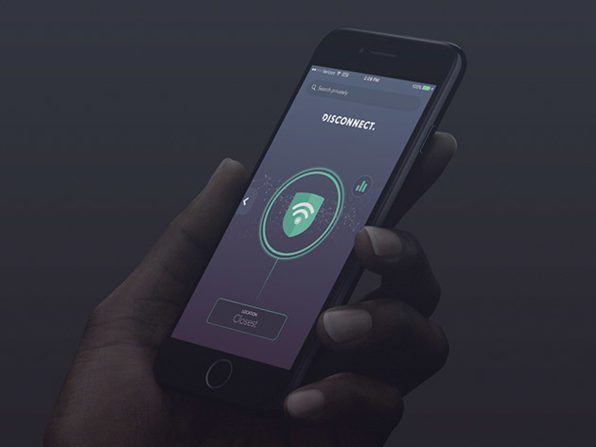
สำหรับใครที่ใช้บริการแอปหรือเข้าเว็บเพื่อทำธุรกรรมสำคัญอยู่บ่อยๆ แนะนำว่าให้ใช้ VPN เพื่อเข้ารหัสข้อมูล รักษาความปลอดภัยของข้อมูลอีกระดับหนึ่ง หลีกเลี่ยงจากการโดนแฮ็ค ซึ่ง VPN จะต้องจ่ายค่าบริการให้กับผู้ให้บริการ หากใครที่มีความกังวลในเรื่องนี้ ก็ลองหาผู้บริการ VPN ที่น่าเชื่อถือดู
10. เคลียร์การติดตามตำแหน่งที่ตั้ง
iPhone จะจดจำการเคลื่อนไหวของเรา เมื่อเราเดินทางไปยังสถานที่ต่างๆ ทุกครั้ง ซึ่งหลายคนอาจจะยังไม่เคยทราบ การเก็บตำแหน่งที่ตั้งไว้ตลอดเวลา อาจจะไม่สะดวกสำหรับคนที่ไม่ต้องการให้ใครรู้ว่าเราไปที่ไหนมาบ้าง สามารถลบได้โดย ไปที่ การตั้งค่า (Settings) > ความเป็นส่วนตัว (Privacy) > บริการของระบบ (System Services) > ตำแหน่งที่ตั้งสำคัญ (Significant Locations)
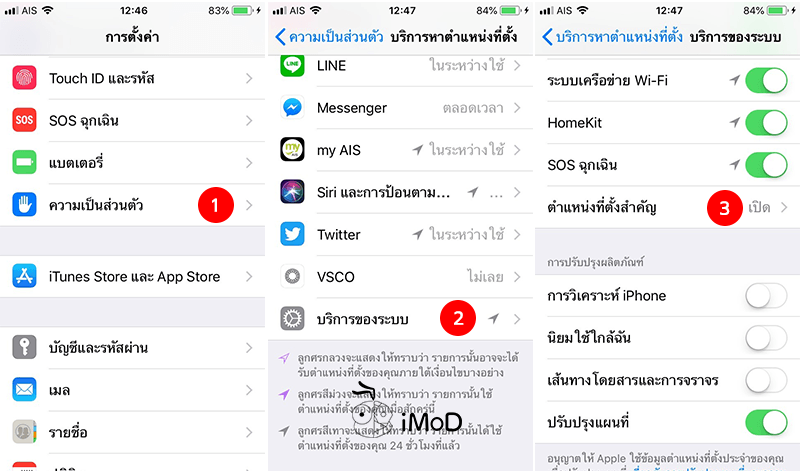
แตะ Touch ID > เลื่อนลงด้านล่าง > แตะ ล้างประวัติ (Clear History)
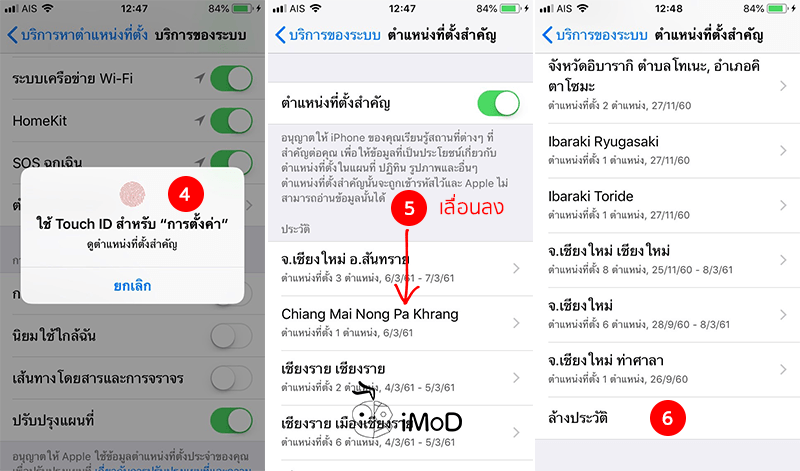
กรณีต้องการลบบางสถานที่ ให้แตะเลือกสถานที่ต้องการ และเลื่อนไปทางซ้าย > แตะ ลบ (Delete)
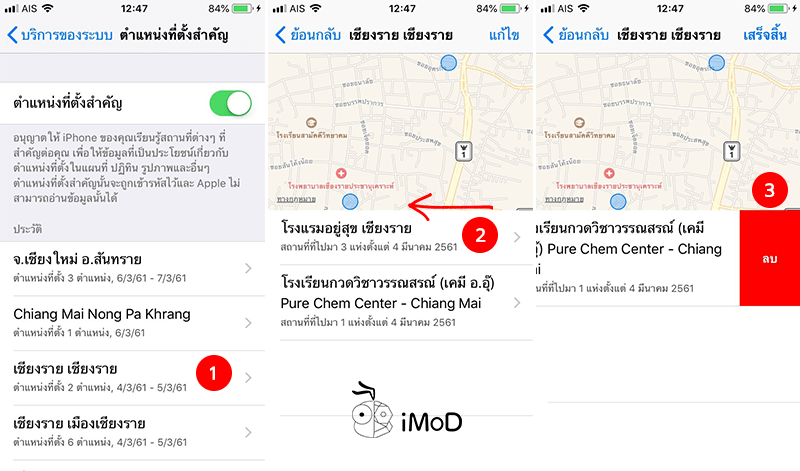
11. สำรองข้อมูลไว้บ่อยๆ
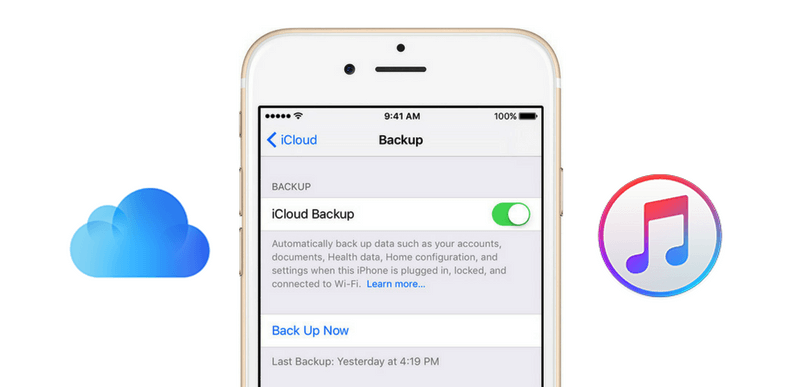
เราไม่สามารถรู้ล่วงหน้าได้หรอกว่า iPhone ของเราจะเสียหายหรือถูกขโมยไปเมื่อไหร่ แต่สิ่งที่เราสามารถป้องกันได้ก็คือข้อมูลในเครื่องของเราเอง ถึงแม้เครื่องจะเสียหรือสูญหาย เราก็สามารถนำข้อมูลสำรองดาวน์โหลดมายังเครื่องใหม่ได้ ดูวิธีสำรองข้อมูลได้ที่นี่
12. ลองใช้วิตเจ็ต
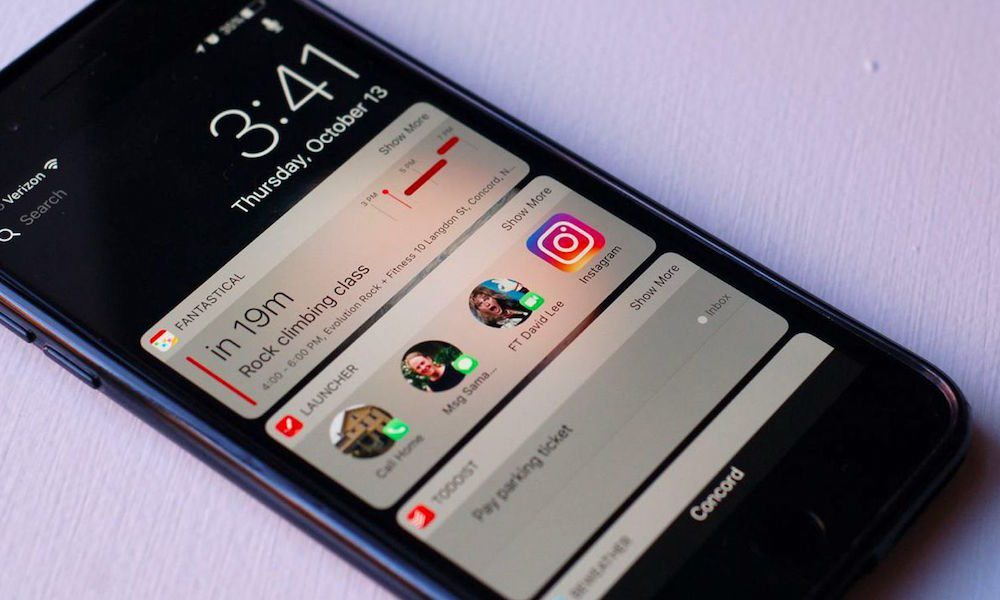
วิตเจ็ตเป็นฟีเจอร์หนึ่ง ที่ช่วยให้เราเข้าถึงข้อมูลได้ง่ายการขึ้น การแสดงผลข้อมูลบนวิตเจ็ตส่วนใหญ่จะถูกสรุปมาให้ดูได้ง่าย เช่น การดูแบตเตอรี่ของอุปกรณ์ Apple ที่เรามีทั้งหมด นอกจากนี้เรายังสามารถปรับแต่งวิตเจ็ตได้เองอีกด้วย
13. หมั่นปิดเครื่องบ้าง
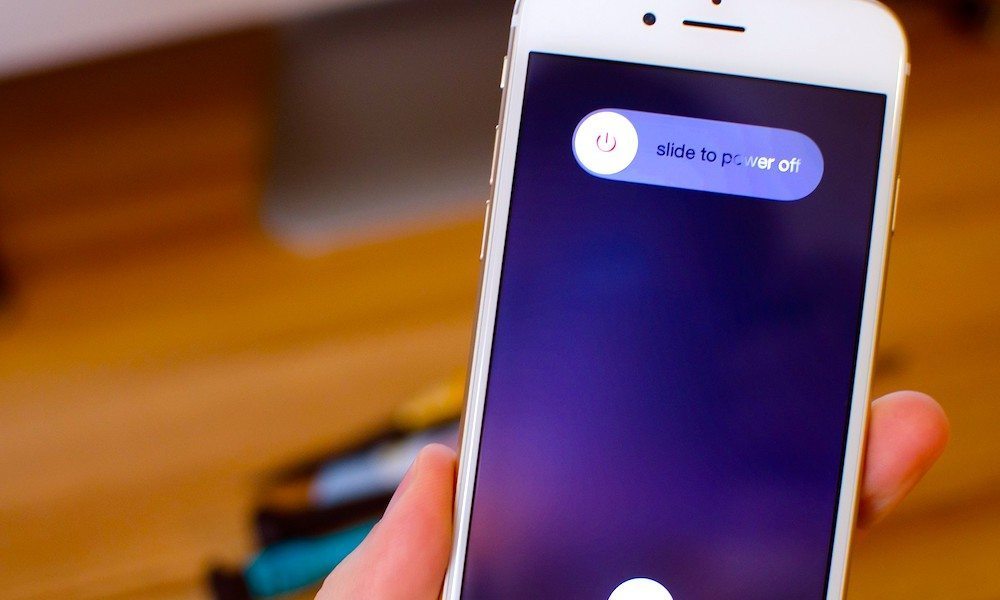
เจ้าหน้าที่ Apple Genius Bar แนะนำว่าให้ปิดโทรศัพท์อย่างน้อยสัปดาห์ละครั้ง ในเวลาไม่กี่ชั่วโมง จะพบว่าแบตเตอรี่จะเพิ่มขึ้นเล็กน้อย และให้ iPhone ได้อยู่ในสถานะพักเครื่องบ้าง
14. หลีกเลี่ยงอีเมลหรือข้อความปลอม
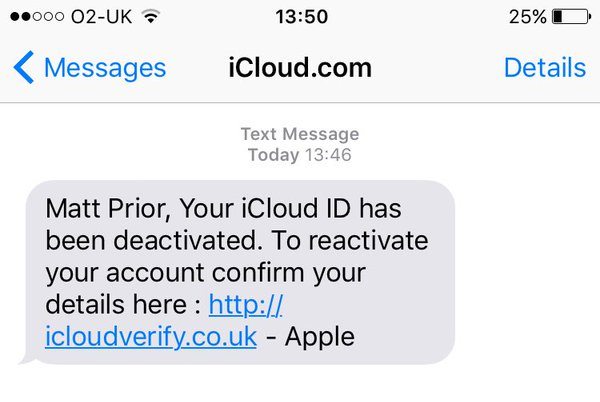
ยังคงมีให้เห็นอยู่เรื่อยๆ สำหรับการหลอกลวงผู้ใช้ โดยการส่งข้อความหรืออีเมลปลอมที่หลอกว่าส่งมาจาก Apple Store หรือ iTunes ทำให้เราเข้าใจผิด และโดนเรียกเก็บเงินและล่อลวงให้เรากรอกข้อมูลบัตรเครดิต ซึ่ง Apple ก็ได้ออกมาเตือนให้ผู้ใช้สังเกตดีๆ ก่อนที่จะกรอกข้อมูลสำคัญไป
15. เปิดการดึงจอลงเพื่อแตะให้ง่ายขึ้น
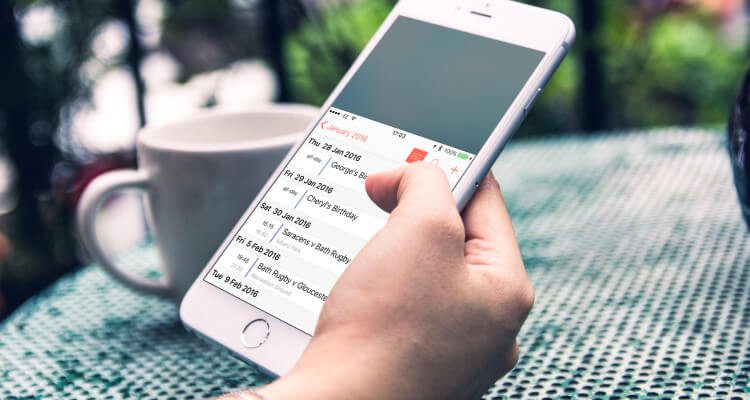
สำหรับใครที่ใช้ iPhone หน้าจอใหญ่ อาจจะมีปัญหาการใช้มือเดียว โดยเฉพาะการแตะไปยังมุมหน้าจอ ที่ต้องใช้นิ้วเอื้อมไปให้ถึง แต่ iPhone มีฟีเจอร์การดึงจอลง เพื่อให้เราสามารถแตะในตำแหน่งที่ไกลได้ง่ายขึ้น ตั้งค่าได้ที่
การตั้งค่า (Settings) > ทั่วไป (General) > การช่วยการเข้าถึง (Accessibility) > เปิด ดึงจอลงเพื่อแตะ (Reachability)
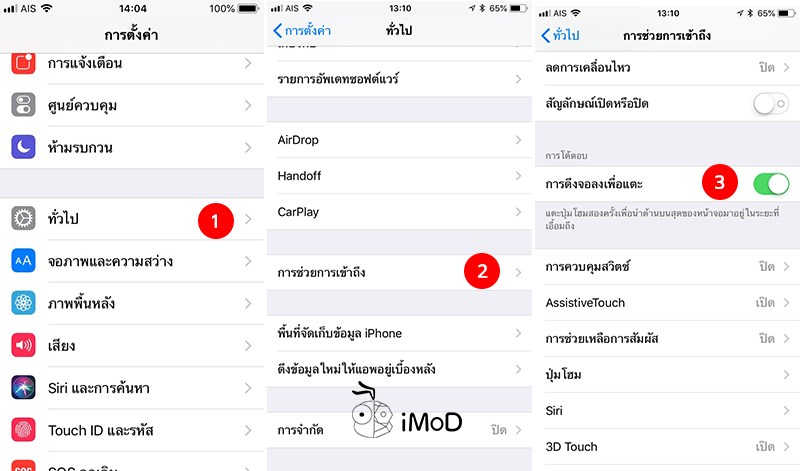
การใช้งานให้แตะปุ่ม Home 2 ครั้ง (ไม่ต้องกด) หน้าจอก็จะเลื่อนลงมา
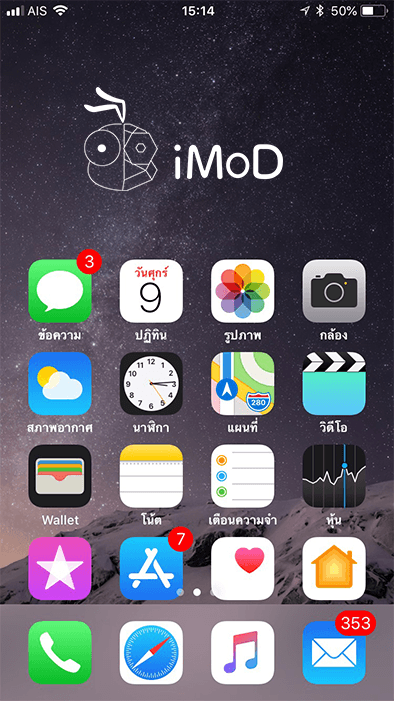
16. ใช้การโทรผ่าน Wi-Fi
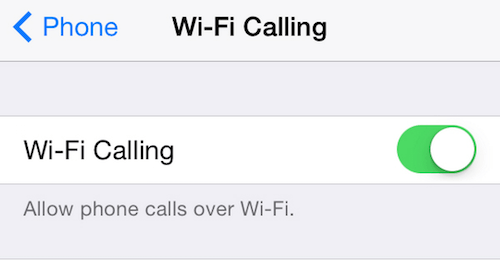
กรณีที่เราอยู่ในจุดอับสัญญาณโทรศัพท์ แต่ยังมี Wi-Fi ให้ใช้งาน เราสามารถใช้การโทรผ่าน Wi-Fi แทนได้ แต่เครือข่ายโทรศัพท์ที่เราใช้นั้นต้องรองรับฟีเจอร์นี้ด้วยเช่นกัน ชมวิธีตั้งค่าอุปกรณ์ให้สามารถโทรผ่าน Wi-Fi ได้
17. ถ่ายรูปด้วยปุ่ม เพิ่ม- ลด เสียง
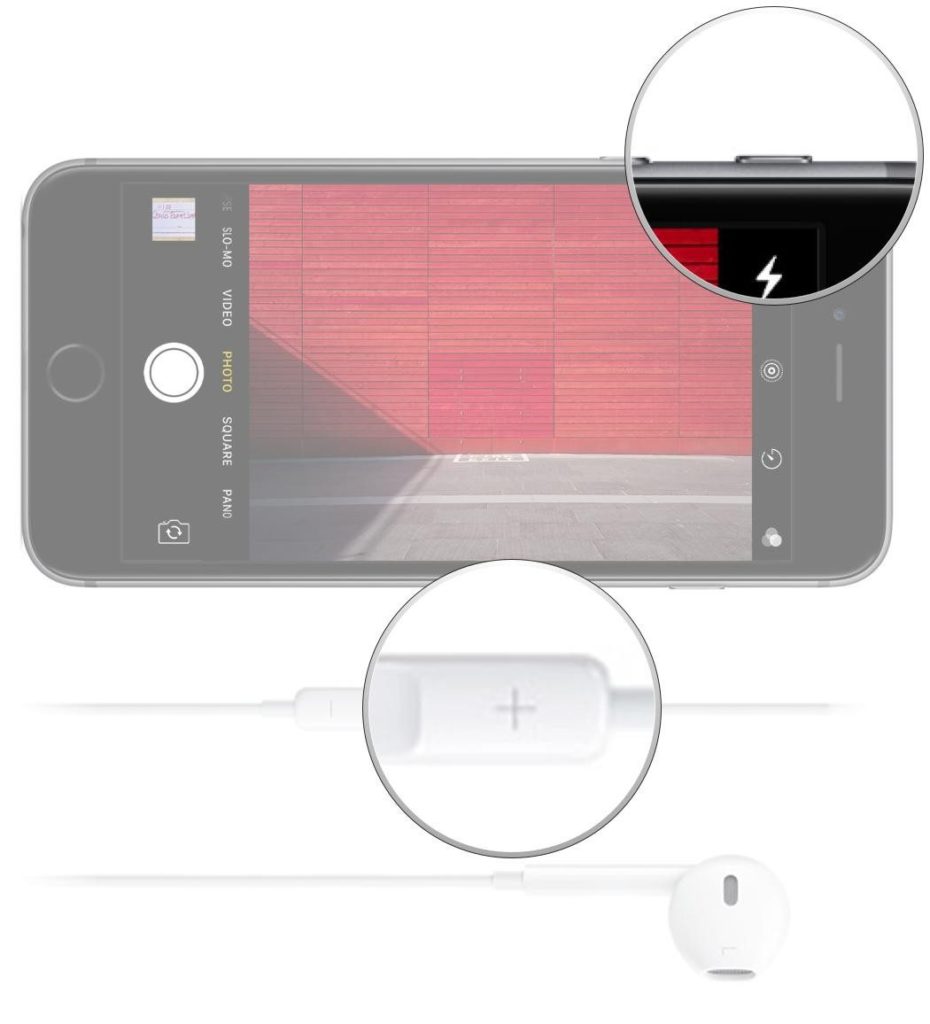
การใช้แอปกล้องของ iPhone สามารถใช้ปุ่ม เพิ่ม – ลดเสียงในการกดชัตเตอร์ภาพได้ ให้ความรู้สึกเหมือนเราถือกล้องถ่ายรูปจริงๆ หรือการถ่ายเซลฟี่ เราก็สามารถถือและใช้นิ้วกดปุ่มเพิ่ม – ลดเสียงด้านข้างได้ง่ายๆ
18. รู้สึกว่าเครื่องช้า ลองทำ Hard Reset ดู
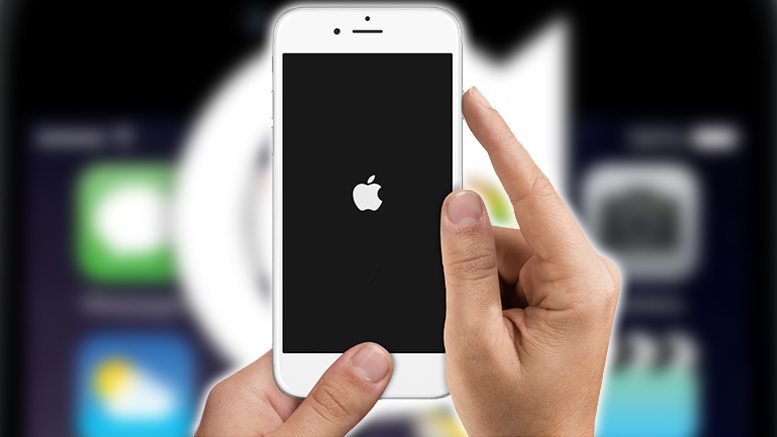
หากเครื่องช้าหรือค้าง วิธีแก้ไขเบื้องต้นที่ดีที่สุดคือการทำ Hard Reset เพื่อรีสตาร์ทเครื่องใหม่ iPhone แต่ละรุ่นอาจจะทำไม่เหมือนกัน
- ชมวิธีการทำ Hard Reset ของ iPhone X
- ชมวิธีการทำ Hard Reset ของ iPhone 8 และ iPhone 8 Plus
- ชมวิธีการทำ Hard Reset ตั้งแต่ iPhone 7 จนถึง iPhone 2G
19. ตั้งค่า Control Center ในแบบที่ชอบ
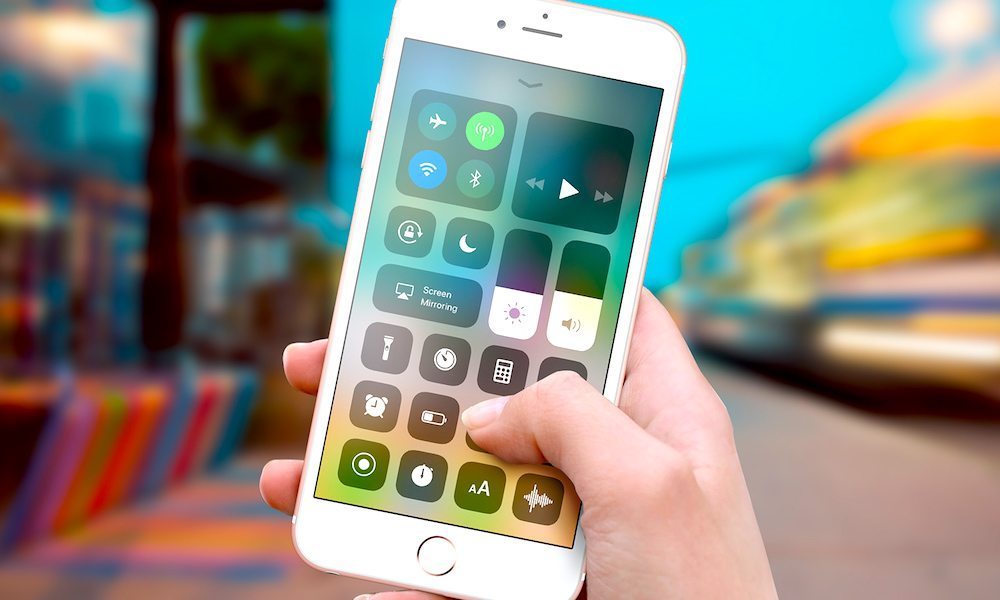
ใน iOS 11 เราสามารถปรับแต่ง Control Center ได้ด้วยตนเอง ซึ่งเราสามารถจัดเรียงแอปที่เราต้องการให้แสดงบน Control Center ได้ และเลือกได้ว่าจะให้แสดงแอปไหนบ้าง การตั้งค่า Control Center เองจะช่วยให้เราเข้าถึงเมนูต่างๆ ได้รวดเร็วตามความถนัด ชมวิธีการตั้งค่า Control Center ใน iOS 11 ได้ที่นี่
20. ควรใช้บริการการเปลี่ยนหน้าจอจาก Apple เท่านั้น

หากหน้าจอของเราแตกหรือเสียหาย ไม่ควรที่จะทำไปเปลี่ยนหรือซ่อมโดยร้านอื่นที่ไม่ใช่ Apple ซึ่งหากเรานำไปเปลี่ยนแล้ว Apple จะยกเลิกการประกันเครื่องทันที หมายถึงหมดประกันนั่นเอง ดังนั้นหากเครื่องมีปัญหา ไม่ว่าจะเป็นอุปกรณ์อื่น เช่น การเปลี่ยนแบตเตอรี่ หน้าจอแตก ก็ควรนำไปเปลี่ยนที่ Apple Store หรือตัวแทน Apple Authorized Service Provider (AASP) เท่านั้น
21. ลองใช้การกดปุ่ม Home 3 ครั้ง

เราสามารถตั้งค่าให้การกดปุ่ม Home 3 ครั้ง สามารถเข้าถึงการทำงานต่างๆ ที่เป็นประโยชน์ต่อเราได้ เช่น VoiceOver, การกลับสี, การซูม เป็นต้น เพื่อเป็นทางลัดให้เราเข้าถึงการทำงานเหล่านี้ได้ไวขึ้น โดยตั้งค่าได้ที่
ไปที่ การตั้งค่า (Setting) > ทั่วไป (General) > การช่วยการเข้าถึง (Accessibility) > ปุ่มลัดการช่วยการเข้าถึง (Accessibility Shortcut) > แตะเลือกตัวเลือกที่ต้องการ
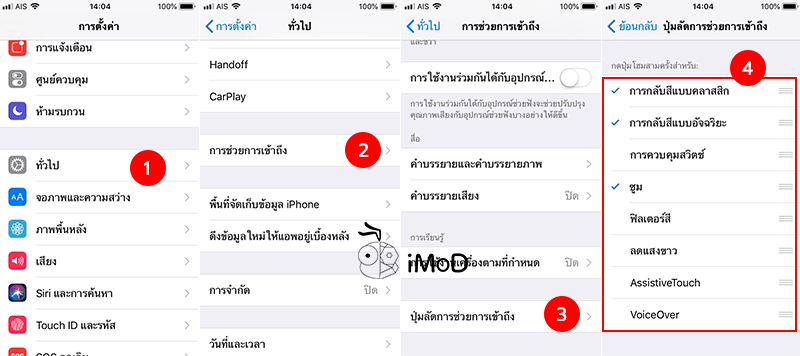
การใช้งาน ให้ลองกดปุ่ม Home 3 ครั้ง และเลือกการเข้าถึงที่ต้องการได้เลย
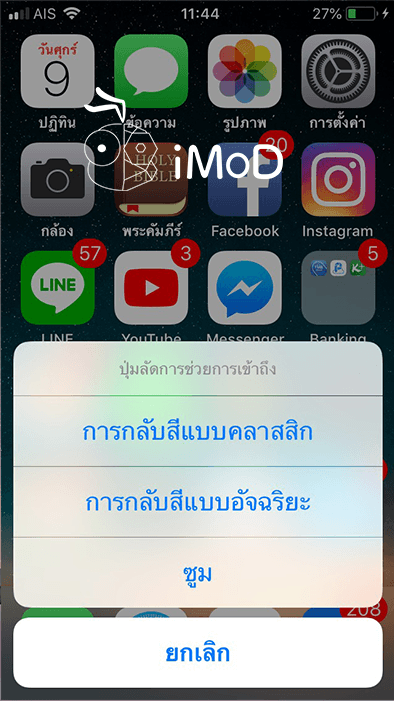
ทั้งหมดนี้ก็เป็นสิ่งที่มีอยู่ใน iPhone ที่เราอาจจะไม่เคยทราบมาก่อนว่าสามารถทำได้ รวมถึงการป้องกันสิ่งที่ไม่ปลอดภัยต่างๆ ที่อาจจะเกิดขึ้น แนวทางเหล่านี้อาจจะช่วยให้เราสามารถใช้ iPhone ได้อย่างคุ้มค่ามากยิ่งขึ้น
ขอบคุณ iDropNews

