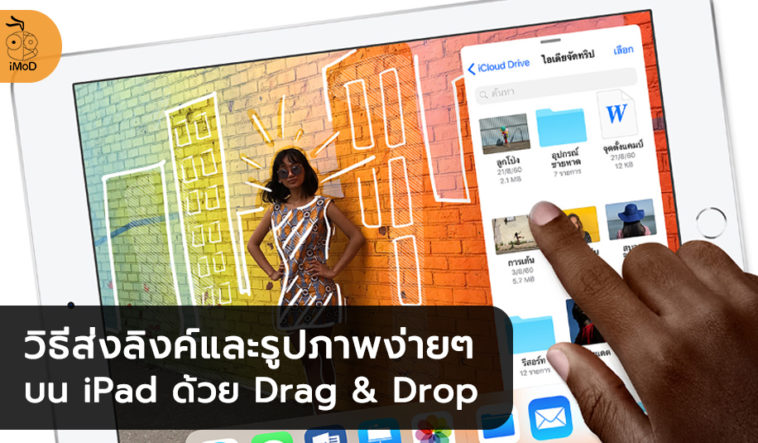ทราบกันดีอยู่แล้วว่า iPad สามารถใช้งาน 2 หน้าพร้อมกันได้ จึงส่งผลให้การลากแล้วปล่อย (Drag & Drop) สามารถทำงานได้ง่ายขึ้น วันนี้เรามาชมวิธีการส่งหรือแชร์ลิงค์และรูปภาพง่ายๆ ด้วยการลากแล้วปล่อย บน iPad กันเลย
วิธีส่งลิงค์และรูปภาพให้ผู้อื่น ง่ายๆ บน iPad ใน iOS 11
หากเราต้องการส่งลิงค์ที่บังเอิญเจอแล้วสนใจหรือส่งรูปภาพต่างๆ ไปให้กับเพื่อนผ่านทางข้อความหรือแอปแชทอื่นๆ การลากและวาง (Drag & Drop) เป็นอีกหนึ่งวิธีที่สะดวกมาก ทำได้ง่ายกว่าการที่ต้องมาคัดลอก (Copy) และวาง (Paste) เพียงแค่เปิดแอปแบบ Split View หรือ Slide Over และใช้นิ้วแตะค้างที่ลิงค์หรือรูปภาพที่ต้องการ แล้วลากไปปล่อยยังปลายทางได้เลย เรามาดูตัวอย่างกัน
ตัวอย่างการส่งลิงค์
เปิดแอป Safari และแอป LINE ขึ้นมาแบบ Slide Over
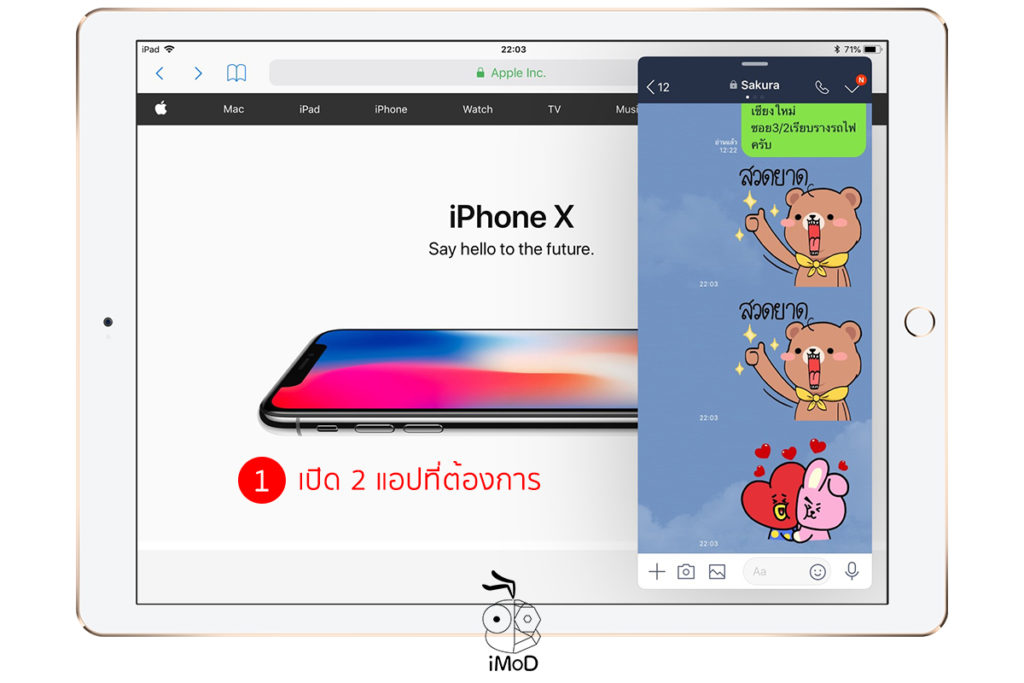
แตะค้างไว้ที่ลิงค์ แล้วลากไปที่แอปไลน์
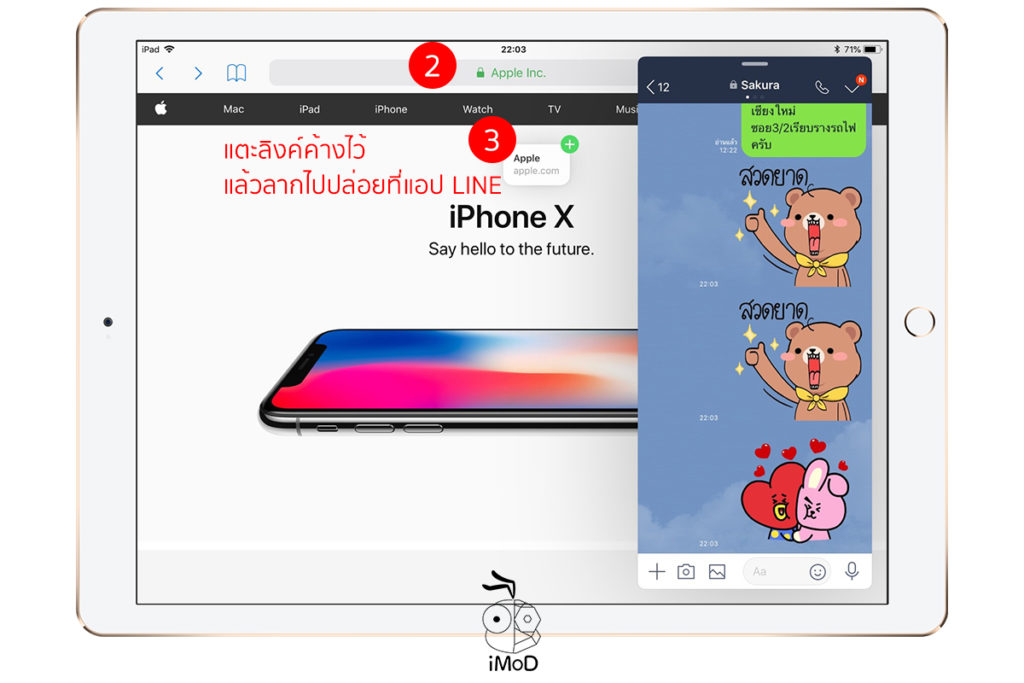
ปล่อยลิงค์ลงบนช่องแชทของแอปไลน์
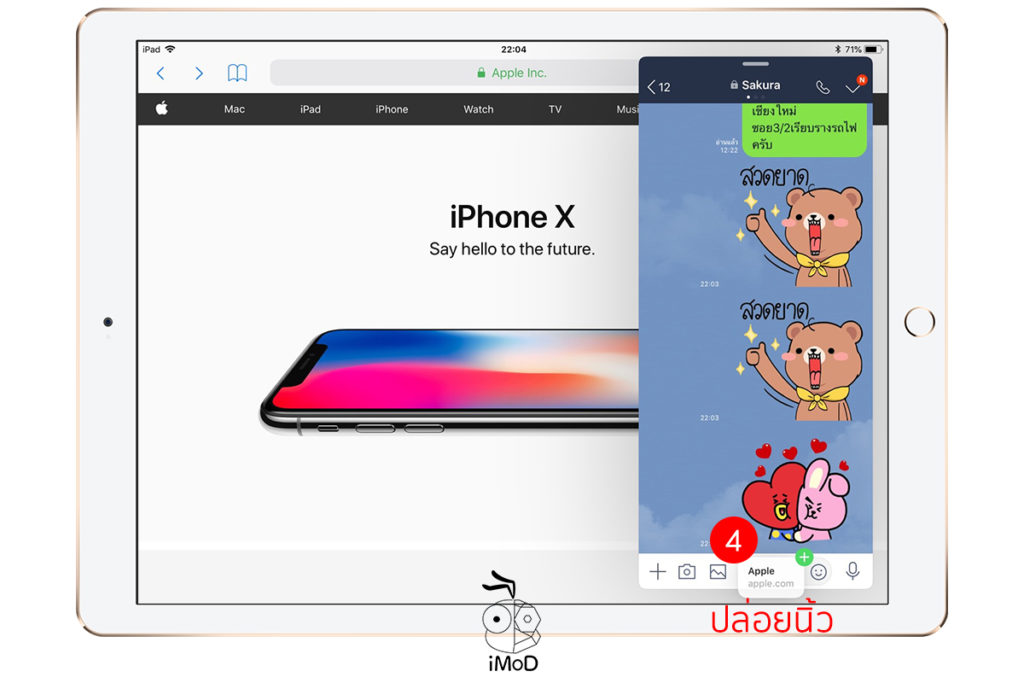
ส่งลิงค์ให้เพื่อนได้เลย
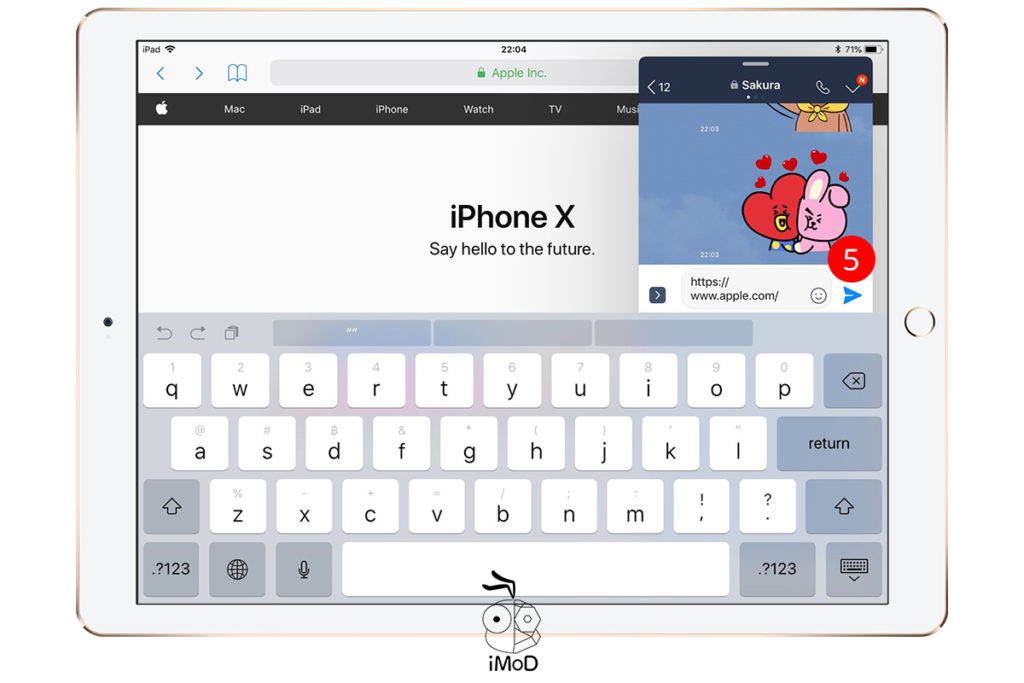
ตัวอย่างสำหรับการส่งรูปภาพ
อาจจะเปิดแอปรูปภาพ (Photos) ขึ้นมาพร้อมกับแอปข้อความ (Message) แบบ Split View จากนั้นก็แตะและลากรูปภาพที่ต้องการ
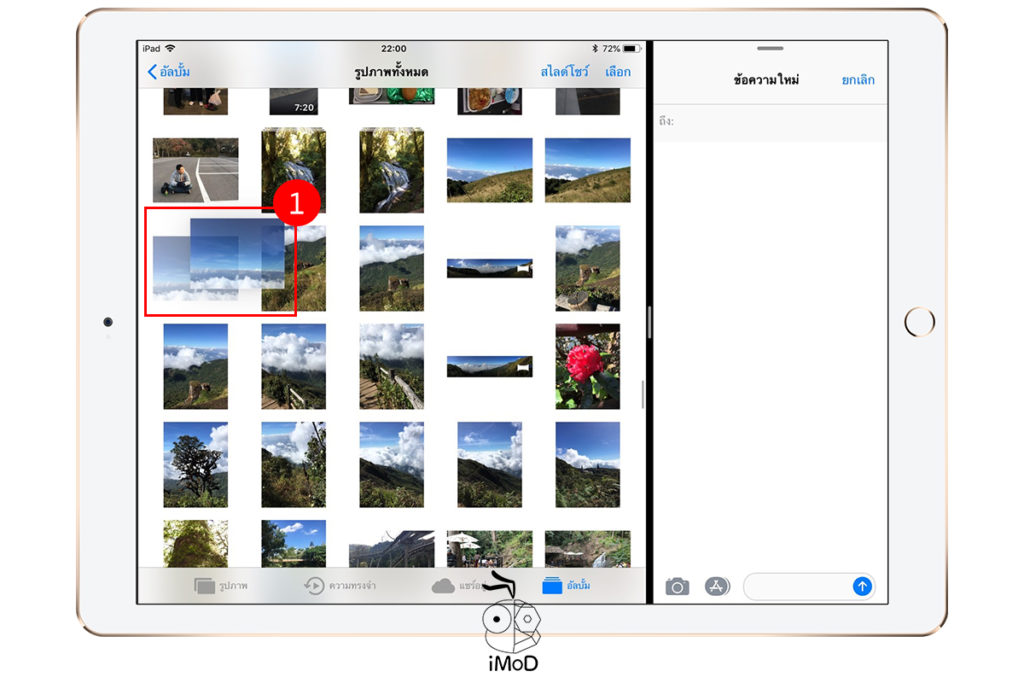
สามารถใช้นิ้วอีกนิ้วแตะรูปอื่นๆ เพิ่มเติมได้
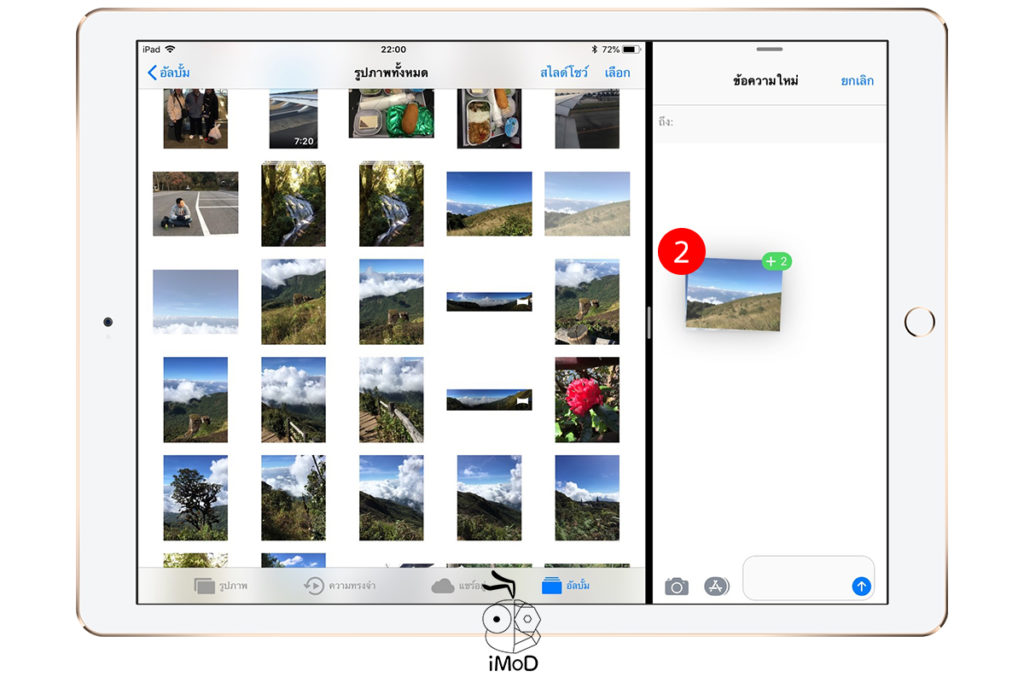
จากนั้นลากรูปมาปล่อยในช่องส่งข้อความได้เลย
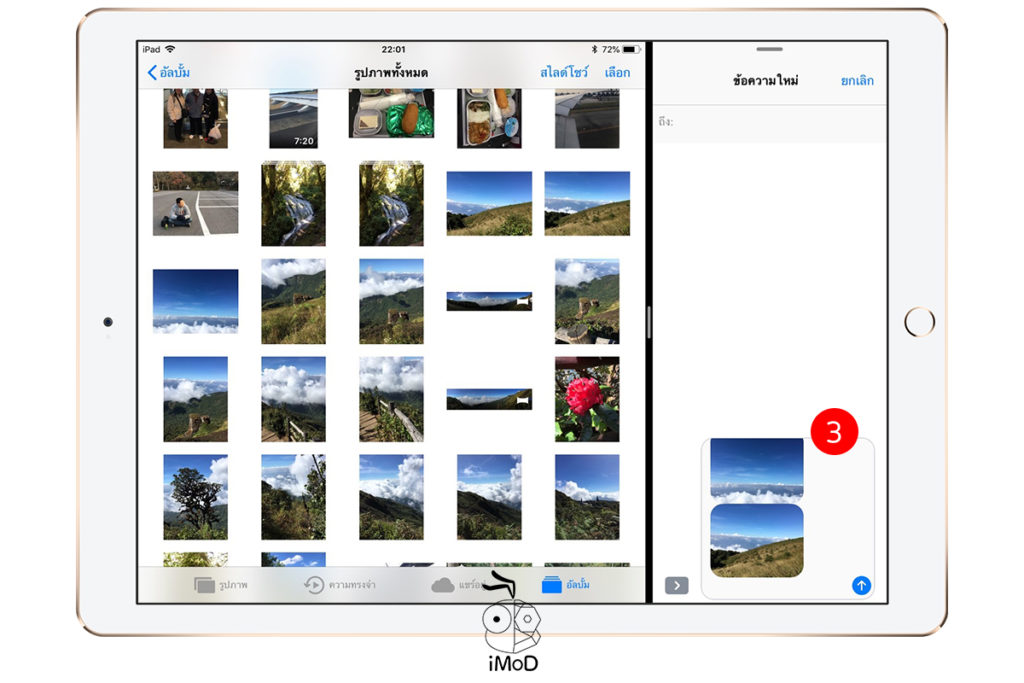
เพียงเท่านี้เราก็ส่งลิงค์หรือรูปภาพให้เพื่อนได้ง่ายๆ รวดเร็วทันใจ ไม่ซับซ้อน ฟีเจอร์การลากแล้วปล่อยใน iOS 11 ยังสามารถทำงานได้อีกหลายรูปแบบ เช่น การลากไฟล์งานในแอปไฟล์ (Files) เพื่อจัดกลุ่มให้เป็นระเบียบ ก็ลองใช้งานกันดูนะคะ การทำงานบน iPad จะสะดวกขึ้นอีกเยอะ