สำหรับใครที่รับเครื่องหรือซื้อ iPhone XS, iPhone XS Max, iPhone XR หรือ iPhone รุ่นอื่นๆ แล้ว วันนี้ทีมงานมีคำแนะนำในการตั้งค่า iPhone เครื่องใหม่ มาชมกันเลยว่าต้องตั้งค่าจุดไหนบ้าง
ตอนที่เราได้รับเครื่องใหม่และเปิดใช้งาน เครื่องก็จะแนะนำให้ตั้งค่าเบื้องต้น เช่น ภาษาและภูมิภาค รหัสผ่าน Face ID หรือ Touch ID เป็นต้น

หลังจากนั้นเราก็ต้องกรอก Apple ID เดิมหรือคนที่ไม่เคยมีก็สมัครใหม่ (ด้วยตนเอง) ให้เรียบร้อย ถ้าเคยใช้ iPhone เครื่องเดิมมาก่อนก็ให้รีสโตร์ข้อมูลจากการสำรองใน iCloud มาด้วย
ซื้อ iPhone เครื่องใหม่ ต้องตั้งค่าจุดไหนบ้าง
1. เปิดสำรองข้อมูล iCloud อัตโนมัติ
ให้เปิดการสำรองข้อมูล iCloud ไว้ เพื่อสำรองข้อมูลบัญชี เอกสาร การตั้งค่าต่างๆ อัตโนมัติไว้บน iCloud การสำรองข้อมูลอัตโนมัตินี้จะทำเมื่อ iPhone ถูกชาร์จและล็อคอยู่ พร้อมกับมีการเชื่อมต่อ Wi-Fi ไว้ เผื่อว่าวันไหนที่โทรศัพท์เกิดข้อผิดพลาดผิดปกติ ข้อมูลต่างๆ จะได้ไม่หาย
ไปที่การตั้งค่า (Settings) > Apple ID > iCloud > ข้อมูลสำรอง iCloud > แตะเปิด ข้อมูลสำรอง iCloud
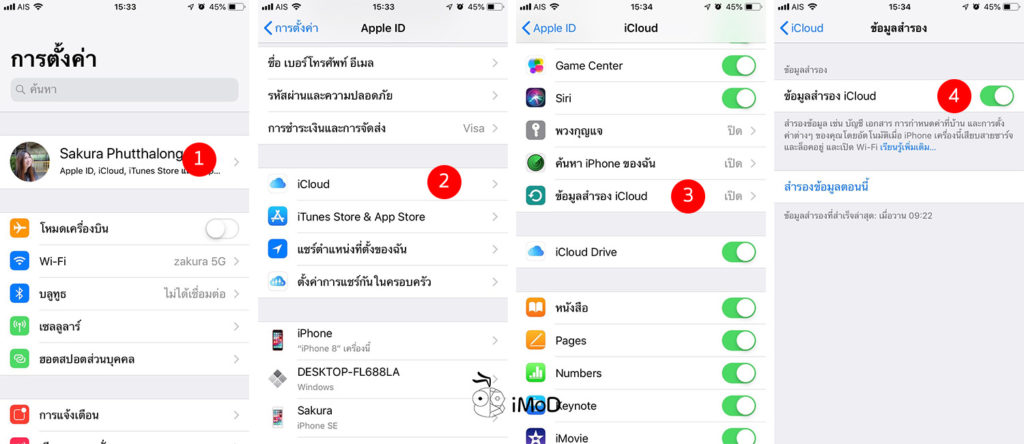
2. เปิดการค้นหา iPhone ของฉัน
เวลาที่ iPhone ของเราสูญหาย การเปิดค้นหา iPhone ของฉัน จะช่วยเพิ่มโอกาสในตามหา iPhone ได้มากขึ้น พร้อมกับเปิดส่งตำแหน่งล่าสุดด้วย เพราะเวลาที่แบตเตอรี่เหลือน้อย iPhone จะส่งตำแหน่งที่ตั้งล่าสุดไปให้กับ Apple เวลาที่เครื่องเราหาย เราก็สามารถให้ Apple ช่วยตามได้
ไปที่การตั้งค่า (Settings) > Apple ID > iCloud > ค้นหา iPhone ของฉัน > แตะเปิด ค้นหา iPhone ของฉัน
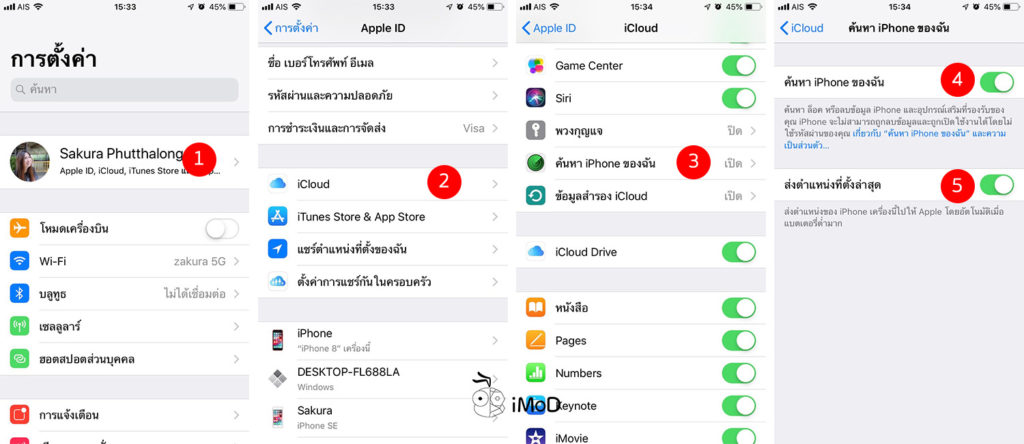
3. ตั้งค่า Touch ID หรือ Face ID
ตอนเปิดเครื่องครั้งแรกระบบจะให้เราตั้งค่า Touch ID หรือ Face ID อยู่แล้ว สำหรับคนที่ข้ามขั้นตอนนี้ ก็สามารถมาตั้งค่าในส่วนการตั้งค่า (Settings) ได้ ซึ่งควรจะทำทันที เพื่อความปลอดภัยในการเข้าถึงเครื่อง
ไปที่การตั้งค่า (Settings) > Touch ID และรหัสผ่าน หรือ Face ID และรหัสผ่าน > กรอกรหัสผ่านเข้าเครื่อง > สแกนนิ้วหรือสแกนใบหน้าไปเรื่อยจนจบขั้นตอน
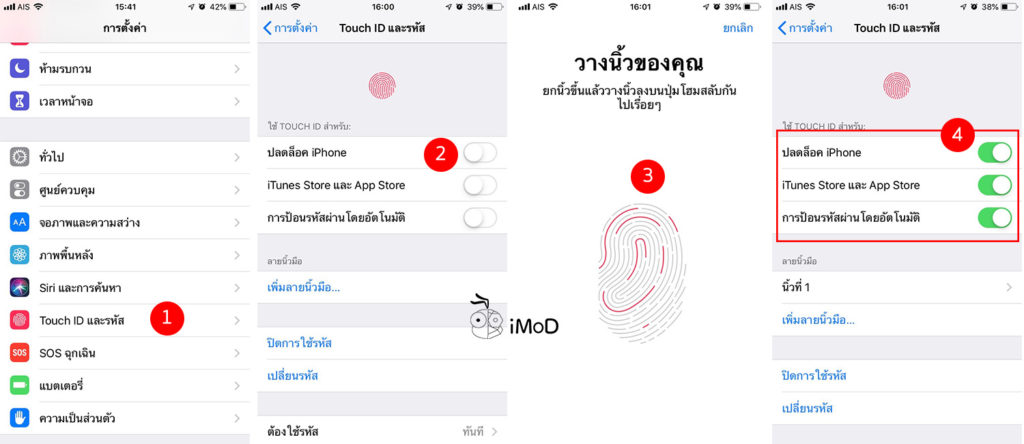
แนะนำให้เปิด iTune Store และ App Store และการป้อนรหัสผ่านโดยอัตโนมัติไว้ด้วย
4. ตั้งค่า Siri “หวัดดี Siri”
เพิ่มความสะดวกในการใช้งานมากขึ้นด้วย Siri เพียงแค่ตั้งค่าเปิดใช้ “หวัดดี Siri” หรือกดปุ่มโฮมเพื่อเรียก Siri คุณก็สามารถใช้งาน Siri เป็นเลขาส่วนตัวได้เลย
ไปที่การตั้งค่า (Settings) > Siri และการค้นหา > เปิด ฟัง “หวัดดี Siri” > ดำเนินการต่อ > พูดหวัดดี Siri ไปจนจบขั้นตอน
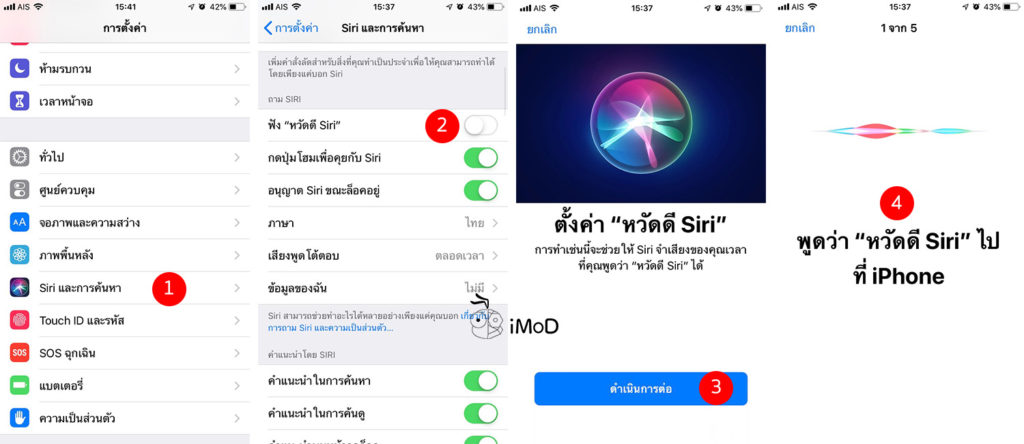
5. ปิดการอัปเดตซอฟต์แวร์อัตโนมัติ
สำหรับใครที่ไม่ต้องการให้ iPhone อัปเดต iOS รุ่นใหม่อัตโนมัติ เนื่องด้วยยังไม่พร้อมอัปเดตหรืออยากรอฟีดแบ็กจากคนอื่นก่อน ก็สามารถปิดการอัปเดตซอฟต์แวร์อัตโนมัติได้ เมื่อมี iOS เวอร์ชันใหม่ค่อยมากดอัปเดตด้วยตนเอง
ไปที่การตั้งค่า (Settings) > รายการอัปเดตซอฟต์แวร์ > รายการอัปเดตอัตโนมัติ > แตะปิด รายการอัปเดตอัตโนมัติ
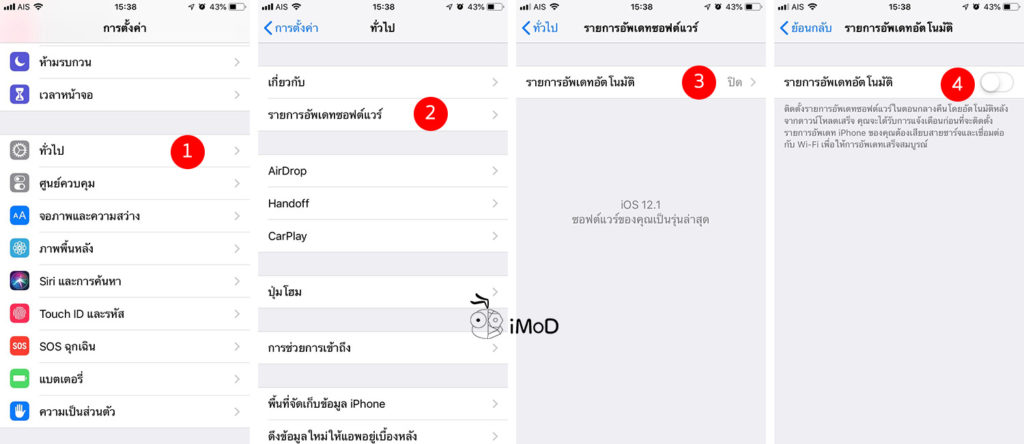
6. ตั้งค่าการดาวน์โหลดอัตโนมัติ
ในการดาวน์โหลดแอป, เพลง, ภาพยนต์ และหนังสืออัตโนมัติ ถ้าเราเปิดไว้อุปกรณ์ที่ใช้ Apple ID เดียวกันก็จะถูกดาวน์โหลดด้วยเหมือนกัน เช่น เราดาวน์โหลดแอปบน iPhone แล้ว iPad ของเราก็ดาวน์โหลดแอปเดียวกัน ซึ่งอาจจะทำให้เกิดความซ้ำซ้อนก็สามารถปิดได้ ส่วนการรายการอัปเดต หากเราไม่ต้องการอัปเดตแอปใน App Store อัตโนมัติ ก็สามารถปิดได้เช่นกัน
ไปที่การตั้งค่า (Settings) > Apple ID > iTunes Store & App Store > แตะปิด เพลง แอป หนังสือและหนังสือเสียง และรายการอัปเดต
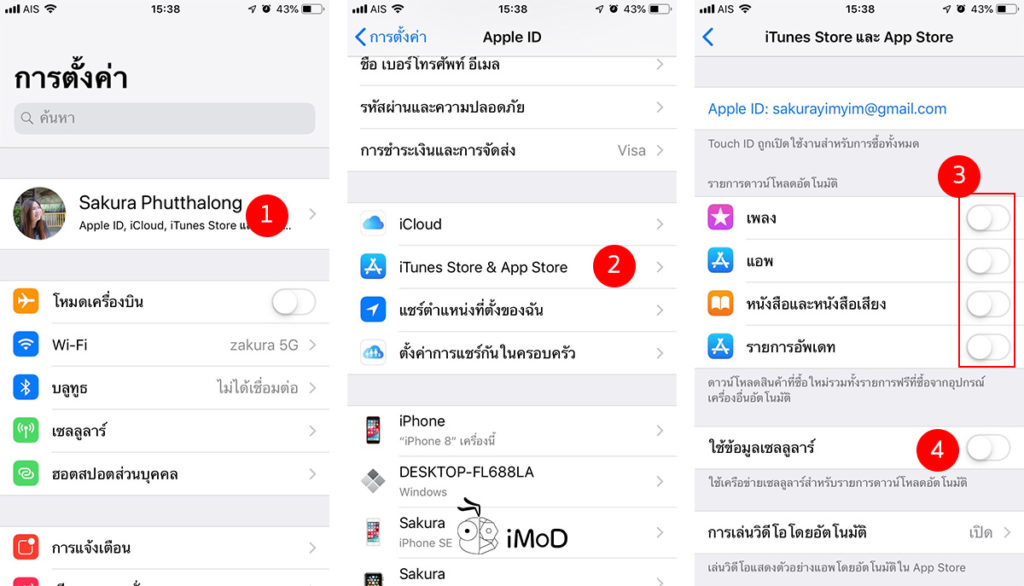
7. ดาวน์โหลดแอปที่เคยใช้มาแล้ว
สำหรับคนที่เคยใช้ iPhone มาแล้วและมีการดาวน์โหลดหรือซื้อแอปใน App Store พอย้ายเครื่องก็จำไม่ได้ว่าเคยาดาวน์โหลดแอปไหนมาใช้บ้าง ก็สามารถตรวจสอบและดาวน์โหลดแอปที่เคยใช้แล้วได้ดังนี้
ไปที่แอป App Store > แตะรูปโปรไฟล์ > แตะ สินค้าที่ซื้อแล้ว > แตะแท็บ ไม่ได้อยู่ใน iPhone เครื่องนี้ > ดาวน์โหลดแอปที่ต้องการ
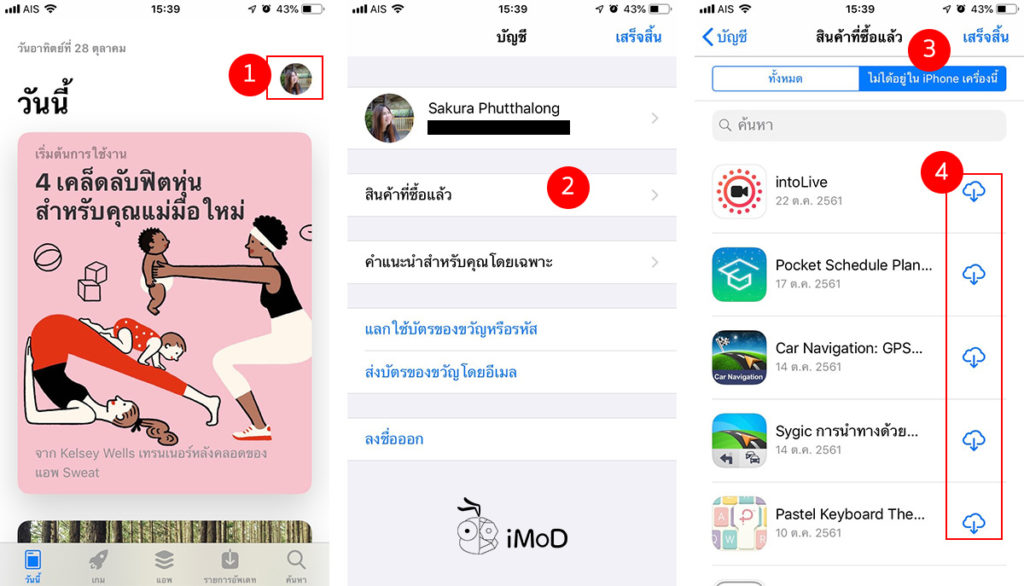
8. ปิดการแก้ไขคำผิดอัตโนมัติ
ฟีเจอร์การแก้ไขคำผิดจริงๆ แล้วมีประโยชน์ แต่บางครั้งการแก้ไขคำผิดอัตโนมัติบนคีย์บอร์ด iPhone ก็ทำให้ความหมายไม่ตรงกับสิ่งที่เราต้องการจะสื่อ ดังนั้นให้ทำการตั้งค่าปิดการแก้ไขคำผิดอัตโนมัติ แต่อาจจะเปิดการคาดเดาแทน
ไปที่การตั้งค่า (Settings) > ทั่วไป (General) > แป้นพิมพ์ > ปิด แก้ไขคำผิดอัตโนมัติ
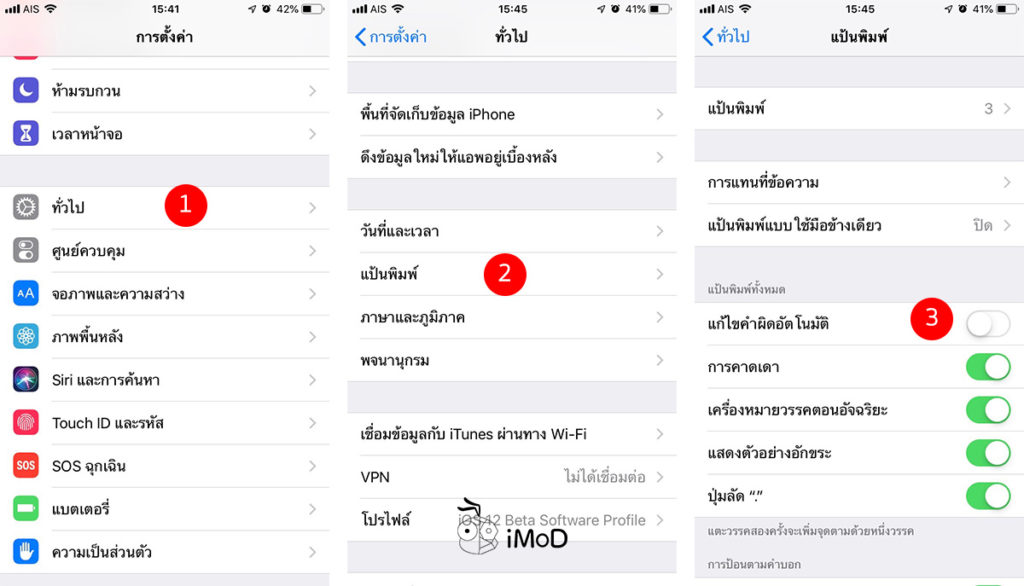
9. ตั้งค่าเปิด iMessage
การเปิด iMessage ไว้ จะช่วยให้เราสามารถส่งข้อความหาเพื่อนๆ ที่ใช้ iPhone เหมือนกันได้แบบฟรีๆ ไม่มีค่าใช้จ่าย สามารถชมวิธีการเช็คว่าส่งข้อความแบบไหนฟรีหรือไม่ฟรีได้ที่นี่
ไปที่การตั้งค่า (Settings) > ข้อความ (Message) > แตะเปิด iMessage
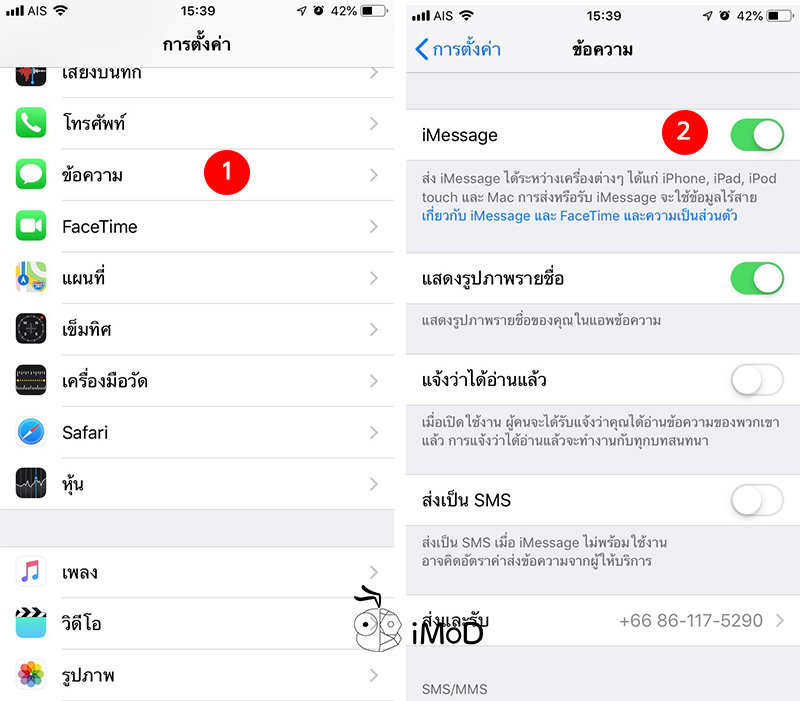
10. ตั้งค่าเก็บข้อมูลไว้บน iCloud
สำหรับเครื่องที่ความจุไม่ค่อยเยอะและต้องการจะเก็บรูปบน iCloud ก็เปิดตั้งค่าการเก็บข้อมูลที่จำเป็นบน iCloud ได้ เช่น รูปภาพ ข้อความ เป็นต้น เพื่อประหยัดพื้นที่ในเครื่อง
ไปที่การตั้งค่า (Settings) > Apple ID > iCloud > แตะเปิดแอปที่ต้องการเก็บข้อมูลไว้บน iCloud
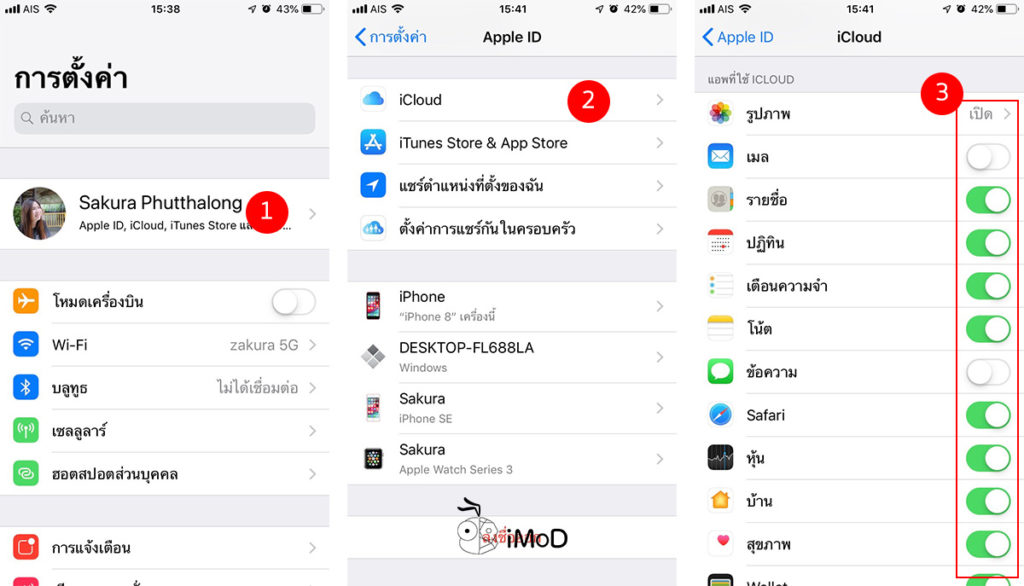
11. ปรับแต่ง Control Center
ศูนย์ควบคุม (Control Center) เป็นศูนย์กลางเมนูที่จะช่วยให้เราเข้าถึงการตั้งค่าต่างๆ ได้ง่ายขึ้น เราสามารถปรับแต่งเมนูที่ต้องการใช้และจัดเรียงได้ตามความสะดวก
ไปที่การตั้งค่า (Settings) > ศูนย์ควบคุม > กำหนดแถบควบคุมเอง > แตะเพิ่มแอปที่ต้องการแสดงใน Control Center และลบแอปที่ไม่ต้องการให้แสดง เลื่อนลำดับโดยลากไอคอนสามขีดด้านหลัง
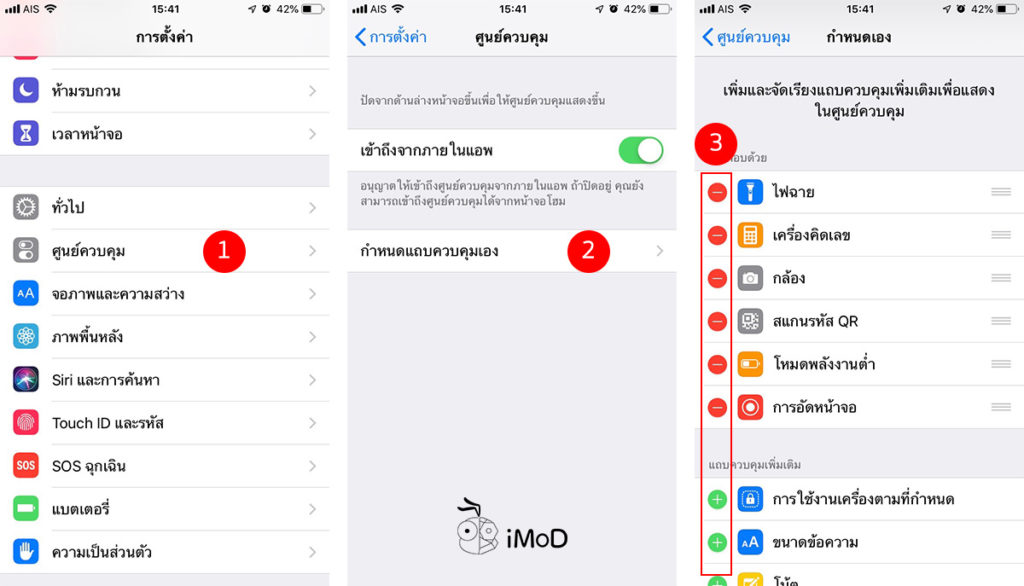
12. ตั้งค่าบัญชีอีเมล
สำหรับคนที่มีการติดต่อสื่อสารผ่านอีเมล ก็สามารถตั้งค่าบัญชีอีเมลใน iPhone ได้หลายผู้ให้บริการหลายบัญชี
ไปที่การตั้งค่า (Settings) > เมล (Mails) > เพิ่มบัญชี > เลือกผู้ให้บริการที่ต้องการและล็อกอินอีเมลได้เลย
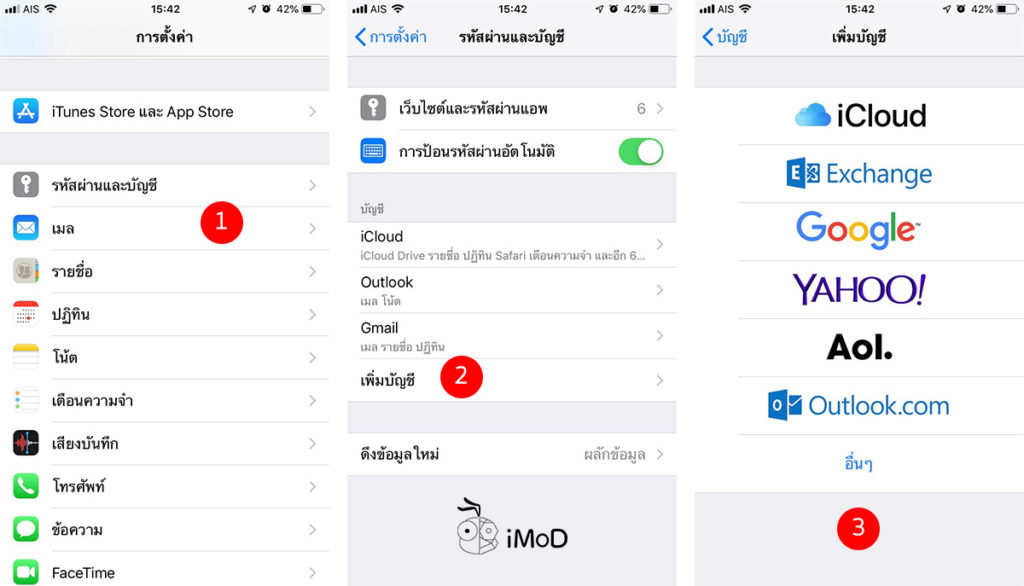
13. เปิดการแสดงเปอร์เซ็นต์แบตเตอรี่
ไอคอนแบตเตอรี่ที่แสดงมุมบนขวาของหน้าจออาจจะระบุได้ไม่ชัดเจนเท่ากับการแสดงเปอร์เซ็นของแบตเตอรี่คงเหลือ เราสามารถเปิดได้ดังนี้
ไปที่การตั้งค่า (Settings) > แบตเตอรี่ (Battery) > แตะเปิด เปอร์เซ็นต์แบตเตอรี่
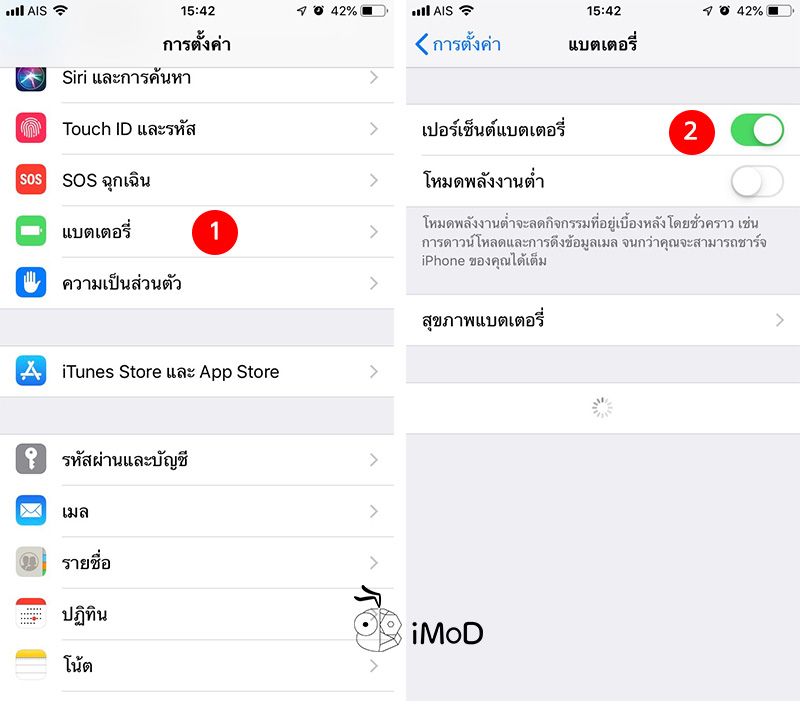
สำหรับ iPhone X ขึ้นไป สามารถเปิด Control Center ดูเปอร์เซ็นต์แบตเตอรี่ได้เลย
14. ปิด Background App Refresh ในบางแอป
Background App Refresh เป็นการดึงข้อมูลและคอนเทนต์ใหม่ของแอปอัตโนมัติ ถึงแม้ว่าเราจะปิดแอปนั้นแล้วก็ตาม เพื่ออัปเดตข้อมูลใหม่อยู่เสมอ สำหรับบางแอปที่เราไม่ได้ใช้งานบ่อย ก็ไม่จำเป็นจะต้องเปิด Background App Refresh ไว้ เช่น สภาพอากาศ พ็อดคาสท์ เป็นต้น นอกจากจะทำให้เปลืองแบตเตอรี่แล้ว อาจจะไม่ปลอดภัยในการเข้าถึงข้อมูลในแอปบางประเภท
ไปที่ การตั้งค่า (Setting) > ทั่วไป (General) > ดึงข้อมูลใหม่ให้แอปอยู่เบื้องหลัง (Background App Refresh) > แตะเปิดแอปที่ต้องการให้ดึงข้อมูลตลอดเวลาหรือแตะปิดแอปที่ไม่จำเป็นต้องดึงข้อมูล
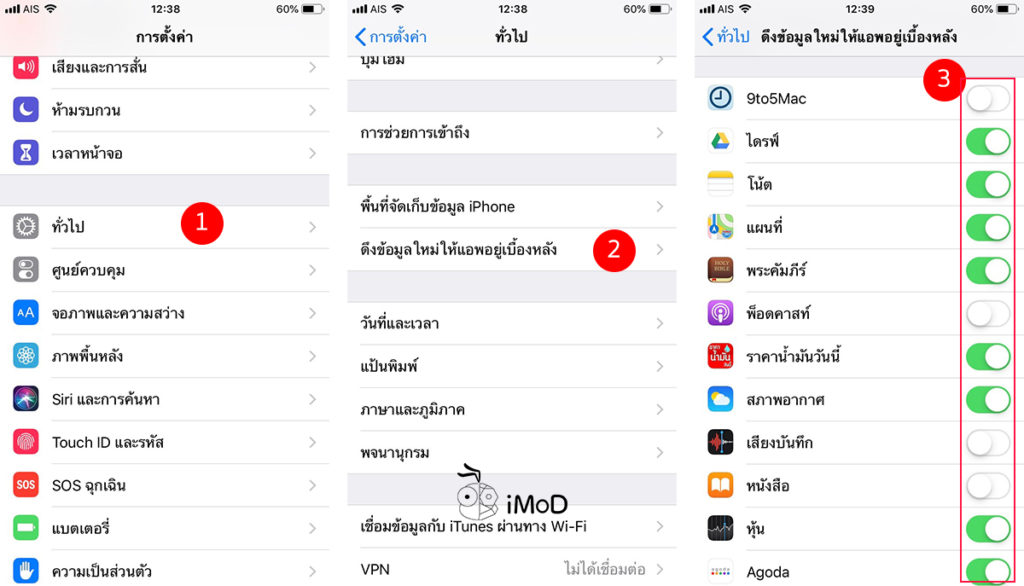
15. เปิดหรือปิดการปรับความสว่างอัตโนมัติ
คุณสมบัติปรับความสว่างอัตโนมัติ (Auto-Brightness) จะใช้เซ็นเซอร์วัดแสงเพื่อปรับความสว่าง โดยอิงจากสภาพแวดล้อมรอบตัวคุณ การตั้งค่านี้จะช่วยยืดระยะเวลาการใช้งานแบตเตอรี่ให้นานขึ้น แต่สำหรับใครที่ไม่ชอบให้แสงลดเองหรือเพิ่มเองก็สามารถปิดได้
ไปที่การตั้งค่า (Settings) > ทั่วไป (General) > การช่วยการเข้าถึง (Accessibility) > การช่วยเหลือจอแสดงผล (Display Accommodations) > เปิดหรือปิด ปรับความสว่างอัตโนมัติ (Auto-Brightness) ตามความสะดวก
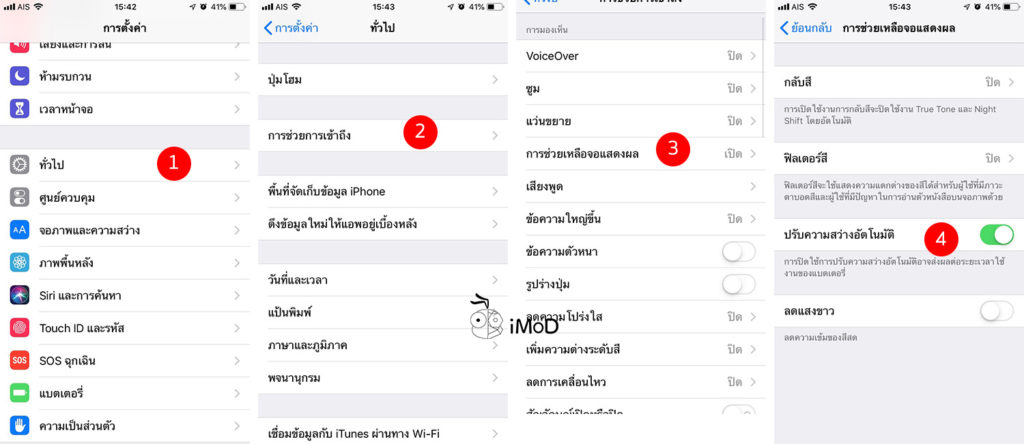
16. ตั้งค่าใช้งาน AssistiveTouch
AssistiveTouch นอกจากจะทำหน้าที่แทนปุ่มโฮมแล้ว ยังช่วยให้เราเข้าถึงเมนูที่ต้องการได้ง่ายขึ้น ก็ตั้งค่าเปิดใช้งานและตั้งค่าเมนูด้านบนสุด โดยเลือกการทำงานที่ใช้บ่อยมาแสดง
ไปที่การตั้งค่า (Settings) > ทั่วไป (General) > การช่วยการเข้าถึง (Accessibility) > AssistiveTouch > แตะเปิด AssistiveTouch
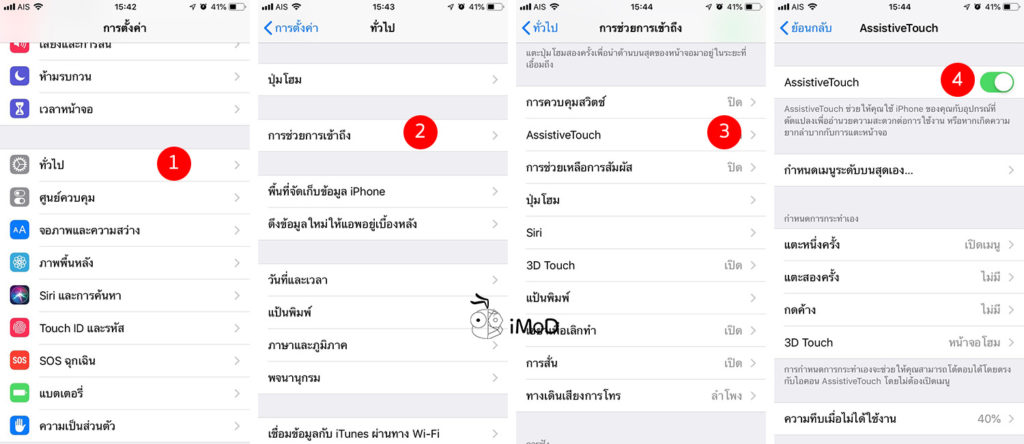
17. ตั้งค่าข้อมูล ID ทางแพทย์
ID ทางแพทย์ (Medical ID) เป็นการบันทึกข้อมูลส่วนตัวของเรา เช่น ชื่อ น้ำหนัก ส่วนสูง กรุ๊ปเลือด และที่สำคัญก็คือรายชื่อที่ใช้ติดต่อฉุกเฉิน เผื่อว่าเวลาเกิดอุบัติเหตุไม่คาดฝัน ผู้ช่วยเหลือจะสามารถดู ID ทางแพทย์ของเราและให้การช่วยเหลือยอย่างถูกต้อง พร้อมกับติดต่อกับบุคคลที่ระบุไว้ได้
ไปที่แอปสุขภาพ (Health) > แตะแท็บ ID ทางแพทย์ > เปิดแสดงขณะล็อคอยู่ > กรอกข้อมูลส่วนตัวและผู้ติดต่อฉุกเฉิน > แตะเสร็จสิ้น
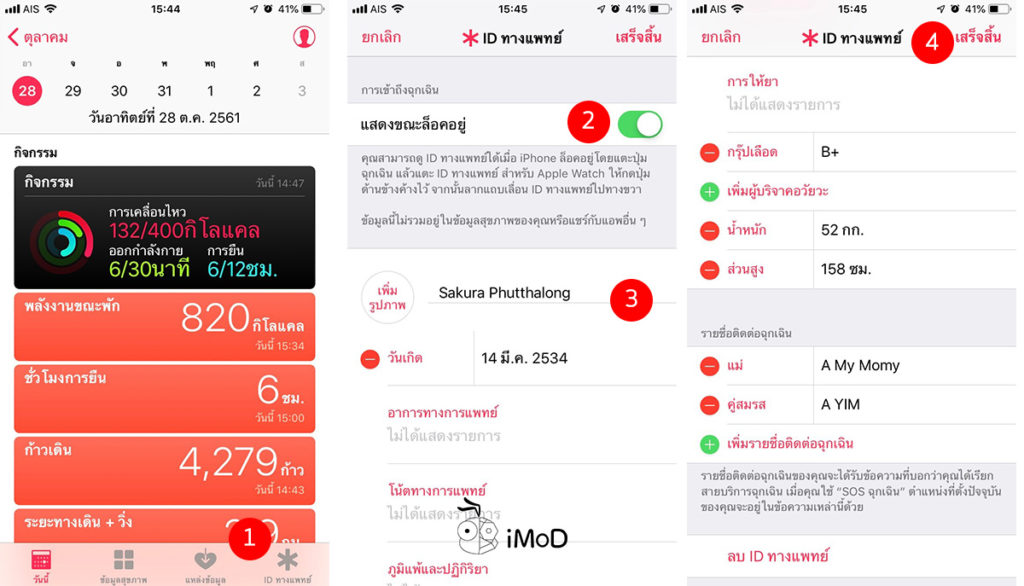
18. เพิ่มแป้นพิมพ์อิโมจิ
แน่นอนว่าส่วนใหญ่เราจะชอบใช้อิโมจิในการแชทกันอยู่แล้ว สำหรับใครที่หาแป้นพิมพ์อิโมจิไม่เจอ ก็สามารถตั้งค่าเพิ่มแป้นพิมพ์ได้ดังนี้
ไปที่การตั้งค่า (Settings) > ทั่วไป (General) > แป้นพิมพ์ > แป้นพิมพ์ > เพิ่มแป้นพิมพ์ใหม่ > อิโมจิ
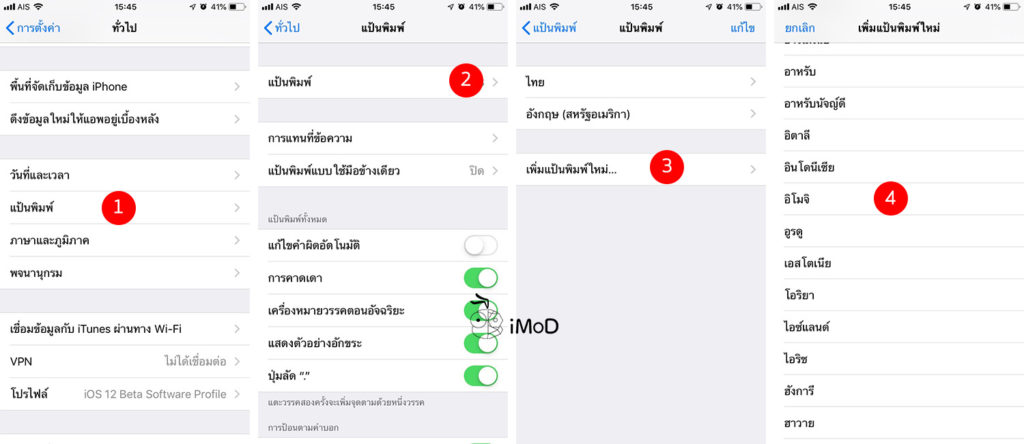
19. ตั้งค่าภาพพื้นหลังและภาพพักหน้าจอ
สำหรับผู้ใช้ใหม่ที่ยังไม่ทราบวิธีการเปลี่ยนภาพพื้นหลังและภาพพักหน้าจอ ที่มีให้เลือกทั้งภาพนิ่ง ภาพเคลื่อนไหว และรูปภาพ Live ก็สามารถเปลี่ยนได้ดังนี้
ไปที่การตั้งค่า (Settings) > ภาพพื้นหลัง > เลือกภาพพื้นหลังใหม่ > เลือกภาพพื้นหลังที่ต้องการ และตั้งค่าให้เป็นพื้นหลังหน้าโฮมหรือหน้าจอล็อค
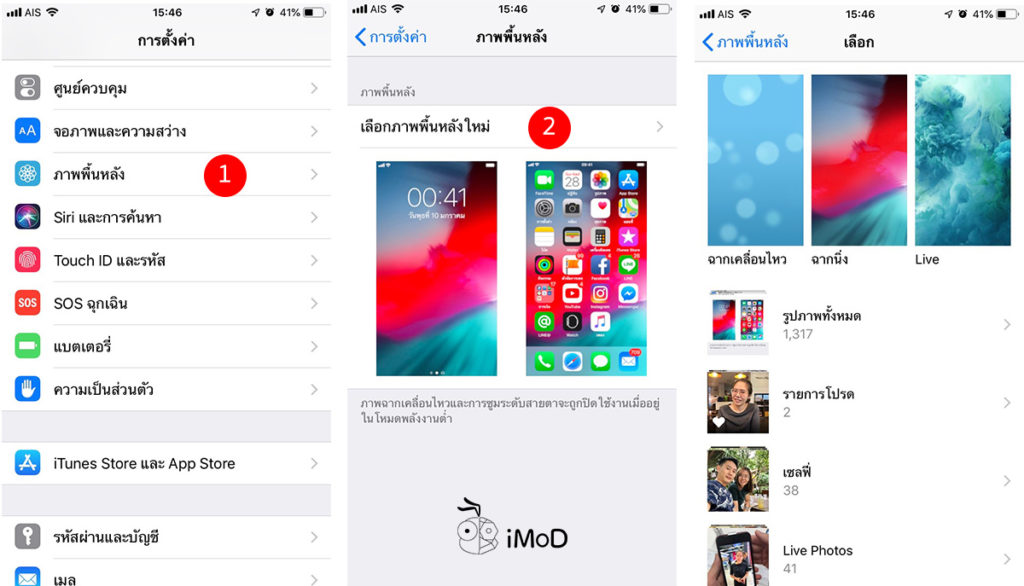
20. ปรับขนาดตัวอักษร
หากต้องการให้ขนาดตัวอักษรเล็กลงหรือใหญ่ขึ้นก็ปรับตั้งค่ากันได้เลย โดยปกติระบบจะเซ็ตค่าขนาดกลางมาให้ แต่ถ้าใครเห็นไม่ชัดก็สามารถปรับเพิ่มขึ้นได้
ไปที่การตั้งค่า (Settings) > ทั่วไป (General) > การช่วยการเข้าถึง (Accessibility) > ข้อความใหญ่ขึ้น > เลื่อนขวาเพื่อเพิ่มขนาดข้อความ หรือเลื่อนซ้ายเพื่อลดขนาดข้อความ
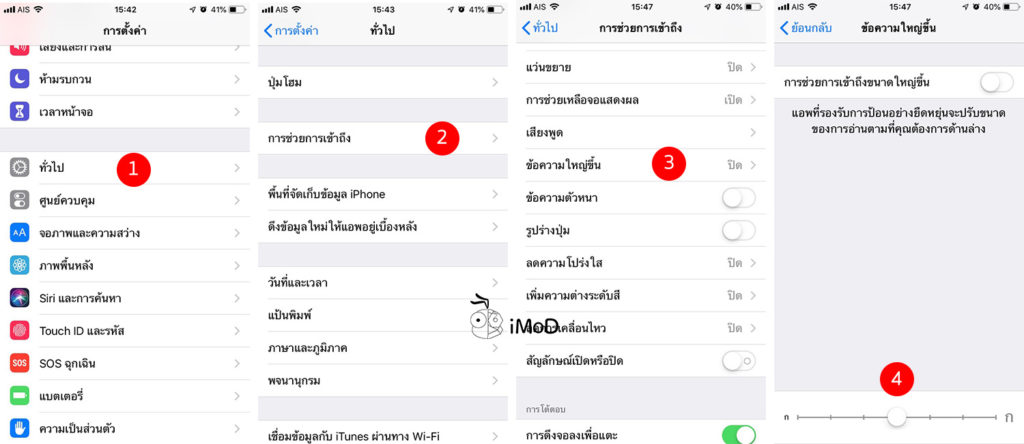
21. เช็คการเปิด AirDrop
ให้เช็คการเปิด AirDrop ที่ Control Center ถ้าหากไม่ได้ใช้งานก็ปิดไว้ แต่ถ้าหากต้องใช้งานแนะนำว่าให้เปิดเฉพาะรายชื่อ เพื่อความเป็นส่วนตัวในการรับส่งข้อมูล
ไปที่ Control Center > แตะ 3D Touch หรือแตะค้างที่ส่วนเมนูการเชื่อมต่อ > แตะไอคอน AirDrop > ถ้าต้องการเปิดให้เลือกแนะนำให้เลือกเฉพาะรายชื่อ ถ้าไม่ได้ใช้ก็ให้แตะปิดการรับ
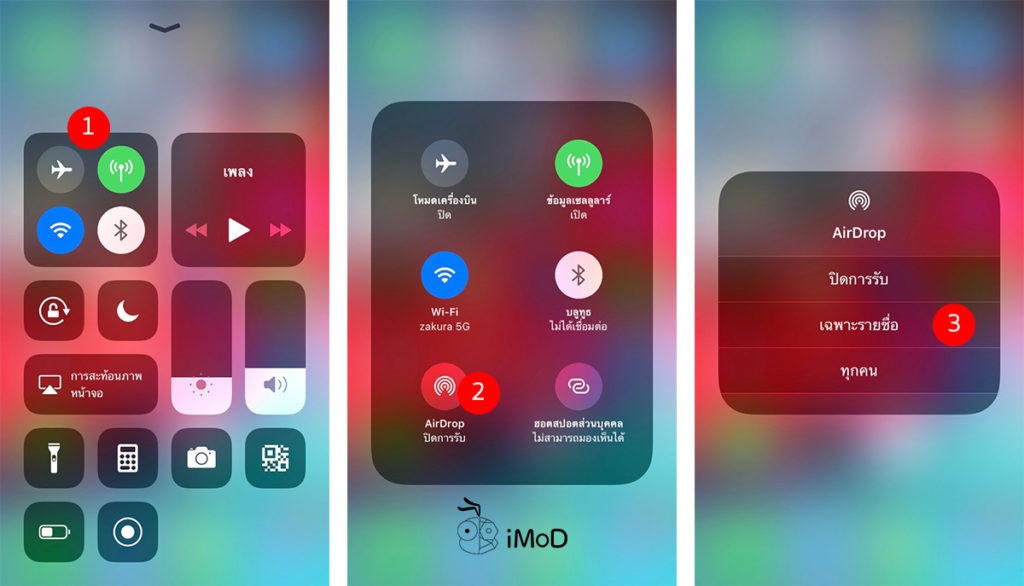
22. ตั้งค่าโหมดห้ามรบกวน
ใน iOS 12 สามารถตั้งค่าโหมดห้ามรบกวนขณะนอนหลับได้ โดยกำหนดเวลาที่เริ่มต้นและสิ้นสุดของเวลานอน เครื่องก็จะทำงานในโหมดห้ามรบกวนอัตโนมัติ หรือในเวลาอื่นๆ ที่ไม่ต้องการให้ใครรบกวนก็สามารถตั้งตามช่วงเวลาได้
ไปที่การตั้งค่า (Settings) > ห้ามรบกวน (Do Not Disturb) > แตะเปิดเวลาที่กำหนด > กำหนดเวลาเริ่มและสิ้นสุด > ถ้าต้องการเปิดโหมดห้ามรบกวนขณะนอนหลับก็ให้แตะเปิด เวลาเข้านอน (Bedtime)
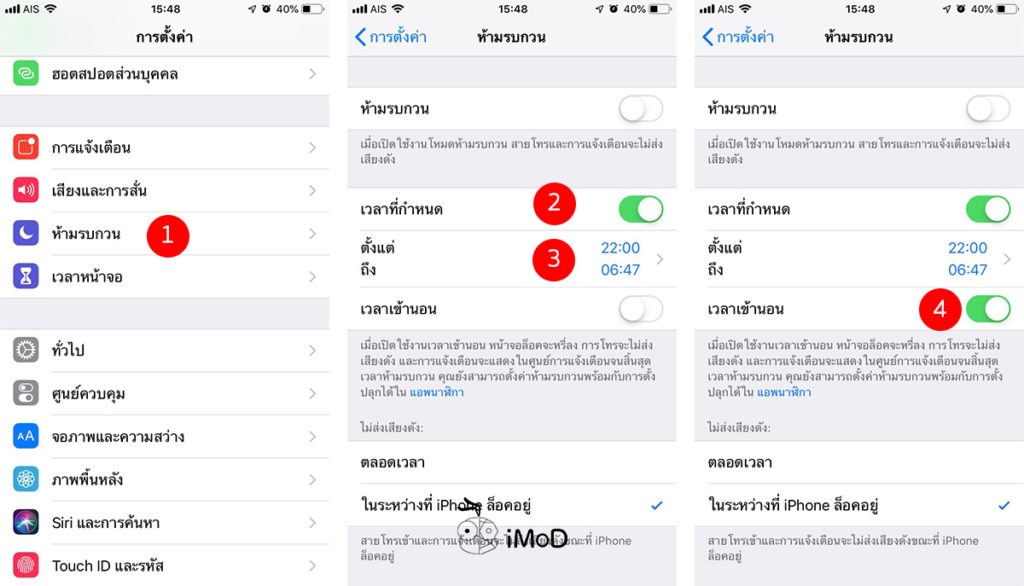
23. ตั้งค่าการแสดง Widgets
วิดเจ็ต (Widgets) เป็นส่วนที่ทำให้เราดูข้อมูลหรือเข้าถึงแอปต่างๆ ได้ง่ายและรวดเร็ว และจะดีมากขึ้นหากเราปรับตั้งค่าให้ตรงกับการใช้งาน
ปัดหน้าจอโฮมไปทางขวา เพื่อเปิดหน้าวิดเจ็ต > เลื่อนลงมาด้านล่างและแตะ แก้ไข > เพิ่มหรือลบวิตเจ็ตได้ตามต้องการ แตะและลากไอคอนสามขีดด้านหลังเพื่อจัดลำดับวิดเจ็ต
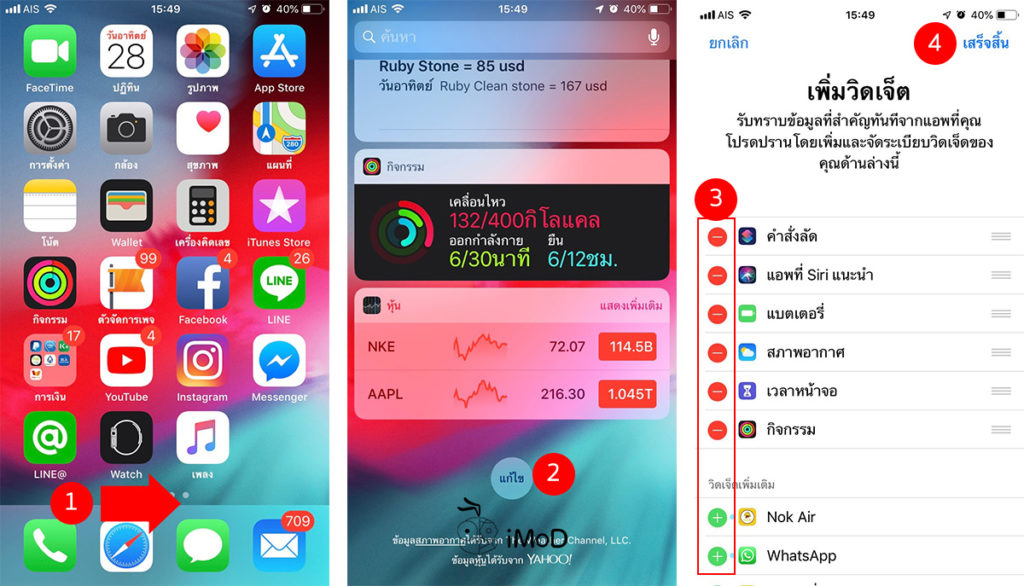
24. ปรับแต่งกล้องถ่ายรูป
แอปกล้องก็เป็นอีกหนึ่งแอปที่ใช้กันบ่อยๆ เราสามารถปรับตั้งค่าให้กล้องแสดงตาราง 9 ช่อง เพื่อให้การถ่ายรูปทำได้ง่ายขึ้นและภาพที่ได้ก็จะมีองค์ประกอบที่ดี
ไปที่การตั้งค่า (Settings) > กล้อง (Camera) > แตะเปิด เส้นตาราง (Grid) และเปิดสแกนรหัส QR เพื่อใช้การสแกนรหัส QR Code
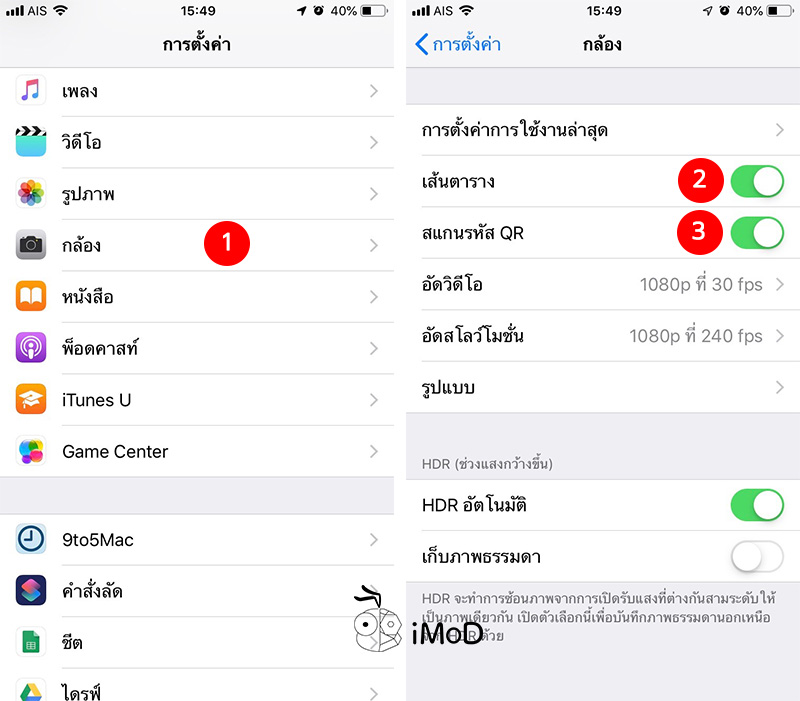
เพิ่มเติม 5 เคล็ดลับ การใช้กล้อง (Camera) บน iPhone, iPad ที่คุณอาจจะไม่เคยรู้มาก่อน
25. จัดเรียงลำดับรายชื่อ
รายชื่อที่บันทึกไว้ในเครื่อง เราสามารถตั้งค่าได้ว่าจะให้มีการจัดเรียงตาม ชื่อและนามสกุล หรือจะให้เรียงตามนามสกุลและชื่อก็ได้ นอกจากนี้ยังตั้งค่าให้แสดงชื่อหรือนามสกุลขึ้นก่อนก็ได้
ไปที่การตั้งค่า (Settings) > รายชื่อ (Contacts) > แตะเมนูลำดับเรียงและลำดับแสดง พร้อมกับตั้งค่าการเรียงรายชื่อได้ตามต้องการ
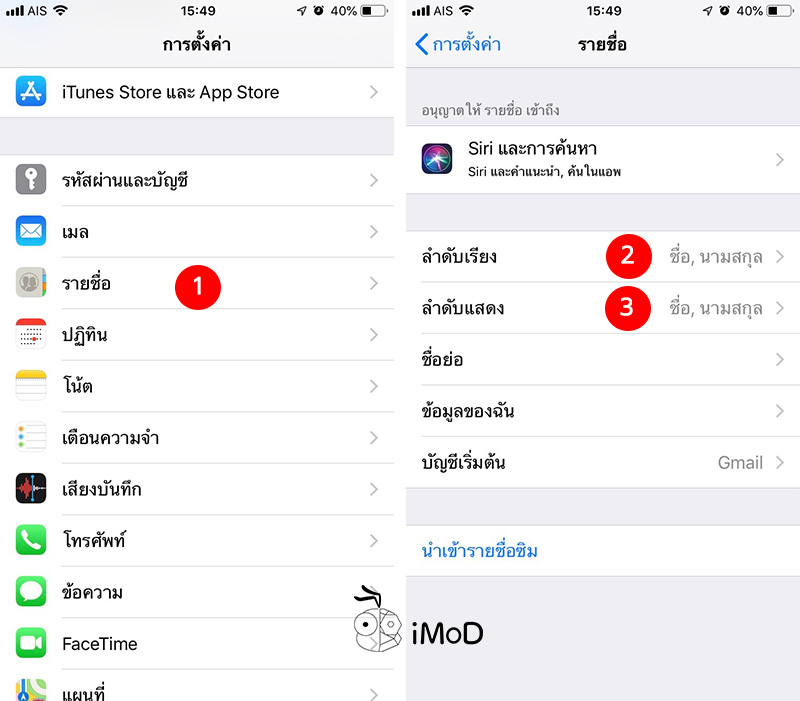
และทั้งหมดนี่ก็เป็นการตั้งค่า iPhone เครื่องใหม่เบื้องต้นที่แนะนำโดยทีมงาน แต่ผู้ใช้ก็ต้องปรับตั้งค่าตามความสะดวกในการใช้งานของตนเองนะคะ ไม่จำเป็นจะต้องทำตามทุกข้อ ส่วนใครที่มีการตั้งค่าอื่นๆ ที่เป็นประโยชน์ก็สามารถแนะนำโดยการคอมเม้นต์ใต้โพสต์ได้เลย
บทความอื่นๆ ที่แนะนำสำหรับ iPhone ที่อัปเดตเป็น iOS 12
- หลังจากอัปเดตเป็น iOS 12 ต้องตั้งค่าจุดใดบ้าง
- การตั้งค่าให้การใช้งาน iOS 12 ไหลลื่นและประหยัดแบตเตอรี่
- ตั้งค่าให้ iPhone, iPad มีพื้นที่การใช้งานเพิ่มขึ้นใน iOS 12
- 8 การตั้งค่า (Settings) ที่มีการเปลี่ยนแปลงใน iOS 12 ที่คุณต้องรู้

