Apple ได้ปล่อยอัปเดต iOS 13 เวอร์ชันทางการเป็นที่เรียบร้อยแล้ว (20 กันยายน 2562) สำหรับใครกำลังจะอัปเดต เรามาชมวิธีการอัปเดตเป็น iOS 13 กันเลย ว่าต้องทำอย่างไรบ้างและใช้วิธีไหนได้บ้าง
ก่อนอัปเดตควรเช็คอุปกรณ์ที่รองรับการอัปเดตเป็น iOS 13 ให้ตรวจสอบอุปกรณ์ที่ได้ไปต่อใน iOS 13 และควรสำรองข้อมูลในเครื่องให้เรียบร้อย เพื่อป้องกันข้อมูลหาย ชมวิธีเตรียมเครื่องก่อนอัปเดตเป็น iOS 13
รวมวิธีอัปเดตเป็น iOS 13
วิธีที่ 1 : อัปเดต iOS 13 ผ่านเครื่องแบบไร้สาย (Over The Air: OTA)
สิ่งที่ควรทราบก่อนอัปเดต iOS 13 แบบ OTA
- ต้องใช้ Wi-Fi ที่มีความเร็วสูง อินเตอร์เน็ตต้องแรง
- หลังจากอัปเดตแล้วข้อมูลในเครื่องไม่หาย แต่ก็ควรสำรองข้อมูลไว้ก่อน
- อุปกรณ์ควรมีพื้นที่เหลือประมาณ 3-5 GB ขึ้นไป หากระบบตรวจสอบว่าพื้นที่ไม่เพียงพอในการดาวน์โหลดเฟิร์มแวร์ ระบบจะแจ้งเตือนให้ลบแอปหรือเกมที่ใช้พื้นที่เยอะๆ ออกก่อน
- ขณะอัปเดตควรชาร์จแบตเตอรี่ iPhone, iPad และ iPod Touch ไว้ด้วย
ขั้นตอนการอัปเดต iOS 13 แบบ OTA
แตะ Settings (การตั้งค่า) > General (ทั่วไป) > Software Update (รายการอัพเดทซอฟต์แวร์)
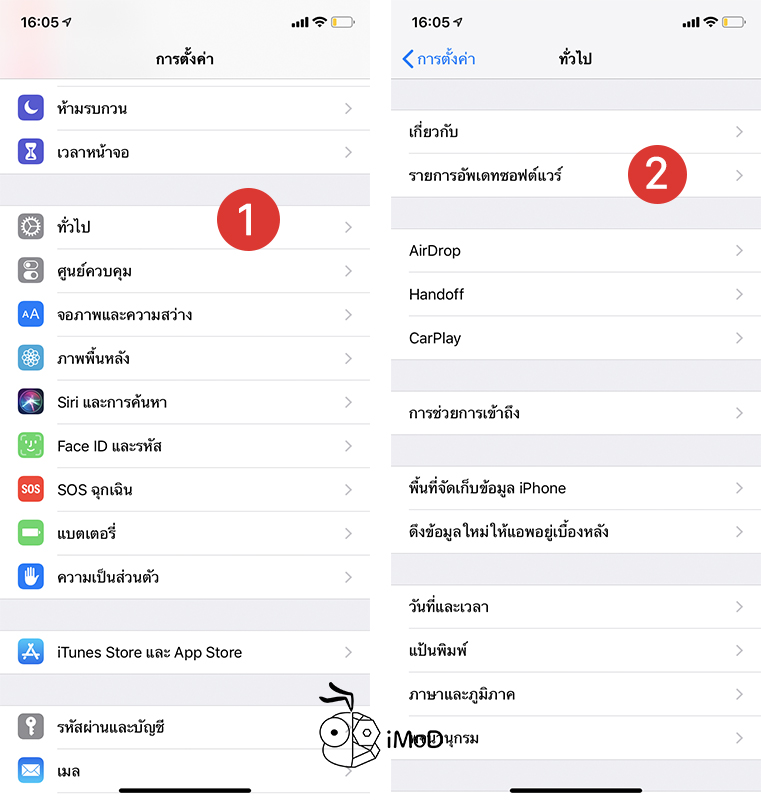
จากนั้น แตะ Download & Install (ดาวน์โหลดและติดตั้ง)
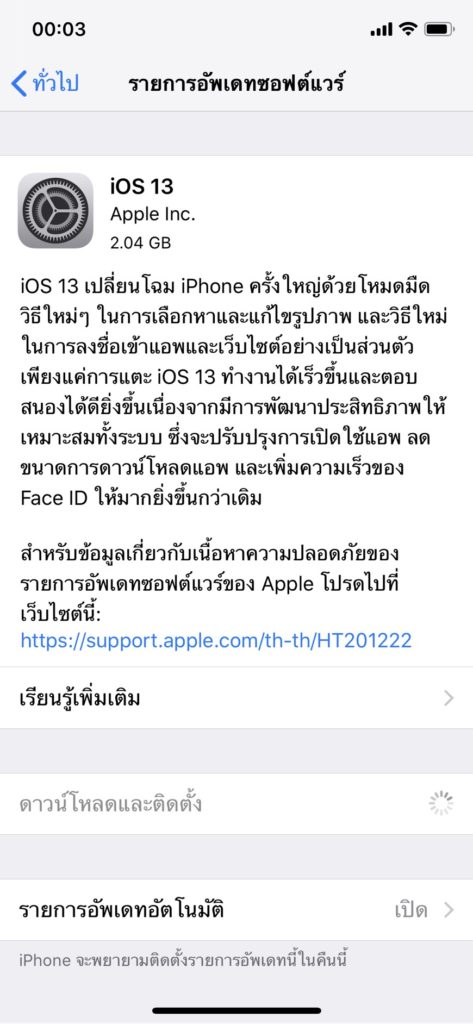
รอให้ iPhone และ iPod Touch ติดตั้ง iOS 13 จนเสร็จ > กรอกรหัสผ่าน Apple ID และรอการตั้งค่า iCloud สักครู่ก็เป็นอันเสร็จเรียบร้อย
หากอินเตอร์เน็ตไม่แรงพอ จนทำให้การอัปเดตไม่สำเร็จ ก็สามารถทำการอัปเดตผ่าน iTunes ได้ดังหัวข้อต่อไปนี้
วิธีที่ 2 : การอัปเดต iOS 13 ผ่าน iTunes
สิ่งที่ควรทราบก่อนอัปเดต iOS 13 ผ่าน iTunes
- ต้องเชื่อมต่ออุปกรณ์กับคอมพิวเตอร์ด้วยสายชาร์จ USB Lightning
- ต้องติดตั้งโปรแกรม iTunes ในคอมพิวเตอร์ให้เรียบร้อยก่อน ดาวน์โหลด iTunes เวอร์ชั่นล่าสุด
- พื้นที่ Computer Hard Disk ต้องเพียงพอสำหรับการอัปเดต
- อินเตอร์เน็ตที่ใช้งานกับคอมพิวเตอร์ต้องมีความเร็วมากกว่า 10 Mbps ขึ้นไป เพราะต้องดาวน์โหลดเฟิร์มแวร์ iOS IPSW ที่มีขนาดไฟล์ค่อนข้างใหญ่
- หลังจากอัปเดตแล้วข้อมูลในเครื่องไม่หาย แต่ก็ควรสำรองข้อมูลไว้ก่อน อ่านวิธีการสำรองข้อมูล
ขั้นตอนการอัปเดต iOS 13 ผ่าน iTunes
เชื่อมต่อ iPhone หรือ iPod Touch เข้ากับคอมพิวเตอ์ด้วยสายชาร์จ USB Lighting > เปิดโปรแกรม iTunes บน Computer ขึ้นมา พร้อมเชื่อถือและกรอกรหัสผ่านที่ iPhone หรือ iPod Touch ให้เรียบร้อย > คลิกที่รูปไอคอนอุปกรณ์
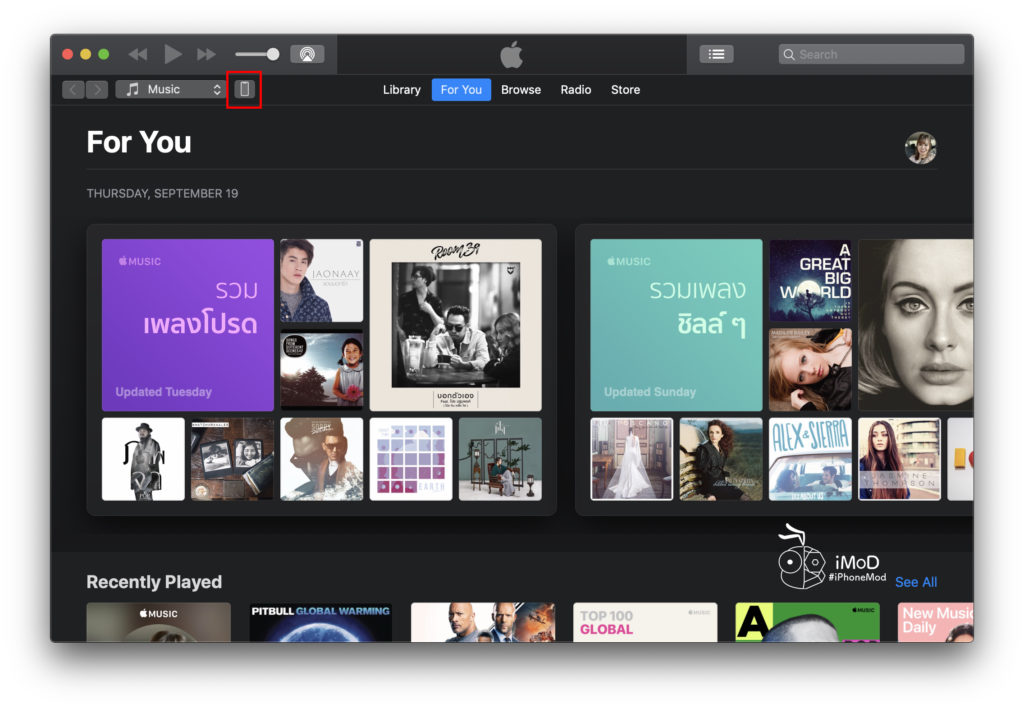
คลิกเลือก Check for Update (ตรวจสอบหารายการอัปเดต) รอจนกว่าปุ่มจะถูกเปลี่ยนเป็น Download and Update (ดาวน์โหลดและอัปเดต)
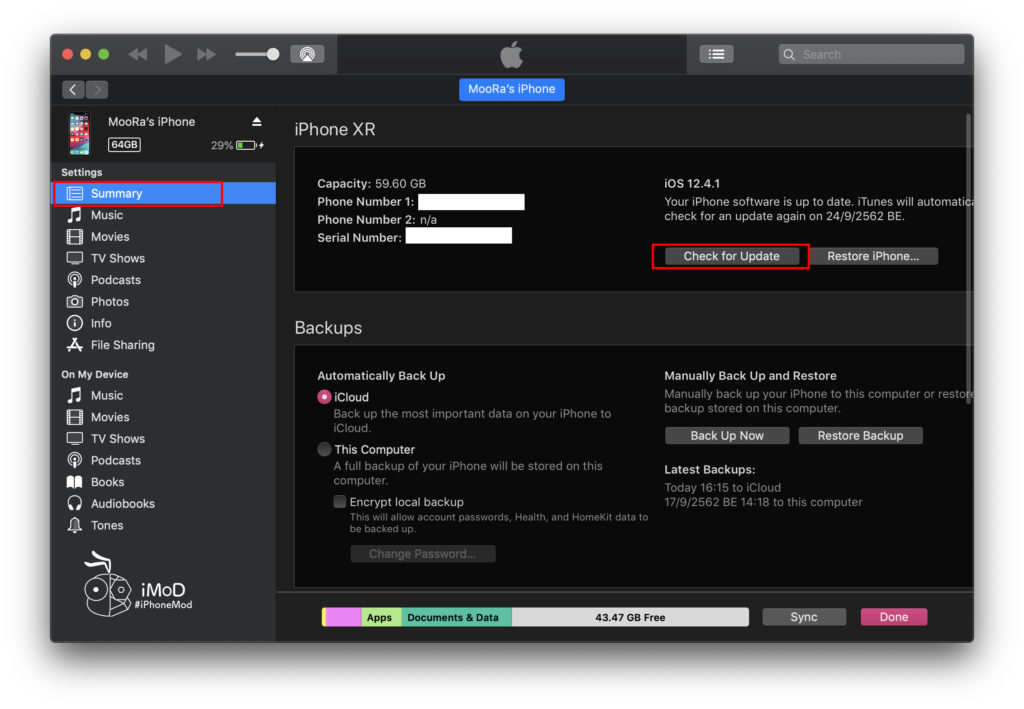
คลิกเลือก This Computer (คอมพิวเตอร์นี้) จากนั้นกด Update (อัปเดต) และรอจนกว่าโปรแกรมจะอัปเดต iOS 13 เสร็จ เมื่อเสร็จแล้วก็กรอกรหัสผ่านเข้าเครื่อง iPhone, iPad และ iPod Touch และเริ่มต้นใช้งาน iOS 13 ใหม่กันได้เลย
ปัญหาที่อาจจะเจอระหว่างการอัปเดตผ่าน iTunes คืออินเตอร์เน็ตหลุดหรือช้าลงอย่างกระทันหัน ทำให้การดาวน์โหลดเฟิร์มแวร์ iOS IPSW ไม่สำเร็จ
วิธีแก้ไขปัญหา คือดาวน์โหลด iOS iPSW ของเวอร์ชัน iOS 13 มาเก็บไว้ที่หน้า Desktop บน PC ของเราก่อน จากนั้นเลือกใช้วิธีการ Shift+Restore แทน
บทความที่เกี่ยวข้อง
- เตรียมเครื่องให้พร้อมก่อนอัปเดตเป็น iOS 13 : https://bit.ly/2kHpLK5
- ดาวน์โหลด IPSW iOS 13 สำหรับติดตั้งบนคอม
- หลังอัปเดตเป็น iOS 13 แล้ว ต้องตั้งค่าจุดไหนบ้าง > https://bit.ly/2lVcwpb
- ตั้งค่า iPhone ใน iOS 13 ให้ประหยัดแบตเตอรี่ > https://bit.ly/2lWppPY
- เพิ่มพื้นที่การใช้งานใน iPhone มากขึ้นใน iOS 13 > https://bit.ly/2klFlKW
- วิธีการดาวน์เกรดจาก iOS 13 ไปยัง iOS 12.4.1 ด้วย iTunes (แบบ Clean Restore) : รออัปเดต

