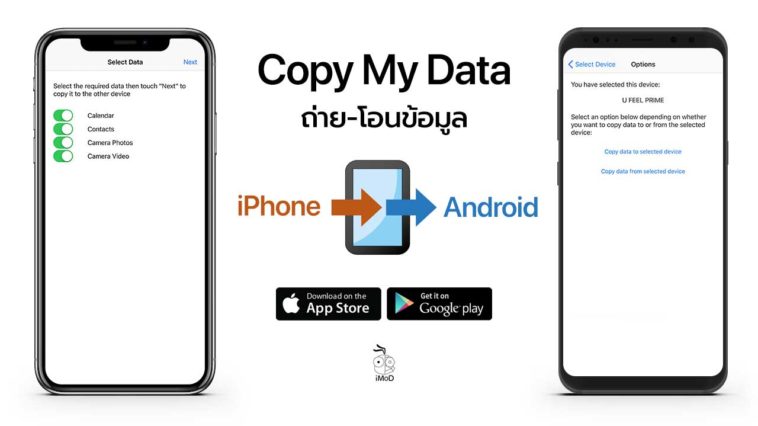วันนี้ เรามีตัวช่วยดีๆ ที่จะทำให้ผู้ใช้งาน iPhone สามารถ Backup และถ่าย-โอนข้อมูลรายชื่อผู้ติดต่อ ปฏิทิน และรูปภาพบน iPhone ไปยังอุปกรณ์เครื่องอื่นและ Google Drive ได้ง่ายๆ (ไม่ต้องพึ่งคอมฯ) ผ่านแอปที่มีชื่อว่า Copy My Data
Copy My Data
แอปที่ช่วยให้คุณถ่าย-โอนและ Backup & Restore ข้อมูลรายชื่อผู้ติดต่อ (Contacts), ปฏิทิน (Calendars), รูปภาพ (Photos) และวิดีโอ (Videos) บน iPhone ไปยัง Google Drive และอุปกรณ์เครื่องอื่นผ่านเครือข่ายสัญญาณ WiFi เดียวกัน ด้วยขั้นตอนที่ง่ายไม่ซับซ้อน
หมายเหตุ: สำหรับการ Backup & Restore ไปยัง Google Drive นั้น จะทำได้เพียงข้อมูลรายชื่อผู้ติดต่อและปฏิทินเพียงเท่านั้น
วิธีถ่าย-โอนข้อมูลไปยังอุปกรณ์เครื่องอื่น
1. ดาวน์โหลดและติดตั้งแอป Copy My Data ลงใน 2 อุปกรณ์ที่จะทำการถ่าย-โอนข้อมูล
- ดาวน์โหลดสำหรับ iOS: Copy My Data on App Store
- ดาวน์โหลดสำหรับ Android: Copy My Data on Goole Play Store
2. เชื่อมต่อ WiFi เดียวกัน และเข้าแอป Copy My Data พร้อมกันทั้ง 2 เครื่อง
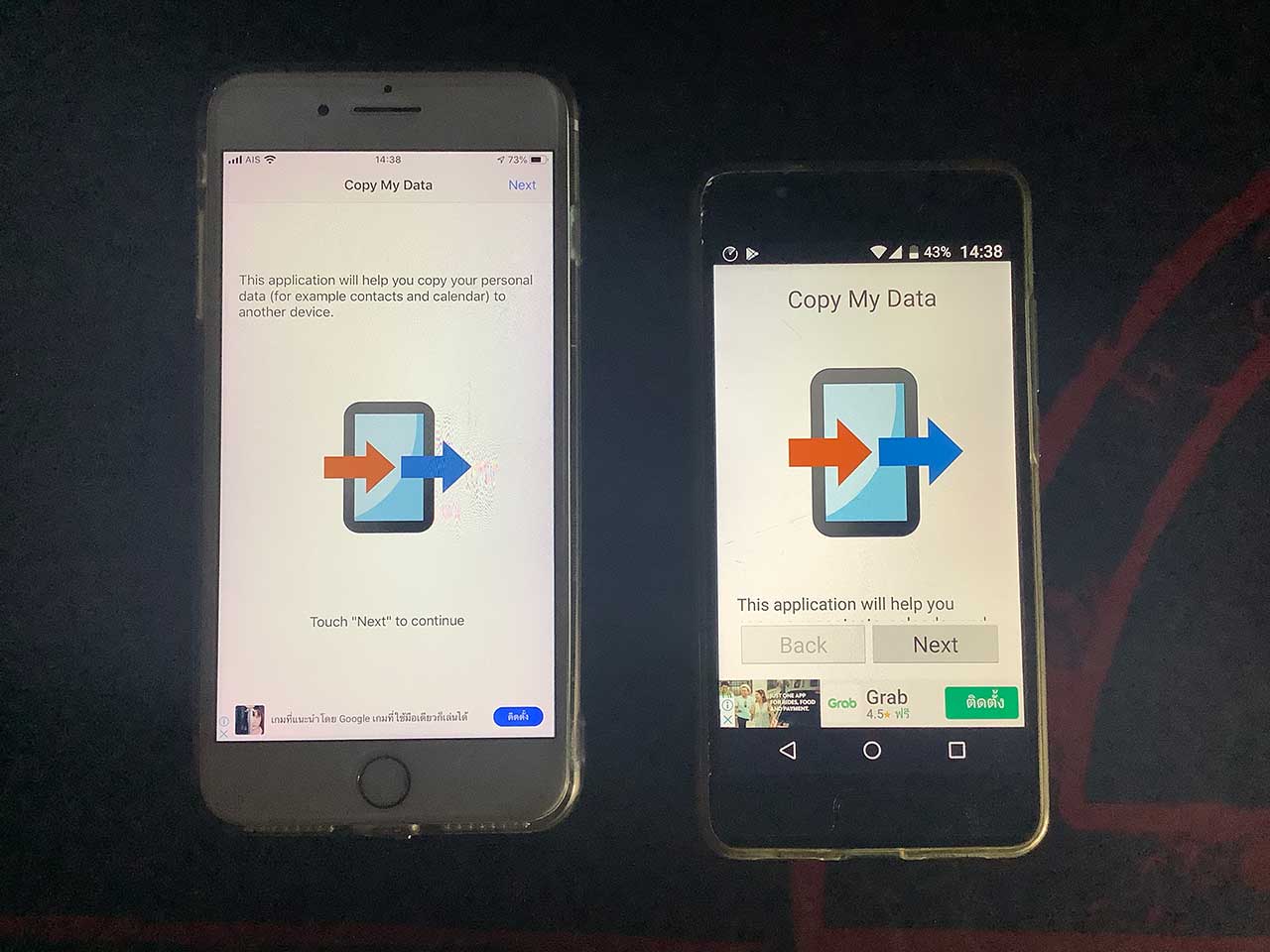
3. กด Next และเลือกฟังก์ชัน ‘To or From Another Device Over Wifi’
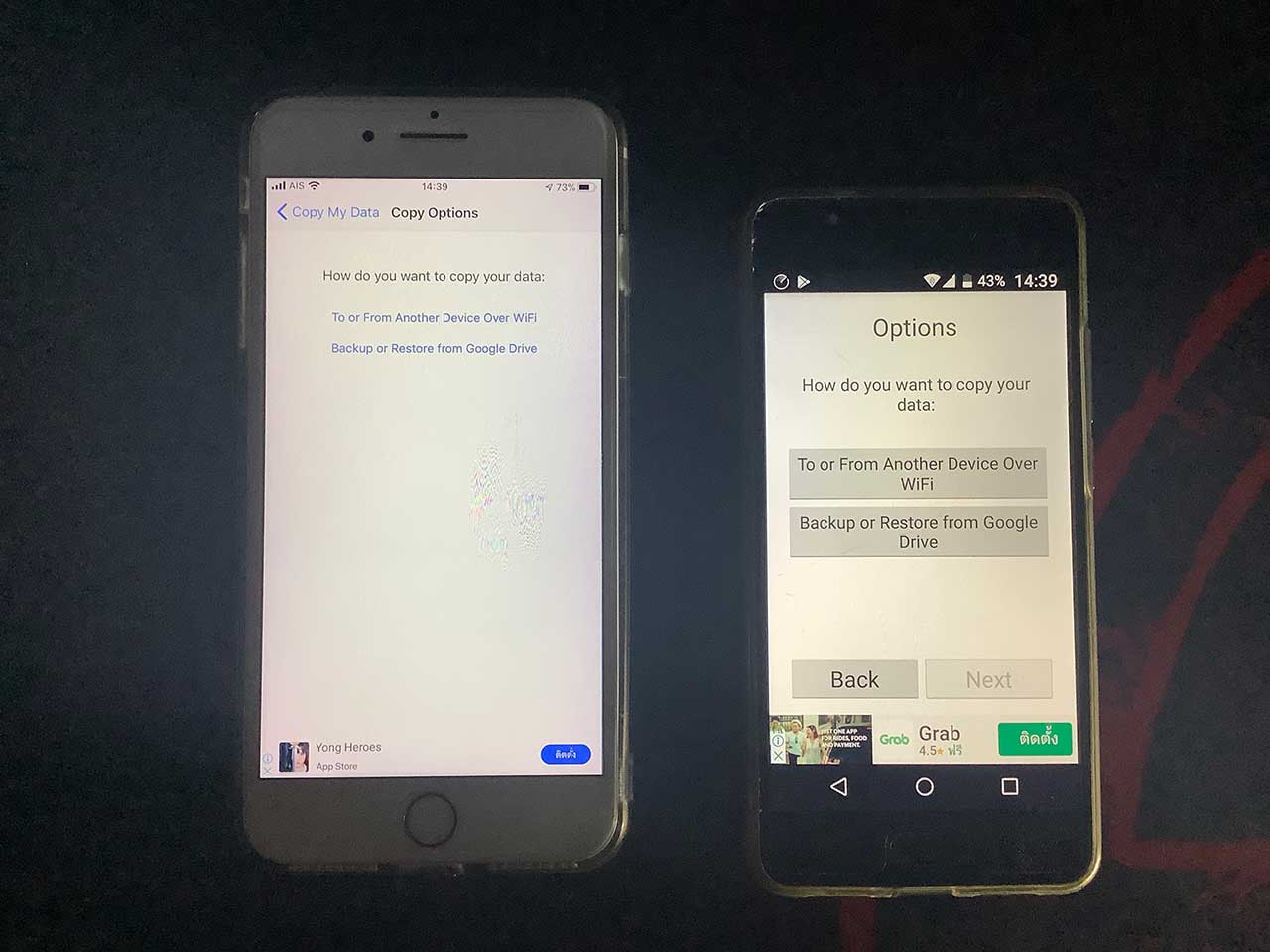
4. อุปกรณ์ทั้ง 2 เครื่องจะแสดงรายชื่อเครื่องที่เชื่อมต่อ WiFi เดียวกันได้ ให้แตะเลือกที่รายชื่ออุปกรณ์ดังกล่าว (ในที่นี้ คือ ‘U FEEL PRIME’)
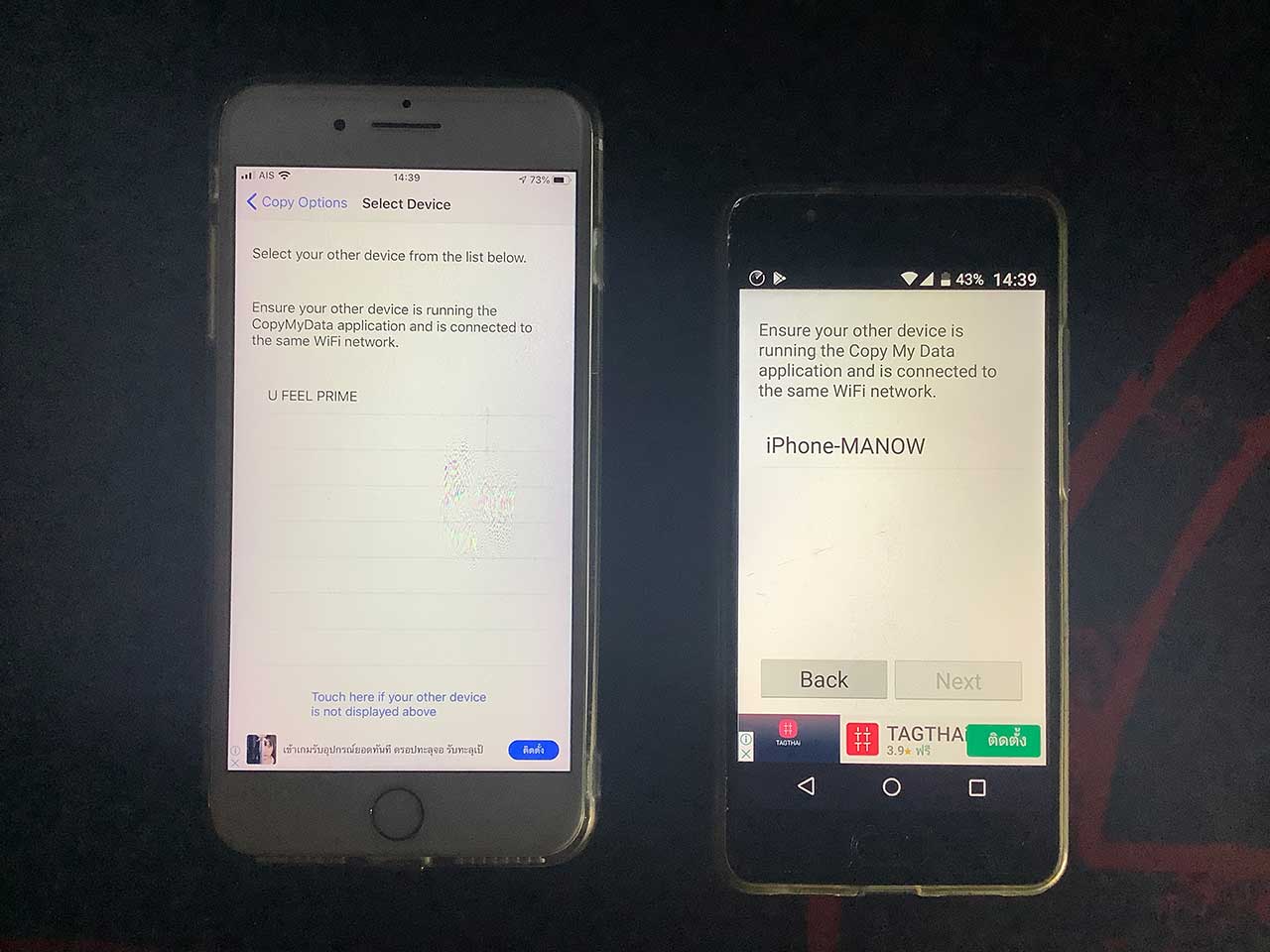
5. เลือก 2 ฟังก์ชันที่ต้องการ ได้แก่
- Copy data to selected device – ใช้โอนข้อมูลไปให้ยังอีกเครื่อง
- Copy data from selected device – ใช้ดึงข้อมูลจากอีกเครื่องมายังเครื่องเรา
ในที่นี้จะเลือก ‘Copy data to selected device’ สำหรับโอนข้อมูลให้เครื่อง Android
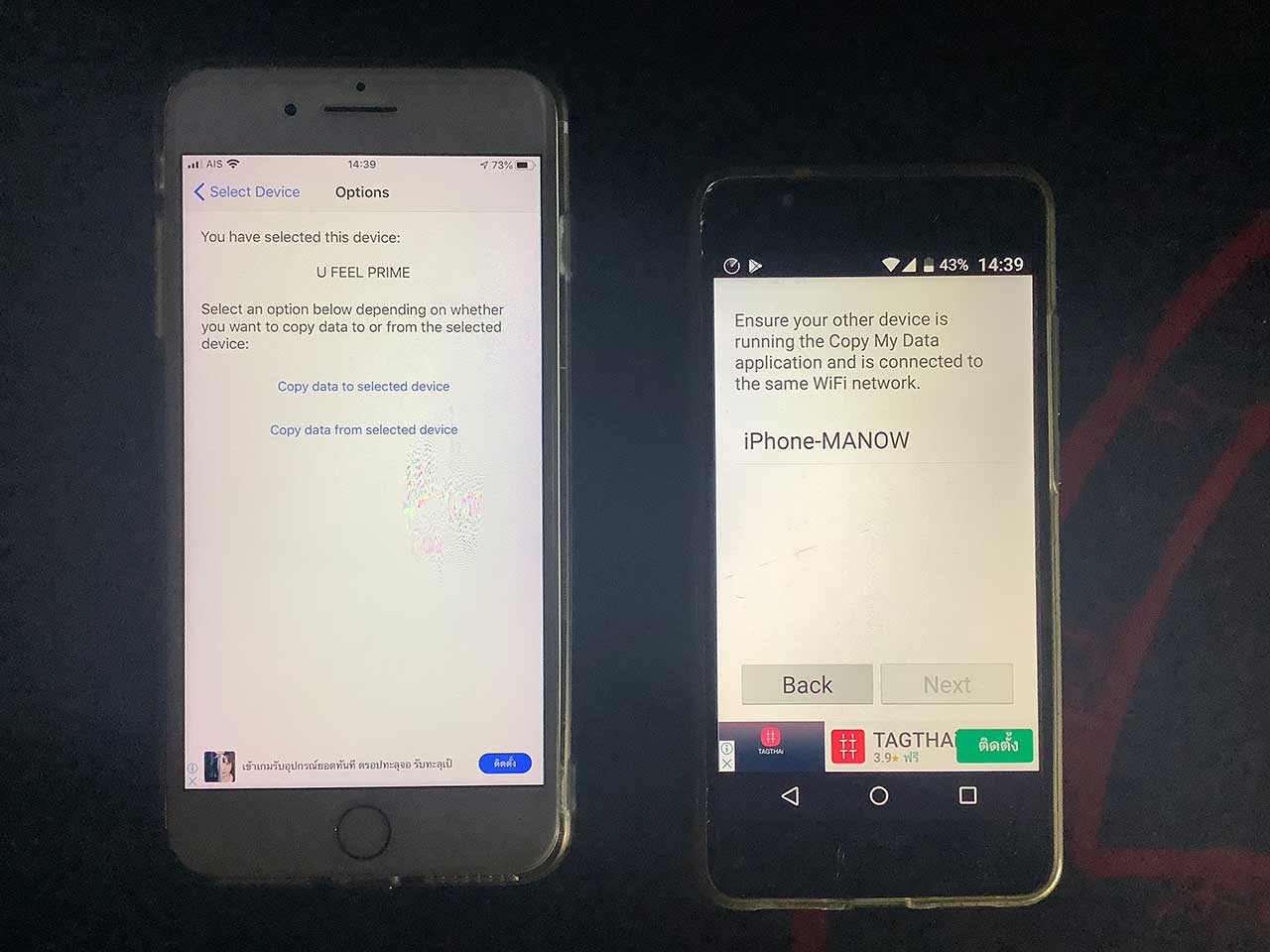
6. กรอกรหัสยืนยัน 4 ตัว สำหรับอนุญาติให้อีกเครื่องเข้าถึงข้อมูล
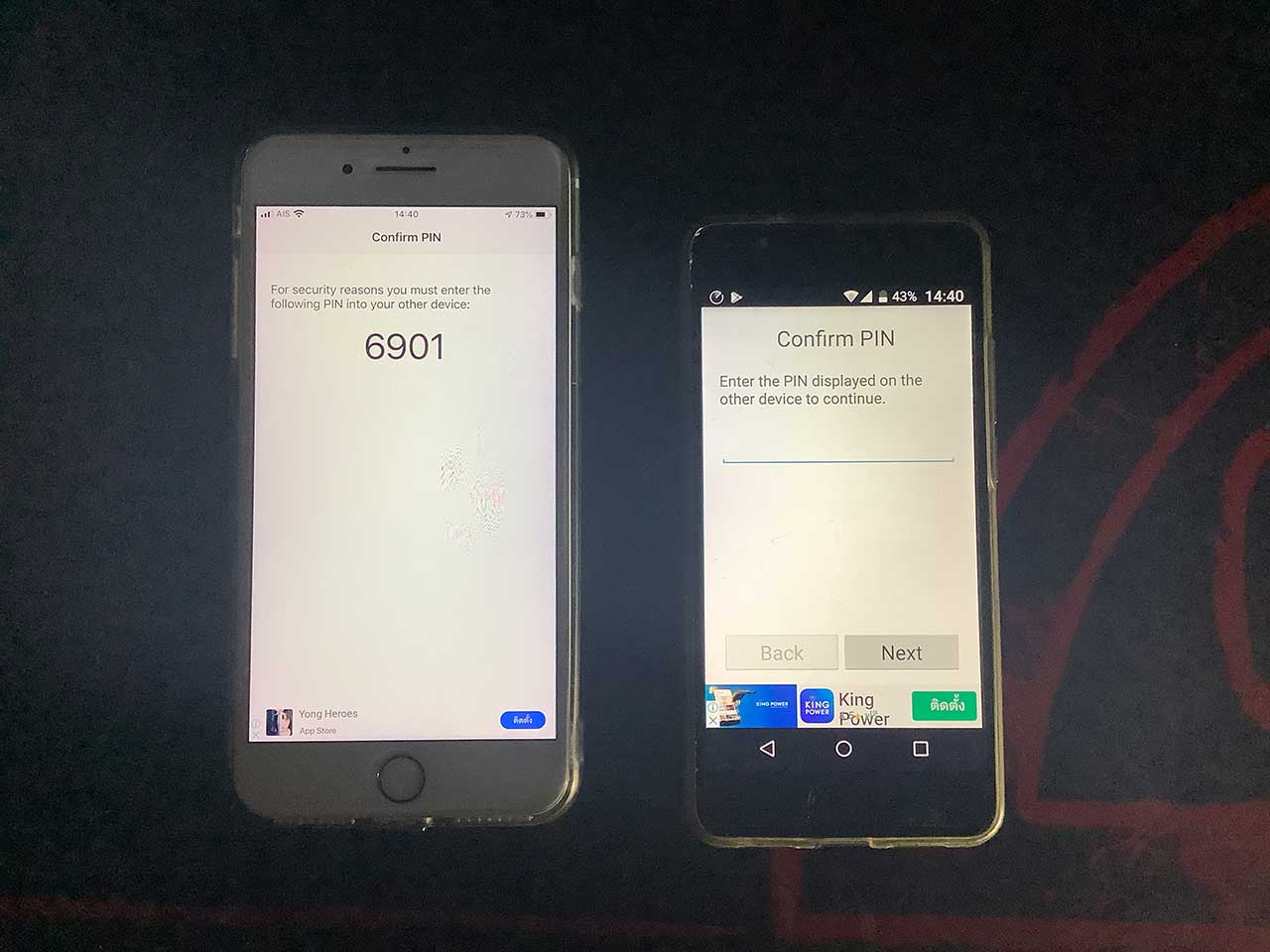
7. เลือกตัวเลือกที่ต้องการจะถ่ายโอน ได้แก่ ปฏิทิน รายชื่อผู้ติดต่อ รูปภาพ และวิดีโอ > จากนั้นก็กด Next รอสักครู่ ก็เป็นอันเสร็จเรียบร้อย ข้อมูลทั้งหมดจะถูกโอนไปยังอุปกรณ์อีกเครื่องโดยอัตโนมัติ สามารถเปิดดูได้เลย
ปล. วิธีนี้สามารถใช้ถ่าย-โอนข้อมูลอุปกรณ์ระหว่าง iPhone ไป iPhone หรือ iPhone ไปยังอุปกรณ์ Android ได้
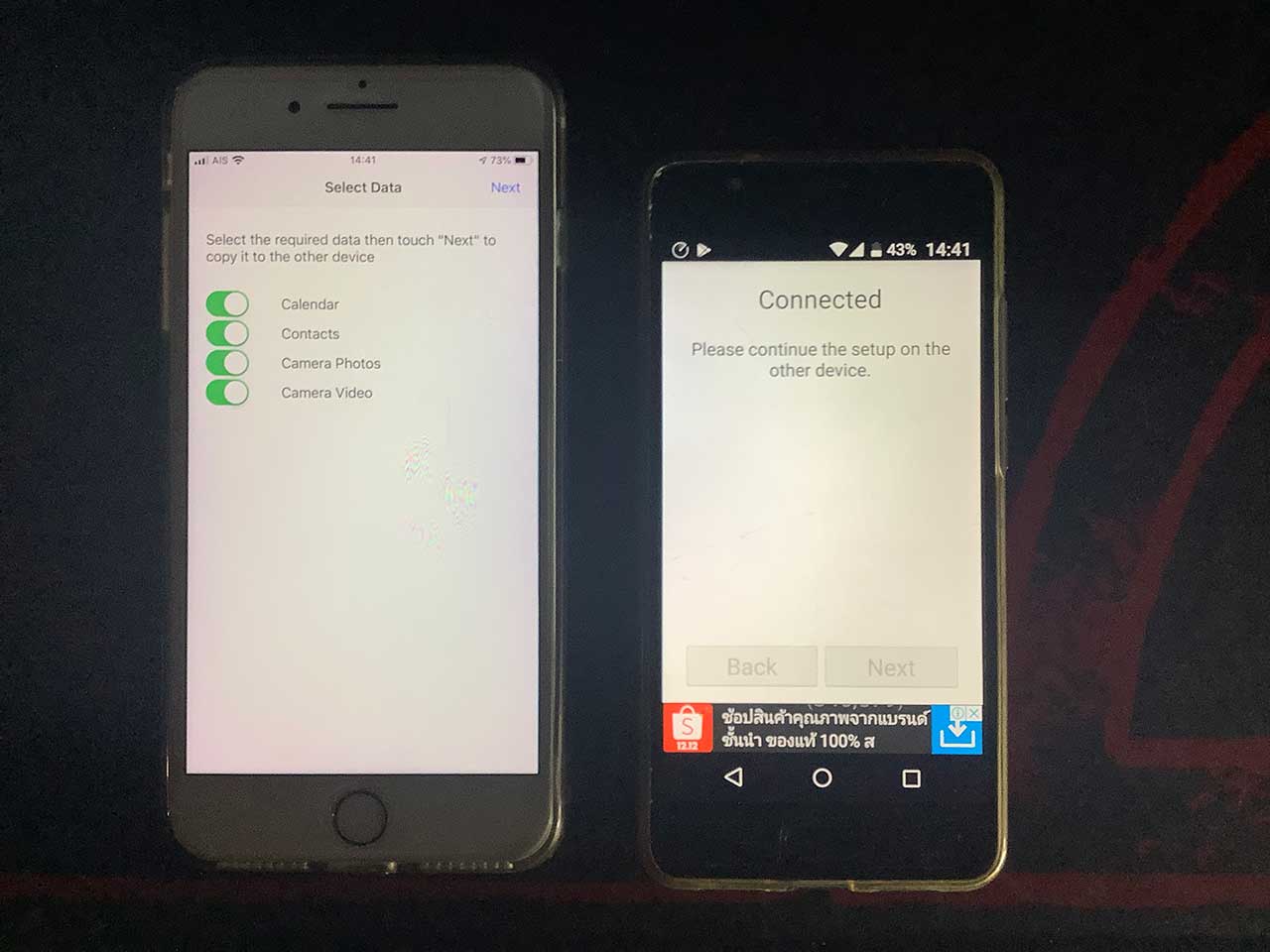
ในส่วนของวิธีการ Backup ข้อมูลรายชื่อผู้ติดต่อและปฏิทินไปยัง Google Drive นั้น ในขั้นตอนที่ 3 ก็ให้เลือกเป็น ‘Backup or Restore from Google Drive’ > จากนั้นก็กรอกอีเมลและรหัสผ่าน Google Drive > กด Allow และกด Next ก็เป็นอันเสร็จเรียบร้อย
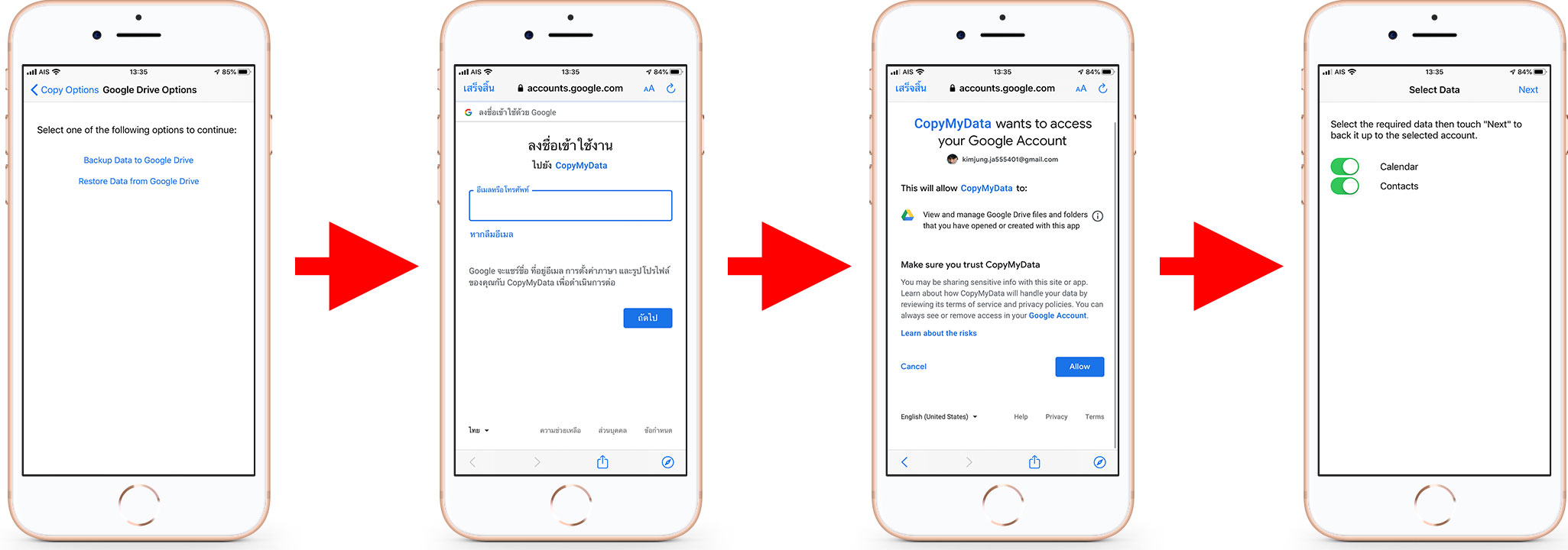
ข้อมูลที่ถูกบันทึกใน Google Drive จะถูกบันทึกเป็นไฟล์ .xml
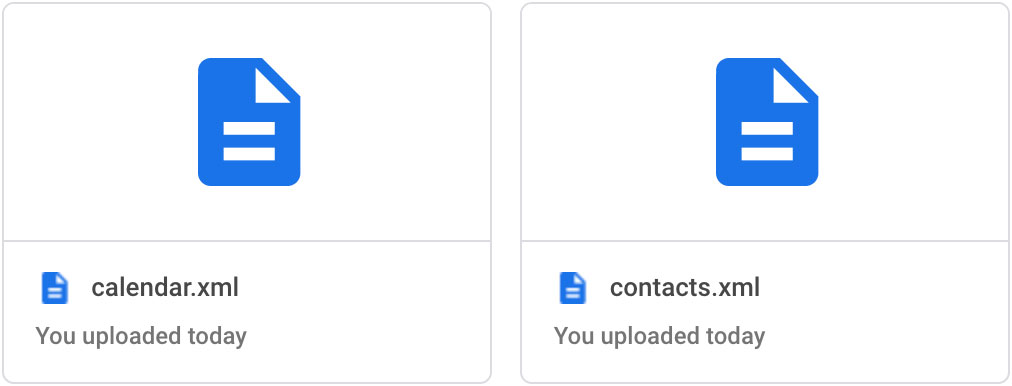
ขอขอบคุณ – Media Mushroom
ทีมงาน iPhoneMod