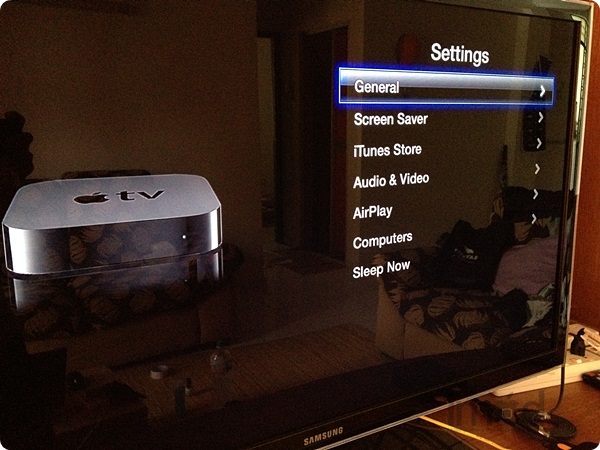รีวิวพิเศษ Apple TV รุ่นที่ 3 ตอนที่ 1 – วันแกะกล่อง ได้นำเสนอเรื่องราวเบื้องต้นและพาทำความรู้จักกับ Apple TV ว่าสามารถทำอะไรได้บ้างและสิ่งที่ต้องมีและใช้งานร่วมกับ Apple TV นั้นมีอะไรบ้าง สำหรับตอนที่ 2 จะเป็นเรื่องเกี่ยวกับการติดตั้ง การเชื่อมต่อกับทีวีและอินเตอร์เน็ตว่าจะมีลักษณะขั้นตอนอย่างไรบ้าง พร้อมแล้วเชิญชมได้เลย
สิ่งที่ต้องมีสำหรับการใช้งาน Apple TV
- WiFi Network ในบ้านหรือสาย LAN เชื่อมต่อเข้า Apple TV (เลือกเชื่อมต่อผ่านทางใดทางหนึ่งได้ แนะนำให้ใช้สาย LAN หากเป็นไปได้) และสามารถใช้งานอินเทอร์เน็ตได้
- iTunes Account เอาไว้เช่า, ซื้อภาพยนต์จาก iTunes Store ซึ่งยังไม่รองรับ Account ของไทย ฉะนั้นแนะนำให้สมัครใช้งานของ US Store นะครับ
- Netflix account หากใครต้องการดูรายการจาก Netflix ไม่รองรับประเทศไทยเช่นกัน ผมเองอยู่มาเลเชียตอนนี้ก็ยังไม่รองรับเหมือนกันครับ
- iTunes บนคอม กรณีจะใช้ Home Sharing
- สาย HDMI
- ทีวี อันนี้ขาดไม่ได้เลยครับ หากจะซื้อแนะนำให้เป็น LCD หรือ LED ที่รองรับ HDMI Port นะ ไม่งั้นเชื่อมต่อไม่ได้
เริ่มการเชื่อมต่ออุปกรณ์ต่อพ่วงทั้งหมด
ต่ออุปกรณ์ตามรูป สาย AC Power เข้าช่องซ้ายสุด, ถัดมาเป็น HDMI เชื่อมต่อเข้ากับพอร์ต HDMI อีกด้านของทีวี, หากใครมีสาย LAN และเสียบเร้าเตอร์ได้แนะนำให้เสียบก่อนเพราะจะตั้งค่าเน็ตเวิกง่ายกว่า WiFi เดี๋ยวหากต้องการใช้ WiFi ก็สามารถเซตอัพทีหลังได้เช่นกัน
ส่วนที่ว่างไว้คือ Optical Audio เพราะที่บ้านผมไม่มี Stereo ใหญ่ๆ ครับ 😀
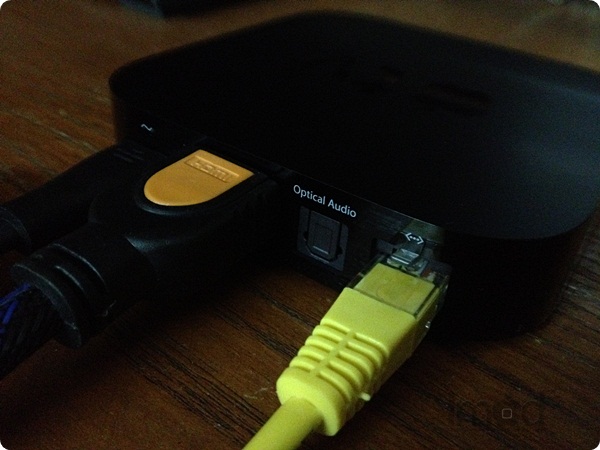
การใช้งาน Remote ของ Apple TV
รีโมตตัวนี้เอาไปใช้กับเครื่อง Macbook ได้ด้วยนะรับทดสอบไปเอาใช้งานละ กดสั่งการได้เหมือนกัน ส่วนปุ่มการสั่งการนั้นจะมีไม่เยอะ ที่หลักๆได้ใช้ก็ Menu และ OK
กด OK ตรงกลางเพื่อเลือกเข้าไปแต่ละเมนู ส่วนปุ่มซ้ายขวา บน ล่าง ก็กดที่จุดได้เลย
ปุ่ม Menu ใช้เพื่อเลือกเมนูหลักๆ ของ Apple TV และกดเพื่อย้อนกลับไปยังเมนูก่อนหน้า

เปิด Apple TV ขึ้นมาได้เลยจะพบหน้าจอดังนี้ (อย่าลืมเลือก HDMI Input ของทีวีให้ถูกช่อง กรณีที่ทีวีนั้นมี HDMI Port หลายอัน) และจะมีเสียงบอกเตือนด้วยว่าหากต้องการเปิดระบบเสียงในช่วงการติดตั้งก็สามารถเปิดได้เช่นกัน (ใช้สำหรับผู้มีปัญหาทางการมองเห็น)
เลือกภาษา ผมขอเลือกเป็นอังกฤษก่อนแล้วกันครับ (ภาษาไทยก็รองรับนะ)
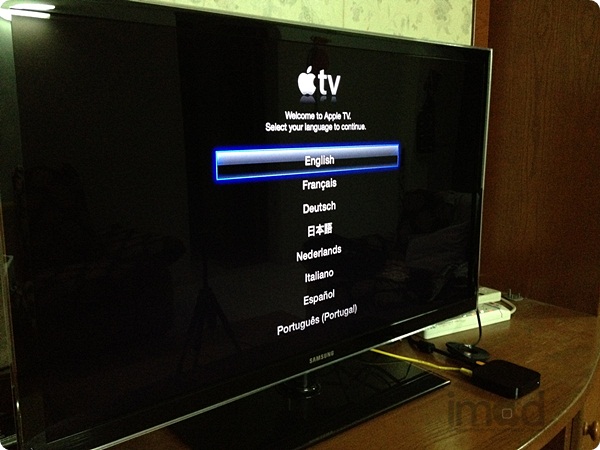
ระบบจะทำการเชื่อมต่อกับเน็ตเวิกก่อน
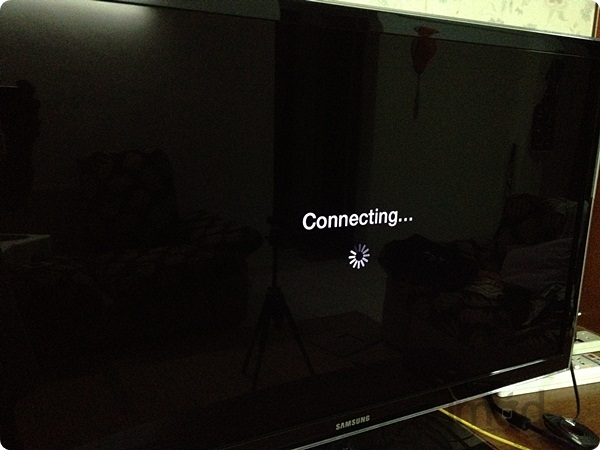
หากการเชื่อมต่อมีปัญหาจะเจอหน้านี้ ซึ่งตอนนั้นเน็ตผมล่มพอดี เราสามารถเลือก Continue Without Internet ได้เช่นกัน หากว่าใครไม่ติดปัญหาก็ข้ามไปขั้นตอนต่อไปได้เลย
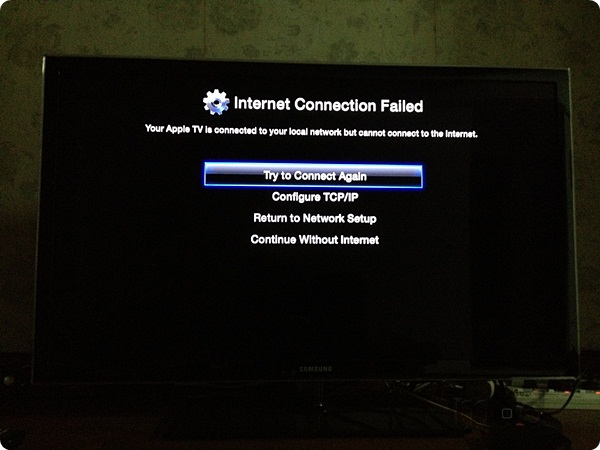
ก่อนจะเข้าหน้านี้อาจจะมีให้เลือกการตั้งค่า Time Zone ก็ปรับตั้งให้ตรงตามตำแหน่งที่เราอยู่
หน้าแรกของ Apple TV 3G ตัวนี้ตอนที่ยังไม่มีสัญญาณอินเทอร์เน็ต จะมีให้เลือกเพียง Computers และ Settings เท่านั้น เมนูออกแบบหน้า Home Screen ไม่สวยเท่าไหร่ ซึ่งได้ข่าวมาเหมือนกันว่าหลายเว็บวิจารณ์ค่อนข้างหนักกับ Interface ของ Apple TV 3G ตัวนี้ เรียกว่าเป็นการออกแบบที่ล้มเหลวมากสำหรับ Apple TV
เอาน่า! อนาคตก็น่าจะมีการปรับปรุงนะ
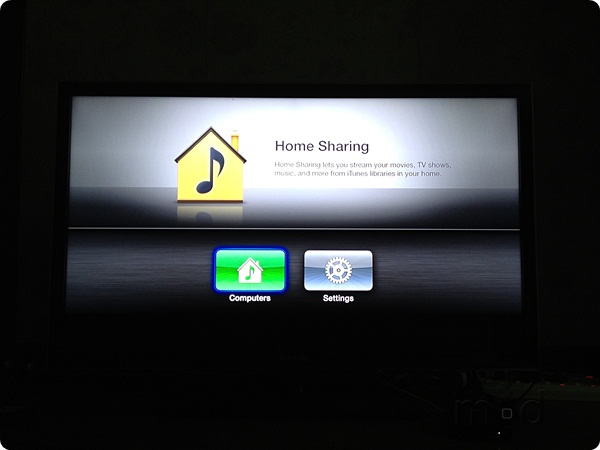
เมนู Settings จะคล้ายๆกับ iDevices ทุกตัวที่เราคุ้นเคยกัน สามารถดูข้อมูลต่างๆ ได้จากเมนูนี้แหละ รวมถึงการตั้งค่าสถานที่, วันเวลา, ประเทศ, ระบบเครือข่าย, การอัปเดตซอฟต์แวร์ ฯลฯ
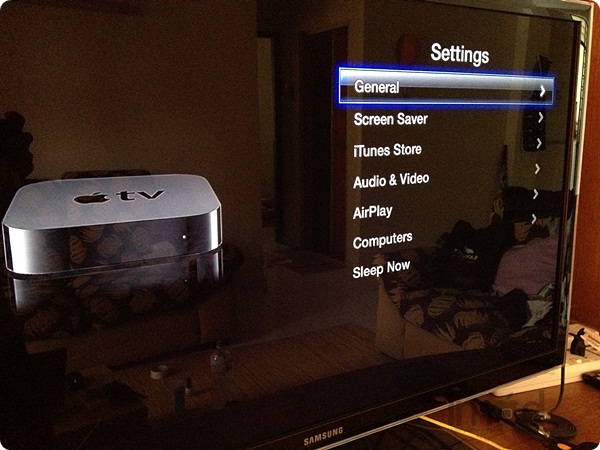
เริ่มการตั้งค่าเครือข่ายให้ Apple TV
เลือกที่ Settings> General> Network
หากเราเสียบสาย LAN มันจะไม่แสดงการเชื่อมต่อสัญญาณ WiFi ให้จนกว่าเราจะถอด LAN ออกนะครับ การตั้งค่าสาย LAN เราเลือกที่ Configure TCP/IP แล้วกด Automatically จะนั้น Apple TV จะทำการติดต่อกับเร้าเตอร์ให้เอง
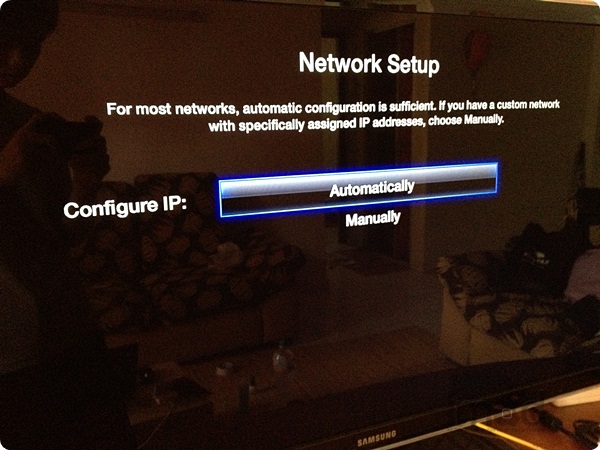
การเชื่อมต่อผ่าน WiFi
เลือกที่ Settings> General> Network เช่นกันแล้วเลือก Configure Wi-Fi (อย่าลืมถอดสาย LAN ก่อน)
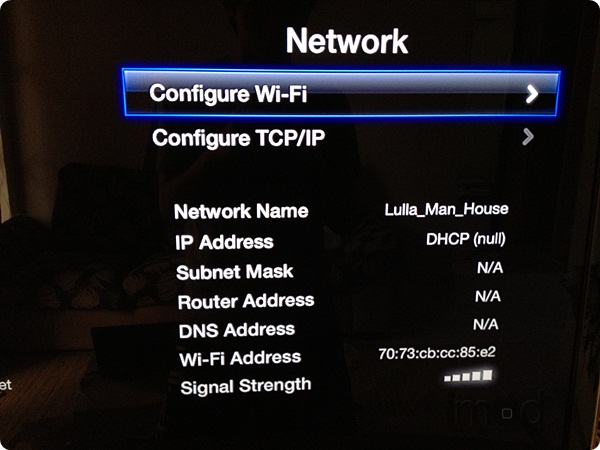
ตัว Apple TV จะทำการค้นหาสัญญาณ WiFi ของ Access Point ที่มี
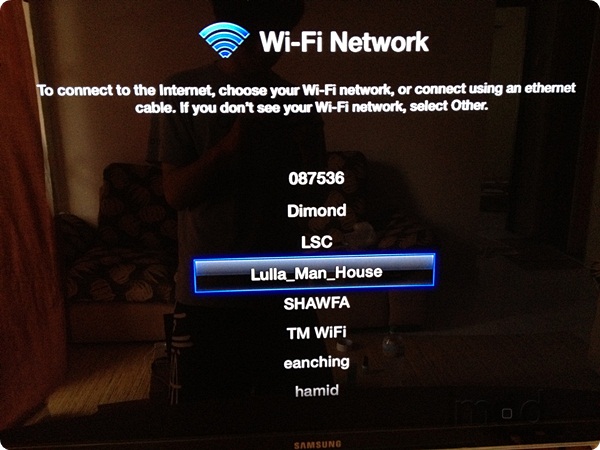
ทำการใส่รหัสผ่านเพื่อเชื่อมต่อเข้ากับระบบ WiFi หากใครตั้งรหัสไว้ยาวก็กดกันนานหน่อยนะครับและพยายามอย่าพิมพ์ผิดหละเพราะต้องแก้กันเยอะเลย 😀
เสร็จแล้วให้กด Submit
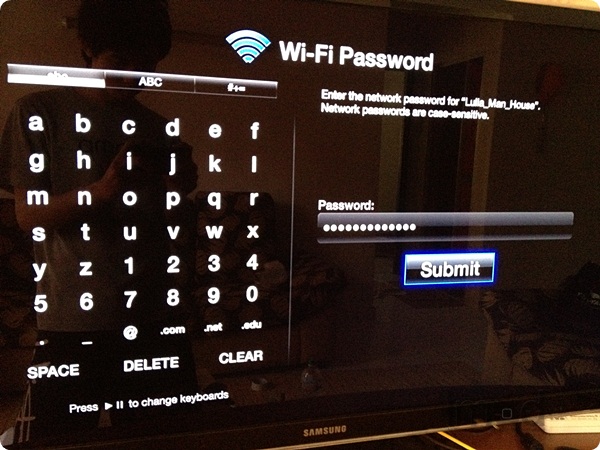
ถ้าทุกอย่างเรียบร้อยก็จะได้แบบนี้ครับ
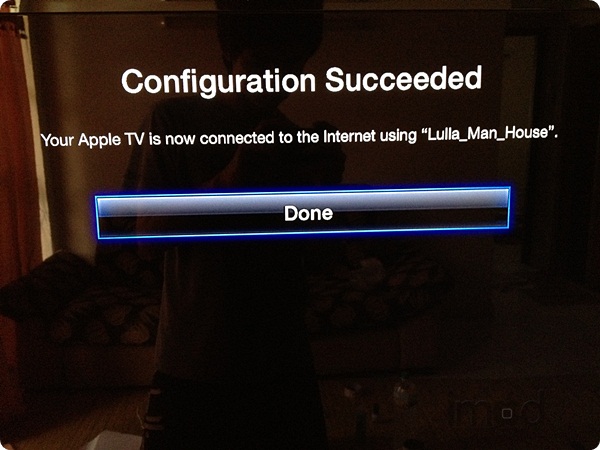
และรายละเอียดของเครือข่าย WiFi ก็จะแสดงให้ดังด้านล่าง แสดงว่าขั้นตอนการเชื่อมต่อเข้ากับเน็ตเวิกนั้นเสร็จเรียบร้อยแล้ว พร้อมใช้งาน
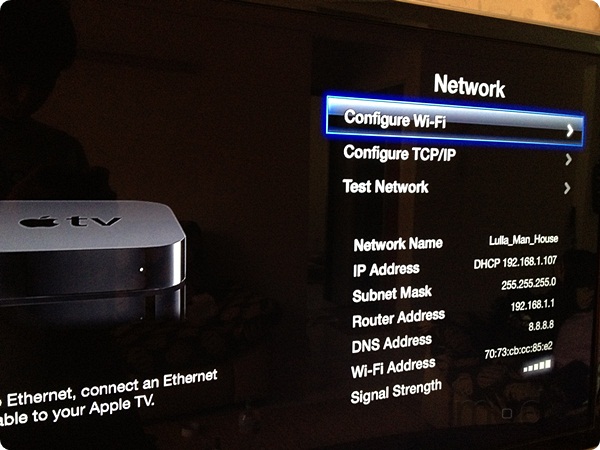
หลังจากนั้นกดมาที่หน้าหลักเราก็จะเห็นเมนูต่างๆ ดังนี้ แสดงว่า การเชื่อมต่อกับระบบอินเทอร์เน็ตนั้นไม่มีปัญหา
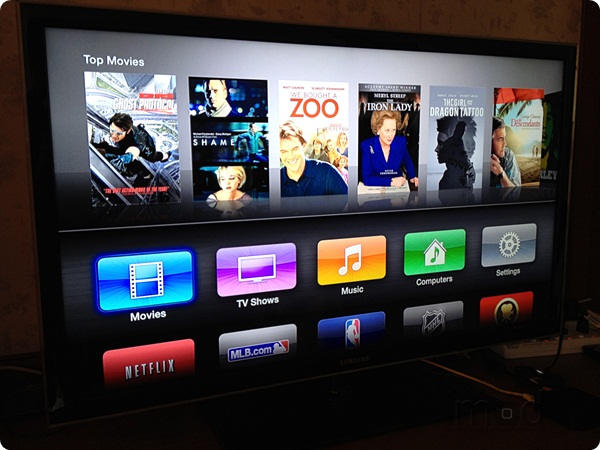
สำหรับการติดตั้ง Apple TV เข้ากับระบบเครือข่ายและทีวีตอนนี้ก็เสร็จสิ้นเรียบร้อยแล้ว ต่อไปนี้เราก็เริ่มต้นใช้งาน Apple TV ได้แล้ว
ในบทความต่อไปก็จะเจาะย่อยลงไปในเมนูการทำงานพร้อมวิธีการใช้งานต่างๆ โปรดติดตามชมในตอนต่อไป
ขอบคุณสำหรับการติดตามครับ