เวลาที่เราอัปเดต iOS บน iPhone เราก็มักจะพบกับฟีเจอร์ใหม่หรือการเปลี่ยนแปลงลักษณะการทำงานบางอย่าง วันนี้ทีมงานได้หยิบยก 6 ฟีเจอร์ที่อาจจะไม่ใช่ฟีเจอร์ใหม่ทั้งหมด แต่คิดว่าน่าจะเป็นประโยชน์สำหรับหลาย ๆ คน มาแนะนำให้ชมกันค่ะ
6 ฟีเจอร์มีประโยชน์บน iPhone ที่แนะนำให้ลองใช้งาน
1. กลับไปยังหน้าก่อนหน้าอย่างรวดเร็ว
หากเราเข้าเมนูหลาย ๆ ชั้นบน iPhone แล้วไม่อยากจะกดกลับไปทีละเมนู เช่น การเข้าไปยังส่วนการตั้งค่าหลาย ๆ เมนู ให้เราลองแตะลูกศรกลับด้านบนซ้ายค้างไว้ จากนั้นก็เลือกหน้าที่ต้องการกลับได้อย่างรวดเร็ว
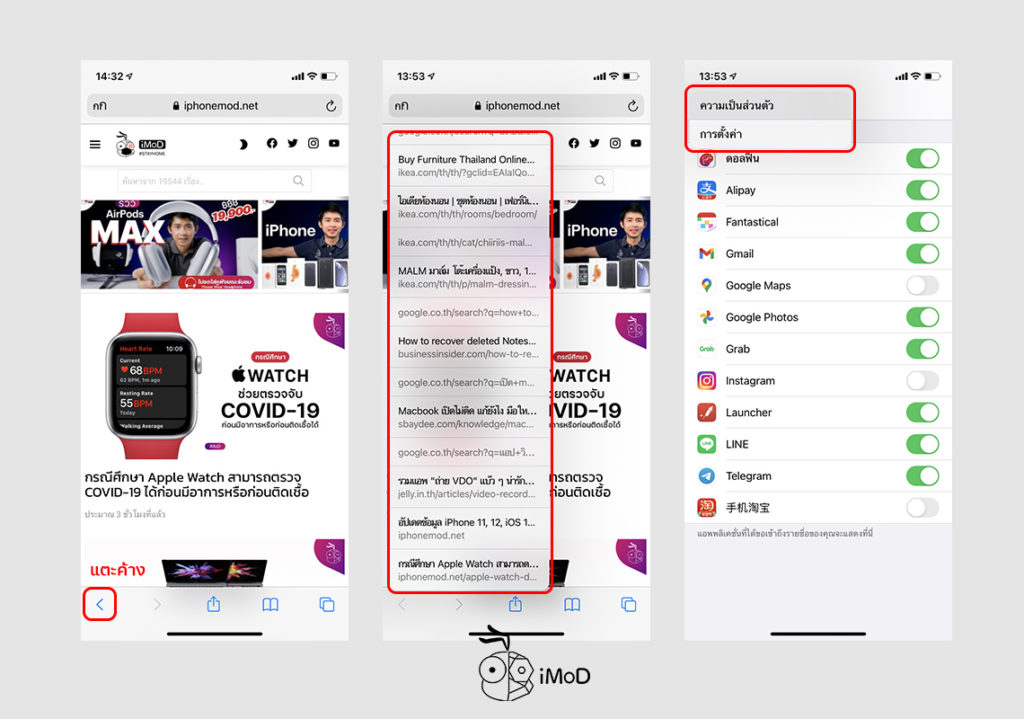
นอกจากนี้การแตะกลับแบบค้างไว้ ยังสามารถใช้งานบน Safari ได้ด้วย หากเราเคยเข้าหน้าเว็บไซต์ไหนมาก่อน การแตะไอคอนกลับด้านล่างซ้ายบน Safari จะช่วยให้เรากลับไปยังหน้าเว็บที่เคยเปิดมาแล้วได้ด้วย
2. ใช้ปุ่มเพิ่มลดเสียงถ่ายภาพต่อเนื่อง
เราสามารถใช้ปุ่มเพิ่มและลดเสียงด้านข้างของ iPhone มาถ่ายรูปภาพแบบต่อเนื่องได้ด้วย แต่จะต้องไปเปิดใช้งานกันก่อนที่ การตั้งค่า (Settings) > กล้อง (Camera) > ใช้ปุ่มเพิ่มระดับเสียงสำหรับภาพถ่ายต่อเนื่อง (Use Volume Up for Burst)
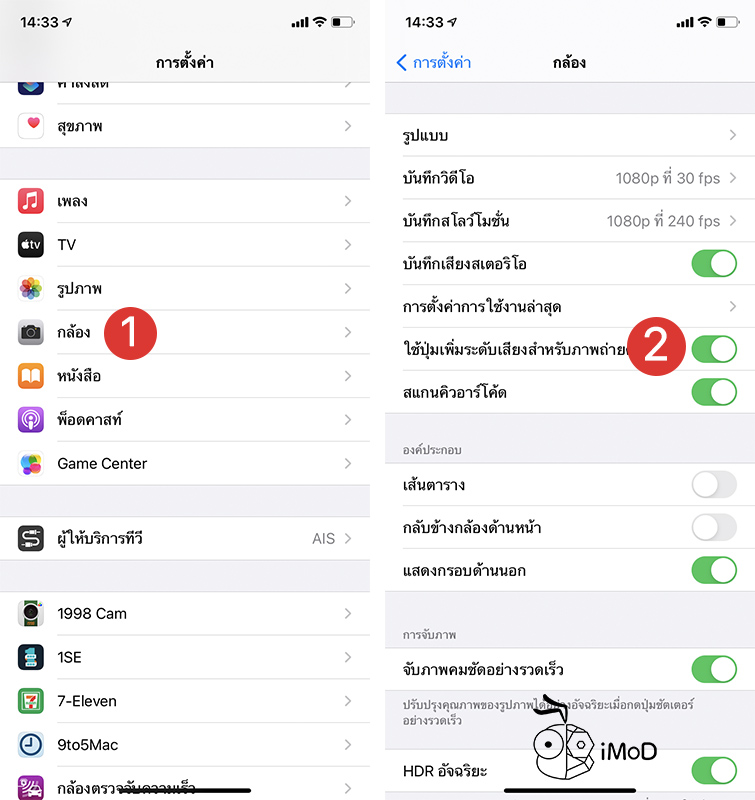
เมื่อเปิดใช้งานแล้ว เวลาที่เราเข้าแอปกล้อง การกดปุ่มลดเสียงค้างไว้จะเป็นการถ่ายแบบ QuickTake ส่วนการกดปุ่มเพิ่มเสียงค้างไว้จะเป็นการถ่ายแบบต่อเนื่อง (Burst Mode)

3. เก็บแอปที่ไม่ค่อยได้ใช้ในคลังแอป
iOS 14 มาพร้อมคลังแอป (Library) ที่ช่วยให้ผู้ใช้สามารถจัดระเบียบแอปอย่างเป็นหมวดหมู่ และสามารถซ่อนแอปที่ไม่ค่อยได้ใช้งานออกจากหน้าโฮมได้ด้วย หากต้องการซ่อนแอปไปยังไลบรารี่ ก็เพียงแค่แตะค้างที่แอปบนหน้าโฮม แล้วลากไปวางที่หน้าคลังแอป
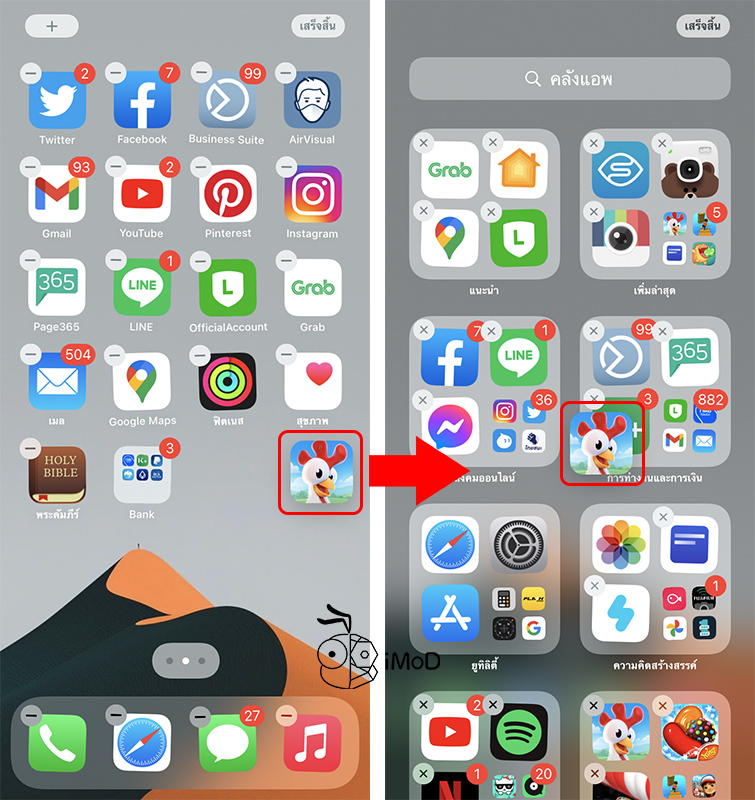
ถ้าหากต้องการให้แอปแสดงบนหน้าโฮม ก็ให้แตะค้างและลากแอปจากไลบรารี่มาวางบนหน้าโฮมที่ต้องการ หรือจะแตะค้างแล้วเลือก เพิ่มไปยังหน้าจอโฮมก็ได้
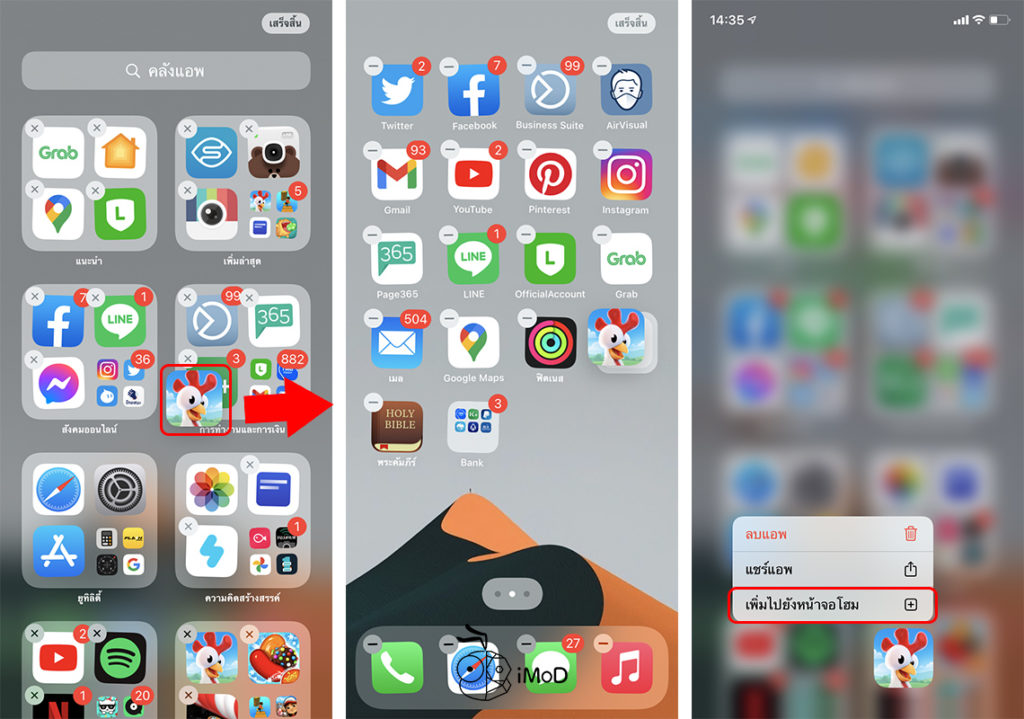
นอกจากนี้เรายังสามารถตั้งค่าให้แอปที่ดาวน์โหลดมาใหม่ เพิ่มไปยังคลังแอปอัตโนมัติ โดยที่ไม่ต้องแสดงบนหน้าจอโฮมได้ด้วยการไปที่ การตั้งค่า (Settings) > หน้าจอโฮม (Home Screen) > เลือก คลังแอปเท่านั้น (App Library Only)
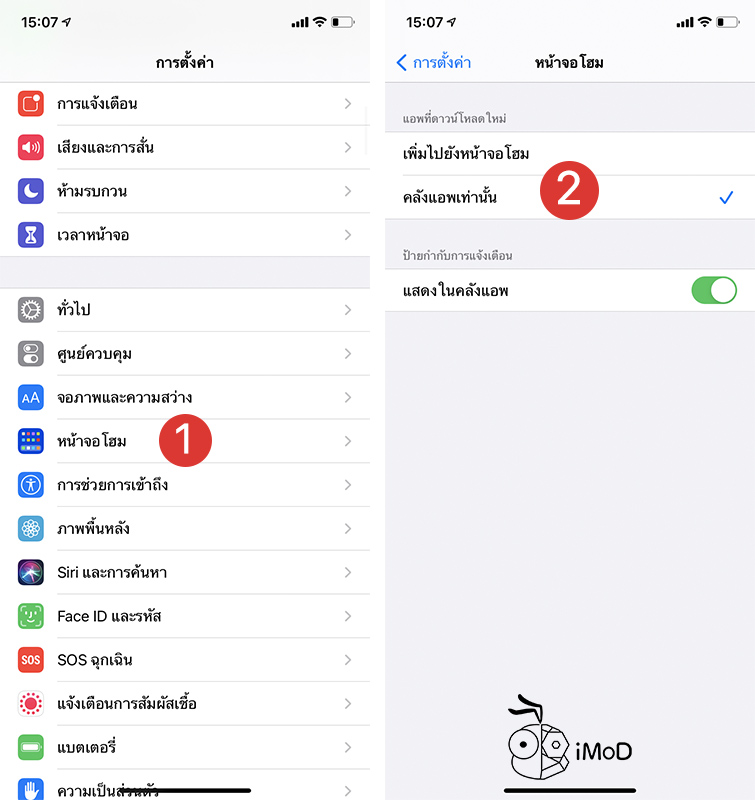
4. ตั้งให้ Gmail หรือ Chrome เป็นค่าเริ่มต้น
ถ้าหากเราเป็นคนที่ใช้ Gmail และ Chrome เป็นหลักในชีวิตประจำวัน ใน iOS 14 เราสามารถตั้งให้สองแอปนี้เป็นแอปเริ่มต้นในการใช้งานได้ เวลาที่เราเปิดอีเมลหรือหน้าเว็บ Gmail และ Chrome ก็จะเปิดให้อัตโนมัติ
ตั้งค่าเว็บไซต์เริ่มต้นทำได้โดยไปที่ การตั้งค่า (Settings) > Chrome > แอปบราวเซอร์เริ่มต้น (Default Browser App) > เลือก Chrome
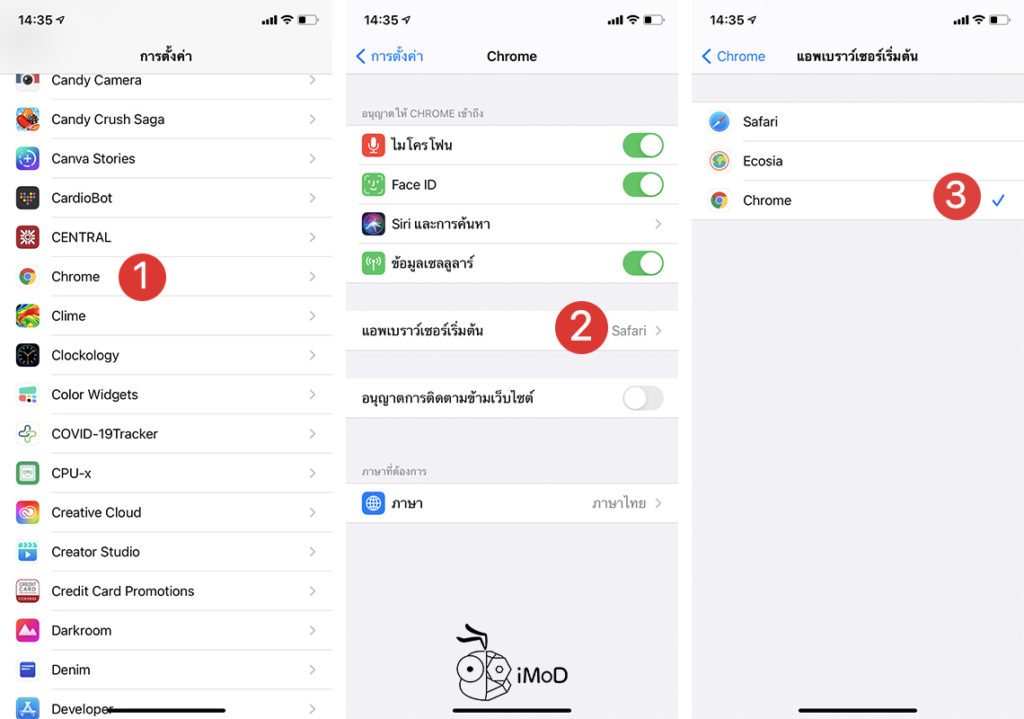
ส่วนการตั้งค่าแอปเมลเริ่มต้นทำได้โดยไปที่ การตั้งค่า (Settings) > Gmail > แอปเมลเริ่มต้น (Default Mail App) > เลือก Gmail
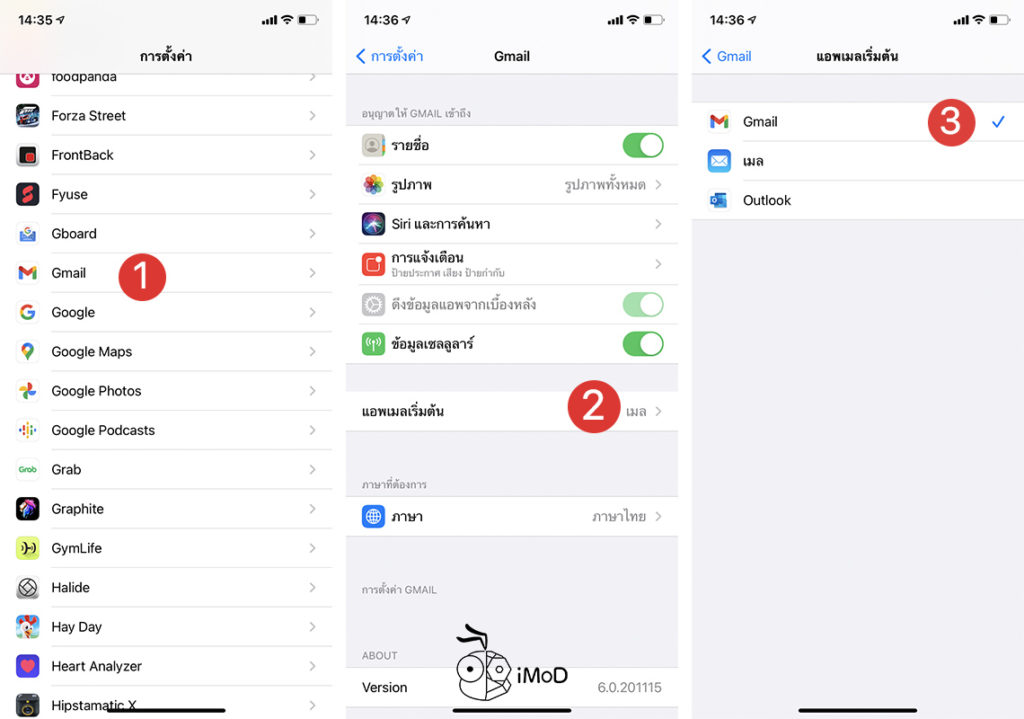
5. ตั้งค่าให้ตั้งใจมองเวลา FaceTime
บางครั้งระหว่างที่เราวิดีโอคอลตาเรามักจะไม่ได้มองกล้องแต่กลับไปมองบนหน้าจอแทน เพื่อดูหน้าผู้พูดอีกฝั่ง แต่เราสามารถตั้งค่าให้รามองกล้องอย่างเป็นธรรมชาติได้ เผื่อให้อีกฝ่ายรู้สึกว่าเรากำลังมองและพูดกันอยู่
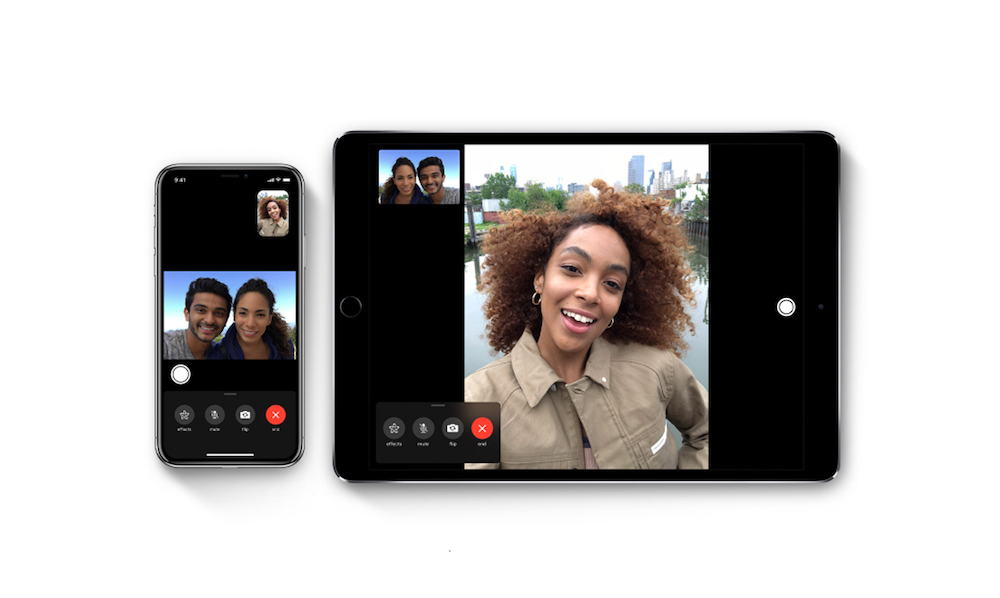
ตั้งค่าได้ที่ การตั้งค่า (Settings) > FaceTime > เปิด ตั้งใจมอง (Eye Contact)
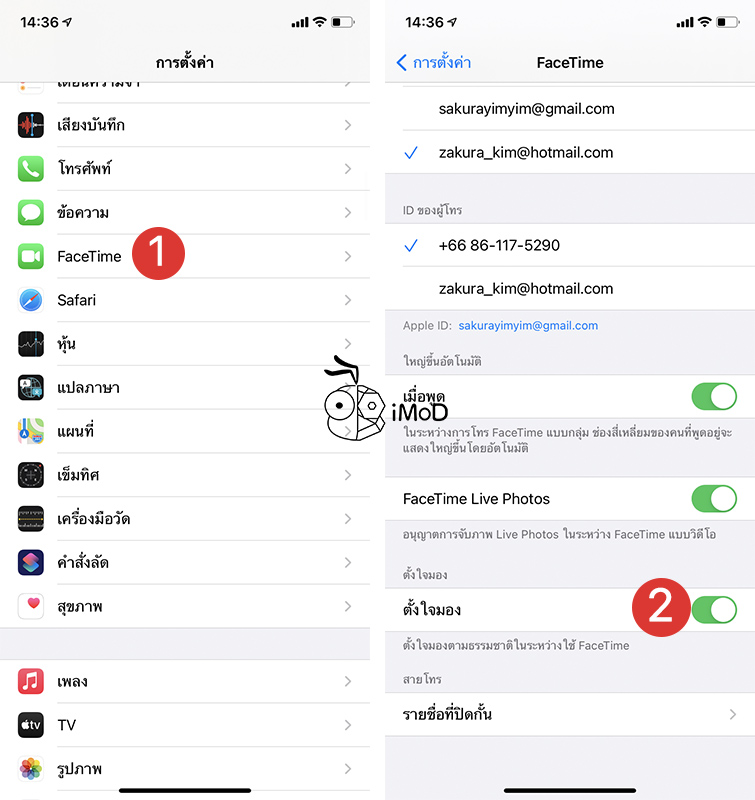
6. ตั้งค่าการแตะด้านหลัง iPhone
ใน iOS 14 เราสามารถตั้งค่าการแตะด้านหลัง iPhone เพื่อสั่งการทำงานบางอย่างได้ เช่น การแตะสองครั้งเพื่อเพิ่มระดับเสียง การแตะสามครั้งเพื่อถ่ายภาพหน้าจอ หรือจะสั่งการคำสั่งลัดอื่น ๆ ก็มีให้เลือกอีกมากมาย
การตั้งค่าทำได้ง่าย ๆ โดยไปที่ การตั้งค่า (Settings) > การช่วยการเข้าถึง (Accessibility) > สัมผัส (Touch) > แตะด้านหลัง (Back Tap)
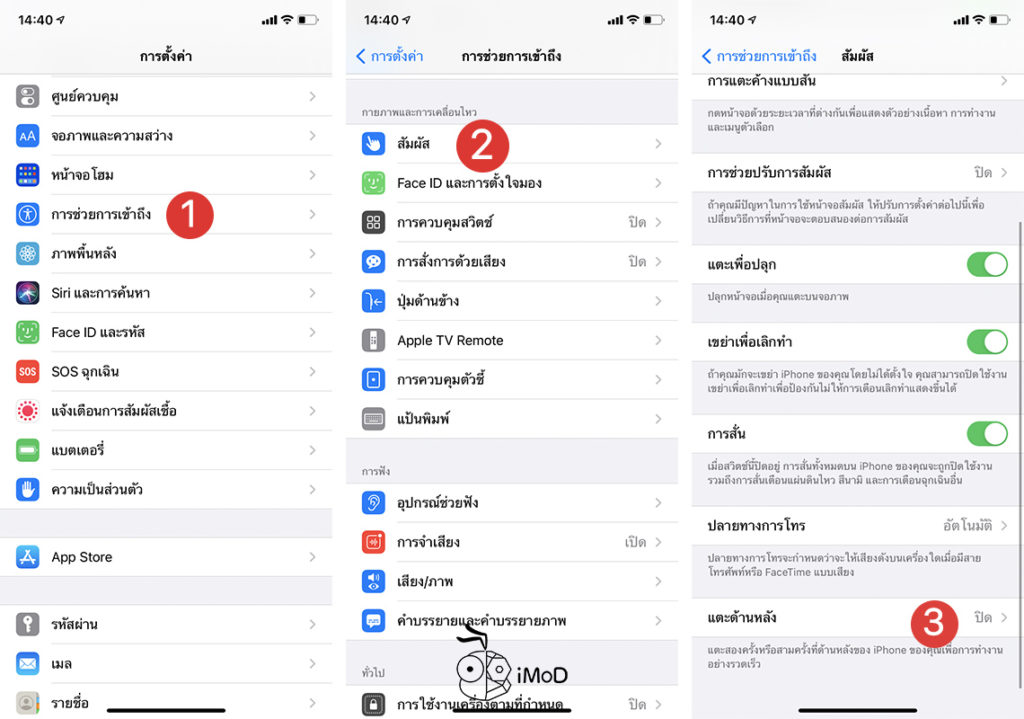
เลือก สองครั้ง หรือ สามครั้ง > แตะการทำงานที่ต้องการ
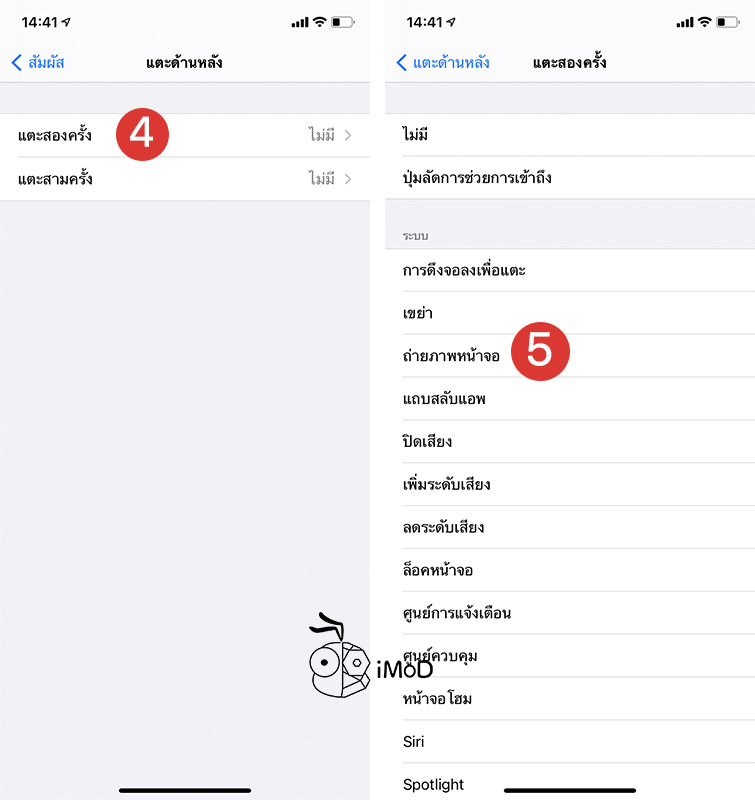
เมื่อตั้งค่าแล้ว เวลาที่เราแตะสองครั้ง หรือสามครั้ง คำสั่งที่เราตั้งค่าไว้ก็จะทำงาน

และทั้งหมดนี้ก็เป็นการใช้งาน iPhone ที่ทีมงานอยากจะแนะนำให้ใช้งานกัน อาจจะเป็นทริคเล็ก ๆ น้อย ๆ ที่หลายคนยังไม่ทราบมาก่อน ก็ลองนำไปปรับตั้งค่าให้เหมาะสมกับการใช้งานของตนเองดูนะคะ เผื่อว่าจะช่วยให้สะดวกมากขึ้น
ขอบคุณ iDropnews

