iPhone มีฟีเจอร์ที่น่าสนใจและอำนวยความสะดวกให้กับผู้ใช้อยู่มากมาย วันนี้ทีมงานเลยอยากจะหยิบยก 13 ฟีเจอร์เจ๋ง ๆ ที่มีอยู่บน iPhone มาให้ชมกัน เผื่อบางคนอาจจะยังไม่เคยรู้มาก่อน ไปชมกันเลย
13 ฟีเจอร์เจ๋ง ๆ บน iPhone ที่หลายคนอาจจะไม่เคยรู้มาก่อน
1. ใช้คำสั่งนิ้วคัดลอกและวางรูปภาพระหว่างอุปกรณ์
ถ้าหากเรามี iPhone ,iPad หรือ Mac ที่ใช้ Apple ID เดียวกันและเปิดใช้งาน Handoff ไว้ เราสามารถคัดลอกและวางข้ามอุปกรณ์ได้ แต่รู้หรือไม่ว่าเราสามารถใดช้คำสั่งนิ้วคัดลอกและวางข้ามอุปกรณ์ระหว่าง iPhone และ iPad ได้
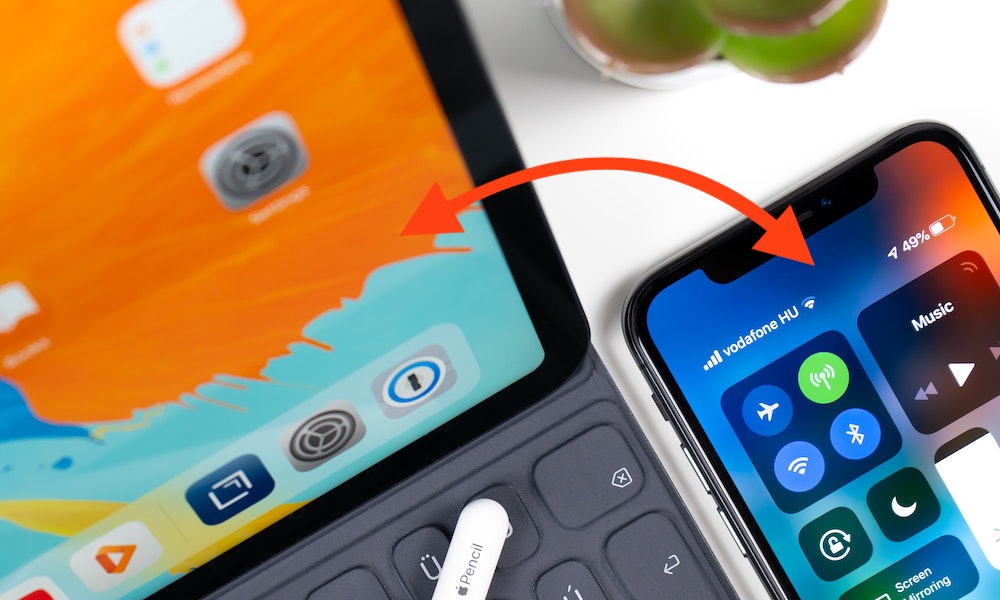
เลือกแค่เลือกข้อความที่ต้องการคัดลอกบน iPhone หรือ iPad ด้วยการหนีบ 3 นิ้วเข้า จากนั้นก็ปล่อย 3 นิ้วบนหน้าจอ iPhone หรือ iPad เพื่อวางข้อความที่คัดลอกมา ถ้าหากต้องการตัดข้อความ ก็สามารถใช้วิธีหนีบ 3 นิ้ว 2 ครั้งติดต่อกันได้ และใช้ 3 นิ้วปล่อยเพื่อวางเหมือนเดิม
2. ปิดไฟฉายด้วยการปัด
ถ้าหากเราเผลอไปเปิดไฟฉาย iPhone ทิ้งไว้โดยไม่รู้ตัว เราสามารถปิดแบบรวดเร็วด้วยการปัดหน้าจอล็อคไปทางซ้าย โดยปัดเพียงนิดเดียวเท่านั้น ไฟฉายก็จะปิดใช้งาน ง่ายและเร็วมาก ๆ

3. ลองใช้คาถาสั่ง Siri
เราสามารถพูดคาถาจาก Harry Potter สั่งให้ Siri เปิดหรือปิดไฟฉายได้ เพียงแค่เรียก Siri และพูดว่า “Lumos” (ลูมอส) ไฟฉายก็จะเปิดทันที และถ้าพูดว่า “Nox” (นอกซ์) ไฟฉายก็จะปิดใช้งาน

4. ถ่ายพาโนรามาจากอีกด้าน
ปกติแล้วการถ่ายภาพพาโนราคาจากกล้อง iPhone แอปจะเริ่มต้นจากการถ่ายด้านซ้ายเลื่อนไปทางด้านขวา แต่ถ้าใครอยากจะลองเปลี่ยนให้ถ่ายจากทางด้านขวามาด้านซ้าย ก็ลองแตะส่วนที่แสดงพาโนตามวงสีแดงได้เลย การถ่ายภาพก็จะสลับด้านทันที
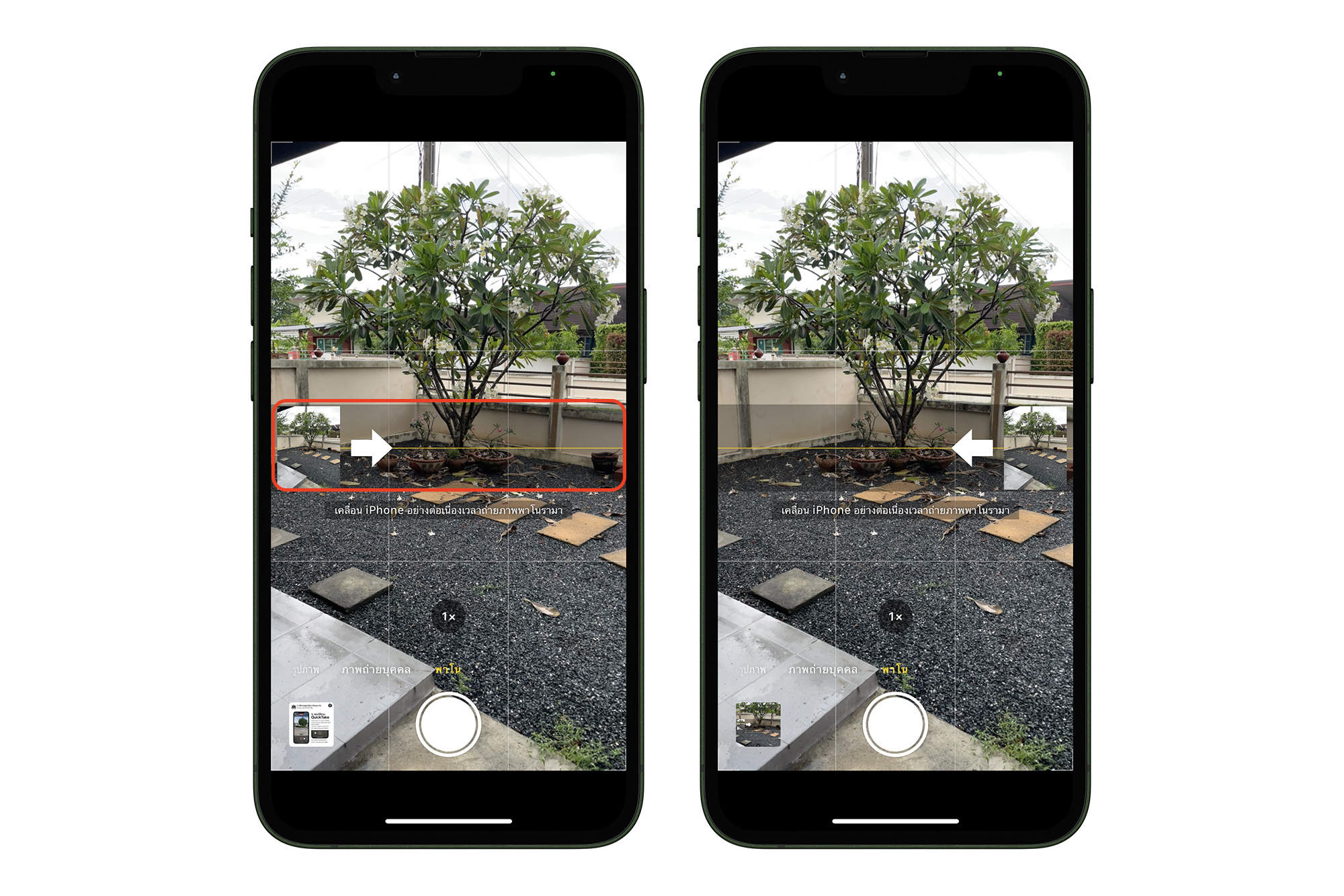
5. ปิดแถบทั้งหมด Safari ทั้งหมดในครั้งเดียว
ใครที่ท่องเว็บบน Safari จนเปิดแถบทิ้งไว้มากมาย จะมาไล่ปิดทีละแถบก็เสียเวลา เราสามารถแตะค้างที่ไอคอนแถบด้านล่างขวา จากนั้นเลือก ปิดแถบทั้งหมด ได้เลย แถบก็จะถูกปิด เพียงแค่แตะครั้งเดียว
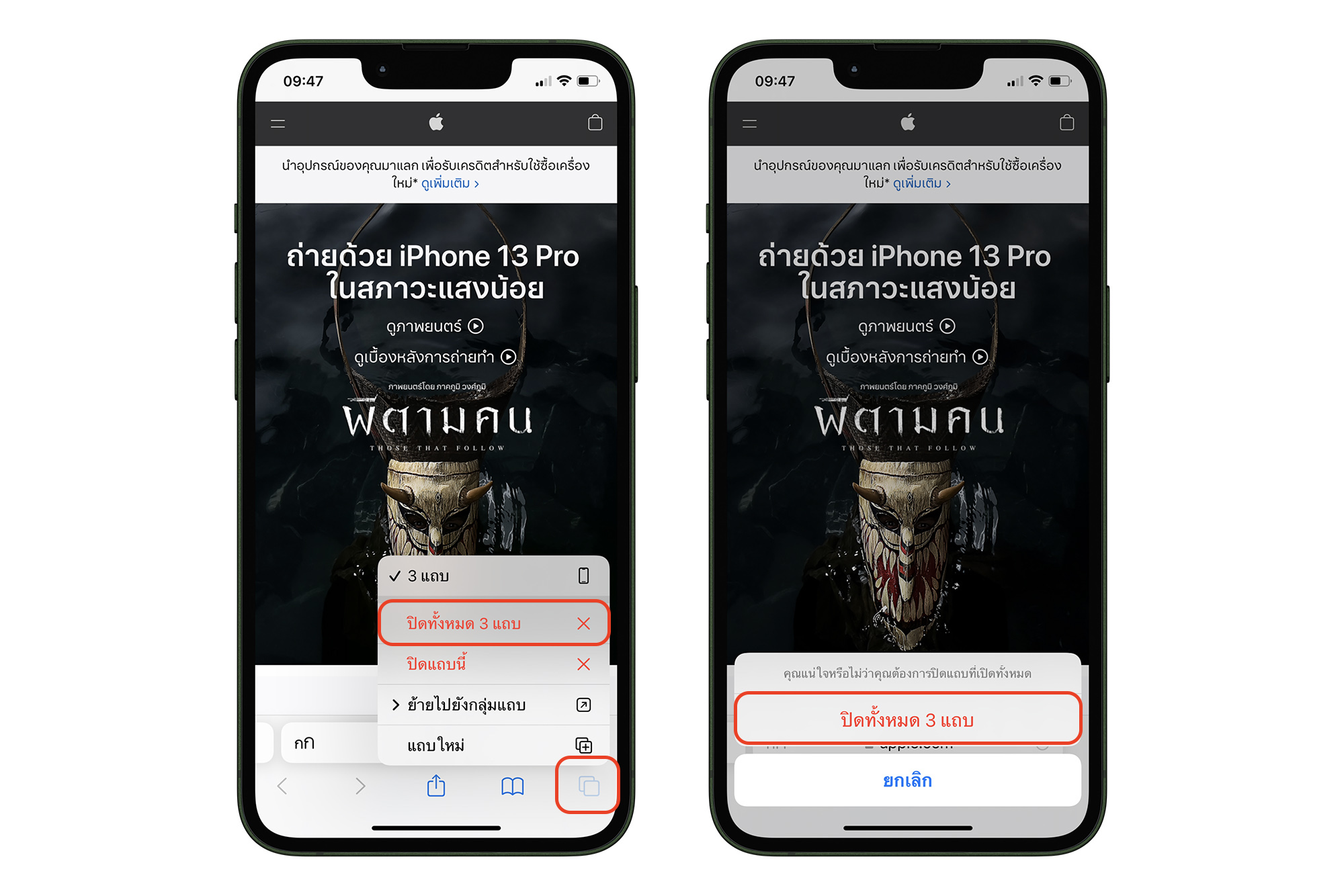
6. ใช้ Shazam บน Control Center
จริง ๆ เราสามารถถาม Siri ด้วยคำสั่งเสียงได้ เวลาที่ต้องการทราบว่าเพลงที่เล่นอยู่เป็นเพลงอะไร แต่ถ้าเราไม่สะดวกที่จะใช้คำสั่งเสียง ก็สามารถแตะไอคอน Shazam บน Control Center ได้ง่าย ๆ
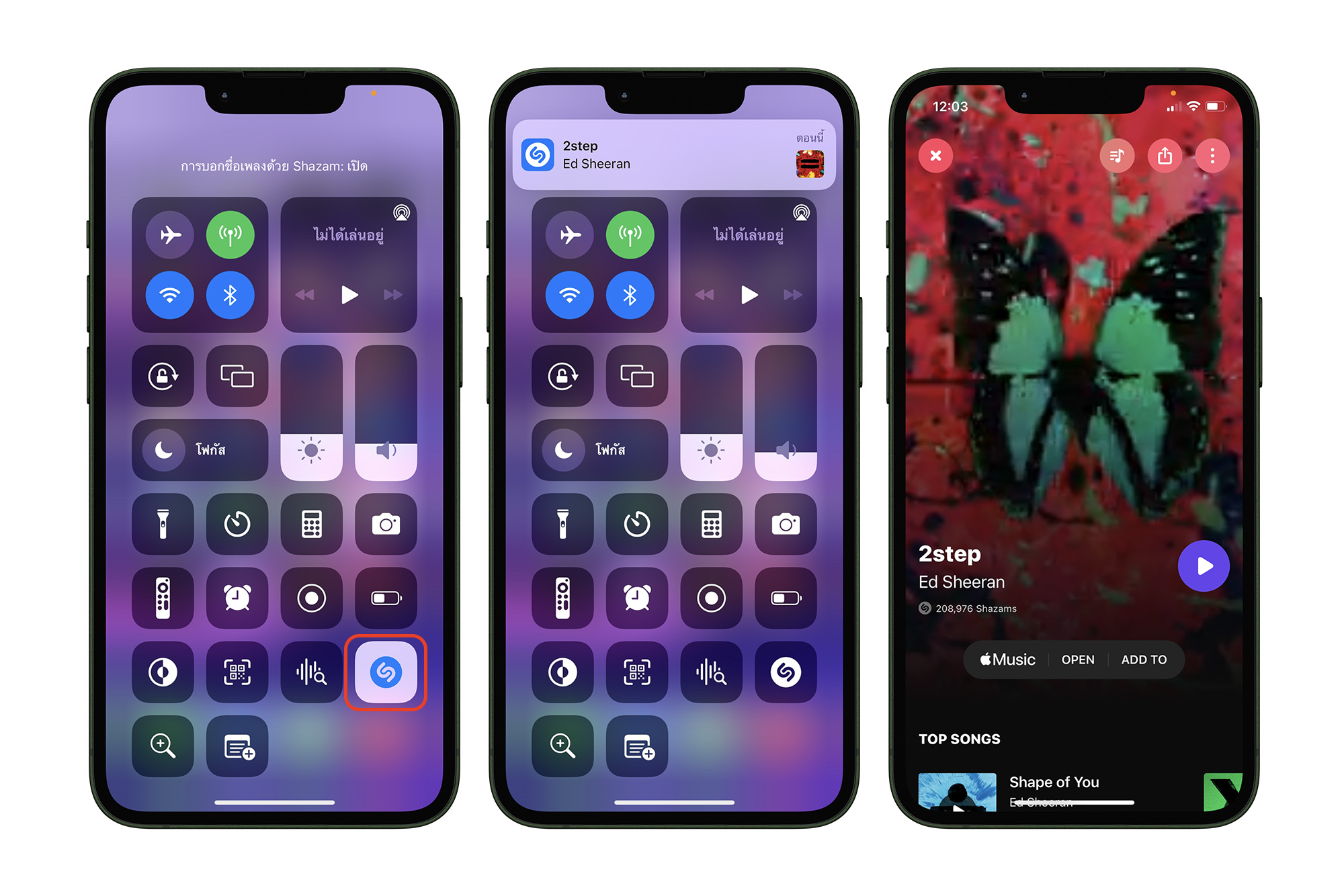
เพื่อให้ Shazam ช่วยฟังเสียงเพลงที่กำลังเล่นอยู่รอบข้าง และตอบกลับมาว่าเพลงที่เล่นอยู่มีชื่อเพลงว่าอะไร แต่อย่าลืมไปเพิ่มไอคอน Shazam ให้มาแสดงที่ Control Center ในส่วนการตั้งค่าด้วยนะค [ชมวิธีตั้งค่า Control Center]
7. พักสายการโทรง่าย ๆ
ถ้าหากเราตอ้งการพักสายการโทรระหว่างสนทนาโทรศัพท์ เราสามารถแตะปุ่มปิดเสียง (Mute) ค้างไว้ประมาณ 5 วินาที การโทรก็จะพักสายให้ทันที หากต้องการกลับมาคุยต่อก็สามารถแตะปุ่มเปิดเสียงอีกครั้ง
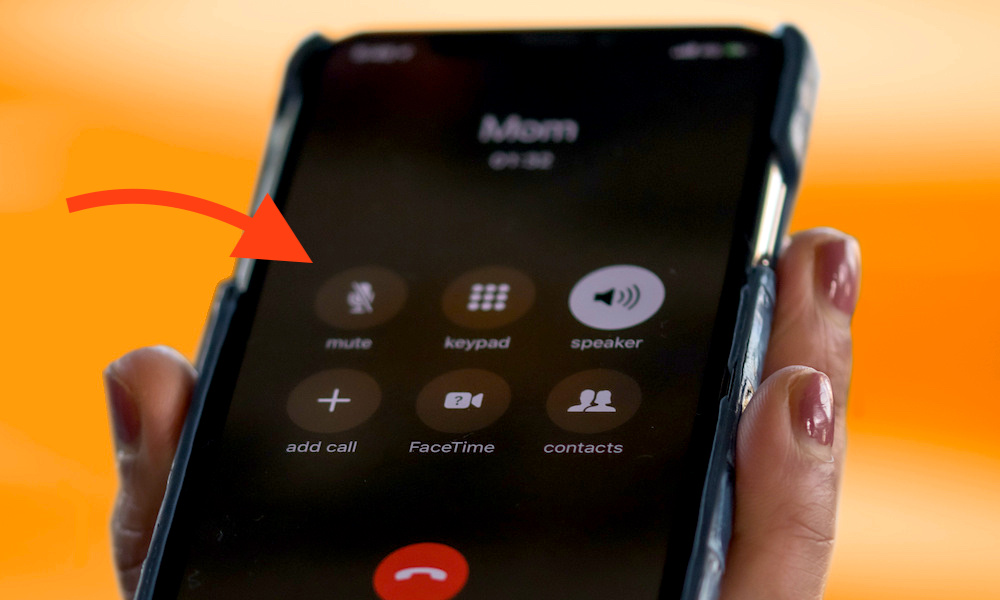
8. เปลี่ยนภาพหน้าปกอัลบั้มในแอป Photos
เราอาจจะไม่ชอบหน้าปกอัลบั้มที่เครื่องตั้งให้เป็นค่าเริ่มต้น แต่เราสามารถเปลี่ยนปกเองได้
ไปที่ แอป Photos > อัลบั้ม > เลือกรูปภาพที่ต้องการทำให้เป็นหน้าปกอัลบั้ม จากนั้นก็แตะค้างที่รูป แล้วเลือก “สร้างรูปภาพหลัก” (Make Key Photo.) หน้าปกอัลบั้มก็จะเปลี่ยนเป็นรูปที่เราเลือก
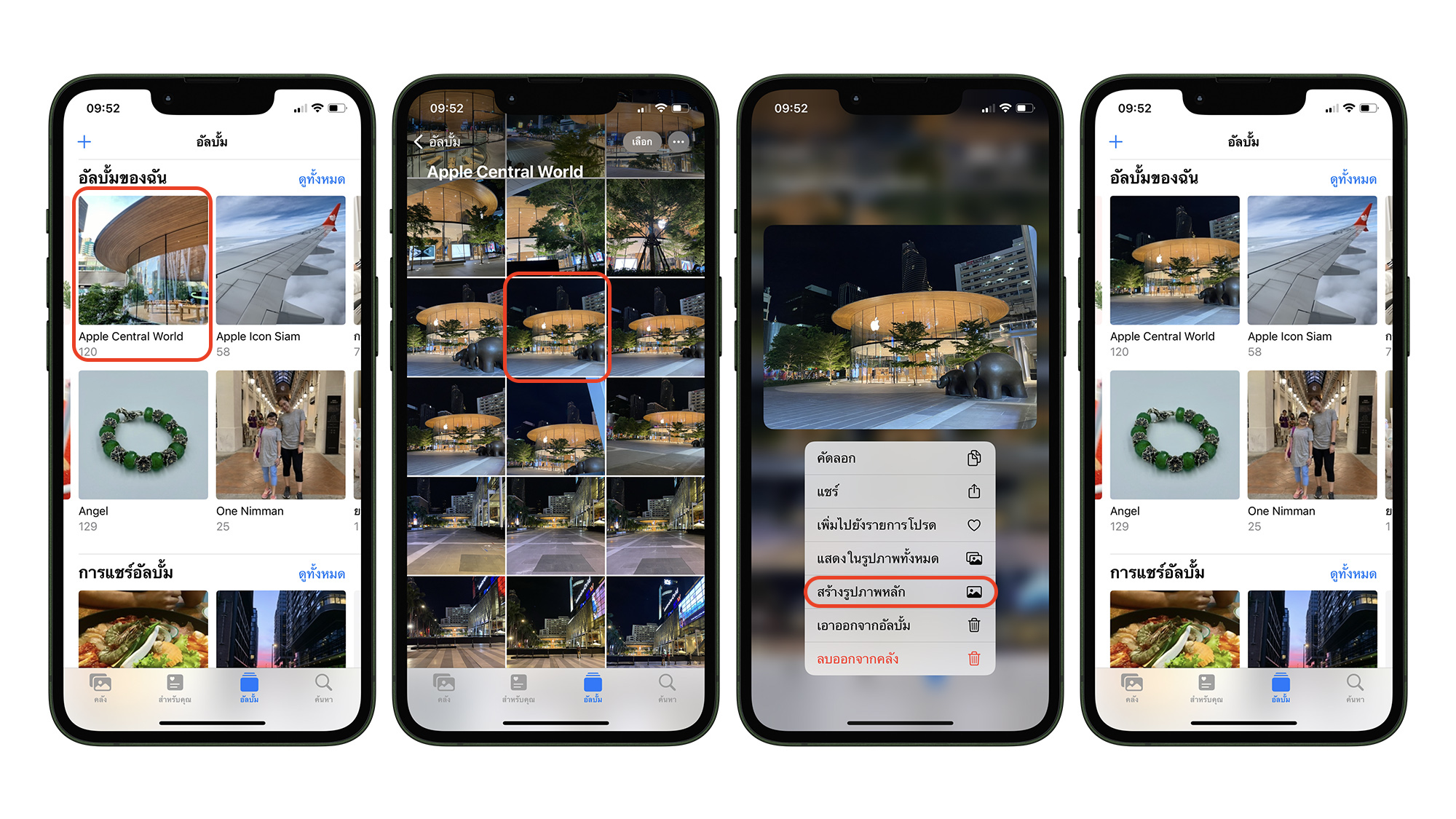
9. แชร์หน้าจอหรือแชร์มีเดีย ด้วย SharePlay
iOS 15 ได้มีการเพิ่มฟีเจอร์ใหม่ชื่อว่า SharePlay เข้ามา ช่วยให้ผู้ใช้สามารถแชร์มีเดีย ไม่ว่าจะเป็นเพลง ภาพยนตร์ และหน้าจอให้กับเพื่อน ๆ หรือคนอื่นได้ผ่านการ FaceTime [ชมวิธีใช้งาน] เราสามารถแชร์ได้ทั้งให้แอป FaceTime หรือจะแชร์ผ่านหน้ามีเดียเลยก็ได้

10. สั่ง Siri ให้ลบการปลุกทั้งหมดในครั้งเดียว
เราสามารถสั่งเลขาส่วนตัวอย่าง Siri ให้สร้างเวลาการปลุกได้ แน่นอนว่าเราก็สามารถสั่งให้ Siri ลบการปลุกได้ด้วยเช่นกัน แค่เรียก Siri ขึ้นมาแล้วพูดว่า “ลบการปลุกทั้งหมด” และยืนกันการลบ
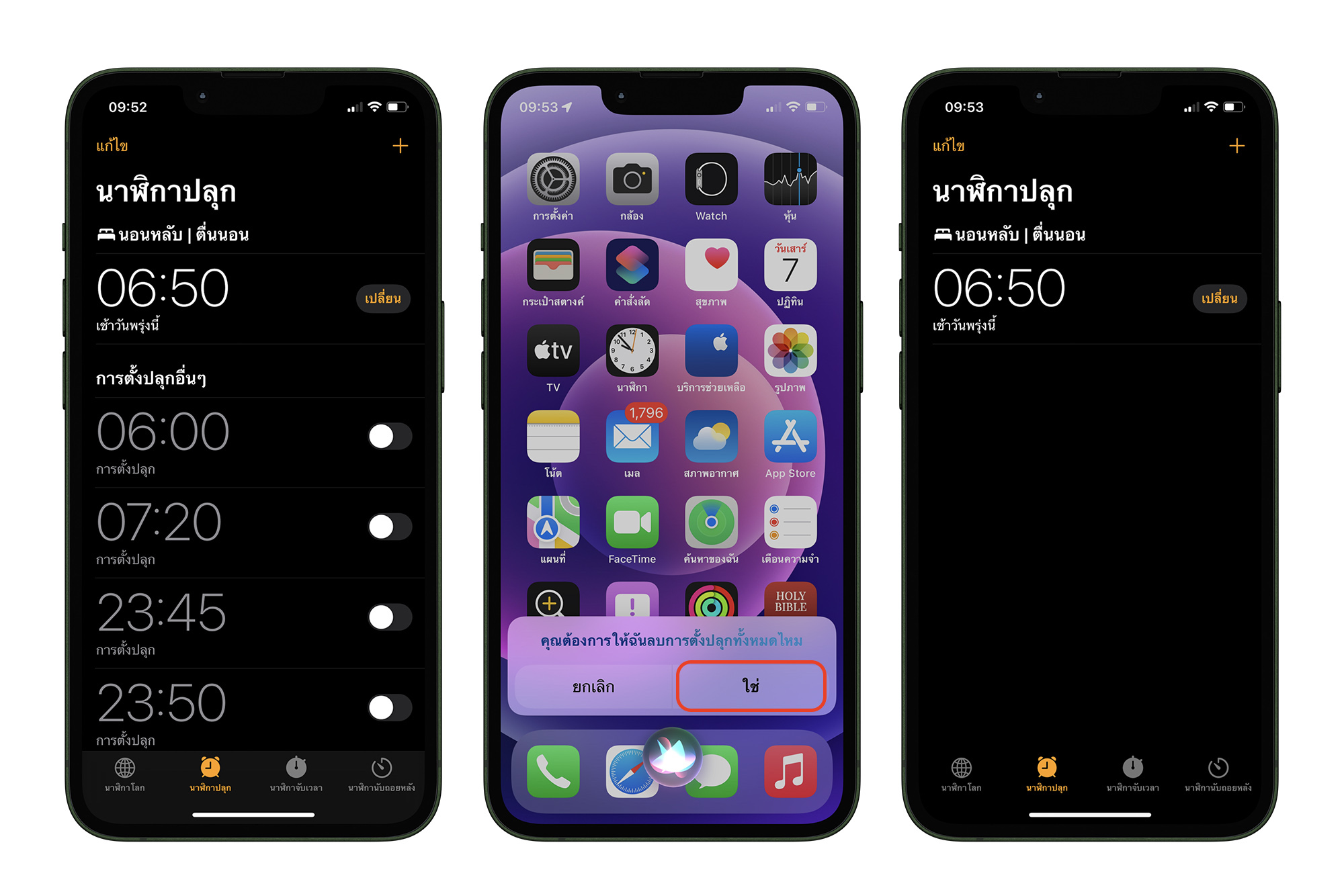
การปลุกที่เราตั้งค่าไว้ก็จะถูกลบออกทั้งหมด ยกเว้นเวลาที่เราตั้งค่าให้นอนหลับและตื่นนอนเป็นประจำ
11. ลบตัวเลขในเครื่องคิดเลขง่าย ๆ
เคล็ดลับง่าย ๆ ในแอปเครื่องคิดเลขบน iPhone สำหรับคนที่พิมพ์ตัวเลขผิดพลาด แต่แทนที่เราจะแตะตัว C เพื่อลบตัวเลขทั้งหมด แต่เราสามารถลบตัวเลขตัวสุดท้ายทีละ 1 ตัวได้ง่าย ๆ เพียงปัดในส่วนตัวเลข
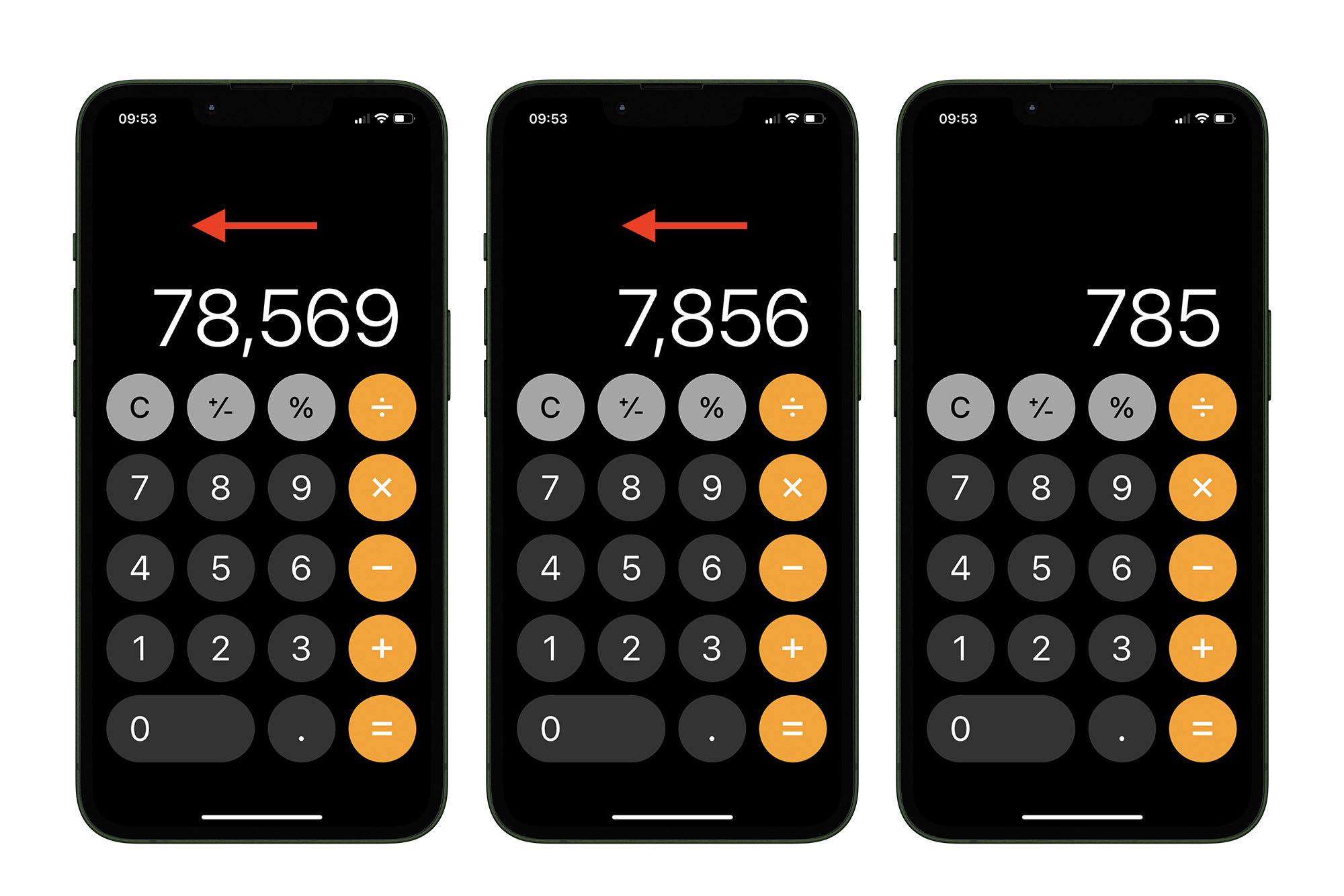
12. ลองใช้ Live Text
iOS 15 ได้เพิ่มฟีเจอร์ Live Text ให้ผู้ใช้เลือก คัดลอก ค้นหาและแปลข้อความจากรูปภาพได้ และสามารถแตะที่ข้อความในรูปภาพที่เป็น URL, เบอร์โทร, อีเมล เพื่อดำเนินการต่อได้อย่างรวดเร็ว และสามารถค้นหารูปภาพเหล่านี้จากข้อความในรูปภาพในแอป Photos ได้ด้วย [ชมวิธีใช้งาน]

แต่ฟีเจอร์ Live Text ยังไม่รองรับภาษาไทยในตอนนี้นะคะ เราก็อาจจะใช้กับภาษาอังกฤษหรือภาษาอื่น ๆ ที่รองรับไปก่อน
13. ซ่อนอีเมลแอดเดรส
การซ่อนอีเมลแอดเดรสเป็นส่วนหนึ่งของฟีเจอร์ Sign in with Apple และ iCloud+ Sign in ซึ่งเป็นการลงชื่อเข้าใช้เพียงครั้งเดียว (SSO) นอกจากนี้เรายังสามารถสร้างอีเมลใหม่ที่เป็นอีเมลแบบสุ่มไม่ให้ผู้อื่นเห็นชื่ออีเมลที่เราใช้งานจริงได้ด้วย
ตั้งค่าได้ที่ การตั้งค่า (Settings) > Apple ID > แตะ iCloud > ซ่อนอีเมลของฉัน
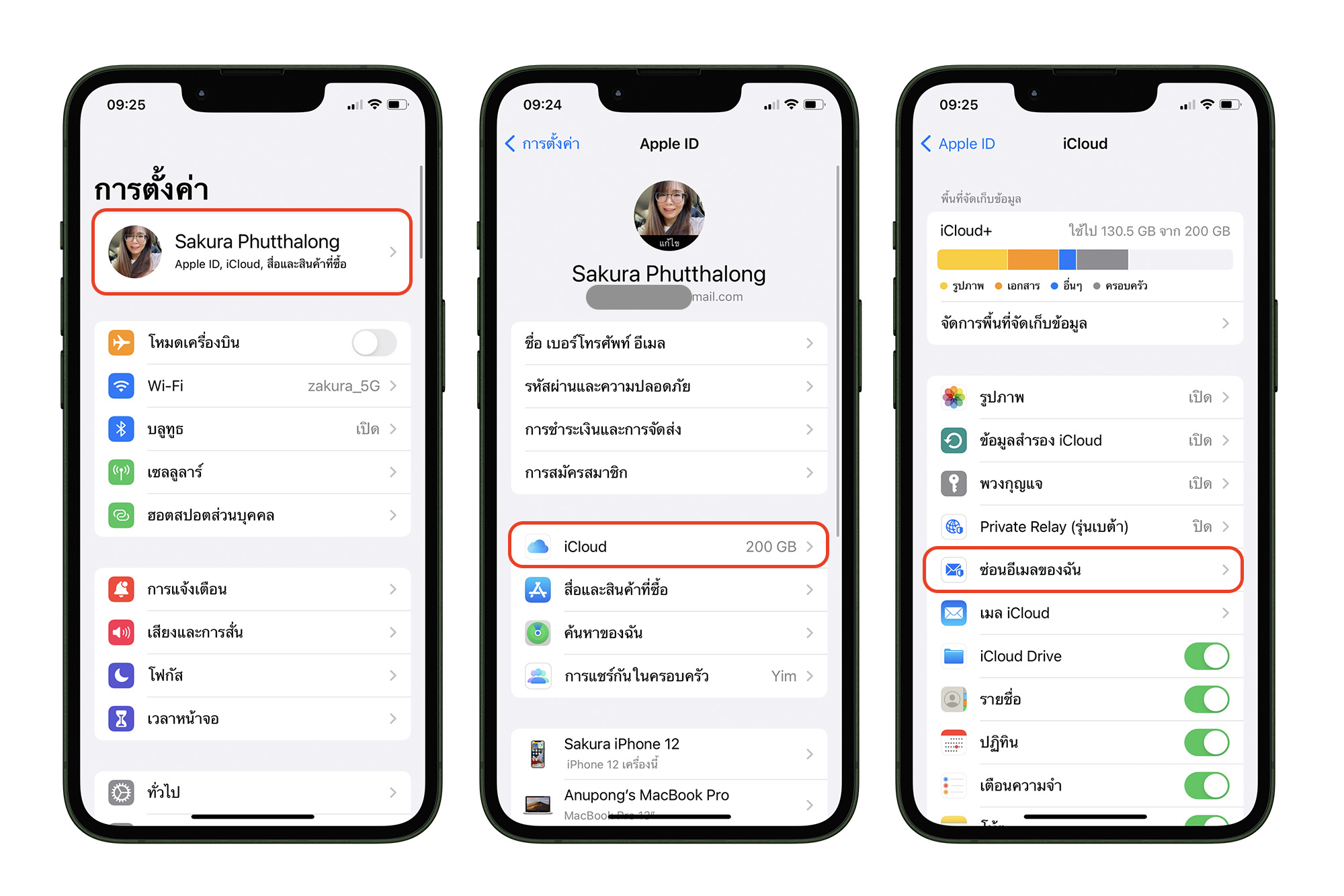
เราจะพบกับอีเมลที่ใช้ Sign in with Apple ID หากต้องการสร้างอีเมลแบบสุ่มใหม่ ให้แตะ สร้างที่อยู่ใหม่ > iCloud ก็จะสร้างอีเมลสุ่มมาให้เรา แตะ ดำเนินการต่อ > แตะเสร็จสิ้น
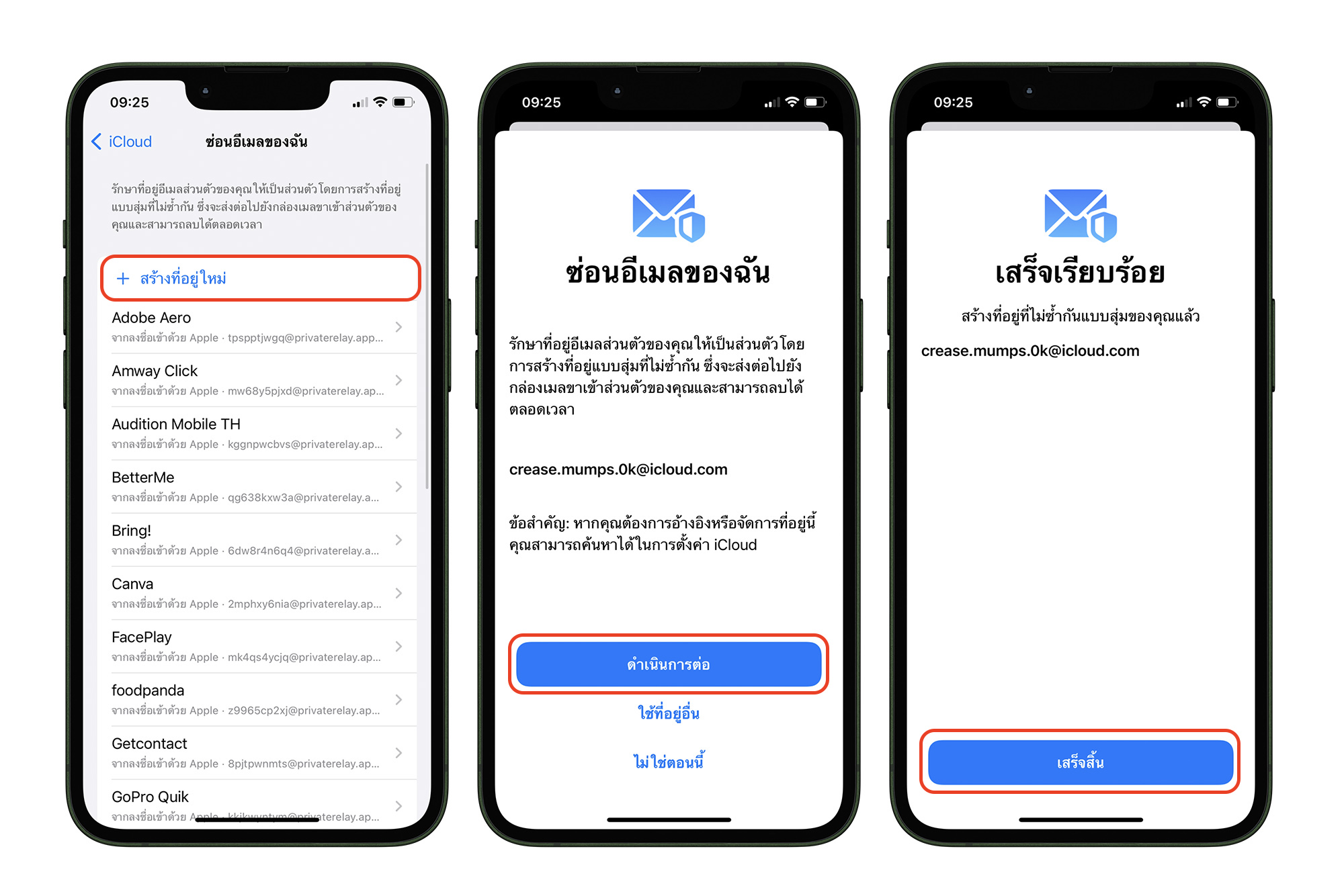
เราก็จะได้อีเมลแบบสุ่มที่ใช้แทนอีเมลจริง ๆ ของเรา
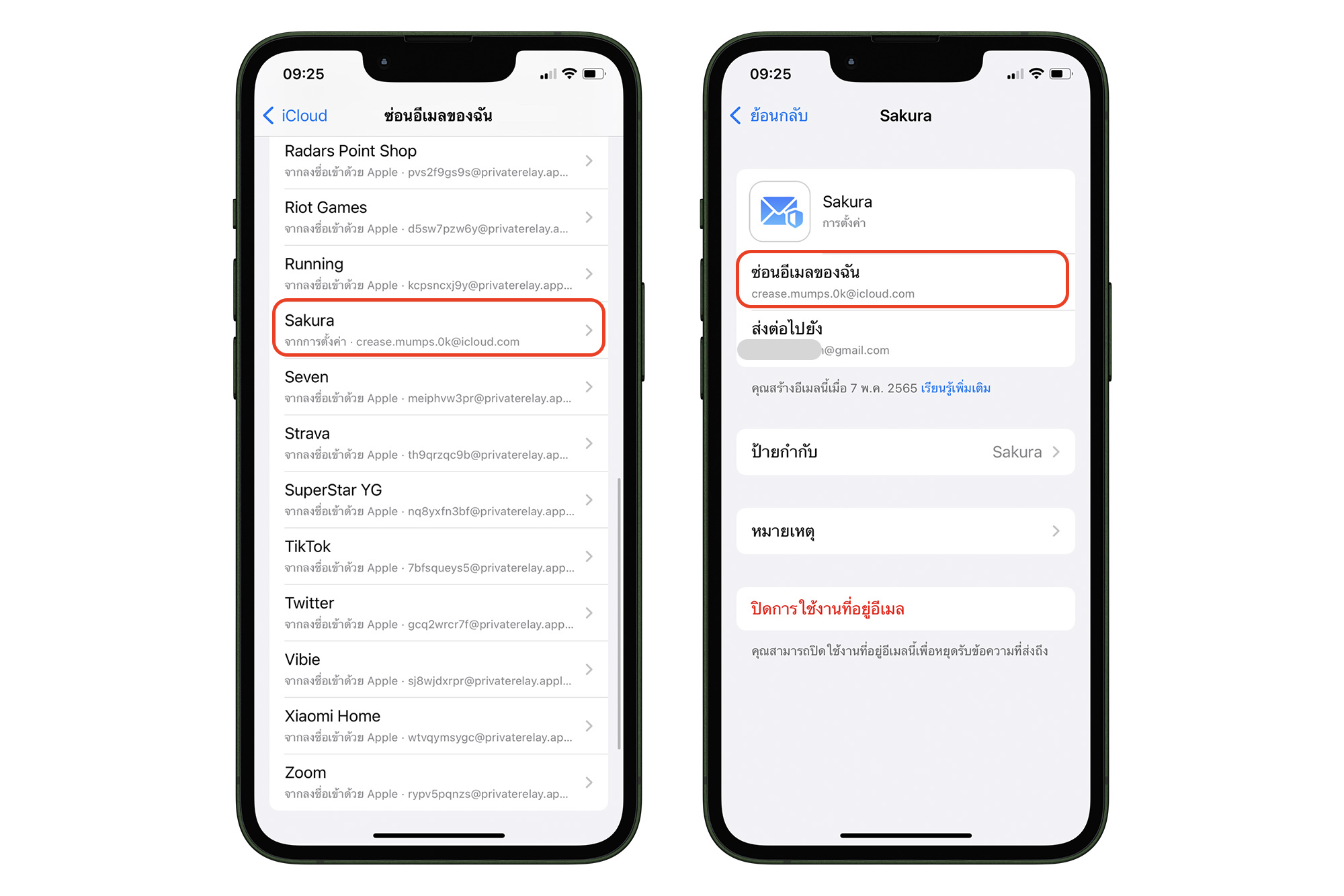
เมื่อเรามีอีเมลแบบสุ่มใหม่แล้ว เราจะยังคงได้อีเมลปกติ แต่ทางผู้ส่งจะไม่เห็นอีเมลจริง ๆ ของเรา ก็เพิ่มความเป็นส่วนตัวได้มากขึ้น ป้องกันไม่ให้ผู้อื่นเห็นชื่ออีเลจริงของเรา เช่น การใช้อีเมลสุ่มในการรับข่าวสารออนไลน์ เป็นต้น
ทั้งหมดนี้ก็เป็นฟีเจอร์เจ๋ง ๆ บน iPhone ใครชอบฟีเจอร์ไหนก็ลองนำไปใช้งานกันดูนะคะ ส่วนใครที่เคยทราบอยู่แล้วก็ฝากแชร์ต่อให้เพื่อน ๆ ที่ใช้ iPhone ได้ทราบด้วยน๊า
ที่มา iDropNews

