หลังจากที่ผู้ใช้หลายคนได้อัปเดตเป็น iOS 16 แล้ว อาจจะรู้สึกว่า iPhone แบตหมดไวขึ้น ทีมงานจึงได้รวบรวมวิธีการตั้งค่าให้ iPhone ประหยัดแบตเตอรี่มากขึ้น จะมีวิธีอะไรบ้างนั้น ไปชมกันเลย
วิธีตั้งค่าให้ iPhone ประหยัดแบตเตอรี่ใน iOS 16

ทีมงานได้รวมรวม 23 วิธีตั้งค่าให้ iPhone ของเราประหยัดแบตเตอรี่มากขึ้นใน iOS 16 เลือกตั้งค่าได้ตามการใช้งานของแต่ละคนจะได้มีแบตเหลือใช้ระหว่างวัน
1. ปิดการแชร์ตำแหน่งที่ตั้งของ “บริการระบบ”
การเปิดบริการหาตำแหน่งที่ตั้งทิ้งไว้จะทำให้ใช้พลังงานแบตเตอรี่ในขณะที่เราใช้บริการระบบนั้น ๆ เราจึงควรปิดบริการระบบที่ไม่จำเป็นต่อการใช้งานของเรา โดยเข้าไปที่
การตั้งค่า > ความเป็นส่วนตัวและความปลอดภัย > บริการหาตำแหน่งที่ตั้ง > บริการระบบ > เลื่อนปิดบริการที่ไม่จำเป็นต่อการใช้งานของเรา เช่น ข้อมูลระบุสินค้า Apple Pay หรือ HomeKit
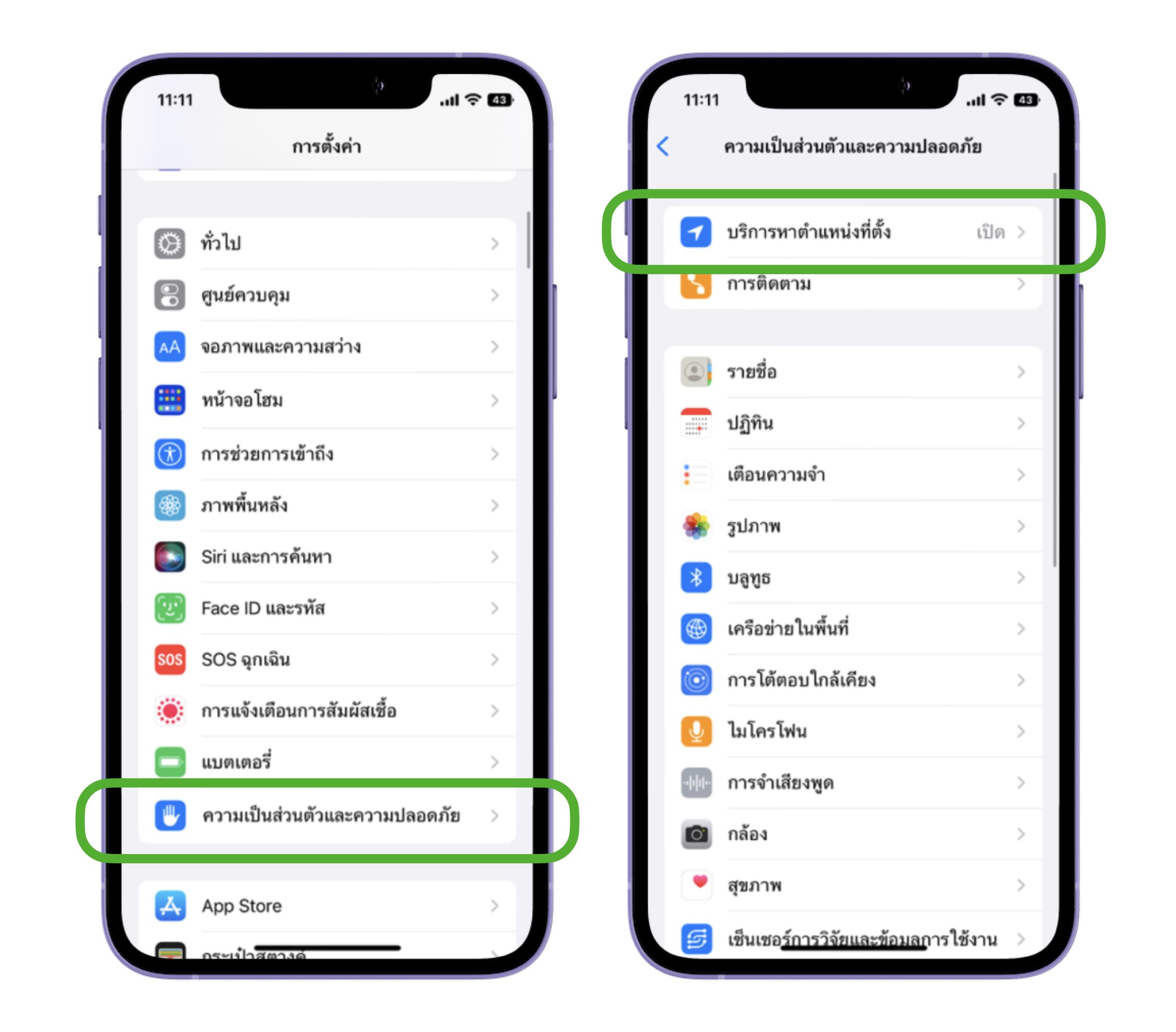
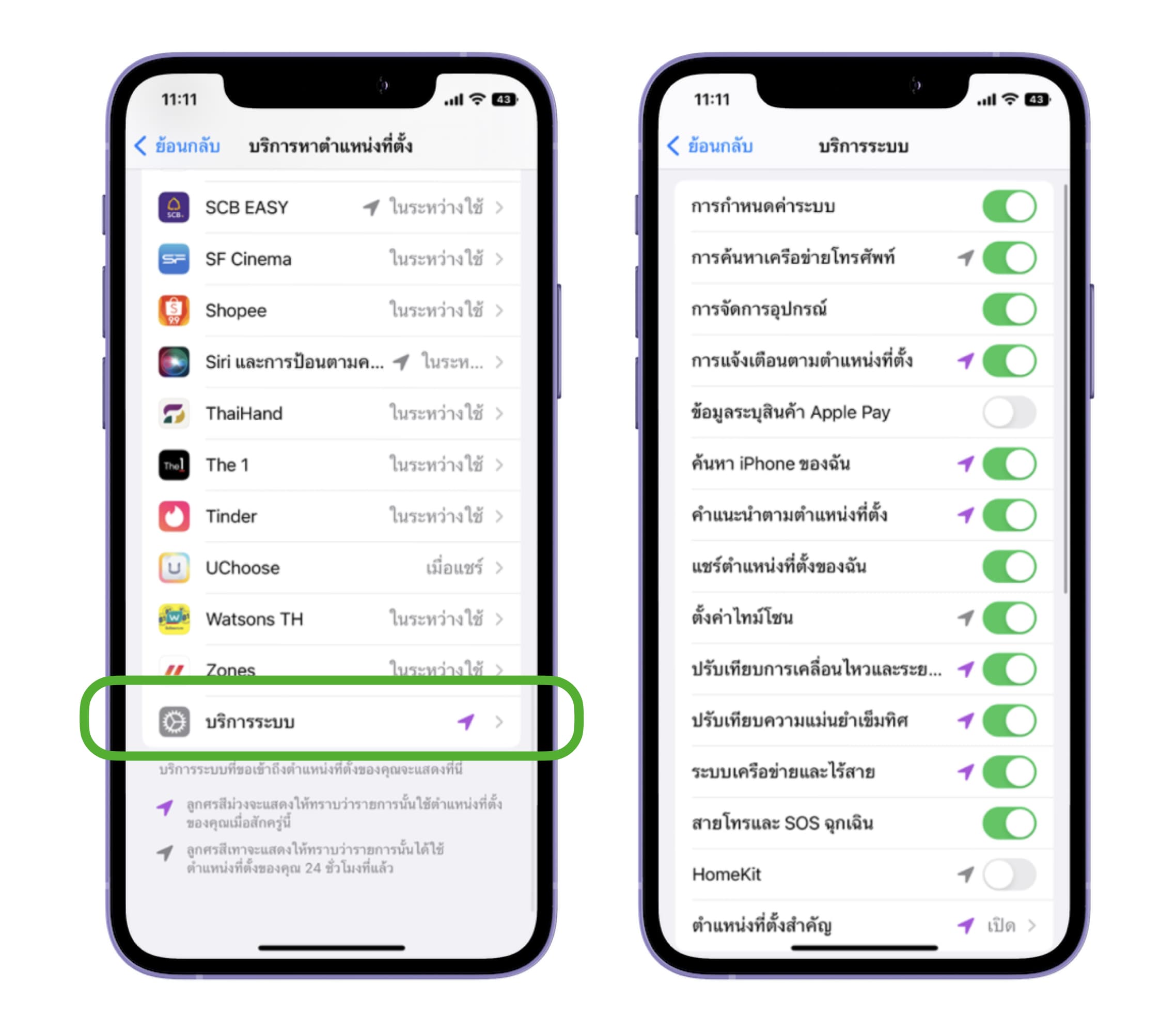
2. ปิดการแชร์ตำแหน่งที่ตั้งสำคัญในแต่ละแอป
เมื่อเราใช้งานแอปที่เราอนุญาตให้เข้าถึงการบริการหาตำแหน่งที่ตั้งสำคัญ เวลาเราใช้แอปจะทำให้ใช้พลังงานแบตเตอรี่มากขึ้น เราจึงควรปิดบริการหาตำแหน่งที่ตั้งของแอปที่ไม่จำเป็นต้องใช้ เช่น แอปแต่งรูปต่าง ๆ โดยเข้าไปที่
การตั้งค่า > ความเป็นส่วนตัวและความปลอดภัย > บริการหาตำแหน่งที่ตั้ง > เลือกแอปที่ต้องการอนุญาตให้เข้าถึงตำแหน่งที่ตั้ง > ตั้งค่าตามความจำเป็นในการใช้แอป
แอปไหนไม่จำเป็นต้องใช้ตำแหน่งที่ตั้งให้เลือกอนุญาตการเข้าถึงตำแหน่งที่ตั้ง “ไม่เลย”
แอปไหนที่จำเป็นต้องใช้ตำแหน่งที่ตั้ง ให้เลือกอนุญาตการเข้าถึงตำแหน่งที่ตั้ง “ในระหว่างใช้แอป” หรือ “ตลอดเวลา” เช่น แอปสภาพอากาศ

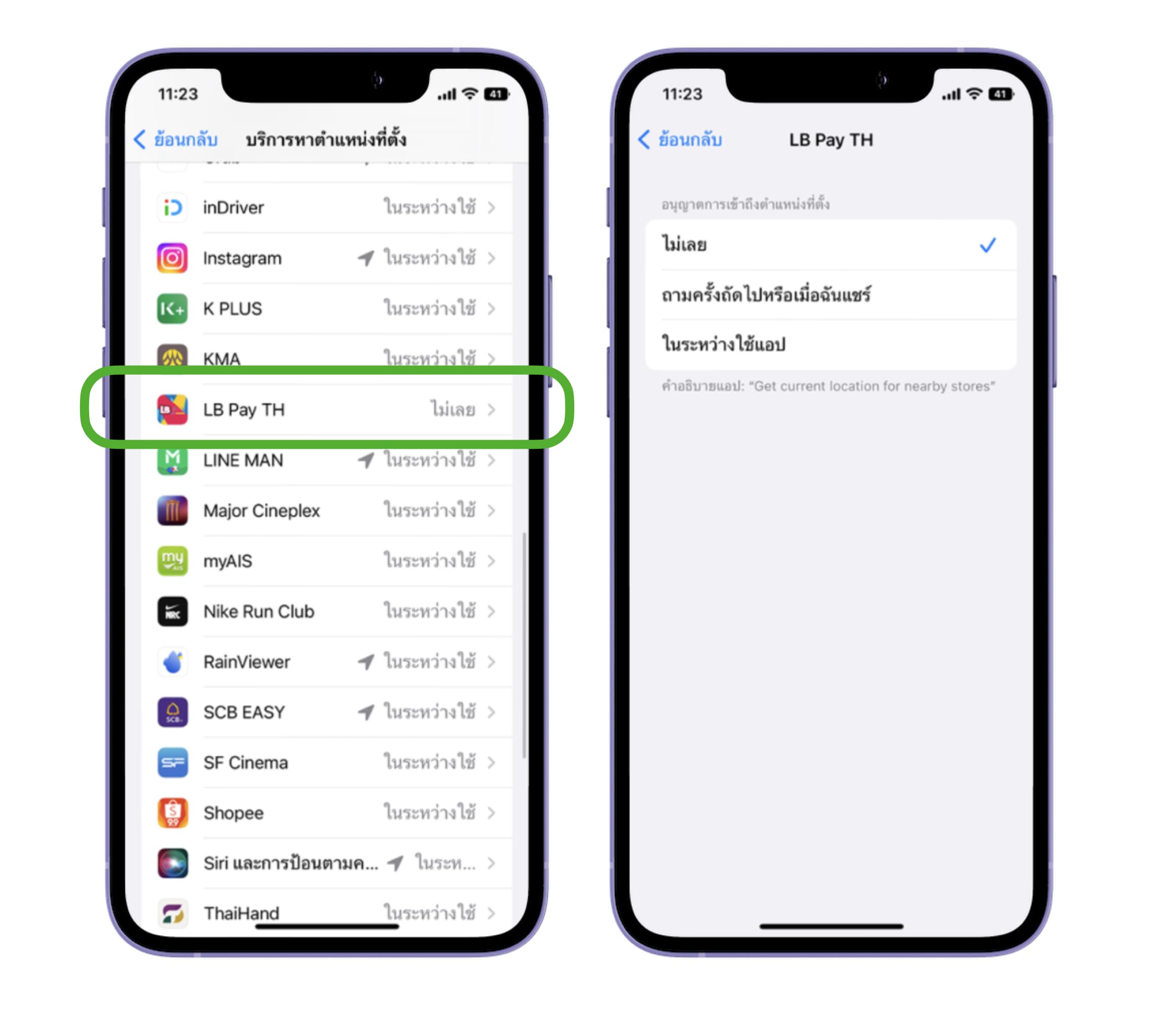
3. การเลือกคุณภาพการสตรีมผ่านเซลลูลาร์และ Wi-Fi
เลือกคุณภาพการฟังเพลงบน Apple Music ตามความเหมาะสมในการฟังเพลงของเรา ซึ่งยิ่งเราเลือกตั้งค่าคุณภาพเสียงที่มีความละเอียดสูงนั้นจะทำให้ใช้พลังแบตเตอรี่มากยิ่งขึ้น เข้าไปที่
การตั้งค่า > เพลง > คุณภาพเสียง> เลือกตั้งค่า “การสตรีมผ่านเซลลูลาร์”
เลือกคุณภาพการฟังเพลงตามความเหมาะสมในการฟังเพลงของเรา ถ้าอยากประหยัดแบตเตอรี่ให้เลือกเป็น “ประสิทธิภาพสูง HE-ACC ที่มีการใช้ข้อมูลน้อย)”

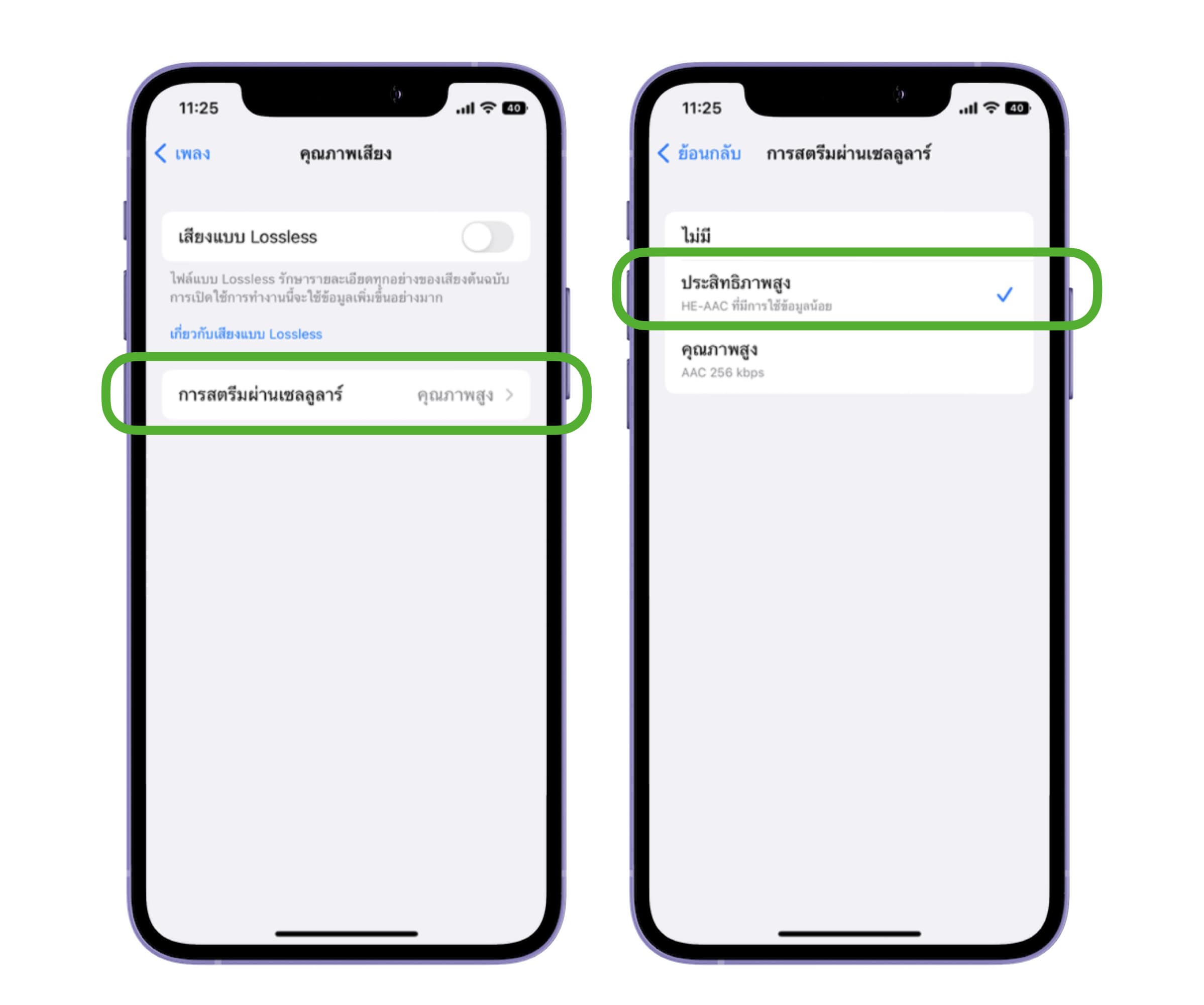
4. ปิด “Hey Siri” หรือ “หวัดดี Siri”
ปิดการใช้งานคำสั่งเสียง “Hey Siri” หรือ “หวัดดี Siri” เพื่อลดการทำงานของไมโครโฟน เมื่อปิดตั้งค่าเราจะสามารถใช้งาน Siri ได้อยู่ เวลาที่จะใช้งานก็ให้กดปุ่มข้างตัวเครื่องเพื่อเรียก Siri แทนการใช้เสียง ข้อนี้ก็จะช่วยประหยัดแบตเตอรี่ได้มากขึ้น โดยไปที่
การตั้งค่า > Siri และการค้นหา > เลื่อนปิด “Hey Siri”
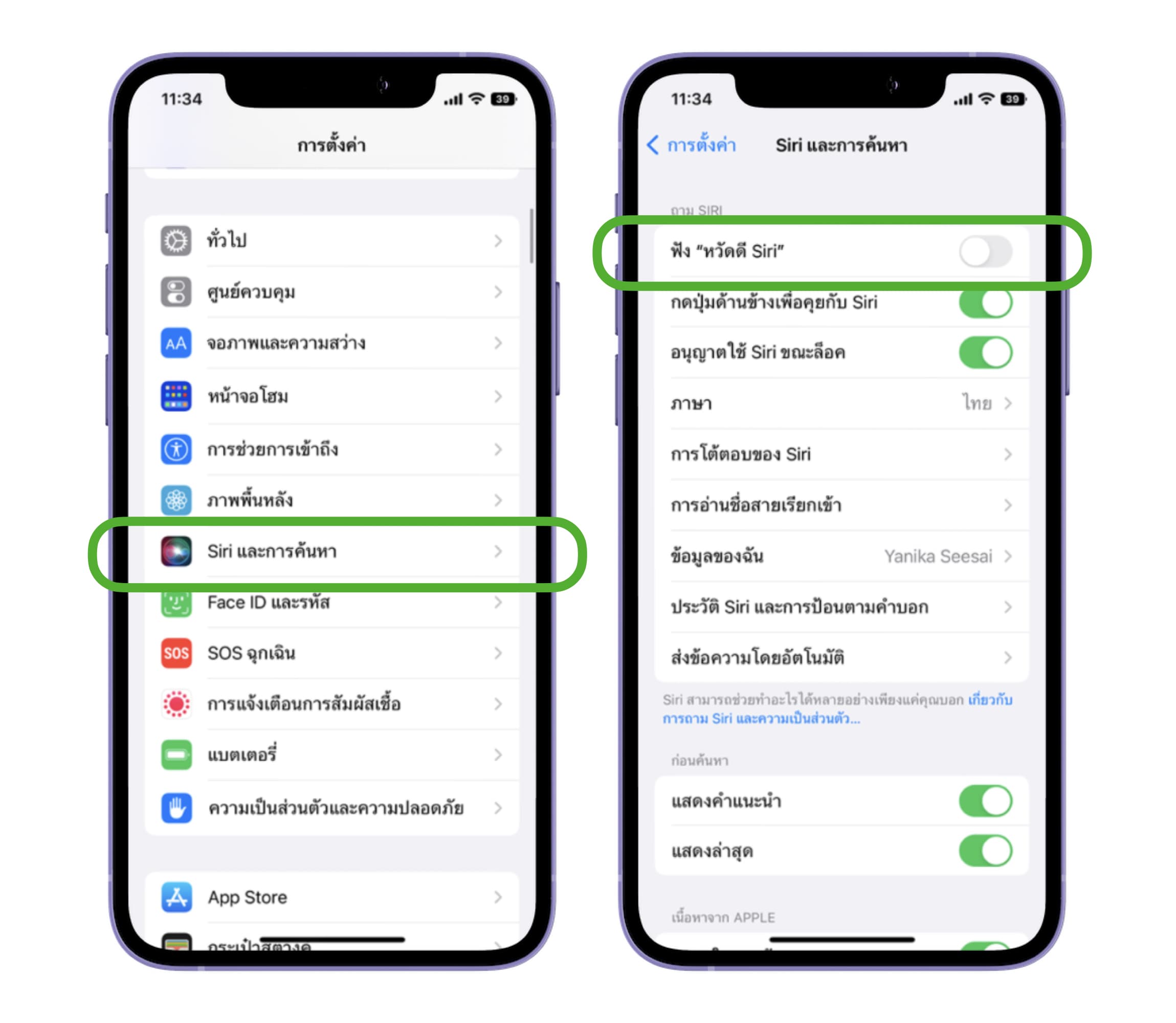
5. ปิดการ “การจำเสียง”
เมื่อเราไม่จำเป็นที่จะให้ iPhone ฟังเสียงบางอย่างตลอดเวลา และเรียนรู้ว่าอาจจะเป็นเสียงที่รู้จักเราสามารถเข้าไปปิดเพื่อประหยัดแบตเตอรี่ได้มากขึ้น โดยเข้าไปที่
การตั้งค่า > การช่วยการเข้าถึง > การจำเสียง > เลื่อนปิด “การจำเสียง”
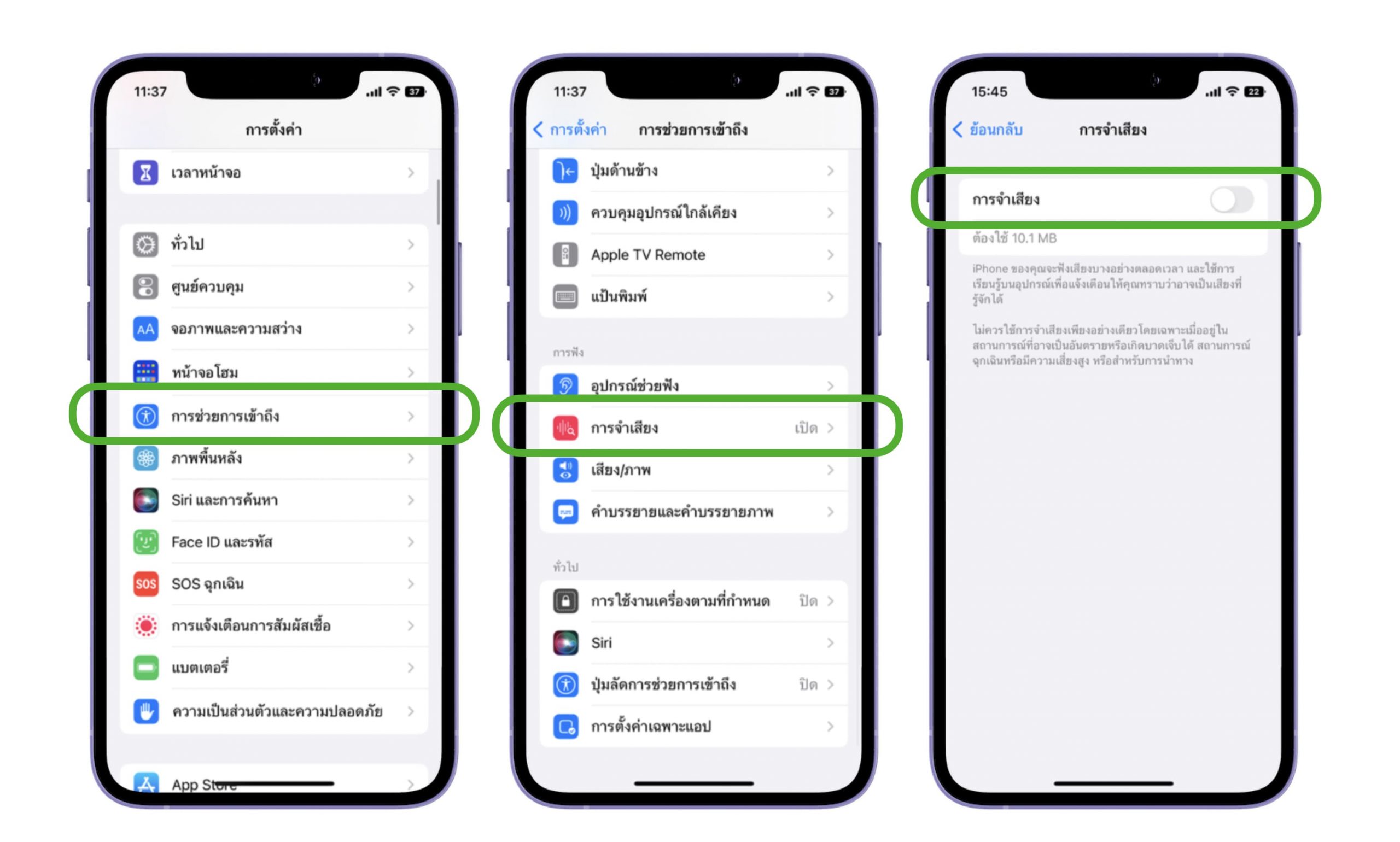
6. ปิด “iCloud Drive”
การเปิด iCloud Drive ทิ้งไว้ จะทำให้เมื่อไม่ได้เชื่อมต่อกับ Wi-Fi จะใช้เครือข่ายเซลลูลาร์ในการถ่ายโอนเอกสารและข้อมูล ทำให้ใช้เวลาและพลังงานแบตเตอรี่ในการถ่ายโอนมากขึ้น หากเราอยากประหยัดแบตเตอรี่ให้ปิดโหมดนี้ โดยเข้าไปที่
การตั้งค่า > เซลลูลาร์ > เลื่อนปิด “iCloud Drive”
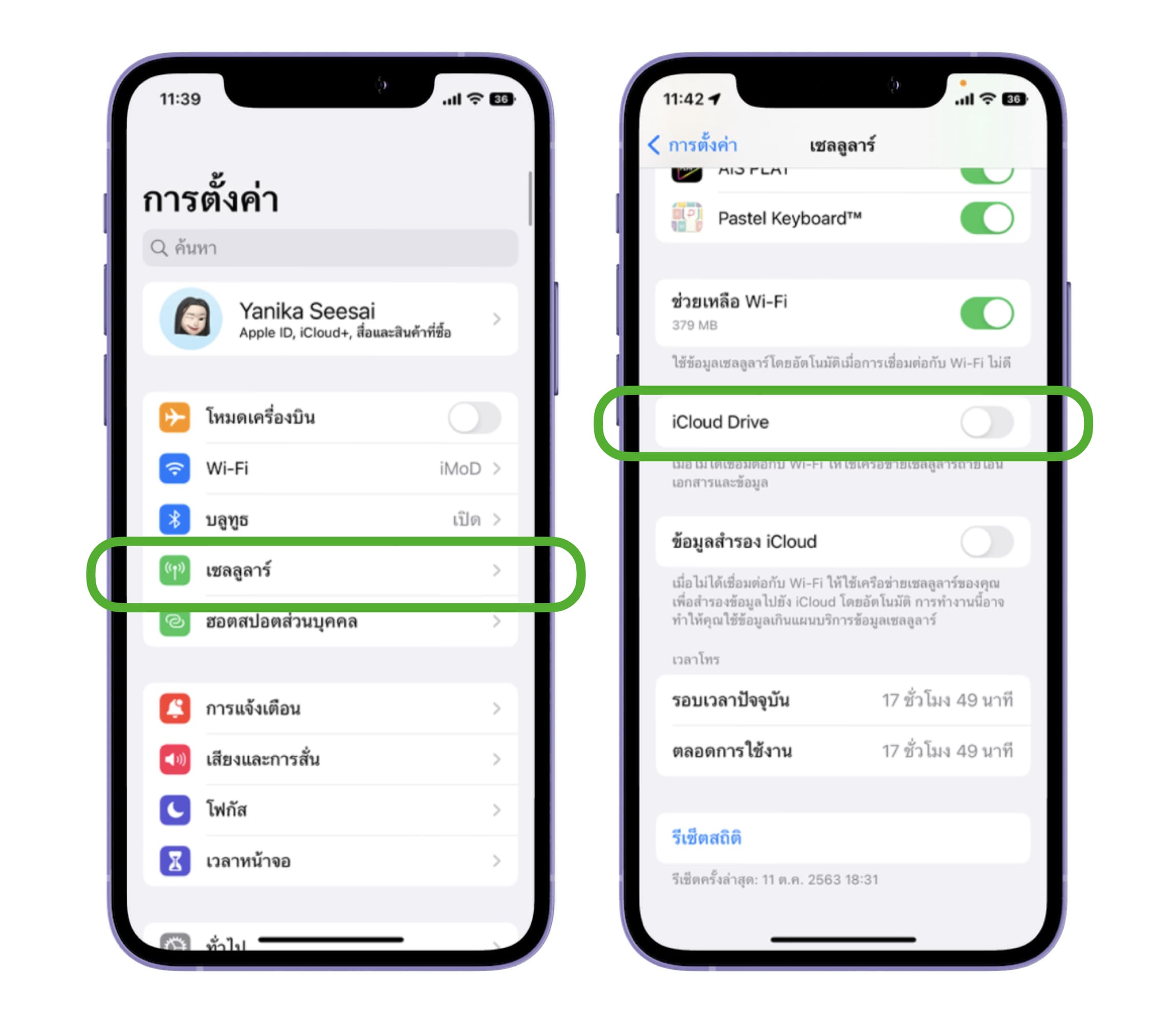
7. เปิดการ “ลดแสงขาว”
เราสามารถเลือกเปอร์เซ็นลดแสงขาวได้ ยิ่งหน้าจอมีความสว่างน้อยจะทำให้ประหยัดแบตเตอรี่มากขึ้น โดยสามารถเข้าไปตั้งค่าได้ที่
การตั้งค่า > การช่วยการเข้าถึง > จอภาพและขนาดข้อความ > เลื่อนเปิด “ลดแสงขาว”
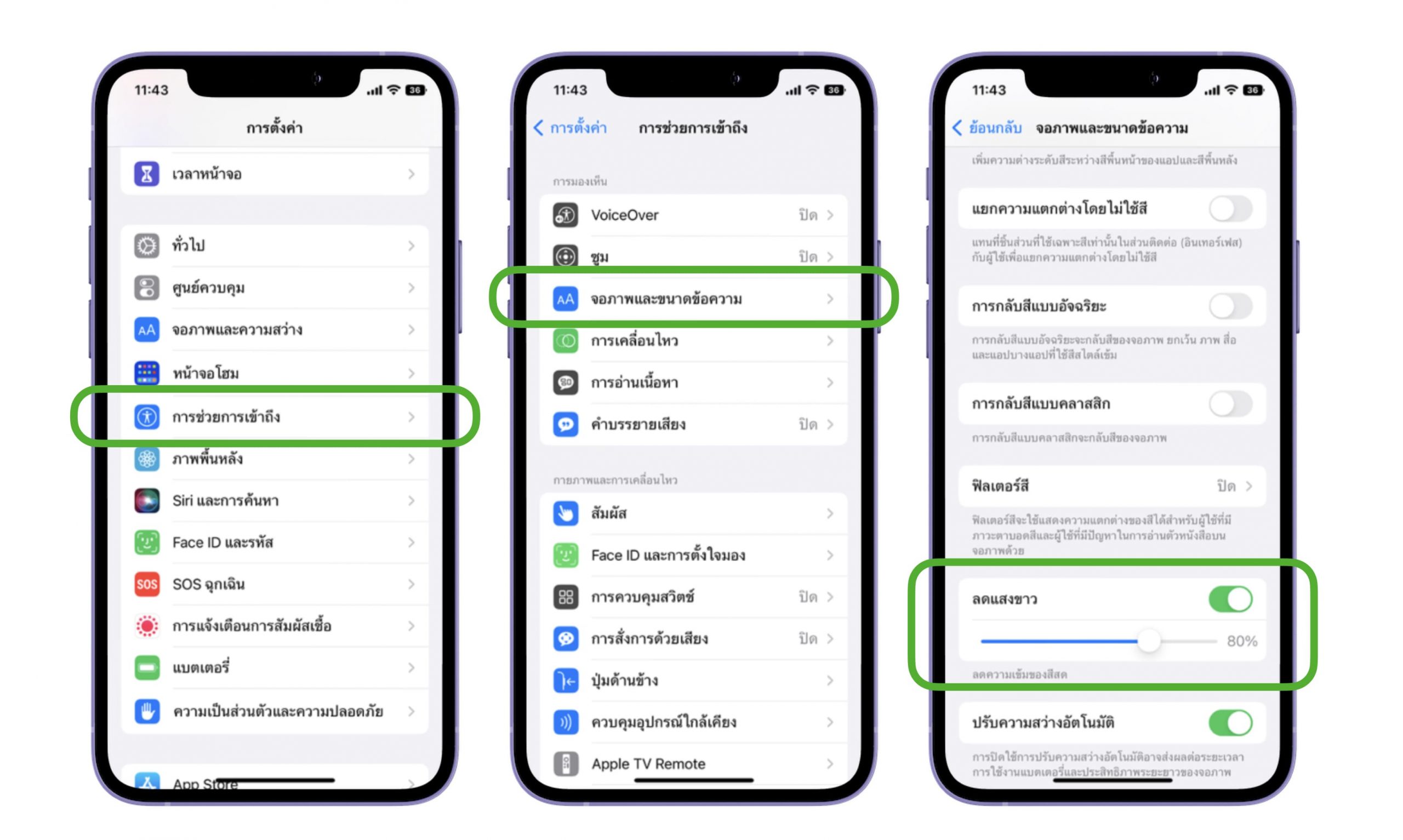
8. ปิด “ยกขึ้นเพื่อปลุก”
การปิดโหมดนี้จะทำให้เวลาที่เราหยิบโทรศัพท์ขึ้นมาดู หน้าจะจะสว่างขึ้น เมื่อเราปิดโหมดนี้จะทำให้ประหยัดแบตเตอรี่มากยิ่งขึ้น
การตั้งค่า > จอภาพและความสว่าง > เลื่อนปิด “ยกขึ้นเพื่อปลุก”
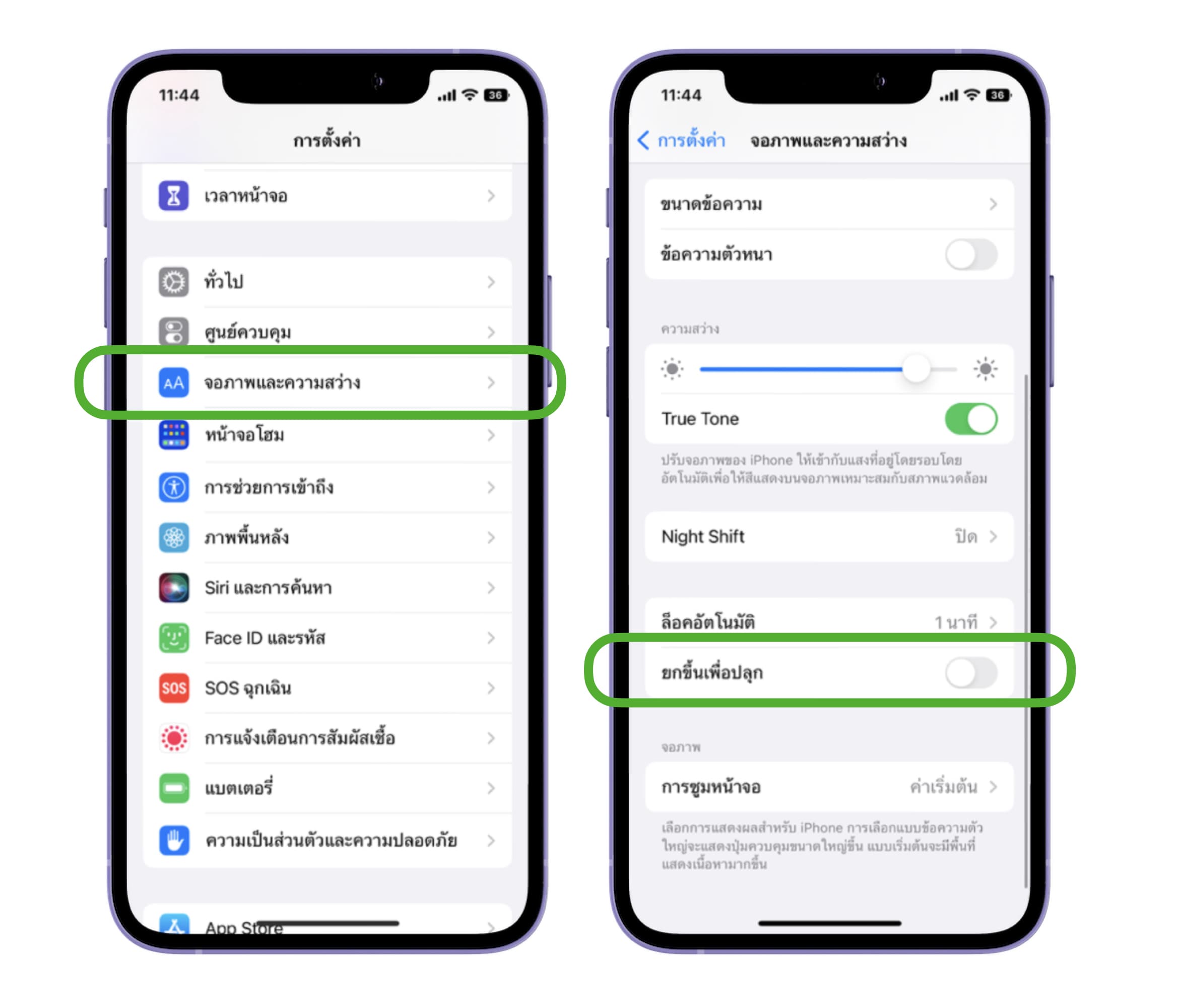
9. เปิดโหมดมืด (Dark Mode)
การเปิดโหมดมืดหรือ Dark Mode จะทำให้การแสดงผลส่วนใหญ่บนจอเป็นสีดำ ทำให้ใช้พลังงานสำหรับการแสดงผลบนจอน้อยกว่า และทำให้ประหยัดใช้งานแบตเตอรี่ได้มากขึ้น โดยเข้าไปที่
การตั้งค่า > จอภาพแและความสว่าง > รูปแบบ “มืด”
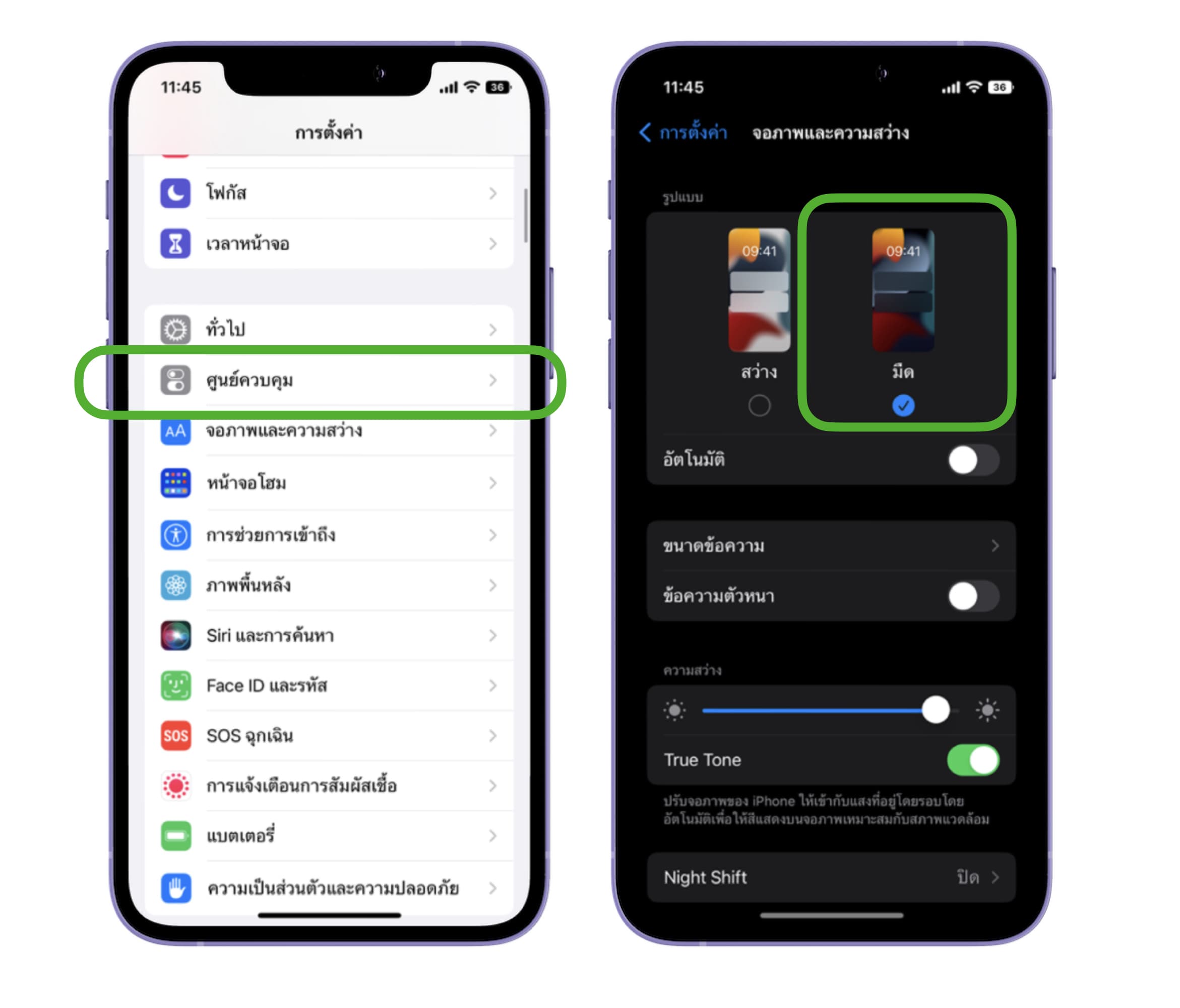
10. ปิดการ “ผลักข้อมูล” ของเมล
การปิดโหมดนี้จะทำให้เราไม่ได้รับการแจ้งเตือนเมื่อมีอีเมลเข้ามา เมื่อปิดใช้งานการผลักข้อมูลอีเมลเราจะต้องเข้าไปในแอปเมลในเครื่องแล้วทำการรีเฟรชเพื่อตรวจดูอีเมลใหม่ที่เข้ามา
การตั้งค่า > เมล > บัญชี > ดึงข้อมูลใหม่ > ปิด “ผลักข้อมูล”
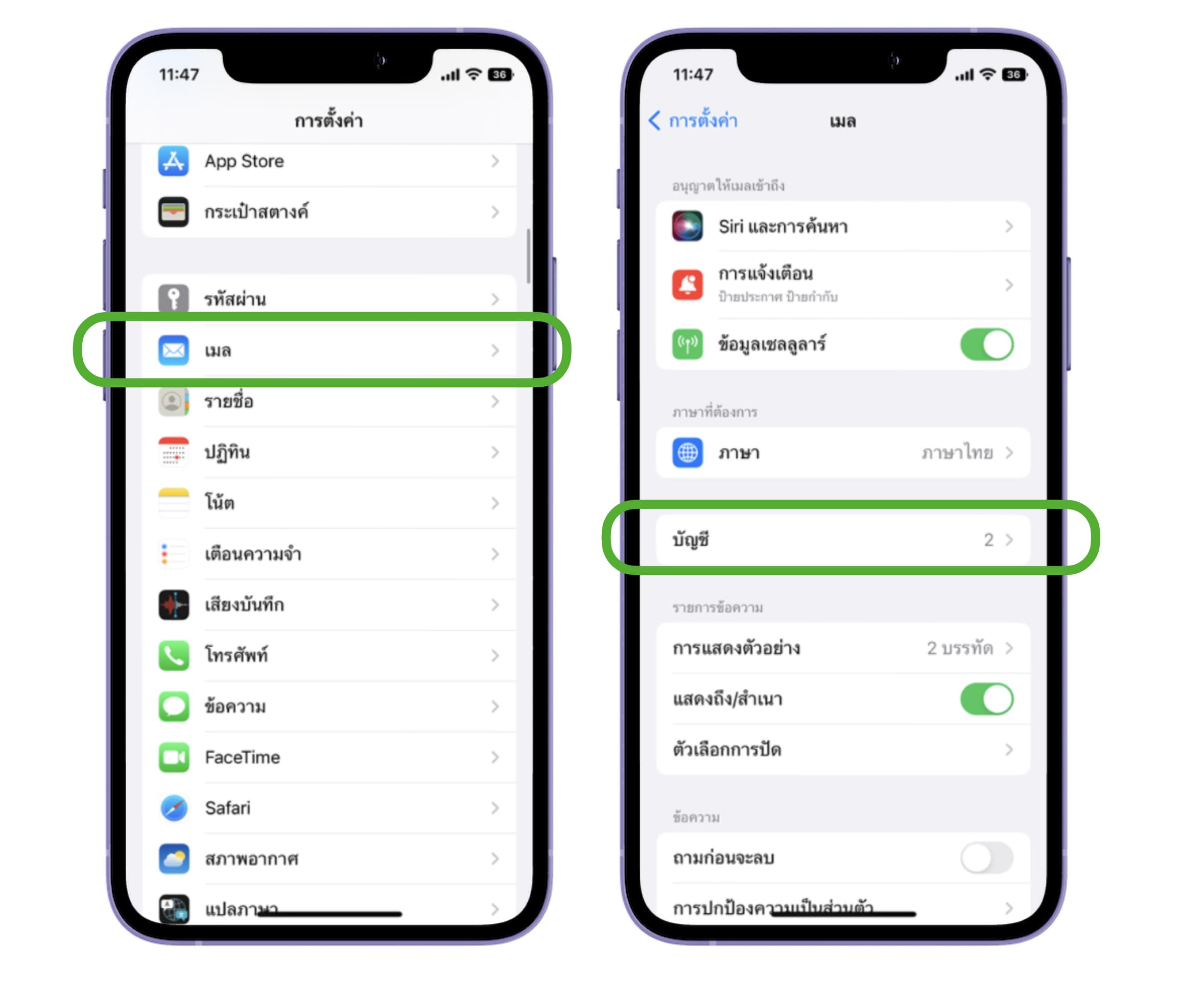
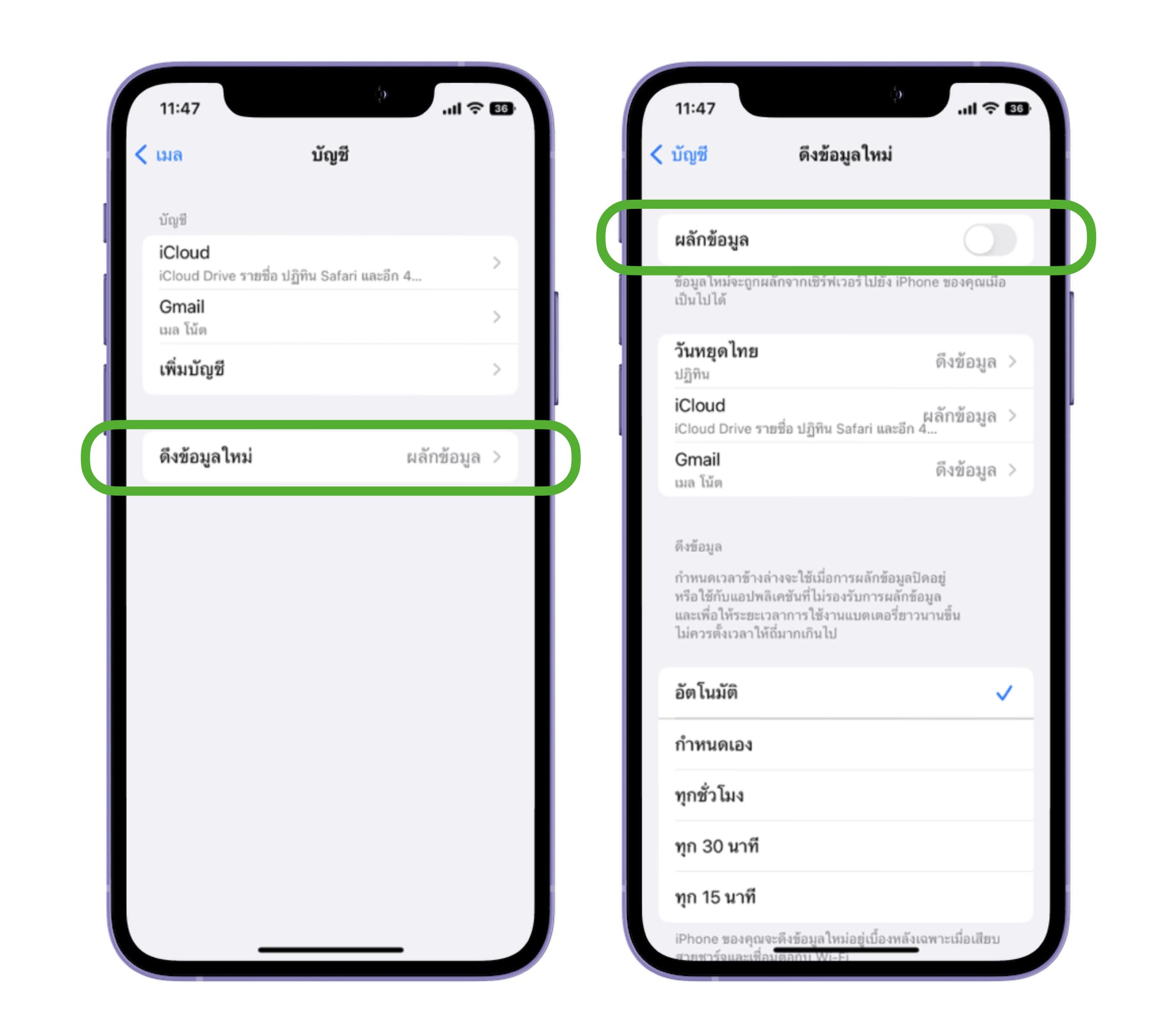
11. ปิดบลูทูธแอปที่ไม่ได้ใช้งาน
การเปิดบลูทูธในแอปที่เราไม่มีความจำเป็นก็ช่วยได้ บลูทูธจะทำให้เราเสียพลังงานแบตเตอรี่มากขึ้น เราจึงต้องปิดบลูทูธสำหรับแอปที่ไม่จำเป็นต้องใช้งาน โดยเข้าไปที่
ความเป็นส่วนตัว > บลูทูธ > เลือกแอปที่ต้องการปิด
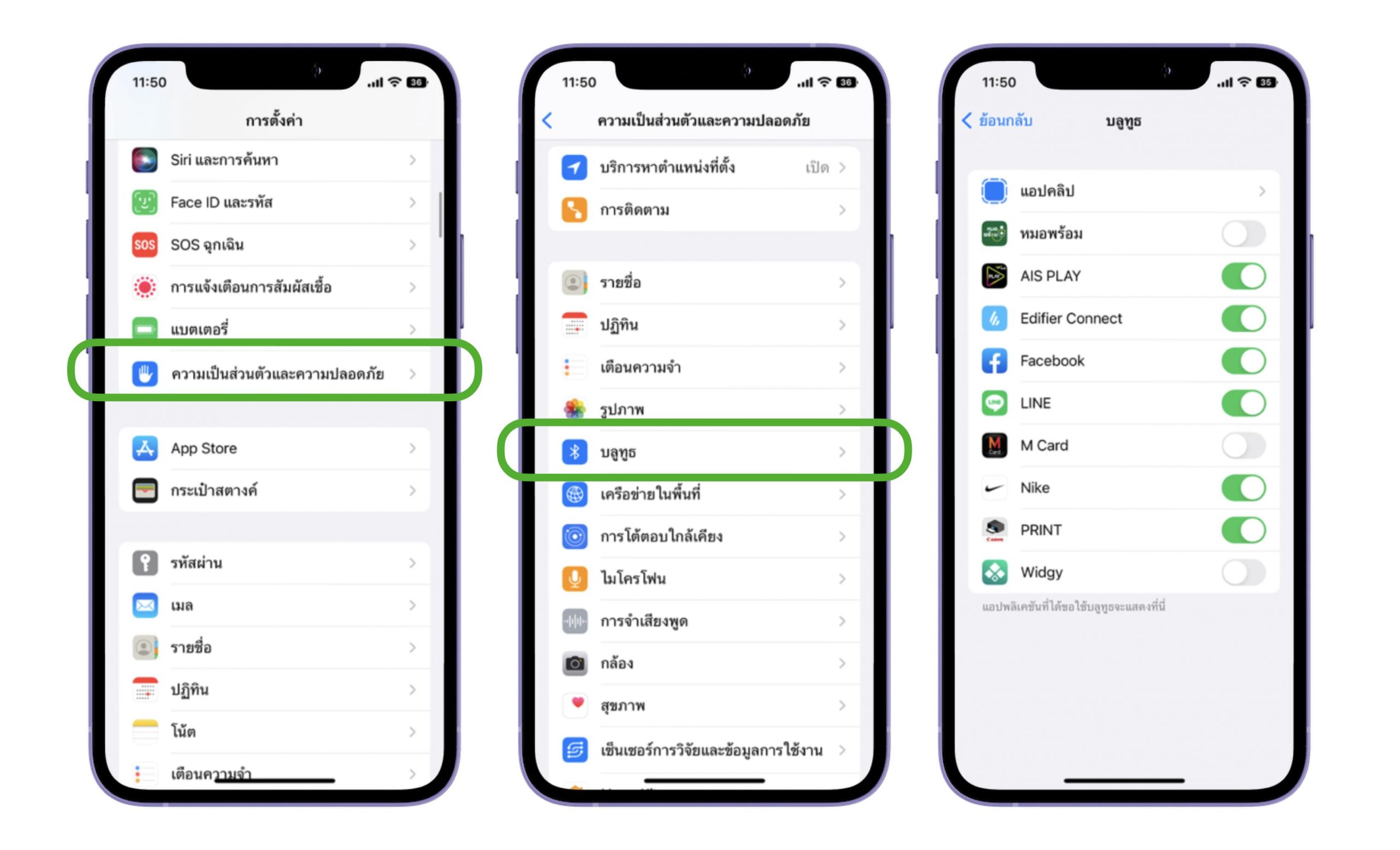
12. หลีกเลี่ยงการใช้แอปที่ใช้งานแบตเตอรี่มาก
ในกรณีที่อยู่ในสถานการ์ณแบตเหลือน้อยหรือเราต้องการประหยัดแบต เราสามารถเข้าไปดูแอปที่เราใช้งานบ่อยและแอปที่ทำให้ใช้พลังงานแบตเตอรี่มาก เพื่อจะได้ลดการใช้งานแอปนั้นลง
เข้าไปที่ การตั้งค่า > แบตเตอรี่ > ระดับแบตเตอรี่
จะแสดงกราฟจะมีอยู่สองกราฟ
กราฟที่ 1 แสดงเวลาและระดับแบตเตอรี่
จะเห็นการลดลงของกราฟที่แสดงถึงว่าแบตเราลดลงอย่างรวดเร็ว ซึ่งเราสามารถแตะเพื่อดูได้ว่าขณะนั้นเราใช้งานแอปอะไรอยู่
กราฟที่ 2 แสดงกิจกรรมการใช้แอปและแบตเตอรี่
ซึ่งเราจะเห็นว่าช่วงประมาณเวลาเท่าไหร่ ที่เราเล่นแอปเป็นเวลานาน ๆ สามารถแตะแท่งกราฟนั้น ๆ ได้ ว่าใช้งานแอปอะไรมากที่สุด ใช้งานแบตไปเท่าไหร่
การใช้งานแบตเตอรี่ของแอป
จะแสดงกิจกรรมที่เราเล่น และแสดงเปอร์เซ็นที่เราเล่นมากสุด เมื่อแตะเข้าไปดูรายละเอียด จะแสดงจำนวนชั่วโมง
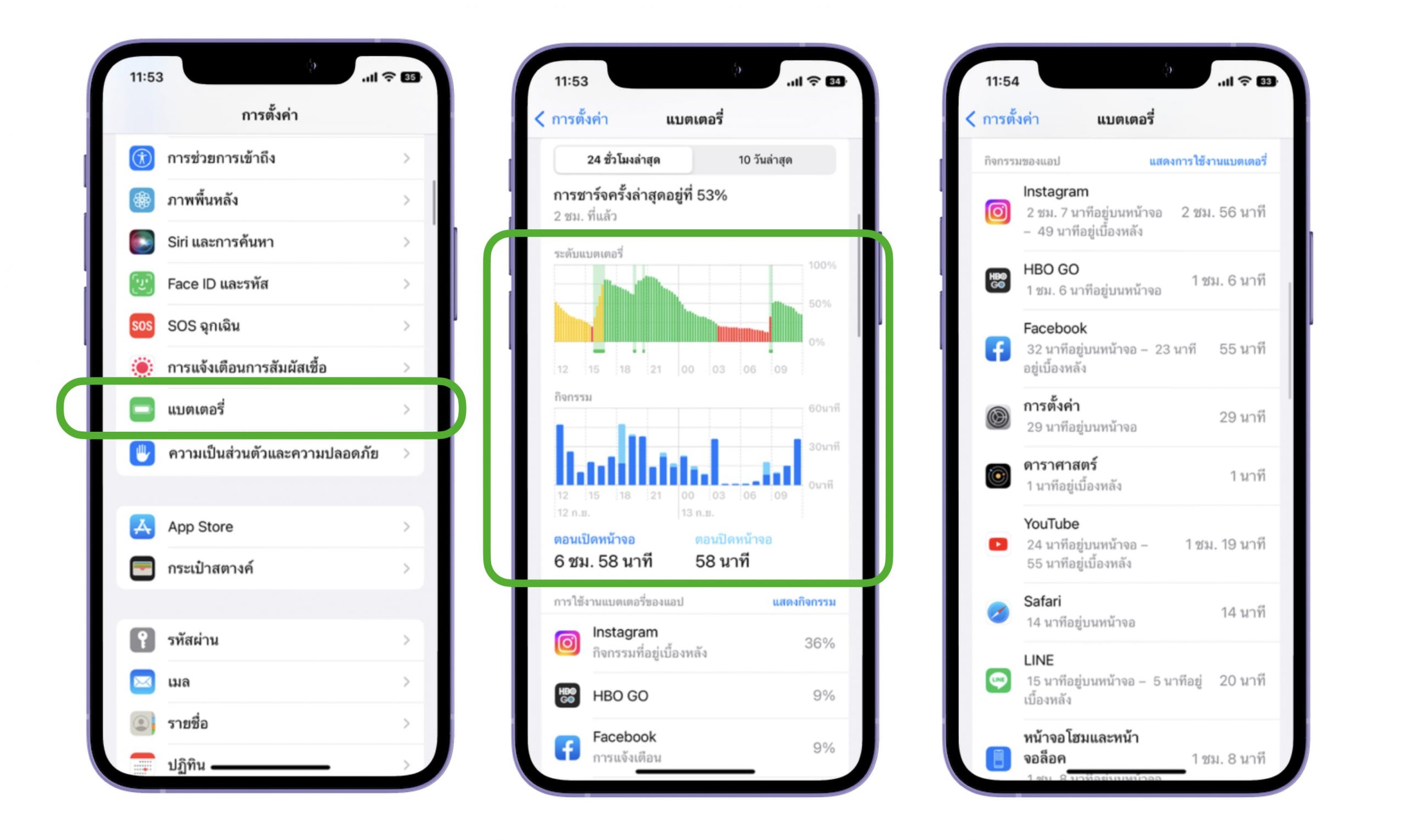
13. เปิด “การล็อคอัตโนมัติ”
บางคนลืมล็อคหน้าจอ เวลาที่ไม่ได้ใช้งาน ทำให้เสียแบตเตอรี่มากขึ้น แนะนำให้ตั้งค่าการล็อคหน้าจออัตโนมัติไว้ที่เวลาทต่ำ ๆ เช่น 30 วินาที
การตั้งค่า > จอภาพและความสว่าง > ล็อคอัตโนมัติ > เลือกเป็น 30 วินาที
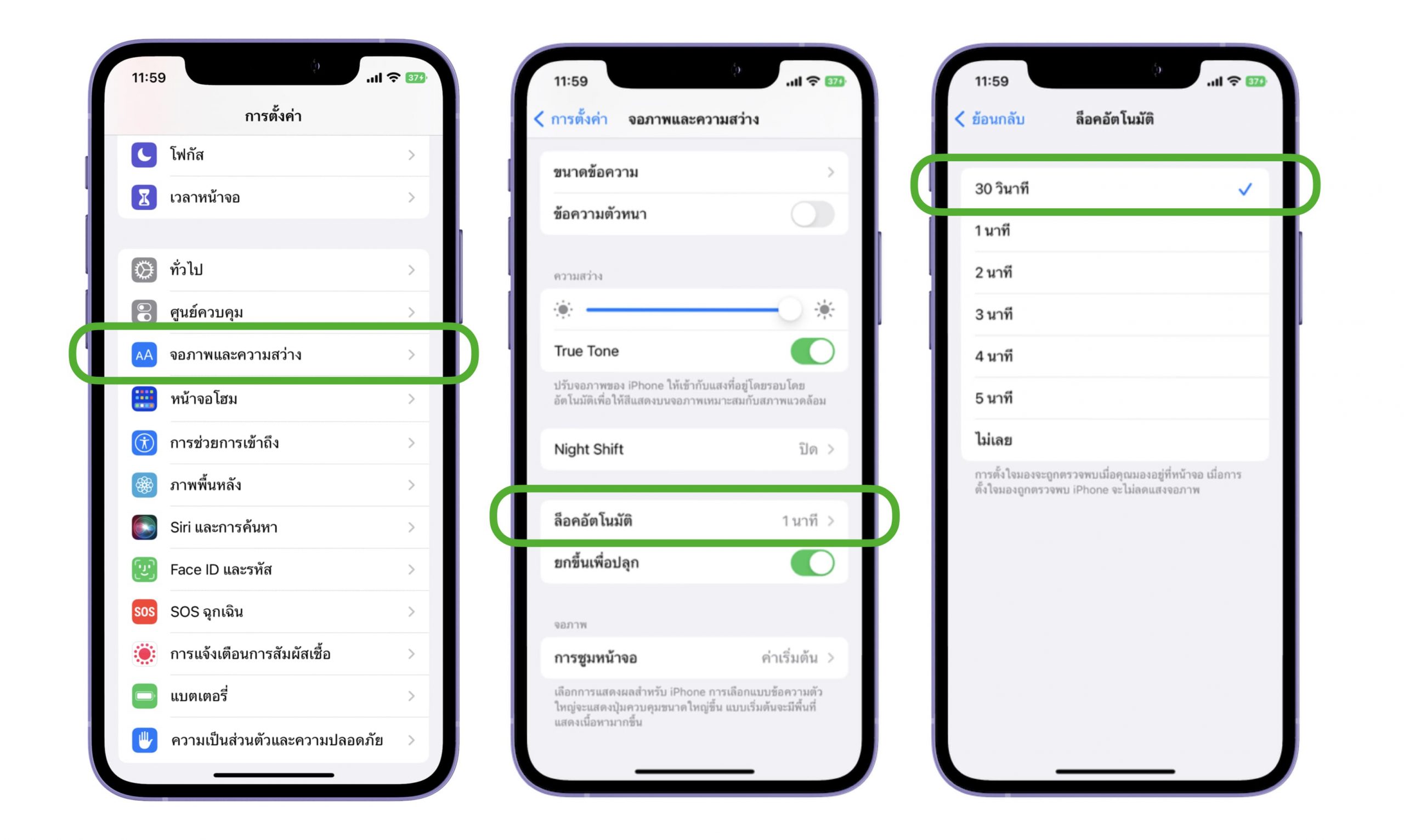
14. นำวิดเจ็ตซ้อนอัจฉริยะออกจากหน้าจอโฮม
การใช้วิดเจ็ตซ้อนอัจฉริยะ จะทำให้เราสลับเปลี่ยนเพื่อแสดงข้อมูลวิตเจ็ตต่าง ๆ ได้ ซึ่งทำให้เสียพลังงานแบตเตอรี่มากเกินไป หรือ หากต้องการใช้วิดเจ็ตซ้อนอัจฉริยะไม่ควรมากเกิน 3 วิดเจ็ต
แตะวิดเจ็ตซ้อนค้างไว้ > เอาวิดเจ็ตซ้อนออก > “เอาออก”
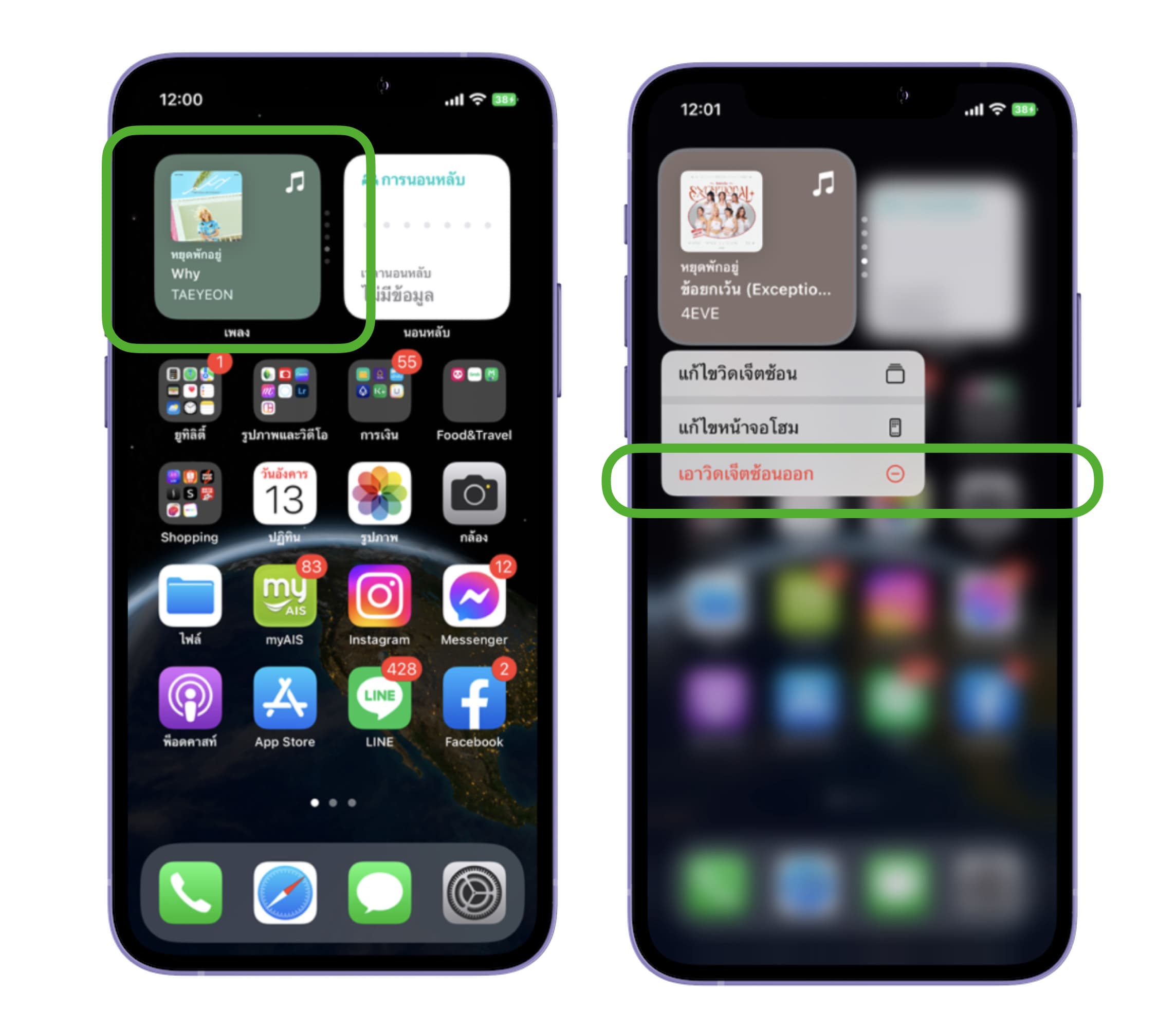
15. การตั้งค่า “5G อัตโนมัติ”
การเปิดโหดม 5G อัตโนมัติ ช่วยประหยัดแบตเตอรี่ได้ เข้าไปเปิดได้ที่
การตั้งค่า > เซลลูลาร์ > ตัวเลือกข้อมูลเซลลูลาร์ > เสียงและข้อมูล > 5G อัตโนมัติ
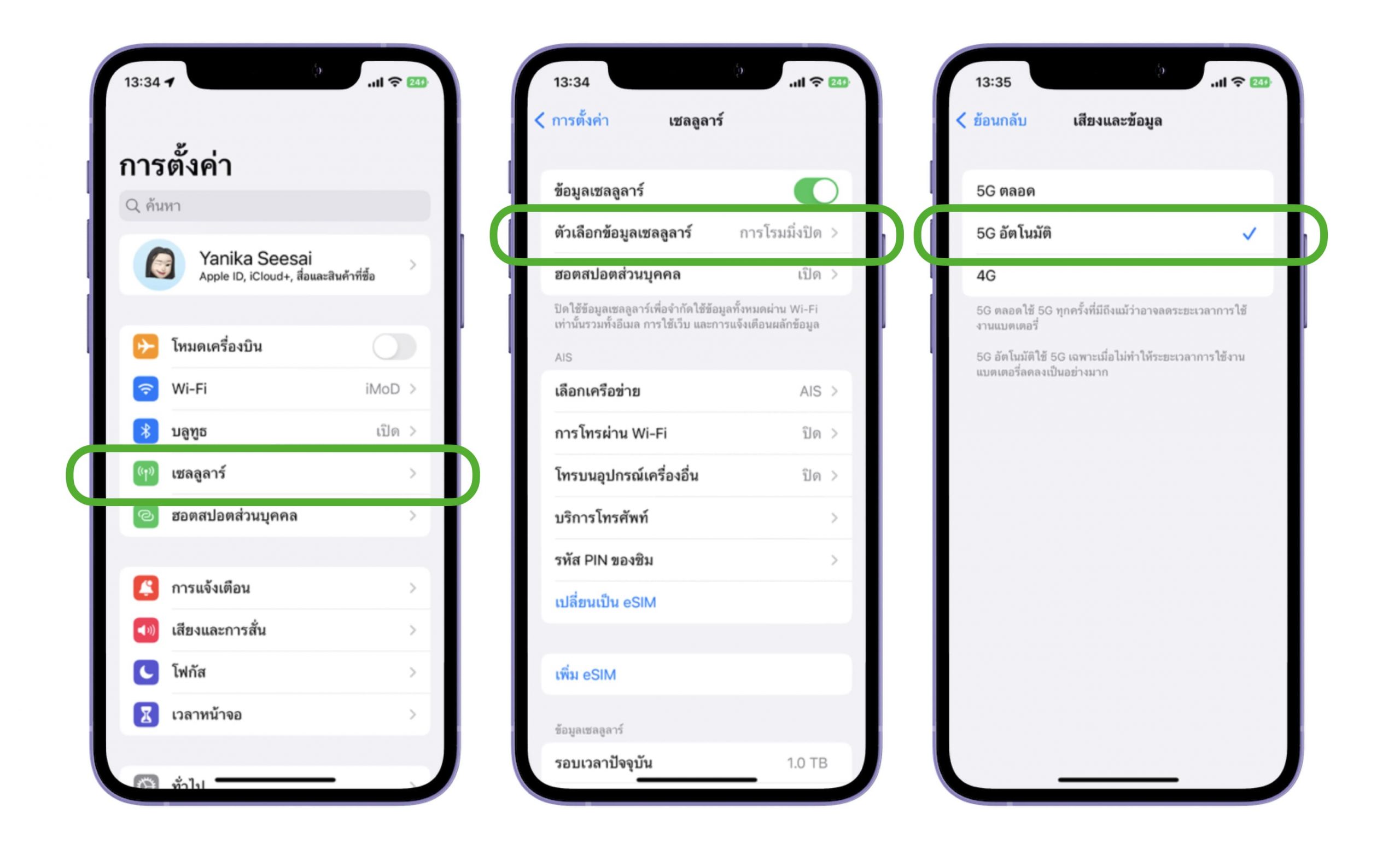
16. ปิดการสั่น
การเปิดการสั่นไว้จะทำให้เปลืองแบตเตอรี่มากขึ้น เราจึงควรปิดหากเราต้องการประหยัดแบตเตอรี่
การตั้งค่า > เสียงและการสั่น > ปิด “การสั่นเวลาเปิดเสียง และ “การสั่งเวลาปิดเสียง”
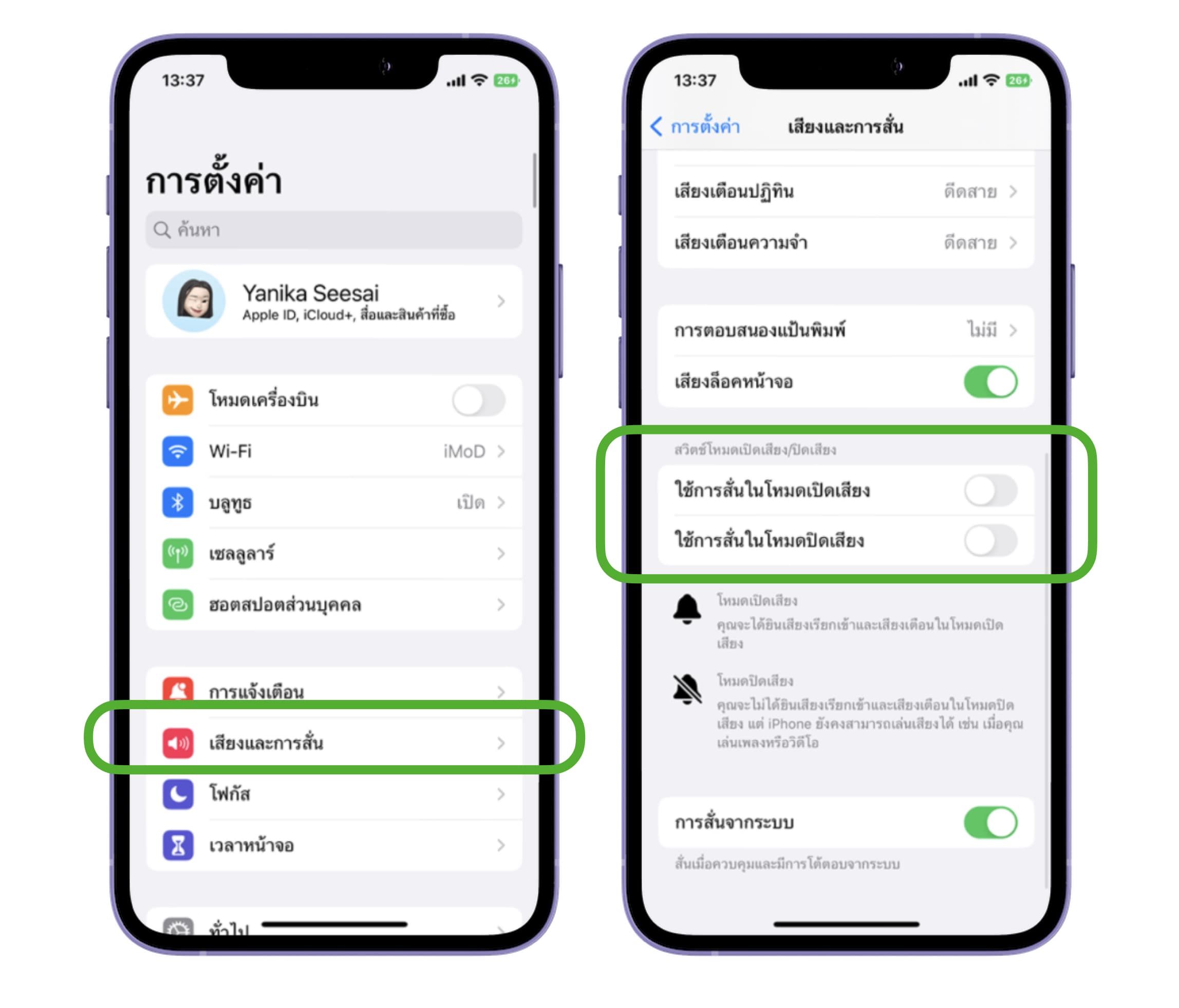
17. ใช้งานศูนย์ควบคุม (Control Center)
การตั้งค่าเมนูลัดใน Control Center จะทำให้ประหยัดแบตเตอรี่มากขึ้น เพราะเราแค่แตะครั้งเดียวที่หน้าคำสั่งลัดก็สามารถใช้งานโหมดนั้น ๆ ได้
การตั้งค่า > ศูนย์ควบคุม > ตัวควบคุม เลือกใช้ตัวควบคุมที่เราใช้งานบ่อย ๆ
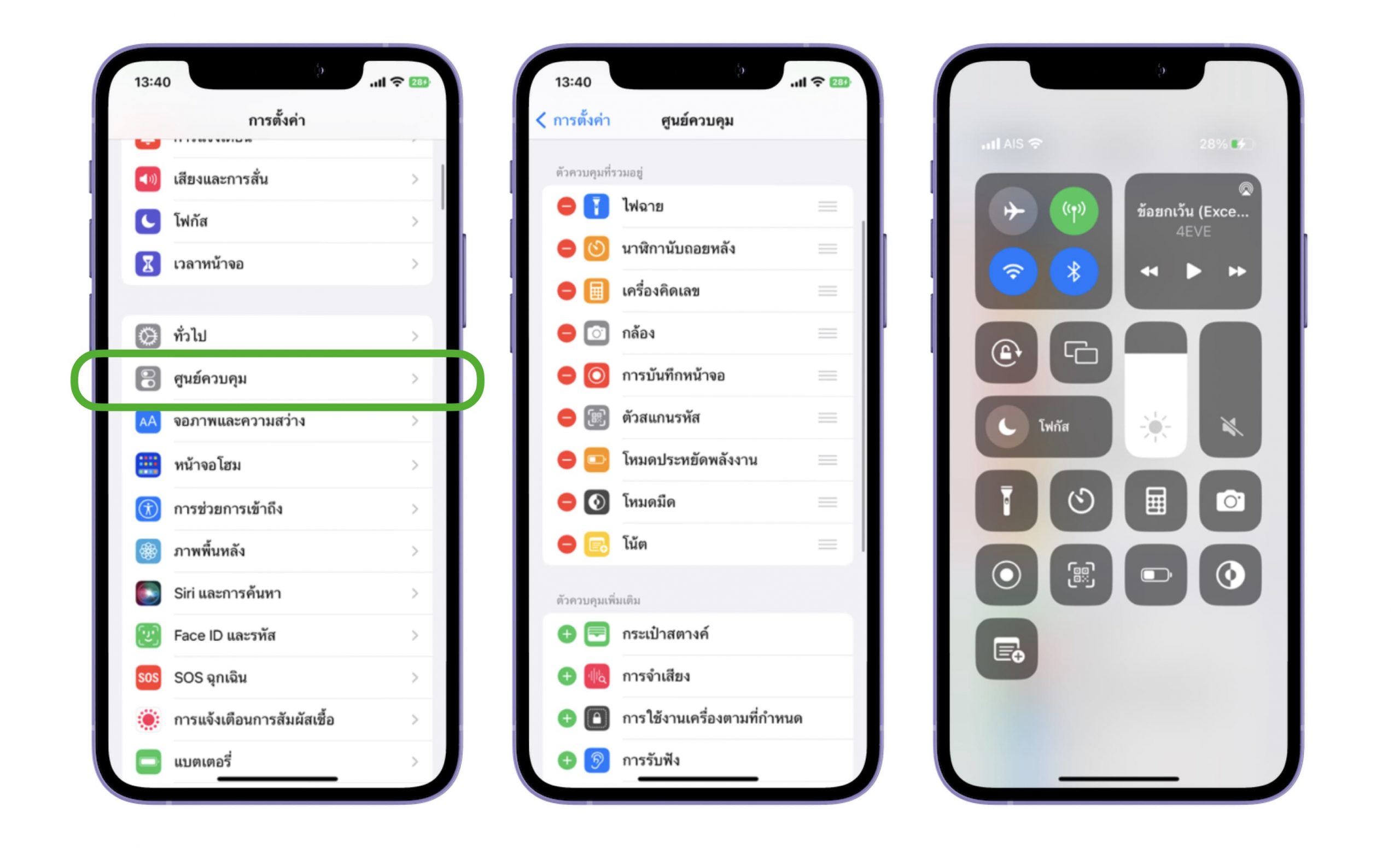
18. ปิด “รายการดาวน์โหลดอัตโนมัติ”
การปิดการอนุญาตให้ดาวน์โหลดเฉพาะแอปที่มีขนาดน้อยกว่า 200 MB โดยใช้เซลลูลาร์ จะทำให้เราใช้เฉพาะ Wi-Fi ในการดาวน์โหลด ทำให้ประหยัดแบตเตอรี่
การตั้งค่า > App Store > เลื่อนปิด “ดาวน์โหลดอัตโนมัติ”
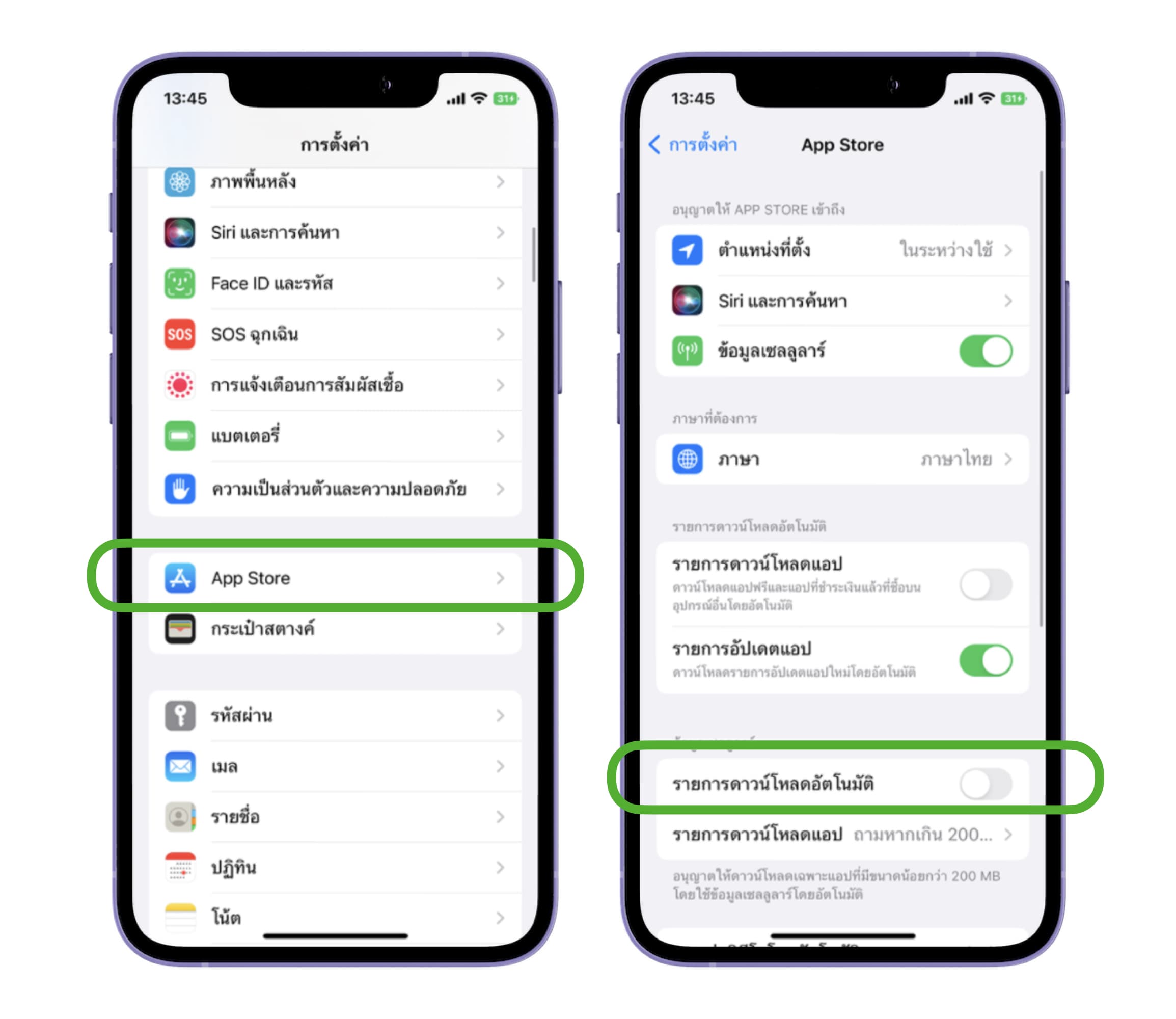
19. เปิดการเล่นวิดีโออัตโนมัติใน App Store เฉพาะ Wi-Fi
การตั้งค่าเล่นวิดีโอแสดงตัวอย่างแอปอัตโนมัติใน App Store หากเราเลือกแบบ “เปิด” ไว้ iPhone จะใช้เซลลูลาร์ในการดู ทำให้เปลืองแบตเตอรี่ การเปิด “เฉพาะ Wi-Fi” จะทำให้เราประหยัดแบตเตอรี่มากขึ้น
การตั้งค่า > App Store > การเล่นวิดีโอโดยอัตโนมัติ > เลือก “เฉพาะ Wi-Fi”
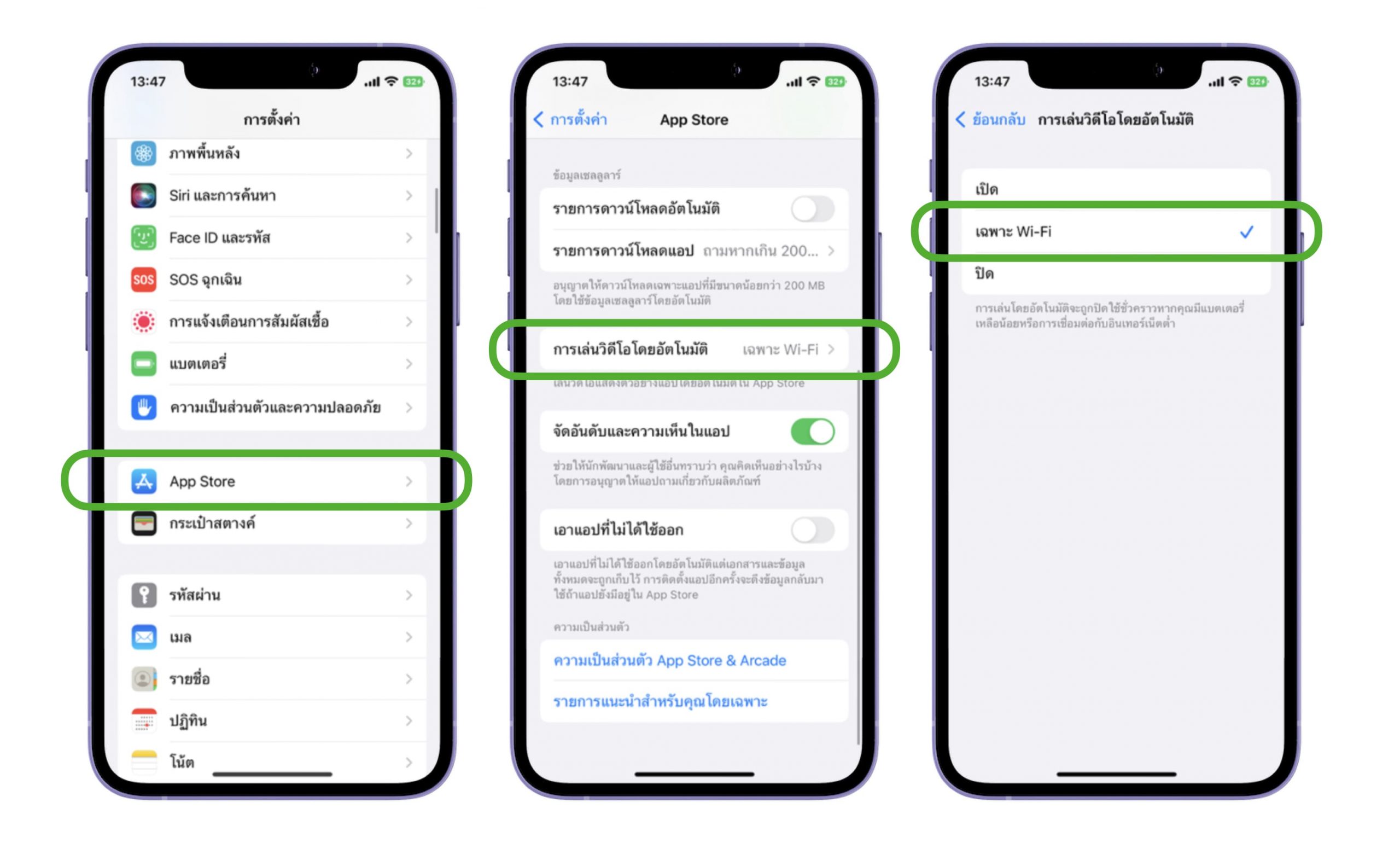
20. ปิด “การติดตามฟิตเนส”
การเปิดโหมดนี้ทิ้งไว้ iPhone จะติดตามเคลื่อนที่ว่าเร็วแค่ไหน หรือเคลื่อนที่ไปมากแค่ไหนตลอดทั้งวัน การปิดโหมดนี้จะทำให้เราประหยัดแบตเตอรี่มากขึ้น
การตั้งค่า > ความเป็นส่วนตัวและความปลอดภัย > การเคลื่อนไหวและฟิตเนส > ปิด “การติดตามฟิตเนส”
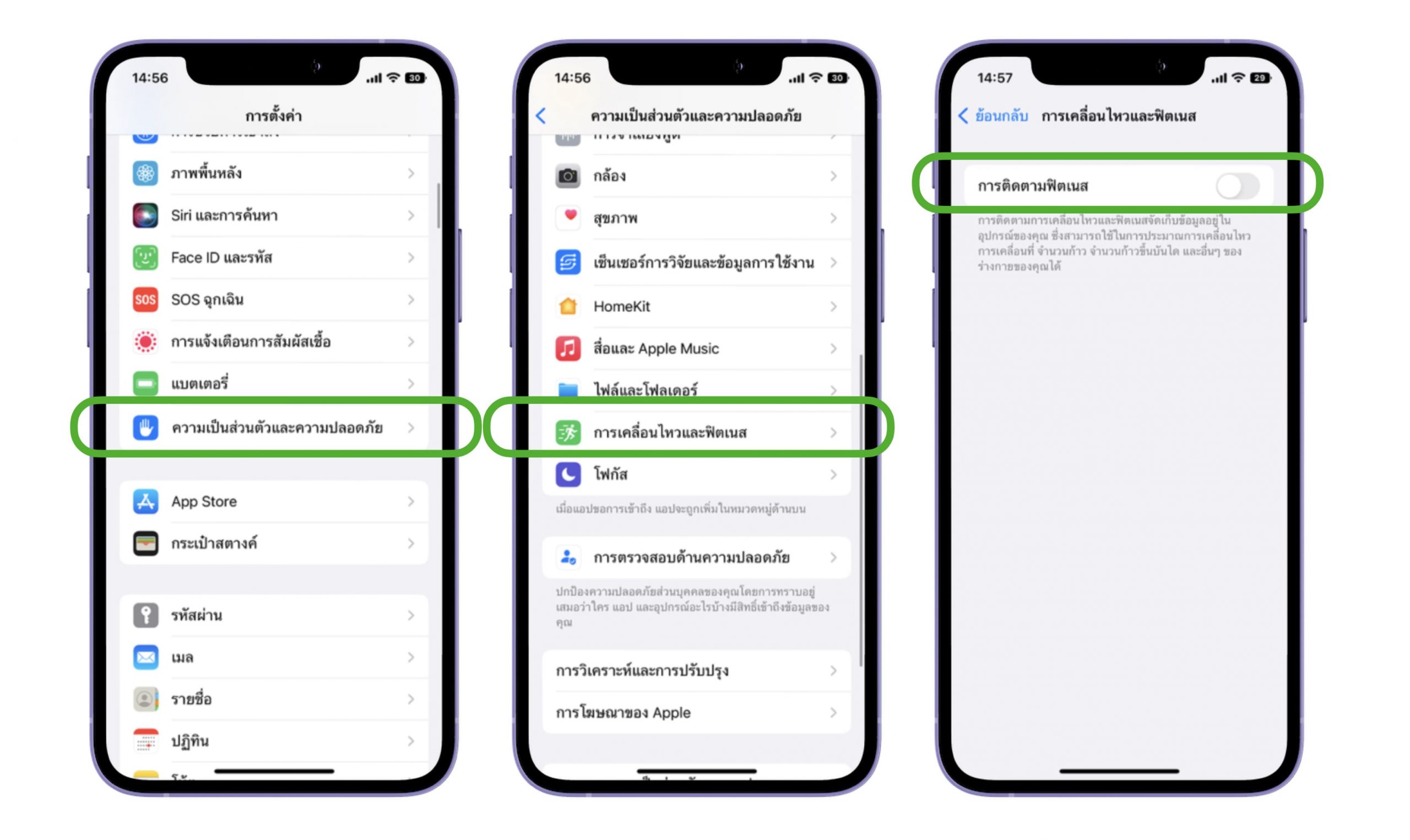
21. ปิดการดึงข้อมูลแอปอยู่เบื้องหลัง
แอปไหนที่ไม่จำเป็นต้องมีการอัปเดตข้อมูลเบื้องหลังตลอดเวลาก็สามารถเข้าไปปิดการดึงข้อมูลแอปอยู่เบื้องหลัง ได้ จะได้ประหยัดแบตเตอรี่มากขึ้น โดยเข้าไปที่
การตั้งค่า > ทั่วไป > ดึงข้อมูลแอปจากเบื้องหลัง > เลื่อนปิดแอปที่ไม่ต้องการให้ดึงข้อมูล
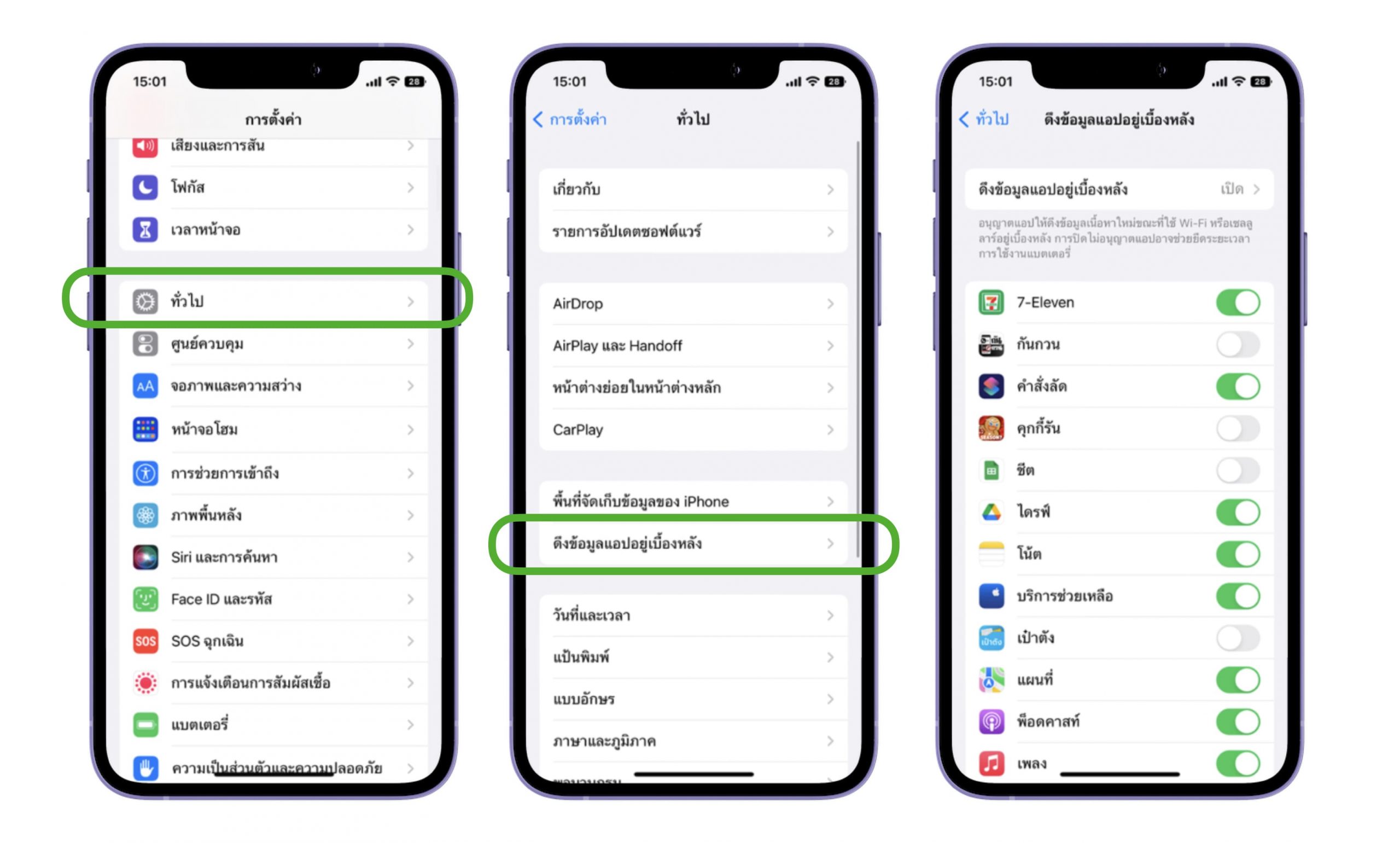
22. ปิดการแชร์อัลบั้มและรูปภาพ iCloud ผ่านเซลลูลาร์
เมื่อเราเปิดโหมดนี้จะทำให้เราใช้เซลลูลาร์ในการแชร์อัลบั้มและรูปภาพ iCloud ทำให้เปลืองแบตเตอรี่มากขึ้น เราสามารถปิดโหมดนี้ได้เพื่อใช้ Wi-Fi ในการดาวน์โหลดเท่านั้น โดยเข้าไปที่
การตั้งค่า > รูปภาพ > ข้อมูลเซลลูลาร์ > เลื่อนปิด “ข้อมูลเซลลูลาร์”
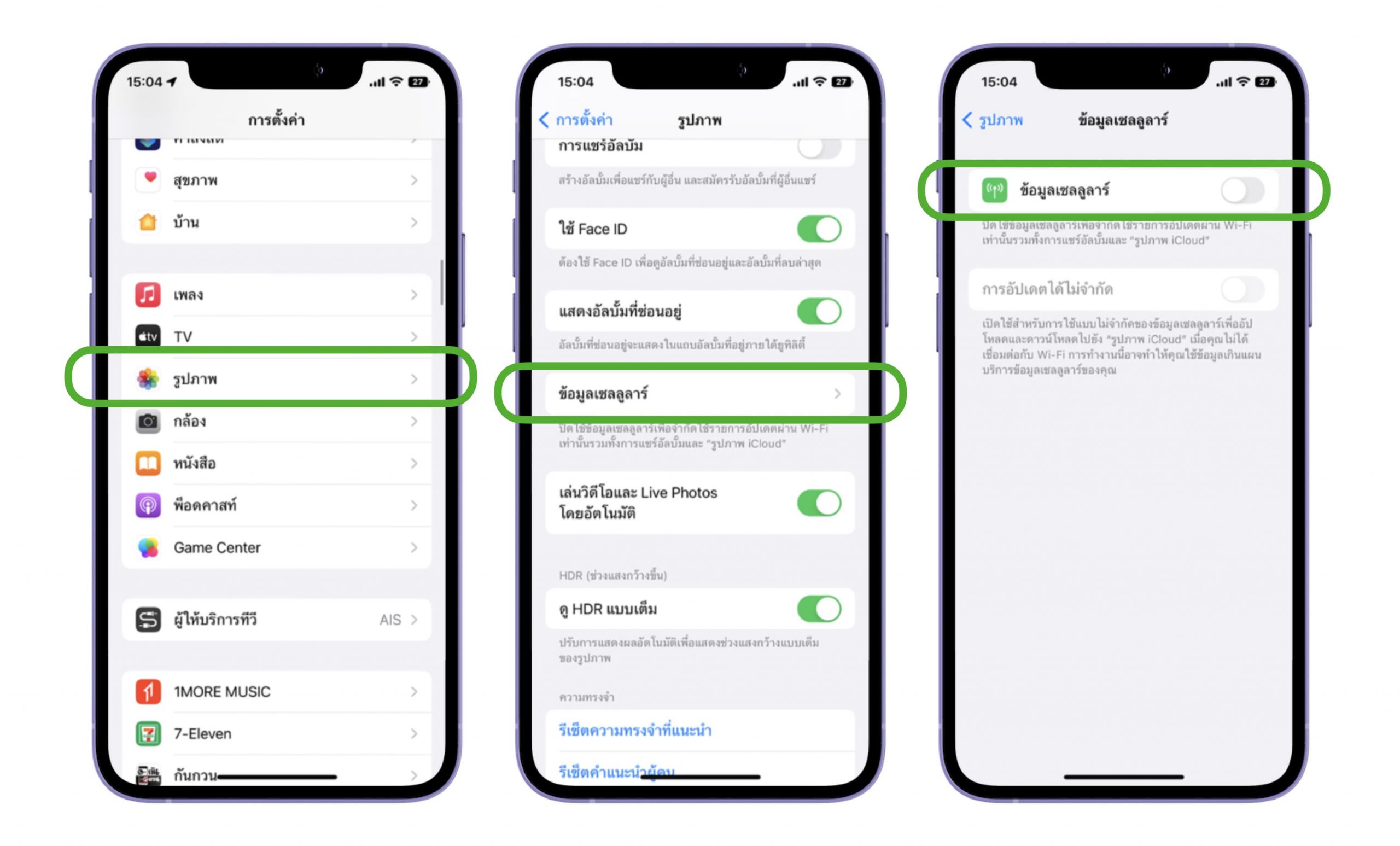
23. หลีกเลี่ยงความร้อน
เมื่ออยู่ในสภาพแวดล้อมที่มีอากาศร้อนควรลีกเลี่ยงไม่ให้มือถือโดนแสงแดดหรือตากแดดมากเกินไป หรือ หากต้องต้องออกกลางแจ้งไม่ควรตั้งหน้าจอให้สว่างสุดเพราะจะทำให้แบตเตอรี่หมดไว

ลองตั้งค่าตามได้เลย จะได้มีแบตไว้เหลือใช้ระหว่างวันได้ยาวนานขึ้นค่ะ

