บทความนี้จะแนะนำทริคเล็ก ๆ น้อย ๆ การใช้งาน iPhone ที่ช่วยให้สะดวกมากขึ้น และแนะนำสำหรับมือใหม่บางคนที่เพิ่งเริ่มใช้งาน มาชมกันเลยว่าจะมีฟีเจอร์อะไรบ้าง
12 ทริค iPhone ใช้งานสะดวกมากขึ้น มือใหม่ควรทราบ
1. แทนที่ข้อความที่ใช้บ่อย
ทริคนี้ผู้ใช้ iPhone คงจะทราบกันมานานแล้ว เราสามารถตั้งค่าการแทนที่ข้อความที่เราใช้งานบ่อย ด้วยคำสั้น ๆ หรือตัวอักษรย่อได้ เพื่อให้การพิมพ์ข้อความทำได้รวดเร็วมากขึ้น
ตั้งค่าได้ที่ การตั้งค่า (Settings) > ทั่วไป (General) > แป้นพิมพ์ (Keyboard) > การแทนที่ข้อความ (Text Replacement)
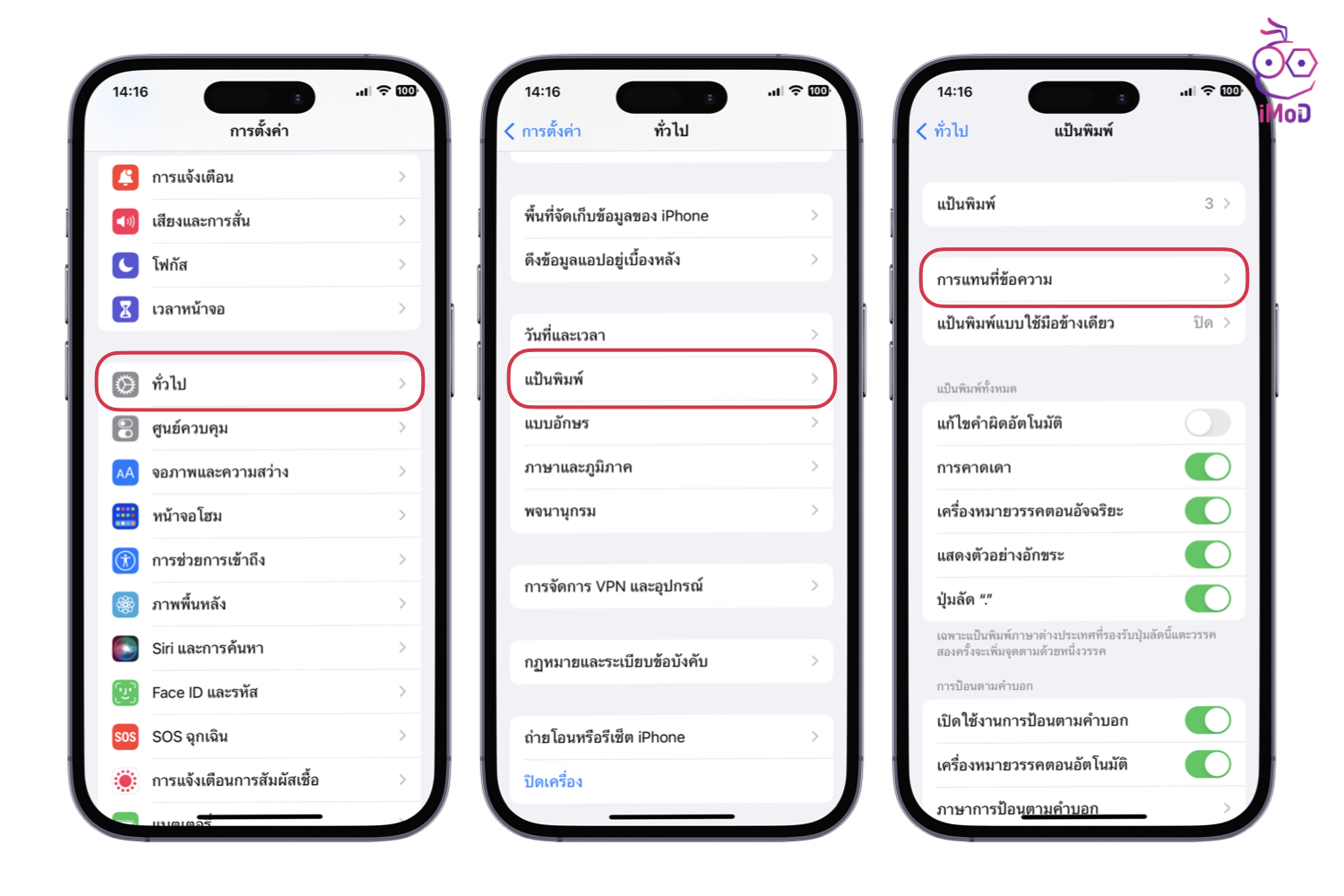
แตะไอคอน + > วลี ให้พิมพ์คำประโยคที่เราใช้บ่อย ส่วนปุ่มลัด ให้พิมพ์ตัวอักษรย่อ จากนั้นแตะ บันทึก > เราก็จะได้การแทนที่ข้อความ
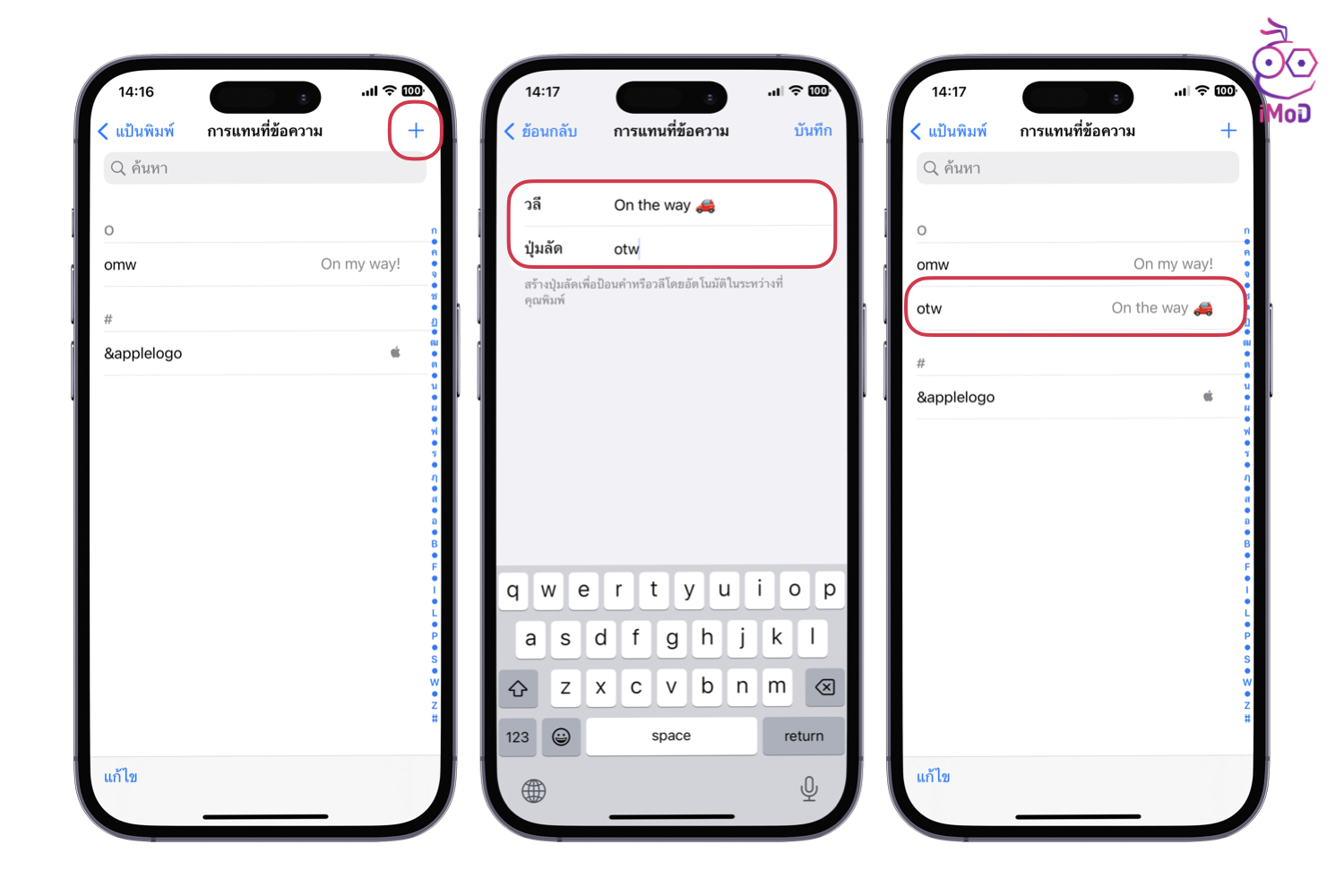
การใช้งานก็ง่าย ๆ เลย เวลาที่เราจะส่งข้อความหาเพื่อน ๆ ก็สามารถพิมพ์ปุ่มลัดที่เราตั้งค่าไว้ได้เลย iPhone ก็จะแนะนำประโยคเต็มมาให้ สามารถแตะประโยค แล้วส่งได้เลย
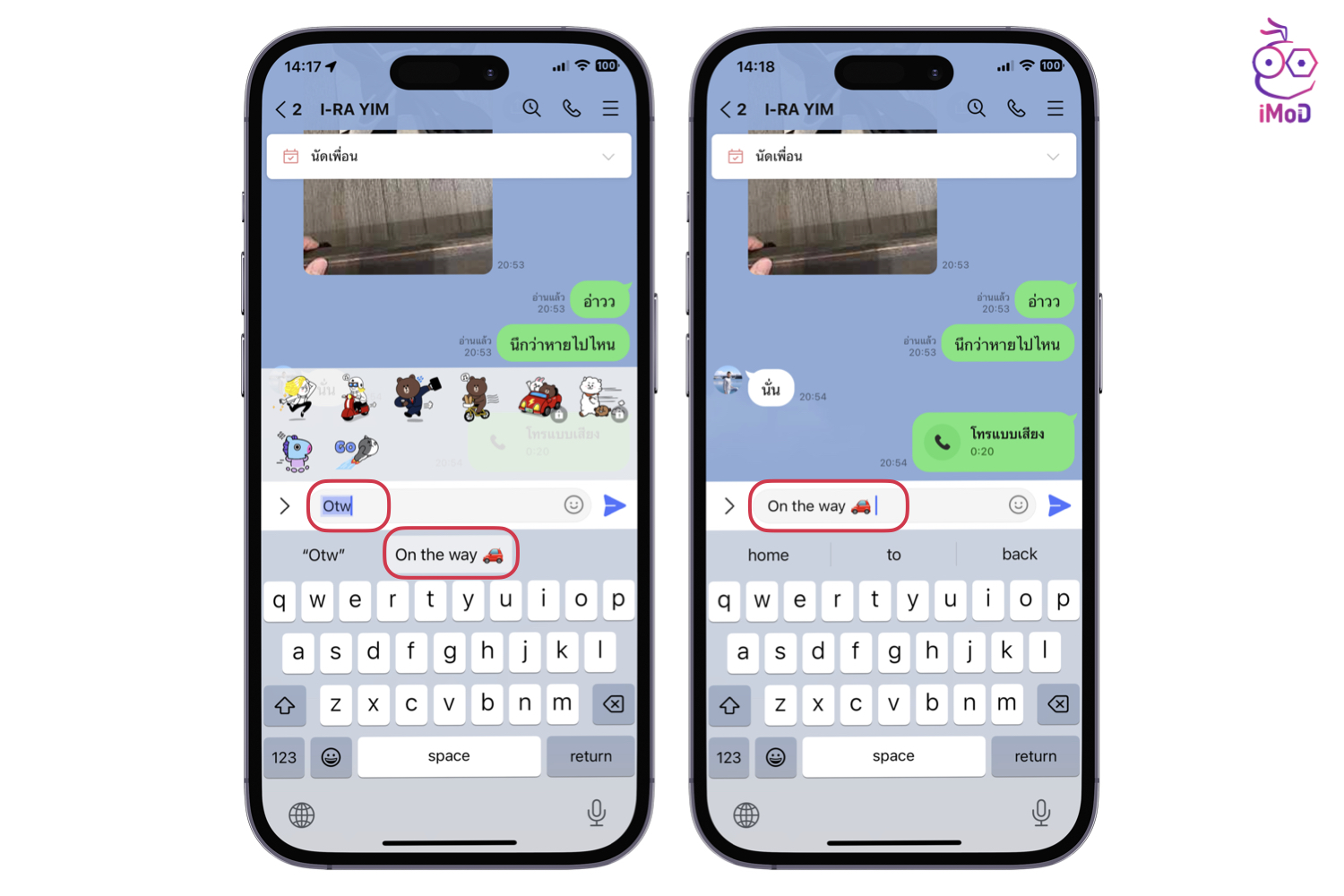
2. ตั้งค่าโหมดมืดอัตโนมัติ
โหมดมืด (Dark Mode) จะปรับหน้าจอของเราให้เป็นโทนสีดำ เพื่อให้การใช้งานในช่วงเวลากลางคืนหรือในที่มืดสะดวกและไม่แสบตา รวมถึงช่วยประหยัดแบตเตอรี่บน iPhone ที่มีหน้าจอ OLED ด้วย เราสามารถตั้งค่าโหมดมืดให้เปิดอัตโนมัติตามช่วงเวลาได้
ไปที่ การตั้งค่า > จอภาพและความสว่าง (Display & Brightness) > แตะเปิด อัตโนมัติ และเลือกตัวเลือกด้านล่าง > กำหนดให้เปิดโหมดมืดตามเวลาที่ต้องการ
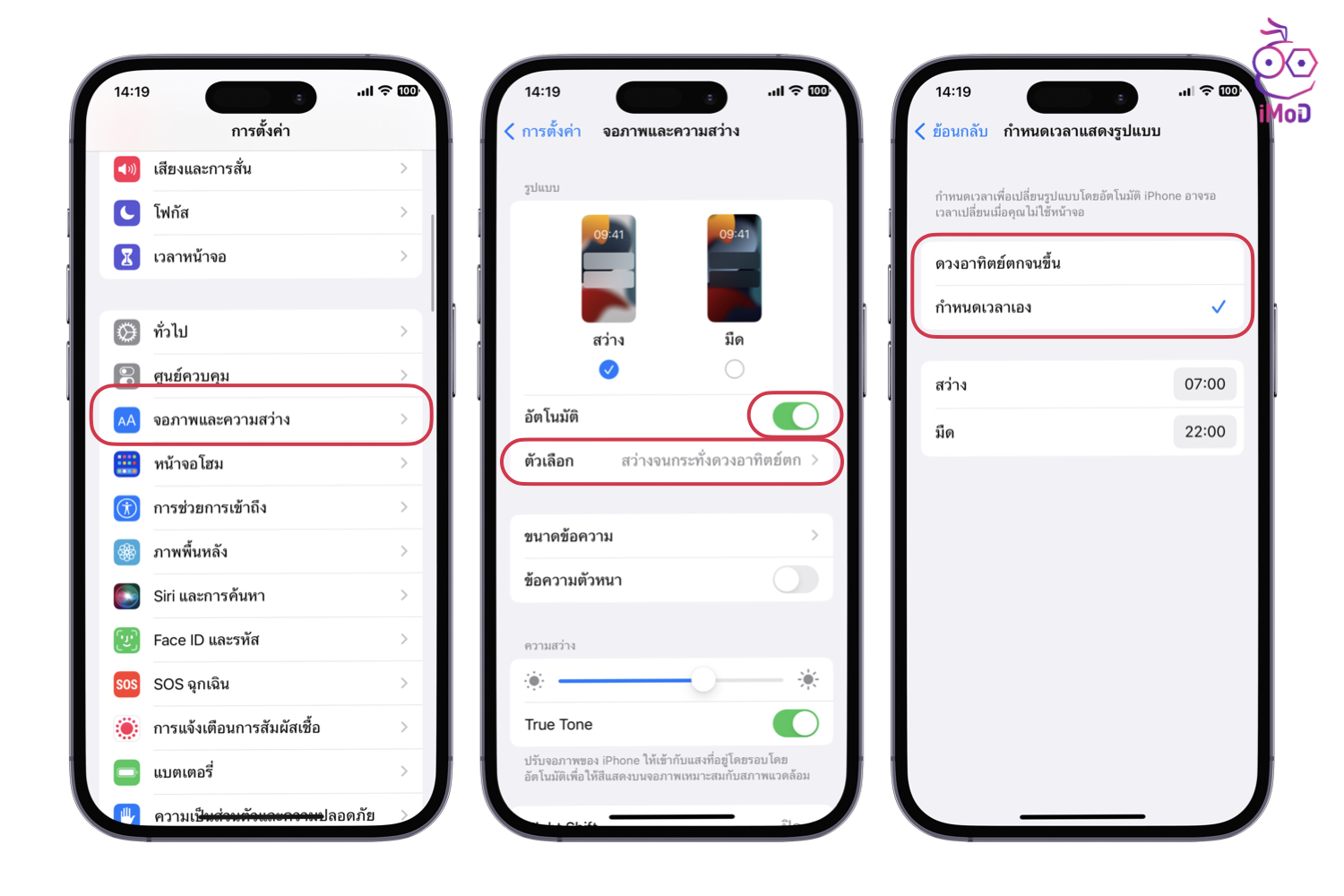
3. กำหนดโหมดโฟกัสตามหน้าจอล็อค
ใน iOS 16 เราสามารถกำหนดโหมดโฟกัสตามหน้าจอล็อคได้ เวลาที่เราสลับหน้าจอล็อค โหมดโฟกัสที่กำหนดไว้ก็จะเปิดอัตโนมัติ หรือถ้าหากเราเปิดโหมดโฟกัสหน้าจอล็อคก็จะถูกเปลี่ยนเป็นหน้าจอที่เราตั้งค่าผูกกับโหมดโฟกัสไว้
สามารถตั้งค่าโหมดโฟกัสให้กับหน้าจอล็อคได้โดยการแตะค้างที่หน้าจอล็อก แล้วเลือกโหมดโฟกัสด้านล่าง > เลือกโหมดโฟกัสที่ต้องการ
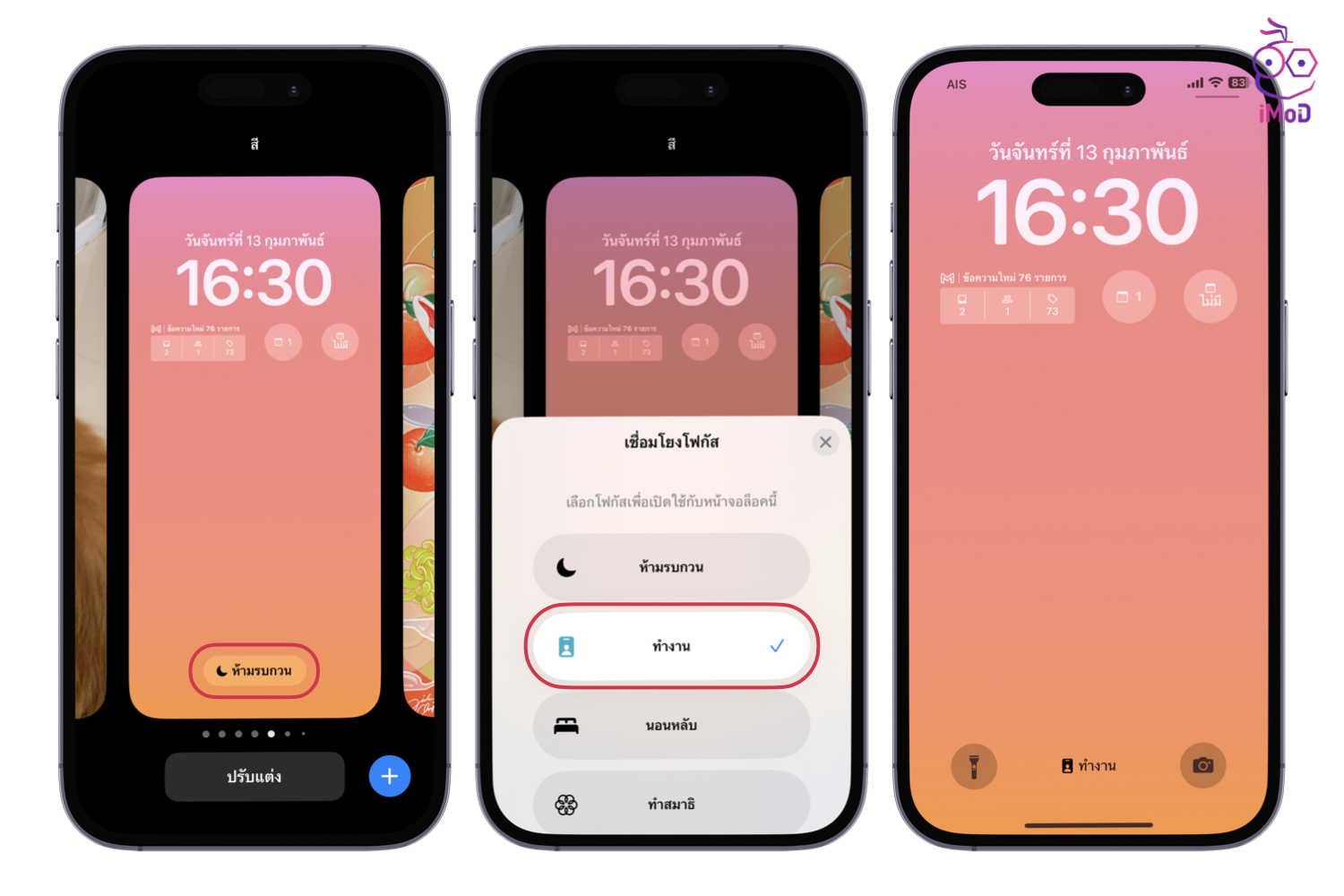
4. ค้นหาแอปด้วย Spotlight
ถ้าหากเราต้องการเข้าถึงแอปหรือค้นหาแอปอย่างรวดเร็ว เราสามารถใช้การค้นหา Spotlight ช่วยค้นหาแอปแล้วเข้าถึงแอปได้เลย นอกจากนี้เรายังสามารถลากแอปที่ค้นหาไปเพิ่มยังหน้าโฮมได้ง่าย ๆ อีกด้วย ไม่จำเป็นต้องไปค้นหาใน Library ที่อาจจะหาดูยากกว่า เนื่องจากมีแอปเป็นจำนวนมาก
ไปที่ Spotlight Search โดยปัดหน้าจอโฮมลง > พิมพ์ชื่อแอปที่ต้องการค้นหา > แตะค้างที่ไอคอนแอป แล้วลากแอปไปทางขวาสุดของหน้าจอ เพื่อไปยังหน้าโฮม > วางแอปที่ตำแหน่งที่ต้องการ
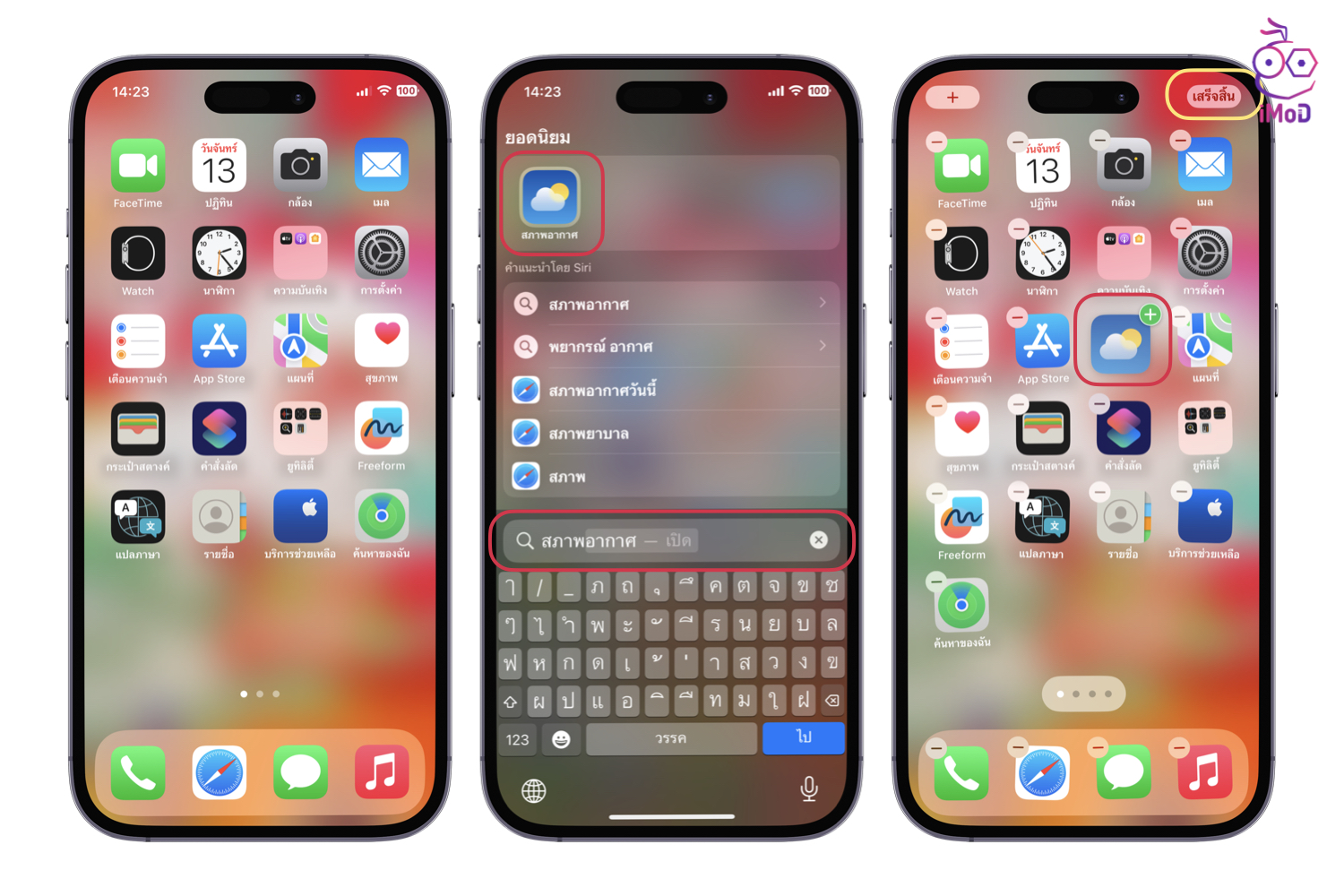
5. ลากและวางระหว่างแอป
เราสามารถลากและวาง (Drag & Drop) รูปภาพ ข้อความ ไฟล์ ระหว่างแอปได้ง่าย ๆ บน iPhone เช่น แอปรูปภาพ เราสามาถแตะค้างที่รูปภาพ แล้วแตะรูปอื่น ๆ หลายรูป จากนั้นใช้อีกนิ้วปัดหน้าจอขึ้น เพื่อไปที่แอปอื่น ๆ จากนั้นก็ปล่อยนิ้วเพื่อวางภาพทั้งหมดได้เลย ง่ายมาก ๆ
ตัวอย่างเป็นการลากและวางรูปภาพไปยังแอป LINE เริ่มต้นด้วยไปการไปที่แอปรูปภาพ (Photos) > แตะค้างที่รูปภาพ แล้วเลื่อนออกจากเมนู > ใช้อีกนิ้วแตะเลือกรูปภาพอื่น ๆ ที่ต้องการ > จากนั้นปัดขีดด้านล่างเพื่อไปยังหน้าจอโฮม โดยไม่ต้องยกนิ้วที่แตะเลือกรูปภาพออก
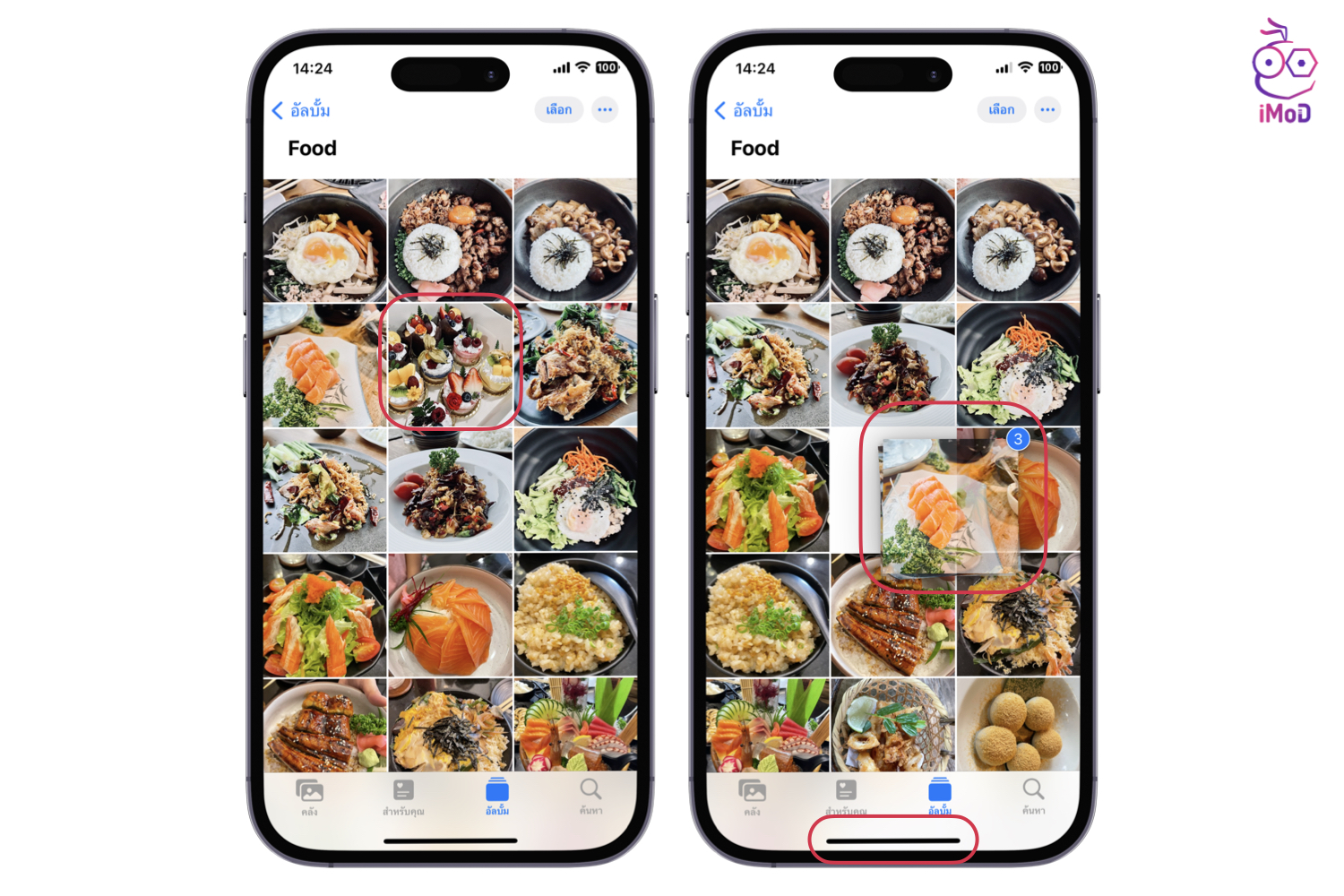
ไปยังแอปที่ต้องการ ตัวอย่างเลือกแอป LINE > จากนั้นก็ปล่อยนิ้วที่เลือกรูปภาพในแอป LINE แล้วแตะส่งได้เลย
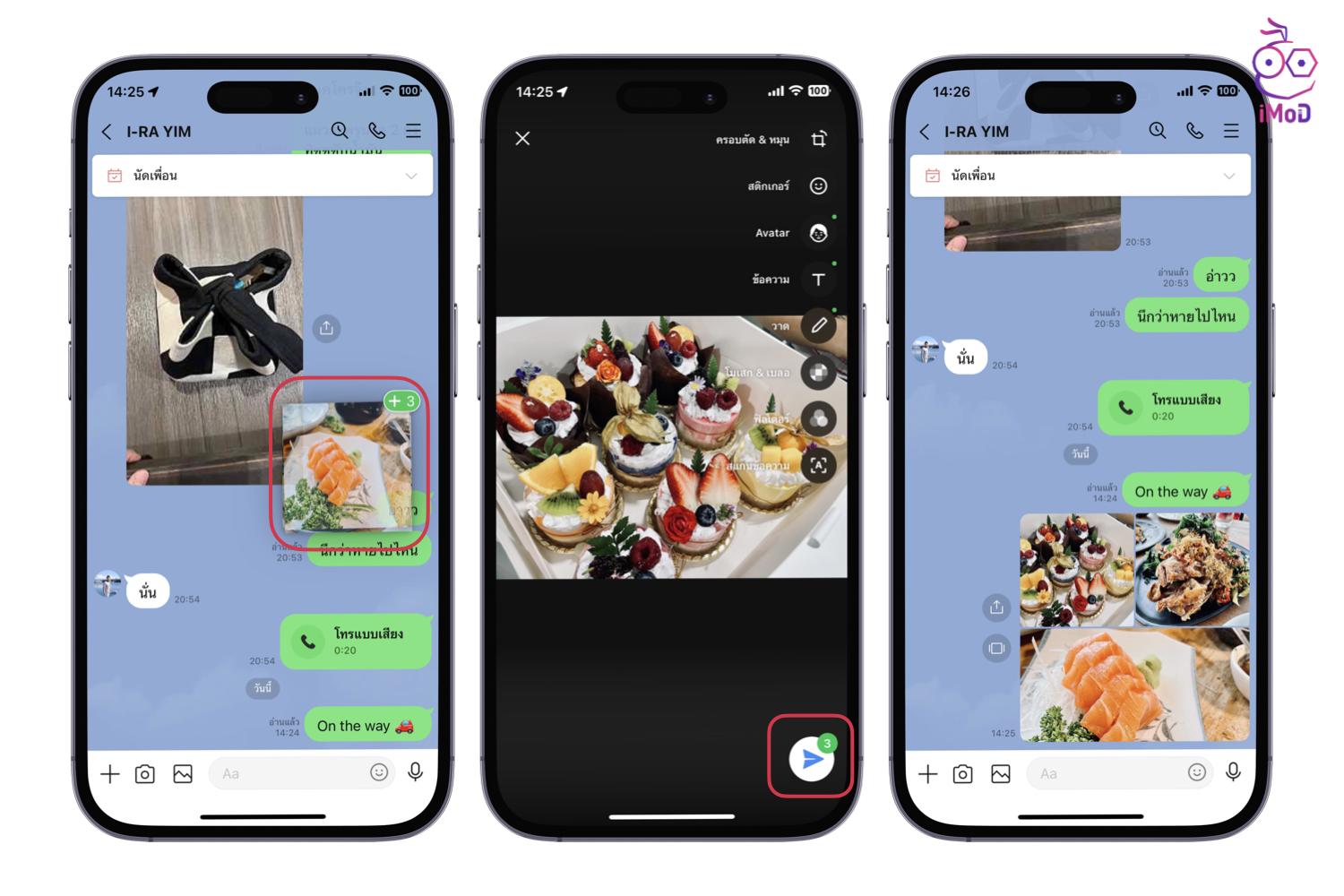
6. ปรับแต่งภาพแคปหน้าจอ
เมื่อเราถ่ายภาพหน้าจอแล้ว เราสามารถปรับแต่งภาพหน้าจอต่อได้ โดยแตะที่ภาพถ่ายหน้าจอด้านล่างซ้าย แล้วก็ปรับแต่งด้วยเครื่องมือ Markup ได้เลย
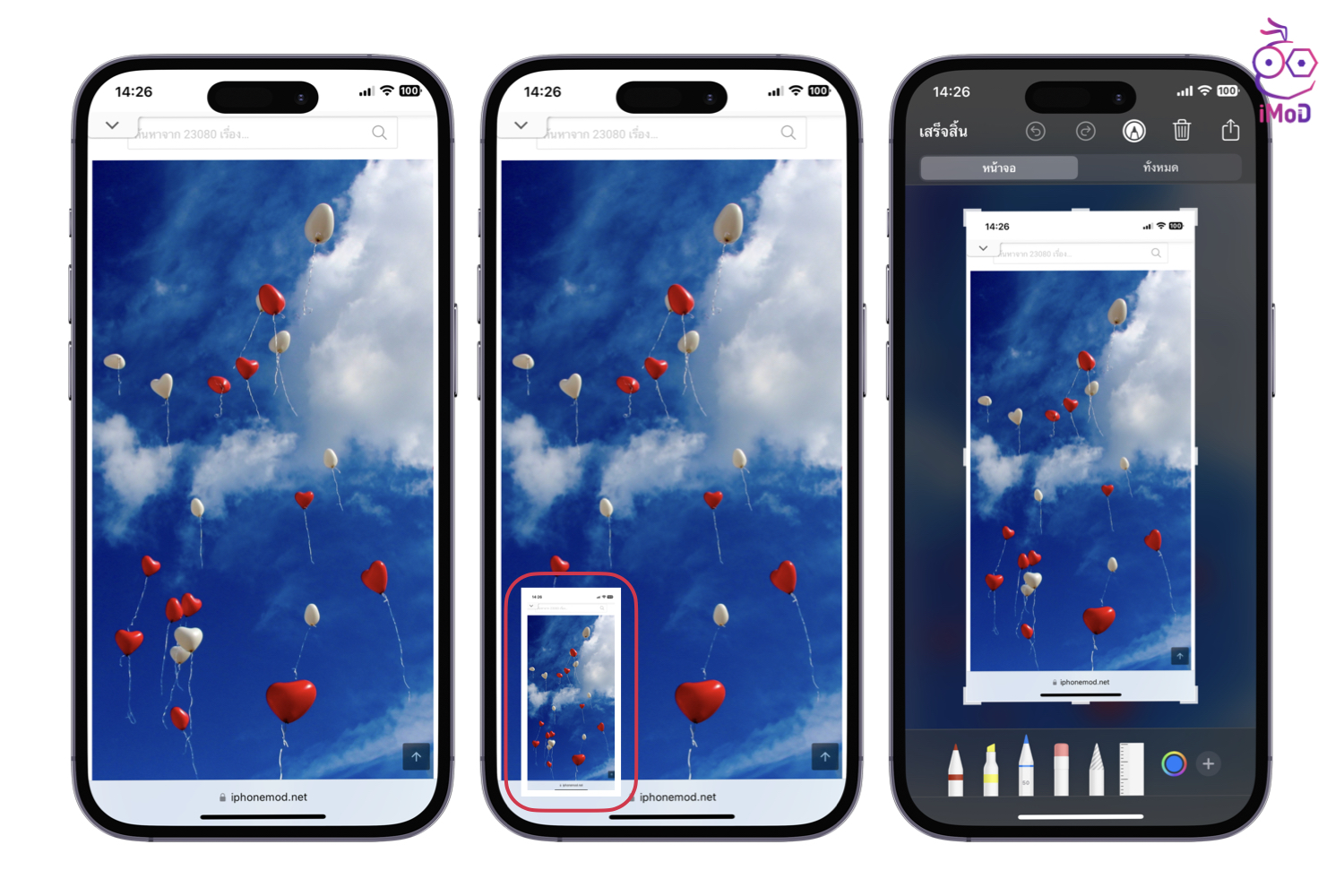
7. เช็คข้อมูลแบตเตอรี่อย่างละเอียด
เราสามารถเช็คข้อมูลแบบละเอียดของแบตเตอรี่ได้ด้วยคำสั่งลัด Battery Stats เพื่อดูรอบการชาร์จ ความจุสูงสุด และสุขภาพแบตเตอรี่ได้
เริ่มต้นด้วยการติดตั้งคำสั่งลัด Battery Stats ให้เรียบร้อยก่อน [แตะรับคำสั่งลัดที่นี่] จากนั้นให้ไปที่ การตั้งค่า (Settings) > ความเป็นส่วนตัวและความปลอดภัย (Privacy & Security) > การวิเคราะห์และการปรับปรุง > ข้อมูลการวิเคราะห์
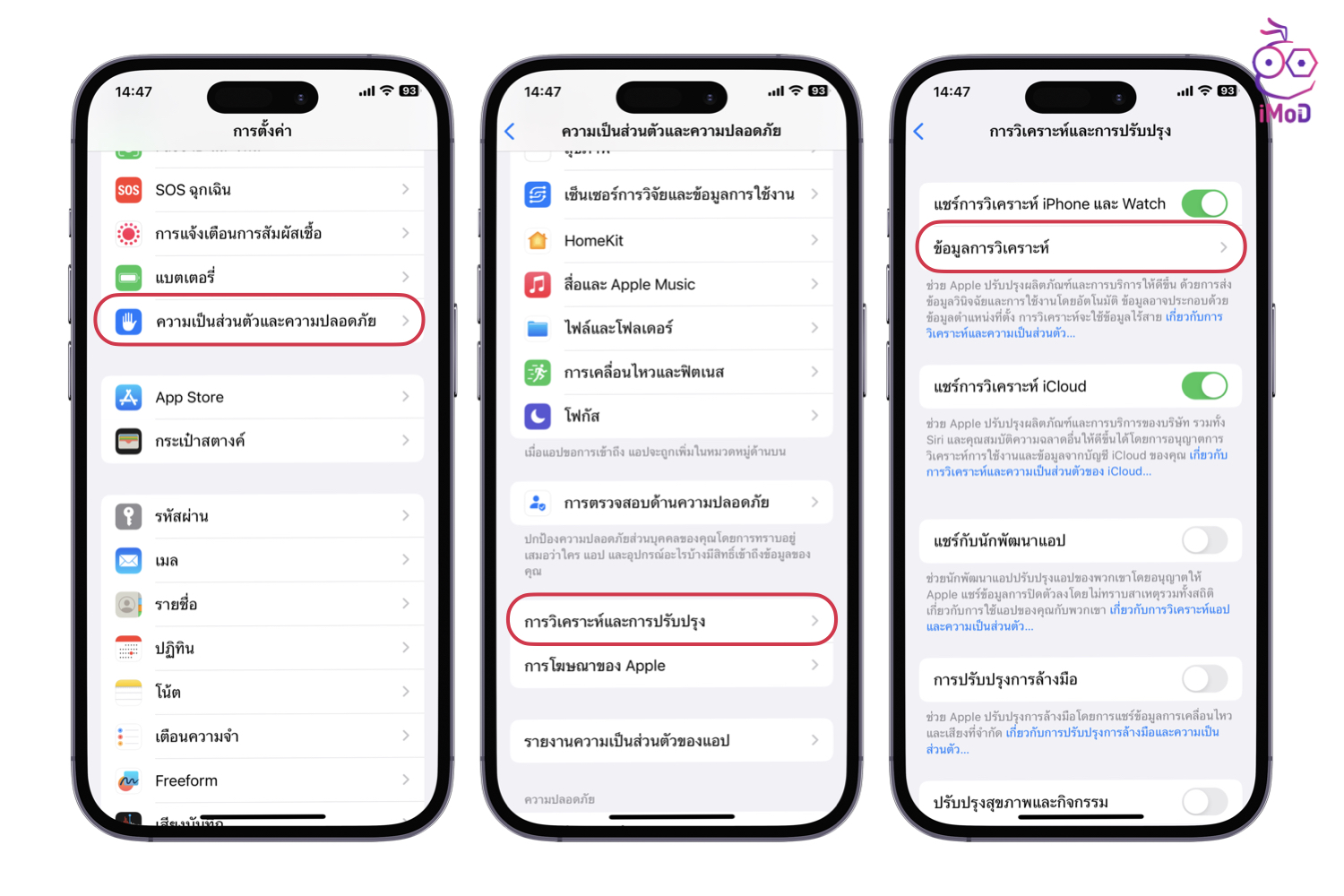
แตะค้นหา Anlysis และเลือกวันที่ล่าสุด (หากใช้ Apple Watch ด้วยอาจจะพบ 2 รายการ ให้เราลองเลือกดู 1 รายการ และดูความจุแบตเตอรี่ในรูปถัดไป) > แตะไอคอนแชร์ด้านบน
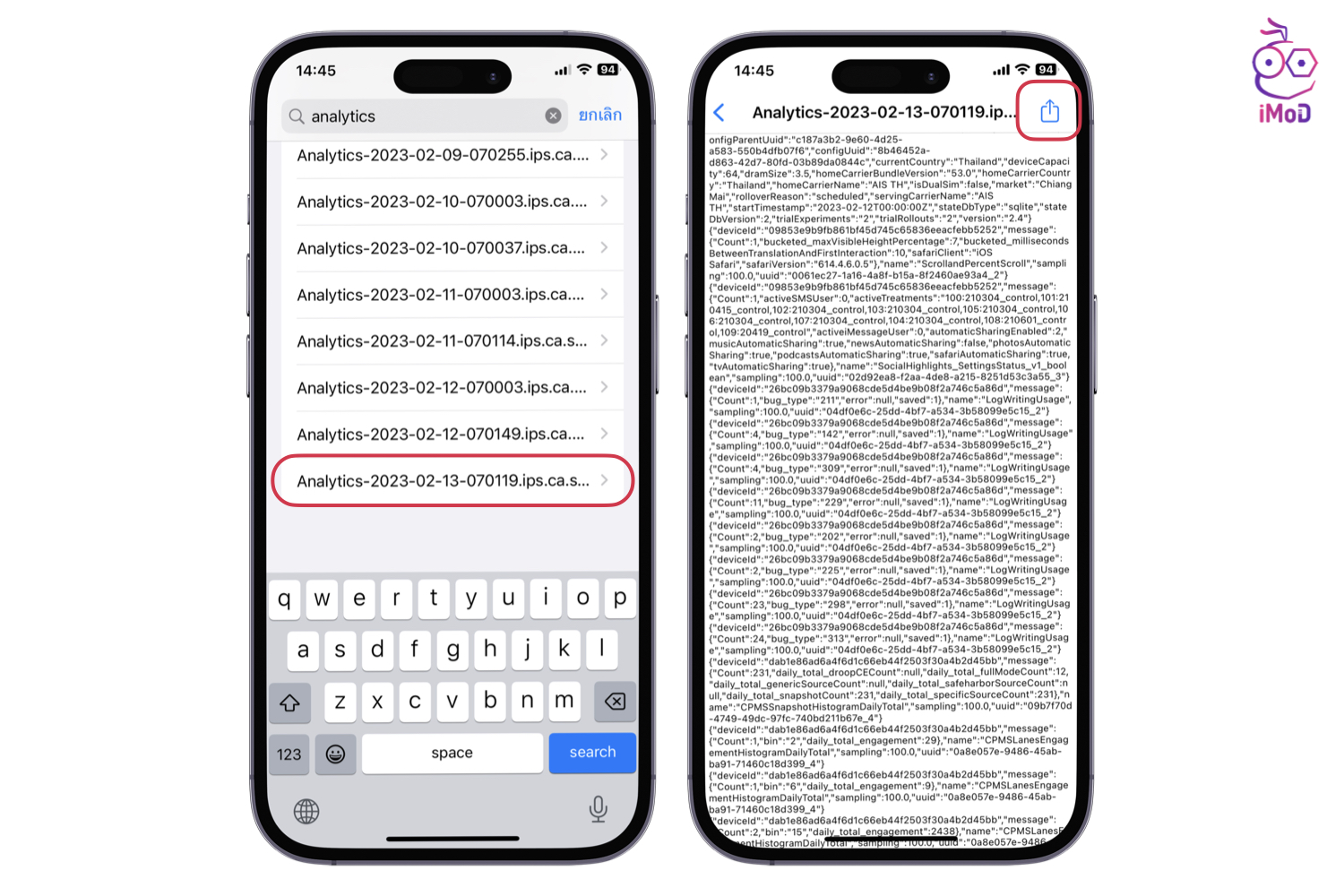
แตะเลือกคำสั่งลัด Batter Stats > เราก็จะเห็นรายละเอียดของแบตเตอรี่ iPhone
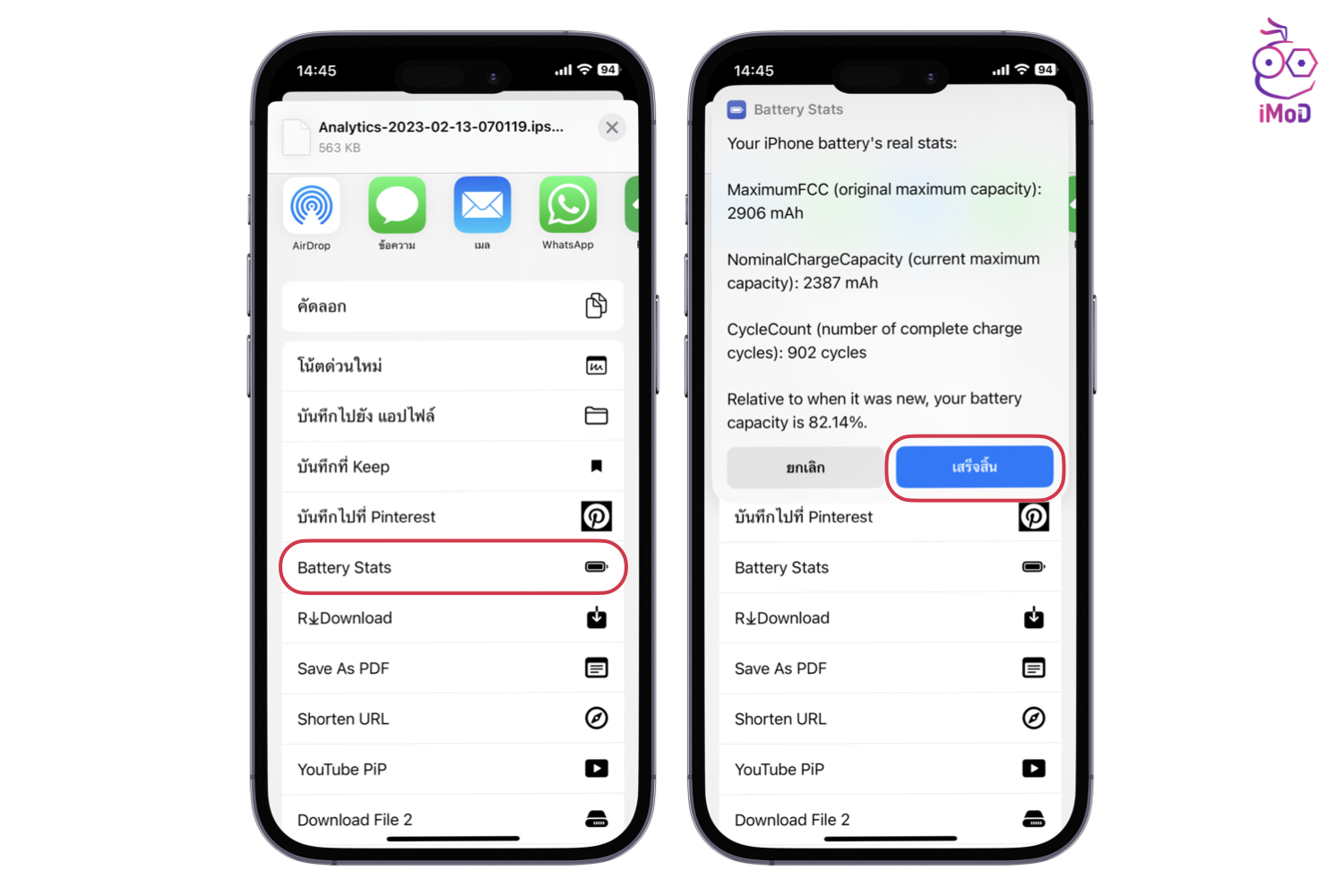
8. ดาวน์โหลดวิดีโอด้วยคำสั่งลัด
ถ้าหากเราอยากจะโหลดวิดีโอจาก YouTube, Instagram, TikTok ให้เราดาวน์โหลดคำสั่งลัด Download Video [แตะที่นี่เพื่อรับคำสั่งลัด] แล้วก็ใช้คำสั่งลัดนี้ได้เลย
หลังจากที่รับคำสั่งลัด Download Video มาแล้ว ให้เราไปที่แอปโซเชียลและเปิดวิดีโอที่ต้องการดาวน์โหลด > ตัวอย่างเลือกแอป Instagram ให้แตะไอคอน 3 จุดด้านบน แล้วแตะไอคอนแชร์ > เลือกคำสั่งลัด R Download > วิดีโอก็จะถูกบันทึกบน iPhone
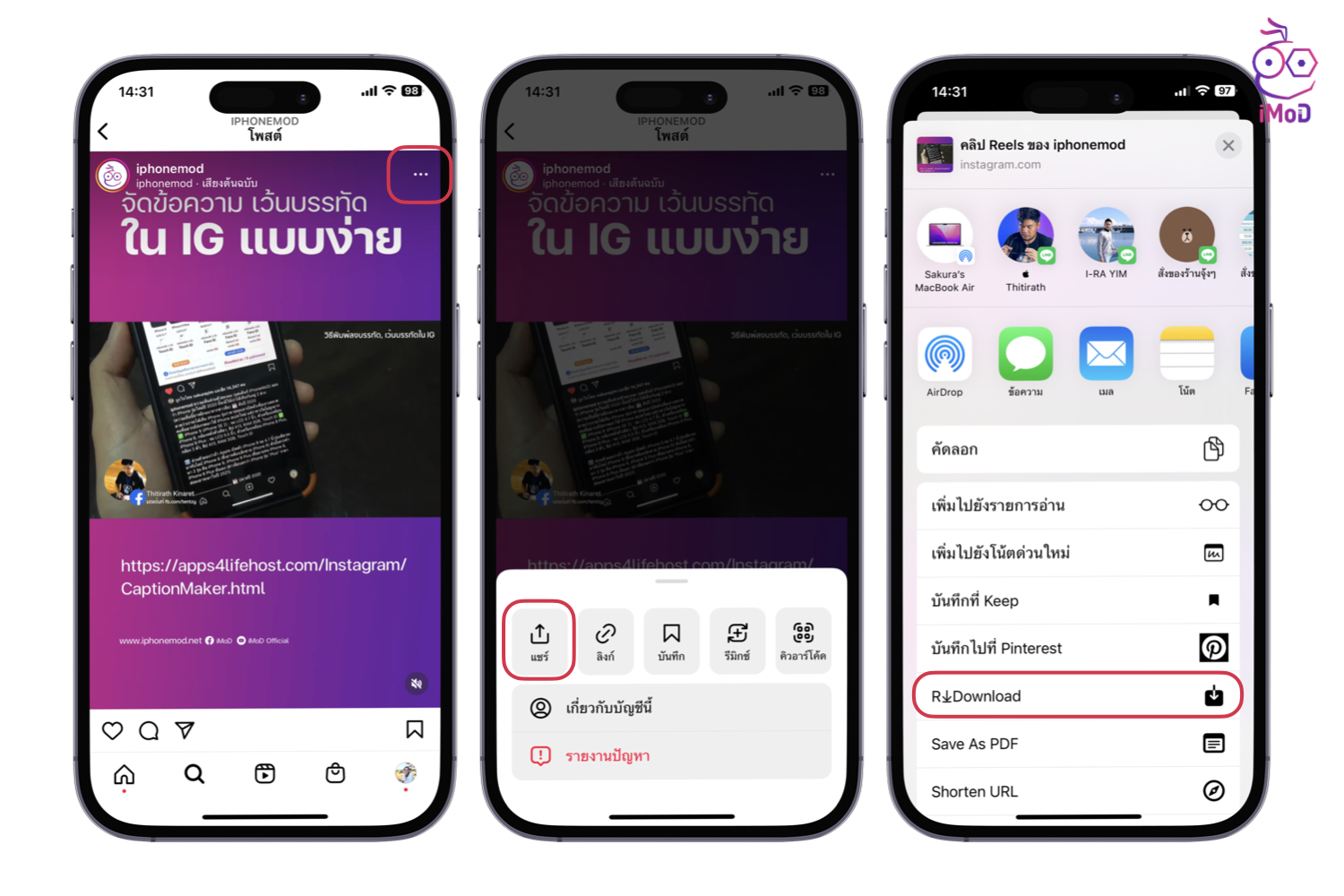
9. เชื่อมต่อบลูทูธอย่างรวดเร็ว
หากมีอุปกรณ์บลูทูธอยู่ใกล้ ๆ แทนที่จะไปเชื่อมต่อในการตั้งค่า เราสามารถเชื่อมต่อผ่าน Control Center อย่างรวดเร็วได้เลย
ไปที่ Control Center > แตะค้างส่วนการเชื่อมต่อ > แตะค้างที่ไอคอนบลูทูธ (Bluetooth) > เลือกเชื่อมต่ออุปกรณ์ที่อยู่ใกล้เคียงได้เลย
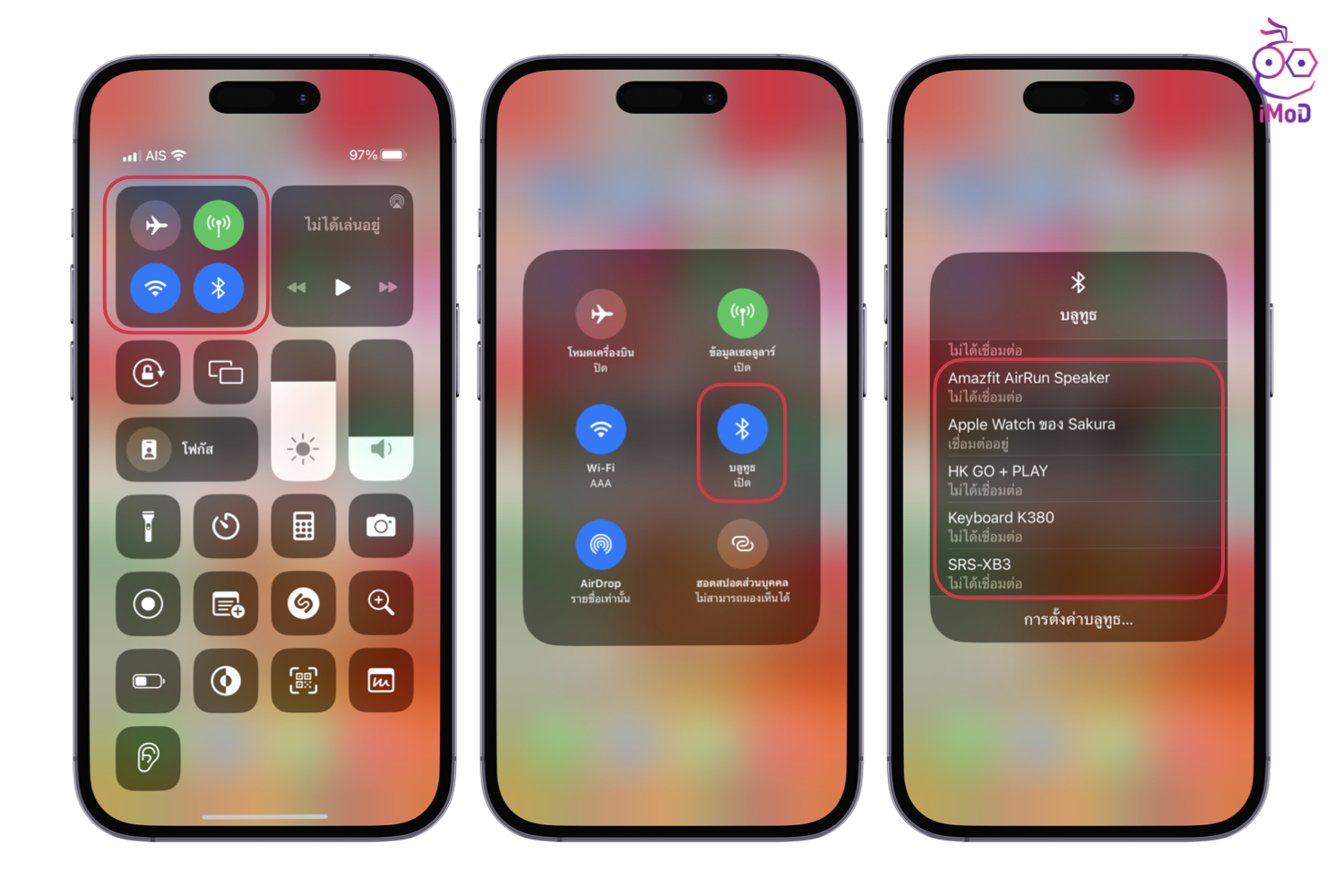
10. ปัดเพลงเพื่อเล่นเป็นเพลงถัดไป
สำหรับคนที่ฟังเพลงผ่านแอป Apple Music เวลาที่เราเล่นเพลย์ลิสต์ รู้หรือไม่ว่าเราสามารถปัดรายการเพลงไปทางขวา แล้วเลือกให้เล่นเป็นเพลงถัดไป หรือเลือกให้เล่นหลังสุดได้ วิธีนี้รวดเร็วและสะดวกมาก ๆ
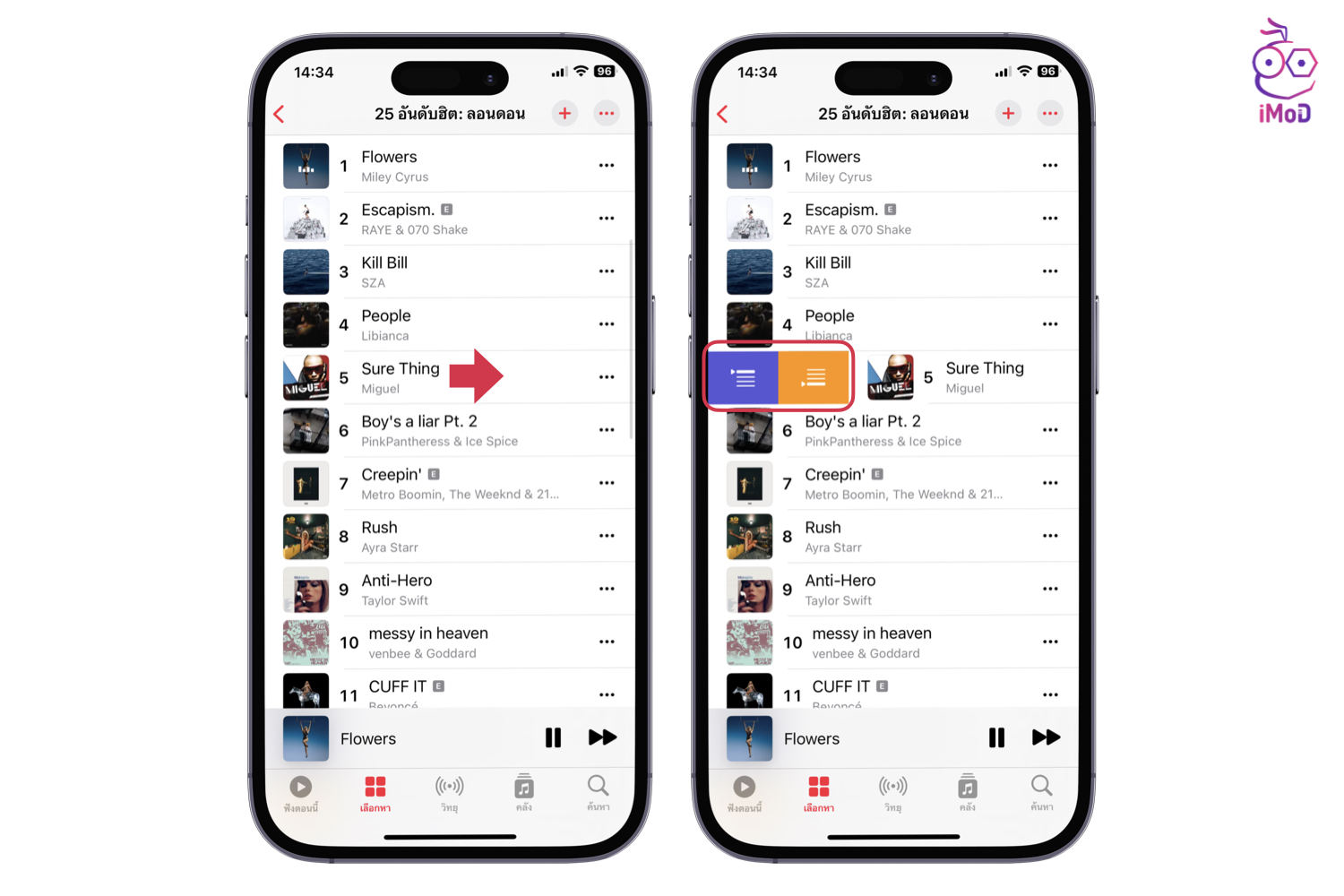
11. พบกับคำสั่งลัดเจ๋ง ๆ มากมาย
ในแอปคำสั่งลัด (Shortcuts) มีคำสั่งลัดเจ๋ง ๆ จาก Apple ให้เลือกใช้งานมากมาย โดยเข้าไปเลือกใช้งานได้ที่แถบแกลอรี่ เราก็จะพบกับคำสั่งลัดที่มีประโยชน์ เลือกรับคำสั่งลัดที่เราต้องการใช้งานได้เลย!
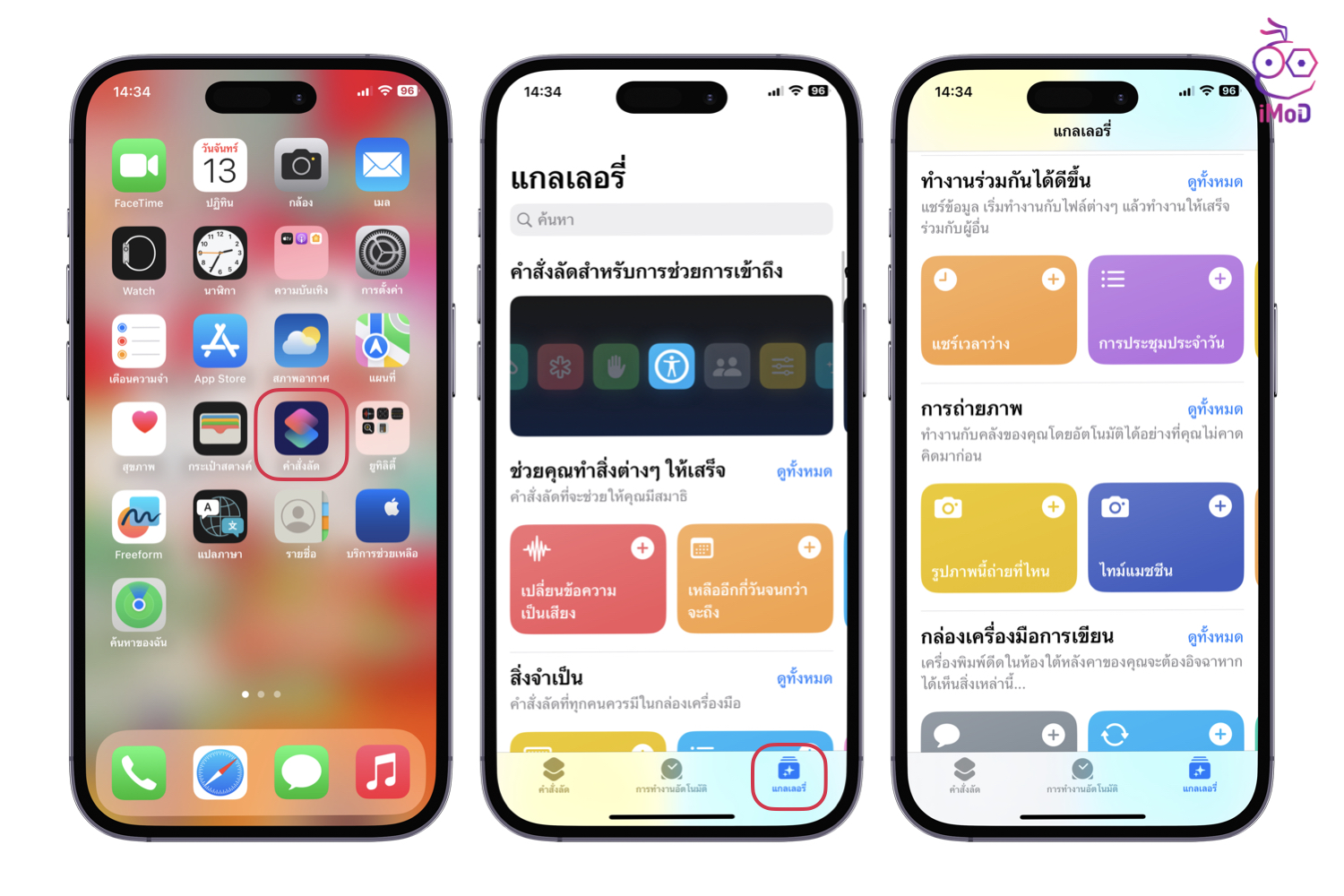
12. ค้นหาชื่อเพลงด้วย Shazam
หากเราได้ยินเพลงที่ชอบ แต่ไม่รู้ว่าชื่อเพลงอะไร เราสามารถใช้ฟีเจอร์บอกชื่อเพลงด้วย Shazam ช่วยฟังและบอกชื่อเพลงได้ โดยแตะไอคอน Shazam ที่ Control Center สักครู่เครื่องก็จะบอกชื่อเพลงให้เราทราบ
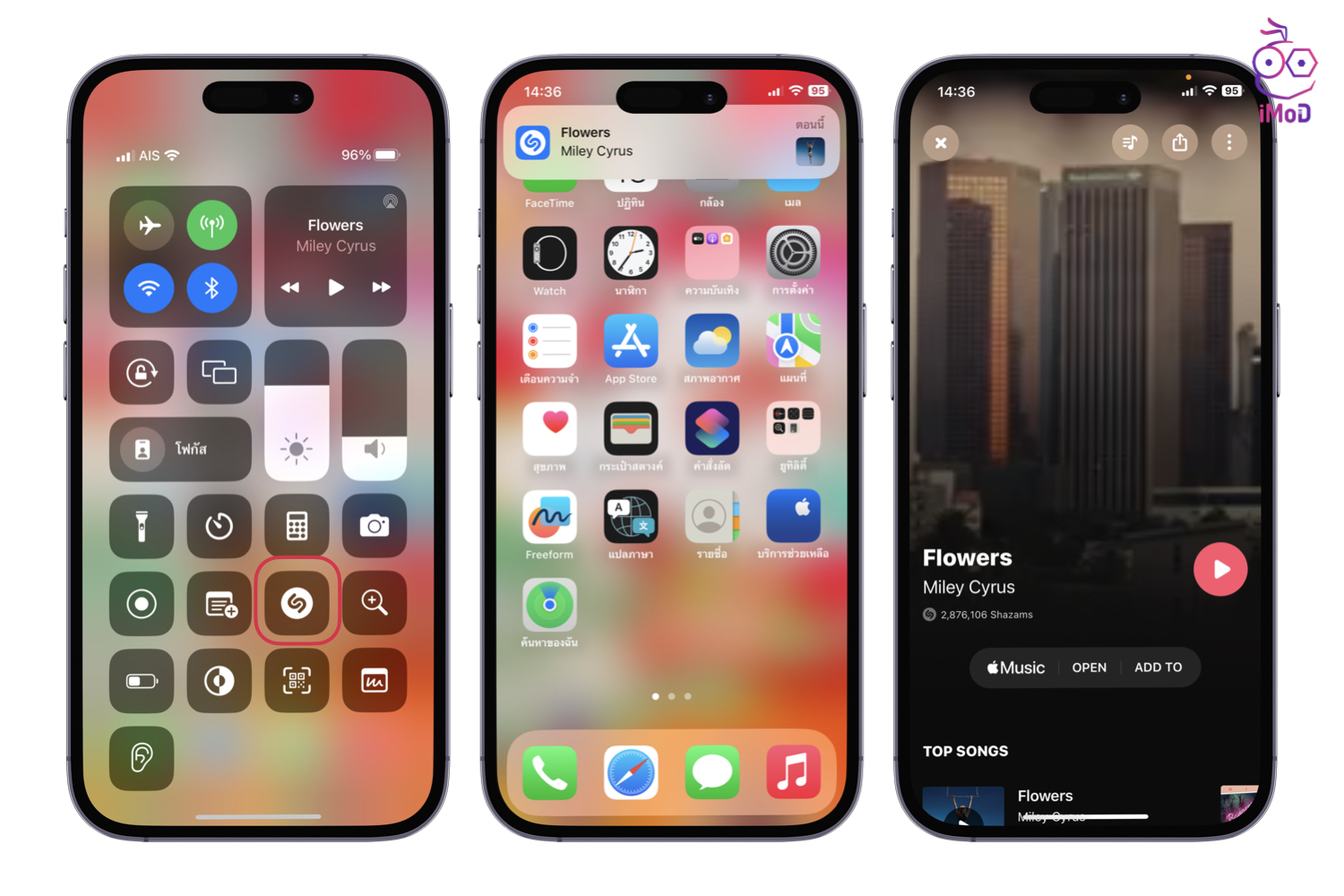
ทั้งหมดนี้ก็เป็นทริคการใช้งานบน iPhone ที่มือใหม่บางคนอาจจะยังไม่ทราบ ก็ลองตั้งค่าและใช้งานกันดูนะคะ เผื่อว่าจะเป็นประโยชน์
ที่มา idownloadblog

