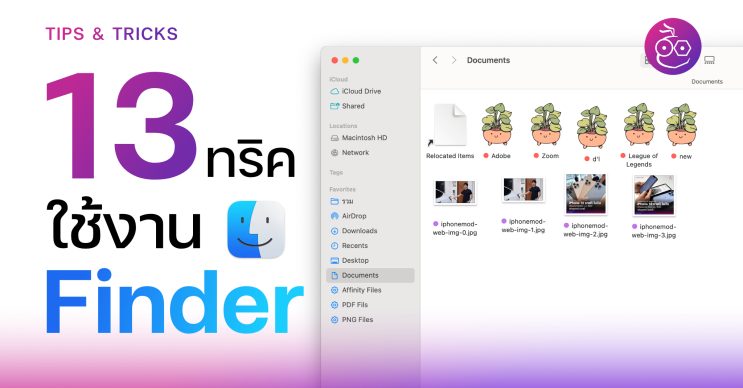สำหรับคนที่ Mac, MacBook, Mac mini ทำงาน จะต้องได้ใช้งาน Finder แน่นอนอยู่แล้ว บางคนอาจยังใช้งาน Finder ไม่ค่อยเป็น ทีมงานมีทริคการใช้งาน Finder ฉบับมือโปรมาแบ่งปัน ซึ่งเป็นสิ่งที่ผู้ใช้ Mac ทุกคนควรรู้! มีอะไรบ้างมาดูกันเลย
13 ทริคการใช้งาน Finder ที่ผู้ใช้ Mac ทุกคนควรรู้
![]()
Finder เป็นฟีเจอร์หลักบน Mac ที่เรามักจะเห็นเป็นสิ่งแรกในตอนที่ใช้งาน Mac ครั้งแรก เรามักจะใช้ Finder ในการทำงานทั่วไป ปกติแล้วเราใช้ Finder เก็บไฟล์ จัดการไฟล์และสื่อต่าง ๆ และใช้แยกหมวดหมู่ไฟล์กันอยู่แล้ว มาดูทริคการใช้งานและการปรับแต่งการตั้งค่า Finder เพื่อเพิ่มความเร็วให้กับการทำงานกันเถอะ!
1. การดูไฟล์
ใน Finder เราสามารถเรียกดูไฟล์แบบรวดเร็วโดยใช้งานฟีเจอร์ Quick Look ซึ่งทำได้โดยการ กด Space bar 1 ครั้ง ไฟล์ที่เราเลือกก็จะปรากฏขึ้นมาแบบรวดเร็ว หากเปิดไฟล์ที่เป็นรูปก็จะได้ดูรูปภาพในขนาดจริง
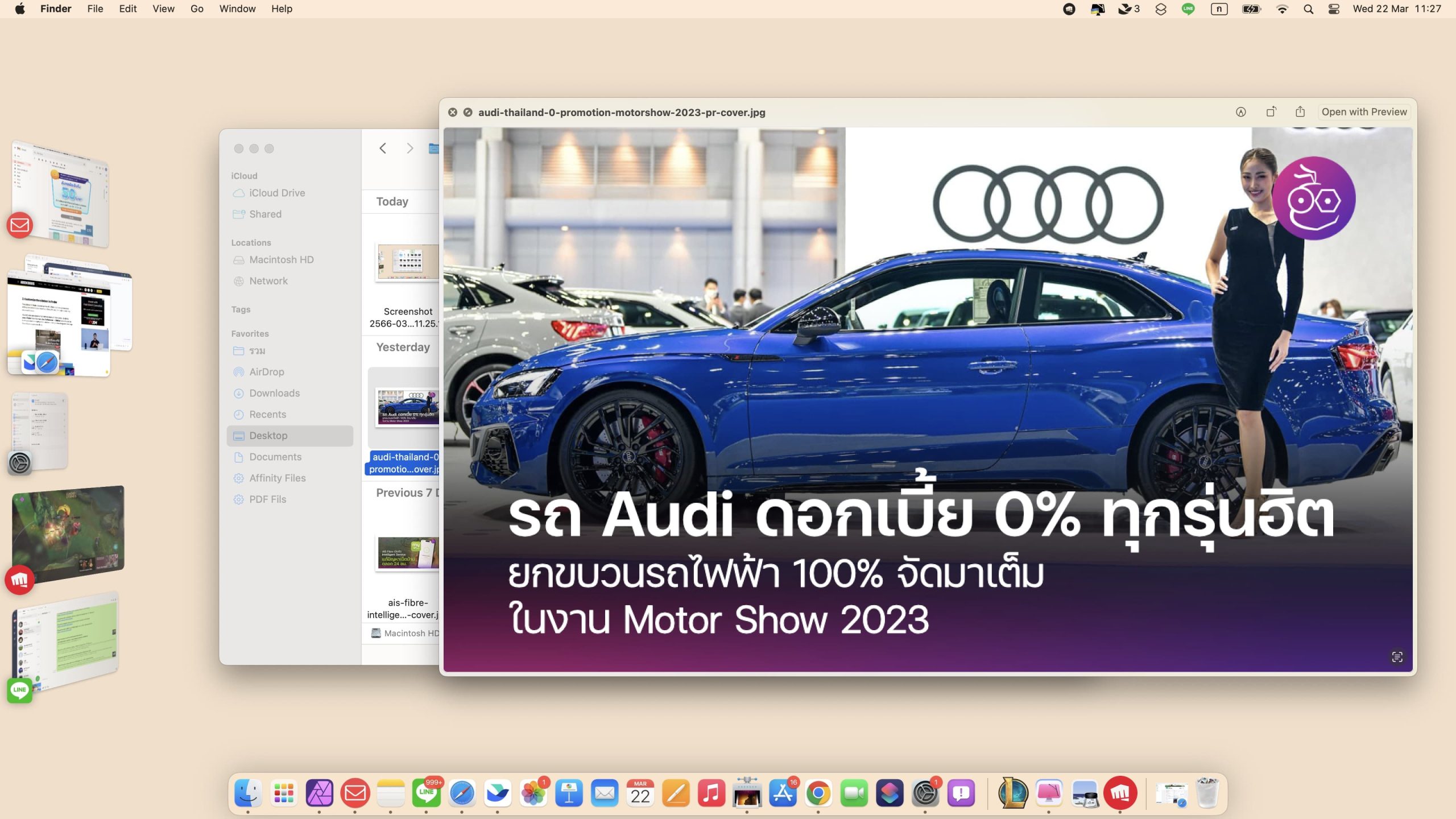
ส่วนการดูไฟล์อย่างมีประสิทธิภาพมากขึ้น ราสามารถดูไฟล์แบบเป็นรายการ เป็นไอคอน เป็นคอลัมน์ หรือเป็นแกลเลอรีได้
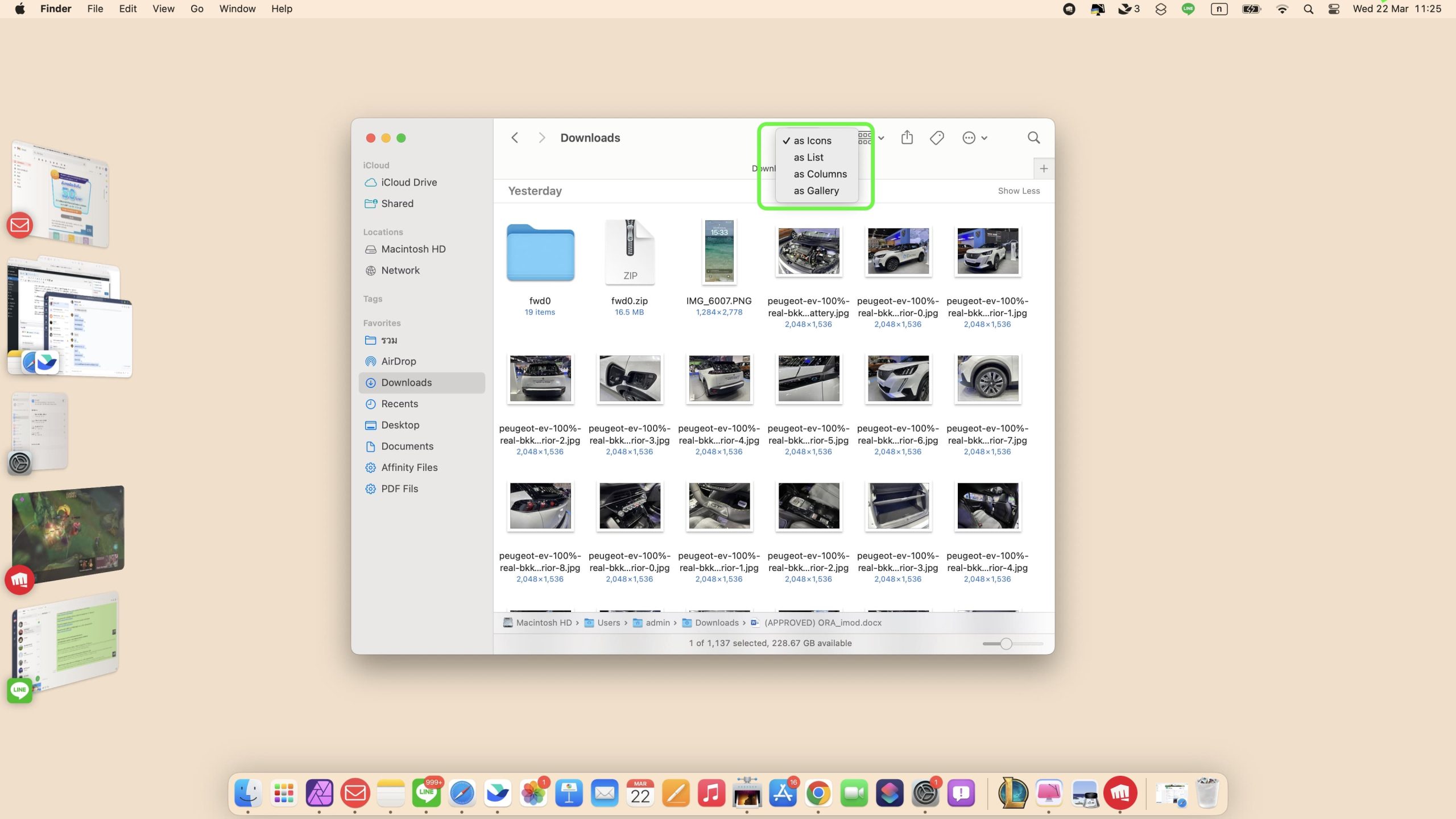
รูปแบบการแสดงไฟล์ สามารถเลือกใช้ตามความเหมาะสม เช่น ถ้าเราอยากดูไฟล์ที่เป็นรูปภาพก็ให้เลือกการแสดงไฟล์เป็นแบบ รายการ หรือแบบแกลเลอรี่ก็ได้
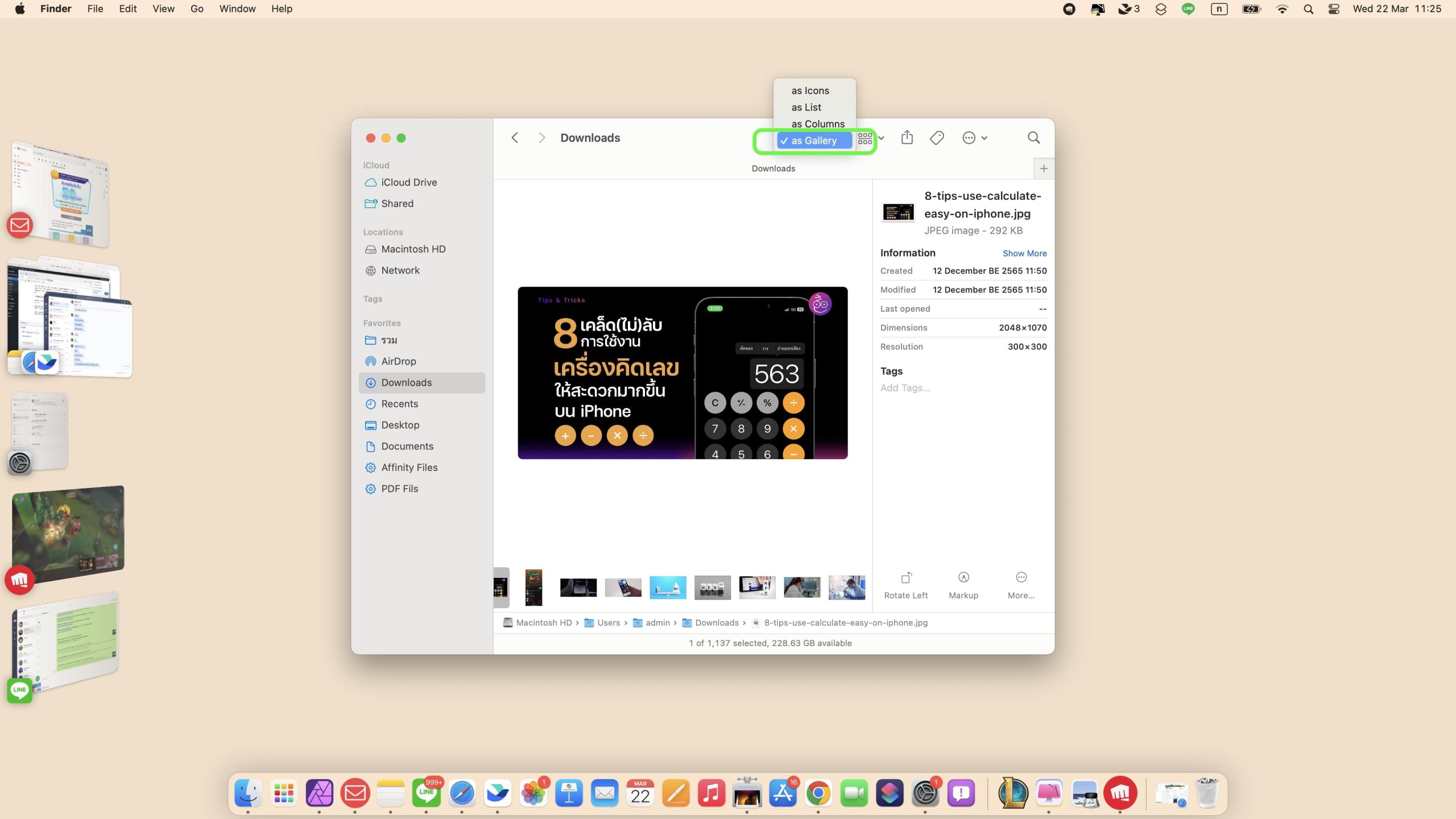
2.ปรับแต่ง Sidebar ตามความต้องการ
Sidebar ใน Finder คือส่วนที่อยู่ด้านซ้ายมือ ซึ่งจะมีเมนูต่าง ๆ ที่ถูกแยกหมวดหมู่อยู่
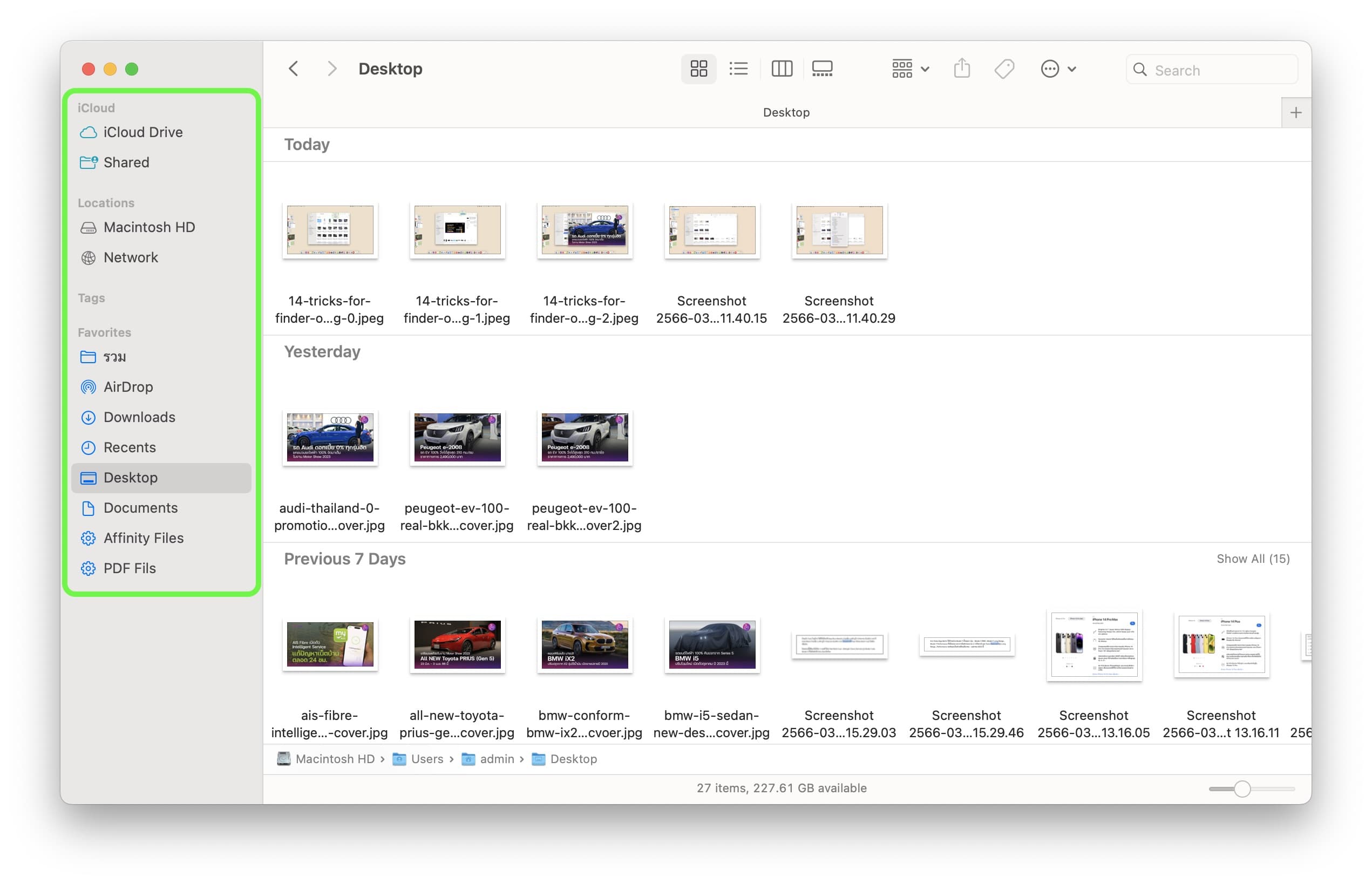
บน Sidebar เราสามารถเลือกได้ว่าจะให้มีเมนูไหนอยู่บน Sidebar บ้าง เราสามารถเลือกให้แสดงเฉพาะเมนูที่เราใช้บ่อย ๆ ก็ได้ ตั้งค่าได้ดังนี้
เปิดหน้าต่าง Finder ขึ้นมา > แตะที่เมนู Finder มุมบนซ้าย > เลือก Settings…> Sidebar
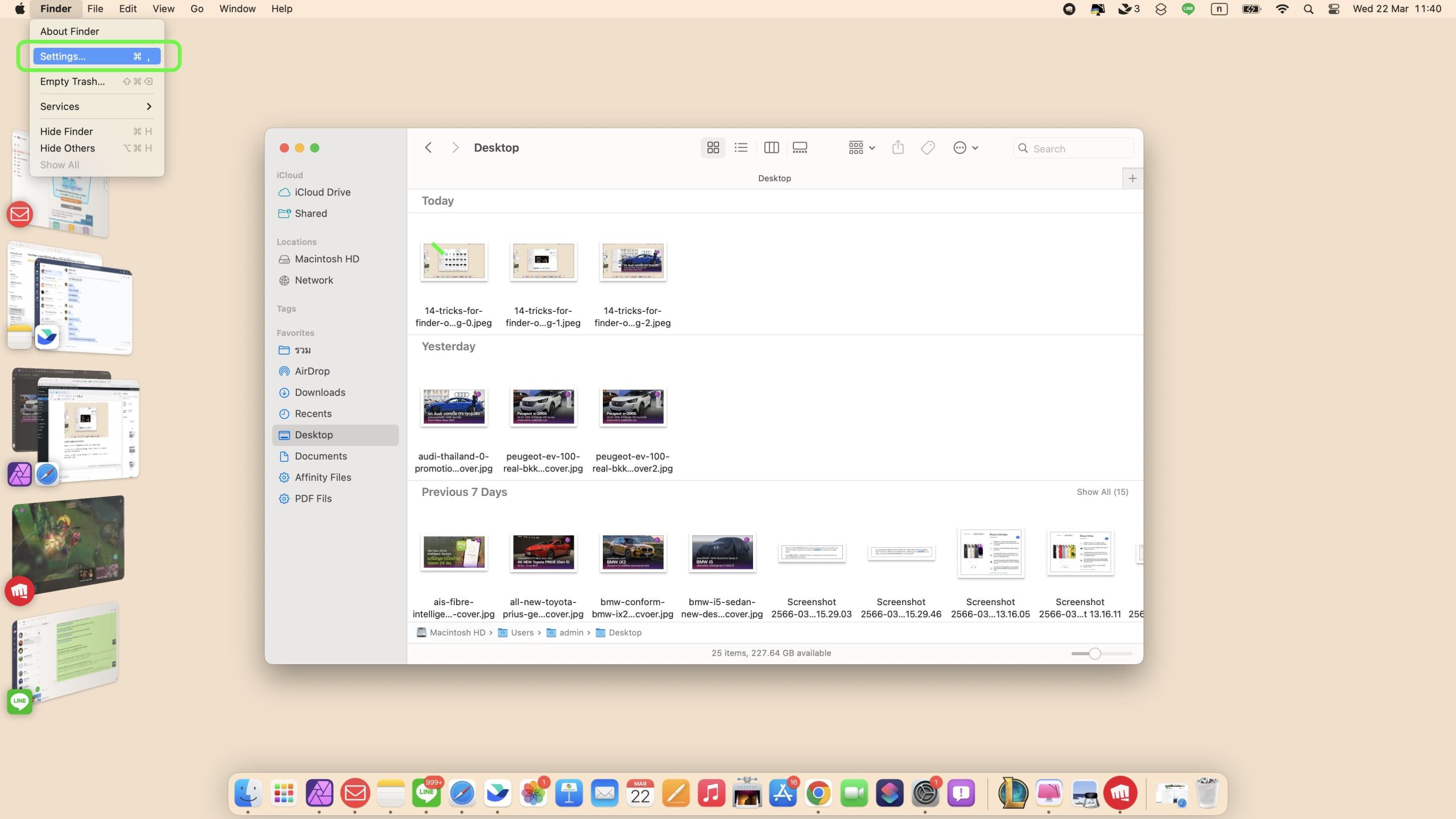
เลือกการแสดงเมนูที่ต้องการได้เลย
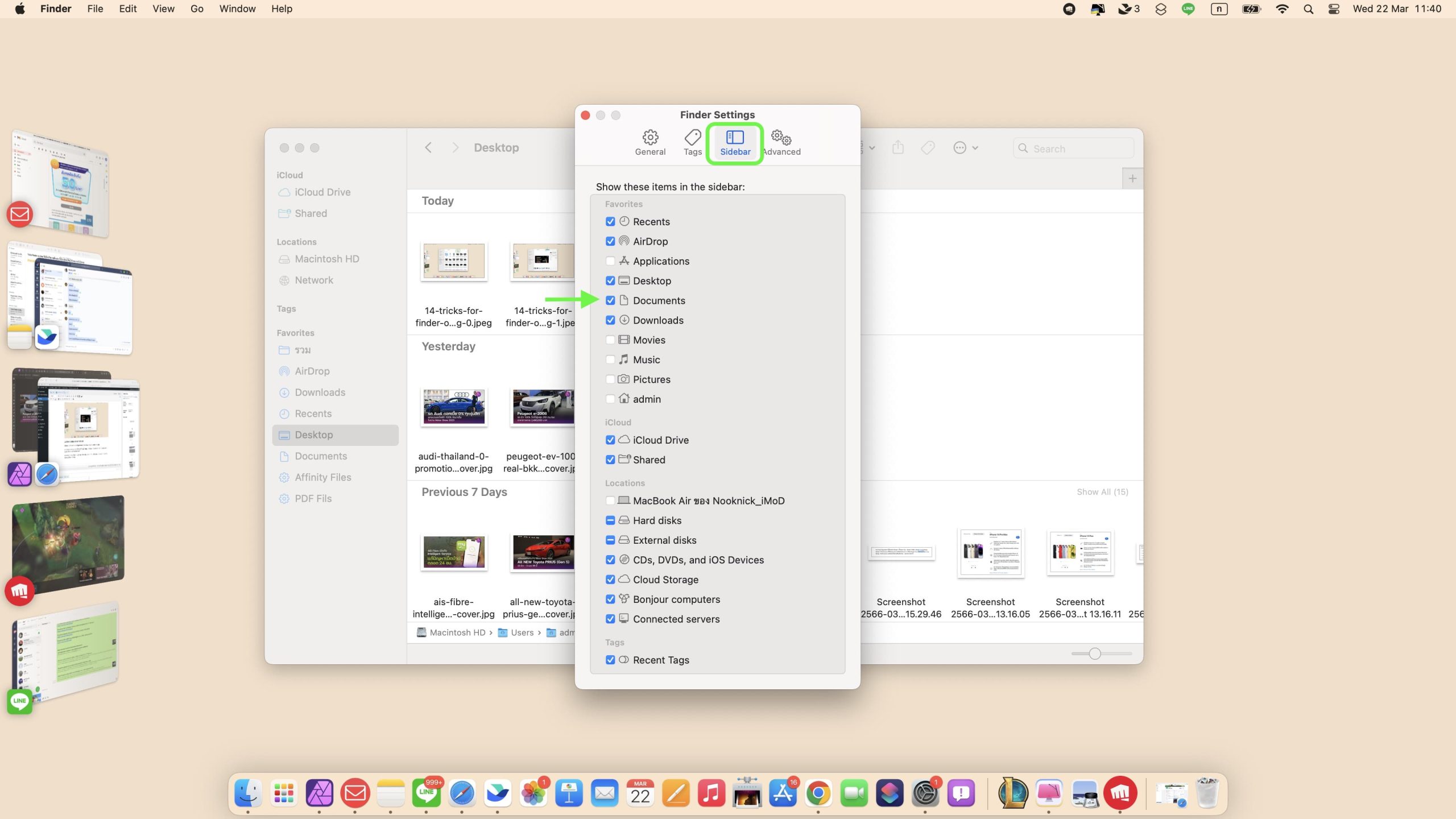
3.ตั้งค่าโฟลเดอร์ให้เป็นค่าเริ่มต้นเมื่อเปิด Finder ขึ้นมา
เราสามารถตั้งค่าได้ว่าจะให้เห็นโฟล์เดอร์ไหนหรือเมนูไหนเป็นสิ่งแรกเมื่อเราเปิด Finder ขึ้นมา ตั้งค่าได้ดังนี้
เปิดหน้าต่าง Finder ขึ้นมา > แตะที่เมนู Finder มุมบนซ้าย
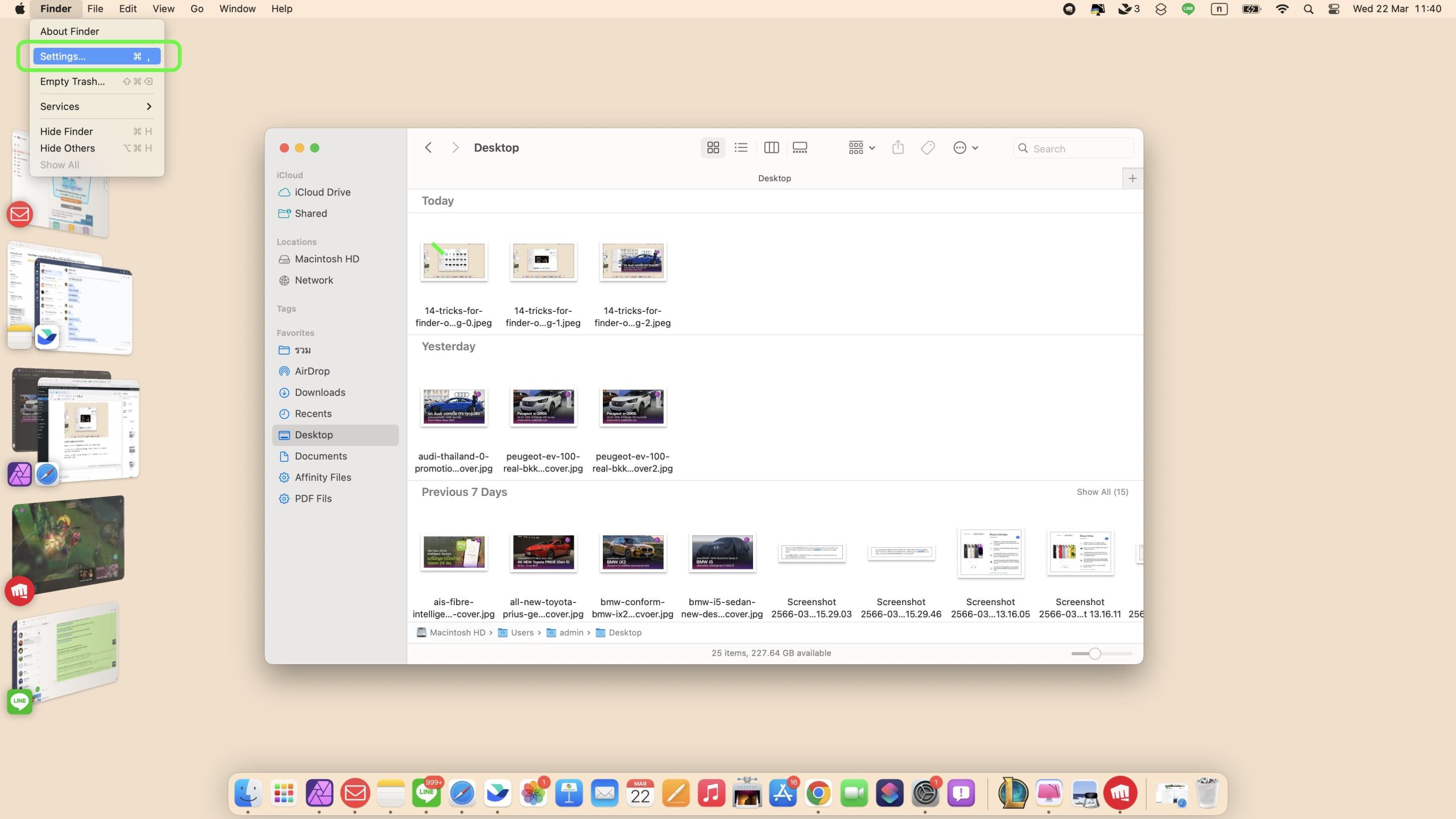
เลือก Settings…> General และที่เมนู New Finder windows show : ให้เลือกเมนูหรือโฟลเดอร์ที่อยากให้แสดงเป็นค่าเริ่มต้นได้เลย
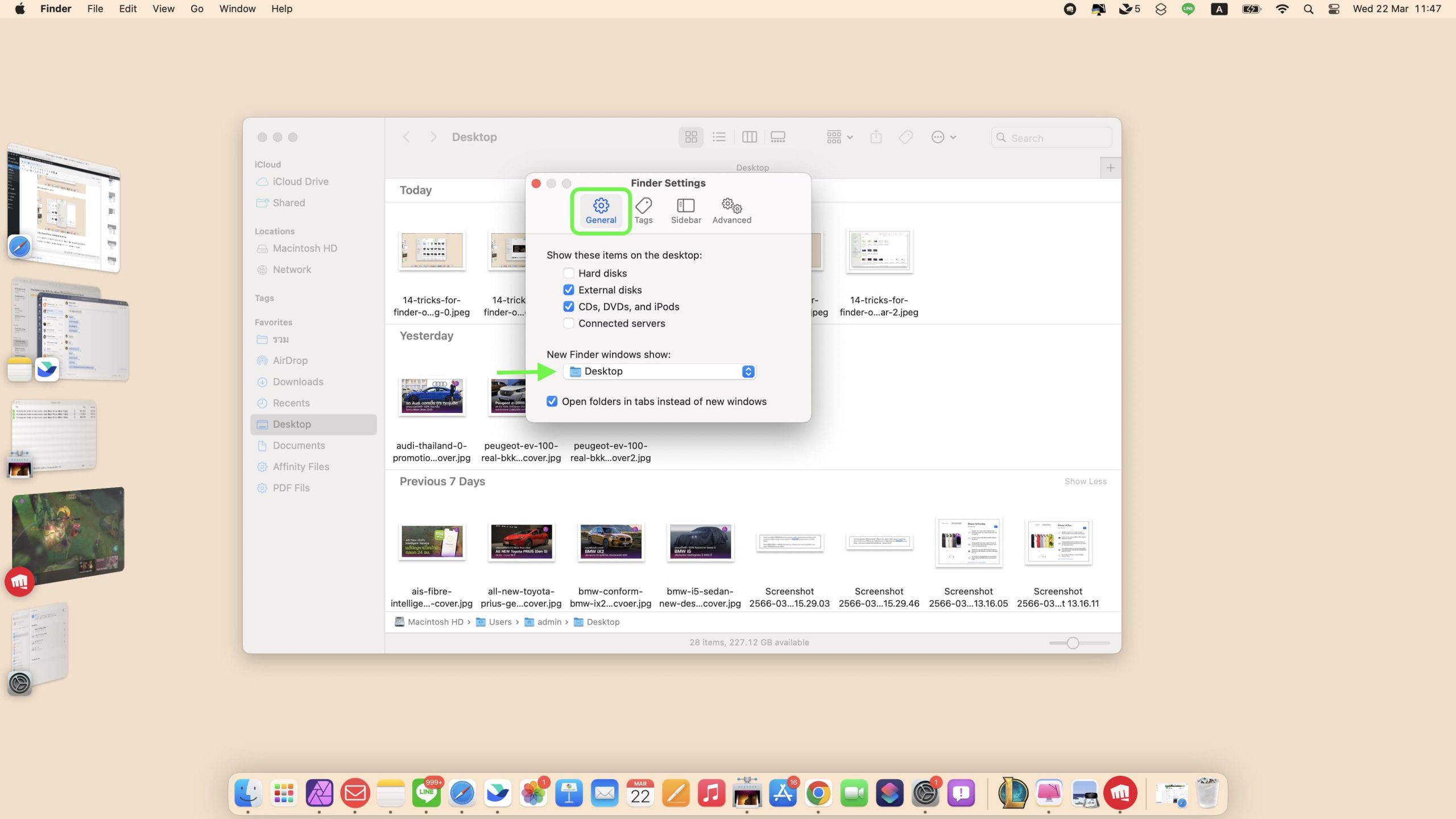
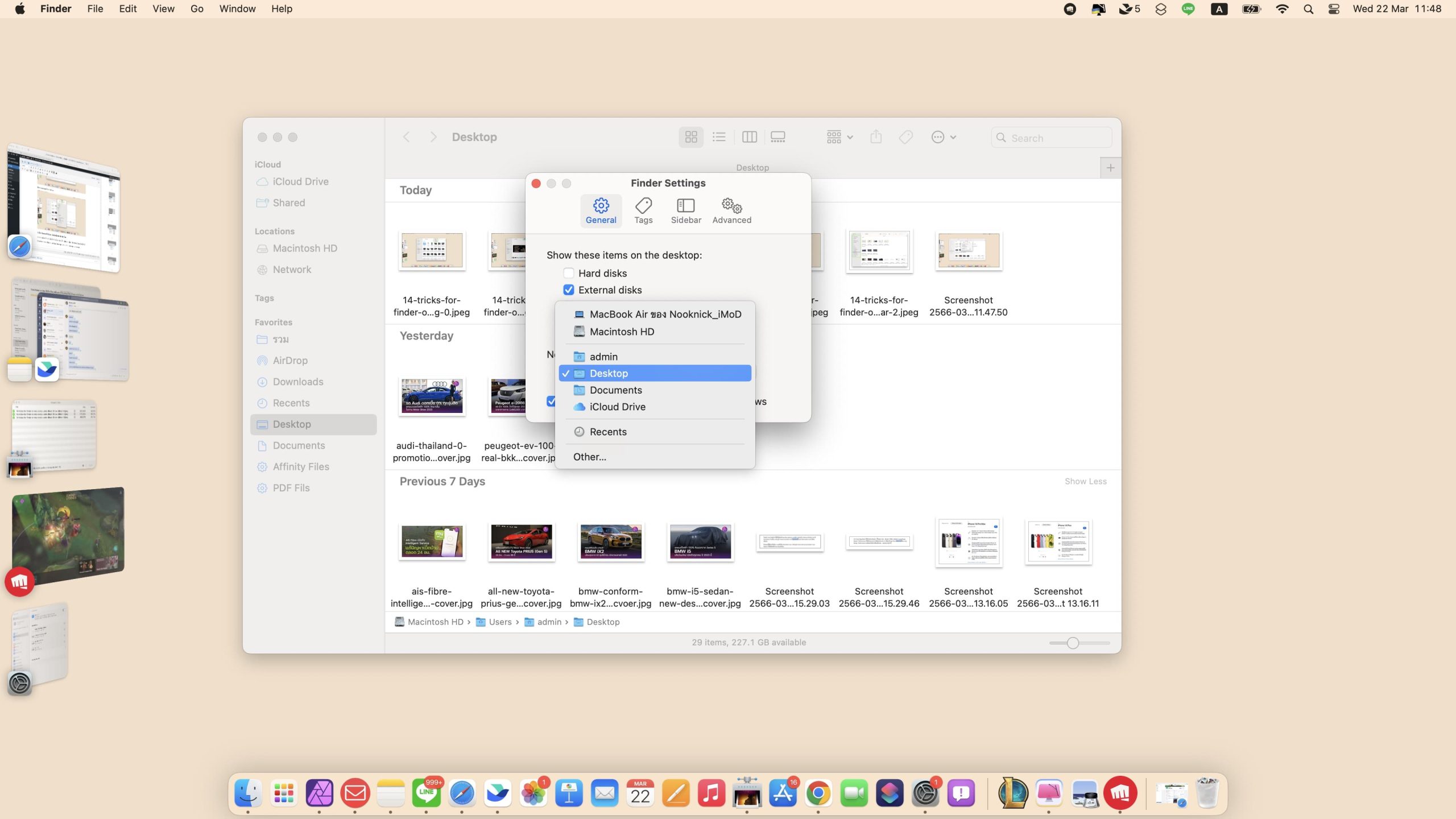
4.Path Bar ใน Finder
ดูเส้นทางแบบเต็มของไฟล์/โฟลเดอร์ใน Finder ง่าย ๆ เพียงเปิดใช้งาน “Path Bar” (อยู่บริเวณด้านล่างของหน้าต่าง Finder) เมื่อเปิดใช้งานจะทำให้เราดูตำแหน่งที่เก็บไฟล์ได้ง่ายขึ้น เช่น หากเราเก็บรูปภาพไว้ในโฟลเดอร์ที่อยู่ในโฟลเดอร์อีกทีก็จะไม่งง เพราะเราสามารถกดนำทาง กลับไปกลับมาระหว่างโฟล์เดอร์ จาก Path Bar ได้เลย
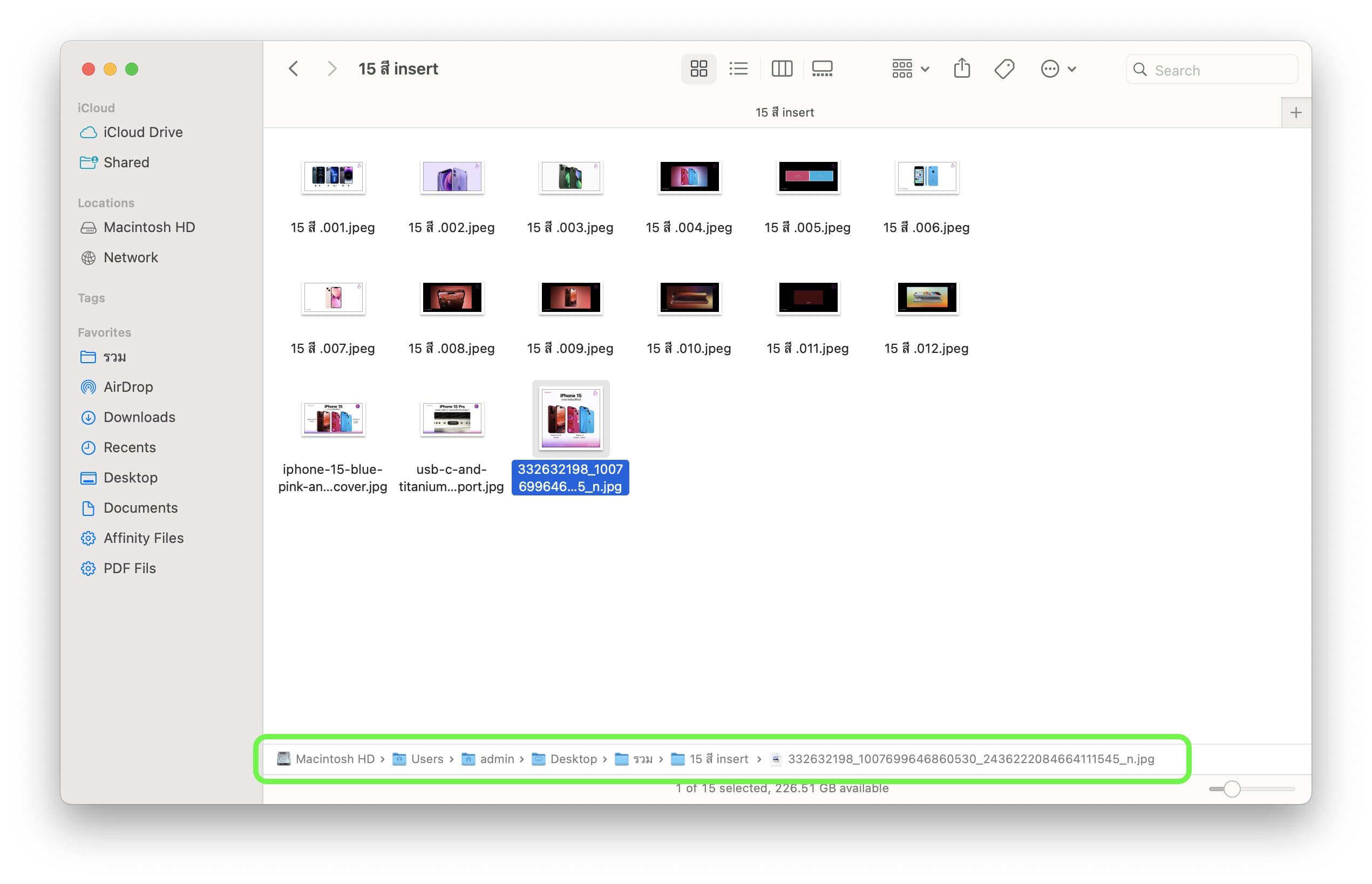
สำหรับวิธีการตั้งค่าเพื่อเปิดใช้งาน Path Bar ทำได้โดย เปิดหน้าต่าง Finder ขึ้นมา > แตะที่เมนู Finder มุมบนซ้าย > View > เลือก Show Path Bar
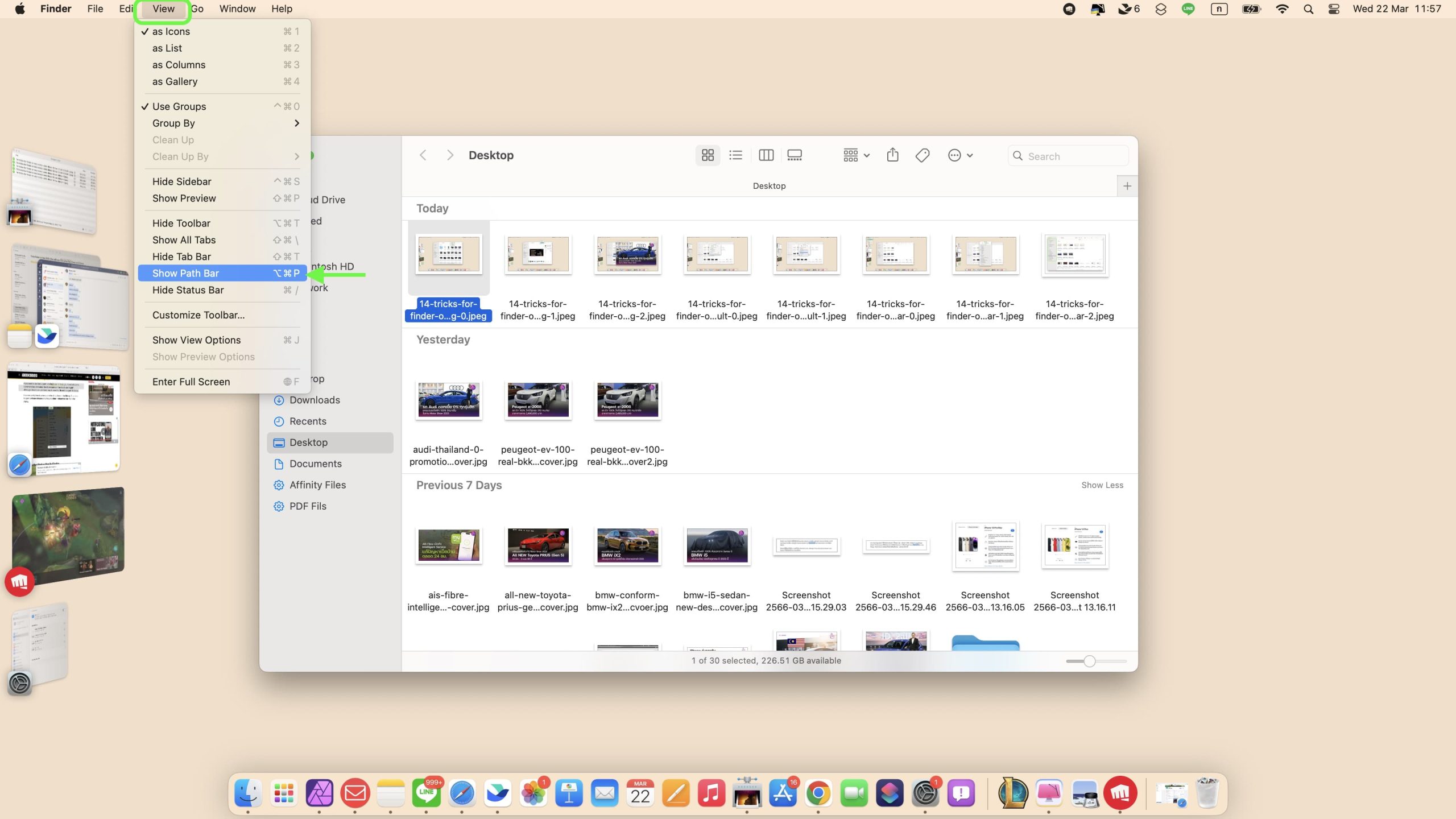
เพียงเท่านี้ การดูเส้นทางไฟล์ก็ง่ายขึ้นเยอะ

5. Status Bar ใน Finder
Status Bar (อยู่บริเวณด้านล่างของหน้าต่าง Finder) บอกจำนวนไฟล์ทั้งหมดในแต่ละโฟลเดอร์ และบอกความจำนวนพื้นที่หน่วยความจำที่ถูกใช้ไปในแต่ละโฟลเดอร์ให้เราทราบ แนะนำให้เปิดใช้งานไว้ตลอดได้เลย
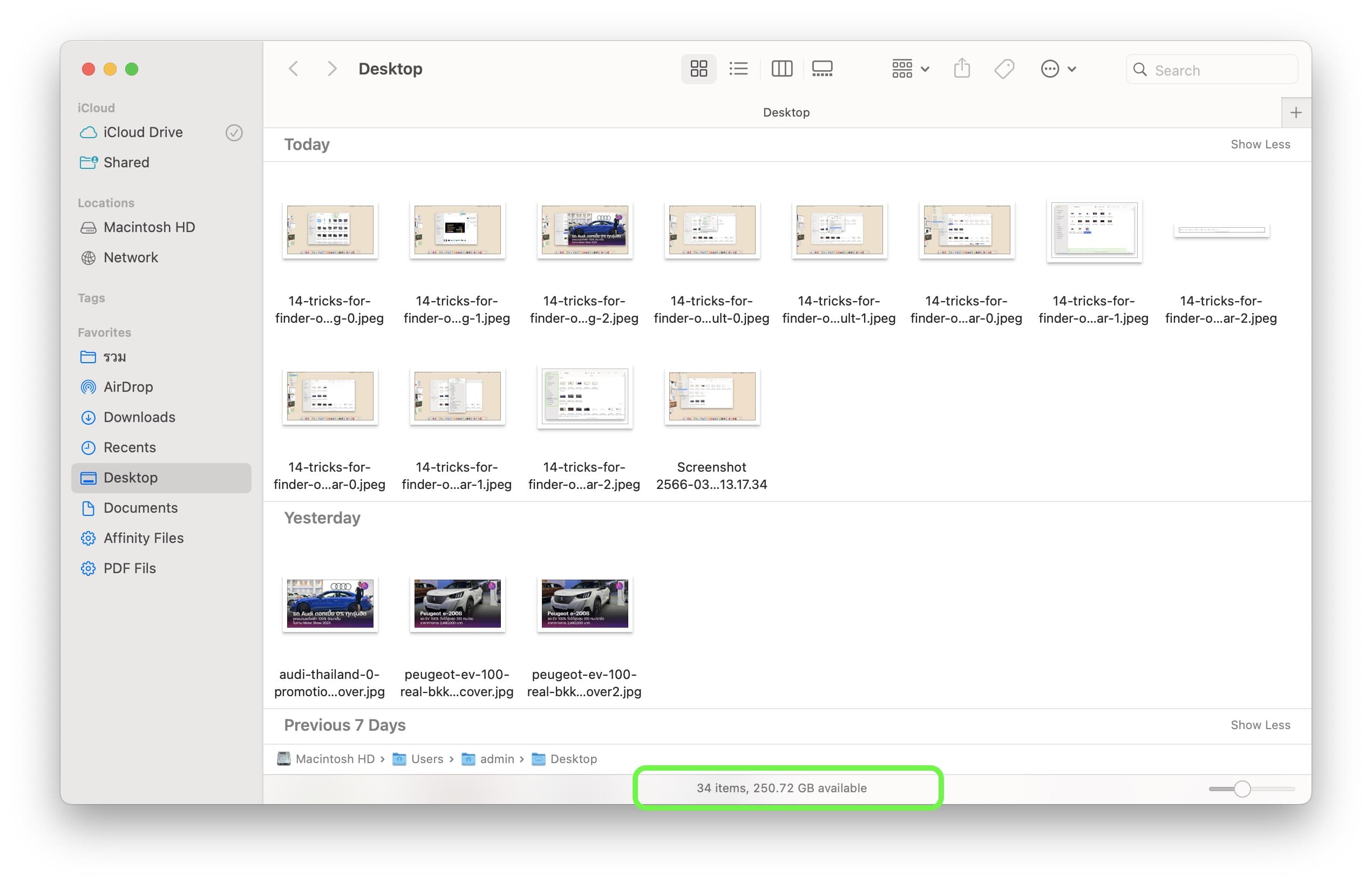
สำหรับวิธีการตั้งค่าเพื่อเปิดใช้งาน Status Bar ทำได้โดย เปิดหน้าต่าง Finder ขึ้นมา > แตะที่เมนู Finder มุมบนซ้าย > View > เลือก Show Status Bar
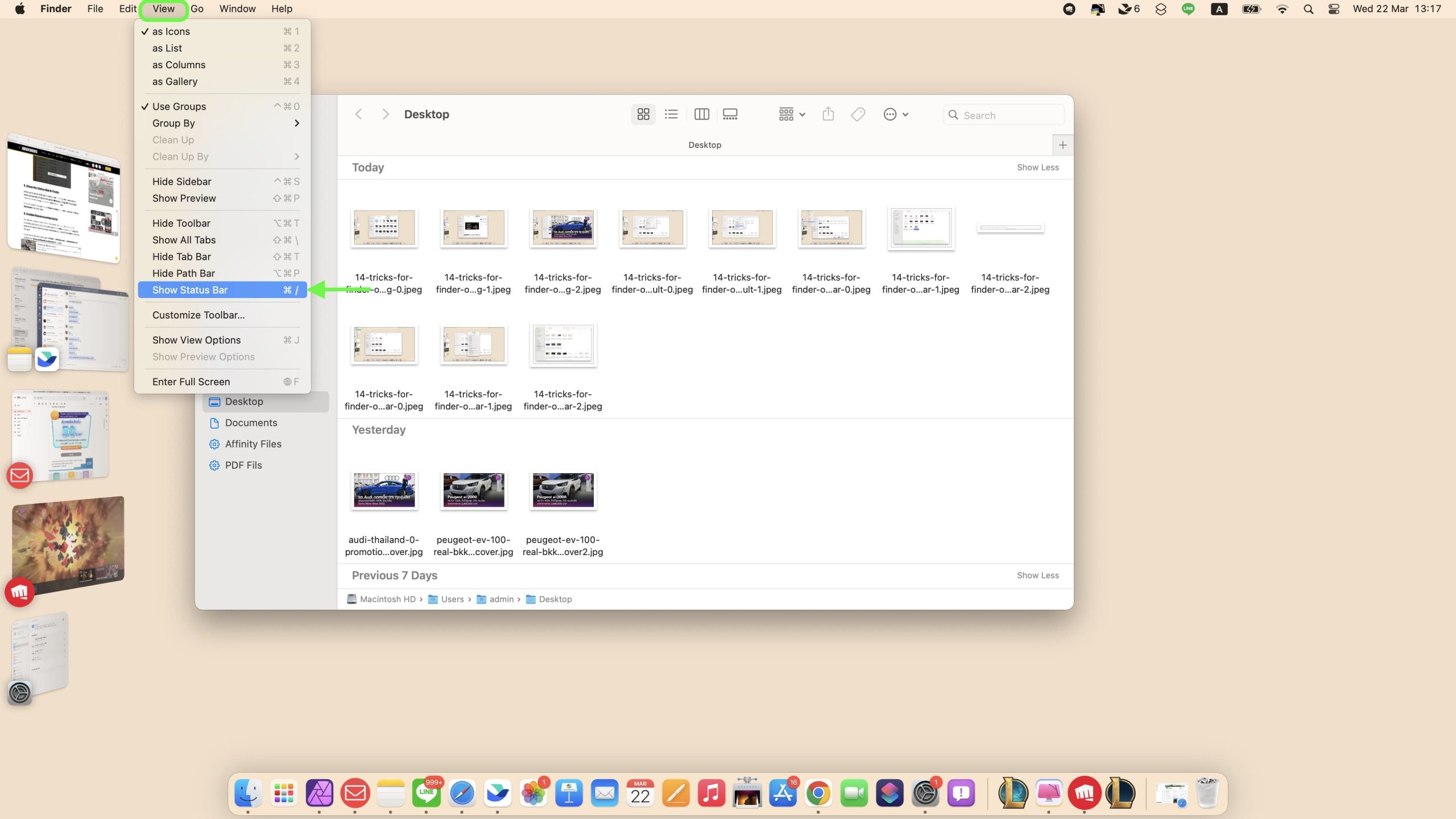
6.ตั้งค่าแสดงนามสกุลไฟล์ (filename extensions)
นามสกุลไฟล์มักจะเป็นตัวบ่งบอกประเภทของไฟล์และแอปใดที่สามารถเปิดได้ ซึ่งบางครั้งนามสกุลไฟล์จะไม่แสดงให้เราเห็น เราสามารถเปิดการตั้งค่าเพื่อให้ไฟล์ทุกไฟล์แสดงนาสกุลไฟล์ได้
ก่อนเปิด
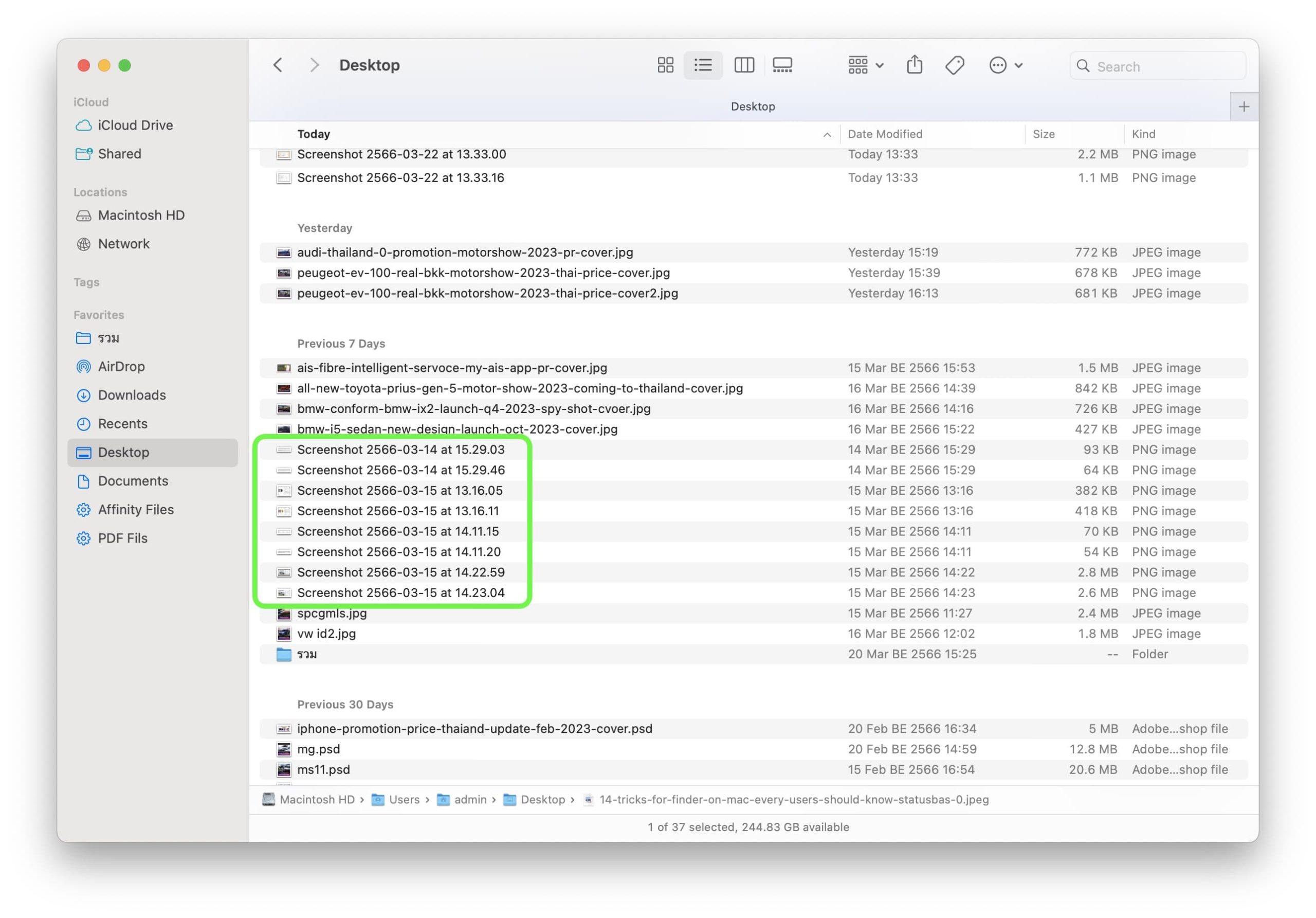
หลังเปิด
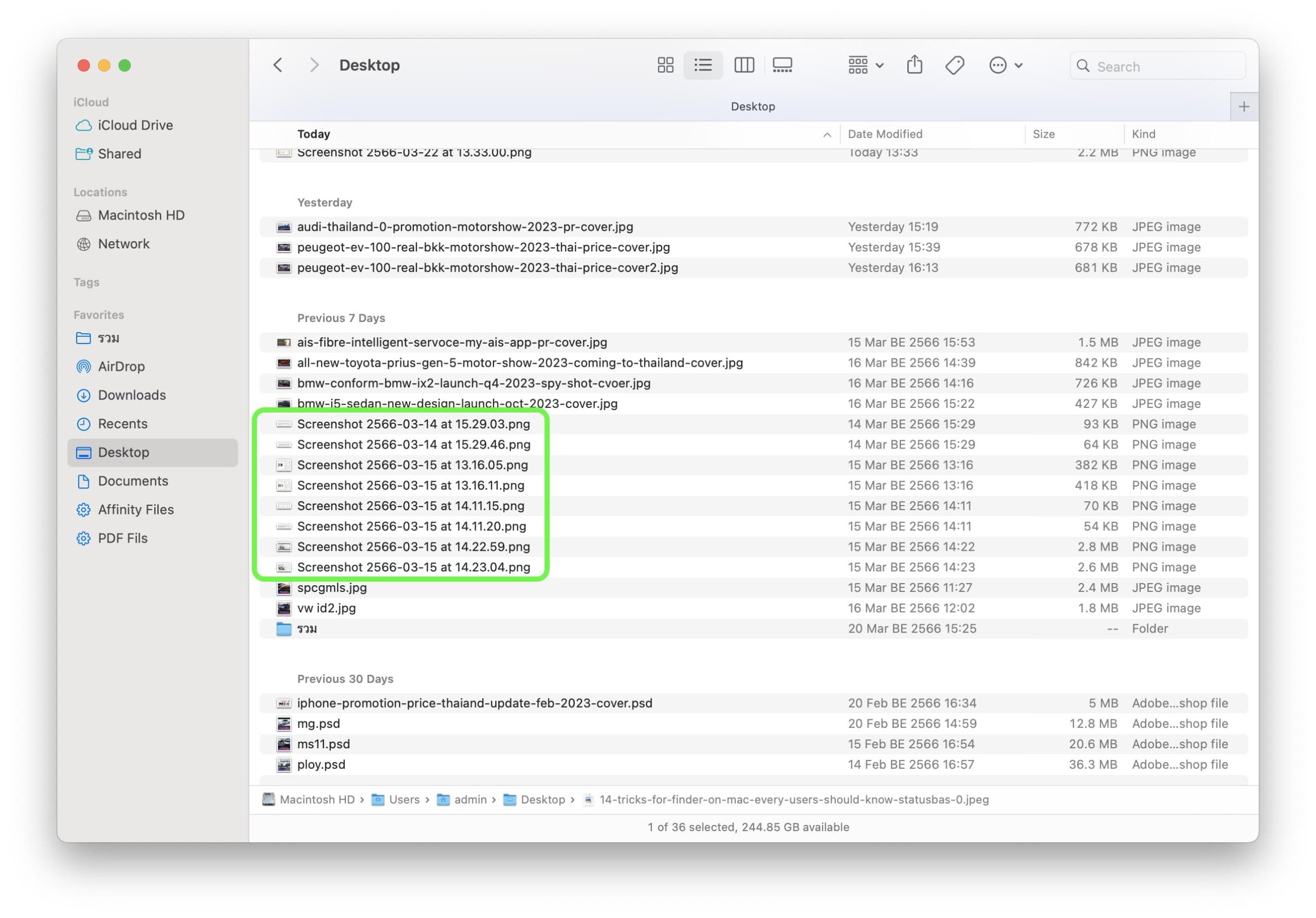
หากอยากตั้งค่า ทำได้โดย เปิดหน้าต่าง Finder ขึ้นมา > แตะที่เมนู Finder มุมบนซ้าย > เลือก Settings…
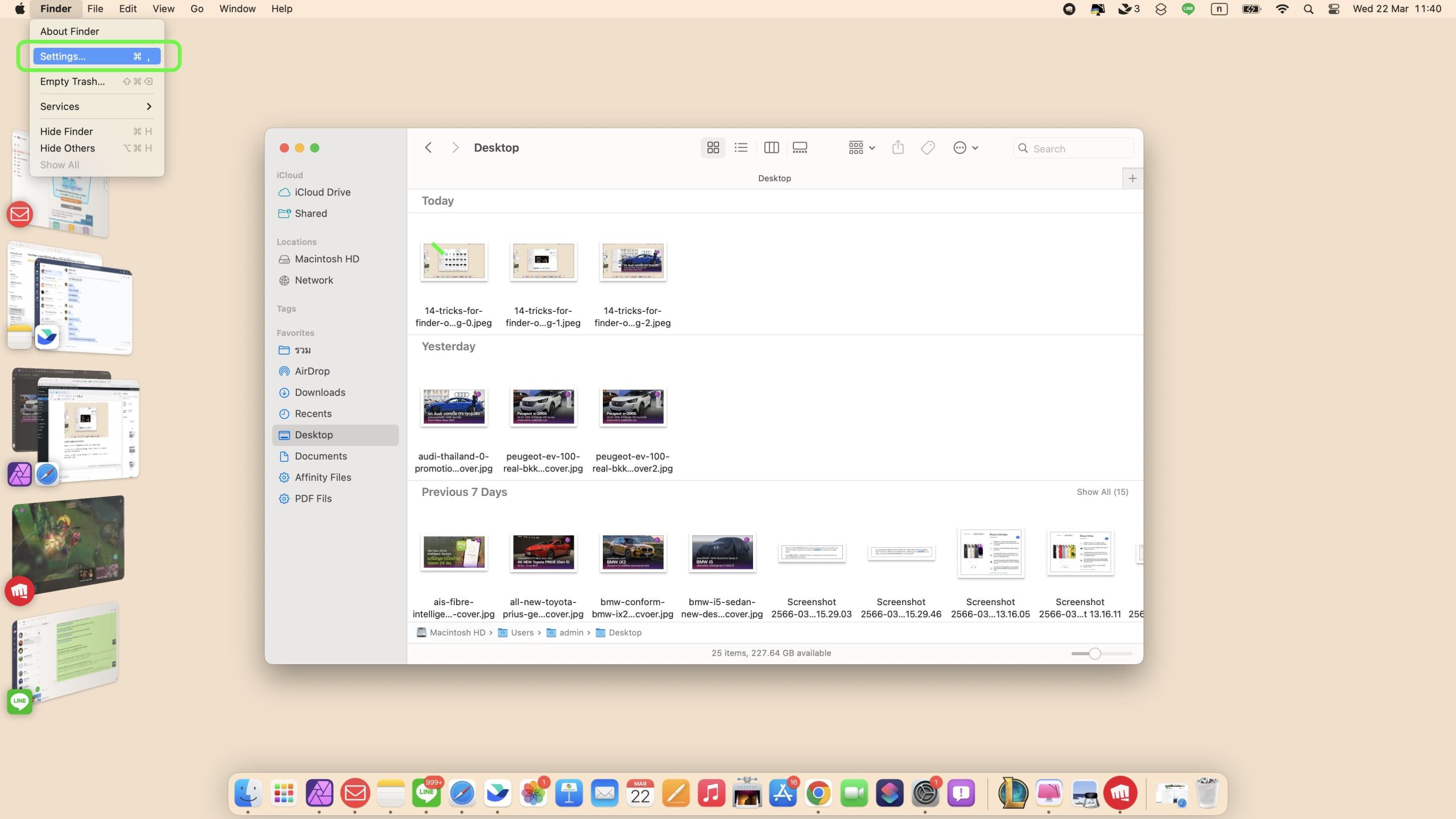
เลือกเมนู Advanced แล้วเปิด “Show all filename extensions”
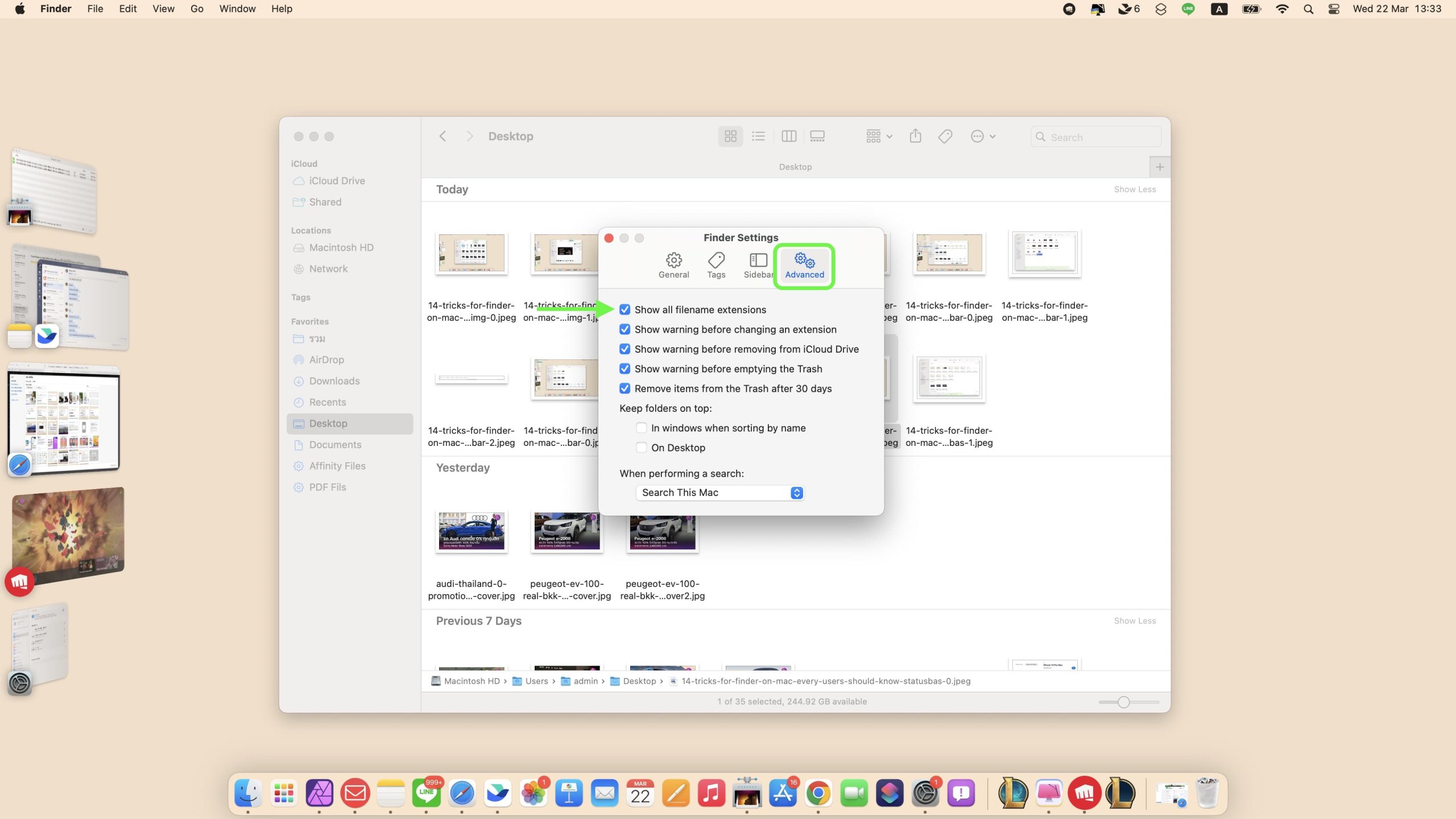
7. ผสานหน้าต่าง Finder ทั้งหมด (Merge All Windows)
เมื่อเราเปิด Finder ไว้หลายหน้าต่าง เวลาใช้งานอาจทำให้สับสนและดูวุ่นวาย เราสามารถกด ผสานหน้าต่างทั้งหมดให้เหลือเป็นอันเดียวได้
ทำได้ง่าย ๆ ดังนี้ ไปที่เมนู Window > กด Merge All Windows
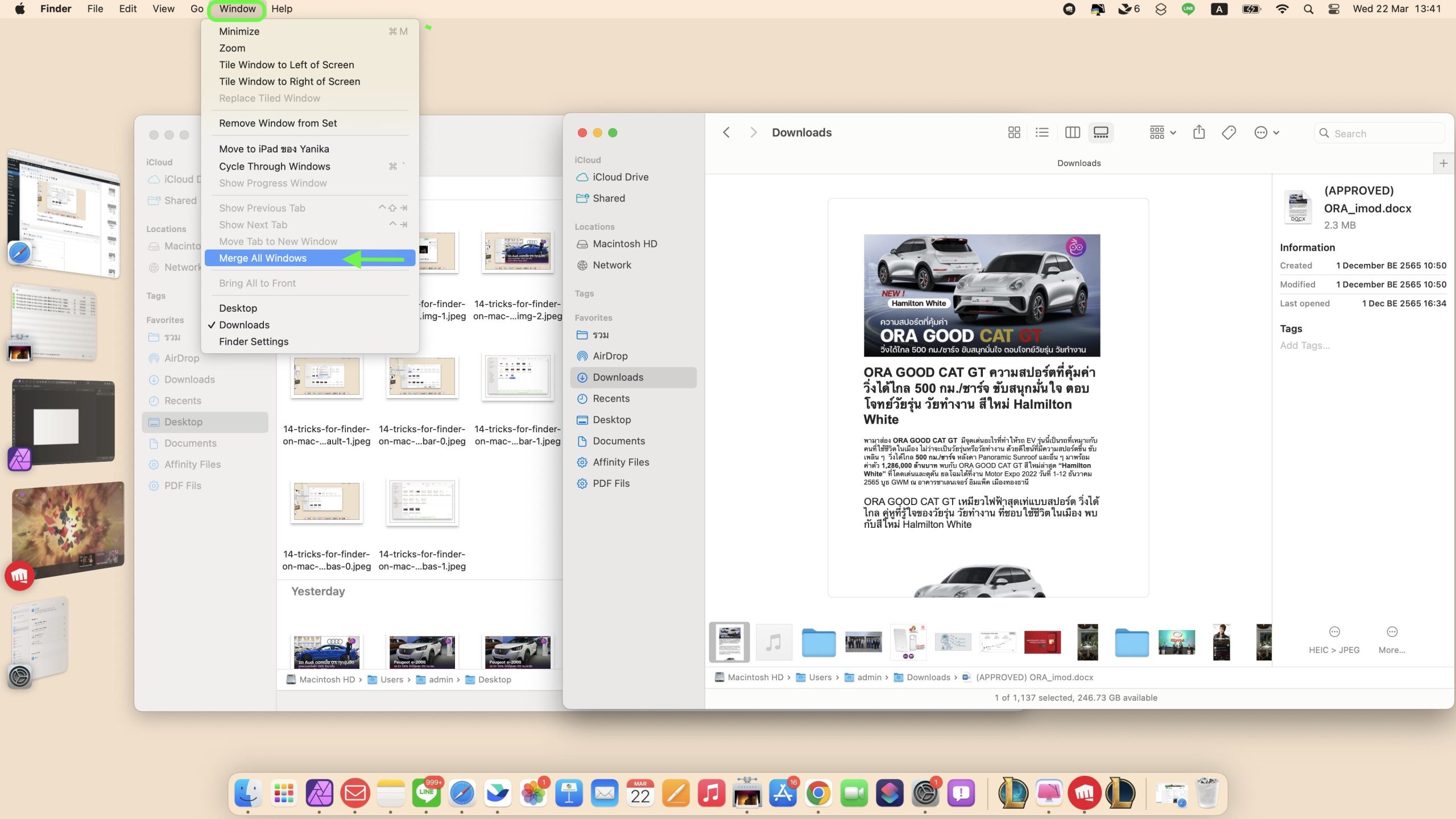
หลังจากนั้น หน้าต่าง Finder ก็จะถูกรวมเหลือแค่อันเดียว
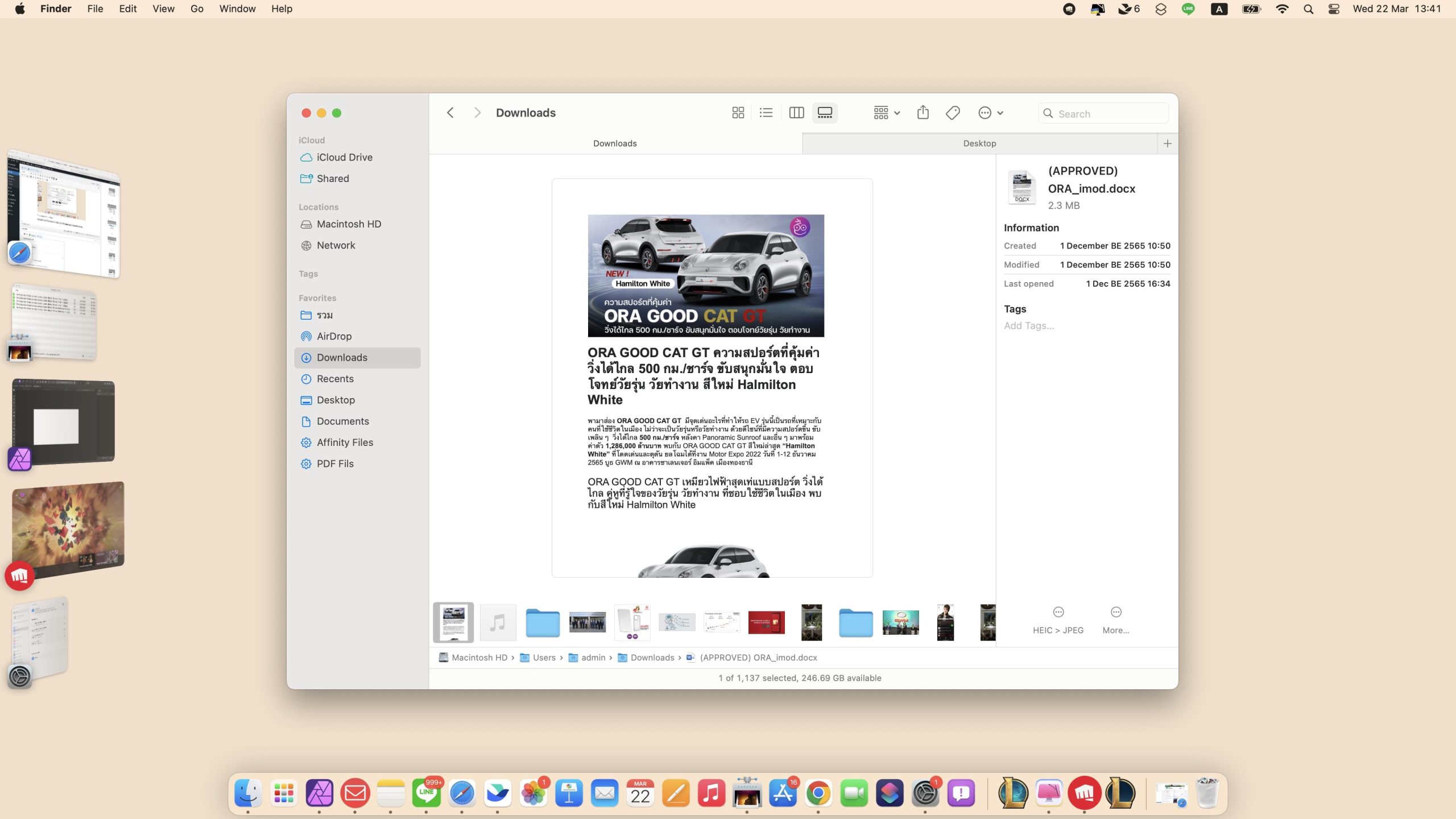
8. เปลี่ยนชื่อไฟล์ฟลายไฟล์พร้อมกัน
เมื่อต้องการเปลี่ยนชื่อไฟล์หลาย ๆ ไฟล์พร้อมกัน ให้ใช้เมาส์ลากคลุมไฟล์ที่ต้องการจะเปลี่ยนชื่อทั้งหมด > คลิกขวา > Rename
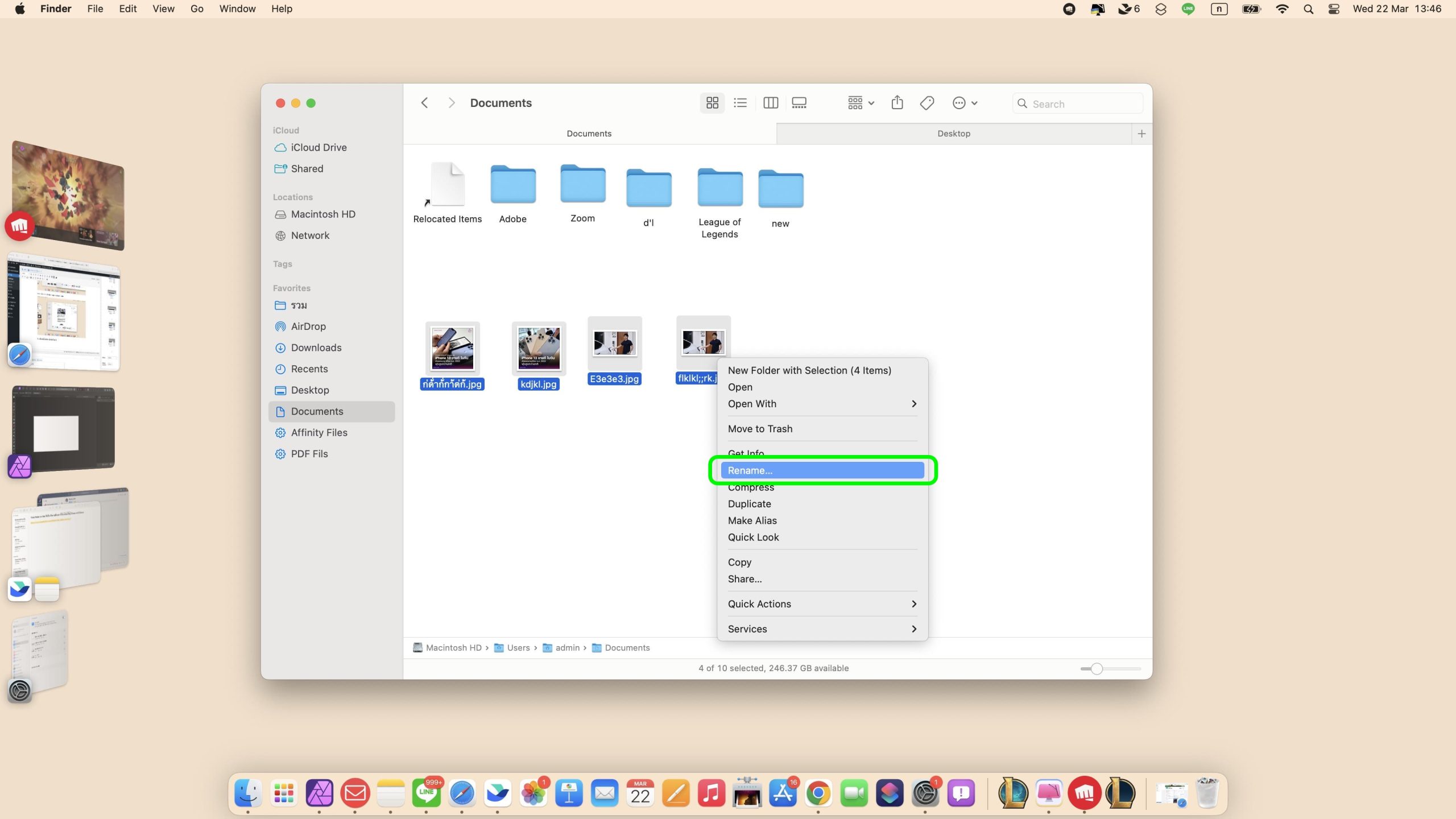
จากนั้นให้ทำตามนี้
1. เลือกเป็นแบบ “Format”
2.เลือกใช้แบบ Name and Index (ถ้าเลือกแบบนี้จะเปลี่ยนชื่อพร้อมใส่เลขลำดับด้านหลังให้อัตโนมัติ)
3.พิมพ์ชื่อไฟล์ที่ต้องการลงไป > กด Rename
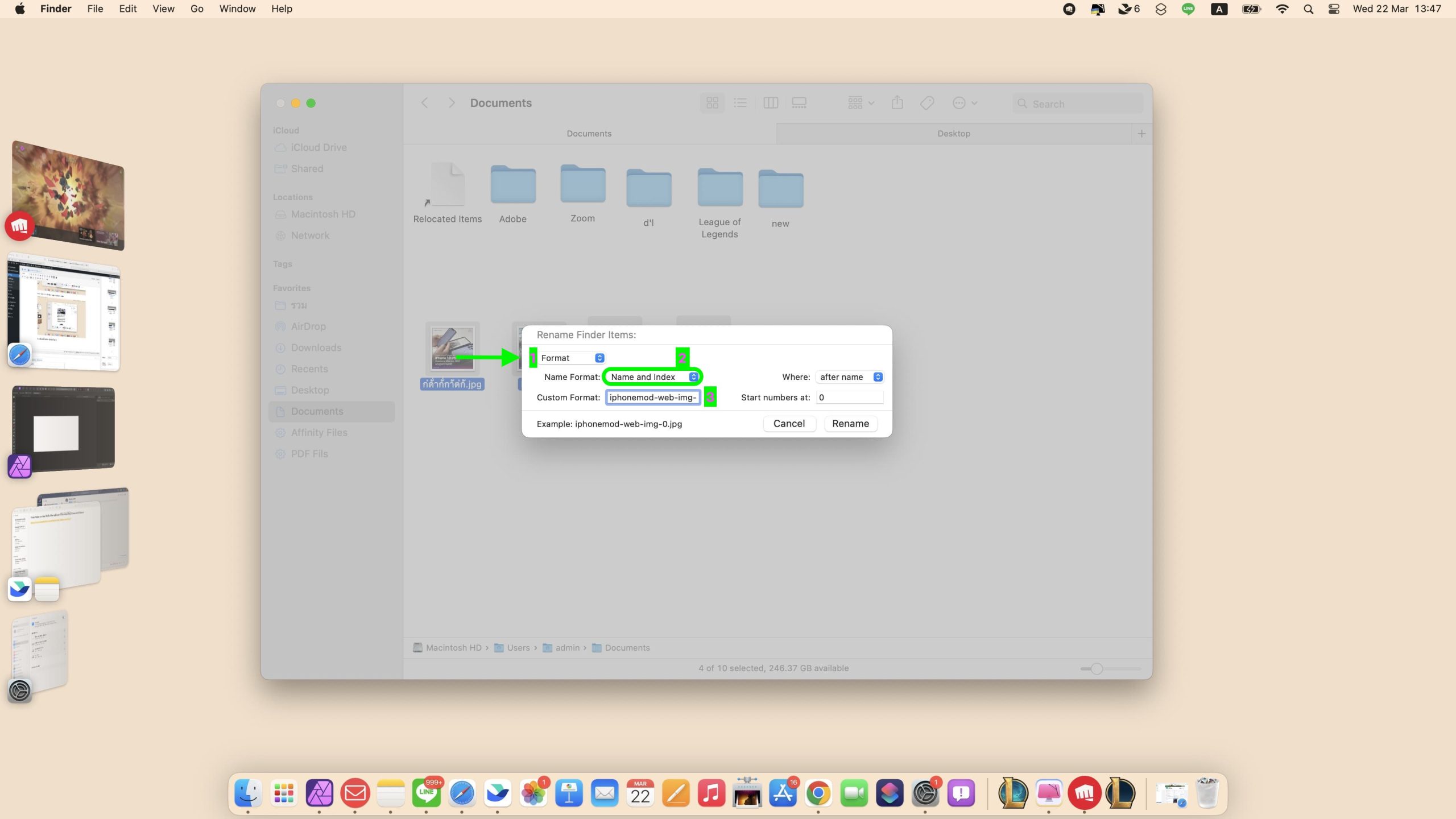
ผลลัพธ์ที่ได้
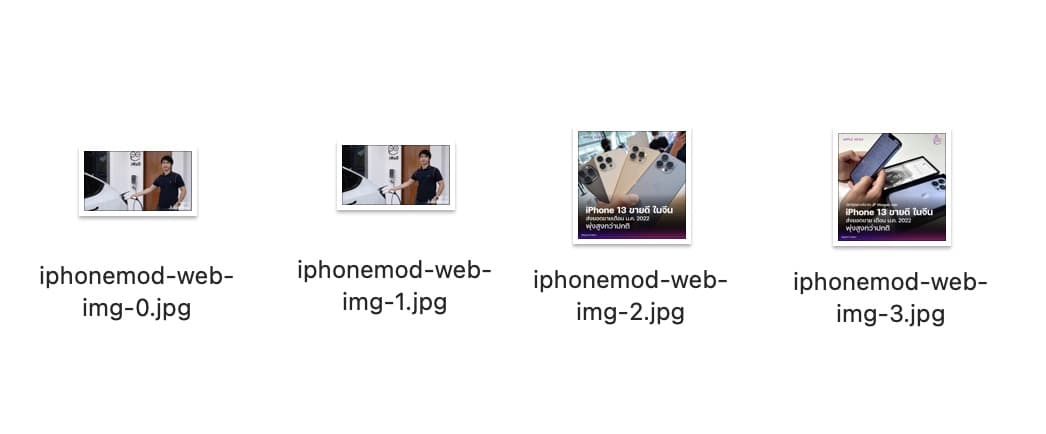
9.ปรับแต่งแถบเครื่องมือใน Finder เพิ่มเติม
แถบเครื่องมือ (Toolbar) ของ Finder จะอยู่บริเวณด้านบนสุดของหน้าต่าง Finder
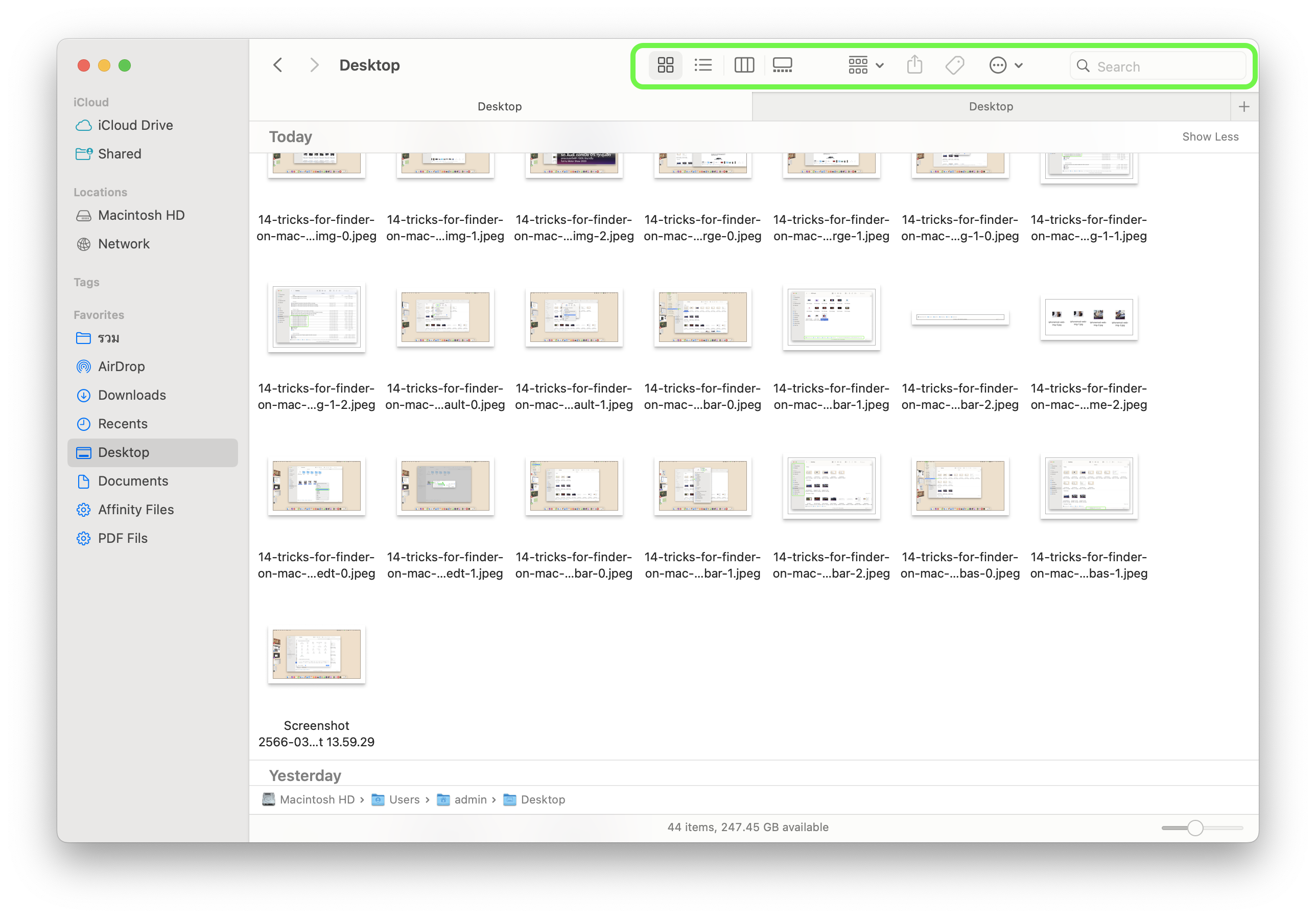
เราสามารถปรับแต่ง ย้ายตำแหน่ง เพิ่มเครื่องมือ หรือนำเครื่องมือออกจากหน้าต่าง Find ได้ ปรับการตั้งค่าตามการใช้งานของเราได้เลย
วิธีการปรับแต่งแถบเครื่องมือ ทำได้โดย นำเมาส์ไปวางบริเวณแถบเครื่องมือแล้วคลิกขวา > เลือก Customize Toolbar…
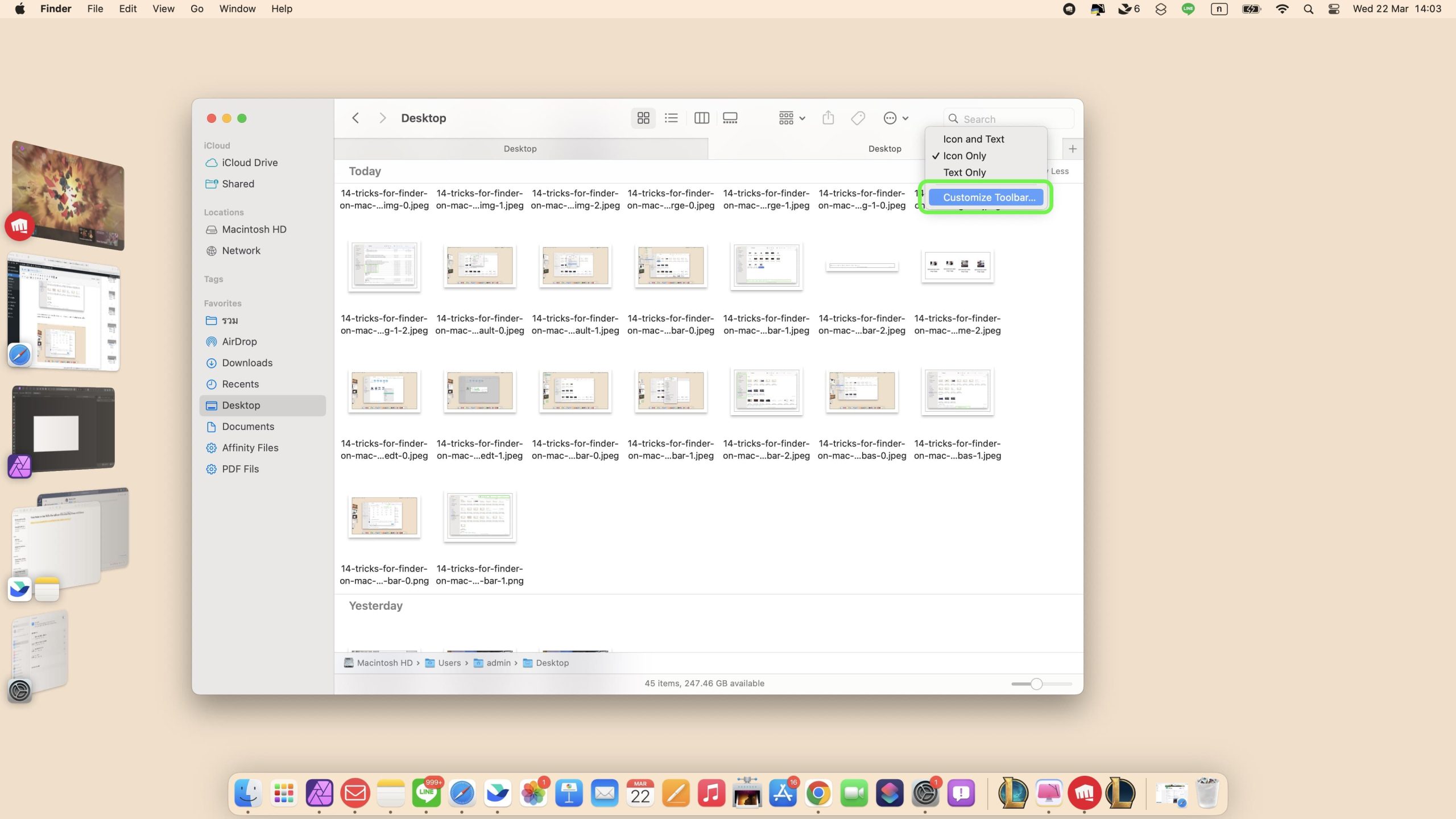
ลากเครื่องมือที่ต้องการ ไปไว้บนแถบเครื่องมือได้เลย สามารถจัดเรียงตำแหน่งได้ด้วย
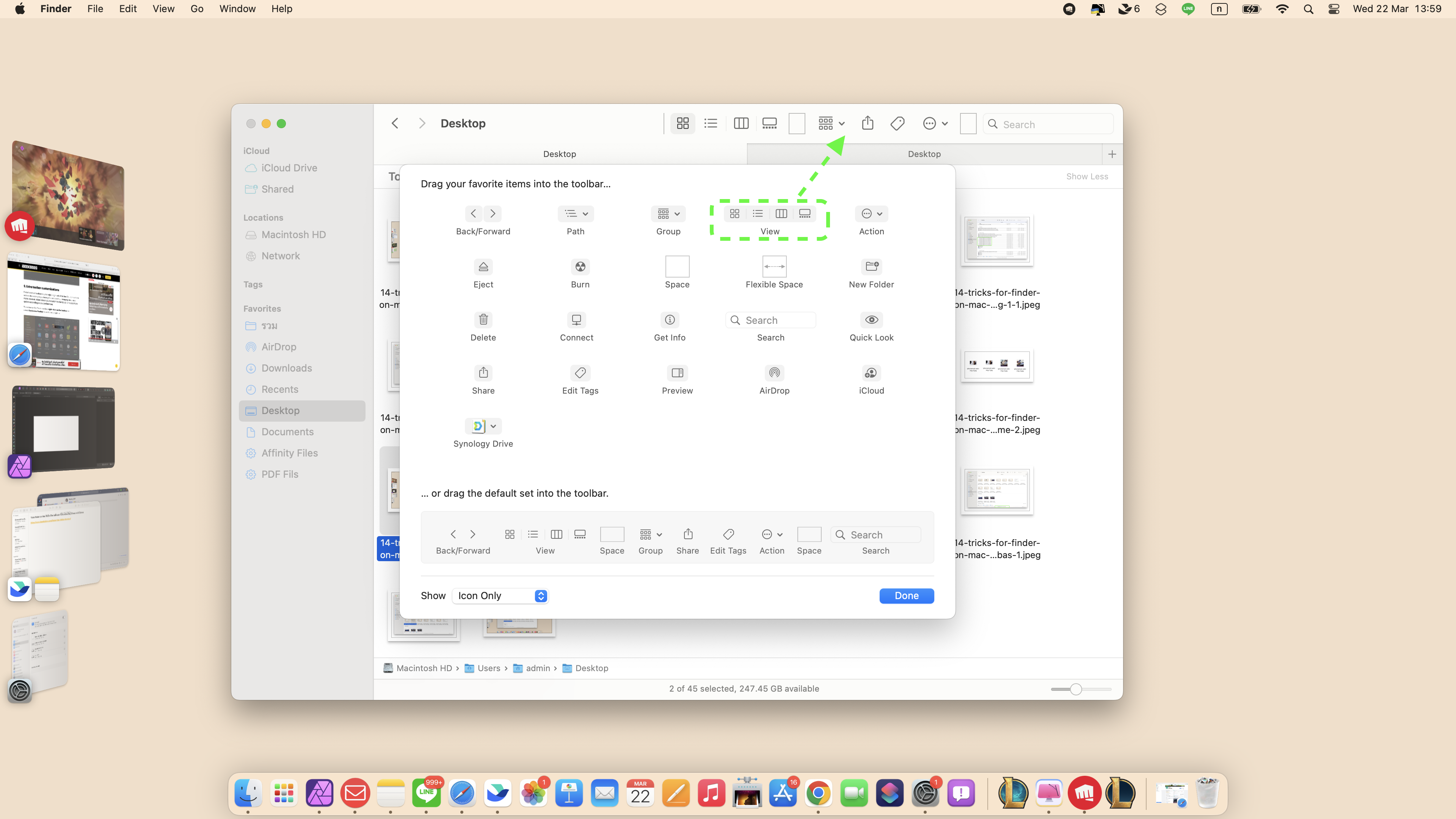
10. ใช้แท็กสีจัดระเบียบ แยกประเภทไฟล์
เราสามารถใช้แท็กสี หรือ Finder Tag เพื่อแยกประเภทของไฟล์ได้
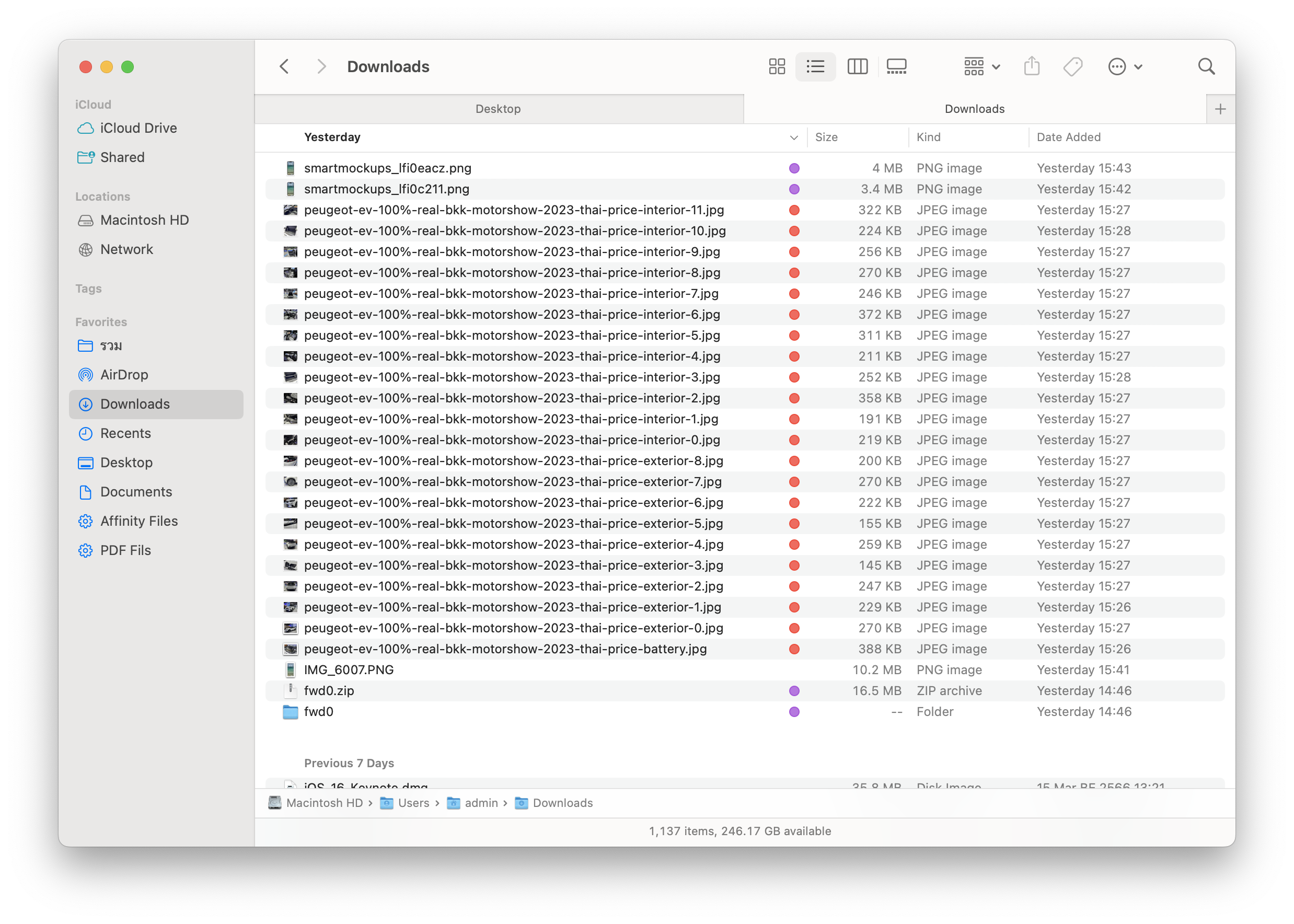
เรามาตั้งค่ากันก่อน
เปิดหน้าต่าง Finder ขึ้นมา > แตะที่เมนู Finder มุมบนซ้าย > เลือก Settings…
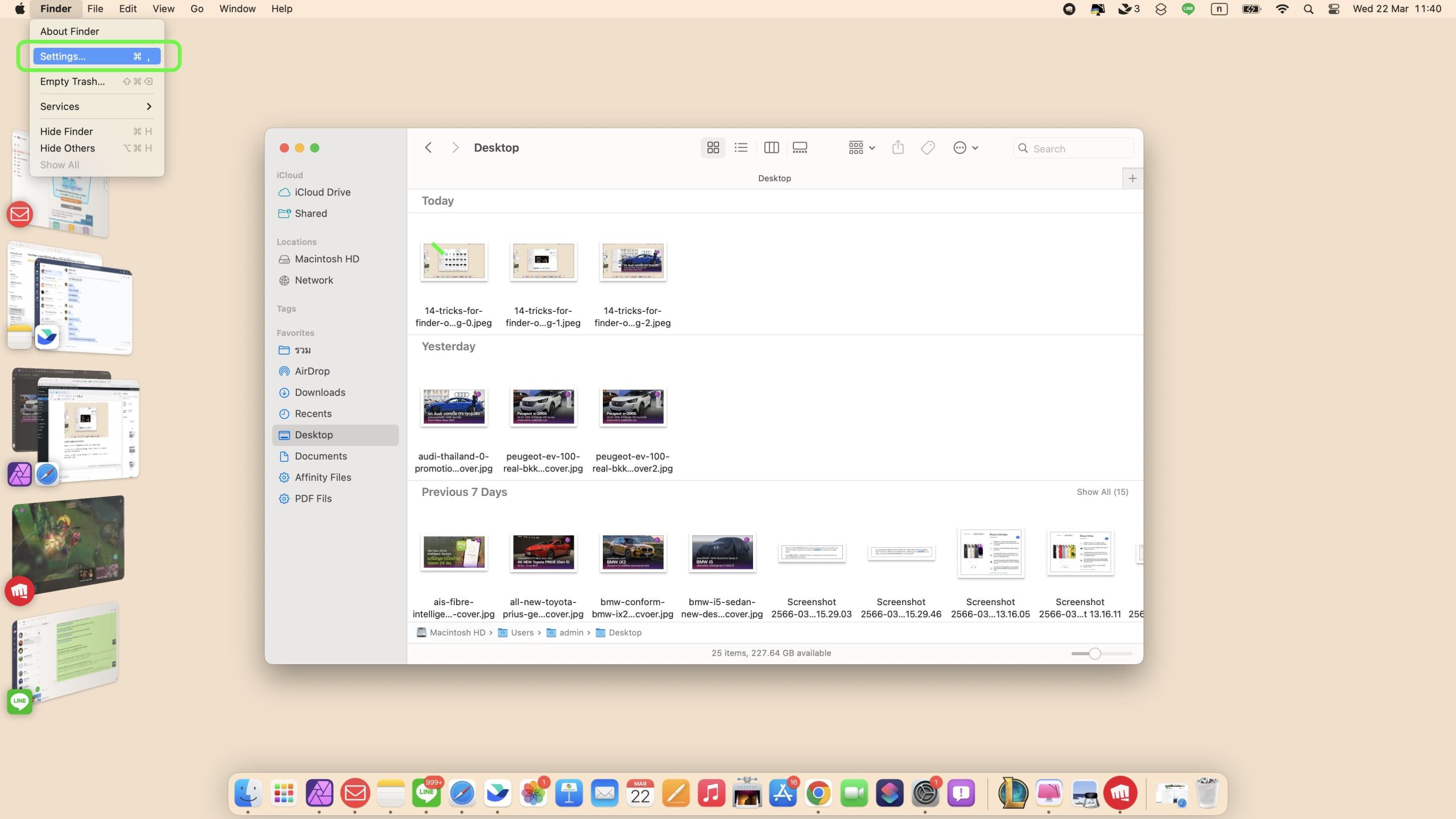
เลือกเมนู Tags
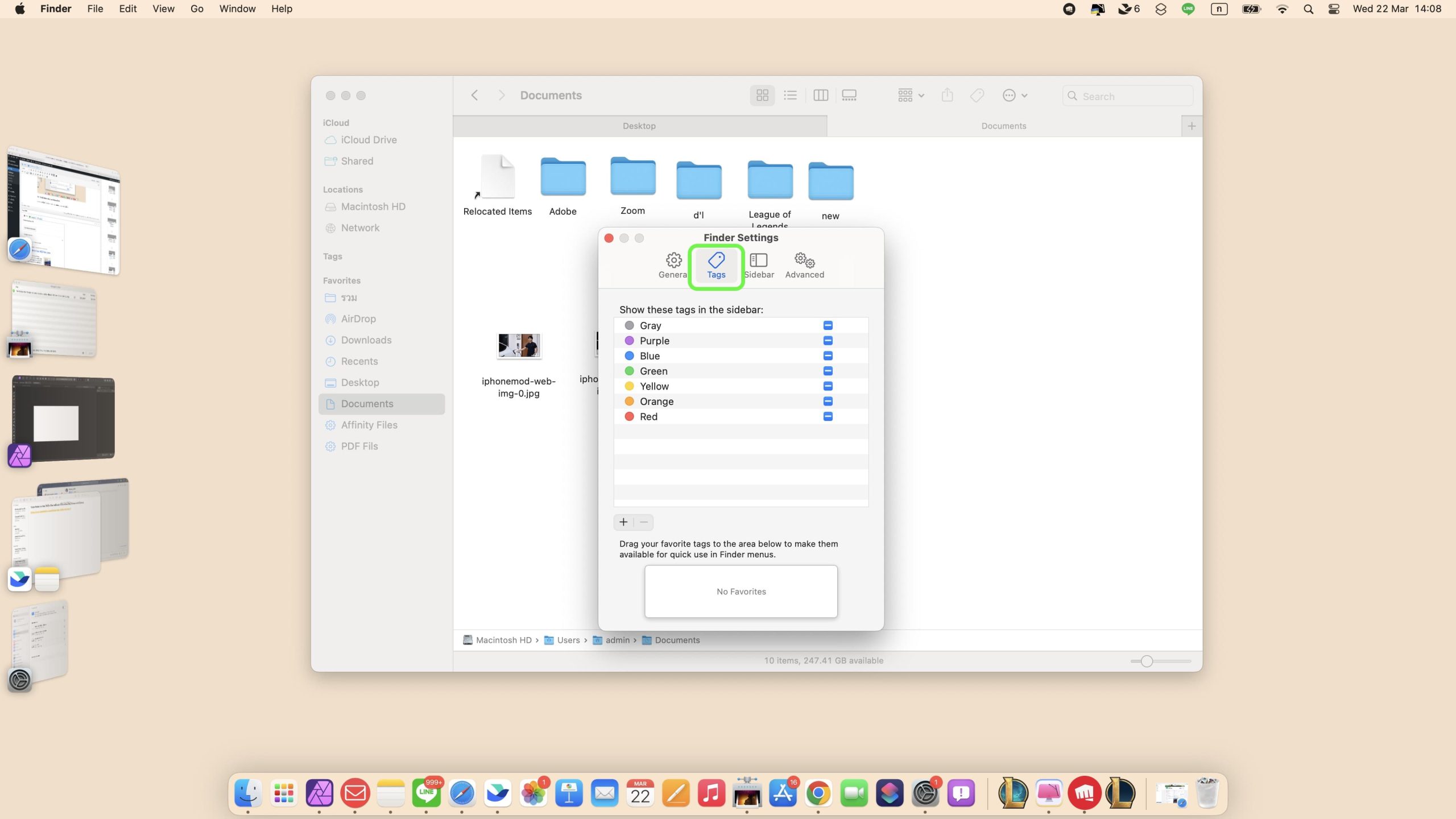
ตั้งค่าแท็กแต่ละอันโดยการคลิกขวา จากนั้นก็เปลี่ยนชื่อ และ เลือกสีที่ต้องการ
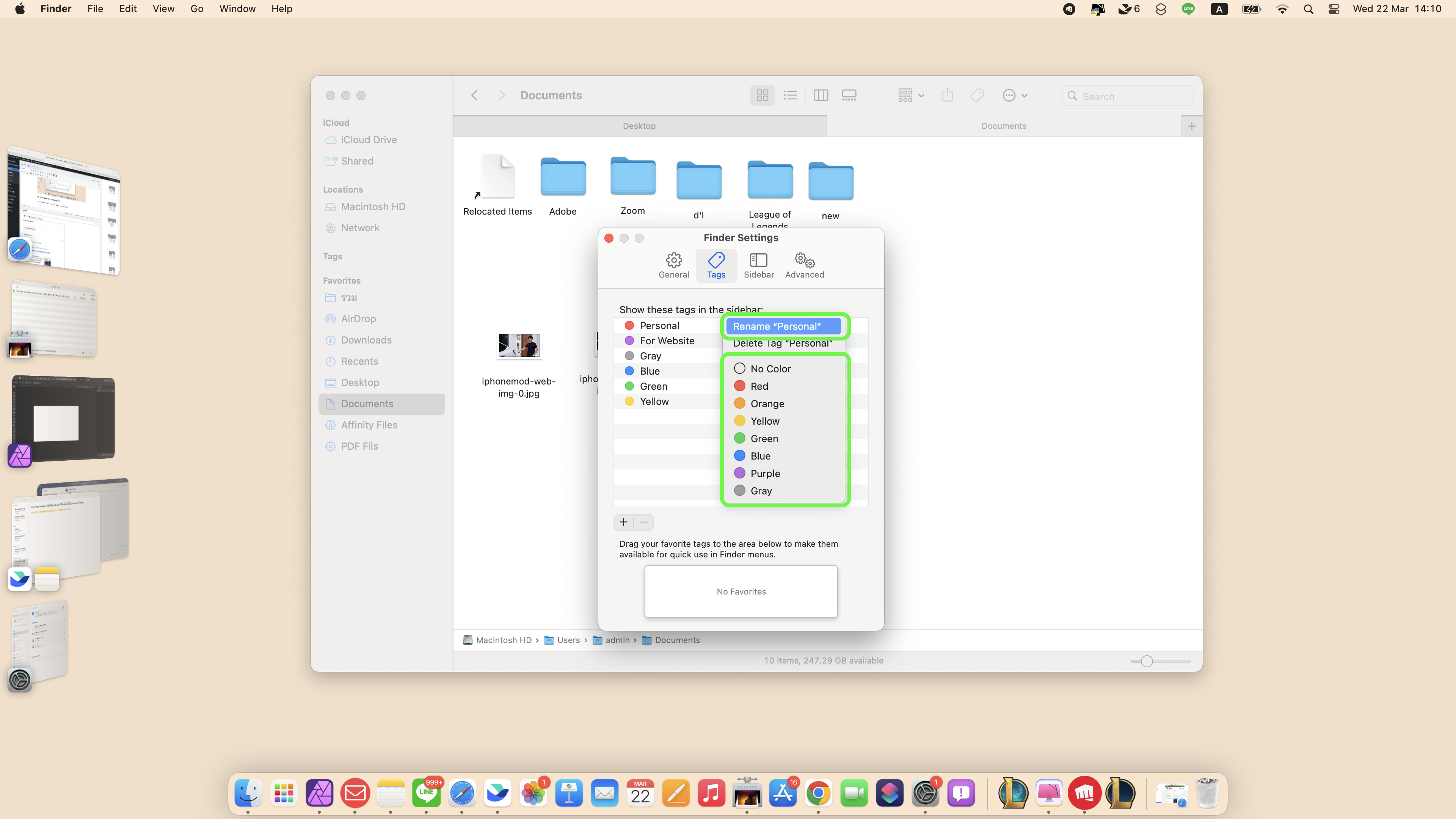
เมื่อตั้งค่าชื่อและสีของแท็กแล้ว ให้ลากไปไว้ที่กล่องสีขาวด้านล่าง ซึ่งเป็น Favorite Tags สามารถจัดเรียงลำดับตามที่ต้องการได้เลย
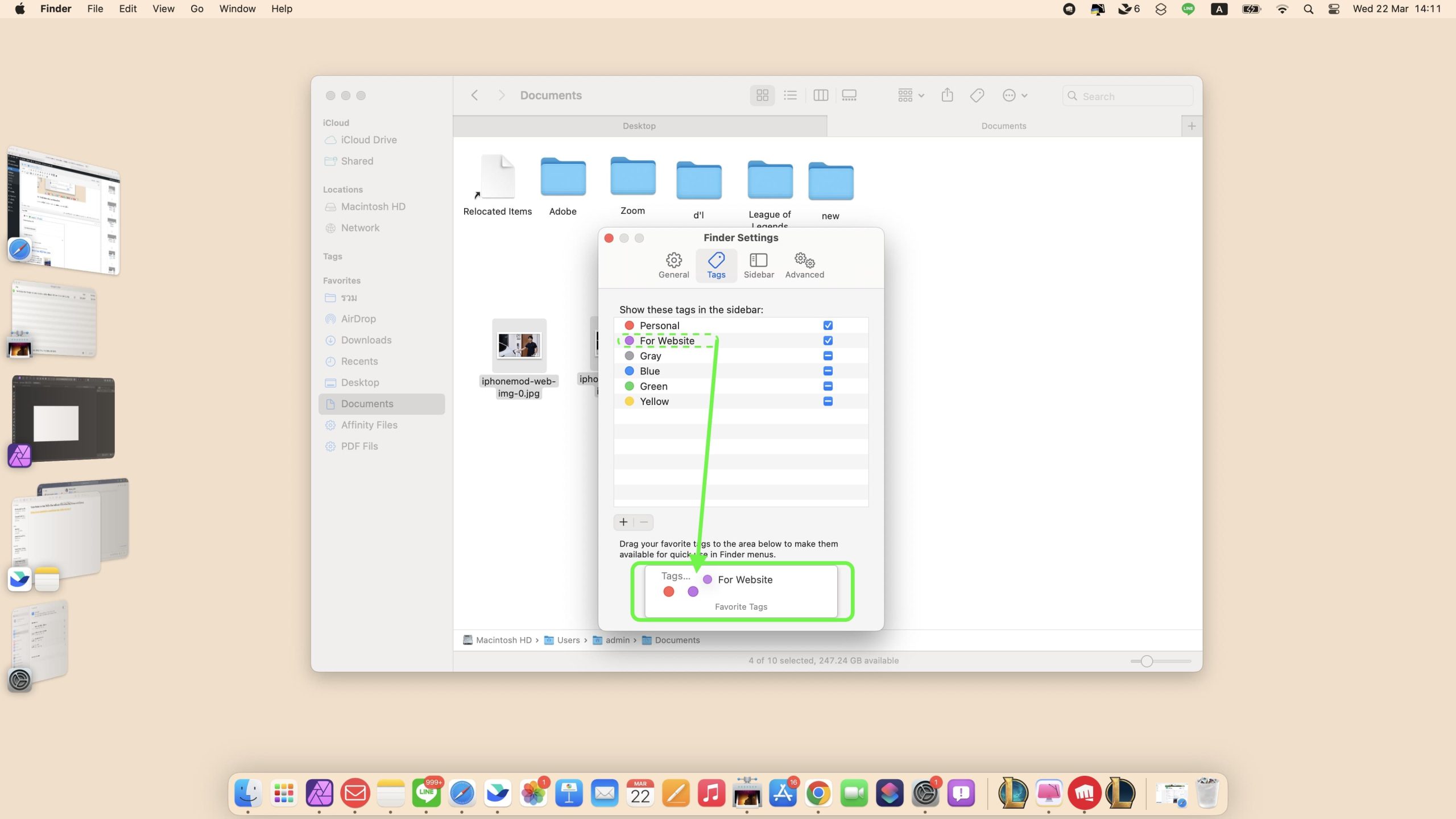
การใช้งาน
เมื่อเราจะติดแท็กให้กับไฟล์ ให้เลือกไฟล์ที่ต้องการ > จากนั้นคลิกขวา > เลือกติดแท็กสีตามประเภทที่ตั้งไว้
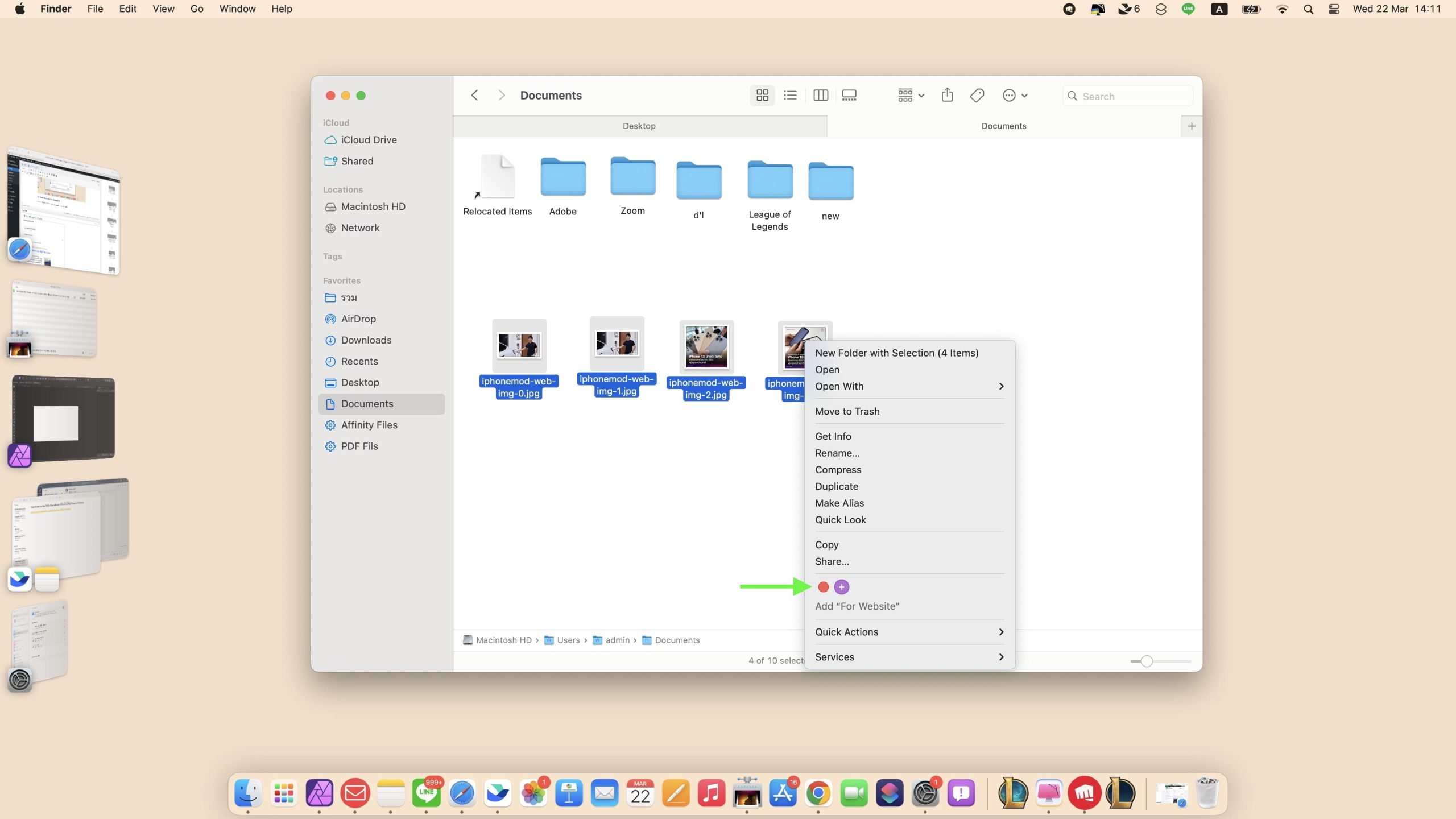
ผลลัพธ์ที่ได้ ก็จะทำให้เราสามารถแยกแยะไฟล์ได้ง่ายขึ้นว่าเป็นไฟล์ประเภทใด ซึ่งก็แบ่งตามความเข้าใจของเราเองตามการตั้งค่าที่ตั้งไว้
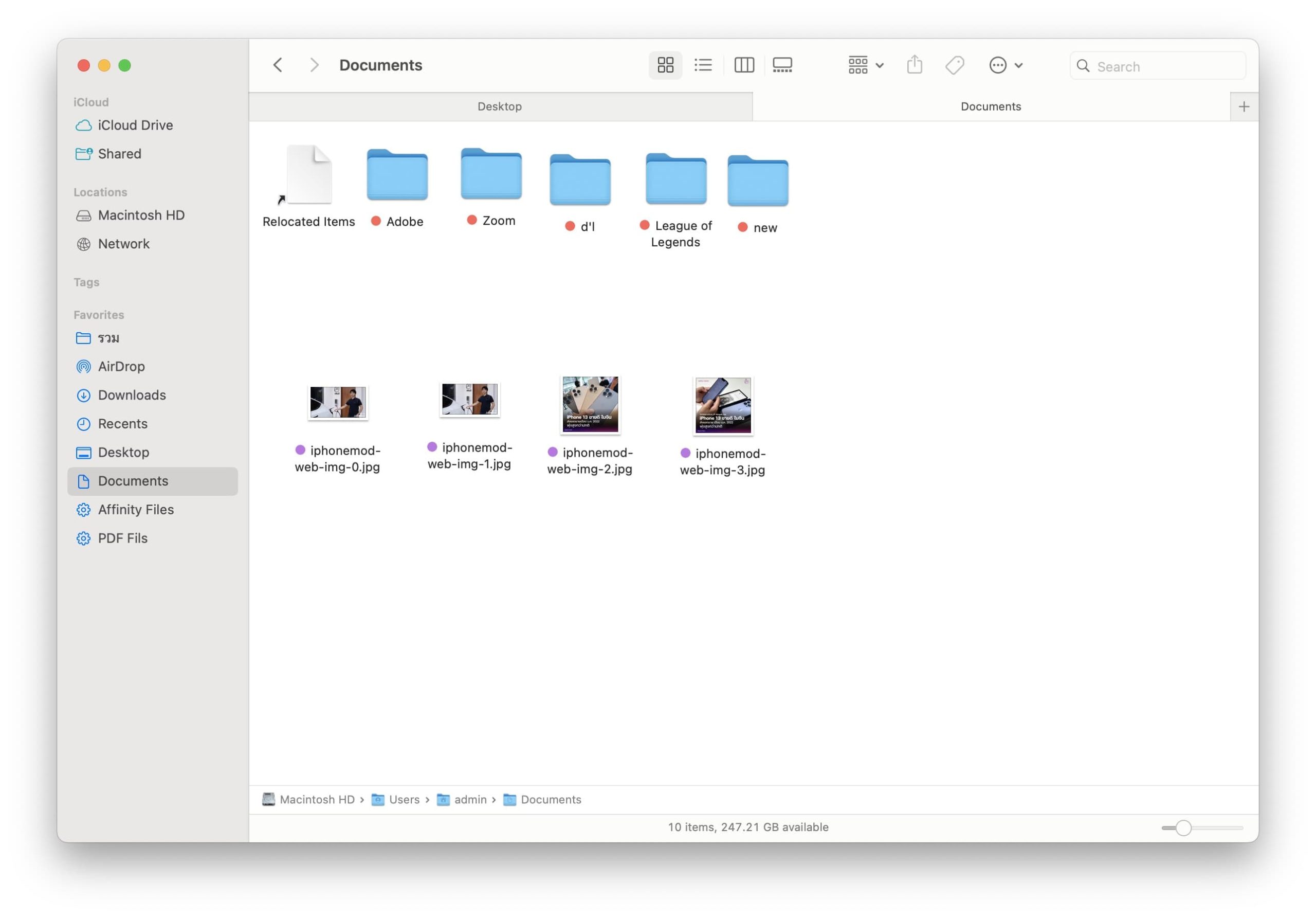
11.Smart Folder (โฟลเดอร์อัจฉริยะ)
ใช้โฟลเดอร์อัจริยะเพื่อแยกประเภทไฟล์ให้แบบอัตโนมัติ เพื่อเอาไว้ปบ่งประเภทของไฟล์ต่าง ๆ ถือว่าเป็นการจัดระเบียบไฟล์ในเครื่องไปในตัว โดยเราอาจจะแบ่งแต่ละโฟล์เดอร์ตามประเภทไฟล์ วันที่เปิดไฟล์ หรือเนื้อหาของไฟล์ก็ได้ เช่น สร้างโฟลเดอร์อัจฉริยะเพื่อเก็บไฟล์นามสกุล .png ทั้งหมดในเครื่อง
วิธีการสร้างโฟลเดอร์อัจริยะ ทำได้ดังนี้
เปิดหน้าต่าง Finder ขึ้นมา > แตะที่เมนู File > New Smart Folder
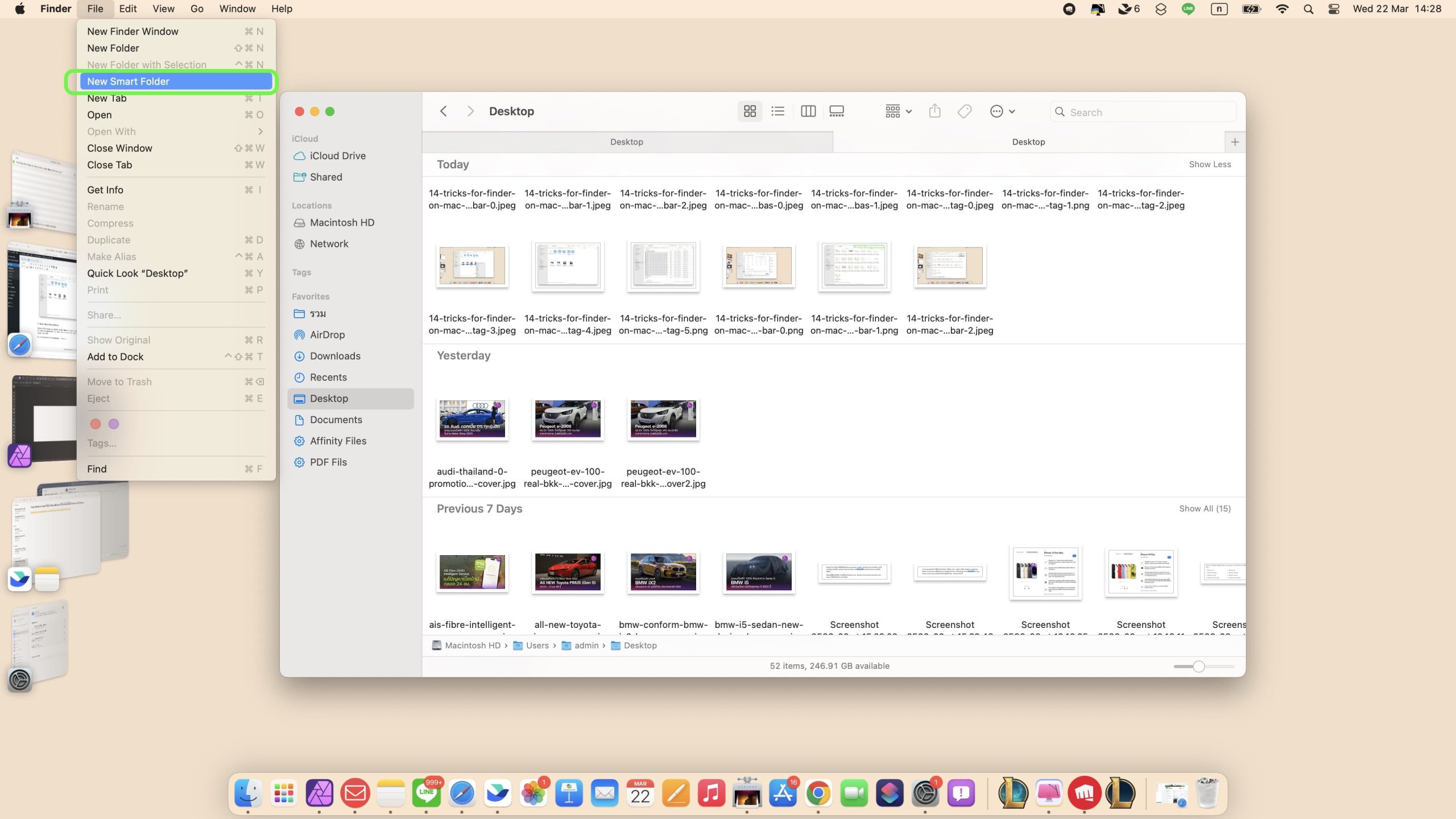
ที่ชื่อค้นหาให้พิมพ์ไฟล์ หรือนามสกุลไฟล์ลงไป ในที่นี้เราอยากสร้างโฟลเดอร์ที่รวมเอารูปภาพ PNG ทั้งหมดในเครื่องมาไว้ในโฟลเดอร์ ให้เราพิมพ์คำว่า “.png” ลงไป จากนั้น เลือกเป็น PNG image (ที่เมนู Kinds)
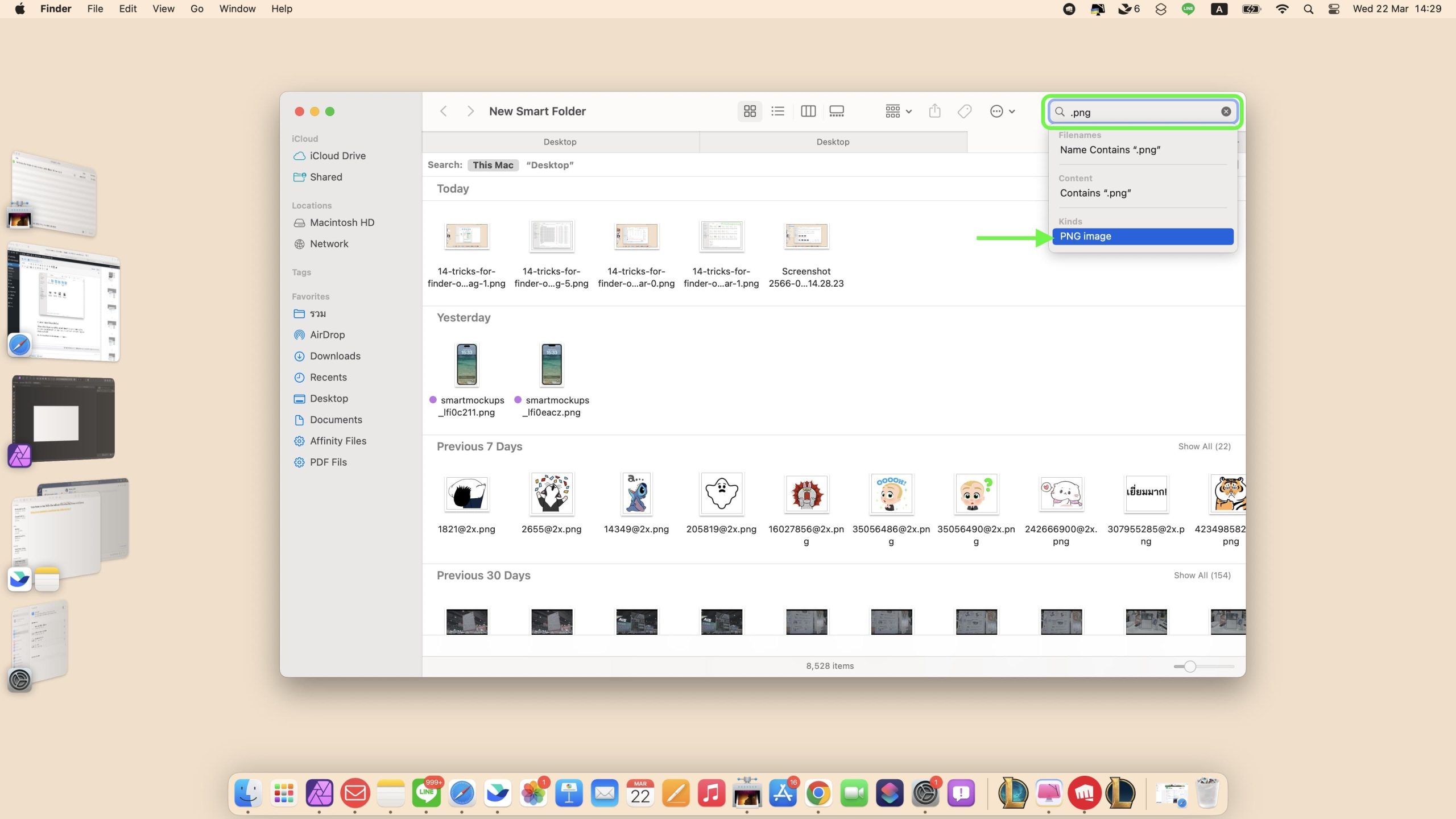
เมื่อเสร็จแล้วให้กด Save
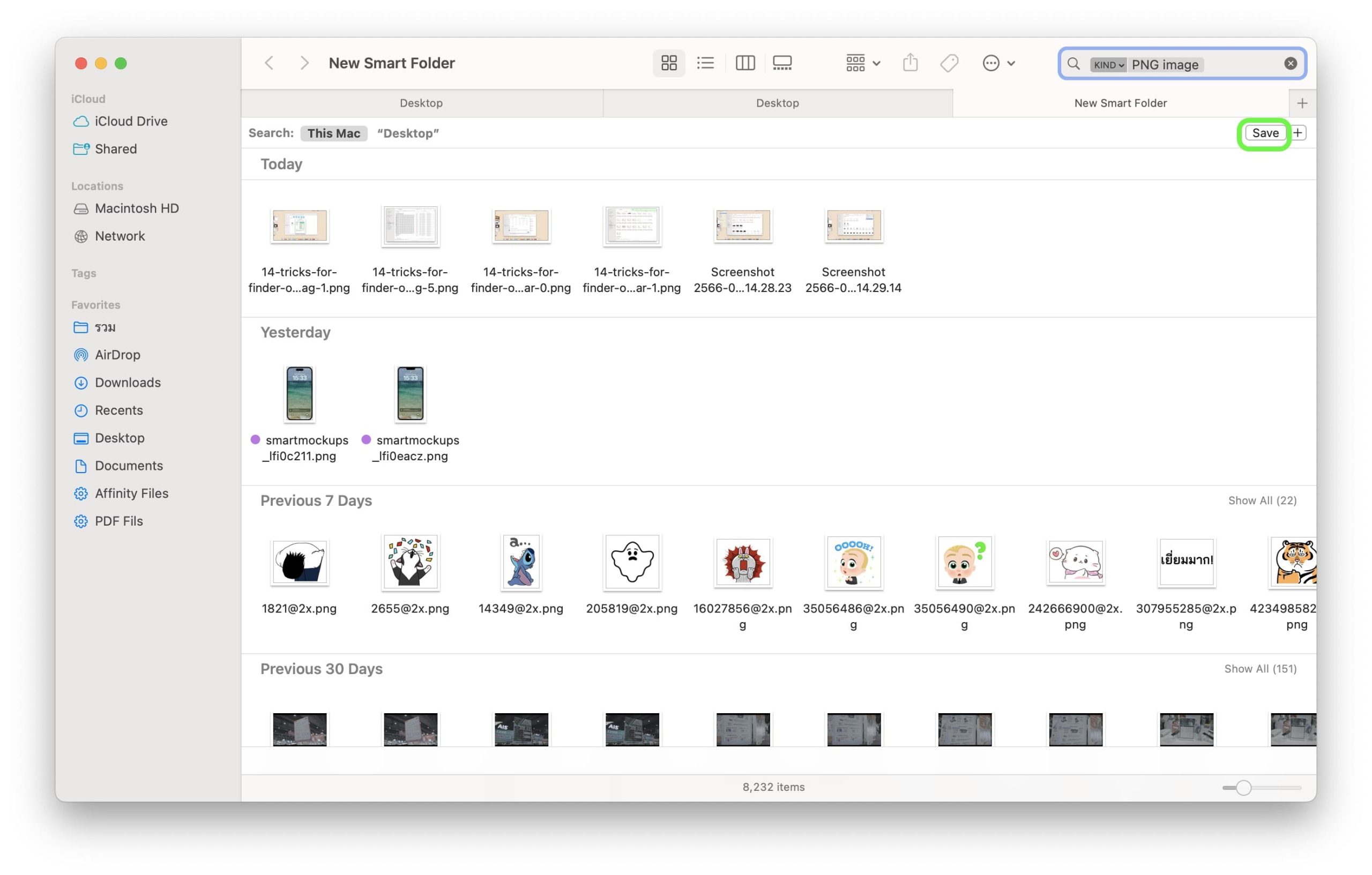
จากนั้นจะมีหน้าต่างเด้งขึ้นมาให้เราตั้งชื่อโฟลเดอร์อัจฉริยะ พิพม์ชื่อที่ต้องการลงไป จากนั้นกด Save
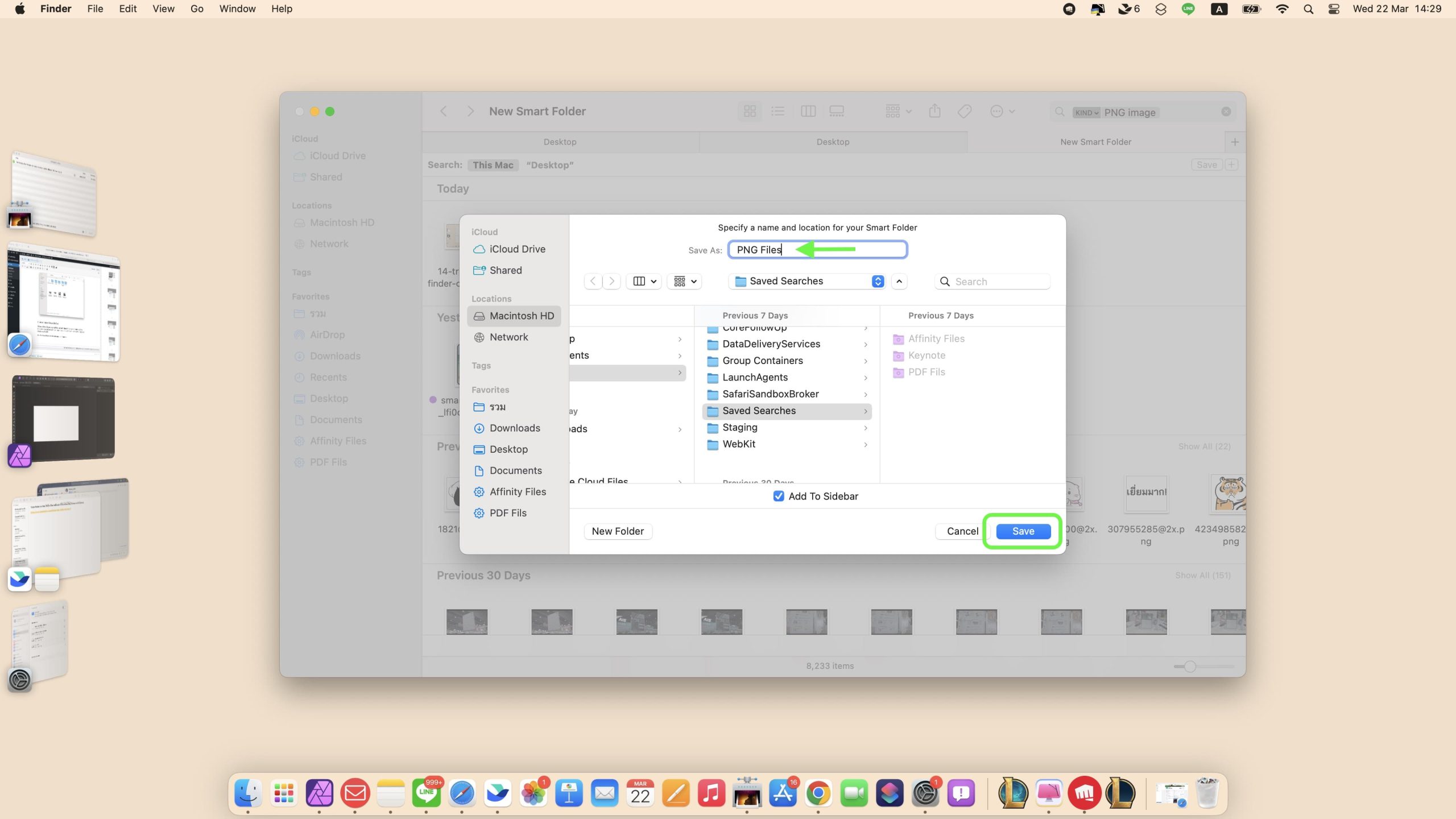
โฟลเดอร์อัจฉริยะจะปรากฏอยู่ที่ Sidebar เราสามารถเข้าไปเลือกดูไฟล์ .png ต่าง ๆ จากโฟล์เดอร์อัจฉริยะนี้ได้เลย
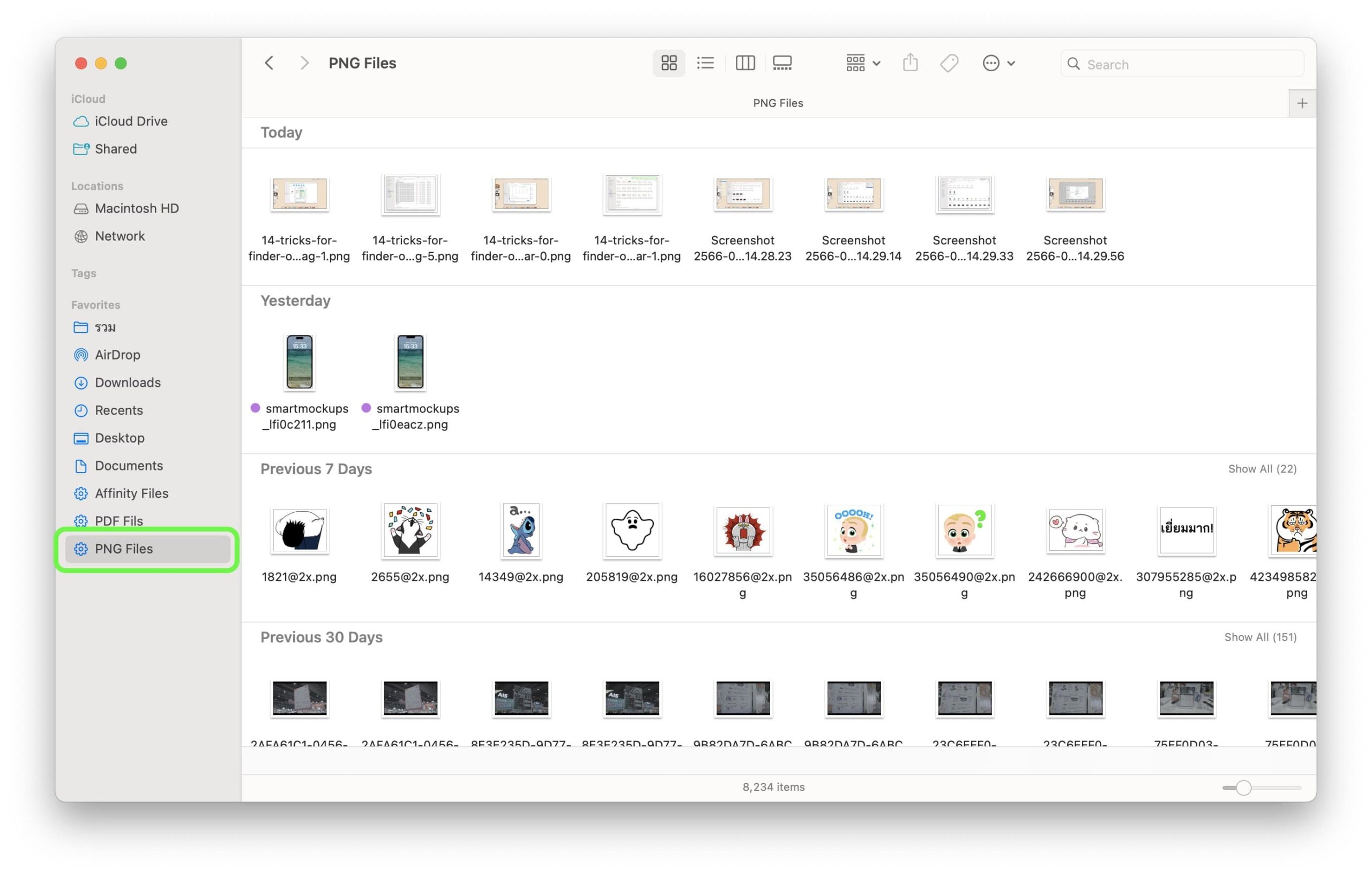
12. สร้างไอคอนไฟล์หรือโฟลเดอร์ในแบบของเราเอง
ลองเปลี่ยนไอคอนไฟล์ให้มีความแตกต่าง หรือจะใส่ความน่ารักลงไปก็ได้
![]()
วิธีการทำก็คือ ให้เราไปหาไฟล์ ไอค่อนที่เป็น PNG มาไว้ในเครื่องก่อน ต้องเป็นไฟล์ .png เท่านั้น
![]()
จากนั้นให้ Copy โดยการกด Command+C หรือ คลิปขวาแล้วกด Copy ก็ได้
![]()
เลือกโฟลเดอร์ ไฟล์ที่ต้องการเปลี่ยนไอคอน > คลิกขวา > Get info
![]()
เอาเมาส์ไปชี้ที่ไอค่อนไฟล์ > กด Command + V เพื่อวางไอค่อนลงไป
![]()
จากนั้นเราก็จะได้ไอค่อนไฟล์ที่น่ารัก ๆ แบบนี้เลย
![]()
13. คีย์ลัดที่จำเป็นเมื่อใช้งาน Finder
- เปิดหน้าต่าง Finder ใหม่ : Command (⌘) + N
- สร้างโฟลเดอร์ใหม่ในโฟลเดอร์ที่เปิดอยู่ : Command (⌘) + Shift (⇧) + N
- เปิดแท็ป Finder อันใหม่ : Command (⌘) + T
- Duplicate ไฟล์ : Command (⌘) + D
- ค้นหาไฟล์หรือโฟล์เดอร์ : Command (⌘) + F
- เปิดโฟล์เดอร์ Download : Option (⌥) + Command (⌘) + L
- เปิดหน้าต่างเมนู AirDrop : Command (⌘) + Shift (⇧) + A
- สร้างโฟลเดอร์อัจริยะใหม่ : Option (⌥) + Command (⌘) + N
- ลบโฟล์เดอร์ : Option (⌥) + Delete
ใครที่ทำงานบน Mac อยู่ตลอดก็ลองเอาทริคเหล่านี้ไปใช้งานกันได้เลย รับรองว่าคุณจะกลายเป็นผู้ใช้ Mac มือโปรแน่นอน