AirDrop คือ ฟีเจอร์ที่ช่วยให้ส่งไฟล์อย่างรูปถ่าย, วีดีโอ, รายชื่อผู้ติดต่อหรือแชร์จากแผนที่จาก iPhone, iPad, Mac เครื่องนึงไปอีกเครื่องที่อยู่ใกล้ๆ กัน มาชมข้อกำหนดและวิธีการใช้งานว่าทำอย่างไร
อุปกรณ์ที่รองรับการใช้งาน AirDrop
- iPhone 5
- iPhone 5s
- iPhone 5c
- iPhone 6, 6 Plus
- iPhone 6s, 6s Plus
- iPhone SE รุ่นที่ 1
- iPhone 7, 7 Plus
- iPhone 8, 8 Plus
- iPhone X
- iPhone XS, XS Max, XR
- iPhone 11, 11 Pro, 11 Pro Max
- iPhone SE รุ่นที่ 2
- iPad 4 หรือใหม่กว่า
- iPad mini 1, 2, 3, 4, 5
- iPad Air ทุกรุ่น
- iPad Pro ทุกรุ่น
- iPod touch 5th gen, 6th gen
- MacBook Pro (ปลายปี 2008) หรือใหม่กว่า ยกเว้น MacBook Pro (17 นิ้ว ปลายปี 2008)
- MacBook Air (ปลายปี 2010) หรือใหม่กว่า
- MacBook (ปลายปี 2008) หรือใหม่กว่า ยกเว้น MacBook สีขาว (ปลายปี 2008)
- iMac (ต้นปี 2009) หรือใหม่กว่า
- Mac mini (กลางปี 2010) หรือใหม่กว่า
- Mac Pro (ต้นปี 2009 พร้อมการ์ด AirPort Extreme หรือกลางปี 2010)
ข้อกำหนด
- ต้องติดตั้ง iOS 7.0 หรือใหม่กว่า (7, 8, 9, 10, 11, 12, 13)
- สิ่งที่ส่งได้คือ รูป, วีดีโอ, รายชื่อ, แผนที่ ฯลฯ แต่ไม่สามารถส่งเพลงได้
- ส่งระหว่างอุปกรณ์ iOS ไป iOS ได้ หรือ iOS กับ macOS ที่ติดตั้ง v. 10.10 (OS X Yosemite) หรือใหม่กว่า
วิธีการส่งรูปผ่าน AirDrop
- นำ iPhone, iPad ทั้ง 2 มาอยู่ในระยะห่างพอประมาณไม่ต้องชิดแบบนี้ก็ได้ การส่งนั้นจะผ่านทาง Wifi และ Bluetooth จากตัวเครื่อง ไม่จำเป็นต้องต่อสัญญาณ WiFi
- เปิด Control Center ขึ้นมา (เลื่อนจากขอบจอด้านล่างขึ้นบน)
- 2.แตะที่ AirDrop
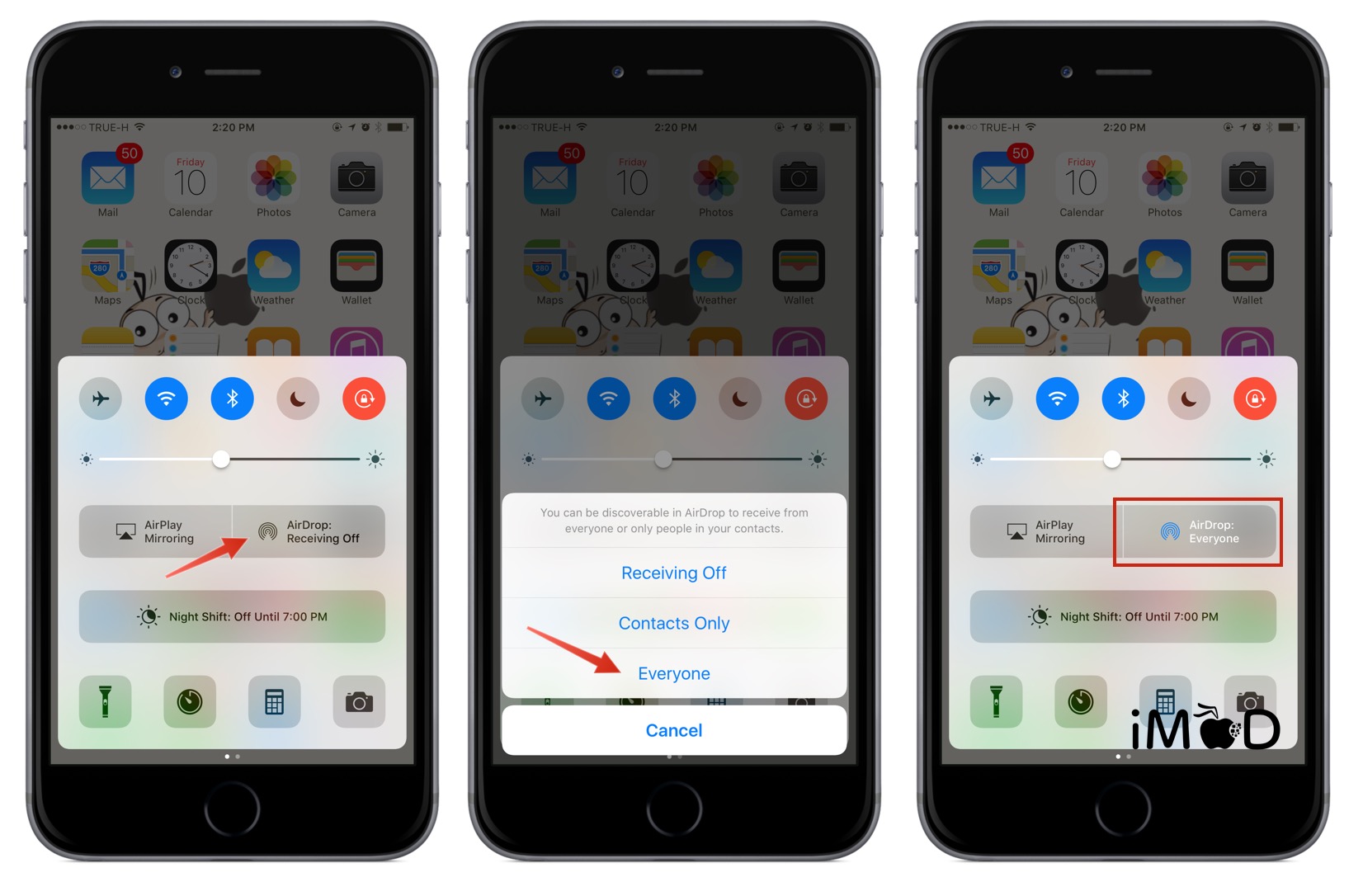
4. เลือกโหมดของการแชร์ใน AirDrop โดยสามารถเลือกได้ดังนี้
- Contacts Only – จะแชร์ในระหว่างรายชื่อที่มีใน Contacts ของ iCloud ดังนั้นจำเป็นต้องล็อคอิน iCloud ด้วย
- Everyone – สามารถส่งให้ได้ทุกๆ คนที่เปิดรับ AirDrop เพื่อความสะดวกแนะนำให้เลือกโหมดนี้เพื่อไม่ต้องตั้งค่าอะไรมา
หลังจากเลือกโหลดตามข้อ 4 แล้วจะเห็นไอคอน AirDrop: Everyone โผล่มา เท่านี้ก็พร้อมรับส่งไฟล์แล้ว
5. เริ่มการส่งทดสอบส่งรูปถ่ายจาก Photos โดยไปภาพที่ต้องการ จากนั้นเลือกเมนูแชร์ที่มุมล่างซ้ายรูปลูกศรชี้ขึ้น
6. รอให้เครื่องค้นหา AirDrop ที่อยู่รอบๆ อาจจะรอสักพัก หากยังค้นหาไม่เจอแนะนำให้เครื่องรับเปิดหน้า Control Center ขึ้นมา หลังจากเจอจะเห็นเป็นชื่อของ iPhone, iPad หรือ Mac ก็เลือกให้ส่งไปยังเครื่องเป้าหมายที่เราต้องการโดยการแตะที่อุปกรณ์เป้าหมายนั้นๆ
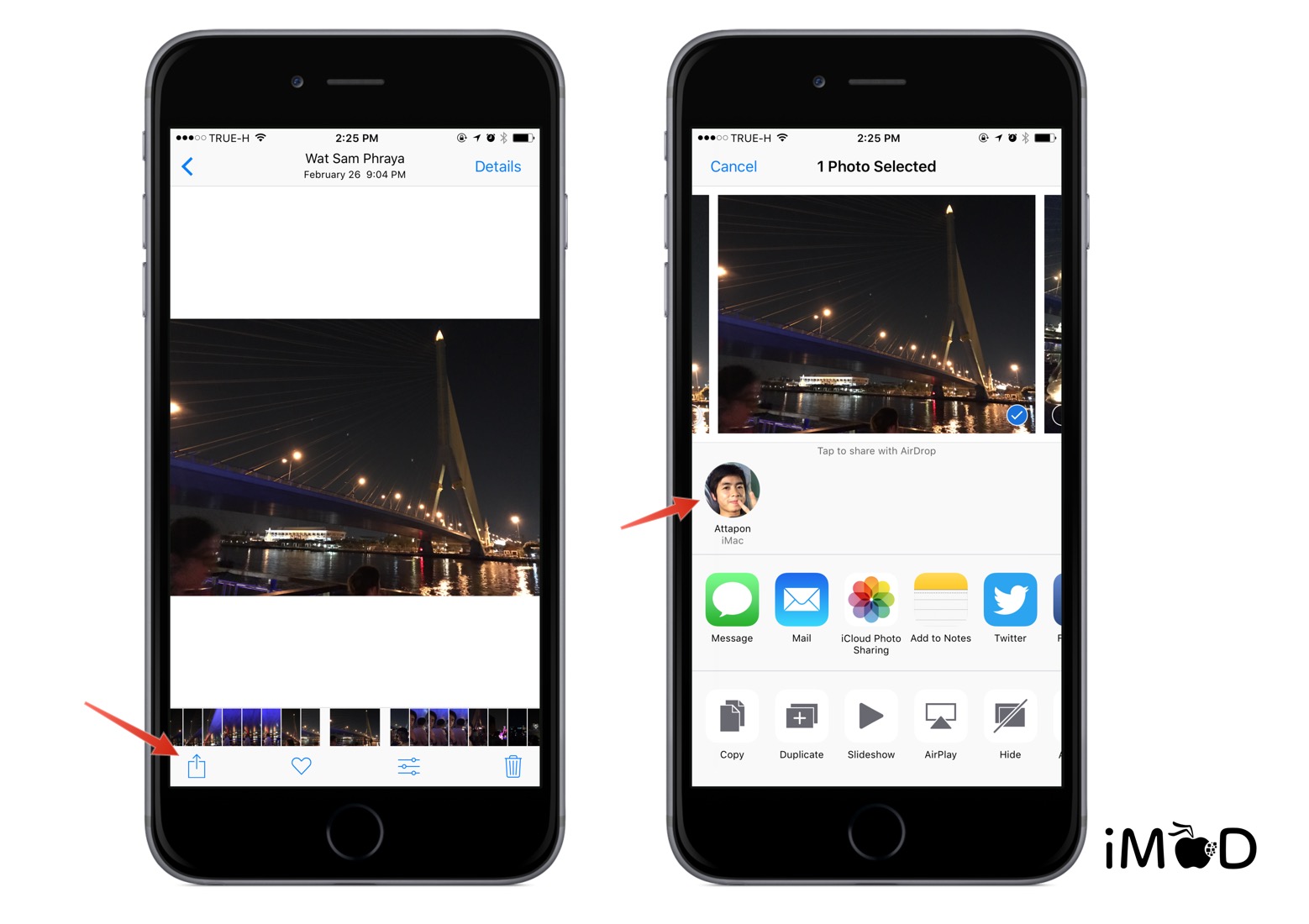
7. กดส่งไปยังเครื่องปลายทางแล้ว ที่เครื่องรับจะมีการแจ้งเตือนขึ้นมา หากต้องการรับก็กด Accept หรือ ยอมรับ หากไม่ต้องการรับก็กด Cancel หรือ ยกเลิก ได้
จากนั้นภาพที่ส่งมาจะถูกเก็บไว้ที่ Photos ใน Camera Roll

การส่งรายชื่อและแผนที่
การส่งรายชื่อนั้นก็ทำได้เช่นกันโดยไปที่รายชื่อนั้นๆ จากนั้นเลื่อนลงไปด้านล่างจะมีคำว่า Share Contact สามารถกดส่งและเลือก AirDrop ได้เช่นกัน
ความเห็นส่วนตัวหลังใช้งาน
AirDrop ผมใช้บ่อยๆ ในการส่งรูป, วิดีโอจาก iPhone ไปยัง Mac เพราะไม่ต้องพึ่งสาย Lightning เชื่อมต่อให้ยาก ส่วนส่งไป iPhone นั้นผมนิยมใช้เมื่อมีรูปเยอะๆ ที่อยากย้ายไปพร้อมกันมันสะดวกสุดๆ และอีกอย่างเลยคือ ส่งรูปจาก Mac ลง iOS ได้เลยแล้วไฟล์ก็จะไปอยู่ใน Photos ทันที
ลองเอาไปใช้งานกันดูครับสะดวกมากๆ จะได้ส่งตอนที่ไม่มีอินเทอร์เน็ตใช้งานอย่างสบาย ส่วนใครที่ใช้ PC ก็ไม่ต้องน้อยใจไป วิธีส่งรูปจาก iOS ไปยัง Windows 10 ก็สามารถทำได้คล้ายกัน เพียงแต่ว่าต้องอยู่ในวง Wi-Fi เดียวกันครับ
ข้อมูลเพิ่มเติม AirDrop อ่านได้ที่ Apple, AirDrop Mac
แก้ไขล่าสุด 7 ธ.ค. 2019

3 Comments