หลายๆ ท่านอาจจะได้ถือครอง iPhone 5s กันเป็นที่เรียบร้อยแล้วนะครับ เผื่อท่านใดกำลังถือจับ iPhone 5s อยู่ในขณะนี้ ผมมีทิปและทริกของ iPhone 5s มาฝากให้ทุกท่านได้ลองเล่นดูครับ!
รูปภาพ
- แชร์รูปให้เพื่อนชมผ่าน Photo Stream: สำหรับ iOS 7 คุณสามารถแชร์รูปหลายๆ รูปให้เพื่อนชมได้โดยการกดที่แอปพลิเคชั่น Photos >> select (เลือกรูปภาพที่ต้องการ) >> share >> iCloud
- ถ่ายวิวสวยๆ ด้วย Panorama: สำหรับ iOS 7 คุณสามารถเปลี่ยนลูกศรจากซ้ายไปขวา หรือขวาไปซ้ายได้โดยการกดที่ลูกศร
- ถ่ายรูปแบบ ช็อตต่อช็อตด้วย Burst mode: Burst mode เป็นโหมดการถ่ายรูปแบบใหม่ใน iOS 7 ทำให้คุณสามารถเก็บรูปแบบช็อตต่อช็อตได้ 10 รูปภายในเวลา 1 วินาทีโดยการที่ปุ่มถ่ายรูปค้างเอาไว้

Swipe Gesture
- ลบเมลในอีเมลง่ายๆ: ใน iOS 7 คุณสามารถลบเมลได้ง่ายๆ โดยการเลื่อนจากซ้ายไปขวา แล้วกดที่ Trash เพียงเท่านี้เมลก็จะหายไปแล้ว
- กลับไปที่หน้าแรกของอีกเมลอย่างง่ายๆ: หากคุณต้องการที่จะกลับไปที่หน้าหลักของเมล ไม่จำเป็นต้องแตะที่ Back อีกต่อไป เพราะคุณสามารถเลื่อนจากขอบจอด้านซ้าย มายังด้านขวาก็จะเป็นการ Back แล้วล่ะครับ
- หาทุกอย่างใน iPhone: Spotlight search ตอนนี้ถูกย้ายจากด้านซ้ายแล้ว ทุกครั้งที่คุณต้องการจะใช้งาน Spotlight search จะต้องกลับมาที่หน้าหลักแล้วเลื่อนจากกลางจอลงมาด้านล่างก็จะพบครับ

- ดูเวลาในการส่งข้อความใน Message: สำหรับ iOS 7 คุณสามารถดูเวลาในการตอบข้อความได้แล้วโดยการกดที่ข้อความแล้วเลื่อนไปทางซ้ายก็จะเห็นเวลาขึ้นมาอยู่ทางด้านขวา
- ตรวจสอบสภาพอากาศรวดเดียว!: เมื่อเข้ามาที่แอป Weather หากคุณอยากดูสภาพอากาศด้วยรวม ให้คุณเอานิ้ว 2 นิ้วมาทำเหมือนตอนกำลังซูมภาพออกที่หน้าจอ เท่านี้ก็จะเป็นการแสดงสภาพอากาศโดยรวมได้แล้วครับ
- Facetime ระบบเสียงฟรี!: ใน iOS 7 คุณสามารถใช้ Facetime ผ่านระบบเสียงได้แล้ว (ไม่มีการแสดงหน้าจอ) โดยระบบนี้ก็ฟรีผ่านระบบอินเทอร์เน็ตครับ
แผนที่
- ไปถึงที่ด้วย Quick Route: เมื่อไหร่ที่มีการวางหมุดลงบนที่ตั้งของแผนที่ จะทำให้ iPhone นำทางคุณไปได้แบบ Turn-By-Turn ด้วยการแตะที่ Quick Route
- มองตึกหรือหอคอยใกล้ๆ ด้วย Flyover: คุณสามารถดูตึกหรือหอคอยระยะประชิดโดยไม่ต้องขึ้นเฮลิคอปเตอร์ได้ง่ายๆ โดยการแตะที่ไอคอน 3D
- หมุนมุมของแผนที่ด้วย 2 นิ้ว: ขณะที่คุณกำลังดูแผนที่ คุณสามารถใช้ 2 นิ้วของคุณแตะที่หน้าจอและหมุนไปมาเพื่อเปลี่ยนมุมของแผนที่ได้
- แชร์สถานที่ที่วางหมุดไว้: นอกจากจะวางหมุดไว้ตรงสถานที่ที่ต้องการแล้ว คุณยังสามารถแชร์สถานที่นั้นได้ด้วย โดยหลังจากวางหมุดแล้วให้กดปุ่ม share

Siri
- บอกเธอซะว่าใครเป็นใคร: อย่างเช่นในรายชื่อของเรามีคนชื่อว่า Rick และเราจะบอกว่าคนนี้เป็นพ่อของเรา ให้เปิด Siri แล้วบอกว่า “Rick is my dad” คราวหลัง หากต้องการจะโทรหาพ่อ ให้บอก Siri เลยว่า “Call dad” เท่านี้ Siri ก็จะโทรหา Rick ให้เลย
- ตั้งค่าสถานที่ของคุณ: เพิ่มแอดเดรสของบ้านหรือสถานที่ทำงานในรายชื่อของคุณ เมื่อไหร่ที่คุณบอกให้ Siri เตือนให้ทำอะไรกับสถานที่ที่คุณไปเยือน เช่น “เตือนให้ผมทำความสะอาดหลังเลิกงาน” เป็นต้น Siri ก็จะเตือนคุณเอง
- เปลี่ยนวิธีที่ Siri จะประกาศชื่อ: หากคุณอยากจะให้ Siri เปลี่ยนวิธีการเรียกชื่อ ให้พูดง่ายๆ ว่า “that’s not how you pronounce that.” จากนั้นก็เลือก/บอกวิธีที่ถูกกับเธอไป

ปฏิทิน
- มุมมองใหม่กับปฏทิน: คุณสามารถดูปฏิทินได้หลายรูปแบบ ไม่ว่าจะเป็นดูแบบเป็นวัน เป็นเดือน หรือดูในแนวนอนก็ย่อมได้
- เปลี่ยนการดูเดือน, ปี ง่ายๆ: แตะบนชื่อของเดือนจากนั้นเลื่อนไปทางว้าย หรือขวา เพื่อเปลี่ยนการดูปฏิธนจากเดือนเป็นปี หรือปีเป็นเดือน
- หาวันที่เฉพาะเจาะจง: แตะที่ไอคอนค้นหา แล้วคุณจะพบทุกเหตุการณ์ในปฏิธินของคุณ

เพลง
- เพิ่มเพลย์ลิสต์: ในแอป Music ให้แตะที่ Playlist กดที่ปุ่ม + จากนั้นก็สร้างเพลย์ลิสต์ของคุณได้เลย โดยเพลย์ลิสต์อาจจะเป็นเพลงที่คุณฟังบ่อยๆ หรือเพลงบรรเลงสบายๆ ก็ได้
- สร้างสถานี iTunes Radio: วิธีการสร้างสถานีของ iTunes Radio สามารถทำได้โดยแจะที่ปุ่ม + ใต้ My Stations และหาชื่อนักร้อง ประเภท หรือเพลง เท่านี้ก็เรียบร้อย
- ปรับแต่ง iTunes Radio: จะลบ หรือเพิ่มสถานีของ iTunes Radio ก็สามารถทำได้ง่ายๆ โดยการแตะบน Edit แล้วเลือกลบหรือเพิ่มได้เลย
- ซื้อเพลงที่ชอบจาก iTunes Radio: เพียงแค่แตะ Buy บนเพลงที่กำลังเล่นอยู่ในขณะนั้น แล้วตกลงพร้อมที่จะจ่ายเงิน เพียงเท่านี้ก็ซื้อเพลงที่คุณชื่นชอบจาก iTunes Radio ได้แล้ว!
- ดูอัลบัมคัฟเวอร์แบบแนวนอน: อย่างที่ทุกคนเคยทำใน iOS 6 คือการจับ iPhone ในแอปเพลงแล้วทำแนวนอน คุณจะเห็นคัฟเวอร์เพลงของคุณทั้งหมด ใน iOS 7 ก็เล่นกัน แต่นอกจากนี้ยังสามารถใช้ 2 นิ้วถ่างออกเพื่อขยายได้ด้วย

เมล
- แนบรูปภาพหรือวิดีโอ: ขณะที่คุฯกำลังเขียนอีเมล์ ให้กดที่ช่องว่างค้างไว้ จะขึ้นคำว่า Select และ Select all ให้เลื่อนไปด้านซ้าย จากนั้นจะเห็น Insert photo or video ครับ
- ล้างกล่องเมลให้สะอาดอย่างรวดเร็ว: คุณสามารถล้างกล่องเมลได้ง่ายๆ โดยการแตะที่ edit แล้วเลือกเมลที่ต้องการลบแล้วกด delete ได้เลย (หรือ move ไปที่อื่นภายในเมล)
- กลับไปที่หน้าดราฟ: แตะและกดค้างที่ Compose เพื่อเปลี่ยนดูในส่วนของดราฟ

Safari
- ล็อกอินเพียงครั้งแรก: เพียงแค่ลงชื่อใน Settings คุณก็สามารถแชร์สถานะผ่าน Safari, Photos, Camera, และ Maps หรือให้ Safari ช่วยคุณก็ย่อมได้
- จัดการหน้าที่เปิดค้างไว้ใน Safari: การปิดหน้าที่เปิดค้างไว้ใน Safari สามารถทำได้โดยการปัดไปด้านซ้ายหรือแตะบนรูปกากบาต
- สร้าง Web Clips: หากคุณมีเว็บที่ชอบเข้าบ่อยๆ คุณสามารถสร้างไอคอนเว็บได้ทีหน้าจอ iPhone โดยการแตะปุ่มแชร์แล้วเลือก add to home screen

AirPlay และระบบไร้สาย
- Broadcast Live ด้วย AirPlay: คุณสามารถเล่นคลิปหรืออื่นๆ จาก iPhone ออกไปยัง TV ผ่าน Apple Tv ด้วยระบบ AirPlay ได้โดยการเปิด AirPlay ที่ Control Center
- ปรินท์ไร้สายจาก iPhone: AirPrint ทำให้คุณสามารถปริ้นท์หน้าเว็บหรือเอกสารจาก iPhone ได้โดยการเชื่อมต่อ iPhone กับปริ้นท์เตอร์ที่รองรับระบบ Wifi โดยการปริ้นท์ผ่าน iPhone ให้กดที่แชร์แล้วเลือก Print

การตั้งค่า
- เปิดใช้งานอิโมจิ: สำหรับ iOS ไม่จำเป็นต้องโหลดแอปอิโมจิเพิ่มมาปต่อย่างใด คุณสามารถเพิ่มอิโมจิได้โดยการเปิดใช้งานที่ Go to Settings > General > Keyboard > International Keyboards > add แล้วเพิ่ม Emoji ครับ
- ทิปเล็กๆ กับคีย์บอร์ด: คุณสามารถปิดออโตคอลเลคชั่น การพิมพ์ให้เริ่มที่ตัวอักษรพิมพ์ใหญ่ และอื่นๆ ได้ที่ ettings > General > Keyboard
- Do not Disturb: ใน Setting > Do not Disturb คุณสามารถตั้งค่า Do not Disturb ไม่ให้ใครก็ตามโทรหรือส่งข้อความหาคุณได้ (สามารถตั้งเป็นเวลาได้)

เข็มทิศ
สำหรับ iOS 7 เข็มทิศสามารถทำอะไรได้มากกว่าเดิม ตอนนี้มันสามารถวัดระดับองศาความเอียงของบริเวณที่ตั้งได้แล้ว โดยการเปิดแอปเข็มทิศ แล้วเลื่อนไปทางซ้าย

Find my iPhone
เปิด Find my iPhone เอาไว้ หาก iPhone คุณหาย อย่างน้อย Find my iPhone ก็สามารถช่วยคุณได้ดีเลยในระดับหนึ่ง Settings > iCloud > Find my Phone > on

ขอบคุณ Apple

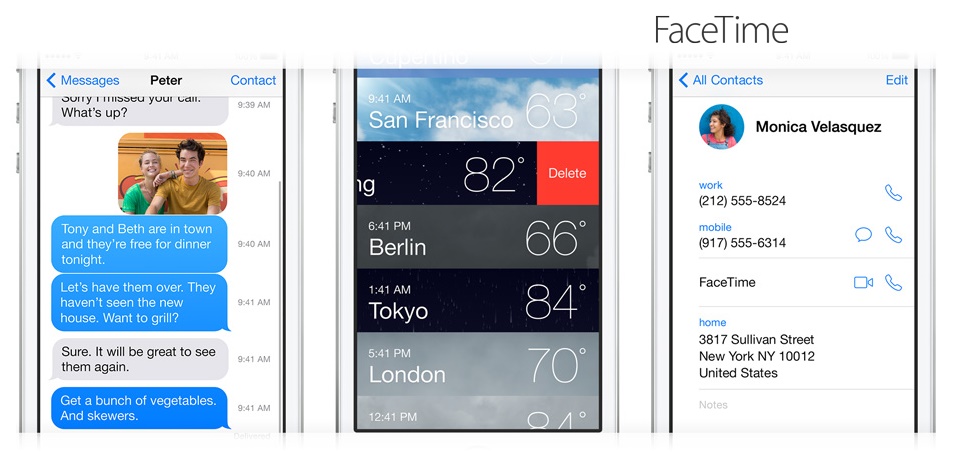
4 Comments