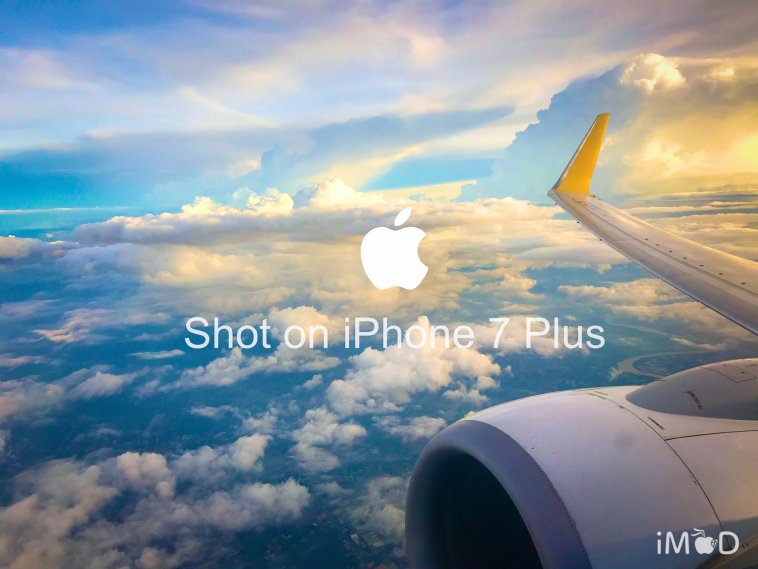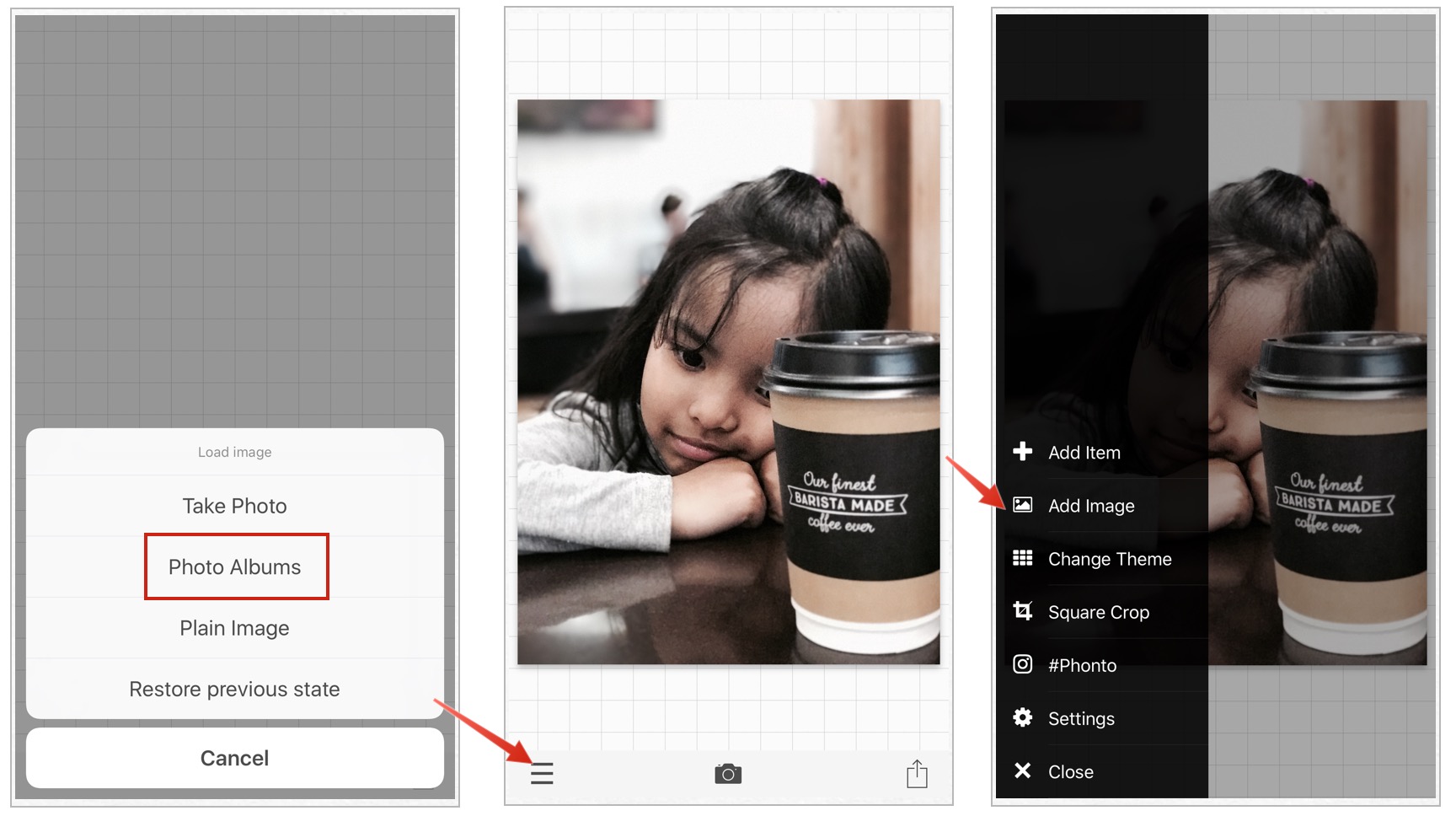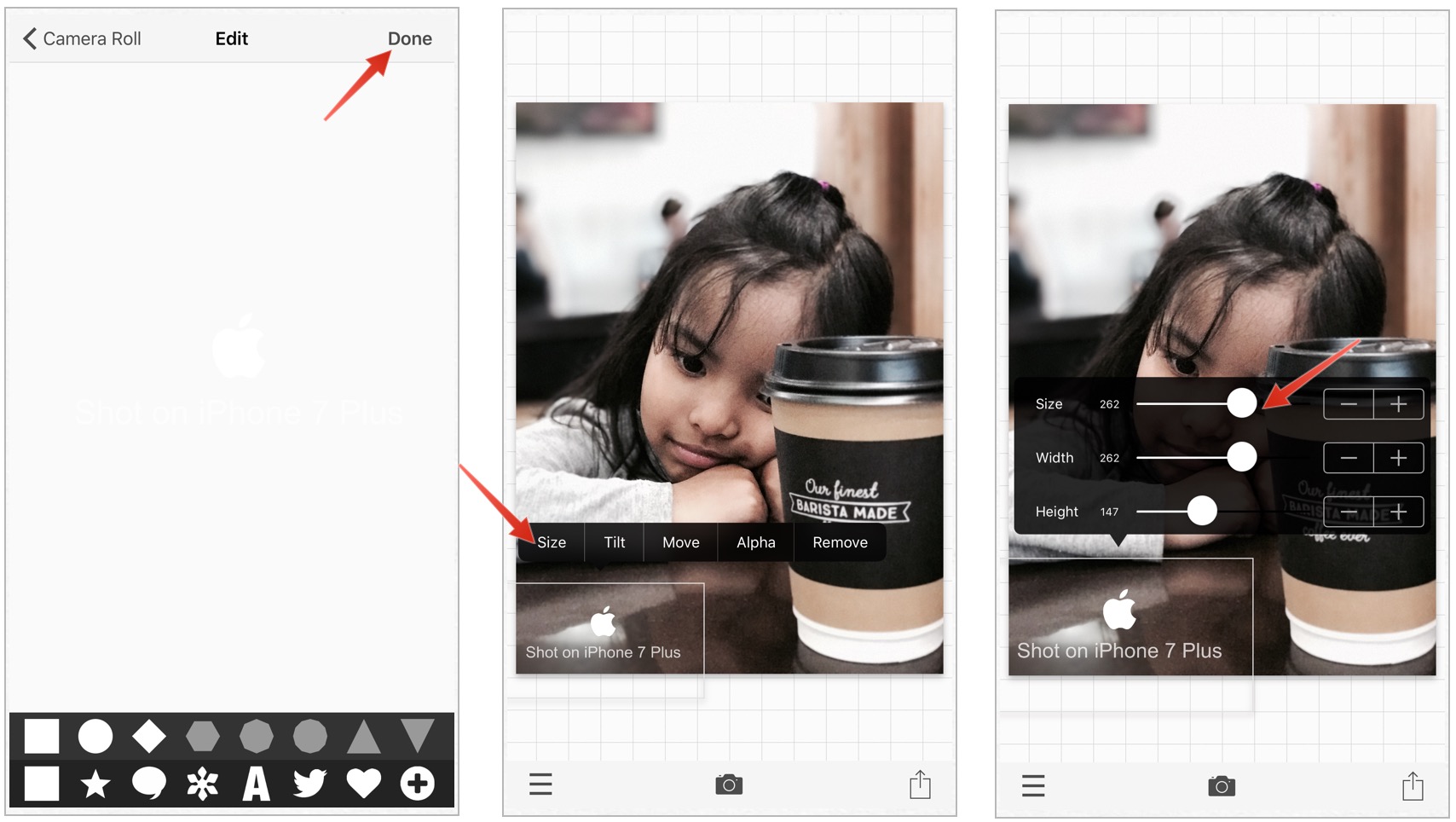วันนี้จะมาสอนวิธีใส่โลโก้ Shot on iPhone 7 / 7 Plus ลงในรูปถ่ายด้วยแอป Phonto กันครับซึ่งวิธีการนั้นไม่ยากแต่อย่างใด สามารถไปติดตามชมกันได้เลย
ขั้นตอนที่ 1
ดาวน์โหลดแอป Phonto ฟรีจาก App Store แอปนี้จะมาพร้อมโฆษณาหากใครอยากลบโฆษณาด้านบนออกสามารถซื้อผ่าน in-app purchase ได้ในราคา 35 บาท
ขั้นตอนที่ 2
ดาวน์โหลดไฟล์ต้นฉบับโลโก้ที่มี 2 แบบคือ Shot on iPhone 7 และ Shot on iPhone 7 Plus
- ดาวน์โหลด Shot on iPhone 7 คลิก
- ดาวน์โหลด Shot on iPhone 7 Plus คลิก
คลิกลิงก์แล้วบันทึกรูปนั้นลงที่ Photos
ขั้นตอนที่ 3
เปิดแอป Phonto > เลือกไอคอนกล้อง (ที่อยู่ตรงกลางด้านล่าง) > เลือก Photo Albums จากนั้นเลือกรูปที่ต้องการใส่โลโก้มา
เมื่อได้รูปหลักแล้วต่อไปจะใส่โลโก้โดยเลือกที่เมนู (ขีดๆ ที่มุมลางซ้าย) > เลือก Add Image
ขั้นตอนที่ 4
หลังกด Add Image ให้เลือกไฟล์โลโก้ Shot on iPhone 7 หรือ Shot on iPhone 7 Plus เพื่อเพิ่มเข้ามาในรูป ทั้งนี้สามารถปรับขนาดและเคลื่อนย้ายตำแหน่งได้ตามต้องการ
เมื่อเสร็จแล้วให้เลือกปุ่มแชร์ (ลูกศรมุมล่างขวา) และบันทึกลง Photos ได้เลย
ตัวอย่างภาพที่ได้หลังจากใส่โลโก้ดังกล่าวเข้าไปทั้งนี้เราสามารถปรับขนาดของโลโก้และแต่งสีของภาพเพิ่มเติมได้ด้วยแอปต่างๆ อย่าง Instagram, VSCO, Snapseed ฯลฯ ได้ตามต้องการนะครับ
ทั้งนี้ถ้าใครอยากได้โลโก้ของรุ่นอื่นๆ สามารถดาวน์โหลดได้ที่นี่
- ดาวน์โหลด Shot on iPhone 5
- ดาวน์โหลด Shot on iPhone 5C
- ดาวน์โหลด Shot on iPhone 5S
- ดาวน์โหลด Shot on iPhone 6
- ดาวน์โหลด Shot on iPhone 6 Plus
- ดาวน์โหลด Shot on iPhone 6s
- ดาวน์โหลด Shot on iPhone 6s Plus
- ดาวน์โหลด Shot on iPhone SE
- ดาวน์โหลด Shot on iPhone 7
- ดาวน์โหลด Shot on iPhone 7 Plus
ดาวน์โหลดแอป Phonto ได้ฟรีที่ App Store