สำหรับผู้ใช้ AirPods ใหม่หรือใช้เป็นครั้งแรก อาจจะยังไม่ทราบเกี่ยวกับเทคนิคหรือวิธีการใช้งาน AirPods วันนี้ทีมงานมี วิธีการตั้งค่ารวมถึงเทคนิคการใช้งาน AirPods สำหรับผู้เริ่มต้นใหม่มาฝากกันค่ะ
แนะนำ 20 การตั้งค่าและเทคนิคการใช้งาน AirPods สำหรับผู้เริ่มต้นใหม่
1. เช็คความเข้ากันได้
AirPods สามารถเชื่อมต่อกับอุปกรณ์ Apple และอุปกรณ์ที่ไม่ใช่ของ Apple ได้ด้วยเช่นกัน ซึ่งอุปกรณ์ของ Apple ที่สามารถทำงานกับ AirPods แต่ละรุ่นได้ มีดังนี้
AirPods รุ่นที่ 1 ใช้งานได้กับอุปกรณ์ Apple ดังนี้
- iPhone, iPad หรือ iPod touch ที่ใช้ iOS 10 หรือใหม่กว่า
- Apple Watch ที่ใช้ watchOS 3 หรือใหม่กว่า
- Apple TV ที่ใช้ tvOS 11 หรือใหม่กว่า
- Mac ที่ใช้ macOS Sierra หรือใหม่กว่า
AirPods รุ่นที่ 2 ใช้งานได้กับอุปกรณ์ Apple ดังนี้
- iPhone, iPad หรือ iPod touch ที่ใช้ iOS 12.2 หรือใหม่กว่า
- Apple Watch ที่ใช้ watchOS 5.2 หรือใหม่กว่า
- Apple TV ที่ใช้ tvOS 12.2 หรือใหม่กว่า
- Mac ที่ใช้ macOS 10.14.4 หรือใหม่กว่า
2. ความหมายของไฟสถานะ AirPods
เคส AirPods จะมีไฟสถานะแสดงอยู่ ซึ่งเคสชาร์จปกติจะมีไฟแสดงอยู่ด้านในฝาปิด ส่วนเคสชาร์จแบบไร้สาย ไฟจะแสดงด้านหน้าเคส
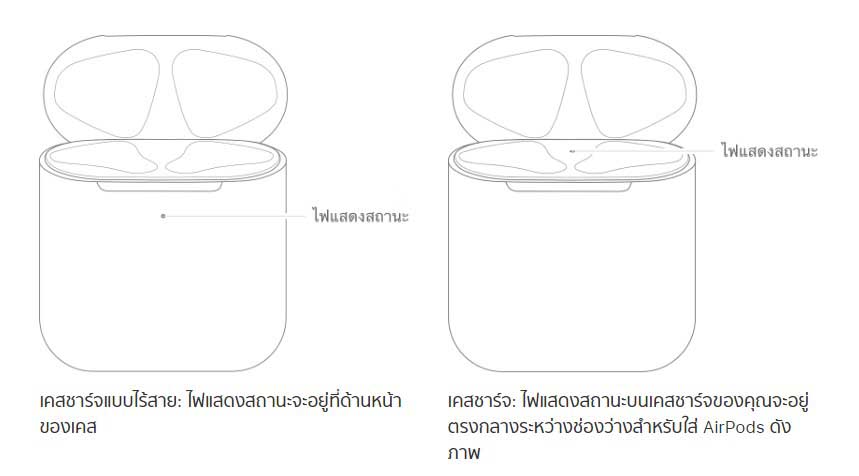
- ไฟสีเขียว หมายถึง ชาร์จเต็มแล้ว
- ไฟสีเหลืองอำพัน หมายถึง มีกำลังไฟน้อยกว่าการชาร์จ AirPods ให้เต็ม 1 รอบ
- ไฟกระพริบสีเหลืองอำพัน หมายถึง จำเป็นต้องตั้งค่า AirPods ใหม่
- ไฟกระพริบสีขาว หมายถึง AirPods พร้อมเชื่อมต่อกับอุปกรณ์แล้ว
3. การจับคู่ AirPods กับ iPhone และการเช็คแบตเตอรี่
การจับคู่กับ iPhone ให้ทำการเปิดบลูทูธบน iPhone ให้เรียบร้อย > นำ AirPods มาอยู่ใกล้กับ iPhone จากนั้นก็เปิดฝาเคส
ถ้า AirPods เคยเชื่อมต่อกับ iPhone เครื่องอื่น จะมีการแจ้งเตือนว่า “ไม่ใช่ AirPods ของคุณ” ให้แตะ เชื่อมต่อ > กดปุ่มด้านหลังเคส AirPods ค้างไว้ > AirPods จะทำการเชื่อมต่อกับ iPhone อัตโนมัติ
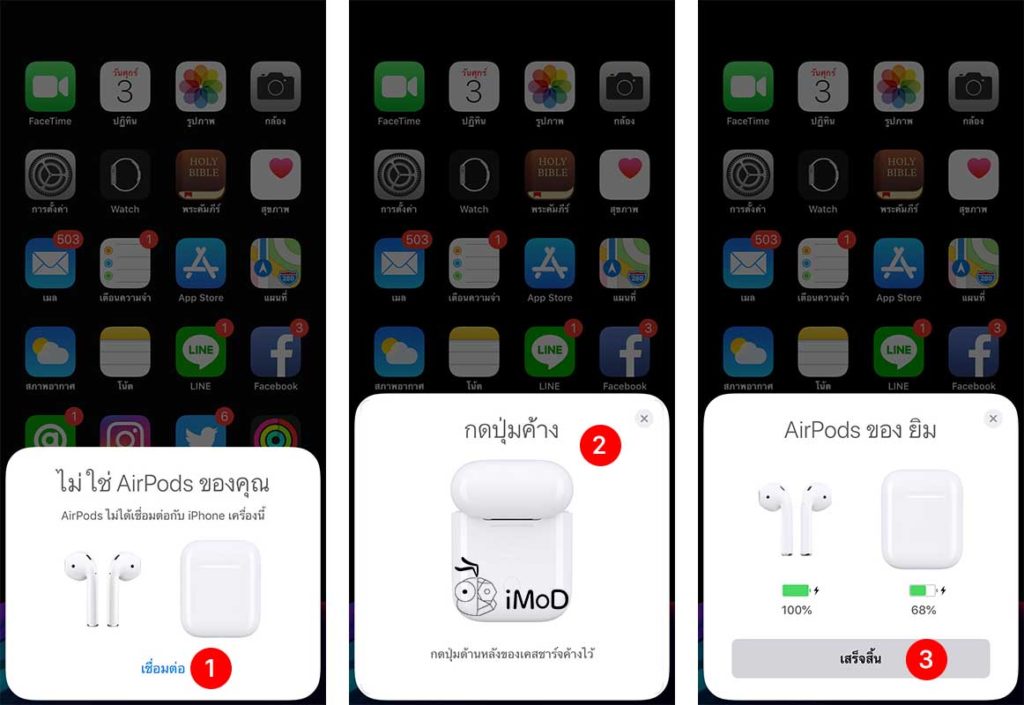
ผู้ใช้สามารถตรวจสอบแบตเตอรี่ของ AirPods ได้ที่ส่วนวิดเจ็ตบน iPhone โดยปัดหน้าจอโฮมไปทางขวาสุด
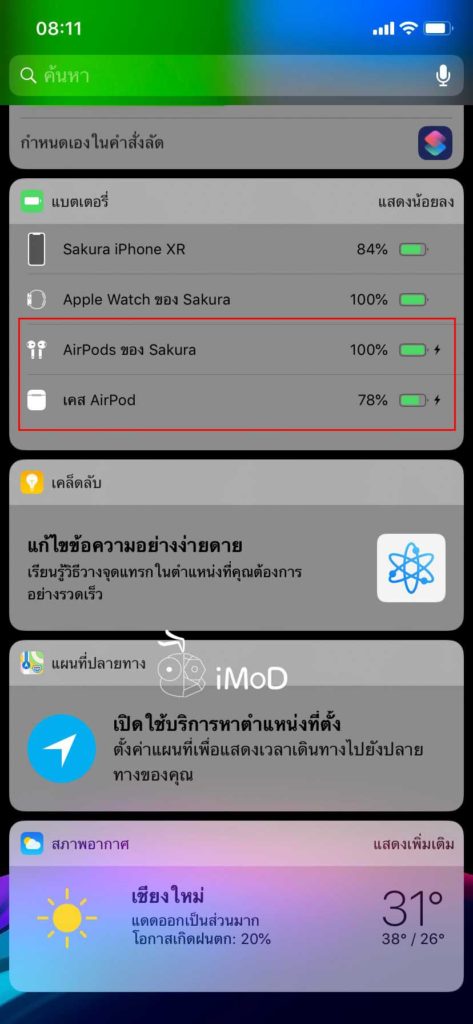
4. จับคู่ AirPods กับ Apple Watch และการเช็คแบตเตอรี่
ปกติ AirPods จะเชื่อมต่อกับทั้ง iPhone และ Apple Watch ที่จับคู่ไปพร้อมกัน เสียงจะสลับไปมาระหว่างอุปกรณ์โดยอัตโนมัติ แต่ถ้าเราอยากจะเชื่อมต่อ AirPods ผ่าน Apple Watch ก็สามารถทำได้เช่นกัน
เปิดบลูทูธบน Apple Watch จากนั้นไปที่การตั้งค่า (Settings) > บลูทูธ (Bluetooth) > กดปุ่มด้านหลังเคส AirPods ค้างไว้ > แตะ AirPods ที่แสดงในส่วนอุปกรณ์บลูทูธบน Apple Watch > Apple Watch จะจับคู่กับ AirPods (iPhone ที่จับคู่กับ Apple Watch นี้ก็จะจับคู่ AirPods ด้วยอัตโนมัติ)
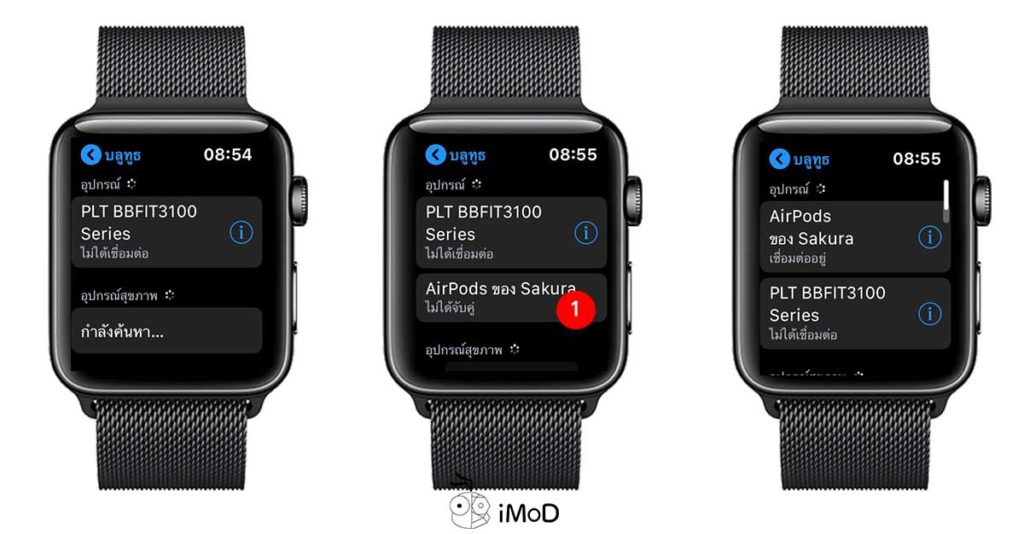
สามารถเช็คแบตเตอรี่ของ AirPods บน Apple Watch ได้ที่ Control Center > แบตเตอรี่ โดยที่ Apple Watch ต้องมีการเชื่อมต่อกับ AirPods อยู่
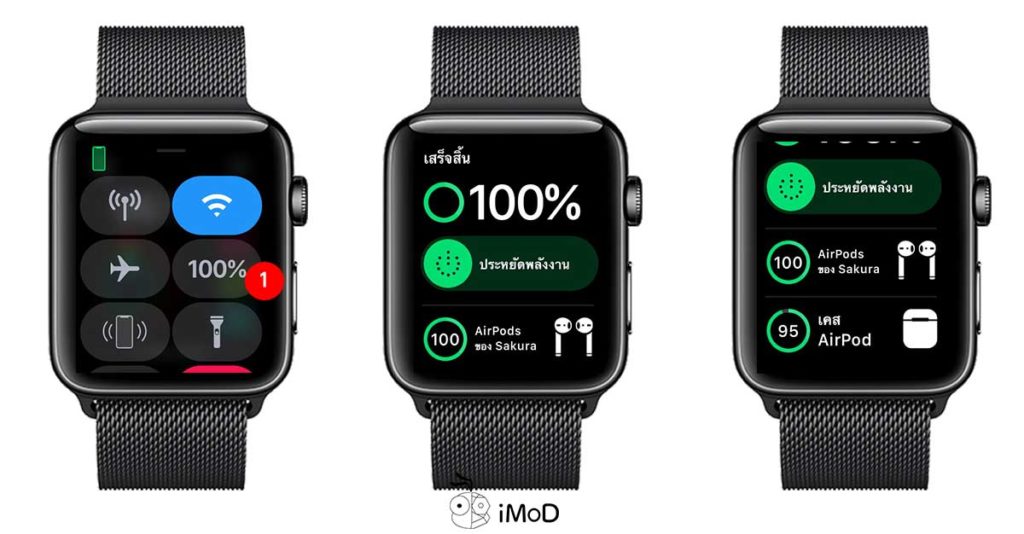
ถ้าใส่หูฟัง AirPods อยู่ Apple Watch จะแสดงเฉพาะแบตเตอรี่ของหูฟัง แต่ถ้าใส่ AirPods ไว้ในเคสชาร์จที่เปิดฝาอยู่ Apple Watch จะแสดงแบตเตอรี่ของเคสด้วย
5. จับคู่ AirPods กับ Mac และการเช็คแบตเตอรี่
ถ้าเราล็อกอิน iCloud บน Mac ด้วย Apple ID เดียวกัน AirPods จะพร้อมใช้งานบน Mac เลย ผู้ใช้สามารถใส่หูฟัง AirPods จากนั้นคลิกเลือกไอคอนลำโพงที่แถบเมนูบน Mac แล้วเลือกอุปกรณ์เป็น AirPods
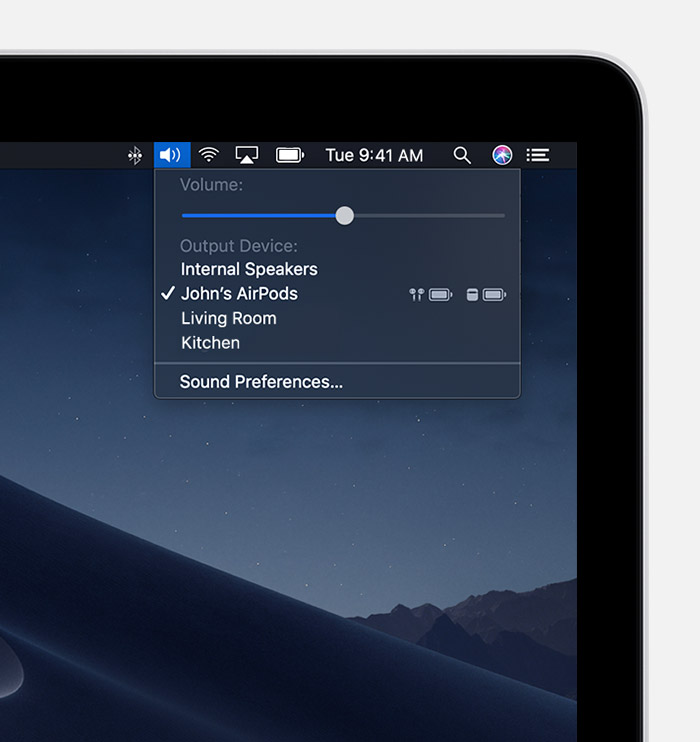
แต่ถ้าหากเราไม่เห็น AirPods แสดงในส่วนอุปกรณ์ ให้ไปยังการตั้งค่าระบบบน Mac แล้วเลือกบลูทูธ > เปิดบลูทูธให้เรียบร้อย > เปิดฝาเคสชาร์จที่ใส่ AirPods อยู่ จากนั้นกดปุ่มด้านหลังเคสจนมีไฟกระพริบสีขาว > เราจะเห็น AirPods แสดงในรายการอุปกรณ์ คลิกเลือก เชื่อมต่อ (Connect) ได้เลย
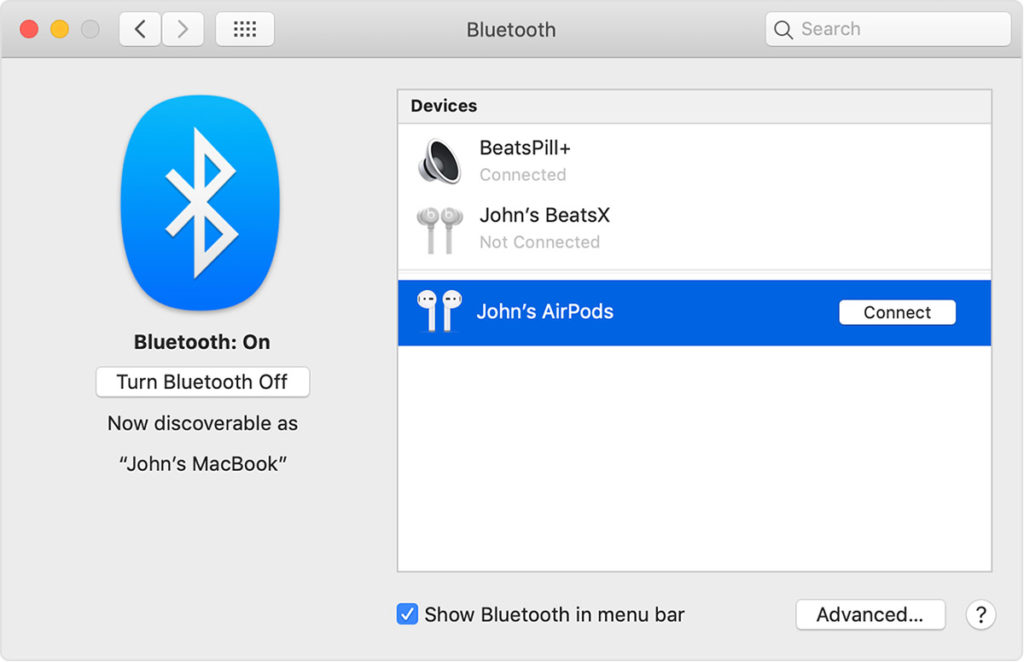
6. จับคู่ AirPods กับอุปกรณ์อื่นๆ ที่ไม่ใช่อุปกรณ์ Apple
หากคุณมีสมาร์ตโฟนรุ่นอื่นๆ ไม่ว่าจะเป็น Android หรือแล็ปท็อปรุ่นอื่นๆ ที่มีบลูทูธก็สามารถเชื่อมต่อกับ AirPods ได้เช่นกัน โดยกดปุ่มด้านหลังเคสชาร์จ จากนั้นก็เชื่อมต่อในส่วนอุปกรณ์บลูทูธของอุปกรณ์นั้นได้เลย
7. เปลี่ยนชื่อ AirPods
ไปที่การตั้งค่า (Settings) > บลูทูธ (Bluetooth) > แตะไอคอน i ที่ AirPods ที่เชื่อมต่ออยู่
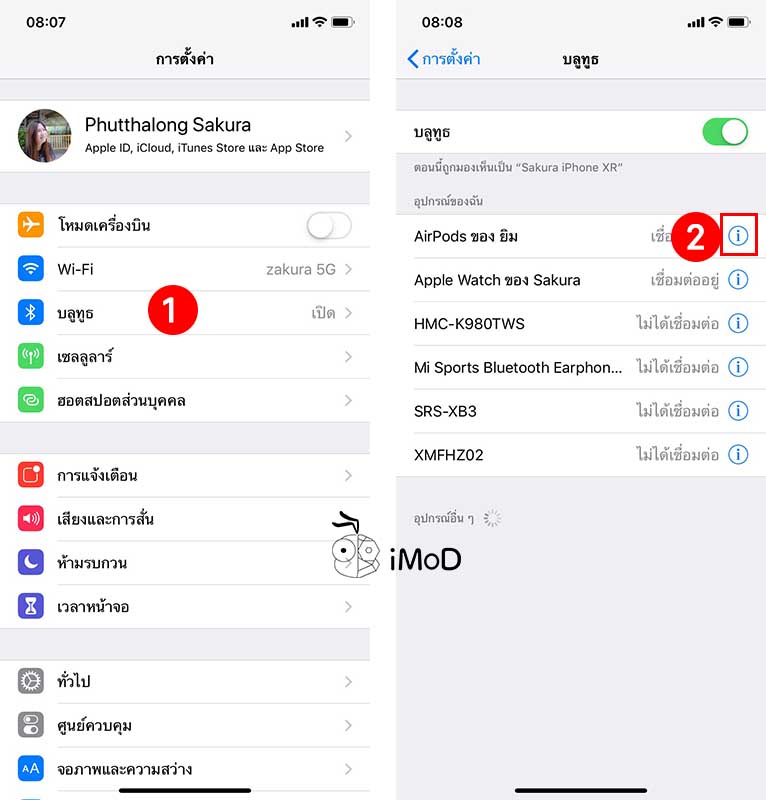
แตะ ชื่อ (Name) > เปลี่ยนชื่อ AirPods
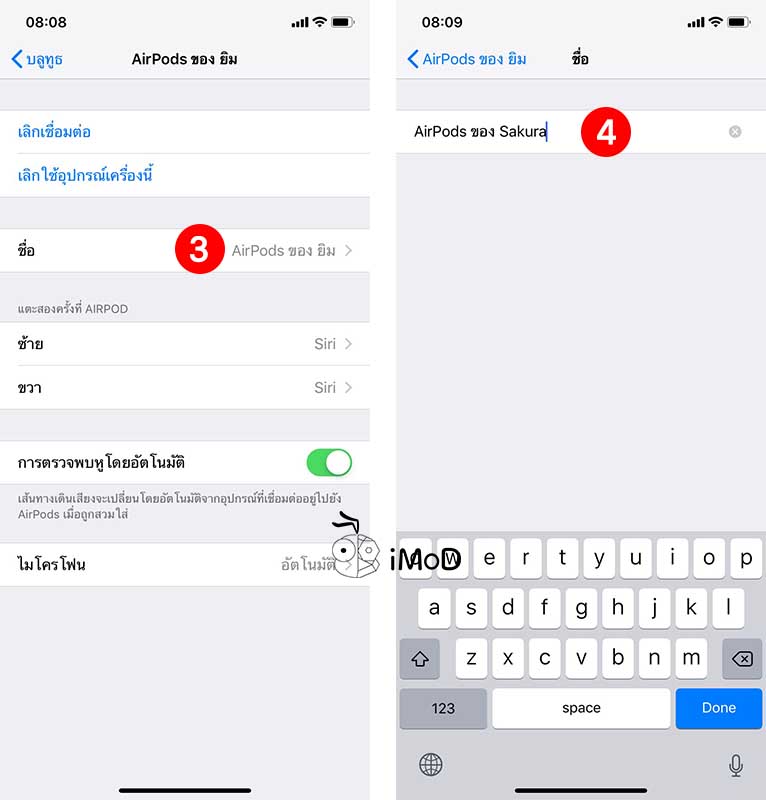
8. การตั้งค่าการแตะสองครั้ง (Double Tap)
ไปที่การตั้งค่า (Settings) > บลูทูธ (Bluetooth) > แตะไอคอน i ที่ AirPods ที่เชื่อมต่ออยู่ > แตะ ซ้าย หรือ ขวา > ตั้งค่าเมนูสำหรับการแตะ 2 ครั้งที่ AirPods
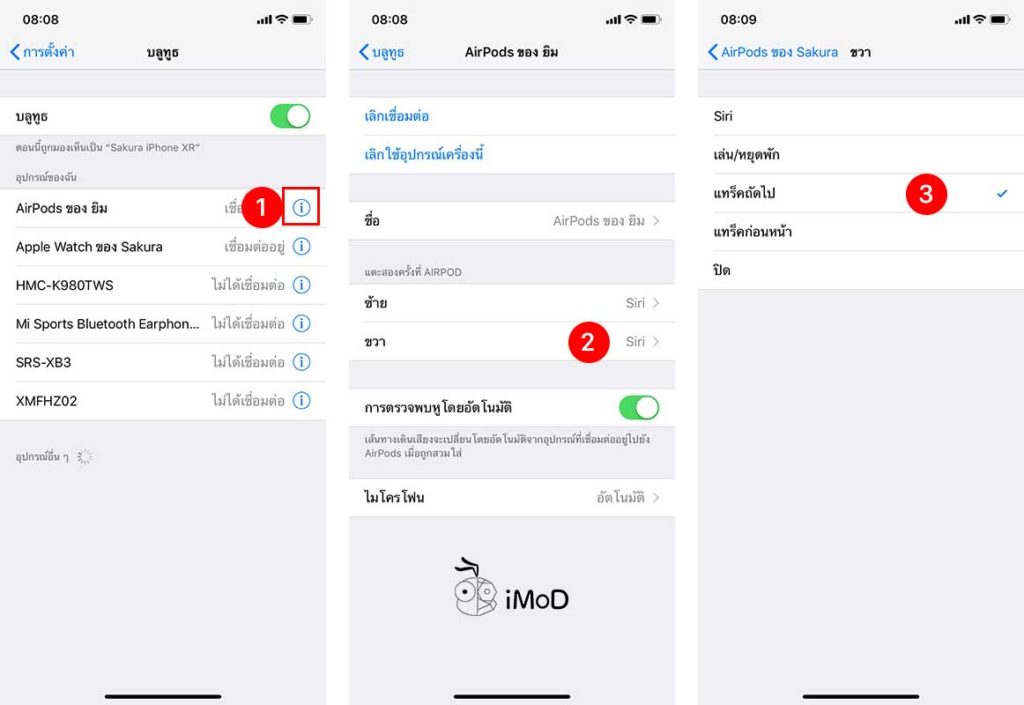
เมื่อตั้งค่าแล้ว เวลาที่เราสวมใส่ AirPods เราสามารถใช้นิ้วแตะ 2 ครั้งที่หูฟัง เพื่อให้ AirPods ทำงานตามที่ตั้งค่าไว้
9. ตั้งค่าตรวจพบหูโดยอัตโนมัติ
ไปที่การตั้งค่า (Settings) > บลูทูธ (Bluetooth) > แตะไอคอน i ที่ AirPods ที่เชื่อมต่ออยู่ > แตะเปิด การตรวจพบหูโดยอัตโนมัติ
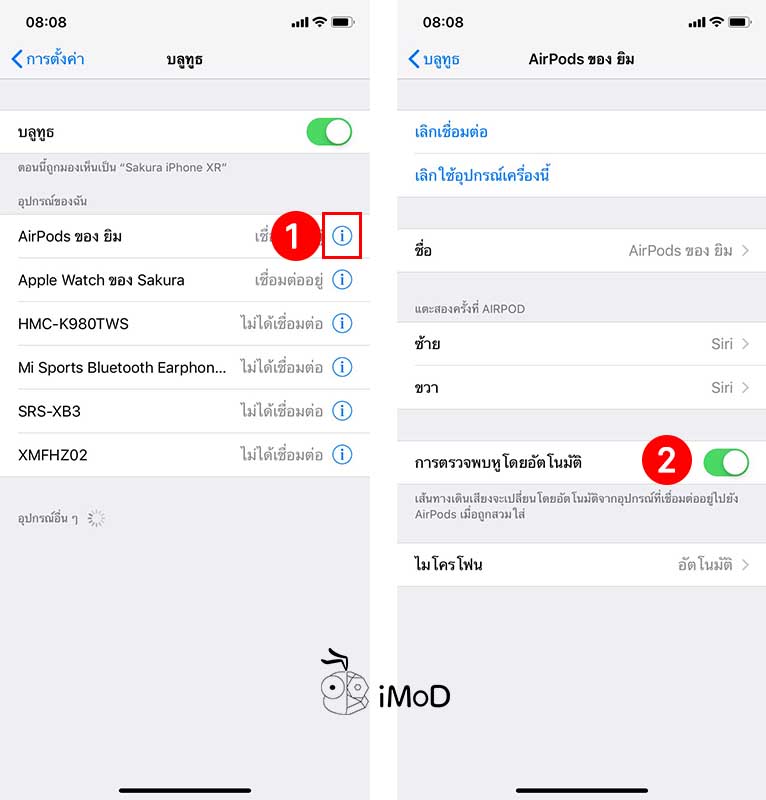
เมื่อเปิดการตรวจพบหูโดยอัตโนมัติ เวลาที่เรานำ AirPods มาใส่หู เสียงจะเล่นต่อจาก iPhone อัตโนมัติ และเมื่อถอดออกเสียงก็จะหยุด
10. ใช้งาน Siri บน AirPods
สำหรับ AirPods รุ่นที่ 1 ผู้ใช้สามารถตั้งค่าการแตะ 2 ครั้ง เพื่อเรียก Siri ได้ตามข้อที่ 7
สำหรับ AirPods รุ่นที่ 2 หากผู้ใช้ตั้งค่า “หวัดดี Siri” บน iPhone แล้ว ก็สามารถเรียก “หวัดดี Siri” บน AirPods ได้เช่นกัน
เราสามารถใช้ Siri กับ AirPods เพื่อถามคำถามและโทรออกได้ Siri ยังสามารถควบคุมเพลงและตรวจสอบ AirPods ของคุณได้อีกด้วย สามารถขอหรือถาม Siri ได้ดังตัวอย่างต่อไปนี้
- “เล่นเพลย์ลิสต์โปรดของฉัน”
- “เพิ่มความดังเสียง”, “ลดความดังเสียง”
- “ข้ามไปเพลงต่อไป”
- “หยุดเพลง”
- “เช็คแบตเตอรี่หูฟัง AirPods”
11. รับสายหรือวางสายด้วย AirPods
เมื่อมีสายโทรเข้ามา ผู้ใช้สามารถแตะ 2 ครั้งที่หูฟังด้านไหนก็ได้ เพื่อรับสาย เมื่อสนทนาเสร็จเรียบร้อยแล้วก็สามารถแตะ 2 ครั้งเพื่อวางได้ และถ้ามีสายซ้อน ก็สามารถแตะ 2 ครั้ง เพื่อวางสายปัจจุบันและรับสายใหม่ได้
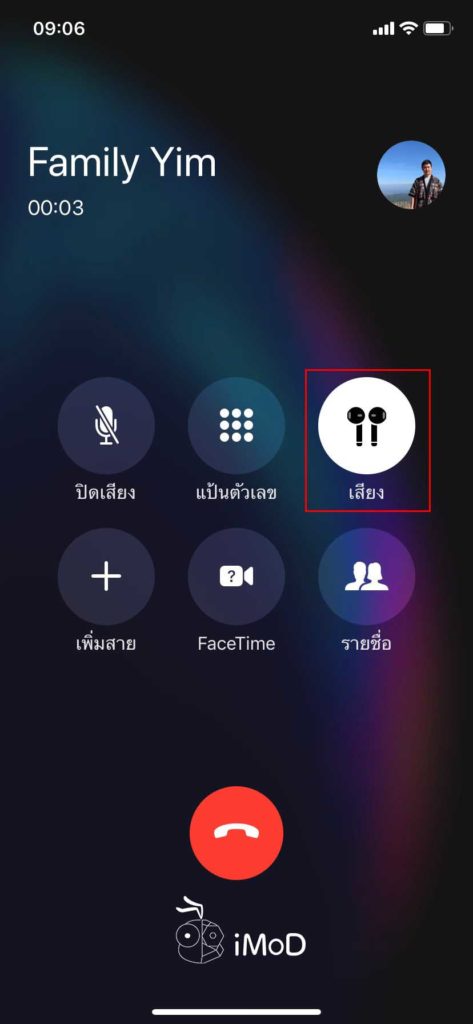
12. ใช้คุณสมบัติ Live Listen
คุณสมบัติ Live Listen หรือการได้ยิน มาพร้อมกับ iOS 12 เป็นการเปิดใช้ไมค์จาก iPhone, iPad เพื่อให้เสียงที่ได้ยินในหูฟัง AirPods ดังชัดเจนมากขึ้น สามารถใช้งานในเวลาที่คุยกับเพื่อนในที่เสียงดังได้ โดยไม่ต้องตะโกนพูดคุยกันเสียงดัง และยังมีประโยชน์ต่อผู้ที่มีปัญหาทางการได้ยินอีกด้วย
ขั้นแรกให้เราตั้งค่าเมนูการได้ยินให้แสดงบน Control Center ก่อน โดยไปที่ การตั้งค่า (Settings) > ศูนย์ควบคุม (Control Center) > เลือกเพิ่ม การได้ยิน (Live Listen)
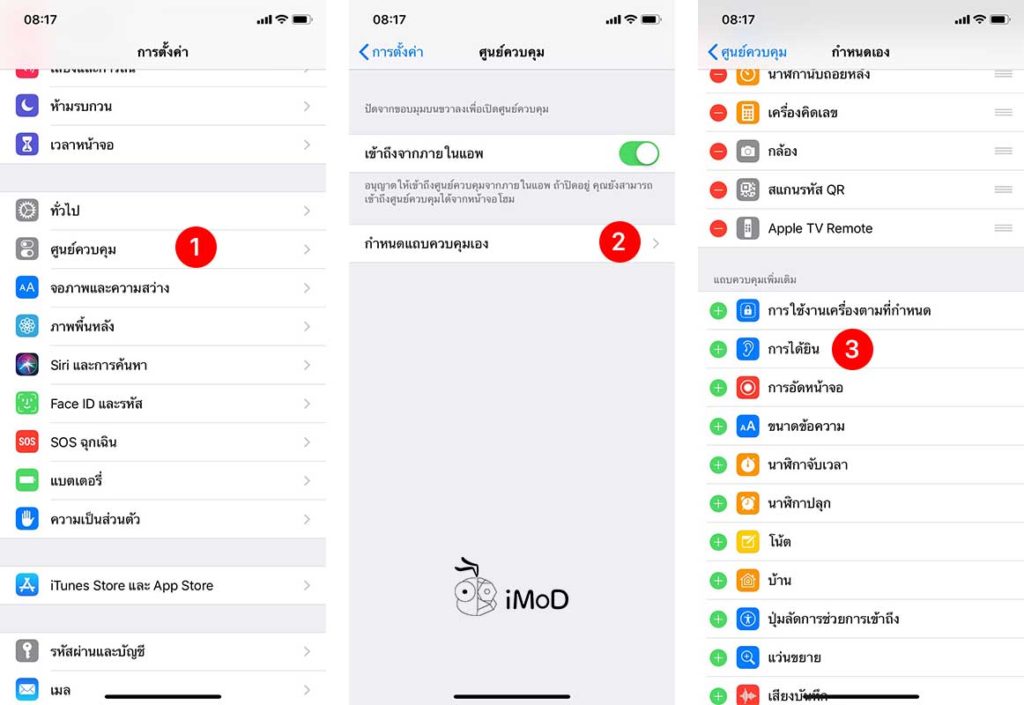
เมื่อต้องการเปิดใช้งานก็เปิด Control Center > จากนั้นแตะที่ไอคอน การได้ยิน > แตะ เปิดใช้ได้เลย โดยใส่หูฟังไว้ และนำ iPhone, iPad มาวางไว้ใกล้ๆ ปาก
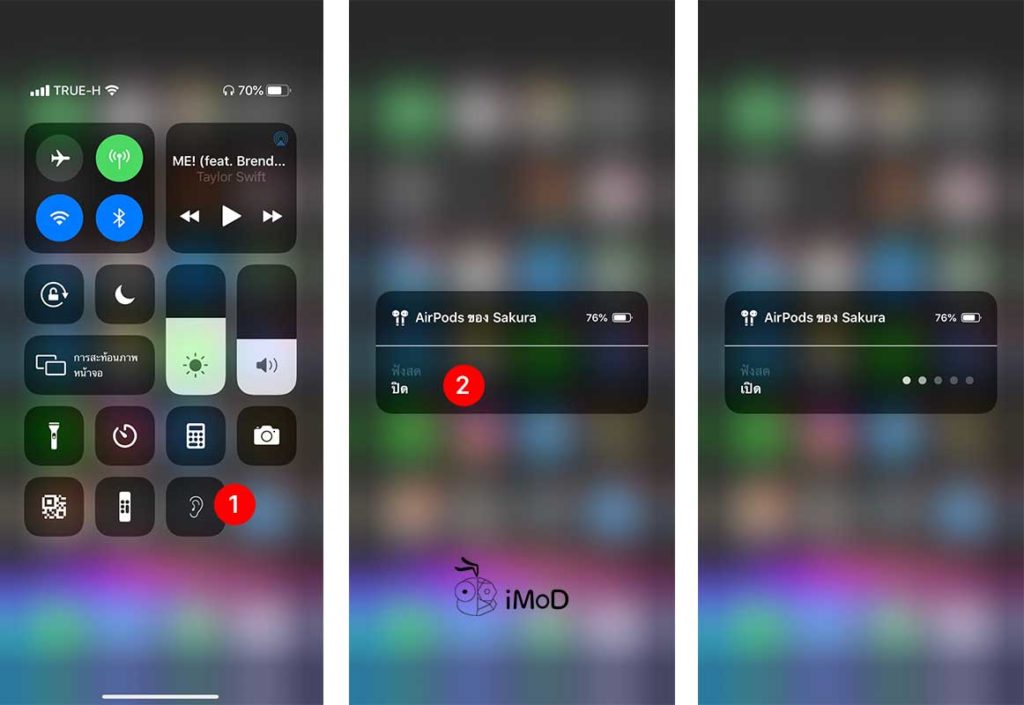
13. AirPods หายทำอย่างไร
เมื่อ AirPods หายหรือหาไม่เจอ สามารถค้นหา AirPods ได้จากแอป ค้นหา iPhone (Find my iPhone) โดยล็อกอิน Apple ID ในแอป > เลือกแตะ AirPods > เราจะเห็นตำแหน่งล่าสุดที่ AirPods เชื่อมต่อกับ iPhone (ที่เชื่อมต่ออินเตอร์เน็ต)
เมื่อเราเห็นว่า AirPods ออนไลน์อยู่ (จุดเป็นสีเขียว) เราสามารถแตะส่งเสียงดัง เพื่อให้ AirPods ส่งเสียงได้
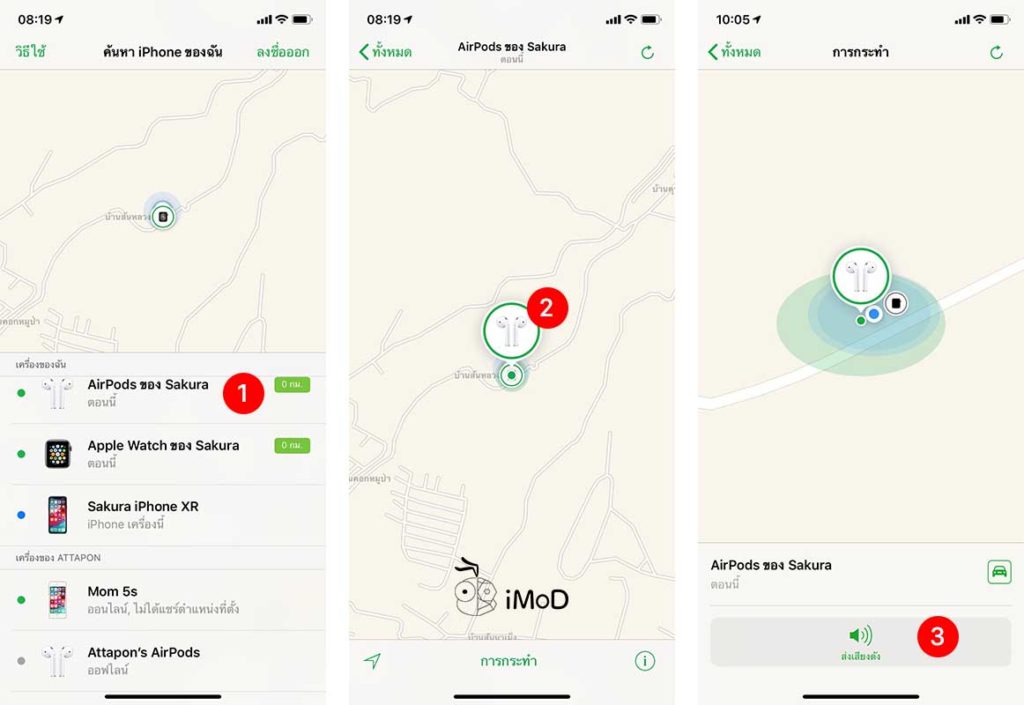
ถ้าหาก AirPods แสดงจุดสถานะเป็นสีเทา แสดงว่า AirPods ไม่มีการเชื่อมต่อหรือแบตเตอรี่หมด
หาก AirPods ถูกแยกออกจากกัน เราจะเห็นเพียงตำแหน่งที่ตั้งเดียวในแต่ละครั้งบนแผนที่ ค้นหา AirPods หนึ่งข้าง เมื่อพบแล้วให้เก็บไว้ในกล่อง จากนั้นรีเฟรชแผนที่ด้านบนขวา แล้วค้นหาอีกหนึ่งข้าง
14. เชื่อมต่อ AirPods แบบ Manual
กรณีที่เราสลับการเล่นเพลงไปยังอุปกรณ์อื่นๆ หรือไม่ได้เปิดการตรวจพบหูอัติโนมัติ ก็สามารถเลือกเชื่อมต่อ AirPods ได้ที่ในส่วน Now Playing
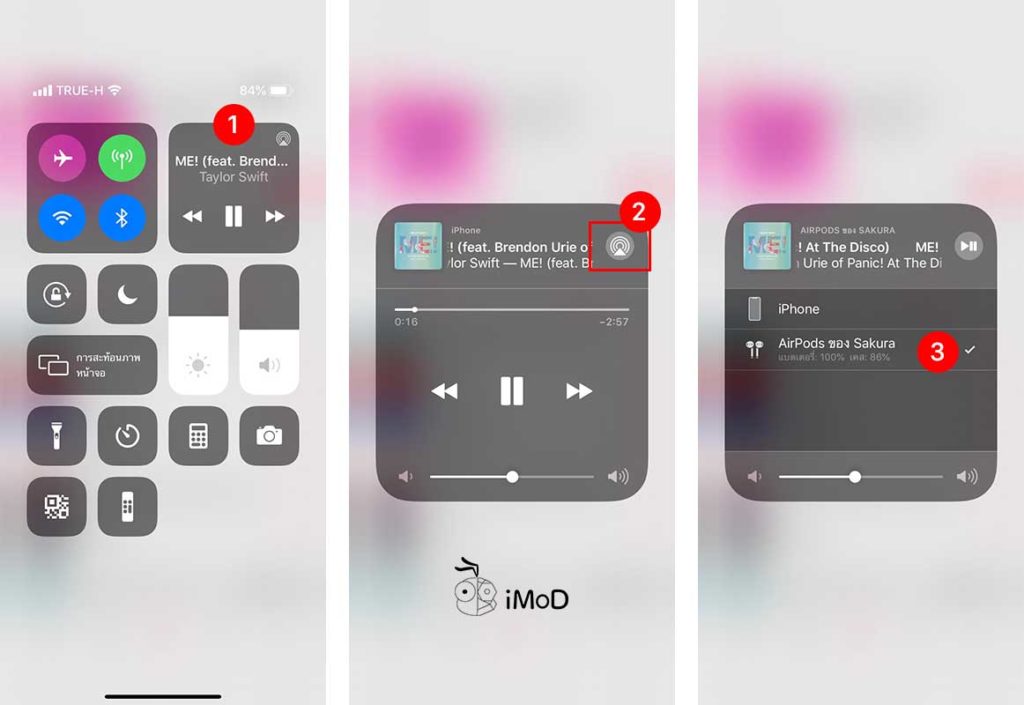
15. เปิดใช้การอ่านชื่อสายเรียกเข้า เมื่อใช้หูฟัง
เมื่อเราสวมใส่ AirPods อยู่ และต้องการให้มีการอ่านชื่อคนโทรเข้า ก่อนที่จะรับสาย ก็สามารถตั้งค่าได้ดังนี้
ไปที่ การตั้งค่า (Settings) > โทรศัพท์ (Phone) > การอ่านชื่อสายเรียกเข้า (Announce Calls) > เลือก หูฟังเท่านั้น หรือ หูฟังและรถ
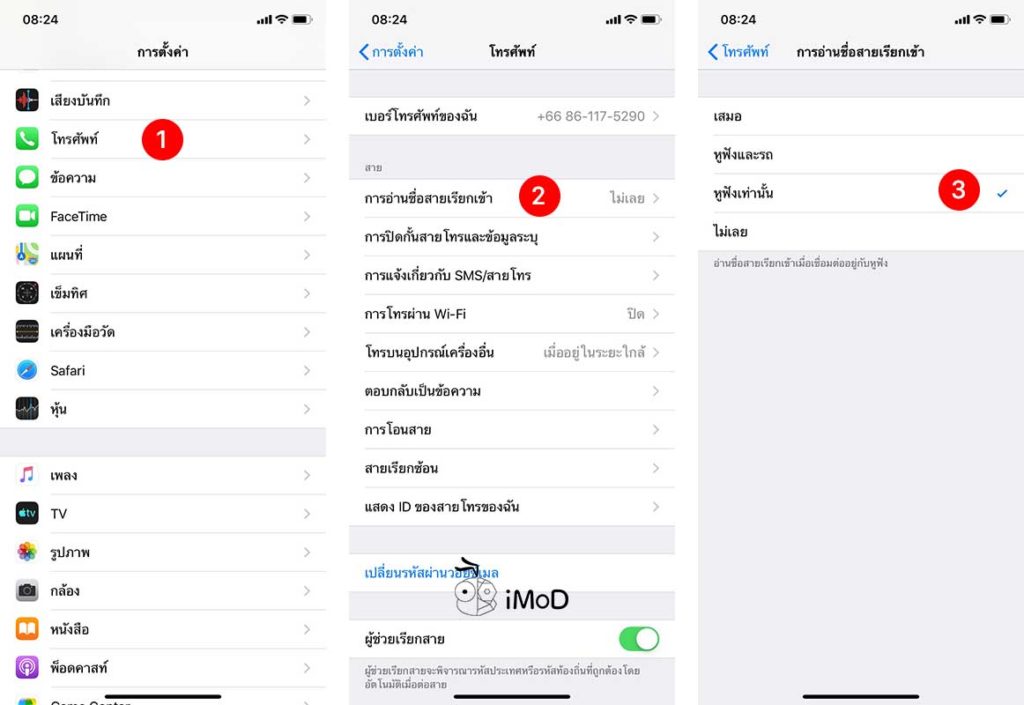
เวลามีคนโทรเข้าตอนเราใส่หูฟัง AirPods ก็จะมีการพูดชื่อคนโทรเข้าให้เราทราบก่อน โดยที่เราไม่จำเป็นต้องดูบนหน้าจอ iPhone
16. ใช้ AirPods ข้างเดียว
หากเราเปิดการตรวจพบหูอัตโนมัติไว้ เวลาที่ถอดหูฟัง AirPods ออก 1 ข้าง AirPods จะหยุดเล่นเพลงชั่วคราว เราสามารถแตะเล่นเพลงต่อบน iPhone ได้ หรือจะสั่ง Siri ให้เล่นเพลงต่อก็ได้ และกรณีที่กำลังสนทนาสายอยู่ สามารถใช้ AirPods ข้างเดียวได้ปกติ ไม่มีการหยุดเสียงใดๆ ทั้งสิ้น
หูฟังที่ถอดออก 1 ข้างยังสามารถนำกลับไปชาร์จเก็บไว้ในเคสชาร์จได้อีกด้วย
17. วิธีรีเซ็ต AirPods
หาก AirPods กระพริบไฟสีเหลืองอำพัน หรือมีปัญหาการเชื่อมต่อ ทำงานผิดปกติ ก็สามารถรีเซ็ต AirPods ได้โดยเลิกเชื่อมต่อบลูทูธ ดังนี้
ไปที่ การตั้งค่า (Settings) > บลูทูธ (Bluetooth) > เลิกใช้อุปกรณ์เครื่องนี้ (Forget this device) และยืนยันการเลิกเชื่อมต่อ
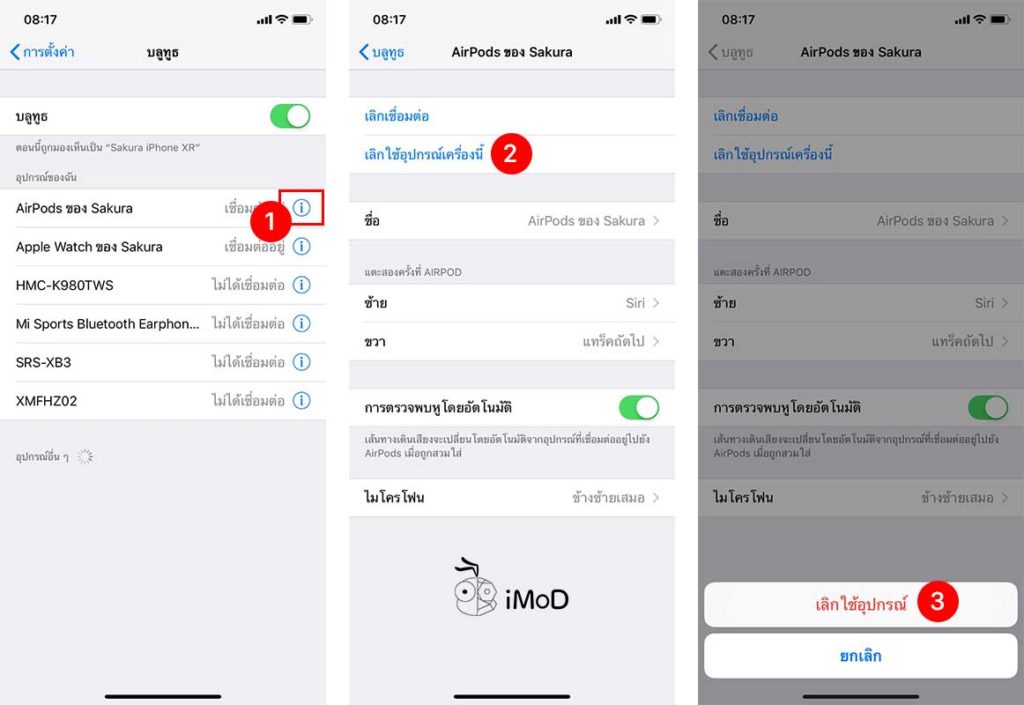
จากนั้นให้นำหูฟังใส่เคสพร้อมกับปิดฝาทิ้งไว้ประมาณ 30 วินาที > เปิดฝาเคสออก > กดปุ่มด้านหลังเคสค้างไว้จนกว่าจะเห็นไฟกระพริบสีเหลืองอำพันสองสามครั้ง แล้วกะพริบแสงสีขาวอย่างต่อเนื่อง > จากนั้น ก็นำ AirPods ไปวางใกล้ๆ iPhone เพื่อทำการเชื่อมต่อได้เลย
18. วิธีเช็คหมายเลขประจำเครื่อง
หากเราเข้ารับบริการที่พนักงานต้องการสอบถามหมายเลขเครื่องสามารถค้นหาได้ดังนี้
หมายเลขเครื่องของ AirPods ทั้งหูฟังและเคสจะเป็นเลขเดียวกัน สามารถดูหมายเลขเครื่องที่ใต้ฝาปิดของเคสชาร์จได้เลย

หรือจะดูใน iPhone ก็ได้ โดยที่ AirPods จะเชื่อมต่ออยู่กับอุปกรณ์ iOS ไปที่การตั้งค่า (Settings) > ทั่วไป (General) > เกี่ยวกับ (About) > แตะเลือก AirPods > ดูในส่วน หมายเลขประจำเครื่อง (Serieal No.)
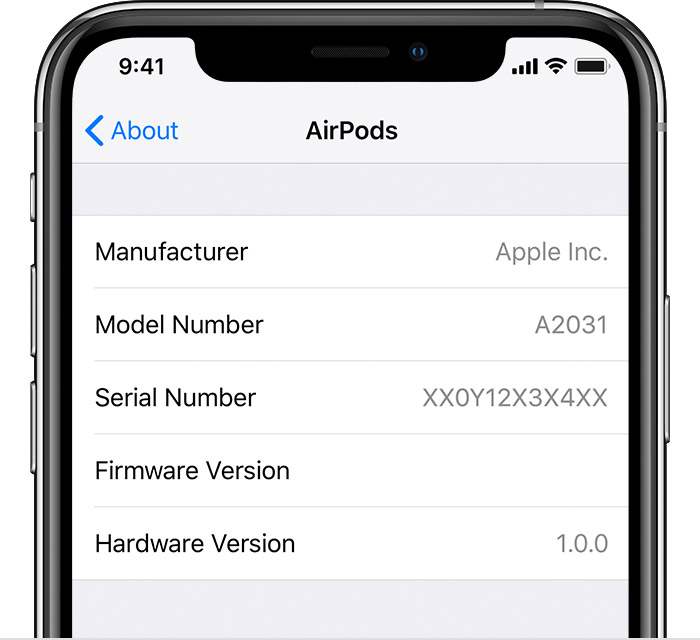
แต่ถ้าเราเคยนำเคสไปเคลมเป็นตัวใหม่ ให้ดูหมายเลขประจำเครื่องที่ติดอยู่บนกล่อง AirPods หรือดูจากใบเสร็จหรือใบแจ้งหนี้ต้นฉบับของผลิตภัณฑ์อีกด้วย
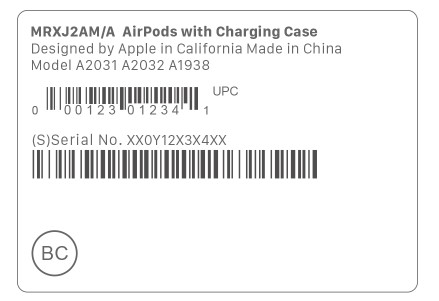
19. วิธีตรวจสอบเฟิร์มแวร์
เชื่อมต่อ AirPods กับอุปกรณ์ iOS ไปที่การตั้งค่า (Settings) > ทั่วไป (General) > เกี่ยวกับ (About)
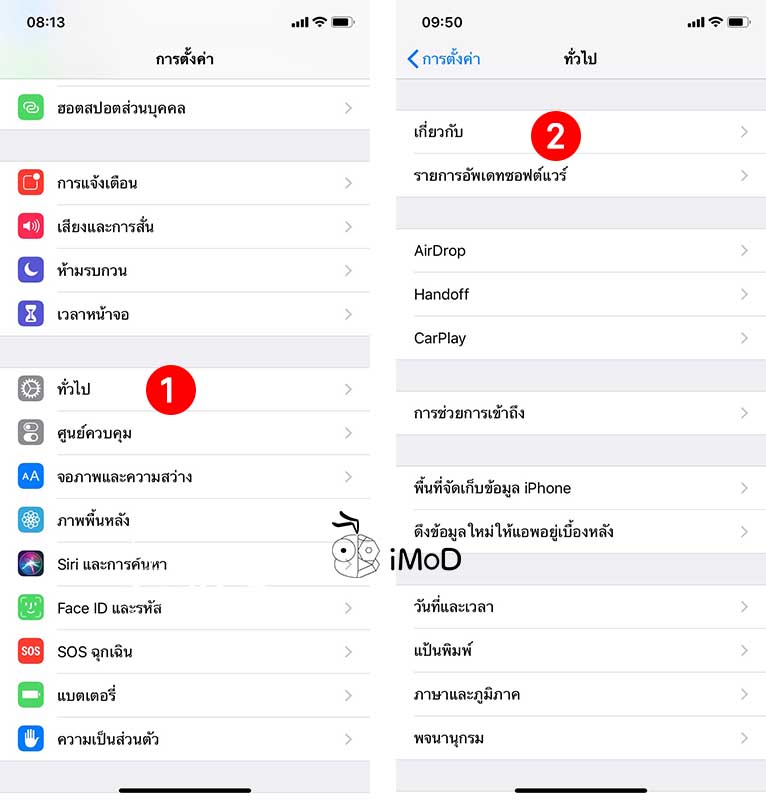
แตะเลือก AirPods > ดูในส่วน เวอร์ชันของเฟิร์มแวร์ (Firmware Version)
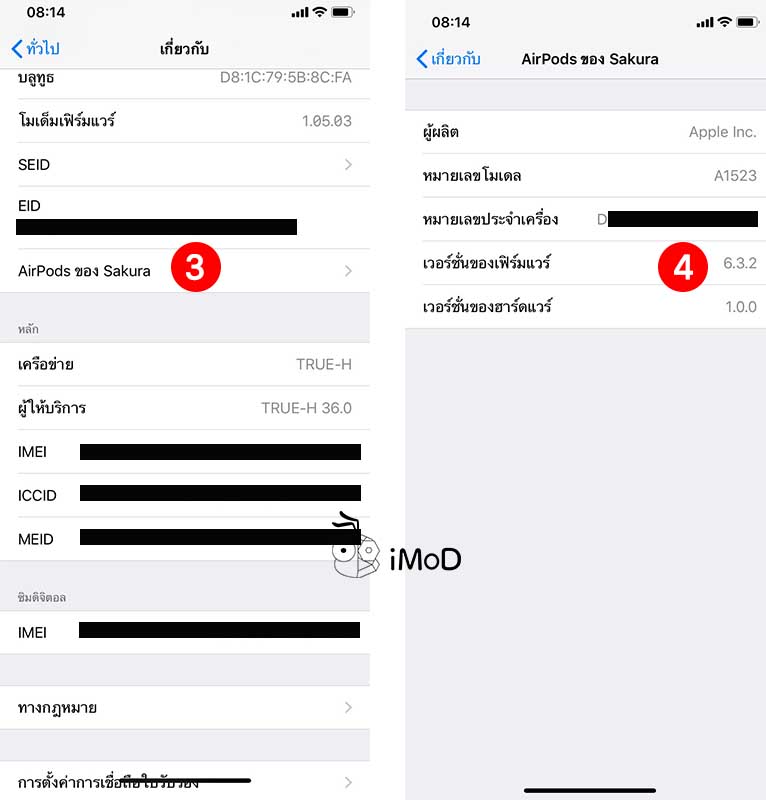
20. การดูแลรักษา ทำความสะอาด
วิธีทำความสะอาดหูฟัง AirPods ให้ใช้ผ้านุ่มเช็ด ส่วนตาข่ายไมโครโฟนและลำโพงให้ใช้สำลีก้านที่แห้งทำความสะอาด และสามารถใช้แปรงนุ่มที่แห้งปัดฝุ่นออกจากตาข่ายได้ ไม่ควรใช้วัสดุปลายแหลมหรือน้ำยาที่มีฤทธิกัดกร่อนทำความสะอาด
กล่องเคสชาร์จ ให้ใช้ผ้าไมโครไฟเบอร์สะอาดเช็ด แต่ถ้ากล่องสกปรกมากๆ ใช้นำผ้าชุบกับไอโซโพรพิลแอลกอฮอล์ 70 พอหมาดๆ เช็ด ขั้วต่อ Lightning ทำความสะอาดด้วยแปรงนุ่มที่แห้ง ห้ามใช้น้ำยาที่มีฤทธิ์กัดกร่อน และใส่วัสดุใดๆ ลงในพอร์ตชาร์จ และขณะใช้งานสามารถหาปลอกหุ้มเคสมาใส่ เพื่อป้องกันรอยได้
ข้อควรระวัง คือ อย่าปล่อยให้น้ำเข้าใน AirPods หาก AirPods สัมผัสกับเหงื่อจากการออกกำลังกาย ให้เช็ดออกด้วยผ้าไมโครไฟเบอร์ที่แห้ง หากต้องการตากกล่องให้แห้ง ให้วางกล่องในที่ร่มและกลับหัวลงโดยเปิดฝากล่องไว้
และนี่ก็เป็นเทคนิคและวิธีการใช้ AirPods เบื้องต้นสำหรับผู้ใช้ AirPods ใหม่ ที่ทีมงานได้รวบรวมมาแนะนำให้ทราบ สามารถศึกษาเพิ่มเติมได้ที่ https://support.apple.com/th-th/airpods
ขอบคุณ Apple Support

