Google Drive สามารถตั้งค่าให้ซิงก์ไฟล์ได้ทุกโฟลเดอร์ในเครื่อง ซึ่งตอนนี้มาในชื่อใหม่คือ Backups and Sync from Google (Drive) โดยจะไม่ใช้พื้นที่ร่วมกับ Drive ปกติ เหมาะกับคนที่มีคอมพิวเตอร์หลายเครื่อง หรือเอาไว้สำรองเผื่อกรณีฉุกเฉินคอมพิวเตอร์เสีย ก็สามารถเรียกคืนข้อมูลที่สำคัญได้ตลอดเวลา
Backups and Sync from Google ด้วย Google Drive
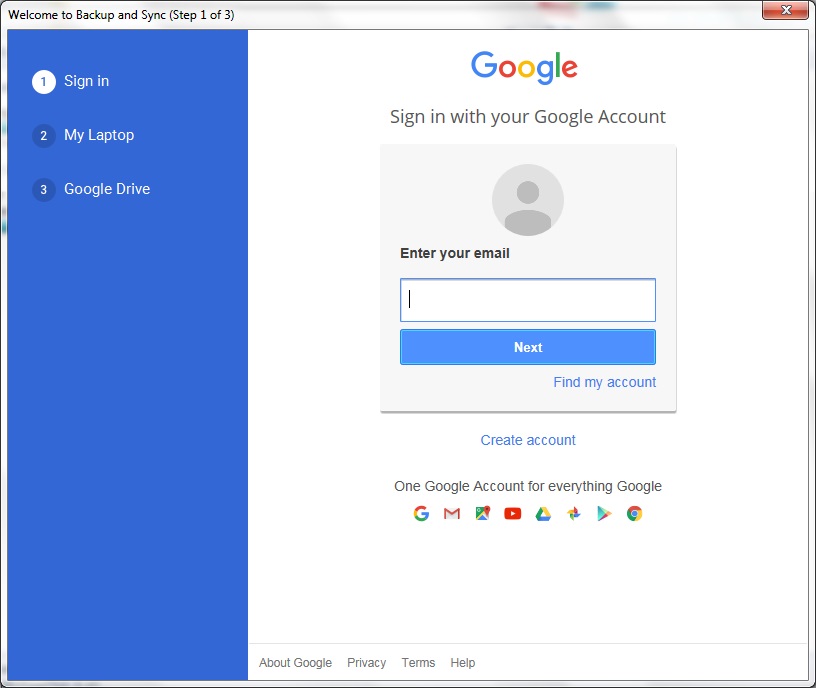
คำแนะนำ : บทความนี้เหมาะสำหรับมือใหม่
ก่อนอื่นขอเกริ่นก่อนเลยว่าผมเองพึ่งเคยใช้งาน Google Drive ซึ่งปกติแทบไม่เคยแตะเลยด้วยซ้ำ เกี่ยวกับบริการสารพัดของ Google ด้วยเหตุผลส่วนตัวบางประการ จะมีใช้งานก็เพียงแค่ Dropbox, Hotmail, iCloud อันนี้เรียกได้ว่าเป็นประสบการณ์แรกเลยก็ได้ สำหรับการสำรองข้อมูลด้วย Backups and Sync from Google ซึ่งหากมีตรงไหนแนะนำผิดพลาด สามารถท้วงติงได้เลยครับ
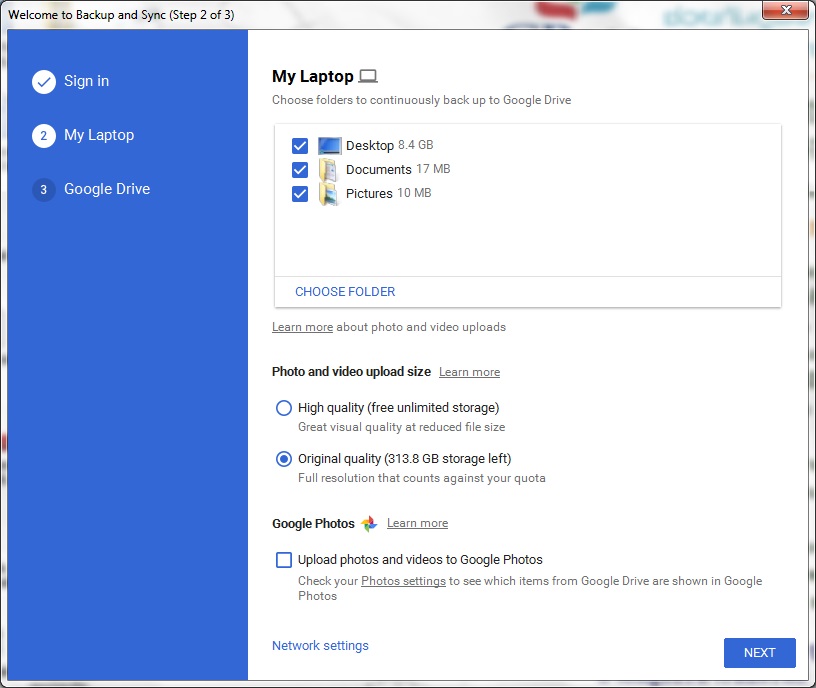
ขั้นแรกให้ไปดาวน์โหลดโปรแกรมที่เว็บไซต์ Google Drive มีให้เลือกทั้ง Mac และ Windows เมื่อติดตั้งจะมีการขอ Google Account ก็กรอกไปตามปกติจะขึ้นหน้าต่างดังภาพ My Laptop ตรงนี้สามารถเลือกโฟลเดอร์หรือตำแหน่งที่ต้องการ Backups ได้เลย
- Desktop
- Documents
- Pictures
ของผมเองเป็น Windows 7 จึงเป็นค่าดั้งเดิมไม่ได้แก้ไขอะไร (คนส่วนใหญ่ก็เก็บงานกันตรงนี้อยู่แล้ว) ส่วนตรงนี้รูปภาพหรือวิดีโอสามารถบอก Google ได้ว่าจะบีบอัดไฟล์หรือไม่ ถ้าไม่บีบอัดก็ใช้พื้นที่จริงที่เรามีอยู่ แต่ถ้าบีบอัดก็จะสำรองได้ไม่จำกัด ส่วนตัวแนะนำให้บีบอัดหากคุณไม่ใช่ช่างภาพมืออาชีพ ซึ่งคุณภาพไฟล์ที่ได้ยังสูงกว่ารูปที่อยู่ใน Facebook หลายเท่าอยู่
- Google Photos
นอกจากนี้ก็เลือกได้ด้วยว่าจะเอารูปและวิดีโอไปผนวกกับ Google Photos ด้วยหรือไม่ ซึ่งถ้าหากต้องการก็สามารถติ๊กเครื่องหมายเพิ่มได้เลย (ส่วนตัวไม่ค่อยได้ใช้บริการนี้ เลยอธิบายความต่างไม่ค่อยถูก)
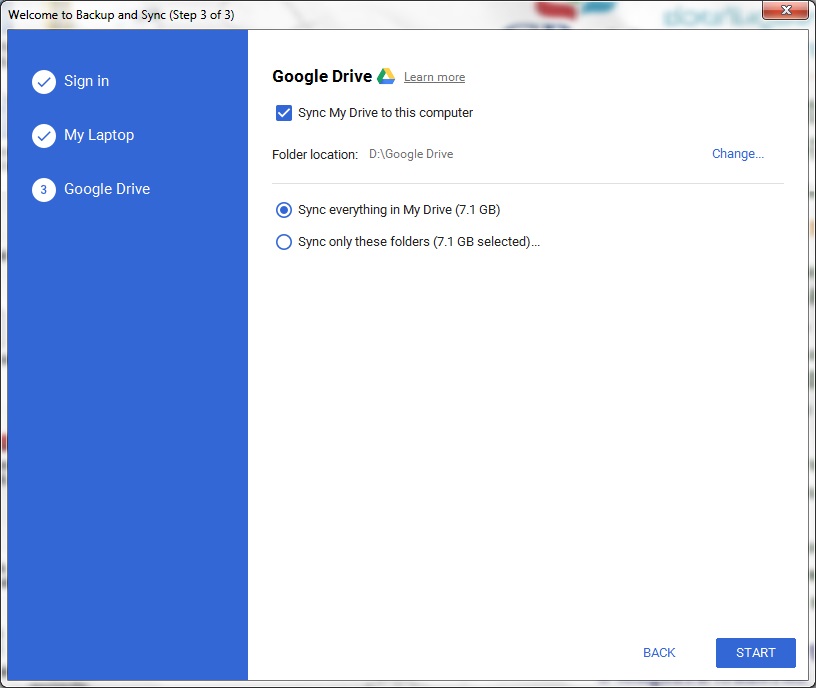
สุดท้ายก็คือ Google Drive จะเป็นการเลือกว่าเราต้องการ Sync ไฟล์จาก Google Drive มาเก็บไว้ในเครื่องด้วยหรือไม่ (คนละกรณีกับอันก่อนหน้าแยกกัน) และตรงนี้หากใครพื้นที่ C:\ ไม่พอก็เลือกไปลง D:\ แบบผมได้เช่นกัน แต่แนะนำว่าหากคุณไม่ได้เก็บหรือแชร์งานสม่ำเสมอก็ไม่ต้อง Sync ก็ได้ครับ
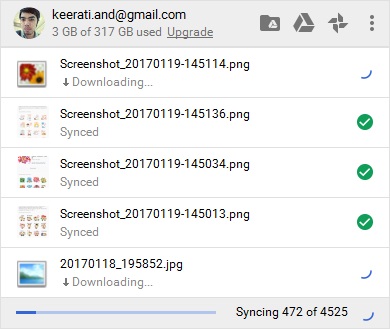
จากนั้นระบบก็จะ Syncing ไปเรื่อย
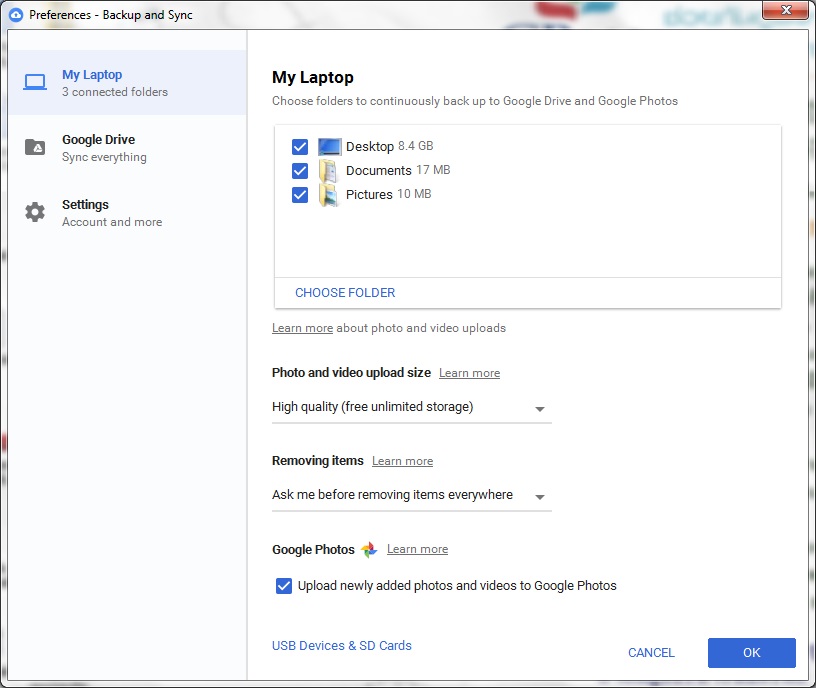
การตั้งค่า
ทีนี้ลองมาดูเรื่องการตั้งค่ากันบ้าง My Laptop จะเป็นการพูดถึงการสำรองข้อมูลของเครื่องเรา (ไม่แน่ใจว่าถ้ามีคอมหลายเครื่องมันจะขึ้นแยกให้หรือไม่) ตรงนี้สามารถเลือกได้ยัน USB Devices & SD Cards ว่าจะให้สำรองด้วยมั้ยตอนเสียบเข้าไป
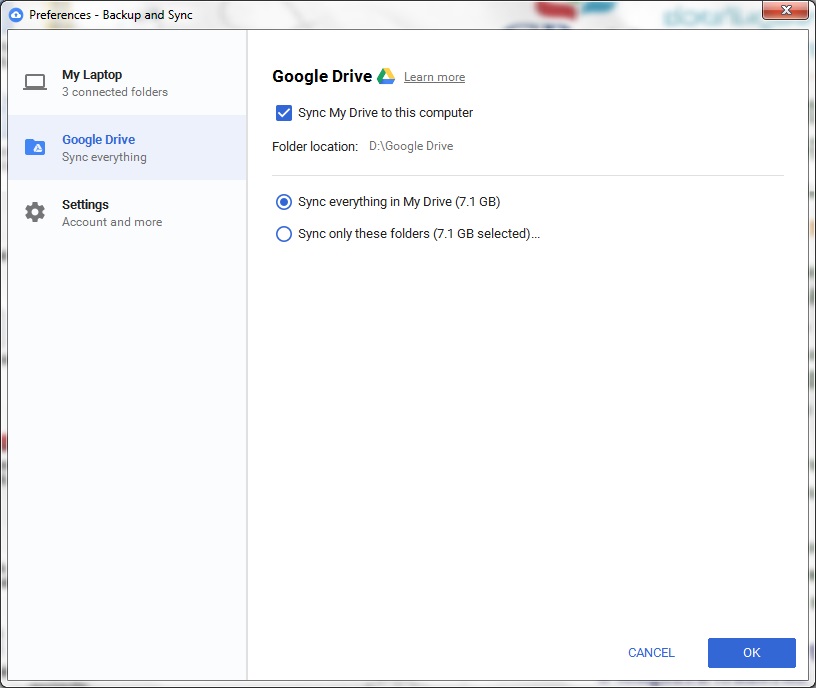
และหากใครไม่พอใจใน Google Drive ที่อาจทำการ Sync มากเกินไป ก็สามารถมาเลือกเป็นโฟลเดอร์หรือแต่ละไฟล์ได้ที่นี่ ซึ่งโควต้าปกติจะได้คนละ 15 GB รวมกันทั้ง Drive, Gmail และ Google Photos
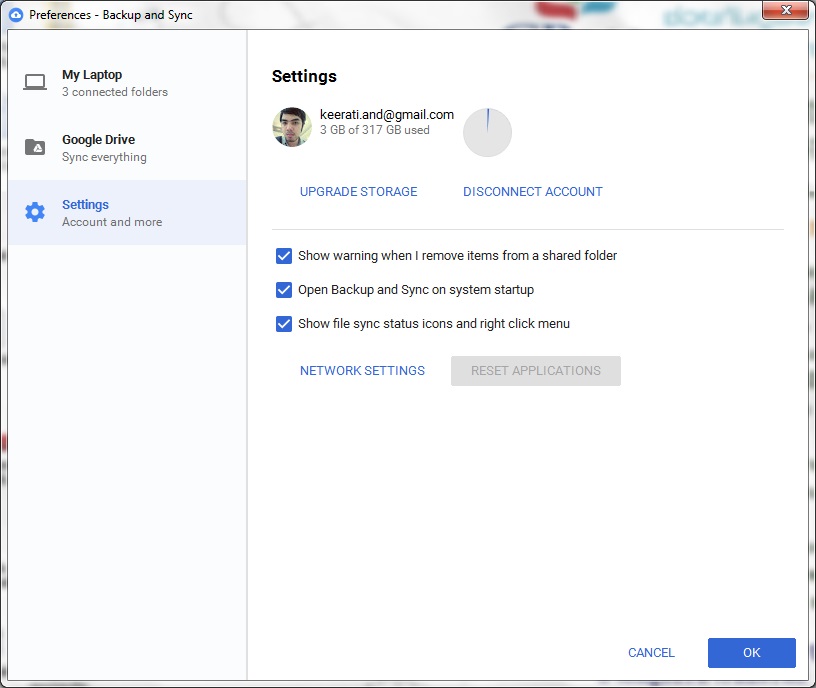
สุดท้าย Settings อันนี้สามารถดูพื้นที่ของเราได้ว่าเหลือโควต้าเท่าไหร่ (ของผมพิเศษหน่อยเพราะเคยได้ฟรีมาถึง 317 GB) รวมถึงใครอยากจ่ายเงินเพิ่มก็สามารถซื้อพื้นที่เพิ่มเติมได้ครับ
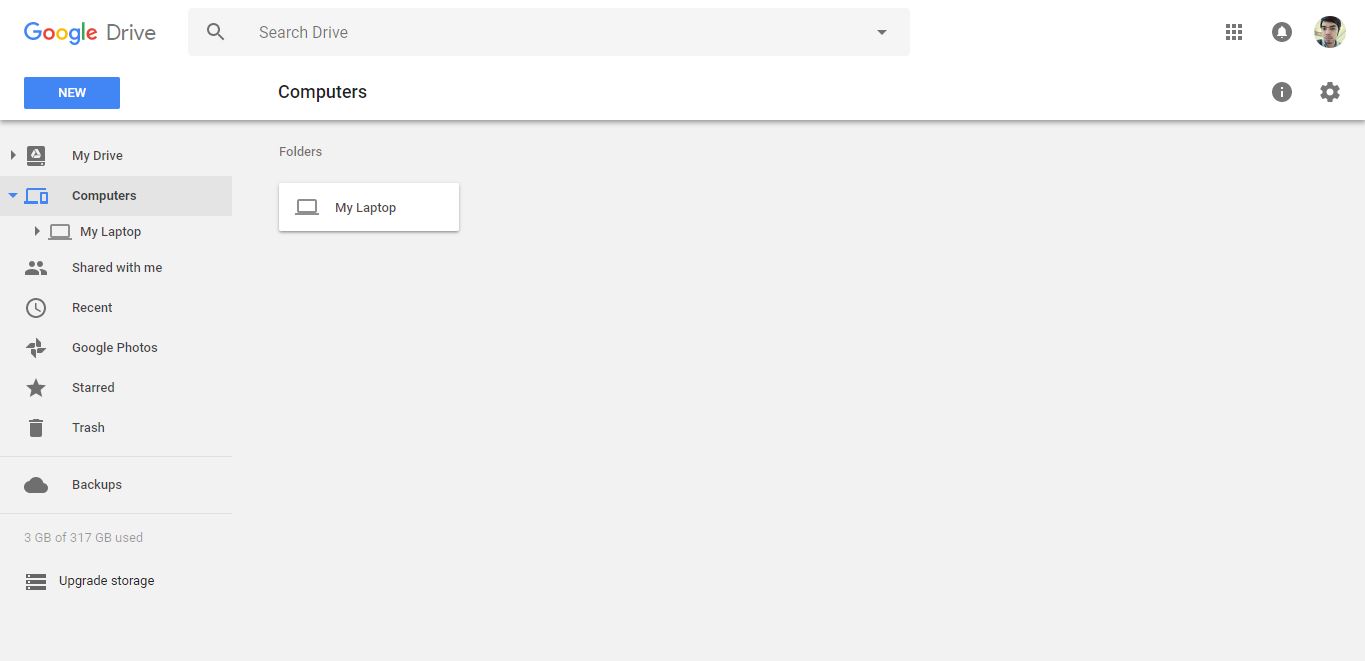
หากสมมุติเราใช้คอมพิวเตอร์ข้างนอก หรือลืมเอาเครื่องไปก็สามารถเข้าไปได้ที่เว็บไซต์ Google Drive เพื่อดูไฟล์ทั้งหมดได้ โดยคอมพิวเตอร์ที่เราสำรองจะเป็นโฟลเดอร์เพิ่มขึ้นมาต่างหากเลย ทีนี้อยากได้ไฟล์ไหนก็สามารถเข้าไปดาวน์โหลดแยกได้ครับ
ที่มา – Google Drive

