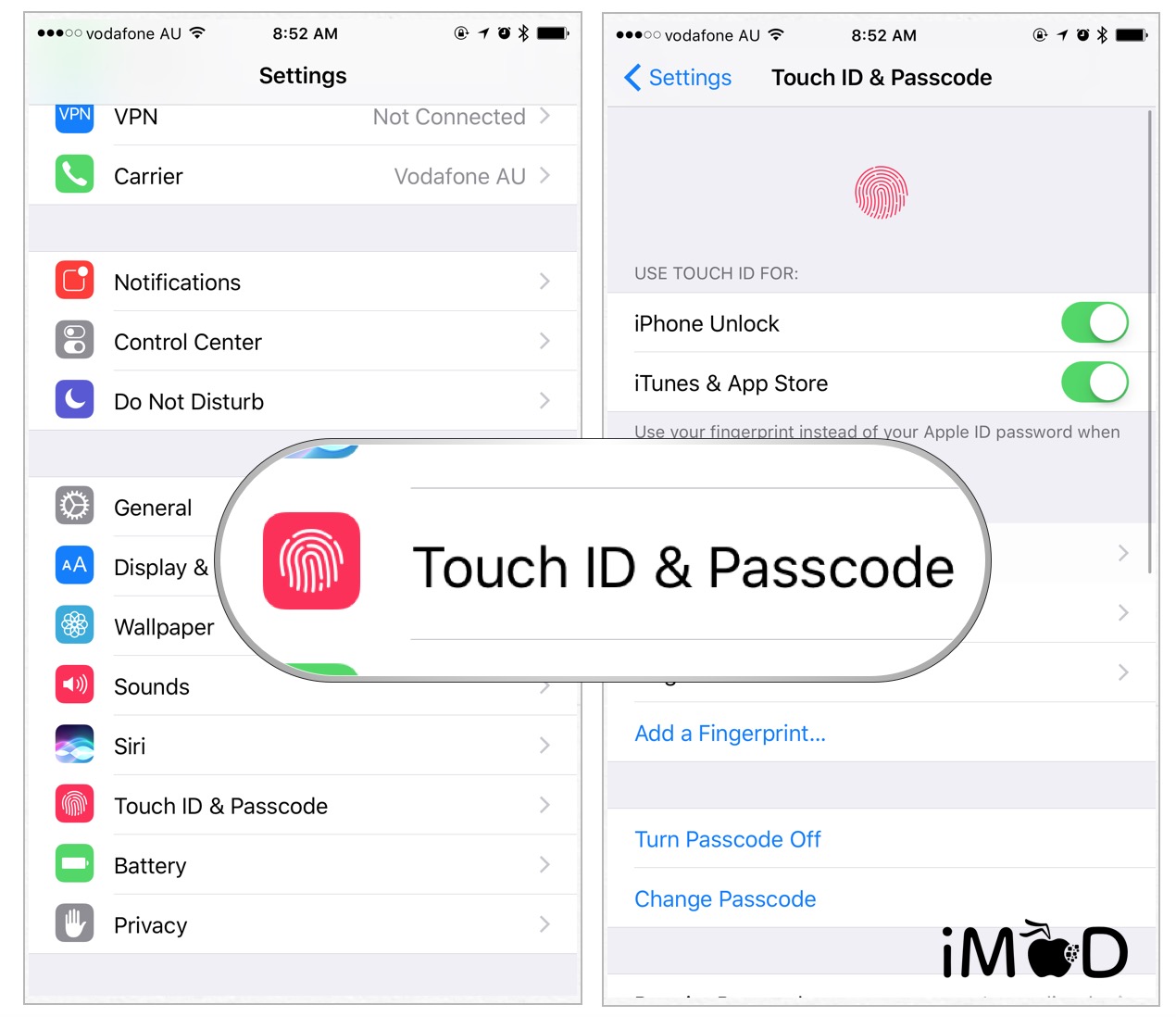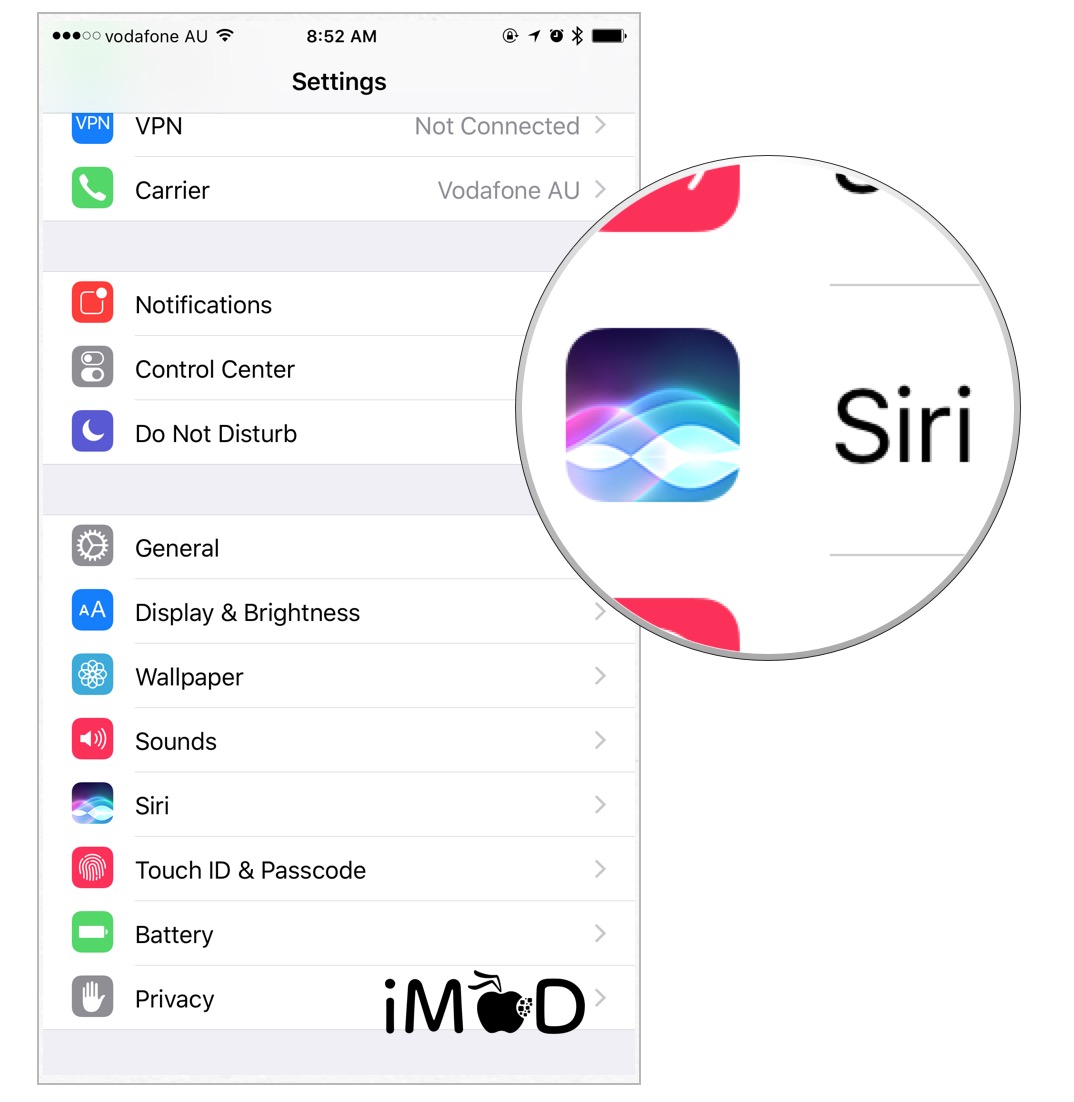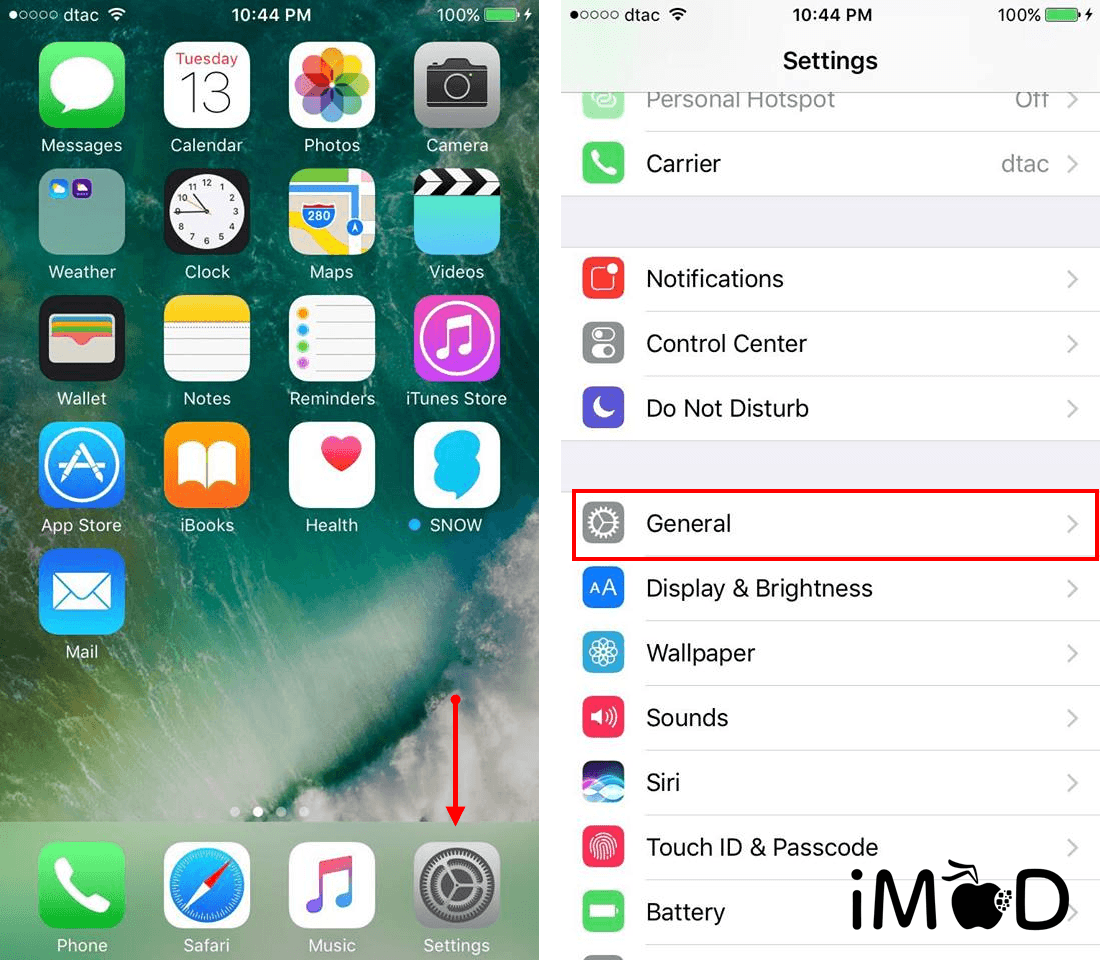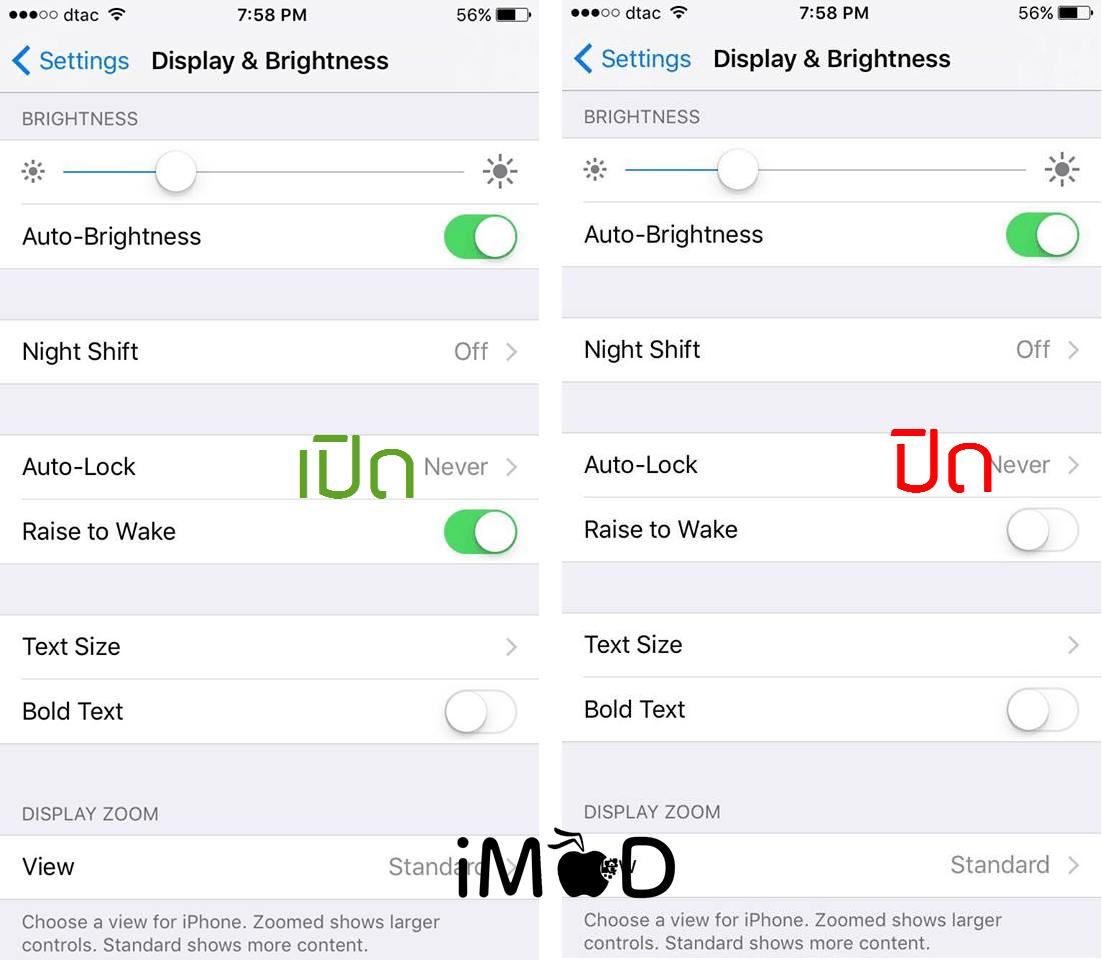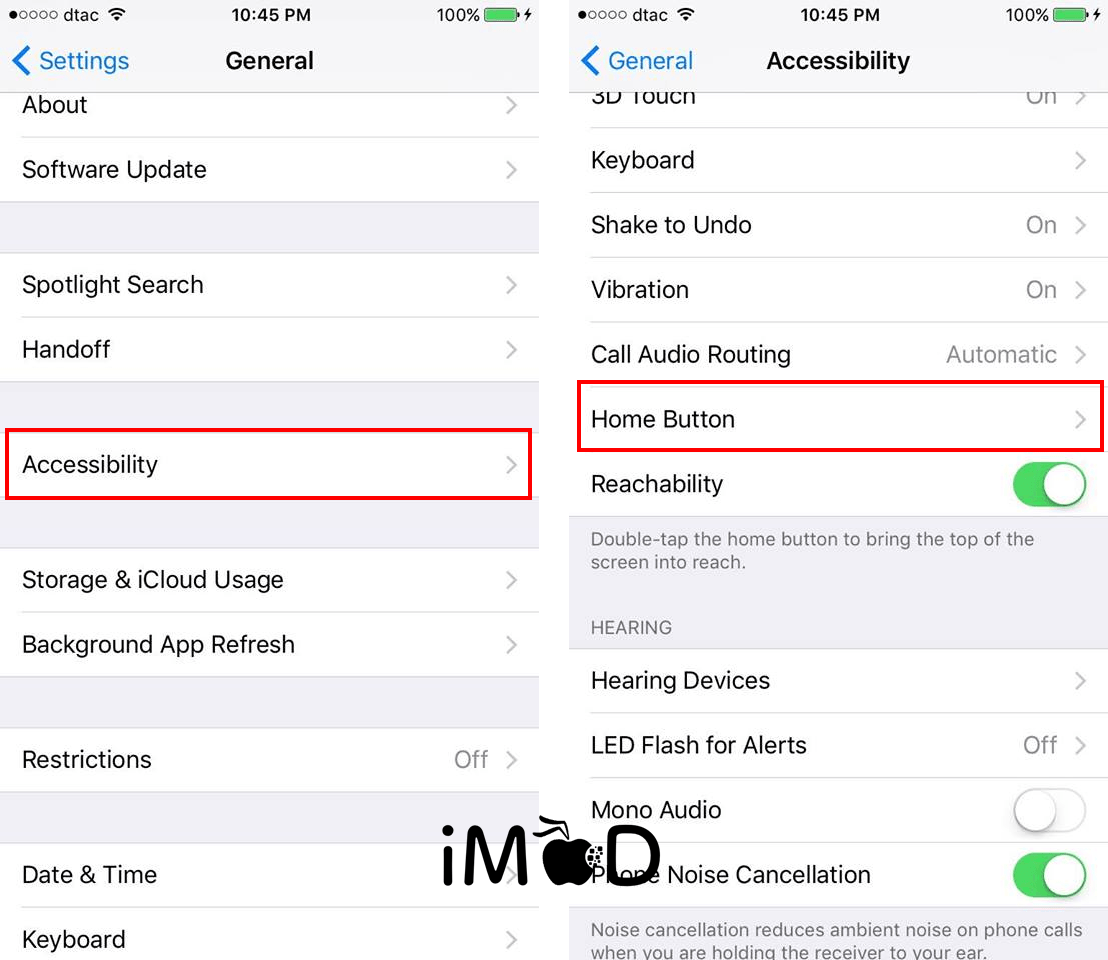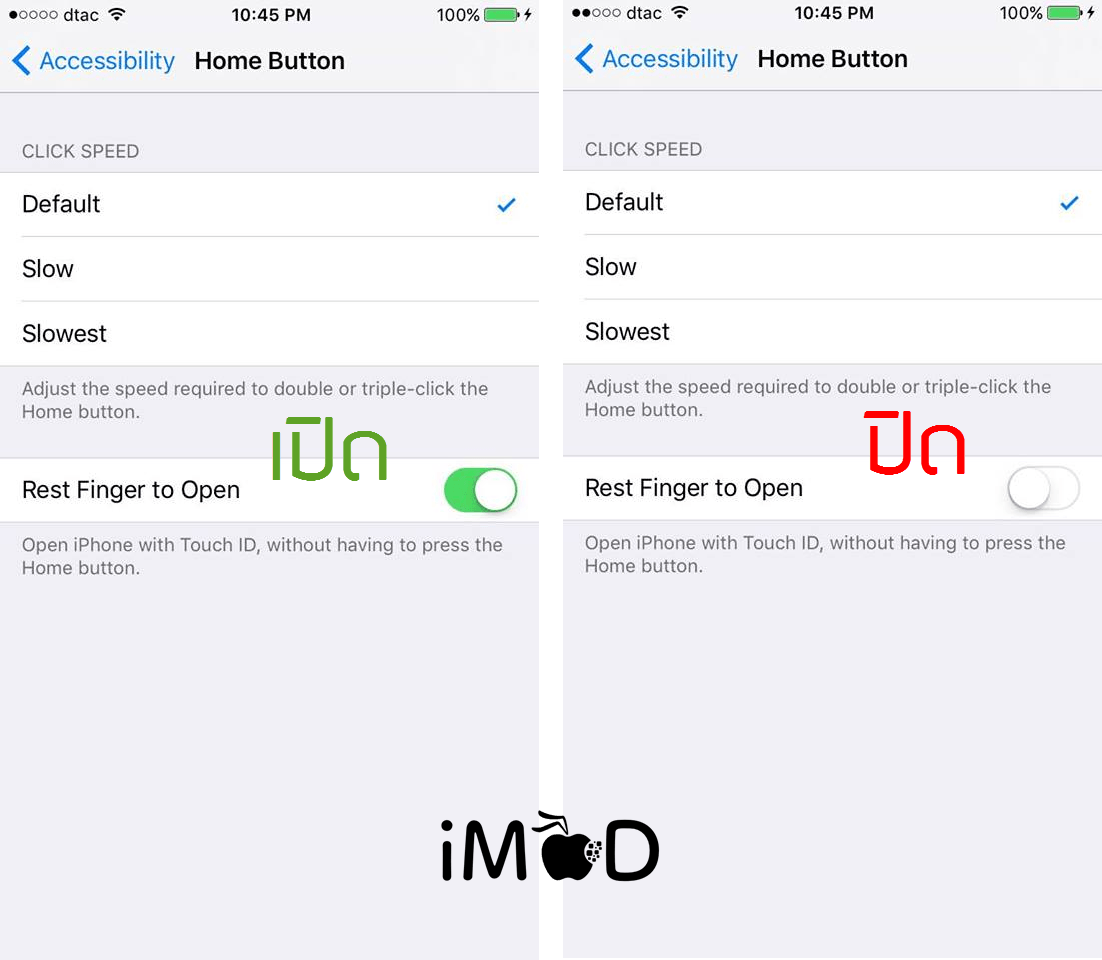บทความนี้ขอนำเสนอไอเดียการตั้งค่าเครื่องใหม่หลังจากที่ติดตั้ง iOS 10 เสร็จหรือว่าเพิ่งซื้อเครื่อง iPhone 6s, 6s Plus, SE, 7 หรือ 7 Plus มาใหม่แล้วอยากรู้ว่าจะทำไงให้ระบบทำงานได้ลงตัว
ทั้งนี้เป็นการตั้งค่าส่วนตัวที่ผมใช้เสมอๆ หลัง Restore iOS (หรือ reset all setting, erase all content ก็ได้) มาเริ่มกัน
การตั้งค่าหลังอัปเดตติดตั้งหรือรีสโตร์ iOS 10 ใหม่ ควรเช็คจุดไหนบ้าง
1. ตั้งรหัสผ่าน Passcode และ Touch ID
สำคัญมากแนะนำว่าควรทำและที่สำคัญต้องจำให้ได้ด้วย จะต้องแบบ Simple (ตัวเลข 4 ตัว) หรือแบบ Complex(ที่มีตัวอักษร) ด้วยก็ได้ ส่วน iPhone 5s, iPhone 6, iPhone 6 Plus ก็สแกนรายนิ้วมือเอาไว้เลย
- Settings> Touch ID & Passcode ไปตั้งค่าในนั้นได้เลย
- การตั้งค่า> Touch ID และรหัสผ่าน
2. ปรับแต่งคีบอร์ด
เพิ่มภาษาไทยก่อนเลย(ถ้าหากใครตั้งค่าภาษาเครื่องเป็น Englsih จะไม่มีแป้นคีบอร์ดไทย คุณต้องเพิ่มเข้าไป)
- ไปที่เมนู Settings> General> Keyboard> Keyboards> Add New Keyboard…> Thai
ต่อไปก็ปรับลูกเล่นเพื่อให้ใช้งานได้อย่างสะดวก ไปที่เมนู Settings (การตั้งค่า)> General (ทั่วไป)> Keyboard(คีบอร์ด)
- ปิด Auto-Correction (เสนอคำอัติโนมัติ) ปิดไม่ให้ iPhone ฉลาดคิดคำแทนเราว่าเรากำลังจะพิมพ์อะไรเพราะส่วนใหญ่คิดคำผิดให้ความหมายเปลี่ยน
- ปิด Auto-Capitalization (ตัวพิมพ์ใหญ่อัตโนมัติ) เพื่อไม่ให้ตัวแรกมันเป็นตัวใหญ่เสมอ (สำหรับภาษาอังกฤษ) เพราะบางครั้งเราอยากเขียนตัวเล็กหมดจะได้ไม่ต้องคอยกด shift
- ปิด Predictive (การคาดเดา) ส่วนนี้แล้วแต่คนชอบนะครับ ข้อดีของการเปิดตัวนี้คือ ระบบ iOS จะเดาคำที่เรากำลังจะพิมพ์ จากนั้นเราสามารถแตะได้เลย แต่หากใครพิมพ์เร็วๆ และไม่ค่อยผิดก็สามารถปิดได้ครับ
- เปิด Enable Dictation (เปิดใช้งานป้อนตามคำบอก) สั่ง iOS ให้พิมพ์ในสิ่งที่เราพูดได้
ตามตัวอย่างด้านล่าง
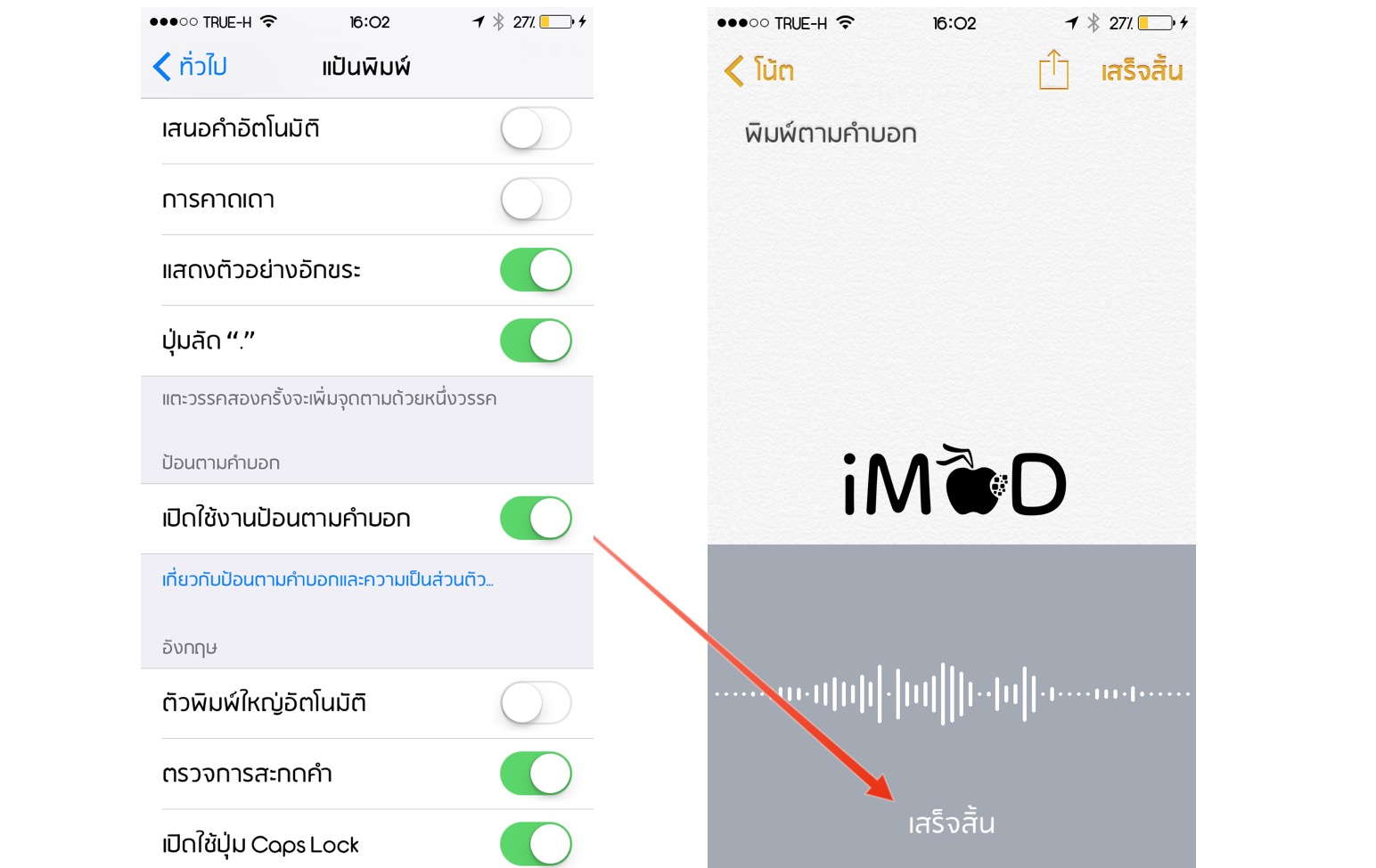
3. ตั้งค่าเวลาสำหรับการล็อคหน้าจอ
- ไปที่ Settings การตั้งค่า > General ทั่วไป> Auto-Lock ตั้งล็อกอัติโนมัติ
ค่าปกติของระบบตั้งไว้ที่ 1 นาทีถ้าใครอยากปรับให้เร็วหรือช้ากว่านั้นก็เลือกตามความสะดวกครับ
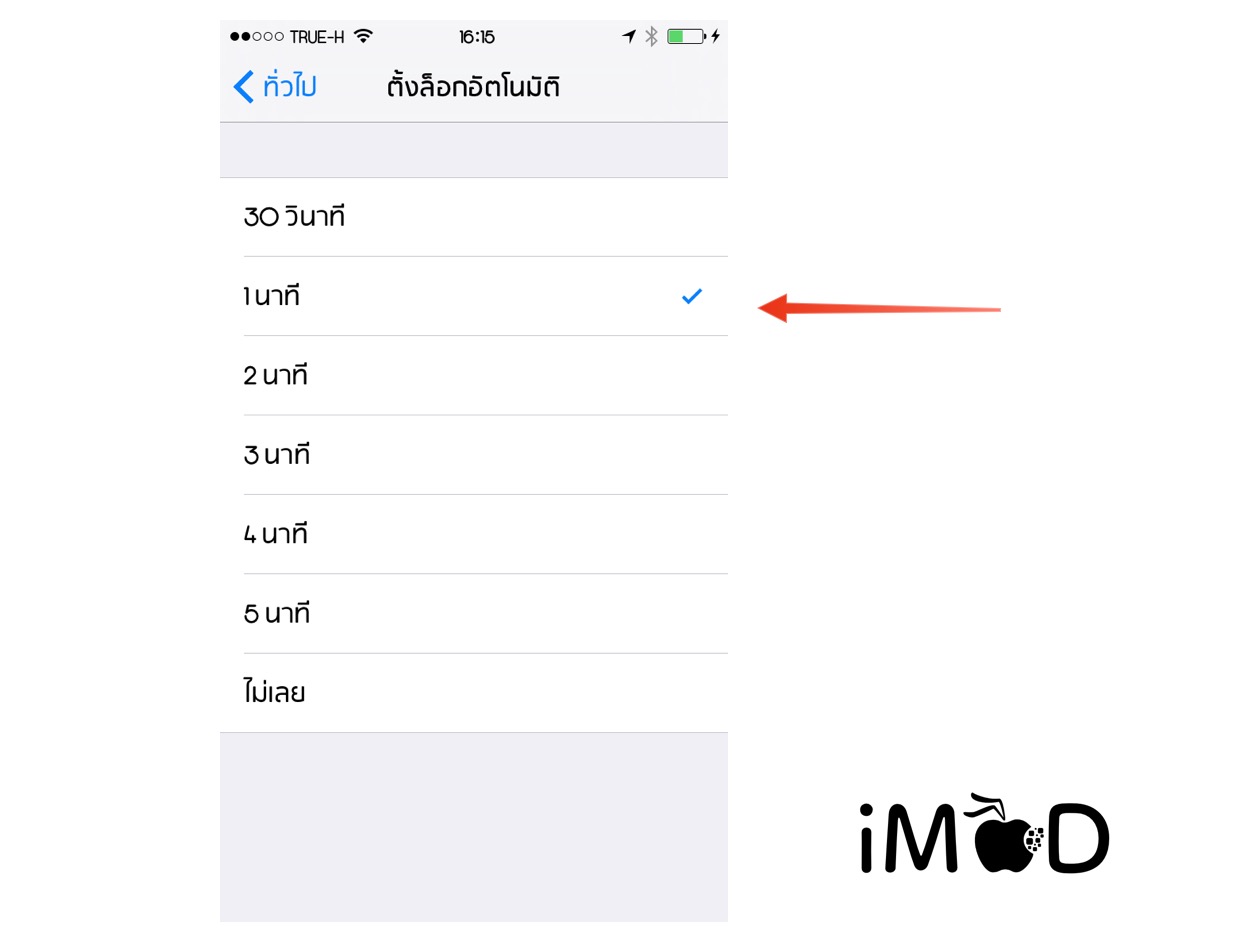
4. ปรับการควบคุมแสงของหน้าจอและปรับขนาดตัวอักษรที่เหมาะสม
- ไปที่ Settings การตั้งค่า> Display & Brightness จอแสดงผลและความสว่าง
- ปิด Auto-Brightness (ปรับความสว่างอัติโนมัติ) และปรับระดับแสงการใช้งานทั่วไปให้อยู่ที่ประมาณ 40% แสงจะได้ไม่จ้าเกินและประหยัดพลังงาน ทั้งนี้หากต้องการแสงเพิ่มก็สามารถปรับที่ Control Center ได้
- ขนาดตัวอักษรเลือกปรับเล็กใหญ่ได้ตามความต้องการ
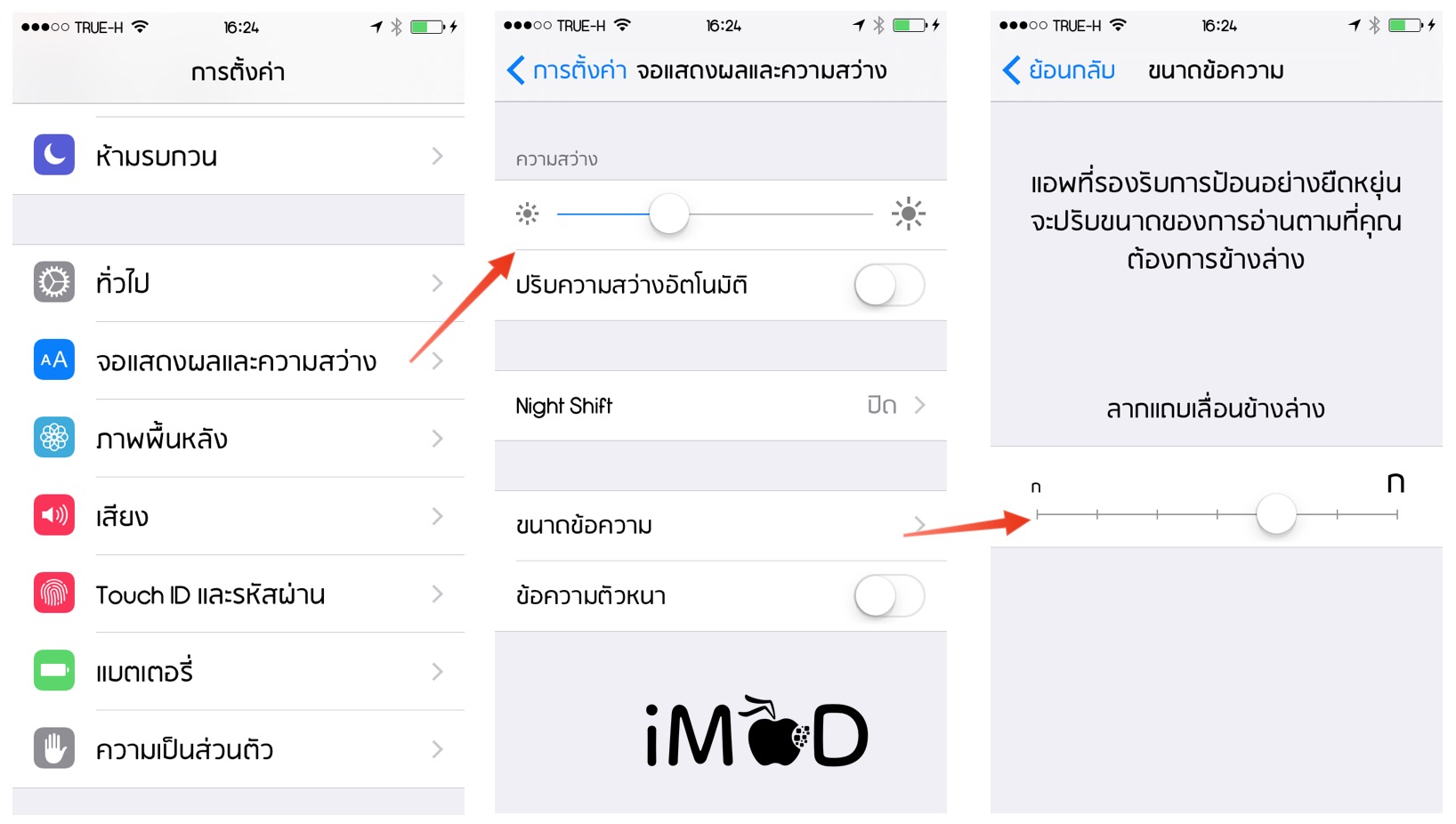
5. ตั้งเวลาเปิด Do Not Disturb แบบอัตโนมัติ
ไปที่ Settings การตั้งค่า> Do Not Disturb ห้ามรบกวน
ฟีเจอร์ Do Not Disturb สามารถปรับตั้งค่าให้เปิดเองได้ หากเปิด Scheduled ให้เป็น On หมายถึง ถ้าเวลา 4 ทุ่ม – 7 โมงเช้าเครื่องจะอยู่ในโหมดห้ามรบกวน ข้อความแจ้งจะไม่ดัง โทรหาอาจจะไม่ติด ต้องโทรหลายๆ ครั้งถึงจะติด ประโยชน์ก็เพื่อเราจะได้พักผ่อนและไม่ให้ iPhone ส่งเสียงดังเตือนทั้งวันทั้งคืน
เพิ่มเติมโหมดนี้เปิดได้ทันทีผ่าน Control Center อาจจะใช้ตอนประชุมหรือดูหนังก็ได้นะครับ
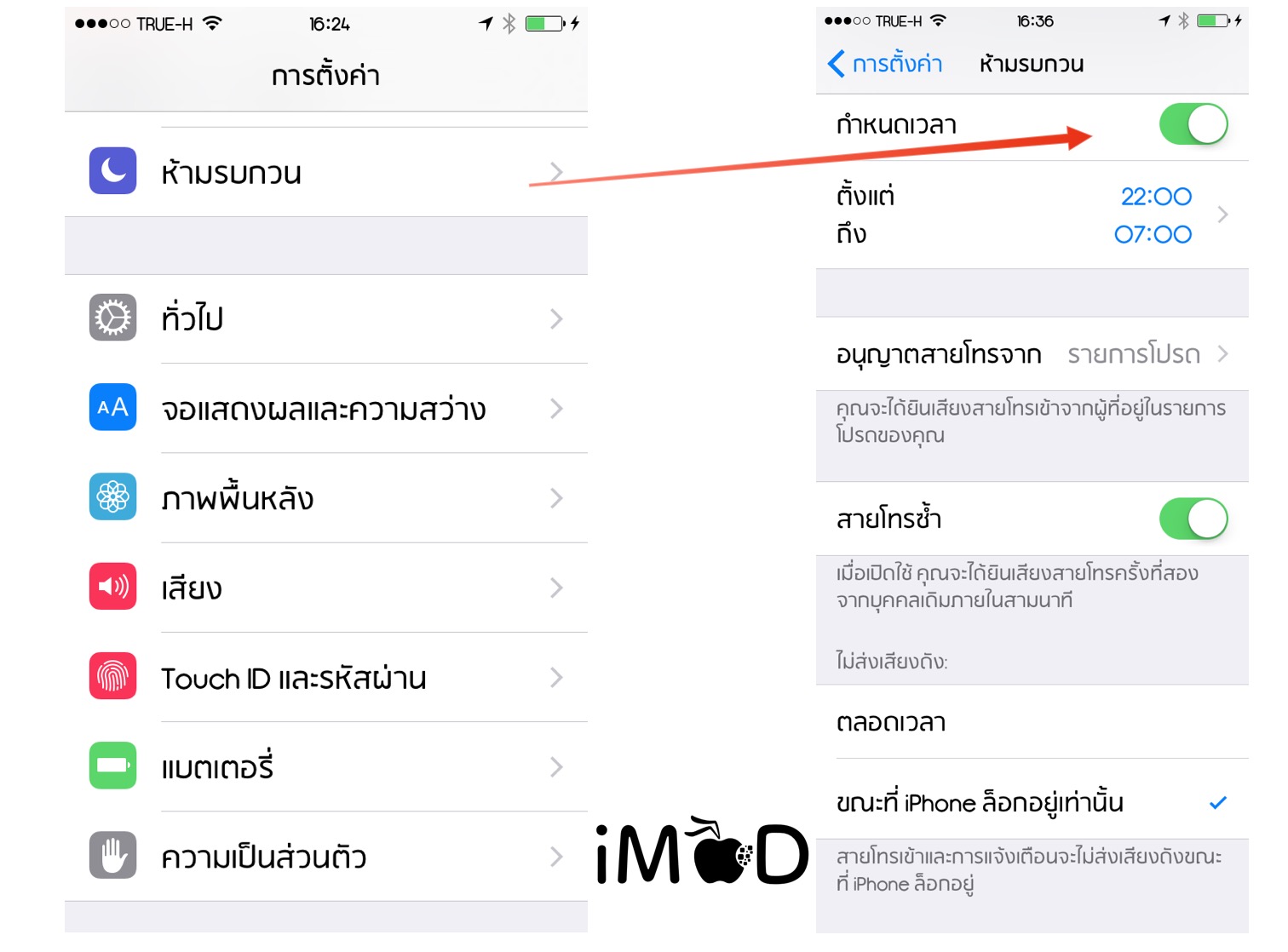
6. ตั้งค่าการจัดเรียงรายชื่อ
- ไปที่ Settings การตั้งค่า> Mail, Contacts, Calendars เมล รายชื่อ ปฏิทิน> Sort Order ลำดับเรียง> First, Last ชื่อ, นามสกุล
ส่วนใหญ่คนไทยจะเรียกชื่อขึ้นก่อนนามสกุลเสมอแต่ว่าทางตะวันตกเขามันจะใช้นามสกุลขึ้นก่อน ค่าปกติของรายชื่อเลยจัดเรียงแบบนั้นส่งผลให้ไม่คุ้นเคย
สามารถปรับตั้งค่าที่ Sort Order หรือการจัดเรียงลำดับให้แสดงชื่อแล้วตามด้วยนามสกุลครับ
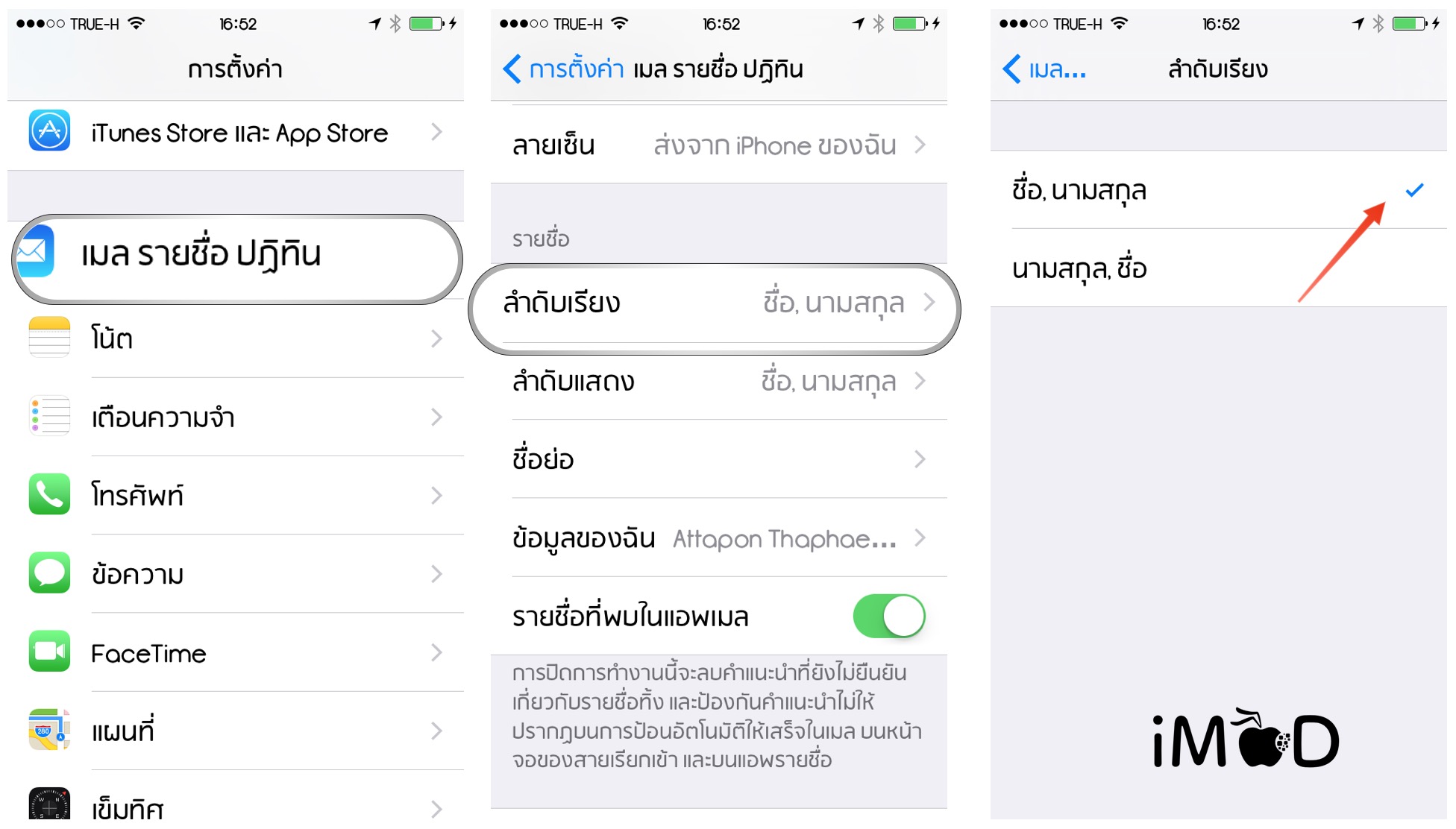
7. เปิดการใช้งาน iCloud
- ไปที่ Setting การตั้งค่า > iCloud
นี่คือหัวใจสำคัญที่ต้องขอบอกให้ทุกคนต้องมีเป็นของตัวเองอย่าใช้งานร่วมกับผู้อื่น ก่อนจะใช้งาน iCloud ได้นั้นสิ่งที่ต้องมีคือ Apple ID สมัครได้ฟรีดูที่นี่ จากนั้นก็ล็อคอิน iCloud เพื่อตั้งค่าตามนี้
แนะนำให้เปิดทุกอันเลยใน iCloud
- iCloud Drive ใช้เก็บไฟล์แชร์ไฟล์ระหว่าง iPhone, Mac, Windows (ฟีเจอร์คล้ายๆ DropBox)
- รูปภาพและคลังภาพ iCloud เปิดเพื่อเก็บรูปถ่ายและวิดีโอจาก iOS
- เมล เก็บข้อมูลอีเมล iCloud
- รายชื่อ สำรองรายชื่อใน iPhone เราไว้ ไม่ให้หาย สะดวกเมื่อเปลี่ยนเครื่องหรือเครื่องสูญหาย
- ปฏิทิน เก็บข้อมูลในปฏิทิน การประชุมหรือกำหนดการต่างๆ ที่บันทึกไว้ ยิ่งมีหลายอุปกรณ์ก็จะยิ่งลิงก์กันได้สะดวก
- โน้ต เก็บข้อมูลในแอปโน้ต
- ข้อมูลสำรอง เก็บข้อมูลที่จำเป็นทั้งเครื่องเอาไว้ สะดวกในยามย้ายเครื่องหรือเครื่องหาย สามารถถึงไฟล์ก้อนข้อมูลทั้งชุดที่สำรองเอาไว้ลงมาใน iPhone เครื่องใหม่ได้เลย
- ค้นหา iPhone ของฉัน หรือ Find My iPhone เปิดไว้เพื่อค้นหาตำแหน่งของ iPhone และป้องกันไม่ให้ขโมยที่ได้เครื่องไปสามารถนำเครื่องไปใช้งานได้
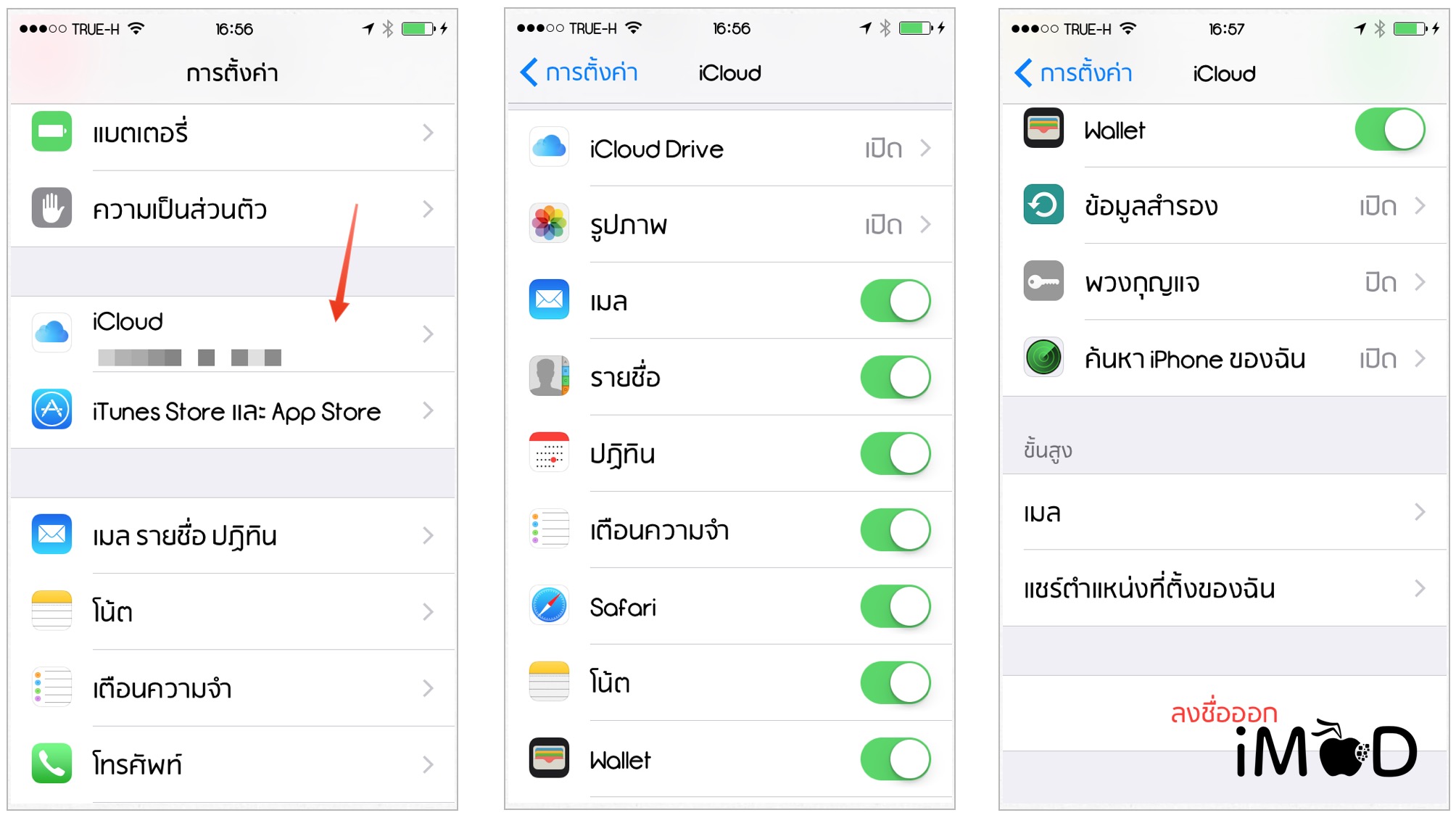
8. ยกเลิกการใช้งาน Control Center ที่หน้า Lockscreen
- ไปที่ Settings การตั้งค่า> Control Center ศูนย์ควบคุม
ป้องกันคนมือซนมาปรับเมนูต่างๆ ใน Control Center เล่นขณะที่เราล็อคหน้าจอเอาไว้ เช่น อาจจะเปิดโหมดเครื่องบิน, WiFi&Bluetooth ทิ้งไว้ให้เปลืองโดยไม่ได้ใช้งาน เป็นต้น
ปิดที่การเข้าถึงหน้าจอล็อกแล้วเหลือไว้เฉพาะ เข้าถึงจากภายในแอพ เท่านั้น
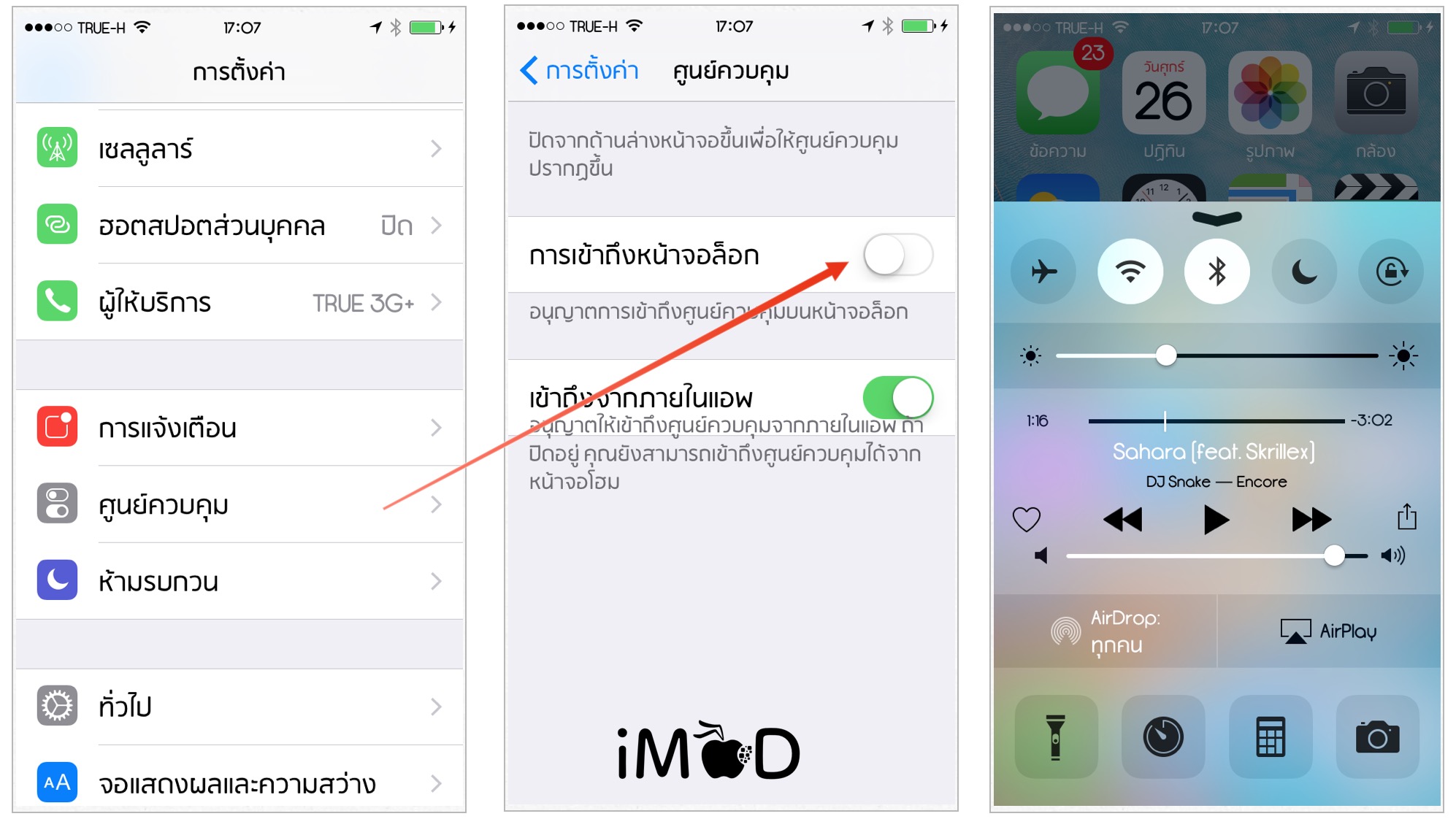
9. ปรับให้ Spotlight Search ค้นหาสิ่งที่เราต้องการให้หา
- ไปที่ Setting การตั้งค่า > General ทั่วไป > Spotlight Search ค้นหาโดย Spotlight
เดิมที iOS เปิดให้ Spotlight ค้นหาจากทั้งหมดทุกแอปที่มีในเครื่องซึ่งทำให้เกินความจำเป็น โดยปกติแล้วเราจะใช้ Spotlight ค้นหา เพลง รายชื่อผู้ติดต่อ, ข้อความในโน้ตหรือแอปจาก App Store เราก็เลือกเปิดเท่าที่เราต้องการจะค้นนะครับ
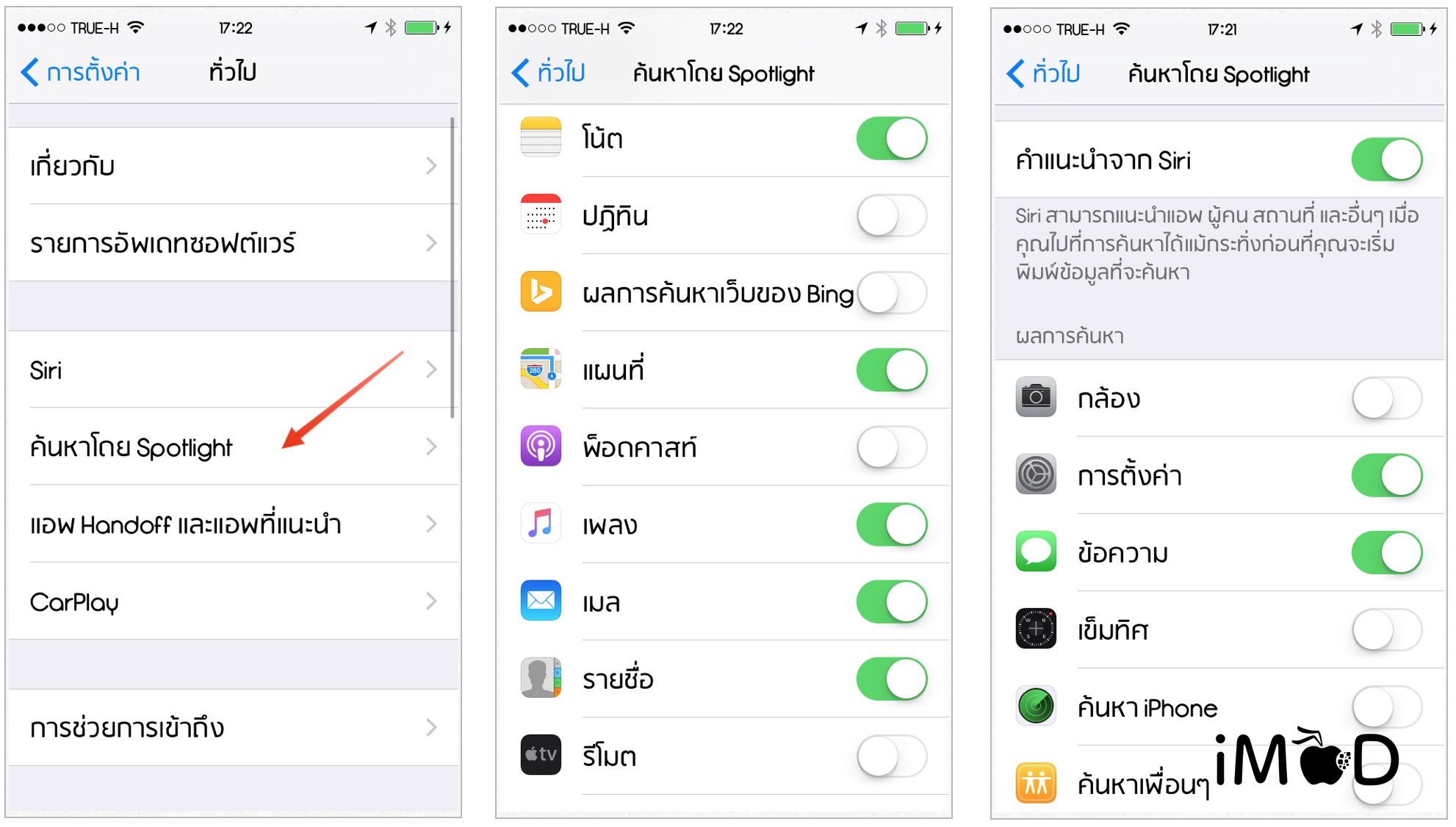
10. ตั้งค่าแผนที่นำทาง
- ไปที่ Settings การตั้งค่า> Maps แผนที่
เลือกระดับเสียงและหน่วยระยะทางแสดงผลให้เป็นกิโลเมตรแบบที่เราคุ้นเคย
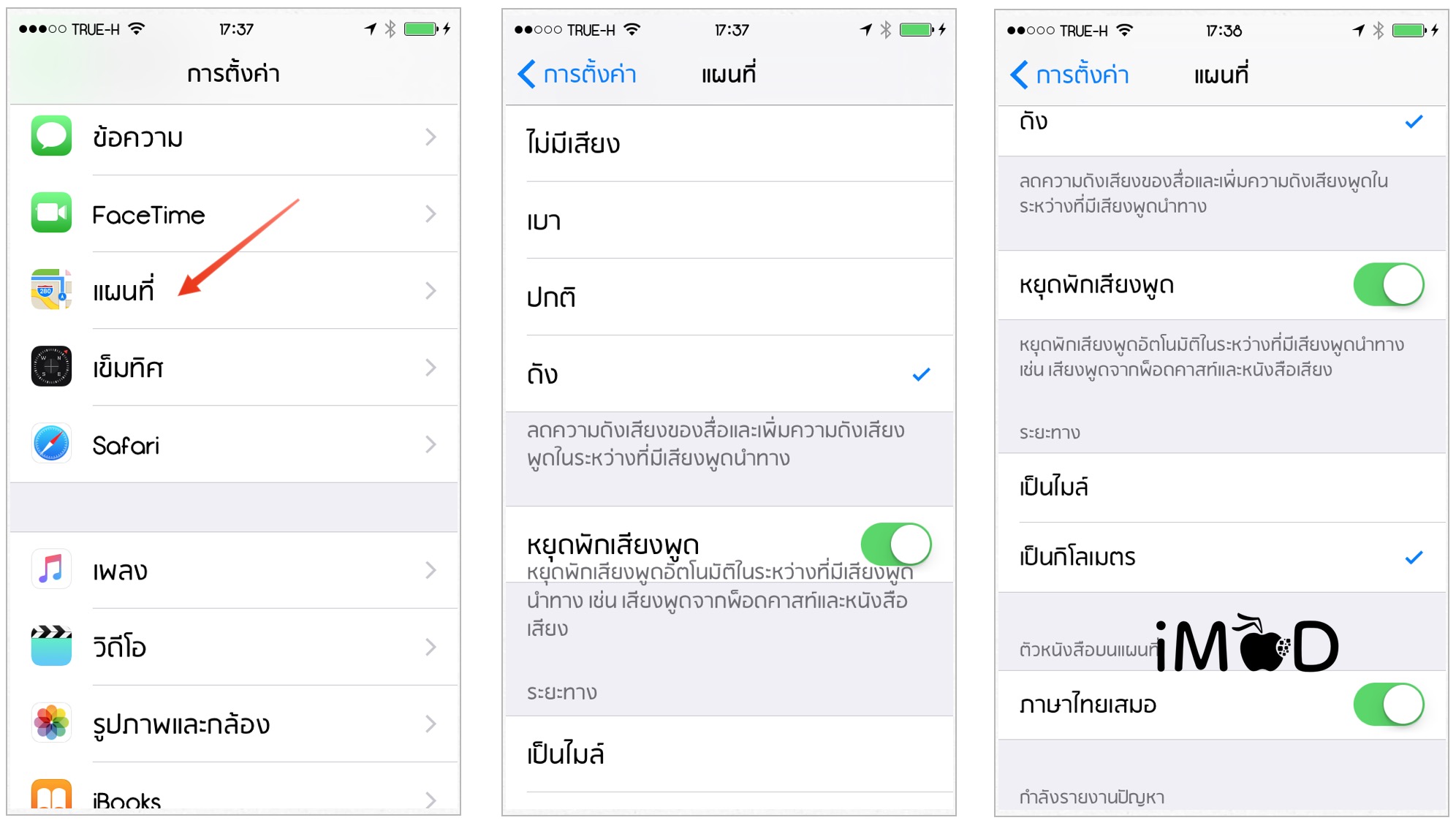
11. เปิดการใช้งาน iMessage และ Facetime
- ไปที่ Setting การตั้งค่า> Message ข้อความ เพื่อรับส่งข้อความจาก iOS Device และ macOS ได้ฟรีไม่มีค่าใช้จ่าย(ยกเว้นค่าอินเทอร์เน็ต)
- ไปที่ Setting การตั้งค่า> FaceTime สามารถโทรวิดีโอคอลหรือแบบเห็นหน้าได้หรือจะเลือกโทรแบบเฉพาะเสียงผ่าน VOIP แบบนี้ไม่เสียค่าโทรของเครือข่ายมือถือนะครับเพราะจะใช้อินเทอร์เน็ตแทน ถ้าโทรผ่าน WiFi ก็ฟรีครับ ถ้าโทรผ่าน 3G/4G ก็หักอินเทอร์เน็ตจากแพ็กเกจที่เรามีครับ
เทคนิคเพิ่มเติมสำหรับ FaceTime หากมีหลายอุปกรณ์ เช่น iPhone 1 เครื่องและ iPad 1 เครื่อง ใช้งาน Apple ID ใน FaceTime เดียวกัน จะทำอย่างไรไม่ให้ที่ iPad แจ้งเตือนรับสายเมื่อมีคนโทรเข้า iPhone
คำตอบคือ FaceTime ใน iPad ต้องไม่ติ๊กเบอร์โทรของ iPhone ครับ
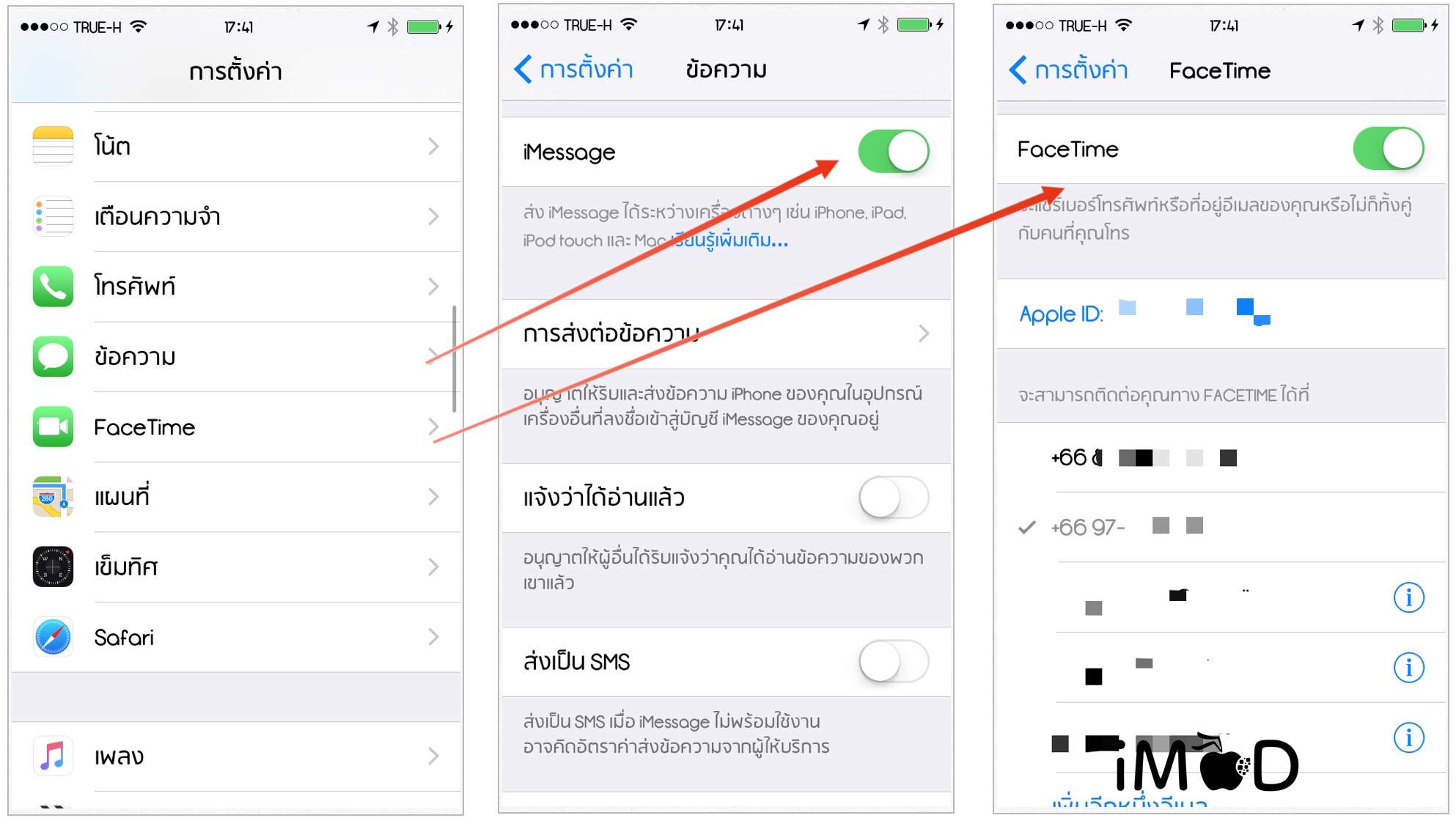
12. เปิดการใช้งาน Siri
- ไปที่ Settings การตั้งค่ > Siri
เธอคือเลขาส่วนตัวที่เราสามารถสั่งการหรือสอบถามข้อมูลต่างๆ จากเธอได้และอย่าลืมเปิด Hey Siri ด้วยนะครับ
ข้อมูลเพิ่มเติมเกี่ยวกับ Siri
13. เปิด Night Shift หลังพระอาทิตย์ตกดิน
Night Shift เป็นคุณสมบัติที่มาพร้อม iOS 9.3 เป็นต้นมาและใน iOS 10 ก็มีเช่นกันครับ ฟีเจอร์นี้ถูกพัฒนามา เพื่อลดแสงสีฟ้า (Blue Light) จากหน้าจอ iPhone, iPad โดยใช้วิธีการปรับคลื่นแสง (Color Spectrum) สีฟ้าให้เป็นแสงสีเหลืองทำให้หน้าจออุ่นขึ้น(จอเหลือง) ช่วยถนอมสายตา สำหรับผู้ใช้ iPhone, iPad ในที่แสงน้อยหรือเวลากลางคืน
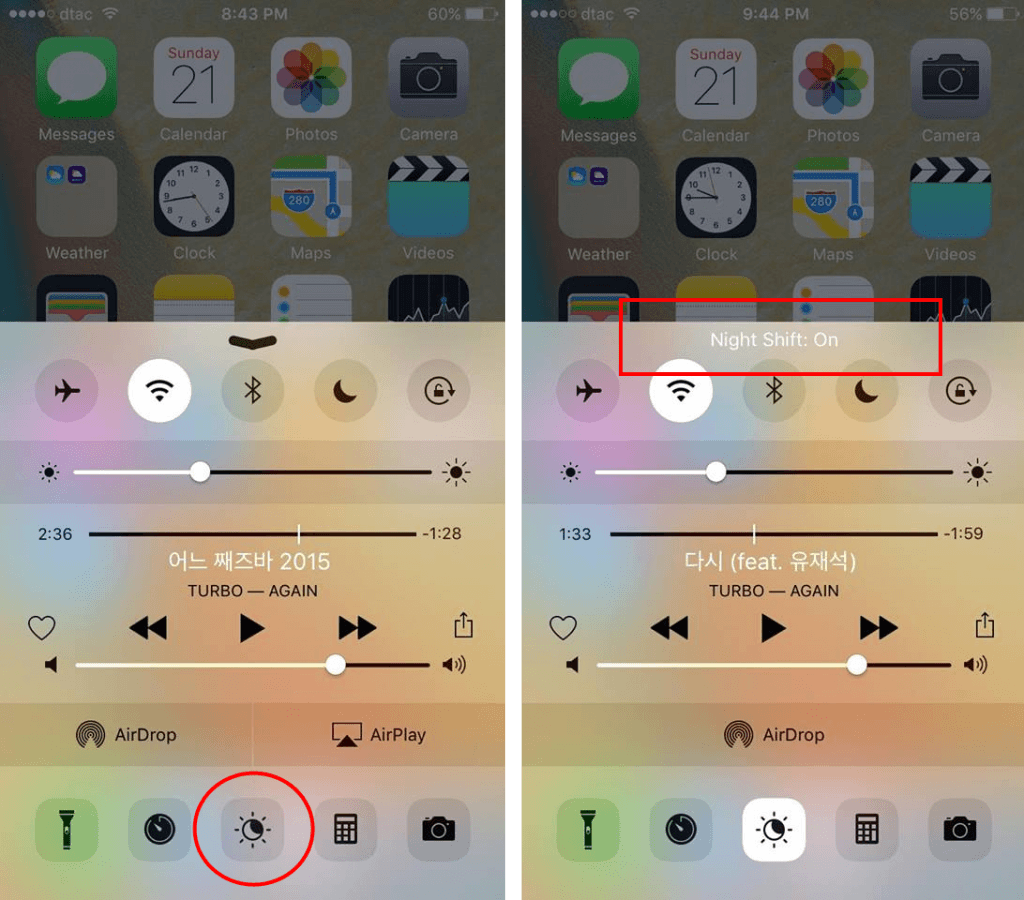
การตั้งค่าและเปิดใช้งาน Night Shift สามารถอ่านได้ที่บทความนี้ครับ
14. เปิดลดการเคลื่อนไหว Reduce Motion ให้เครื่องทำงานเร็วขึ้น
ตั้งแต่ iOS 7 เรื่อยมาจน iOS 10 ล่าสุดและไปต่อยัง iOS 10 ก็สามารถเลือกเปิดฟีเจอร์นี้ได้ไปที่
- Settings การตั้งค่า > General ทั่วไป> Accessibility การช่วยการเข้าถึง> Reduce Motion ลดการเคลื่อนไหว> เลือก Reduce Motion ลดการเคลื่อนไหว = On เปิด
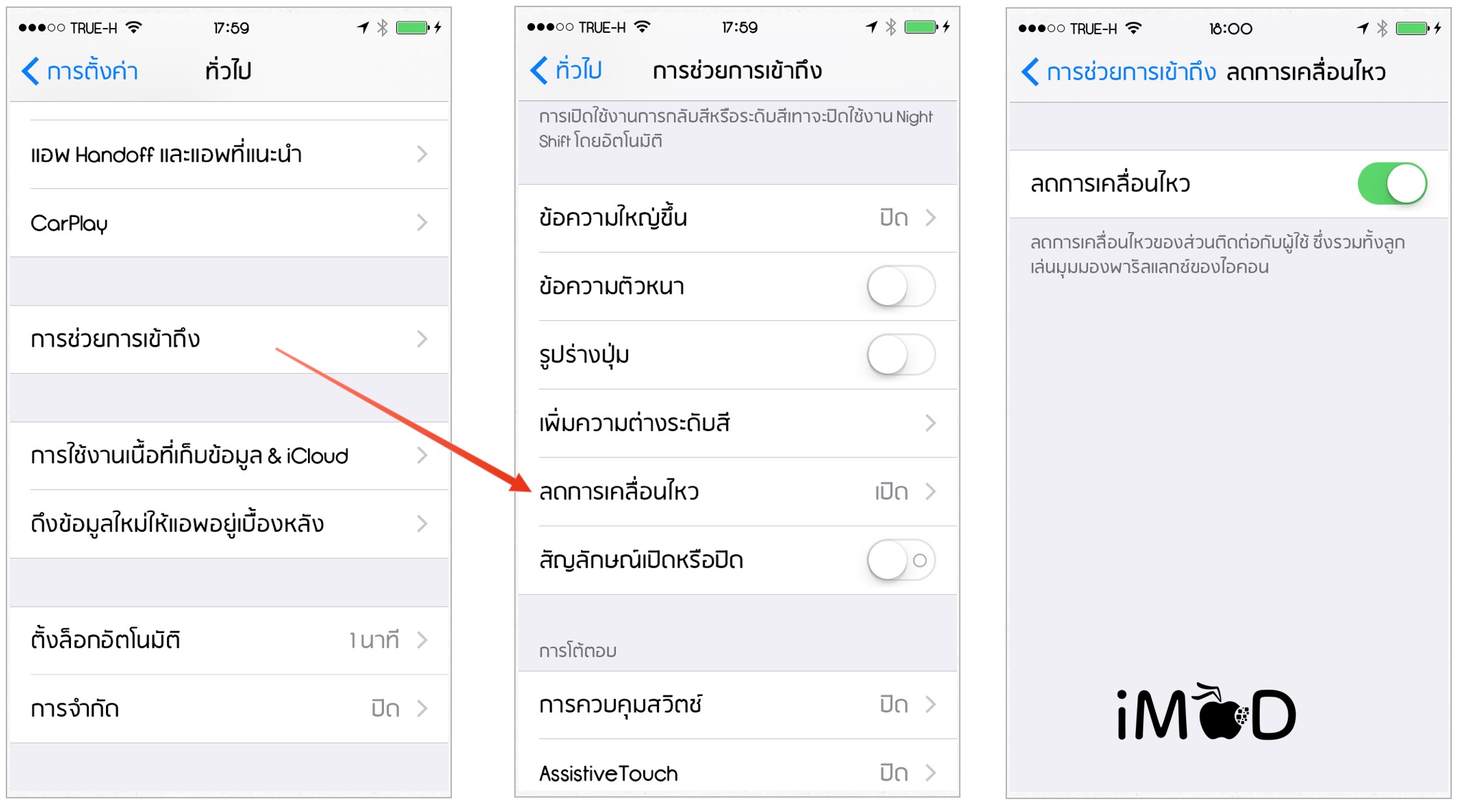
ผลที่ตามมาคืออะนิเมชันของ iOS นั้นจะไม่แสดงผล ส่งผลให้เครื่องทำงานตอบสนองเร็วขึ้น
15. ตั้งค่า Raise to Wake (ยกเครื่องเพื่อปลุก)
Rise to Wake เป็นคุณสมบัติที่มาพร้อมกับ iOS 10 ถูกพัฒนาเพื่อให้ผู้ใช้ iPhone สามารถดูการแจ้งเตือน, ดูเวลา, Siri, สภาพอากาศและเปิดกล้องผ่านหน้าจอ Lock Screen โดยง่าย เพียงแค่ยกเครื่องขึ้นมาดู และเมื่อวางเครื่องลง หรือคว่ำหน้าจอลง หน้าจอก็จะดับไปเองโดยอัตโนมัติ
วิธีเปิดใช้ Raise to Wake
1. ไปที่ Setting (การตั้งค่า) > Display & Brightness (จอแสดงผลและความสว่าง)
2. แตะที่ Raise to Wake (ยกขึ้นเพื่อปลุก) เลื่อน เปิด – ปิด ตามต้องการ
Raise to Wake รองรับ iPhone 6s, 6s Plus, SE, 7 และ 7 Plus เท่านั้น
16. วิธีเปิด Rest Finger to Open เพื่อปลดล็อคหน้าจอ
Rest Finger to Open เป็นคุณสมบัติที่มาทดแทน Slide to Unlock ช่วยให้ผู้ใช้ iPhone iPad รองรับ Touch ID และมี iOS 10 ขึ้นไป สามารถปลดล็อคหน้าจอโดยใช้เพียงนิ้ววางที่ปุ่ม Touch ID เท่านั้น
วิธีเปิด / ปิด Rest Finger to Open
1. ไปที่ Setting (การตั้งค่า) > General (ทั่วไป)
2. ไปที่ Accessibility (ตัวช่วยการเข้าถึง) > Home Button (ปุ่มโฮม)
3. แตะที่ Rest Finger to Open (วางนิ้วเพื่อเปิดใช้) เลื่อน เปิด – ปิด ตามต้องการ
ทั้งหมดนี้เป็นการตั้งค่าระบบ iOS 10 ตามแบบฉบับของ iPhoneMod เพื่อนๆ ลองทำตามดูนะครับเผื่อใครชื่นชอบครับ
อ่านบทความนี้จบแล้วเรายังมี 15 ความสามารถของ iPhone ที่คุณอาจจะไม่เคยทราบมาก่อน มาให้อ่านเพิ่มเติมอีกด้วยนะครับ
เรื่องโดย iPhoneMod.net
ข้อมูล iOS 10 ทุกเรื่องอ่านครบจบที่เดียวที่ iPhoneMod.net/iOS-10
อัปเดตข่าวล่าสุด iOS 10 ที่ http://goo.gl/rzYJUQ