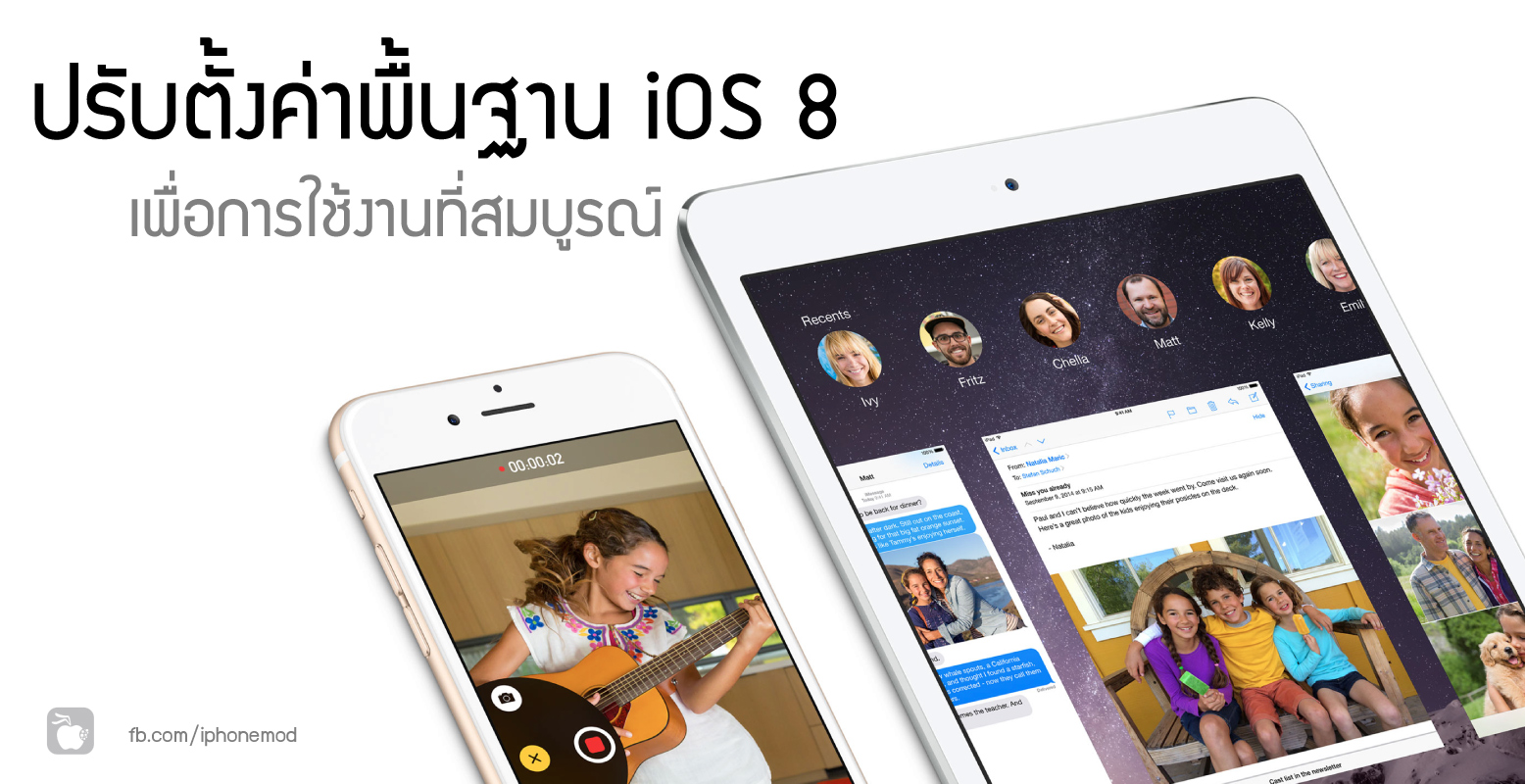
บทความนี้ขอนำเสนอไอเดียการตั้งค่าเครื่องใหม่หลังจากที่ติดตั้ง iOS 8 เสร็จหรือว่าเพิ่งซื้อเครื่อง iPhone 5c, 5s, 5, 6, 6 Plus มาใหม่แล้วอยากรู้ว่าจะทำไงให้ระบบทำงานได้ลงตัว ทั้งนี้เป็นการตั้งค่าส่วนตัวที่ผมใช้เสมอๆ หลัง Restore iOS (หรือ reset all setting, erase all content ก็ได้) มาเริ่มกัน
นอกจาก 6 ขั้นตอนการเพิ่มความเร็วให้ iPhone, iPad ใน iOS 8 วิ่งลื่นขึ้น ที่ควรปรับตามแล้วนั้นแนะนำว่าให้ดูการตั้งค่าพื้นฐานด้านล่างเหล่านี้คู่กันไปด้วยนะครับ ชอบข้อไหนก็เลือกทำได้ตามสบาย
1. ตั้งรหัสผ่าน Passcode และ Touch ID
สำคัญมากแนะนำว่าควรทำและที่สำคัญต้องจำให้ได้ด้วย จะต้องแบบ Simple (ตัวเลข 4 ตัว) หรือแบบ Complex(ที่มีตัวอักษร) ด้วยก็ได้ ส่วน iPhone 5s, iPhone 6, iPhone 6 Plus ก็สแกนรายนิ้วมือเอาไว้เลย
- ที่ Settings> Touch ID & Passcode ไปตั้งค่าในนั้นได้เลย
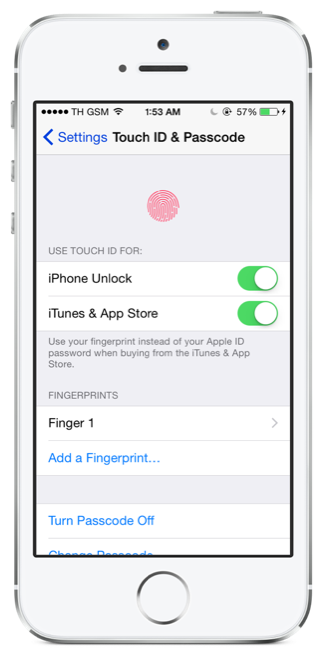
2. ปรับแต่งคีบอร์ด
เพิ่มภาษาไทยก่อนเลย
- ไปที่เมนู Settings> General> Keyboard> Keyboards> Add New Keyboard…> Thai
ต่อไปก็ปรับลูกเล่น
- ไปที่เมนู Settings> General> Keyboard
- ปิด Auto-Capitalization เพื่อไม่ให้ตัวแรกมันเป็นตัวใหญ่เสมอ (สำหรับภาษาอังกฤษ) เพราะบางครั้งเราอยากเขียนตัวเล็กหมดจะได้ไม่ต้องคอยกด shift
- ปิด Auto-Correction ปิดไม่ให้ iPhone ฉลาดคิดคำแทนเราว่าเรากำลังจะพิมพ์อะไรเพราะส่วนใหญ่คิดคำผิดให้ความหมายเปลี่ยน
นอกนั้นเปิดตามตัวอย่างด้านล่าง
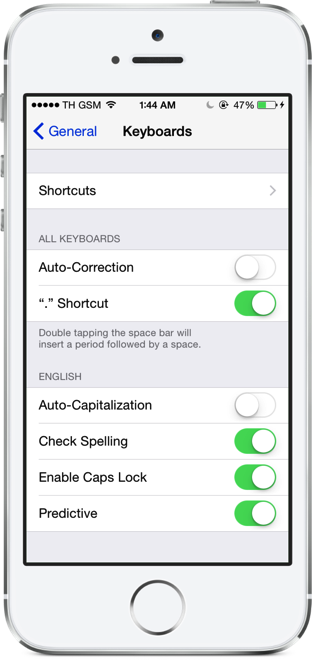
3. ตั้งค่าเวลาสำหรับการล็อคหน้าจอ
- ไปที่ Settings> General> Auto-Lock
ผมมักจะตั้งไว้ที่ 2 นาทีเพราะ 1 นาทีสำหรับผมมันเร็วเกินเลยขอนานกว่าหน่อยเนื่องจากใช้งานบ่อย ส่วนใครที่อยากปรับก็เลือกเอาครับ แนะนำ 1-2 นาทีกำลังดี
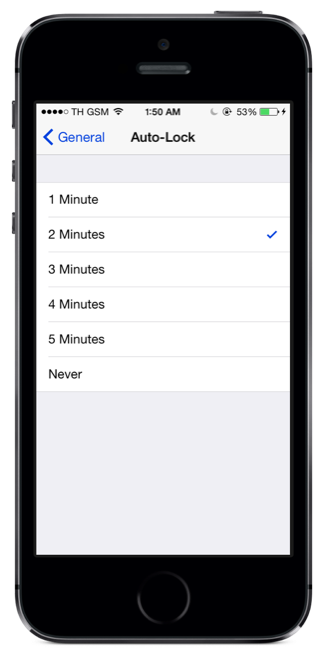
4. ปรับการควบคุมแสงของหน้าจอและปรับขนาดตัวอักษรที่เหมาะสม
- ไปที่ Settings> Display & Brightness
- ปิด Auto-Brightness และปรับระดับแสงการใช้งานทั่วไปให้อยู่ที่ประมาณ 40% แสงจะได้ไม่จ้าเกินและประหยัดพลังงาน ทั้งนี้หากต้องการแสงเพิ่มก็สามารถปรับที่ Control Center ได้
- ขนาดตัวอักษรเลือกปรับเล็กใหญ่ได้ตามความต้องการ
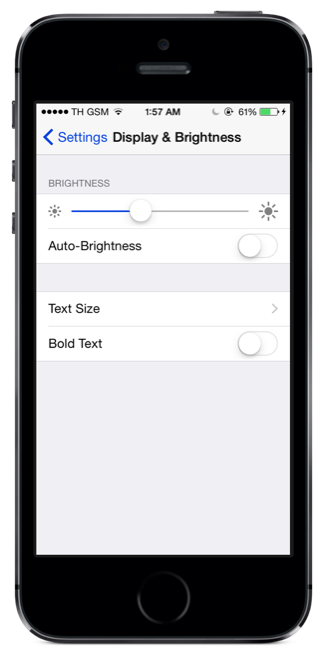
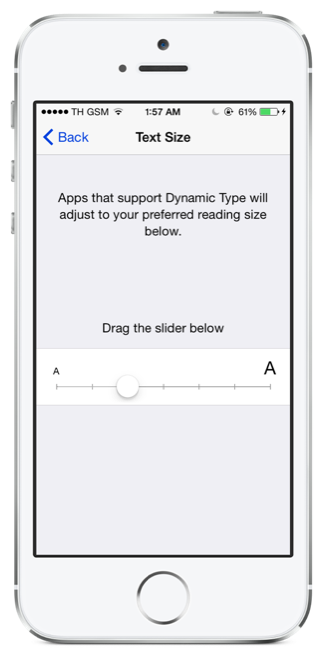
5. ตั้งเวลาเปิด Do Not Disturb
- ไปที่ Settings> Do Not Disturb
ฟีเจอร์ Do Not Disturb สามารถปรับตั้งค่าให้เปิดเองได้ หากเปิด Scheduled ให้เป็น On หมายถึง ถ้าเวลา 4 ทุ่ม – 7 โมงเช้าเครื่องจะอยู่ในโหมดห้ามรบกวน ข้อความแจ้งจะไม่ดัง โทรหาอาจจะไม่ติดตั้งโทรหลายๆ ครั้งถึงจะติด ประโยชน์ก็เพื่อเราจะได้พักผ่อนและไม่ให้ iPhone ส่งเสียงดังเดือนทั้งวันทั้งคืน
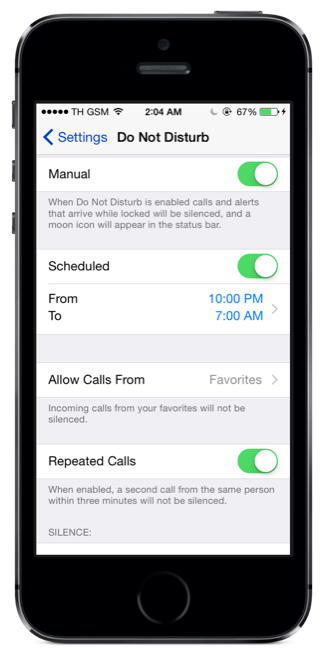
6. ตั้งค่าการจัดเรียงรายชื่อ
- ไปที่ Settings> Mail, Contacts, Calendars> Sort Order> First, Last
ส่วนใหญ่คนไทยจะเรียกชื่อขึ้นก่อนนามสกุลเสมอแต่ว่าทางตะวันตกเขามันจะใช้นามสกุลขึ้นก่อนค่าปกติของรายชื่อเลยจัดเรียงแบบนั้นส่งผลให้ไม่คุ้นเคย
สามารถปรับตั้งค่าที่ Sort Order หรือการจัดเรียงลำดับให้เอา ชื่อแล้วตามด้วยนามสกุล ก็ให้ปรับตามภาพเลยครับ
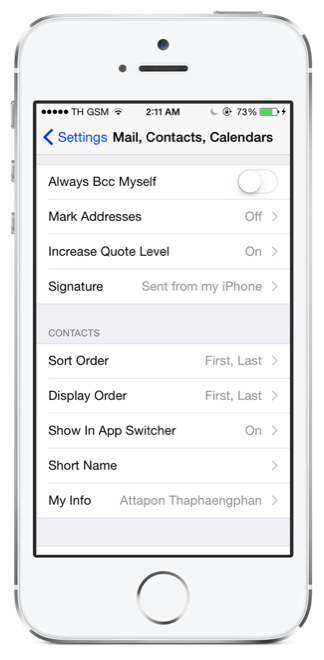
7. เปิดการใช้งาน iCloud
- ไปที่ Setting> iCloud
นี่คือหัวใจสำคัญที่ต้องขอบอกให้ทุกคนต้องมีเป็นของตัวเองอย่าใช้งานร่วมกับผู้อื่น ก่อนจะใช้งาน iCloud ได้นั้นสิ่งที่ต้องมีคือ Apple ID สมัครได้ฟรีดูที่นี่ จากนั้นก็ล็อคอิน iCloud เพื่อตั้งค่าตามนี้
หลักที่อยากให้เลือกคือ Notes, Contacts, Find My iPhone แนะนำว่าให้เปิดไว้
- Notes ก็คือบันทึกต่างๆ หลังจากสร้างที่ iPhone มันจะถูกซิงก์เก็บที่ iCloud หากทำการรีสโตร์เครื่องใหม่ข้อมูลเหล่านั้นจะไม่หาย
- Contacts ก็คือรายชื่อผู้ติดต่อหลักการเดียวกันกับโน้ต สะดวกมากเราจะย้ายเครื่องเช่นจาก iPhone 5s ไป iPhone 6 เพียงแต่ล็อคอิน iCloud เท่านี้รายชื่อต่างๆ ก็จะมาอยู่ใน iPhone 6 แล้ว
- Find My iPhone ป้องกันขโมย ตามหา iPhone ตอนที่หายและล็อคเครื่องจากการ Activate ได้ด้วย Activation Lock (อาการติด Apple ID ที่คุ้นเคยกัน)
- จริงๆ แล้วแนะนำให้เปิดทุกอันเลยใน iCloud แต่ถ้าใครไม่อยากเปิดหมดก็เลือกตามสะดวกเลย
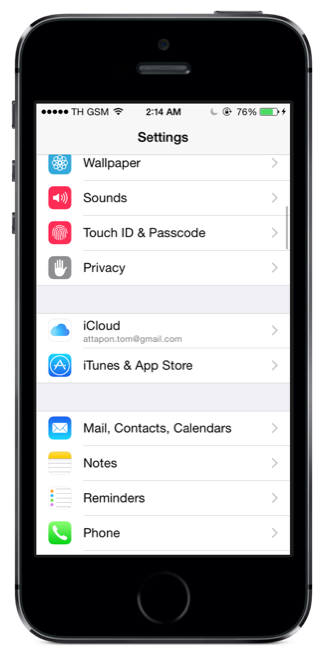
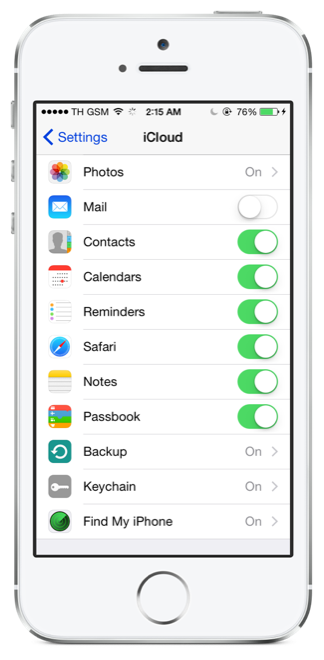
8. ยกเลิกการใช้งาน Control Center ที่หน้า Lockscreen
- ไปที่ Settings> Control Center
ป้องกันคนมือซนมาปรับเมนูต่างๆ ใน Control Center เล่นขณะที่เราล็อคหน้าจอเอาไว้
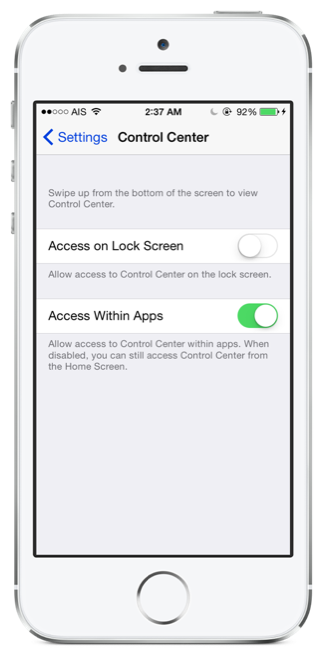
9. ปรับให้ Spotlight Search ค้นหาสิ่งที่เราต้องการให้หา
- ไปที่ General> General> Spotlight Search
เดิมที่จะเลือกให้ค้นหาจากทั้งหมดเราก็เลือกสิ่งที่ไม่จำเป็นออกไประบบจะได้จำกัดวงให้ค้นหาได้ง่ายขึ้น
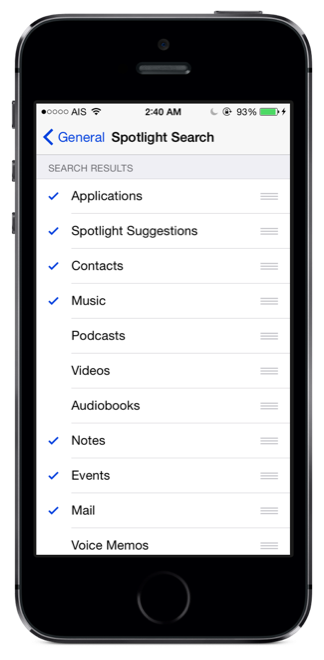
10. ตั้งค่าแผนที่นำทาง
- ไปที่ Settings> Maps
เลือกระดับเสียงและหน่วยระยะทางแสดงผลให้เป็นกิโลเมตรแบบที่เราคุ้นเคย
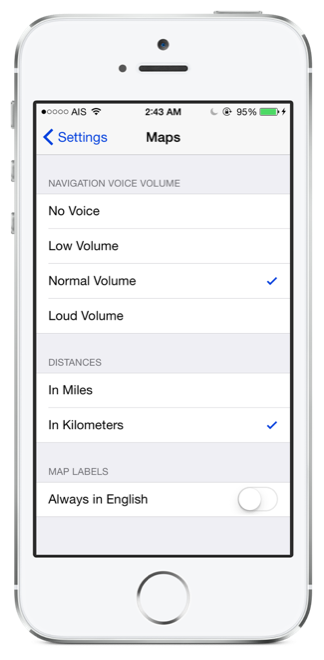
11. เปิดการใช้งาน iMessage และ Facetime
- ไปที่ Setting> Message เพื่อรับส่งข้อความจาก iOS Device แหละ OS X ได้ฟรีไม่มีค่าใช้จ่าย(ยกเว้นค่าเน็ต)
- ไปที่ Setting> FaceTime สามารถโทรแบบเห็นหน้าได้หรือที่เรียกว่าวีดีโอคอลและเลือกโทรแบบเฉพาะเสียงผ่าน VOIP แบบนี้ไม่เสียค่าโทรนะเพราะจะใช้อินเทอร์เน็ตแทน
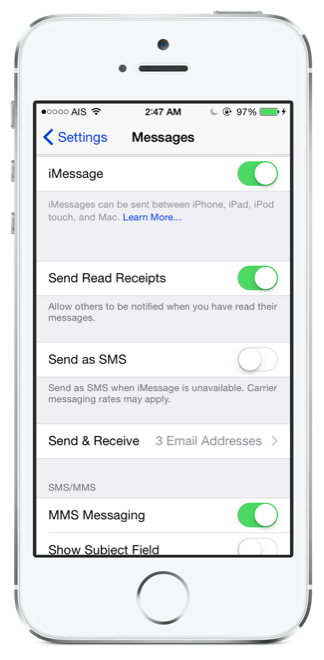
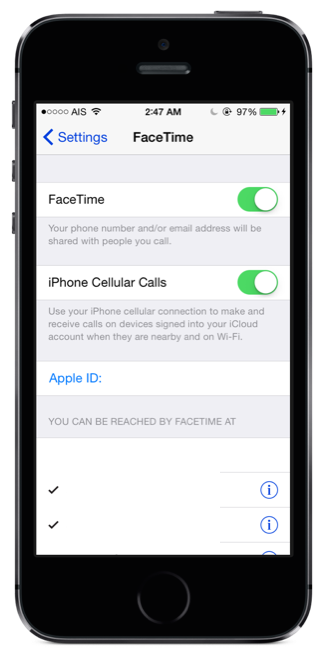
12. เปิดการใช้งาน Siri
- ไปที่ Settings> General> Siri
เธอคือเลขาส่วนตัวที่เราสามารถสั่งการหรือสอบถามข้อมูลต่างๆ จากเธอได้และอย่าลืมเปิด Hey Siri ด้วยนะครับ
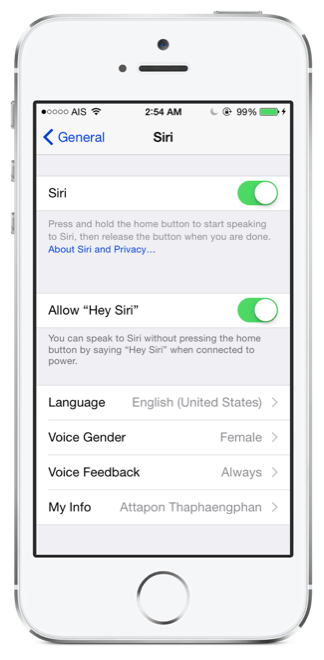
13. ตั้งรายชื่อคนโปรดที่โทรหาบ่อยๆ
หากโทรหาใครบ่อยๆ อย่าลืมตั้งให้เป็น Favorite เอาไว้นะเพราะใน iOS 8 หากกดปุ่ม home 2 ตั้งเราจะเห็นรายชื่อที่เป็น Favorite เหล่านั้นอยู่ด้านบนด้วย แล้วก็อย่าลืมเพิ่มรูปลงในรายชื่อนั้นๆ ด้วยหละ
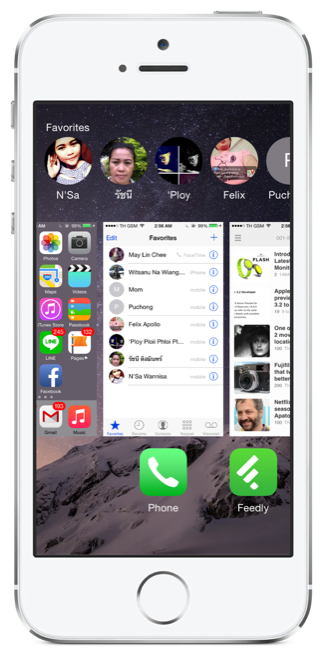
ไม่มากไม่น้อยลองเอาไปไว้ใช้กันดูหวังว่าจะช่วยได้เยอะนะครับ 🙂

อยากทราบวิธีปิด Voicemail ของ iOS 8 ด้วยครับ…
โทษนะคับ อยากทราบว่า ไอแพดรุ่นใหม่จะออกเมื่อไหร่ รอกันจอเบื่อแล้ว
อยากทราบว่า4Sอัฟ ios8ไม่ได้หราครับ