Drag and Drop หรือ การลากจากแอปหนึ่งเพื่อไปวางอีกแอป ทำให้ผู้ใช้ iPhone และ iPad สะดวกมากขึ้น สามารถลาก text และรูปภาพ ระหว่างแอปได้ด้วยบน iOS 15 จะมีวิธีการอย่างไรบ้างนั้นไปชมกันเลย
วิธี Drag and Drop (ลากและวาง) ข้อความและรูปภาพข้ามแอปบน iPhone
ฟีเจอร์ Drag and Drop บน iPhone เป็นการลากและวางข้ามแอปได้ ไม่ว่าจะเป็นข้อความ, รูปภาพ, ลิงก์, วิดีโอ, document, ไฟล์เสียง, PDF, และอื่น ๆ สามารถลากจากแอปหนึ่งไปยังอีกแอปหนึ่งได้ ตัวอย่างแอปที่รองรับ เช่น แอปโน้ต, Gmail, Messaes, Instagram เป็นต้น ส่วนขั้นตอนการ Drag and Drop นั้นสามารถทำตามขั้นตอนต่อไปได้เลย
วิธี Drag and Drop รูปภาพข้ามแอป
การ Drag and Drop รูปภาพมีประโยชน์เมื่อเราต้องการคัดลอกรูปภาพ หรือบันทึกรูปภาพจากแอปหนึ่งไปยังอีกแอปได้อย่างรวดเร็ว อย่างเช่นเราต้องการบันทึกรูปภาพหลาย ๆ รูปภาพบนแอปซาฟารี เราไม่ต้องเสียเวลาแตะและบันทึกทีละรูปภาพเลย สามารถทำตามขั้นตอนได้ดังนี้
- เข้าแอปที่ต้องการลากรูปภาพ เช่น แอปซาฟารี, แอปรูปภาพ เป็นต้น
- ใช้นิ้วแตะค้างรูปภาพที่ต้องการ จากนั้นลากรูปภาพ โดยไม่ยกนิ้ว (รูปจะ pop ups)
- หากต้องการเลือกรูปภาพเพิ่ม สามารถใช้อีกนิ้วเพื่อแตะรูปภาพเพิ่มเติม
- ปัดขึ้นจากด้านล่างเพื่อที่จะออกแอป และลากรูปภาพออกจากแอป
- เลือกอีกแอปที่ต้องการ จากนั้นลากและวาง
- รูปภาพที่เราเลือกจะไปอยู่อีกแอปเรียบร้อย
ดูวิธีสาธิตเป็นวิดีโอการ Drag and Drop รูปภาพหลาย ๆ รูปข้ามแอปได้ | ที่นี่
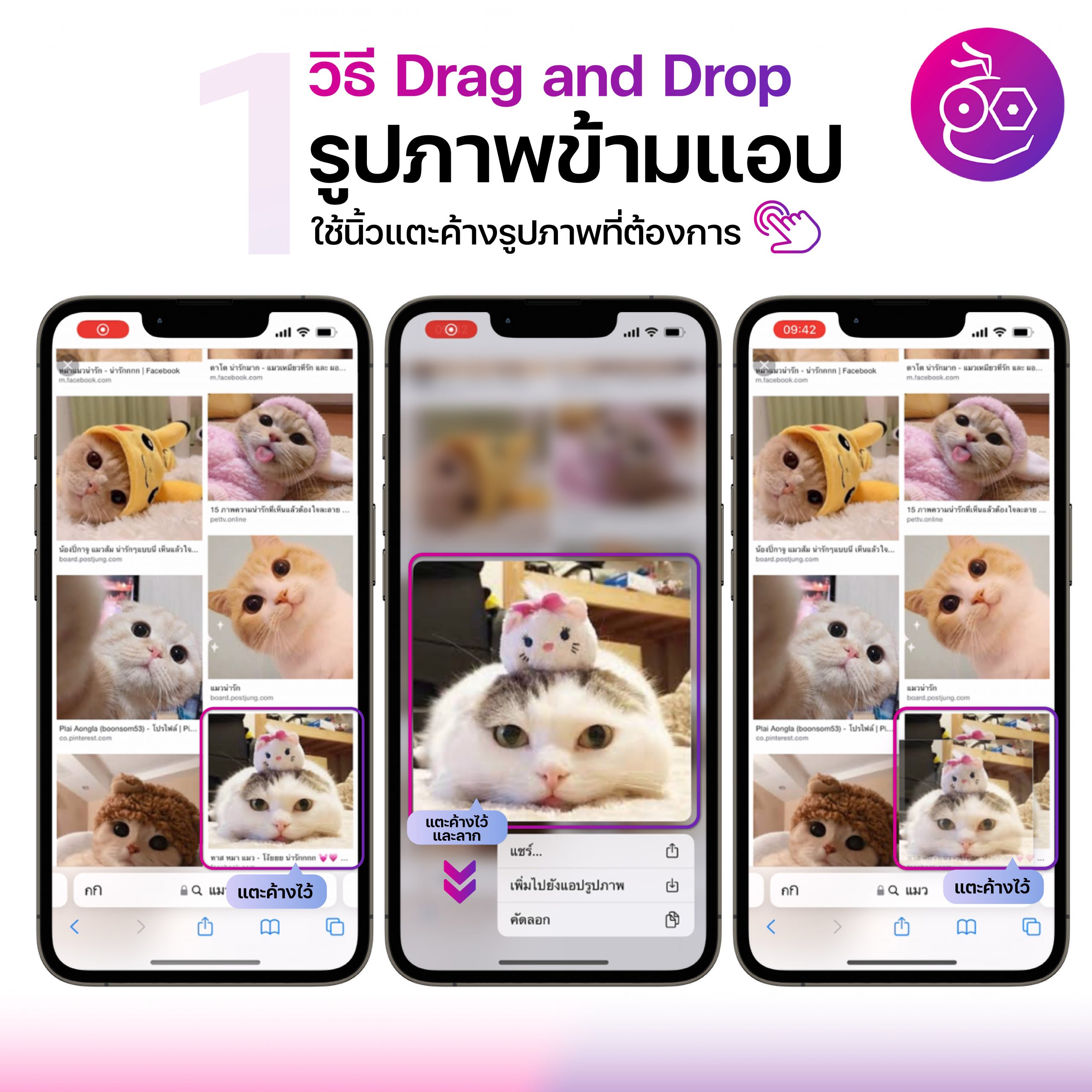
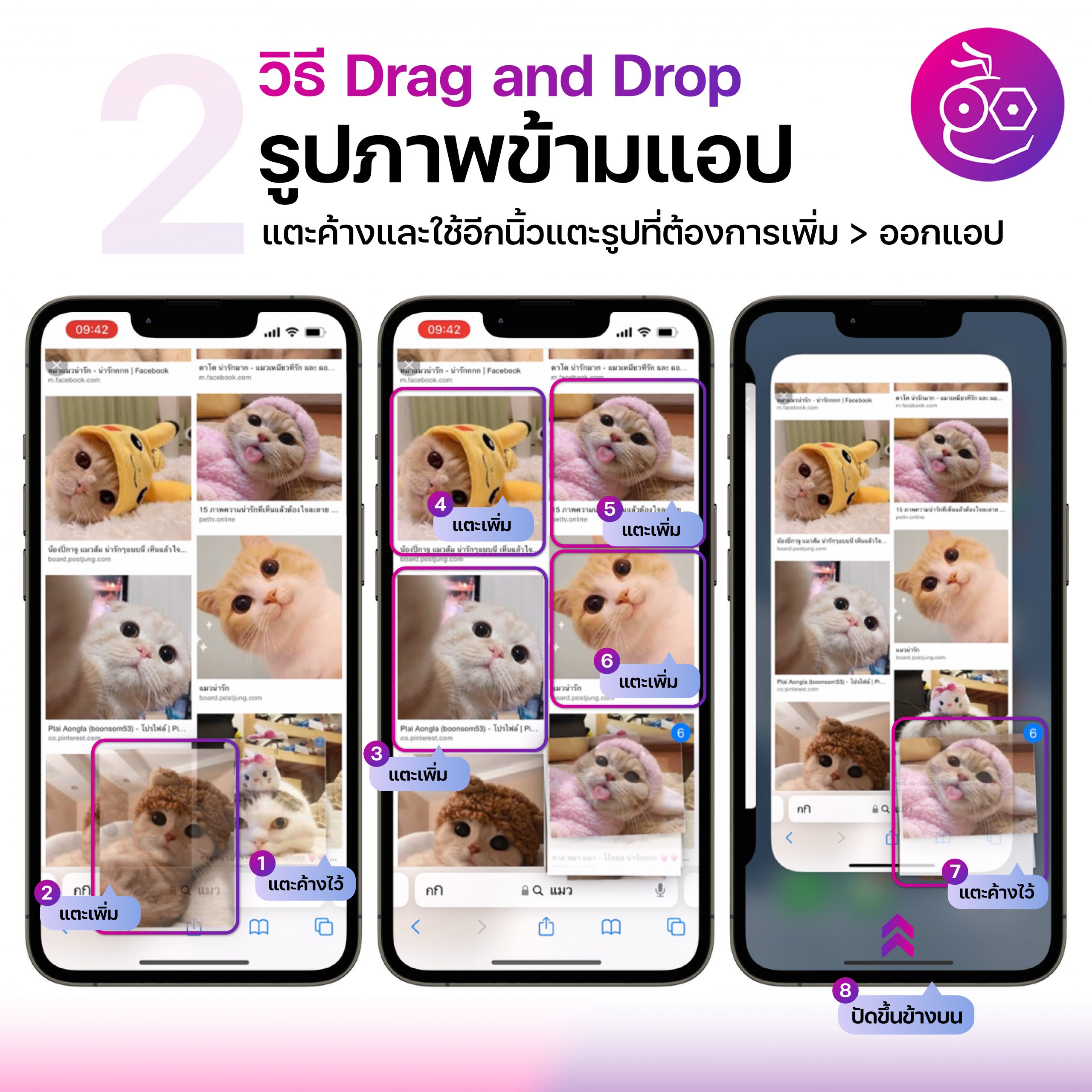

วิธี Drag and Drop ข้อความข้ามแอป
การ Drag and Drop ข้อความ มีประโยชน์เมื่อเราต้องการคัดลอกข้อความจากแอปหนึ่งไปยังอีกแอป โดยช่วยลดขั้นตอนทำให้สะดวกมากยิ่งขึ้น อย่างเช่น เราต้องการลากข้อความจากแอปซาฟารีไปยังแอปโน้ตเพื่อบันทึกเนื้อหา สามารถทำตามขั้นตอนได้ดังนี้
- เข้าแอปที่ต้องการก้อปปี้ข้อความ เช่น แอป Safari, Pages, โน้ต
- คลุมข้อความที่ต้องการ และแตะค้างไว้ จากนั้นลากข้อความ โดยไม่ยกนิ้ว (ข้อความจะ pop ups)
- ปัดขึ้นจากด้านล่างเพื่อที่จะออกแอป และลากข้อความออกจากแอป
- เลือกอีกแอปที่ต้องการ จากนั้นลากและวาง
- ข้อความที่เราเลือกจะไปอยู่อีกแอปเรียบร้อย


วิธี Drag and Drop ลิงก์ข้ามแอป
การ Drag and Drop ลิงก์ มีประโยชน์เมื่อเราต้องการบันทึกลิงก์จากแอปหนึ่งไปยังอีกแอป โดยช่วยลดขั้นตอนการ Copy URL ทำให้สะดวกมากยิ่งขึ้น อย่างเช่น เราต้องการบันทึกลิงก์ในแอปโน้ต เราสามารถและวางลิงก์ได้ง่าย ๆ เพียงไม่กี่ขั้นตอนเลย สามารถทำตามขั้นตอนได้ดังนี้
- เข้าแอปที่ต้องการลากลิงก์ เช่น แอป Safari
- แตะลิงก์ตรง URL และแตะค้างไว้ จากนั้นลากลิงก์ โดยไม่ยกนิ้ว (ลิงก์จะ pop ups)
- ปัดขึ้นจากด้านล่างเพื่อที่จะออกแอป และลากลิงก์ออกจากแอป
- เลือกอีกแอปที่ต้องการ จากนั้นลากและวาง
- ลิงก์ที่เราเลือกจะไปอยู่อีกแอปเรียบร้อย
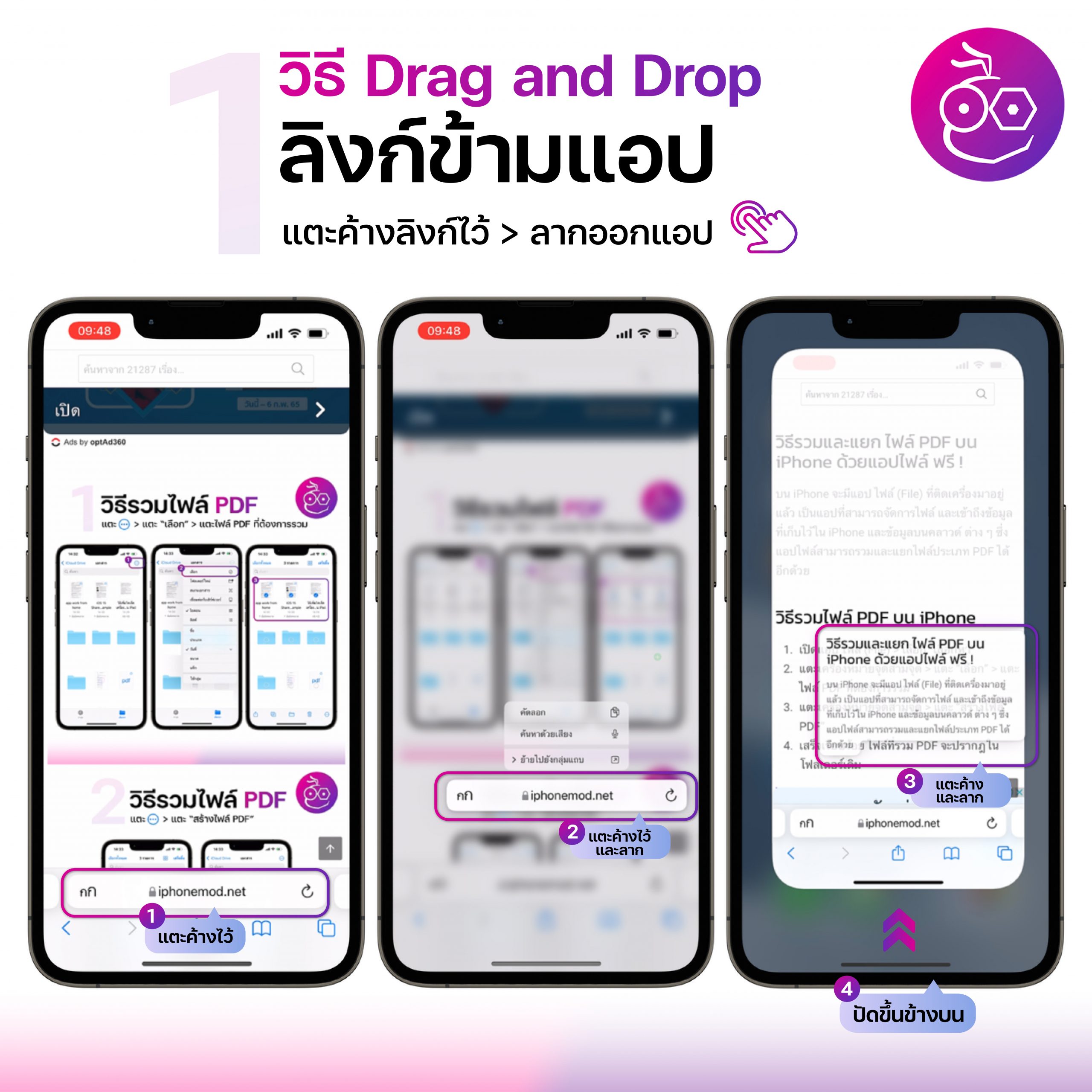

ฟีเจอร์ Drag and Drop ทำให้ผู้ใช้ iPhone สะดวกมากขึ้น สามารถนำไปปรับใช้ตามความต้องการได้เลย

