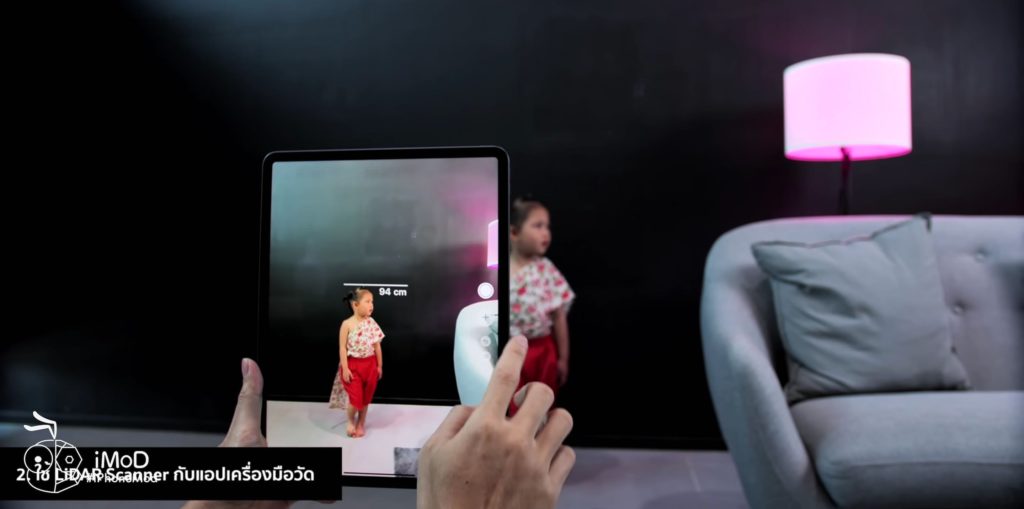หลังจากที่ Apple เปิดขาย iPad Pro 2020 รุ่น Wi-Fi แล้ว หลายคนที่สั่งซื้อสินค้าผ่าน Apple Store Online หรือตัวแทนจำหน่ายอย่าง Studio 7 และ BaNANA ก็คงจะเริ่มทยอยรับสินค้ากันแล้ว ตอนแกะกล่องใช้งาน iPad Pro เรามาชมกันดีกว่าว่าต้องเช็คจุดไหนบ้าง
ซื้อ iPad Pro 2020 ใหม่ ควรเช็คจุดไหนบ้าง
ดาวน์โหลดเอกสาร PDF ประกอบการเช็ค iPad Pro 2020 ได้ที่นี่ [ตรวจเช็ค iPad Pro 2020]
1. เช็คภายนอก
เริ่มจากการตรวจเช็คกล่องต้องไม่มีการแกะซีลใด ๆ เมื่อแกะกล่องให้ตรวจเช็คตัวเครื่อง ดูริ้วรอยต่าง ๆ อุปกรณ์ต้องไม่มีรอยแตก ไม่งอ ไม่มีรอยบิ่น และเช็คดูว่าอุปกรณ์ภายในครบหรือไม่

และอย่างลืมตรวจเช็ครุ่น ขนาดหน้าจอ ความจุที่สั่งซื้อมาด้วยว่าตรงกับที่เราสั่งซื้อหรือไม่

2. ตรวจเช็คประกันความคุ้มครอง
ดูเลข Serial No. หลังกล่อง iPad กับเลข Serial No. ในเครื่อง (เมนูการตั้งค่า (Settings) > ทั่วไป (General) > เกี่ยวกับ (About)) ต้องตรงกัน
หลังจากนั้นก็ให้นำเลข Serial No. ไปตรวจเช็คประกันความคุ้มครอง ในแอป Apple Support [ชมวิธี] (แต่ต้องตั้งค่า Apple ID ให้เรียบร้อยก่อน) ถ้าเป็นเครื่องใหม่จากศูนย์มือหนึ่ง ประกันเครื่องต้องหมดในอีก 1 ปี นับจากวันที่เปิดใช้เครื่อง ประกันต้องไม่เดินไปก่อน
3. เช็คเครื่องศูนย์ไทย
ไปที่ เมนูการตั้งค่า (Settings) > ทั่วไป (General) > เกี่ยวกับ (About) > เช็คโมเดล (Model) ถ้าเป็น iPad เครื่องศูนย์ไทย เลขโมเดลจะต้องลงท้ายด้วย TH เสมอ เช่น MR7F2TH/A
4. ตรวจเช็คปุ่มทั้งหมด
เช็คปุ่มทั้งหมด โดยไล่กดและเช็คการทำงานทีละปุ่ม ว่าหลวมไปหรือไม่ และเช็คการทำงานของปุ่ม อาจจะเริ่มจากปุ่ม Power เปิด-ปิดเครื่อง และปิดหน้าจอ เมื่อกดแล้วต้องกลับมาหน้าจอโฮม, ปุ่มเพิ่ม-ลดเสียงต้องทำงานได้ถูกต้อง
5 .เช็คการ Touch หน้าจอ
ลองแตะหน้าจอ ปัดขึ้น ปัดลง เข้าแอปแล้วขยับท่าทางต่าง ๆ เช่น ลากนิ้วจากมุมบนขวาของหน้าจอ เพื่อเปิด Control Center, ปัดลงเพื่อเข้าหน้าการแจ้งเตือน, แตะค้างเพื่อจัดการแอป เป็นต้นดูการทำงานว่าการใช้ท่าทางและการสัมผัสหน้าจอทำงานได้ปกติหรือไม่
6. เช็ค Dead/Bright Pixel
ทดสอบหาจุดเสียของหน้าจอ LCD ของ iPad โดยเข้าผ่านแอป YouTube (ต้องดาวน์โหลดแอป YouTube จาก AppStore ก่อน) และเปิดวิดีโอ Dead Pixel Test for iPad หมุนหน้าจอเป็นแนวนอนและเปิดหน้าจอวิดีโอให้เต็มจอ พร้อมกับเช็คหาจุดเสีย ถ้าหน้าจอปกติดี จะต้องไม่มีจุดดำโผล่ขึ้นมาบนหน้าจอ
7. เช็ค Face ID การสแกนใบหน้า
ตั้งค่ารหัสผ่านด้วยการสแกนนิ้วที่ การตั้งค่า (Settings) > Face ID และรหัส (Face ID & Passcode) > และตั้งค่าตามขั้นก่อนให้เรียบร้อย จากนั้นก็ปิดหน้าจอเครื่อง แล้วยกขึ้นมาสแกนใบหน้าเพื่อปลดล็อค ดูว่าทำงานได้หรือไม่
8. ตรวจเช็คการเชื่อมต่อ
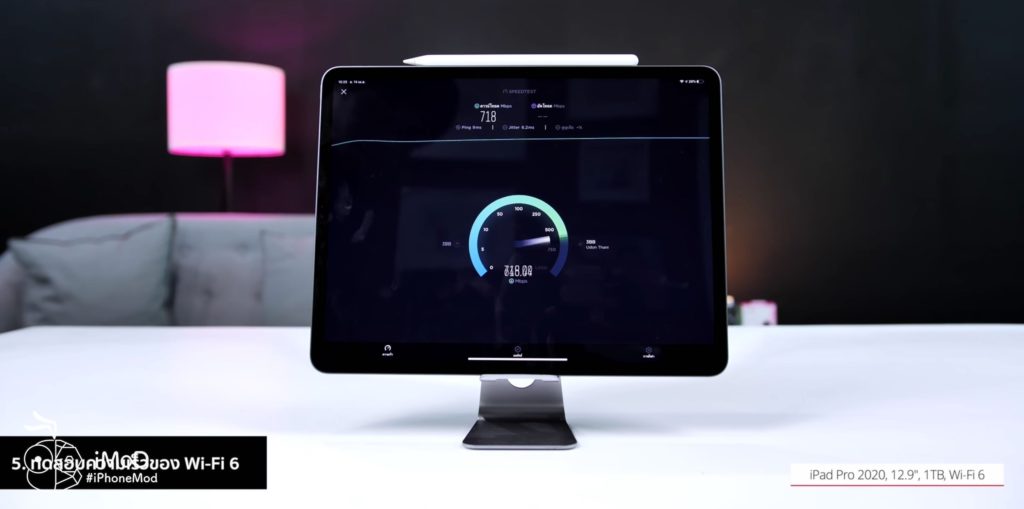
- ทดสอบเชื่อมต่อ Wi-Fi โดยการเปิด Wi-Fi และเข้าใช้ Wi-Fi ดูว่าสามารถเชื่อมต่อและใช้งานอินเตอร์เน็ตได้ปกติหรือไม่ อาจจะลองเข้า Safari แล้วเปิดเว็บไซต์ดู
- ทดสอบการเชื่อม Bluetooth โดยไปที่การตั้งค่า (Settings) > บลูทูธ (Bluetooth) > แตะเปิด และดูว่า Bluetooth สามารถค้นหาอุปกรณ์ใกล้เคียงเจอหรือไม่ (อาจจะลองเชื่อมต่อกับเมาส์ไร้สาย หรือ Apple Pencil ดู)
- สำหรับ iPad รุ่นที่มี Cellular ก็ให้ลองเปิดเซลลูลาร์ และดูสัญญาณโทรศัพท์ด้านมุมบนซ้ายของหน้าจอว่าสามารถเชื่อมต่อได้หรือไม่ พร้อมกับลองเข้า Safari เพื่อลองเข้าเว็บไซต์
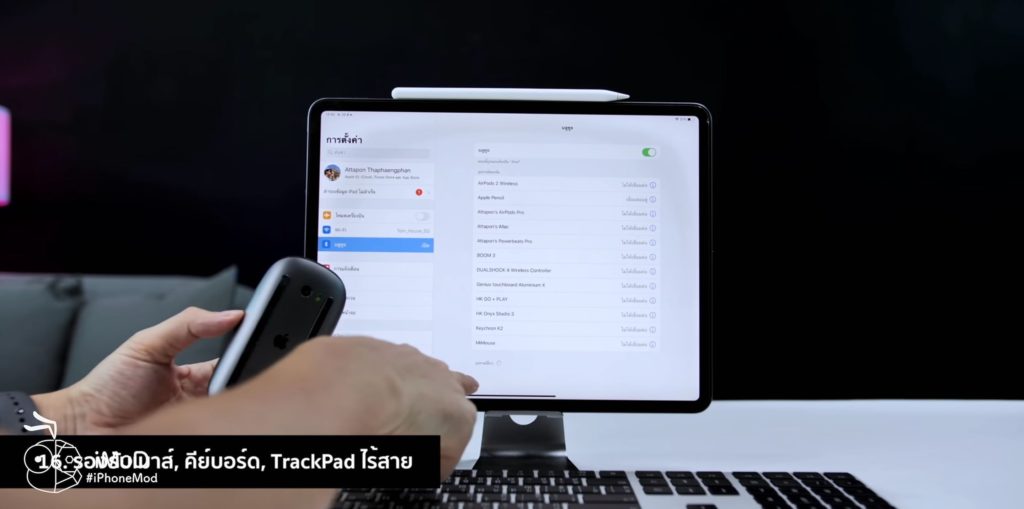
9. เช็คเสียงลำโพง
ตรวจเช็คว่ามีเสียงดังจากลำโพงด้านล่างของ iPad หรือไม่ โดยการลองเปิดเพลงจาก Apple Music หรือ YouTube ที่มีเสียง ลองฟังเสียงดูว่ามีเสียงดังออกจากลำโพงหรือไม่ และลองปรับเพิ่มลดเสียงดู
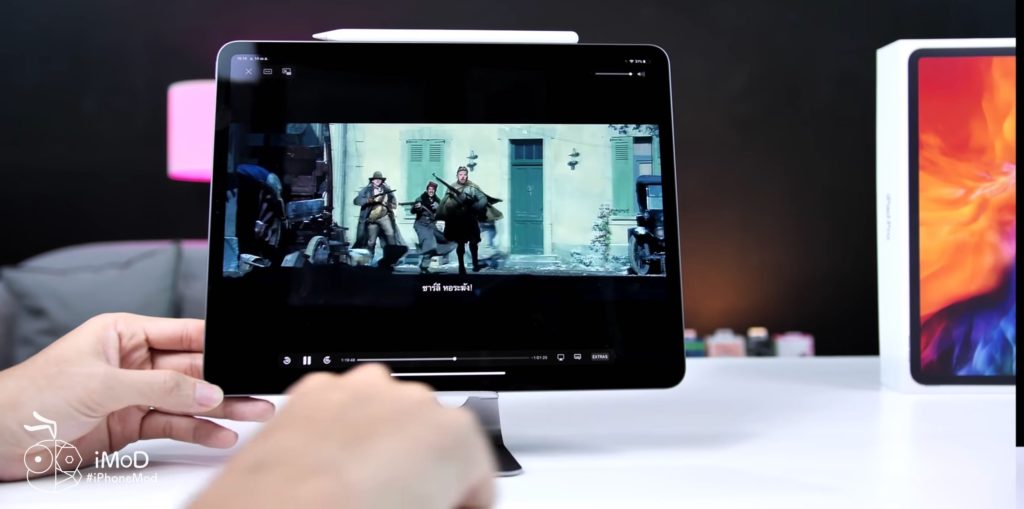
10. เช็คไมโครโฟน
เช็คการใช้งานของไมโครโฟน ว่าทำงานได้ปกติหรือไม่ โดยเข้าเข้าแอปกล้อง (Camera) แล้วลองอัดวิดีโอดู เมื่ออัดเสร็จแล้ว ลองกดเล่นวิดีโอและฟังเสียง
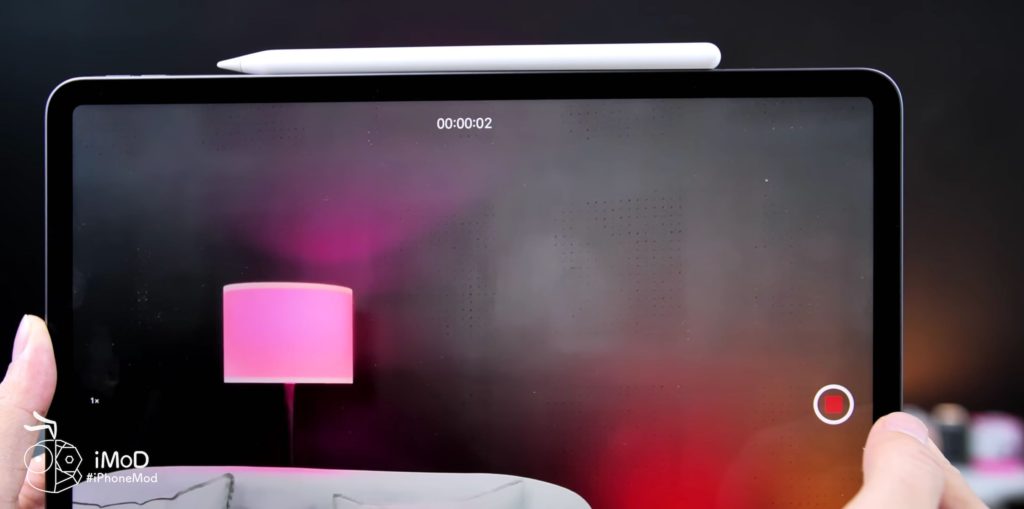
11. เช็ค GPS
ลองเปิดแอปแผนที่ (Maps) บน iPad ดู และอนุญาตการเข้าถึงตำแหน่งที่ตั้งให้เรียบร้อย และลองแตะระบุตำแหน่งที่ตั้งด้านบนขวา เพื่อเช็คดูว่า GPS สามารถบอกตำแหน่งถูกต้องหรือไม่ อาจจะลองค้นหาสถานที่หรือตำแหน่งอื่น ๆ ดูด้วยก็ได้
12. เช็คการทำงานของ Siri
ตั้งค่าเปิดใช้งาน Siri ที่ การตั้งค่า (Settings) > Siri และการค้นหา (Siri & Search) > เปิดใช้งาน ฟัง “หวัดดี Siri” และตั้งค่าให้เรียบร้อย และเปิดใช้งาน กดปุ่มโฮมเพื่อคุยกับ Siri ด้วย สำหรับการทดสอบก็ลองเรียก หวัดดี Siri และตอบโต้พูดคุยดูว่าทำงานได้ปกติหรือไม่
13. ตรวจเช็คกล้องหน้า, กล้องหลังและแฟลช
การทดสอบกล้องหน้าและกล้องหลังให้ลองถ่ายวิดีโอหรือโหมดอื่น ๆ อย่าง LIVE Photos ว่าสามารถถ่ายแล้วทำงานได้ปกติหรือไม่
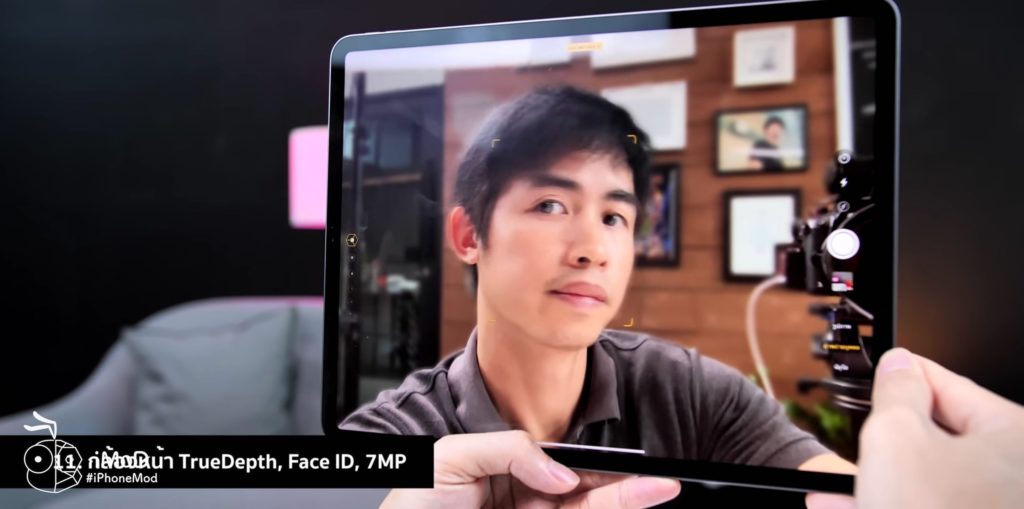
- กล้องหน้า แนะนำทดสอบถ่ายรูปด้วยกล้องหน้า ลองใช้โหมด Portrait และลองเปิดใช้งานแฟลช
- กล้องหลัง ทดสอบการแตะหน้าจอเพื่อโฟกัส การปรับแสงโฟกัส สลับเลนส์ และลองเปิดแฟลชถ่ายรูป เพื่อเช็คการทำงาน

14. เช็คการทำงานของเซ็นเซอร์ LiDAR Scanner
ให้เปิดแอปเครื่องมือวัด (Measure) ขึ้นมาแล้วลองวัดสิ่งของความสูงของคนดูว่าแอปทำงานปกติหรือไม่
15. เซ็นเซอร์การหมุนหน้าจอ
อาจจะลองเปิดแอปแล้วหมุนหน้าจอเป็นแนวนอนและแนวตั้ง และสังเกตการทำงานว่าหมุนได้ตามปกติหรือไม่ เช่น เปิดแอป YouTube แล้วหมุนหน้าจอแนวนอนดู ก่อนหมุนเช็คให้ดีก่อนว่าเราปิดการล็อคหน้าจอไว้หรือไม่ใน Control Center ถ้าเปิดฟังก์ชันนี้อยู่ให้ปิดก่อนทดสอบ
16. ทดสอบระบบ Gyroscope
Gyroscope เป็นเซ็นเซอร์การเคลื่อนไหวของอุปกรณ์ โดยจับทิศทางการหมุนและเอียงของอุปกรณ์ ให้ลองดาวน์โหลดเกมหรือแอปแนว Gyroscope มาลองเล่นดูว่าสามารถเอียงหรือเคลื่อนไหวได้ตามที่เราบังคับหรือไม่ หากไม่มีการเคลื่อนไหวแสดงว่าอุปกรณ์อาจจะมีปัญหา

17. ทดสอบเข็มทิศ
ดาวน์โหลดแอปเข็มทิศสำหรับ iPad ใน App Store มาลองใช้งานดู และลองหันไปยังทิศที่เรารู้จัก และดูว่าเข็มทิศชี้ถูกหรือไม่
18. ทดสอบการเชื่อมต่อคอมพิวเตอร์หรืออุปกรณ์อื่น
สำหรับการเชื่อมต่ออาจจะเสียบสาย USB-C ระหว่าง iPad Pro กับคอมพิวเตอร์ที่รองรับ USB-C และเช็คดูว่าสามารถเชื่อมต่อกับ iTunes ได้หรือไม่ หรือจะลองเสียบสายเชื่อมต่อกับกล้องที่รองรับ USB-C ก็ได้

19. ตรวจเช็คการชาร์จแบตเตอรี่
ทดสอบการชาร์จแบตเตอรี่กับอุปกรณ์ชาร์จที่มาพร้อมกล่อง iPad ว่ามีไฟเข้าและสามารถชาร์จได้ปกติหรือไม่ และให้ลองเสียงหัวชาร์จ USB-C ทั้ง 2 ด้านว่าสามารถชาร์จแบตเตอรี่ได้หรือไม่
20. การเชื่อมต่อและใช้งานกับ Apple Pencil 2, Magic Keyboard และอุปกรณ์อื่น ๆ ที่ซื้อมาพร้อมกัน
ถ้าหากซื้อออุปกรณ์เสริมไม่ว่าจะเป็น Apple Pencil 2 หรืออุปกรณ์เสริมจำพวกคีย์บอร์ด ให้ทดสอบเชื่อมต่อและใช้งานด้วยว่าใช้งานได้ดีปกติหรือไม่ โดย Appel Pencil จะต้องจับคู่กับ iPad Pro ได้ และสามารถวาดรูปได้ปกติ เส้นไม่ขาดหาย อาจจะทดสอบกับแอปโน้ตหรือแอป Procreate ก็ได้
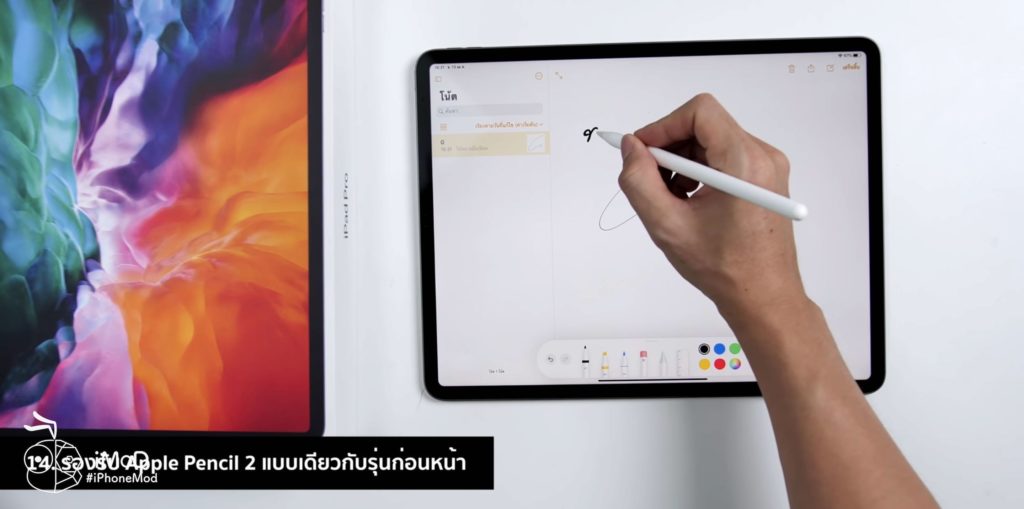
ส่วนอุปกรณ์ Magic Keyboard, Smart Keyboard หรือ Smart Keyboard Folio ก็ให้ทำการเชื่อมต่อด้วย Smart Connector แล้วลองพิมพ์ในแอปโน้ต, Pages, Keynote แอปไหนก็ได้ ดูว่าการพิมพ์สามารถทำได้สมบูรณ์หรือไม่ ปุ่มกดไม่มีอะไรผิดพลาด

นอกจากนี้อุปกรณ์เสริมอื่น ๆ เช่น พวกอะแดปเตอร์, Smart Cover, AirPods แนะนำว่าต้องตรวจสอบอุปกรณ์ภายนอกและการทำงานด้วยเช่นกัน
และนี่ก็เป็นวิธีการเช็คเครื่องรวมถึงระบบการทำงานของ iPad Pro 2020 ทั้งรุ่น 11 นิ้ว และ 12.9 นิ้ว หลังจากที่ซื้อเรียบร้อยแล้ว หากพบว่าเครื่องมีปัญหาก่อนการใช้งานก็อาจจะติดต่อกับทีมช่วยเหลือของ Apple หรือติดต่อกับทางบริษัทตัวแทนจำหน่ายที่สั่งซื้อ
ส่วนใครที่กำลังรอรุ่น Wi-Fi + Cellular หรือกำลังตัดสินใจจะซื้อ สามารถรับชมรีวิว iPad Pro 2020 เพิ่มเติมได้ที่ รีวิว iPad Pro 2020