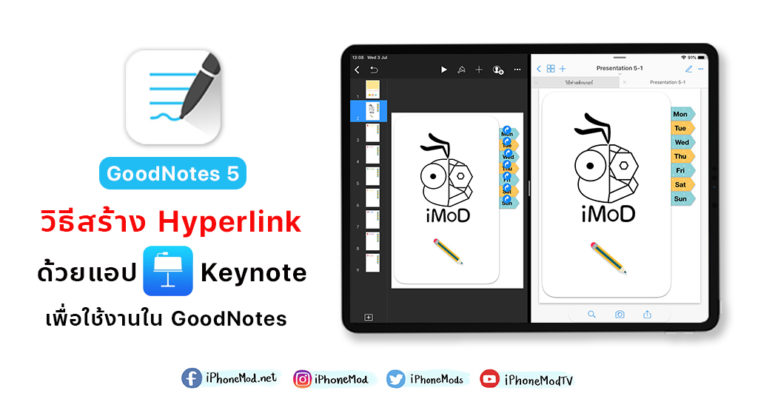หากเราอยากทำแพลนเนอร์รายวันหรือรายเดือน อาจจะมีหน้ากระดาษที่เยอะหน่อย ซึ่งบางทีเราจะกลับมาอ่านซ้ำอีกทีอาจจะต้องเสียเวลามานั่งหานั้นคงยาก วันนี้ทีมงานมีวิธีทำแพลนเนอร์ทั้ง 7 วันโดยใช้วิธีสร้างแบบจาก Keynote แล้วดึงเข้ามาใช้งานร่วมกับ GoodNotes 5 ไปชมวิธีกันเลยค่ะ
วิธีสร้าง Hyperlink ด้วยแอป Keynote เพื่อทำแพลนเนอร์ใช้งานใน GoodNotes 5
ขั้นตอนแรกให้ไปที่แอป Keynote ก่อน เพื่อจะสร้าง Link ต่างๆ
ก่อนอื่นเลยเมื่อสร้างหน้ากระดาษใน Keynote แล้ว ให้ตั้งค่าหน้ากระดาษให้เท่ากับหน้ากระดาษของ GoodNotes โดยไปที่สัญลักษณ์สามจุดขวาบน >> Document Setup
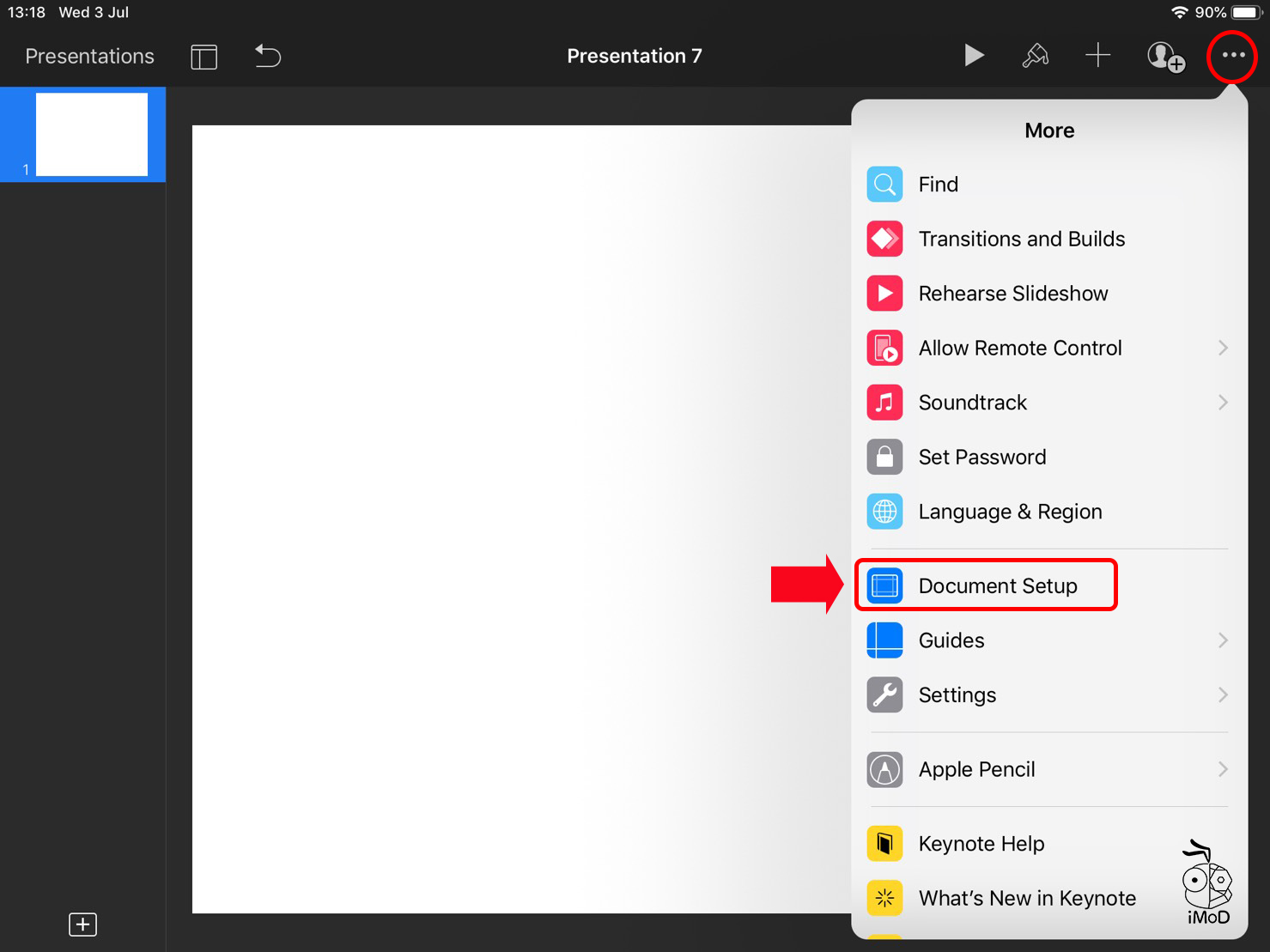
ไปที่ Slide Size >> เลือกขนาด 3:4 >> Done
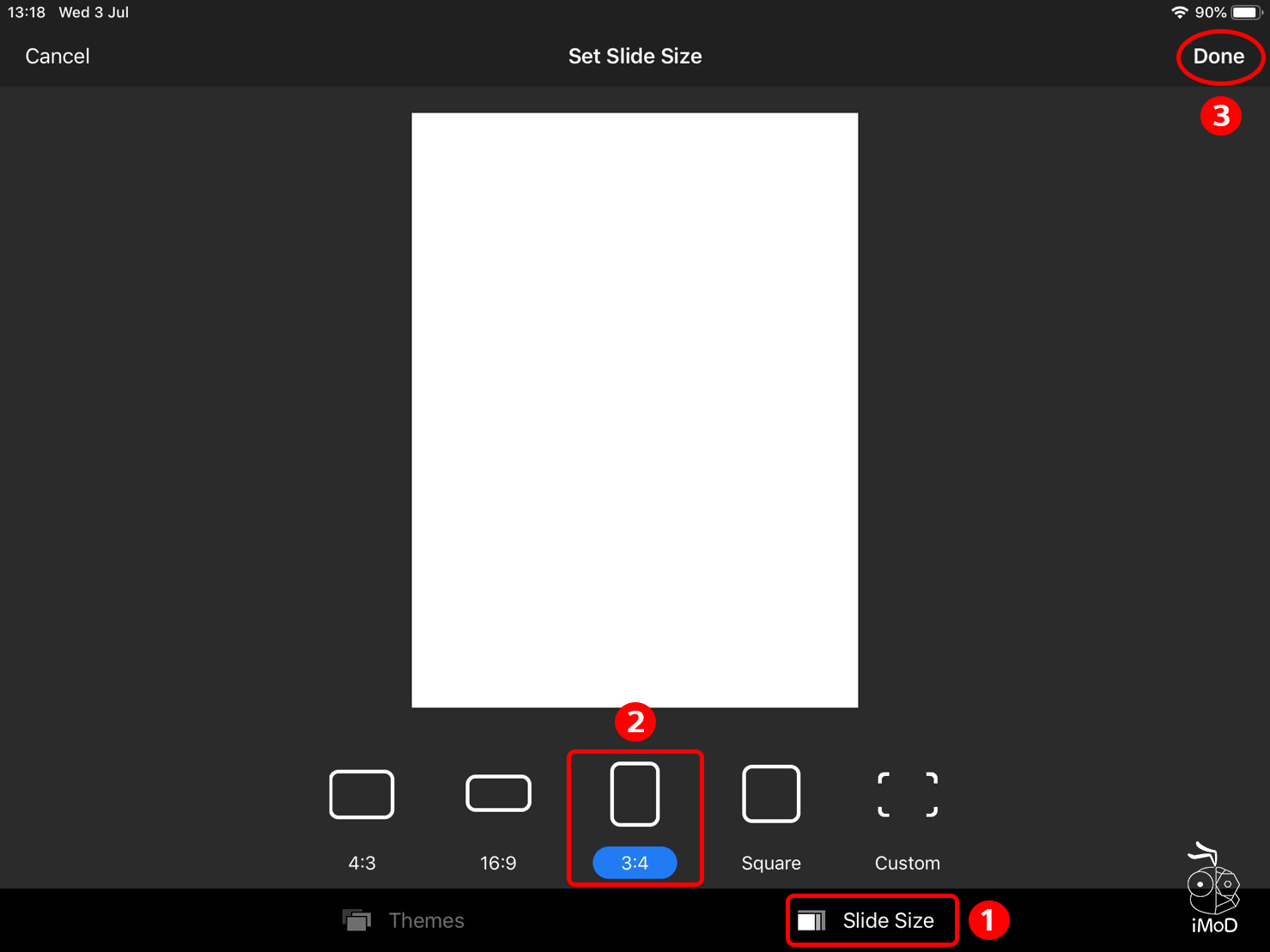
จากนั้นเราจะสร้างปกสวยๆ ของแพลนเนอร์ก่อน โดยจะดึงรูปมาจากอัลบัม ให้เปิดแอปอัลบัมคู่กันแบ่งเป็นสองหน้าจอกับ Keynote
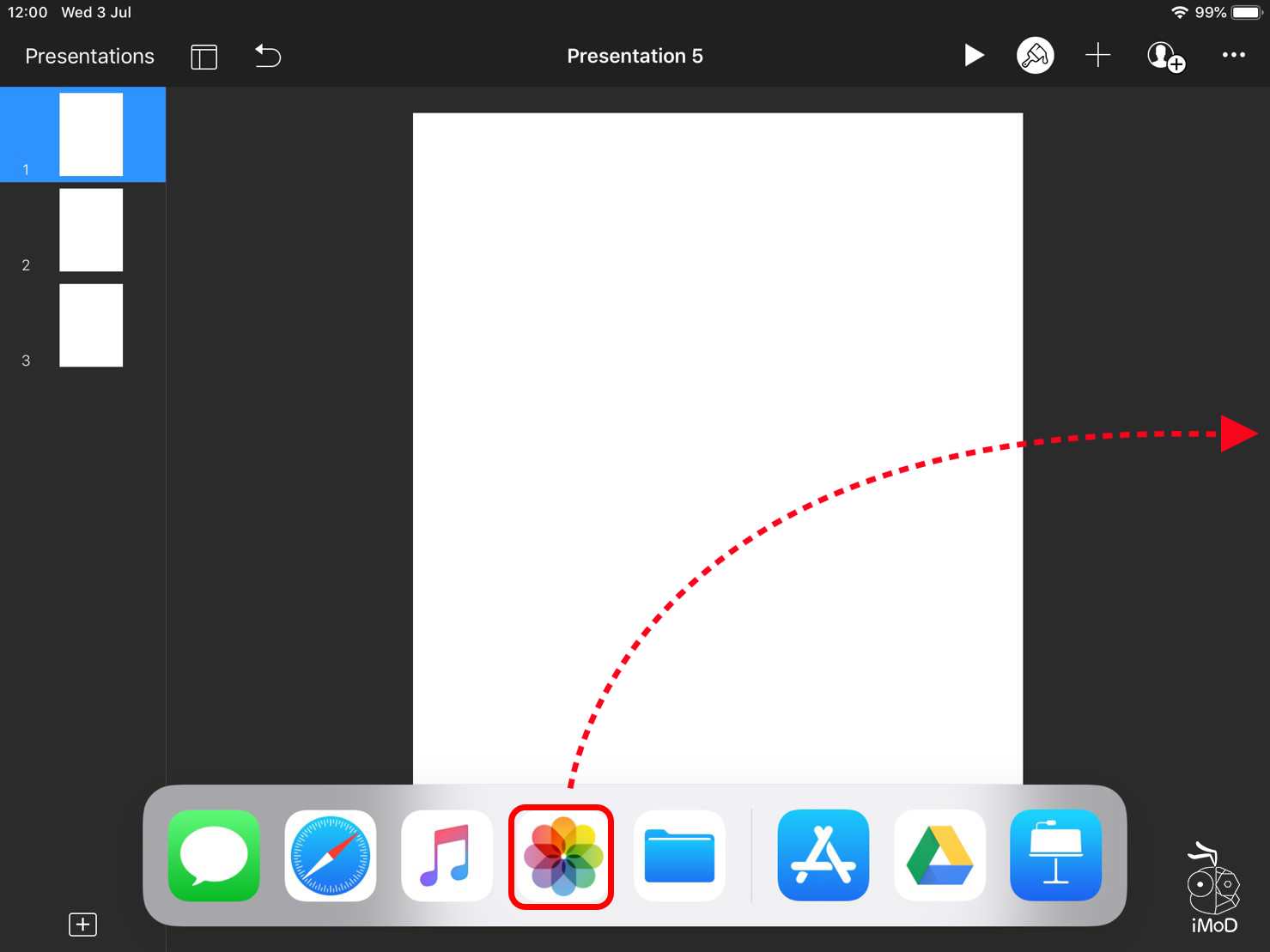
ดึงรูปที่เตรียมไว้ทำเป็นหน้าปกได้เลย
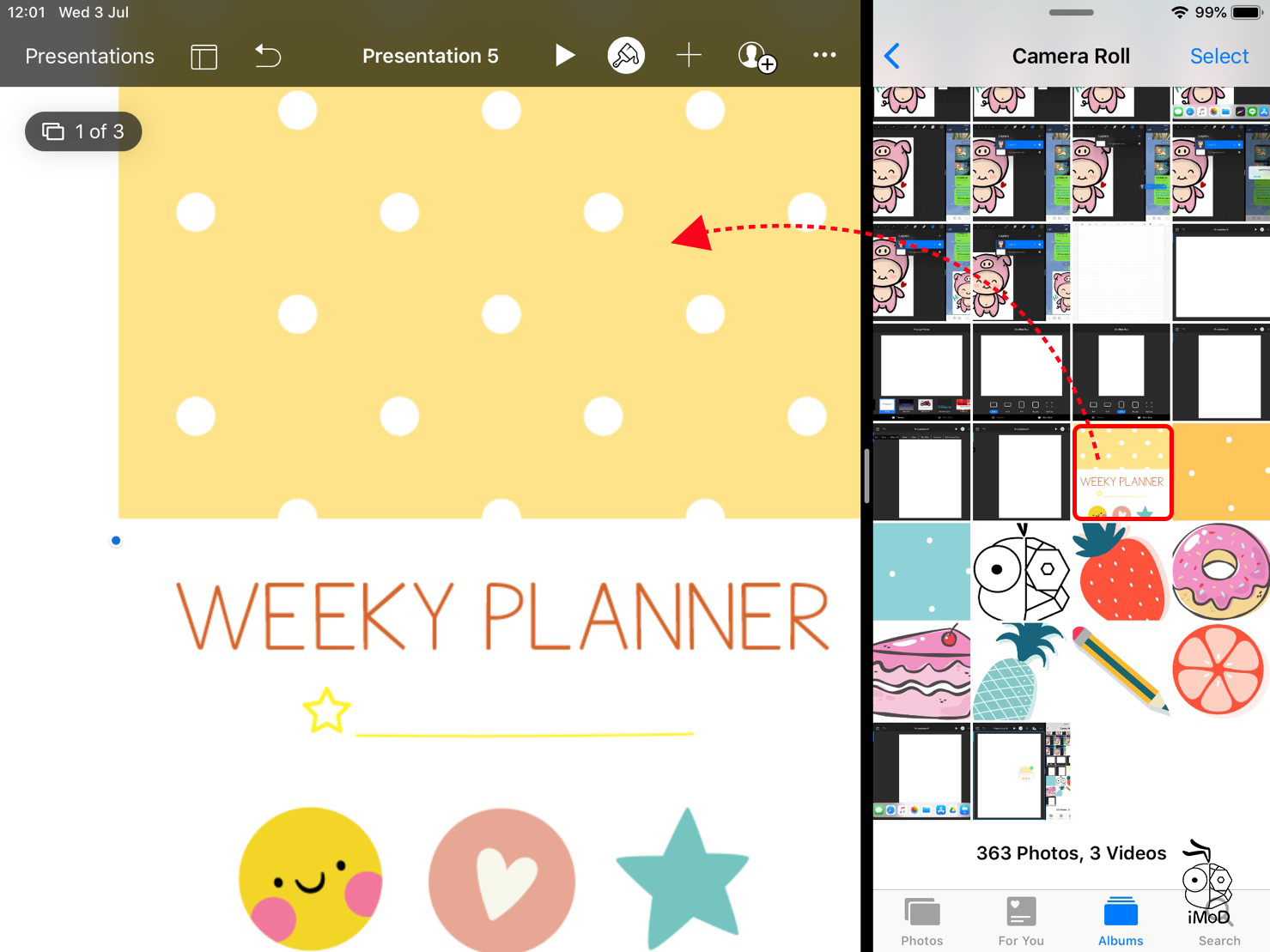
จัดแต่งให้อยู่กลางหน้ากระดาษให้สวยงาม
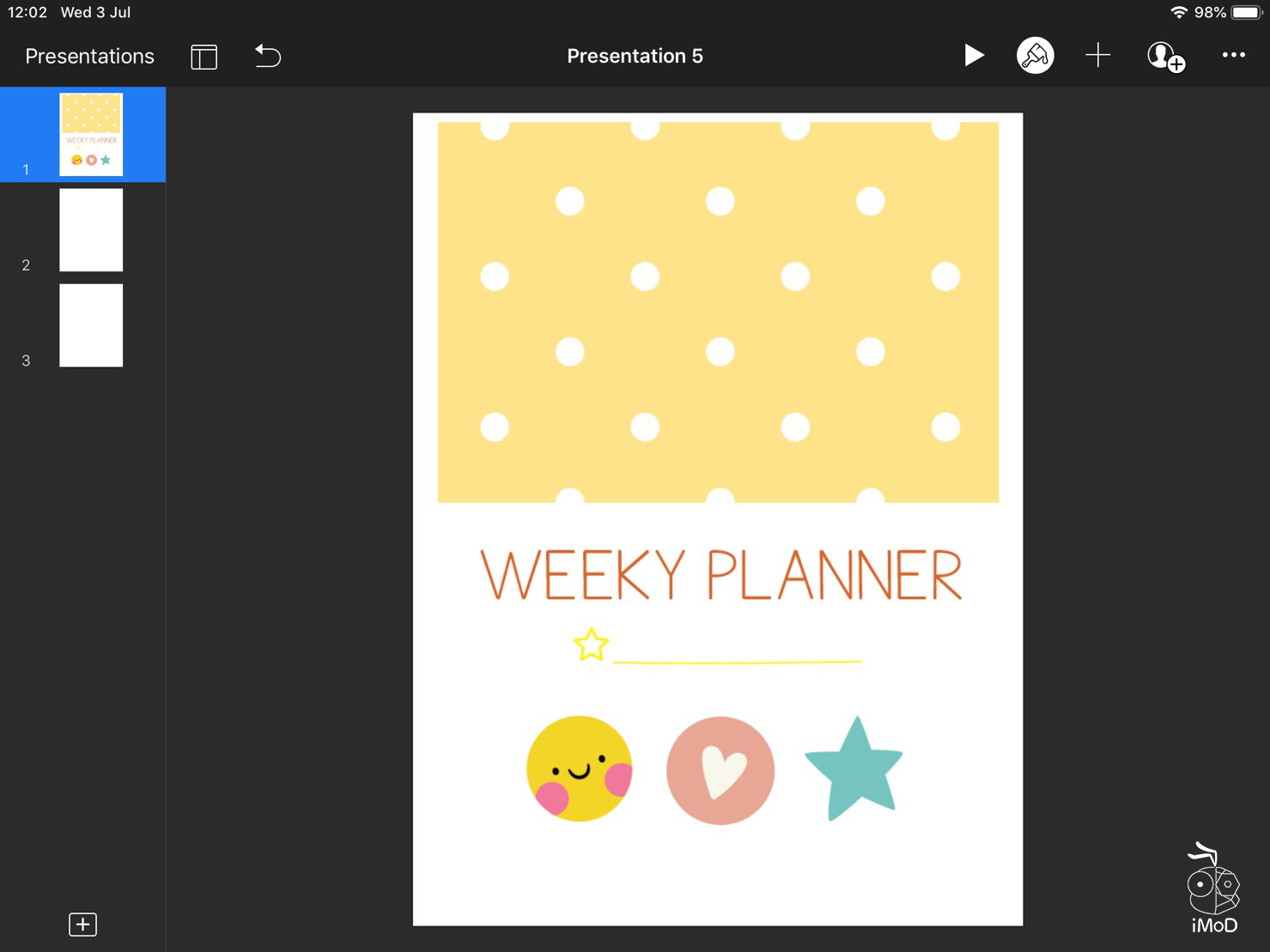
จากนั้นกดสร้างหน้ากระดาษเปล่าเพื่อทำแพลนเนอร์ให้ครบทั้ง 7 วัน
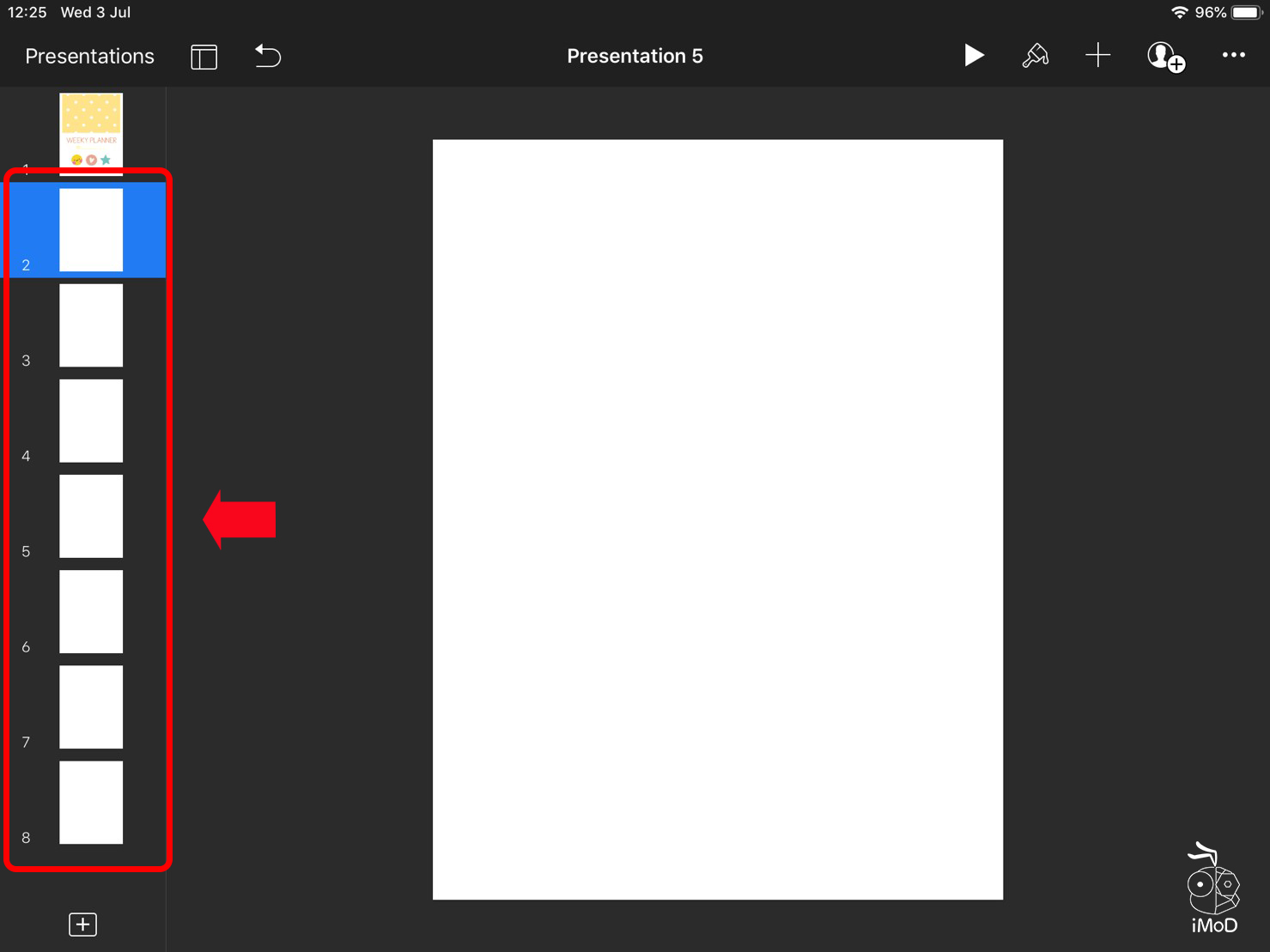
มาที่สไลด์ที่ 2 เตรียมรูปไว้เพื่อทำแถบ Link ทั้ง 7 วัน โดยดึงมาจากอัลบัม หากไม่มีรูปก็กดสร้างจากรูปร่างอัตโนมัติในแอป Keynote ก็ได้
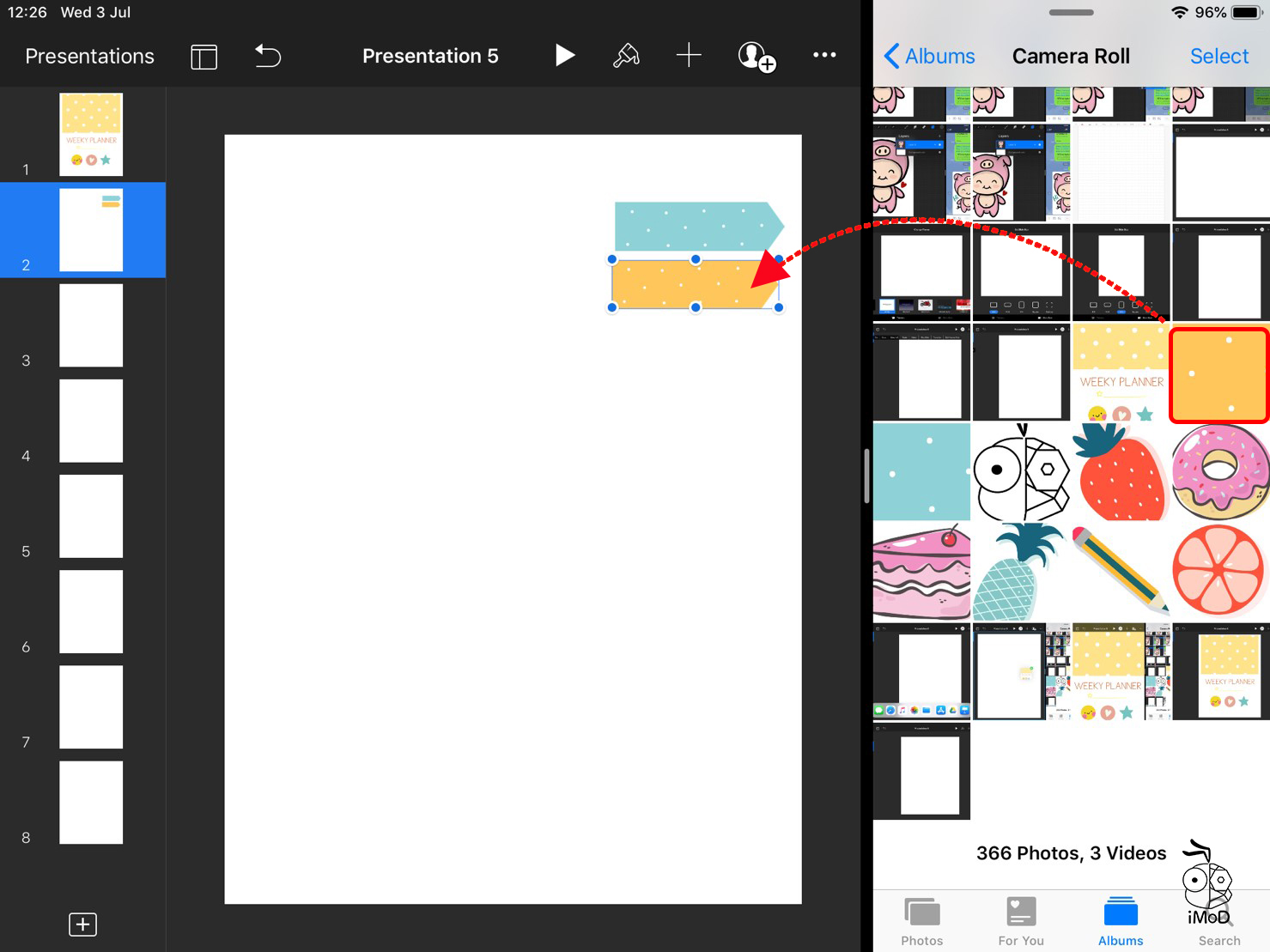
วางเรียงให้ครบ 7 วันนะคะ หรือหากใครจะทำแพลนเนอร์เป็นเดือนก็วางเรียงให้ครบทั้ง 12 เดือน
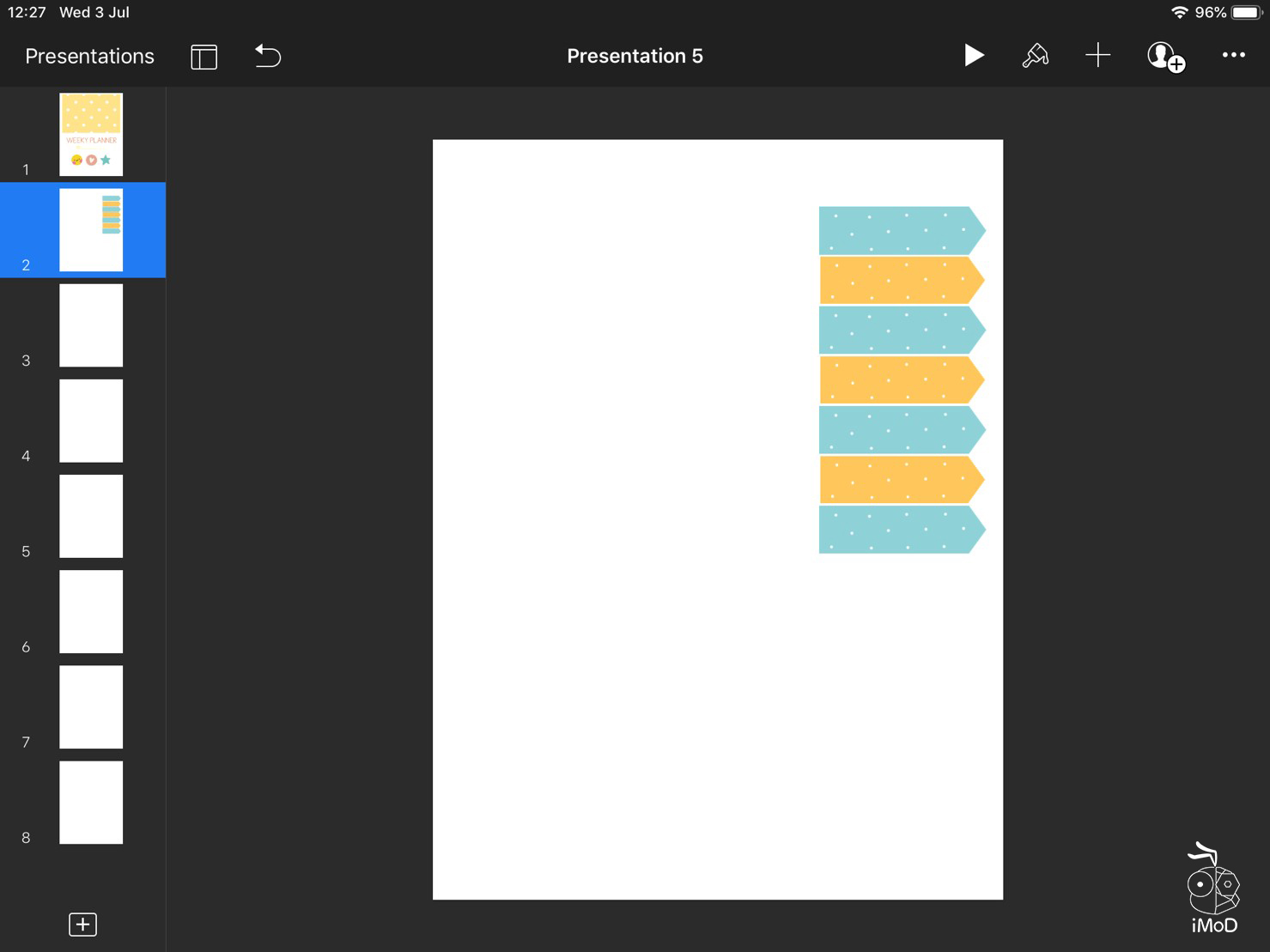
จากนั้นทำปกคลุมทับอีกที โดยไปที่สัญลักษณ์เครื่องหมายบวก (+) เลือกรูปร่างอัตโนมัติตามตัวอย่าง
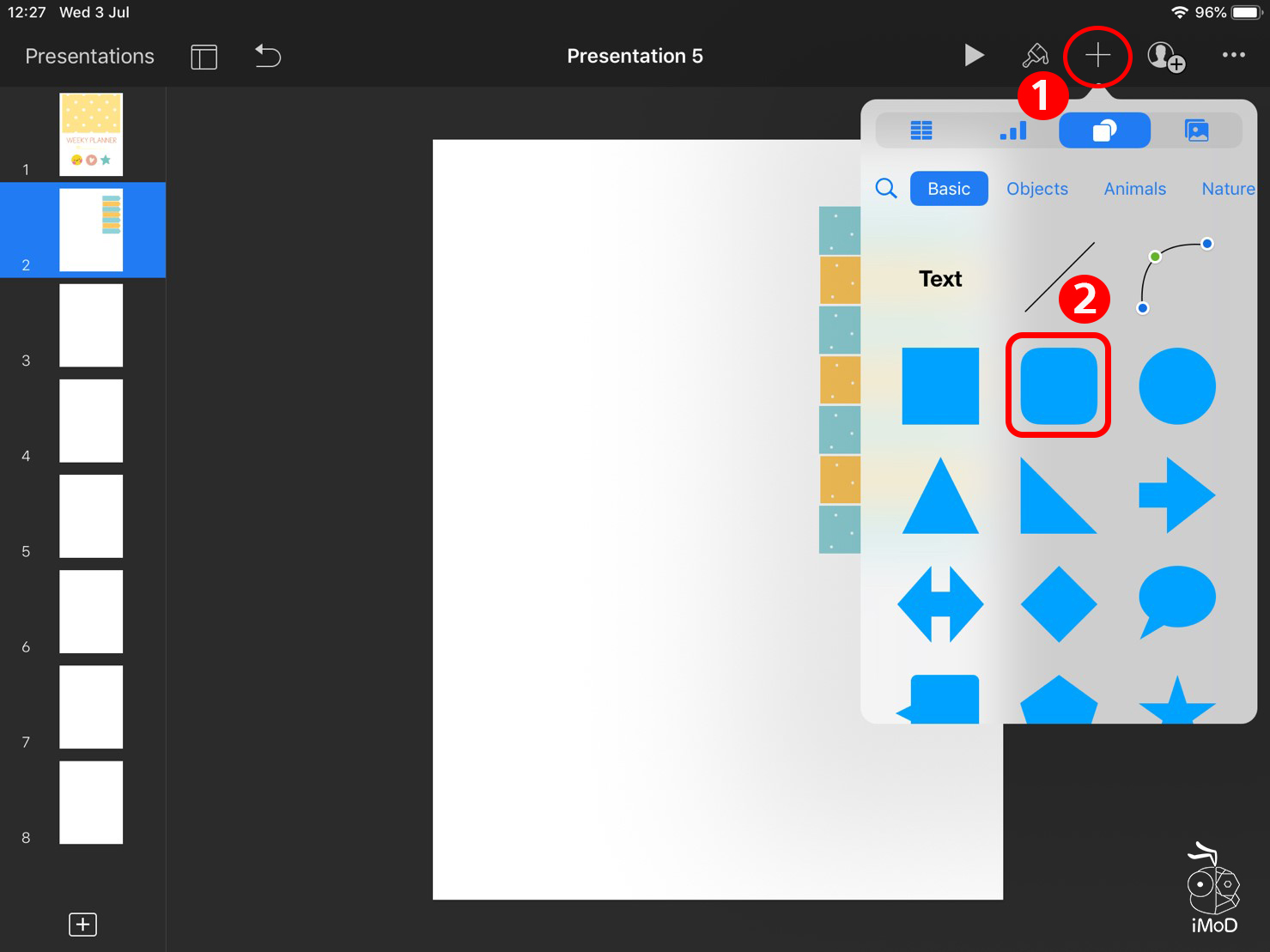
แล้ววางทับบนแถบเมนูทั้ง 7 วัน
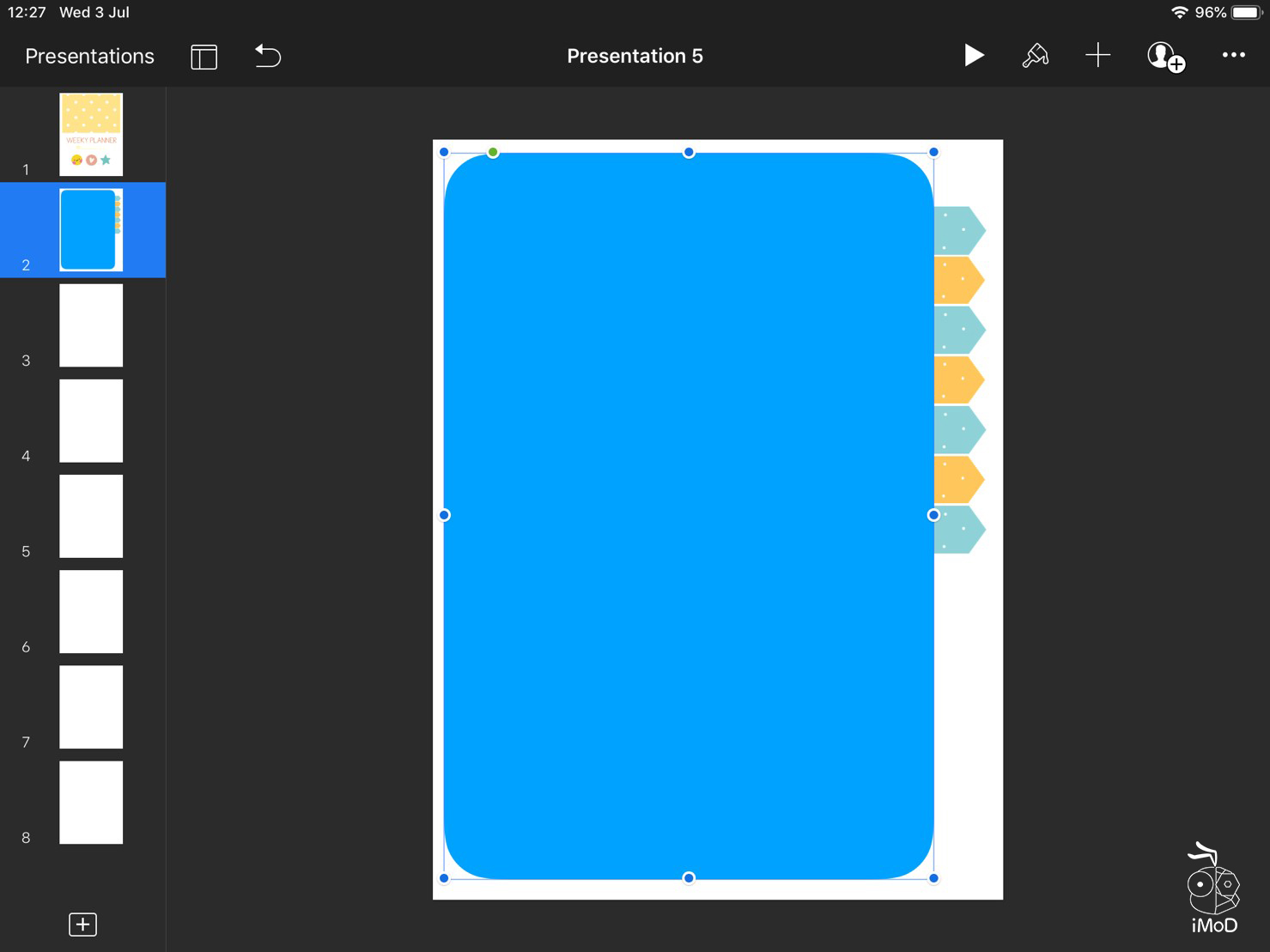
ขยับปรับแต่ง เปลี่ยนสี ตอนนี้เปลี่ยนเป็นสีขาว เพื่อความเรียบง่ายหรือใส่เงาตามต้องการ
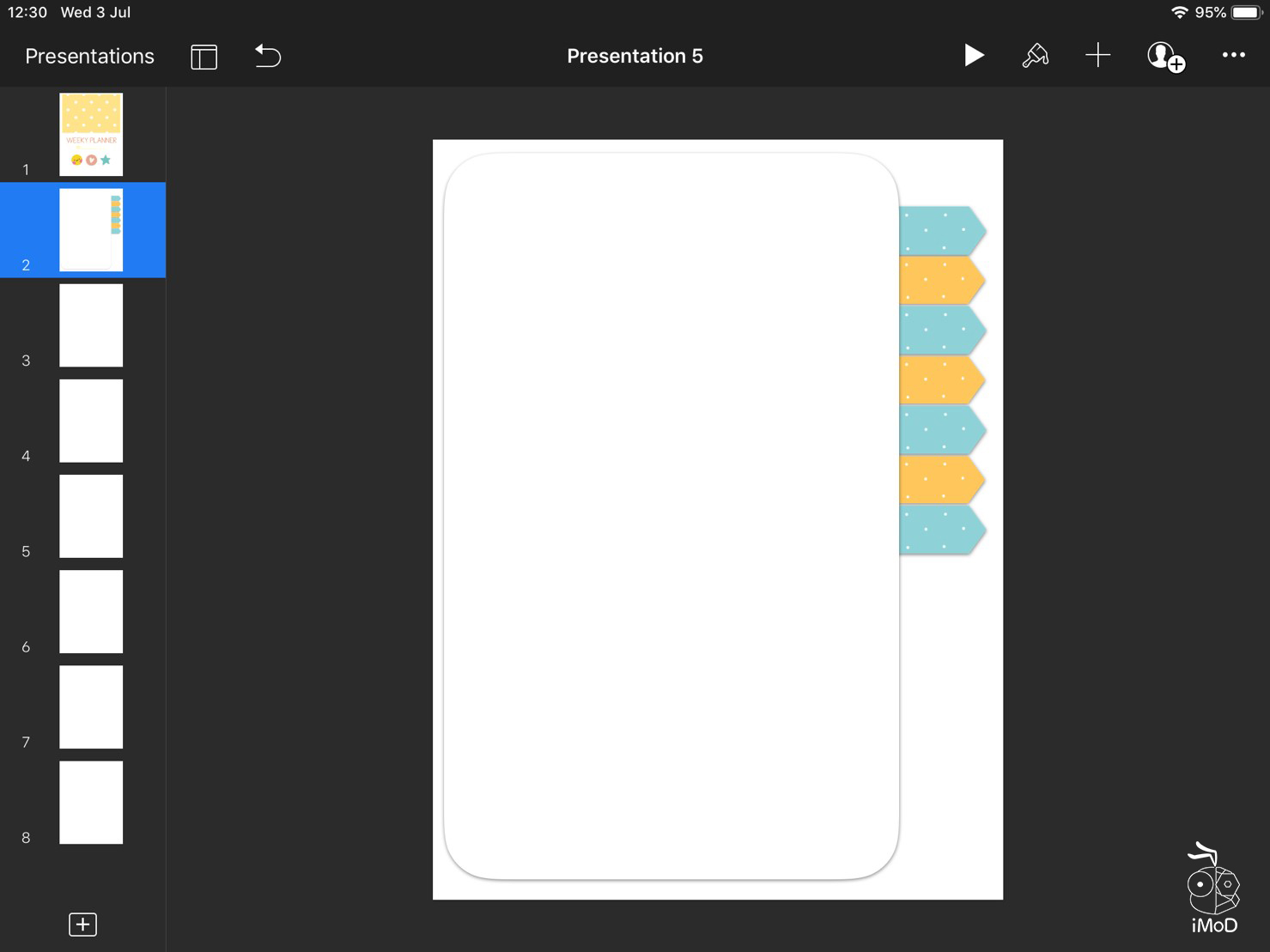
ดึงรูปมาตกแต่งอีกที
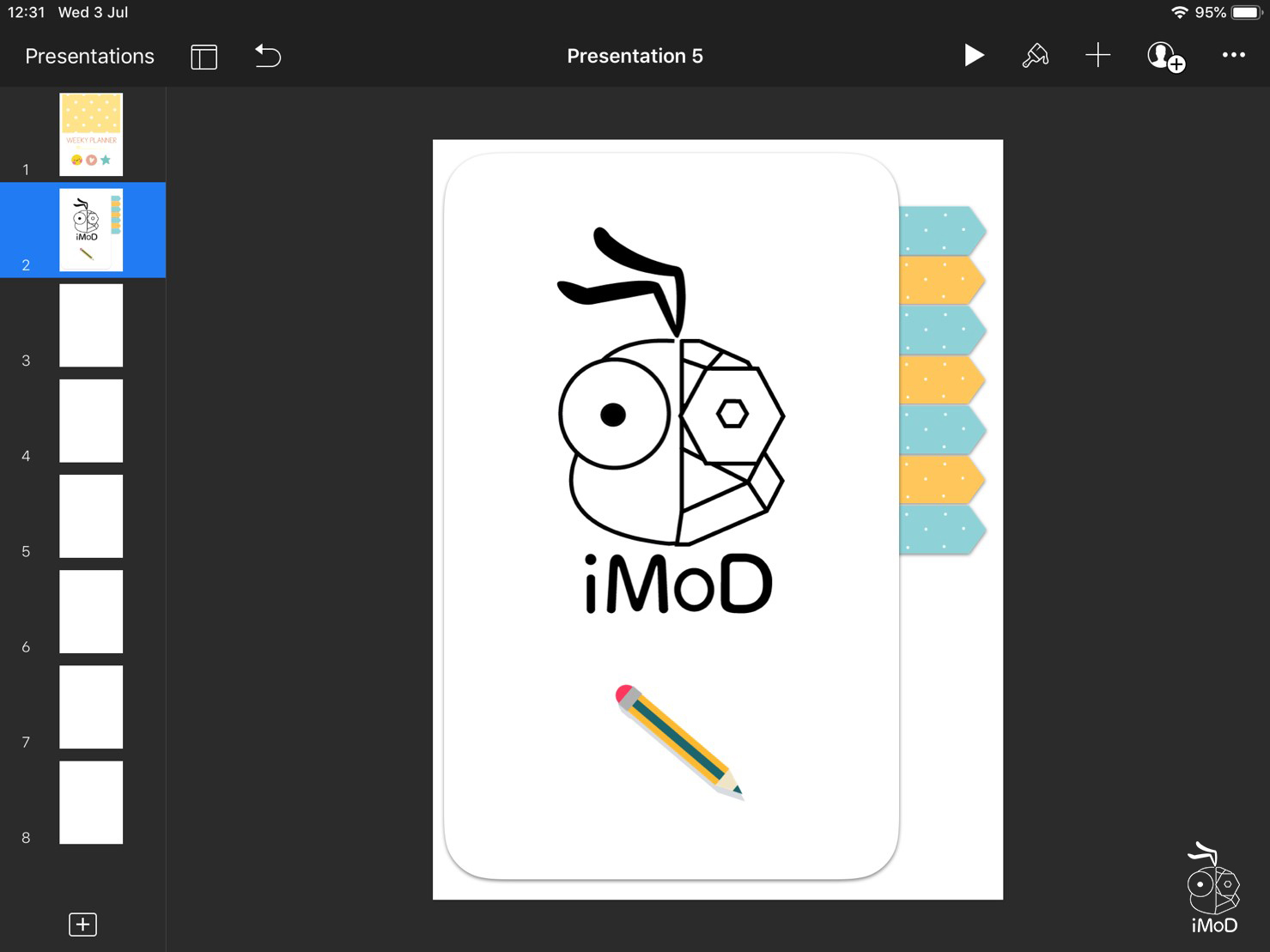
เพิ่มข้อความตั้งแต่วันจันทร์ถึงวันศุกร์ โดยแตะสัญลักษณ์บวก (+) แล้วเลือก Text
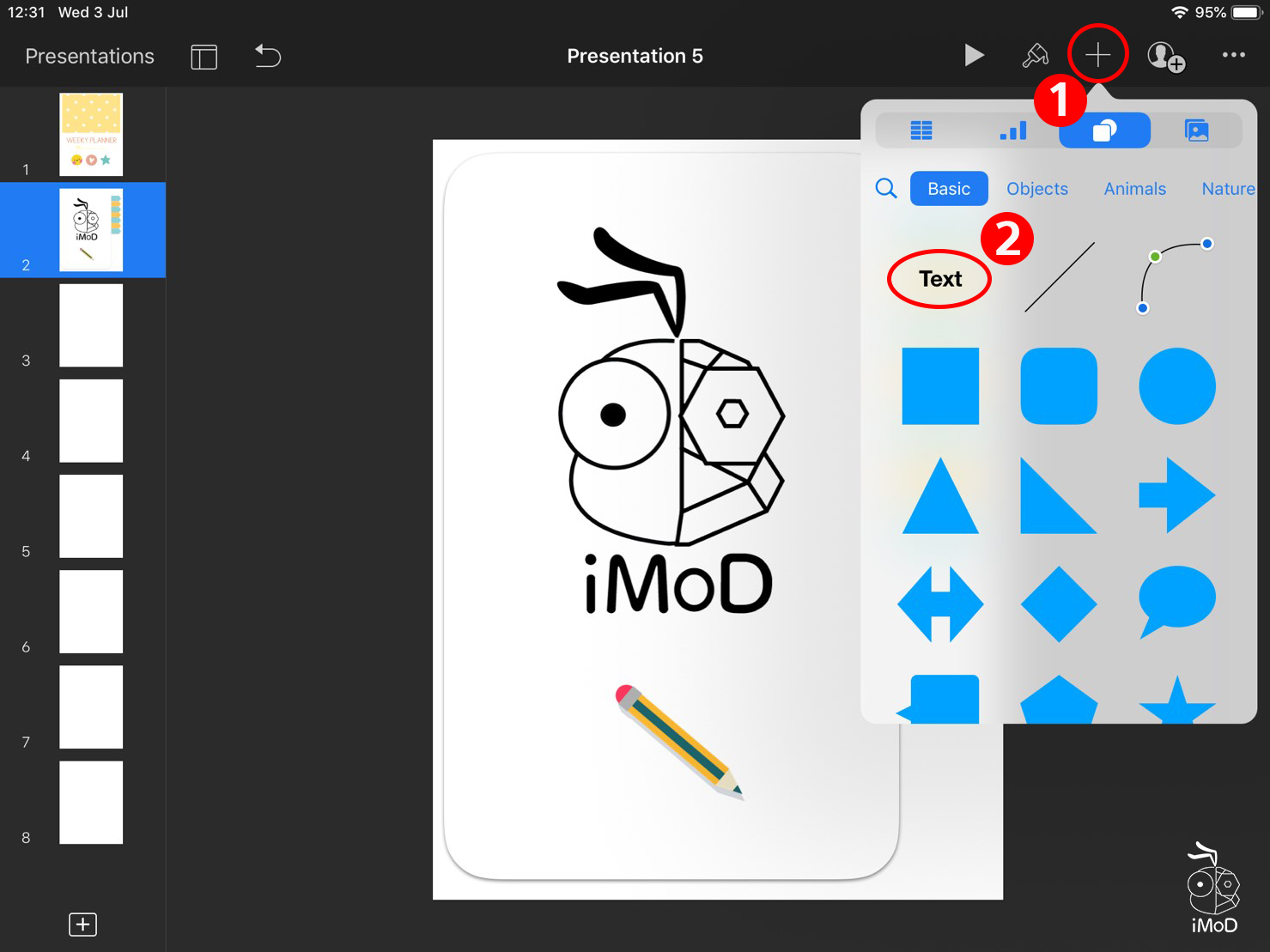
พิมพ์ข้อความทั้ง 7 วันลงไป แล้วไล่ใส่ตามแถบเมนูได้เลย
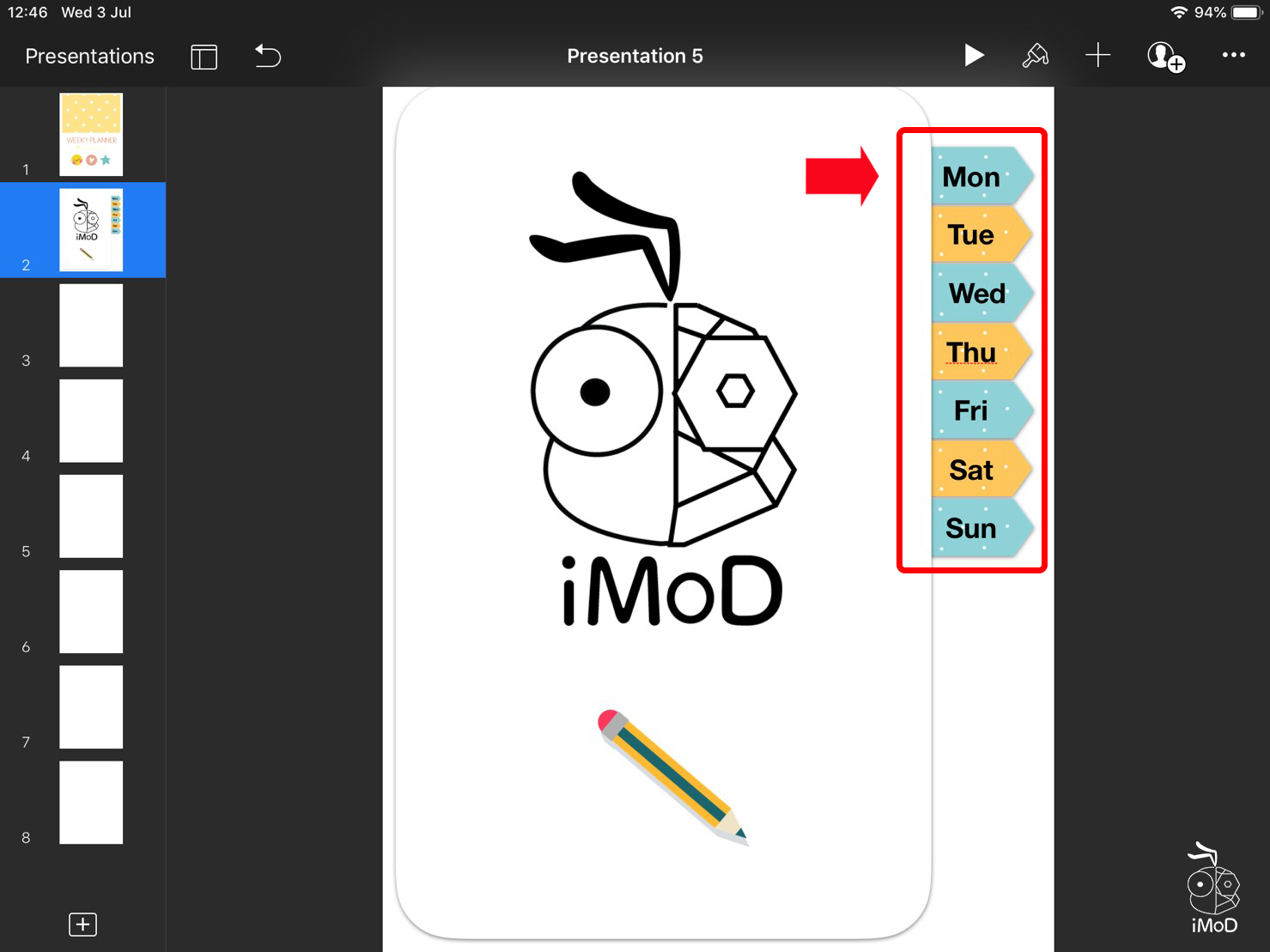
ในขั้นตอนนี้เราจะมาใส่ Link กัน ให้แตะที่ข้อความ Mon ค้างไว้ จะปรากฏเมนู ให้เลือก Link
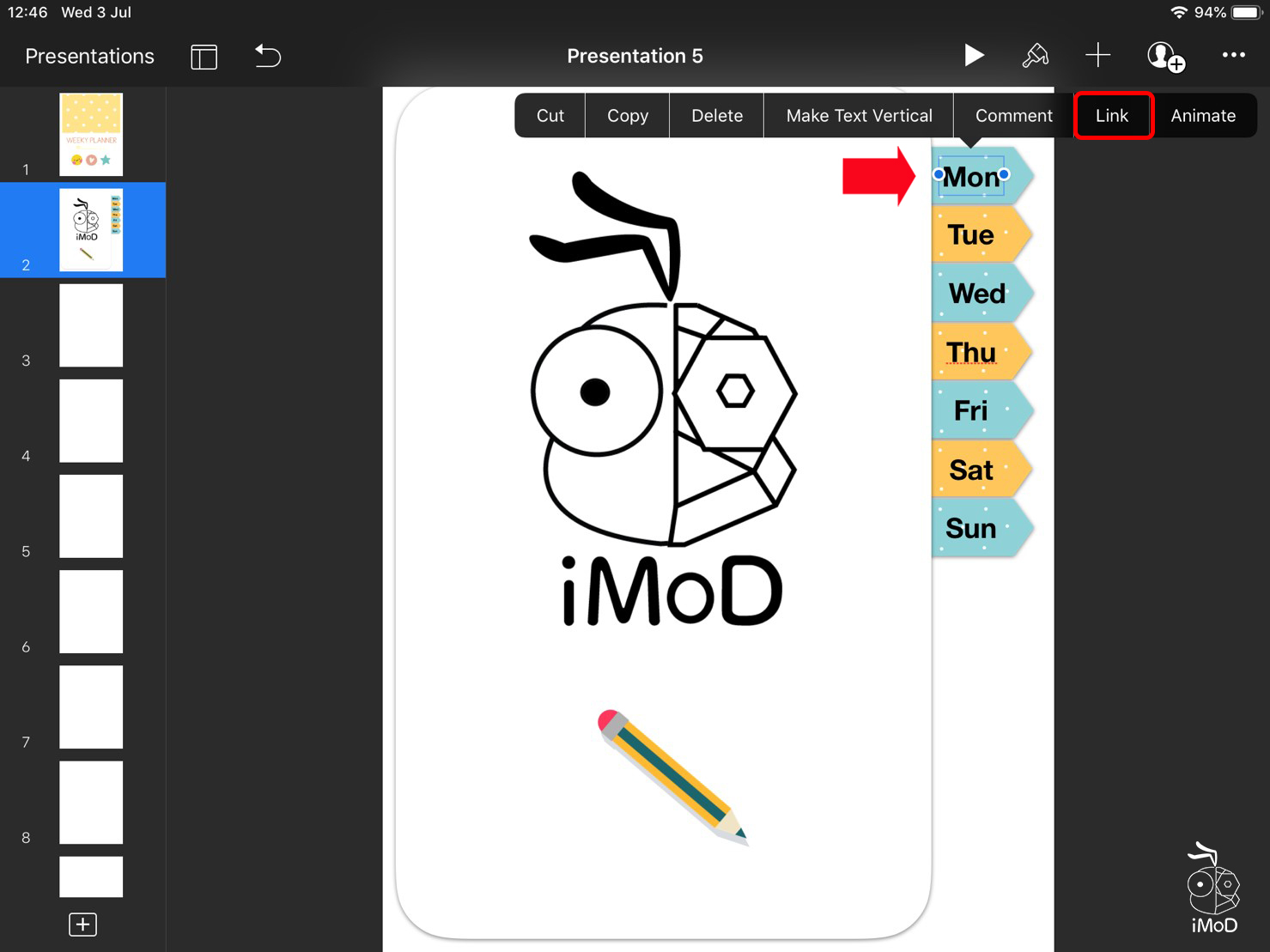
เลือก Link To Slide…
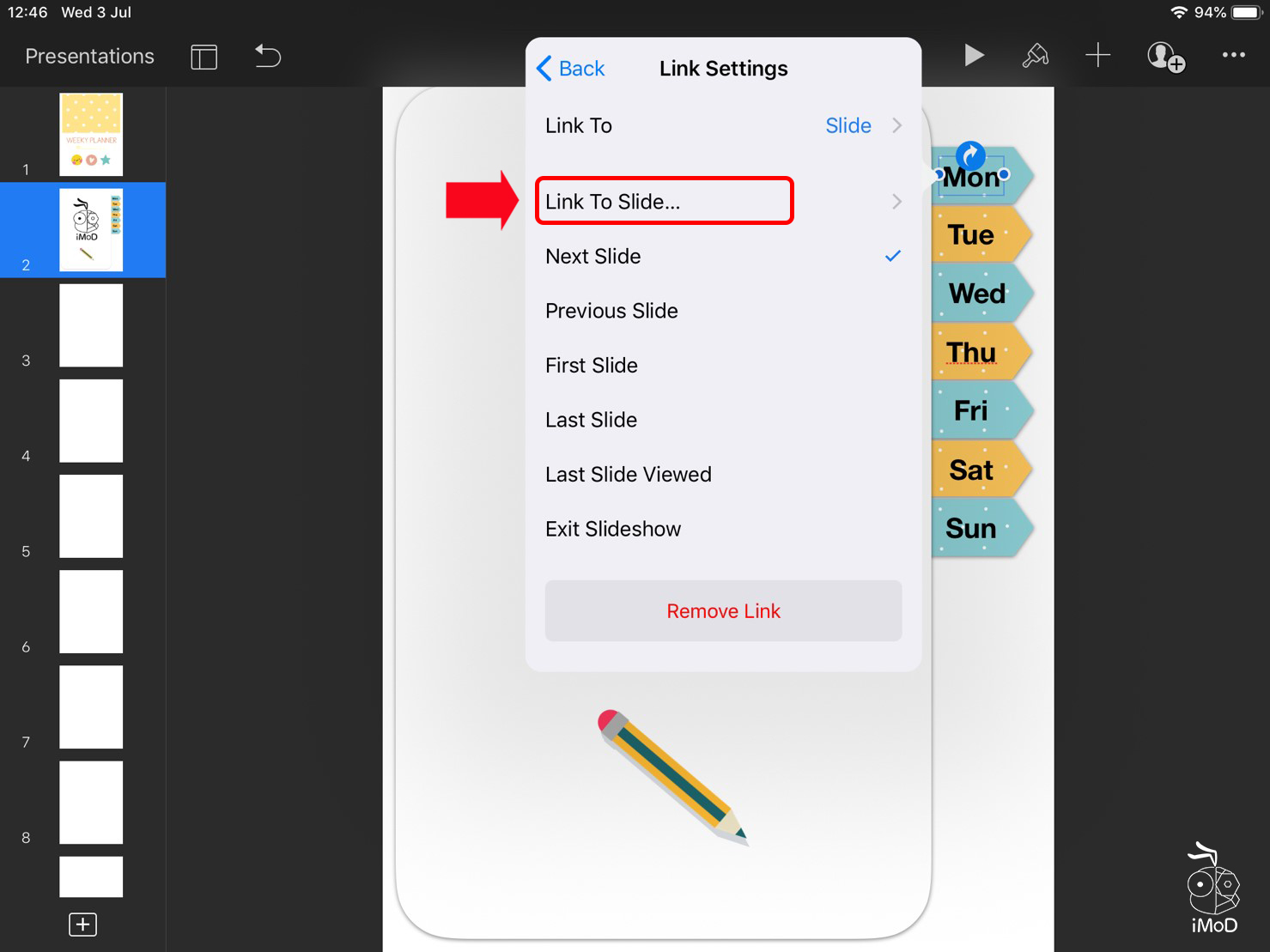
โดยเมนู Mon ของเราจะ Link ไปที่ Slide ที่ 3 ให้ดูตามตัวอย่างนะคะ
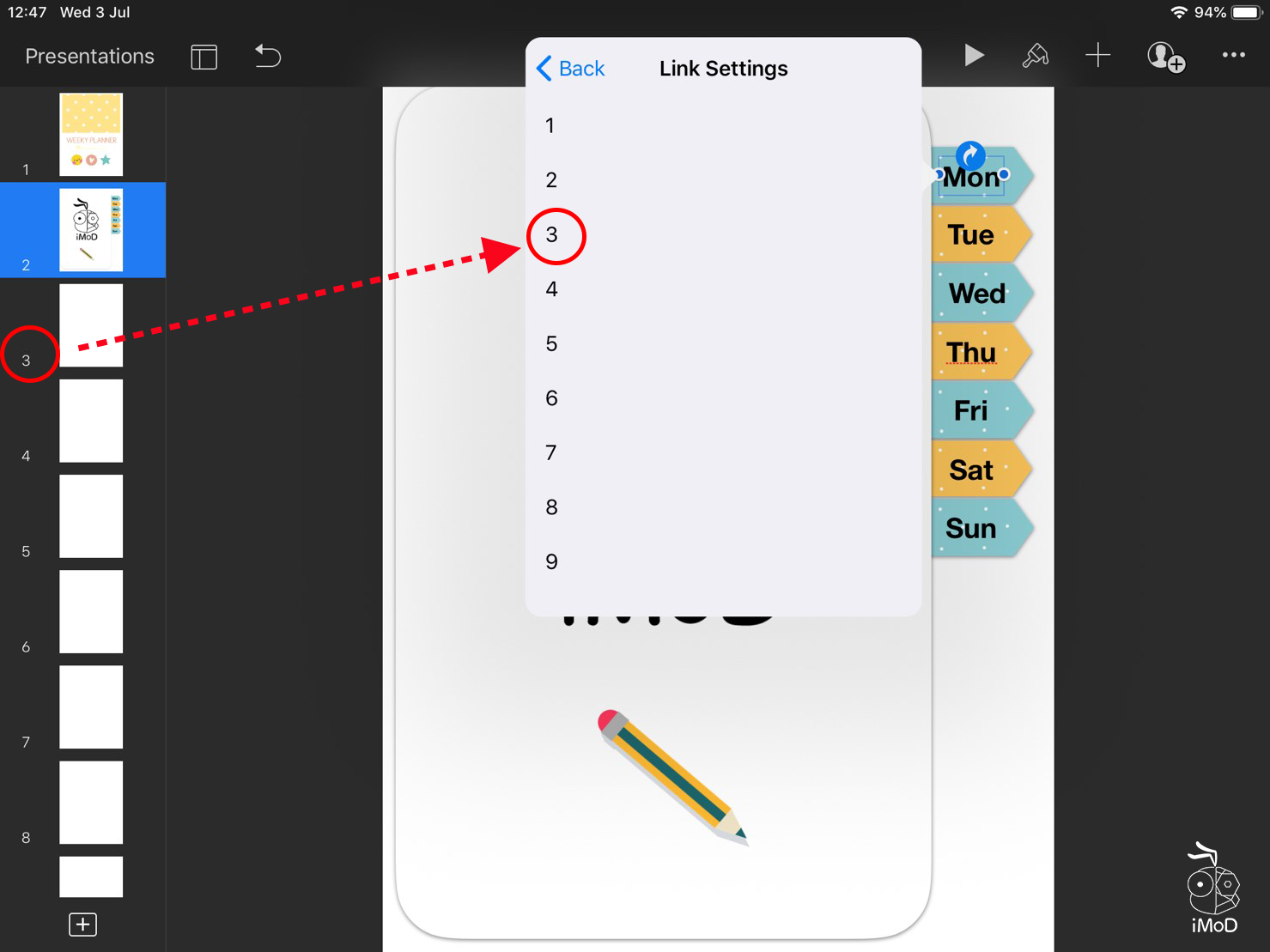
จะได้แบบนี้
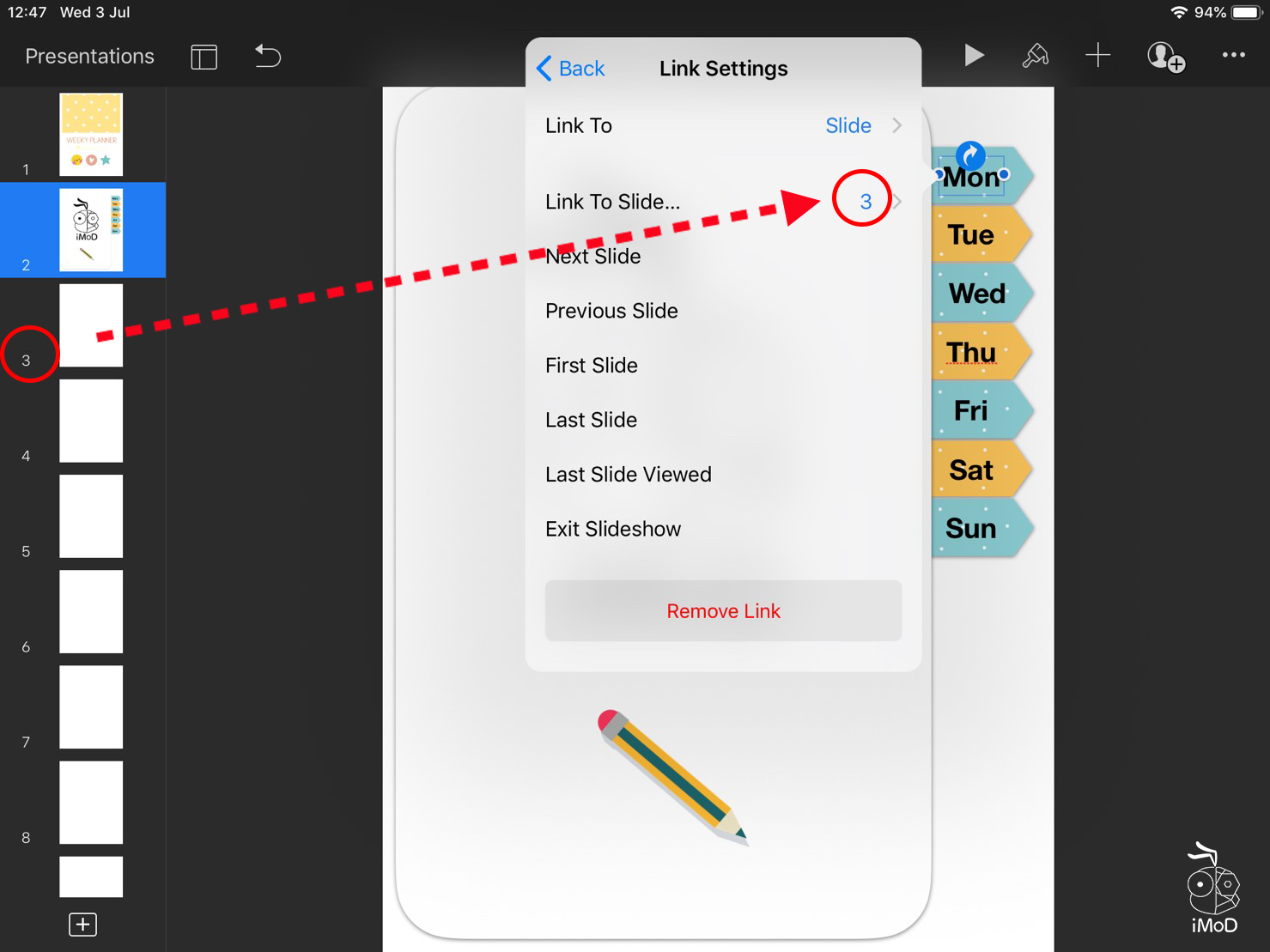
ใส่ให้ครบทุกเมนูโดย Tue จะ Link ไป Slide ที่ 4, Wed จะ Link ไป Slide ที่ 5 ไปเรื่อยๆ จบครบถึง Sun
ข้อความที่ใส่ Link แล้วจะมีสัญลักษณ์ลูกศรกลมๆ สีฟ้าขึ้นมาตามตัวอย่างนะคะ
จากนั้นแตะพื้นที่ว่างจนปรากฏเมนูขึ้นมา เลือก Select All
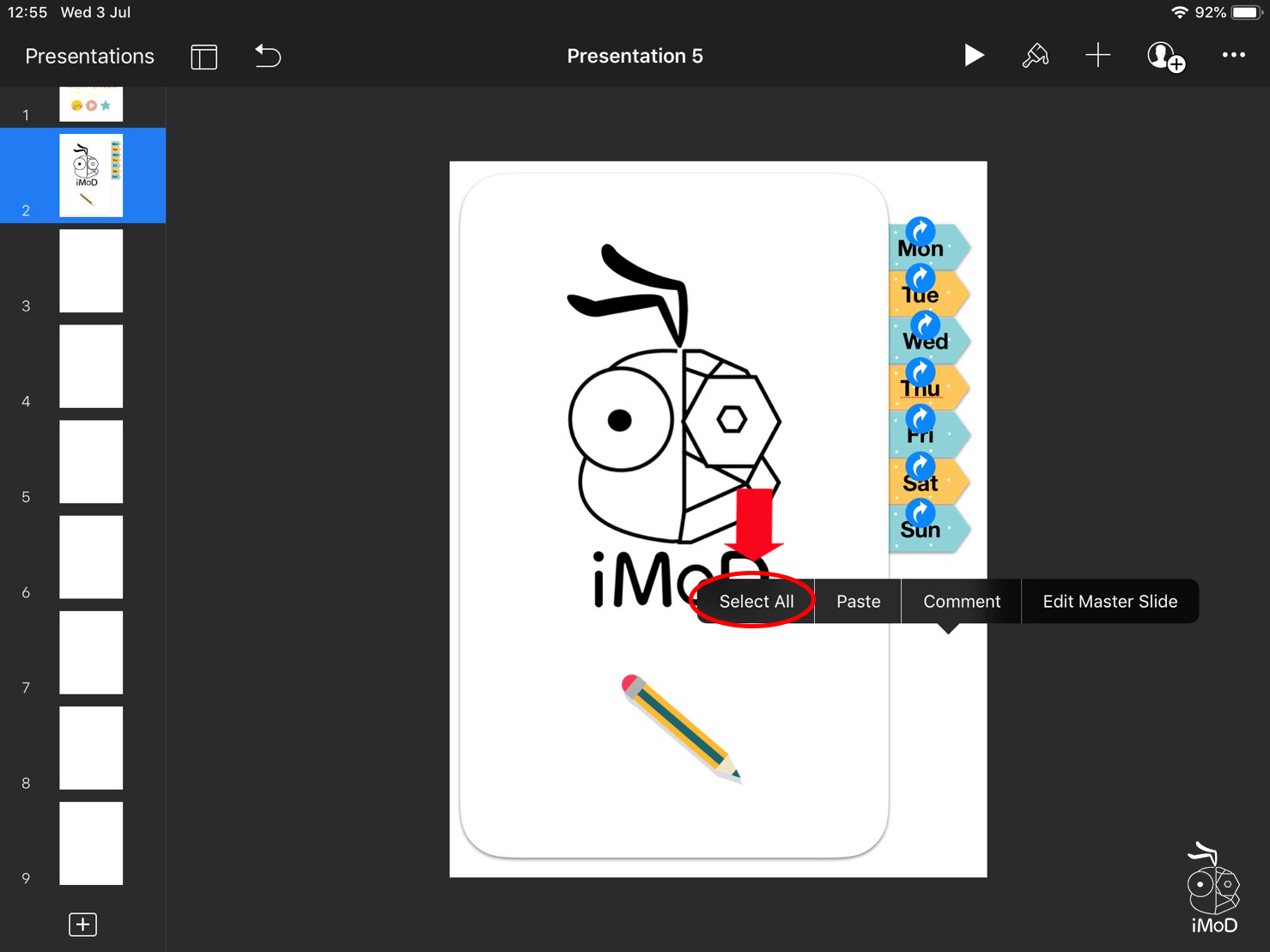
เลือก Copy
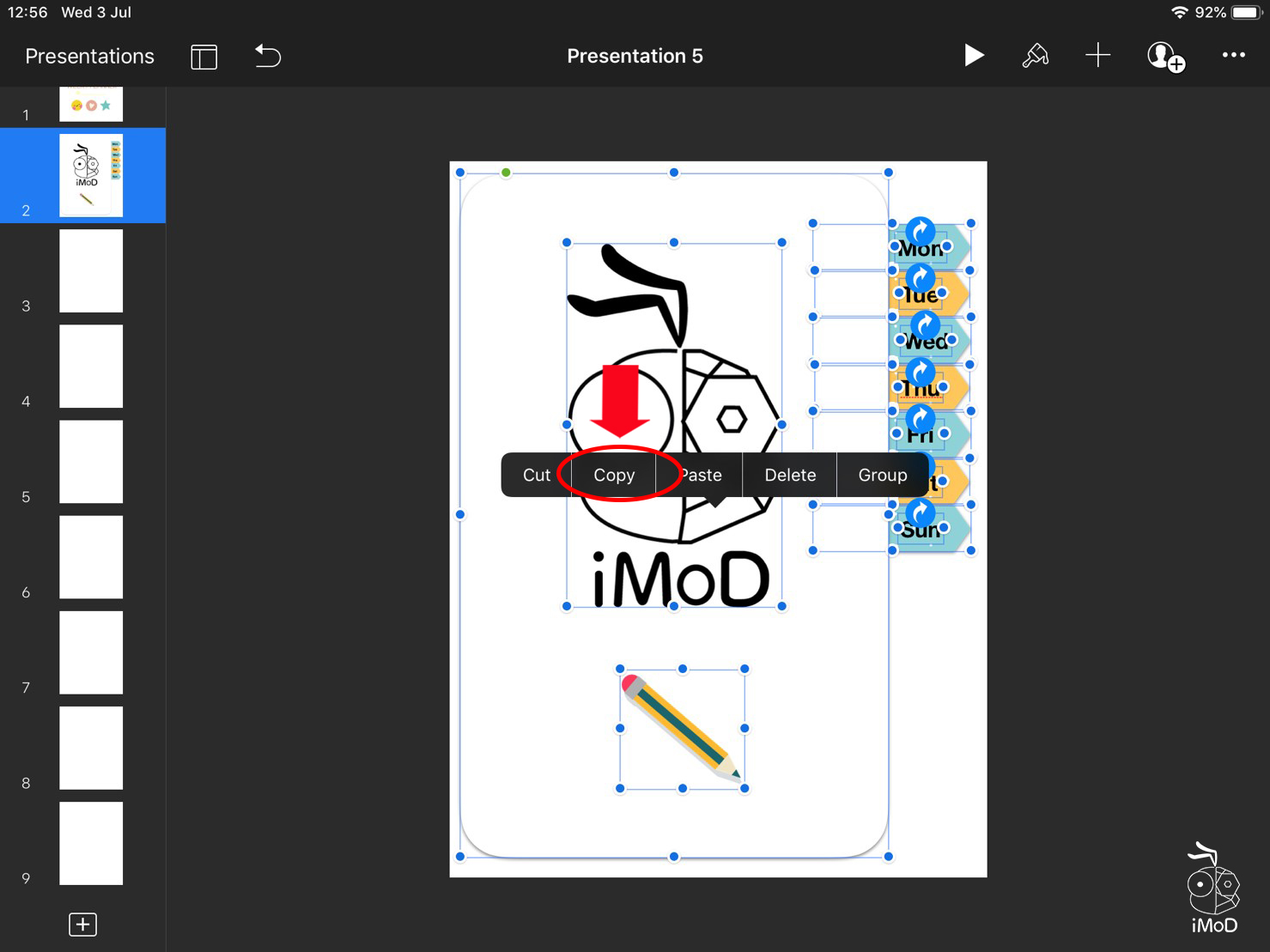
ไปที่ Slide ที่ 3 แตะบนพื้นที่ว่างจนปรากฏเมนู แล้วเลือก Paste
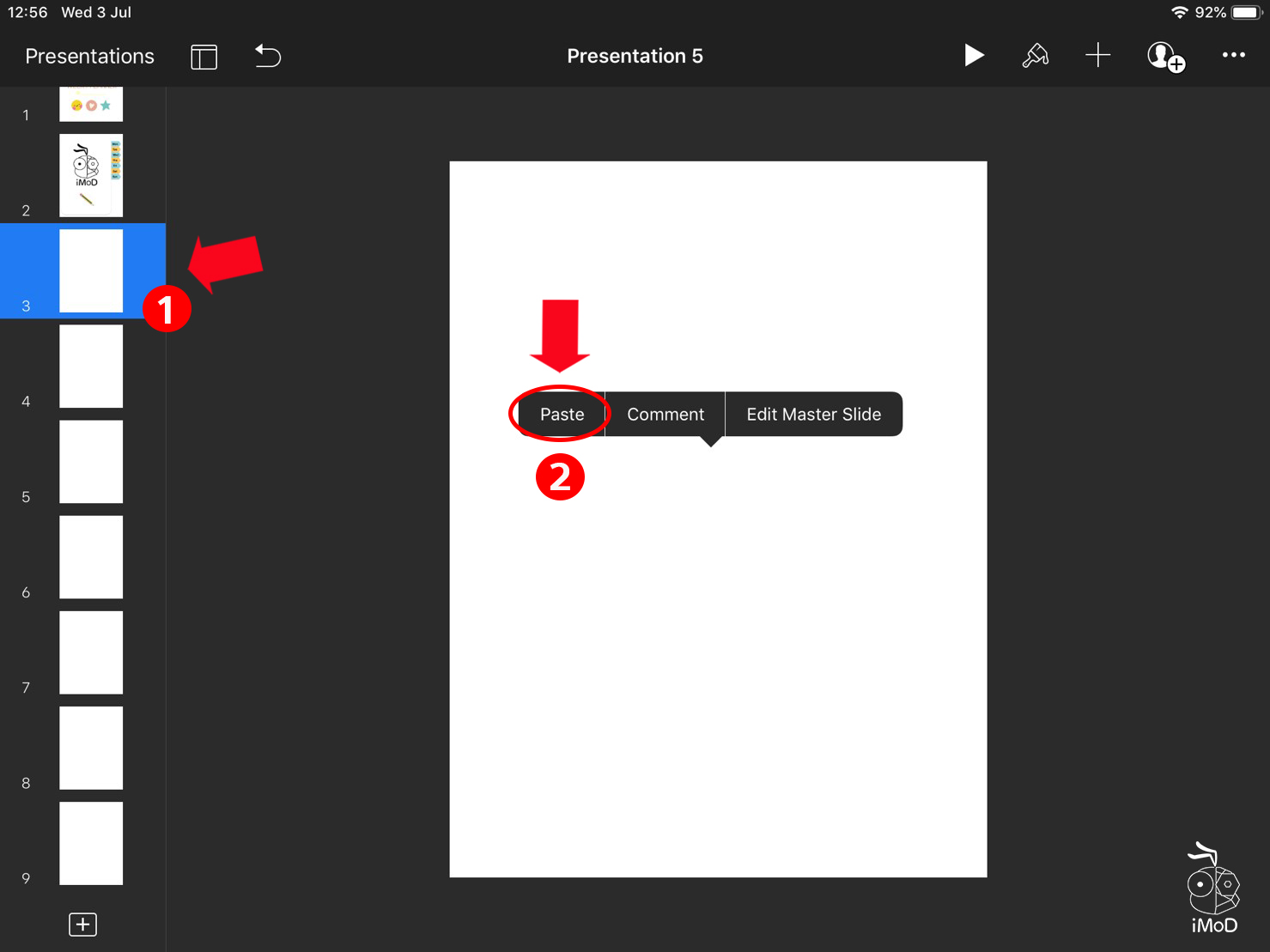
จะเป็นการ Copy slide ที่ 2 ทั้งหมดมาไว้ที่ Slide ที่ 3 จากนั้นก็ให้ลบรูปภาพที่ตกแต่งหน้าปกออก โดยแตะที่รูปภาพแล้วเลือก Delete
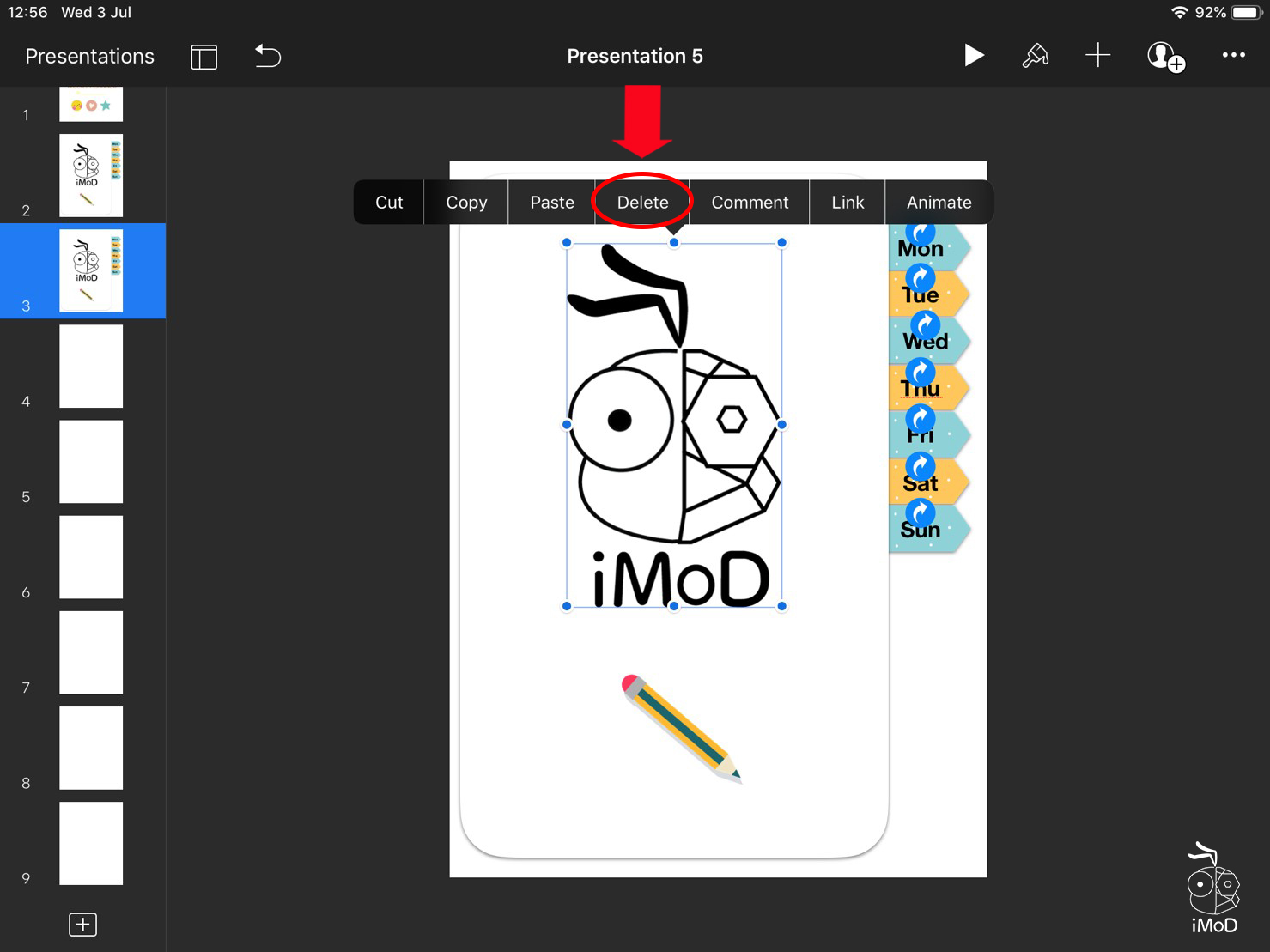
ก็จะได้หน้าตาโล่งๆ ตามตัวอย่าง ต่อจากนั้นให้แตะบนพื้นที่ว่างจนปรากฏเมนูแล้วเลือก Select All >> Copy
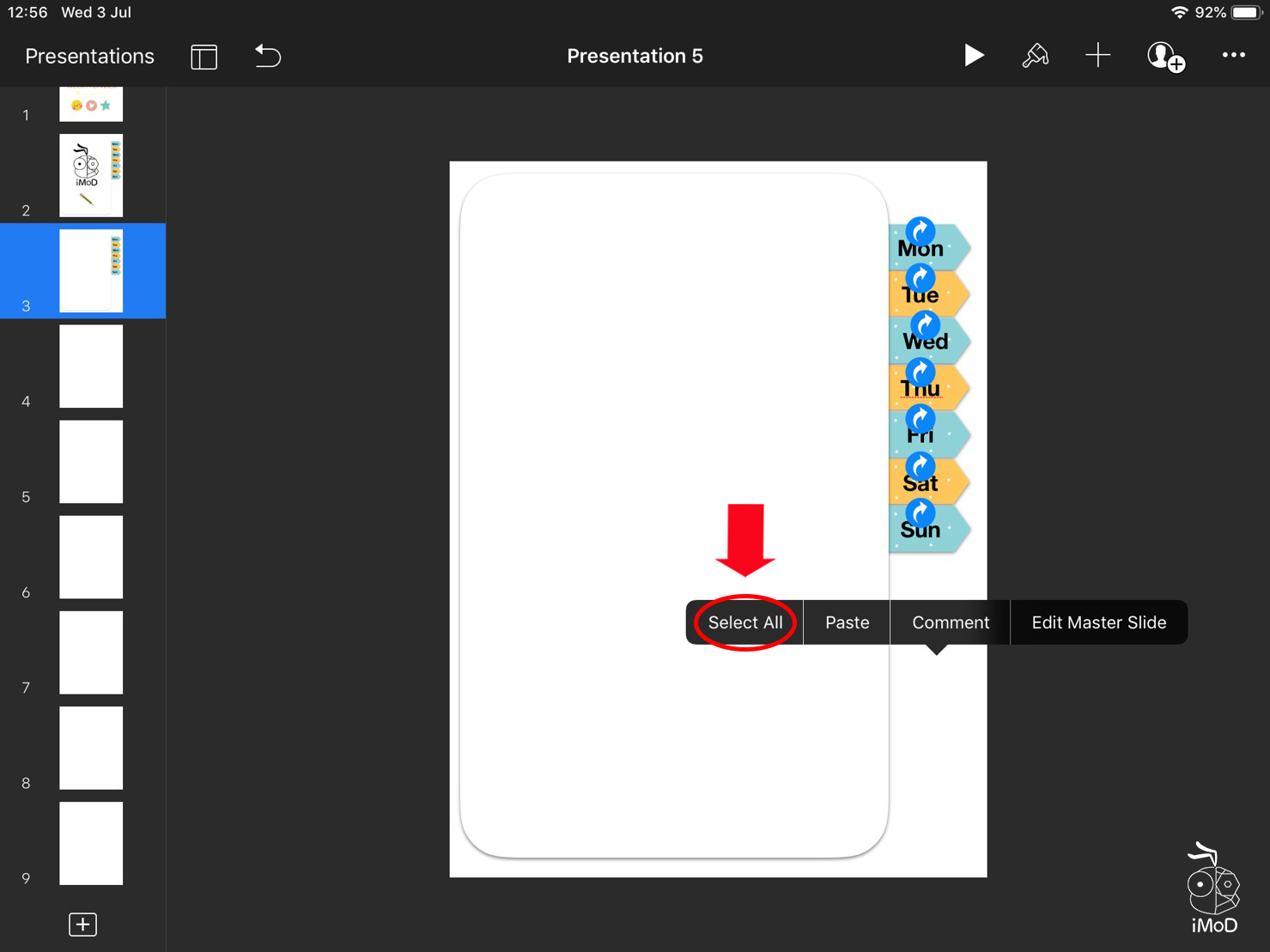
จากนั้น Paste วางไว้บนหน้าอื่นๆ ให้ครบทั้ง 7 หน้า
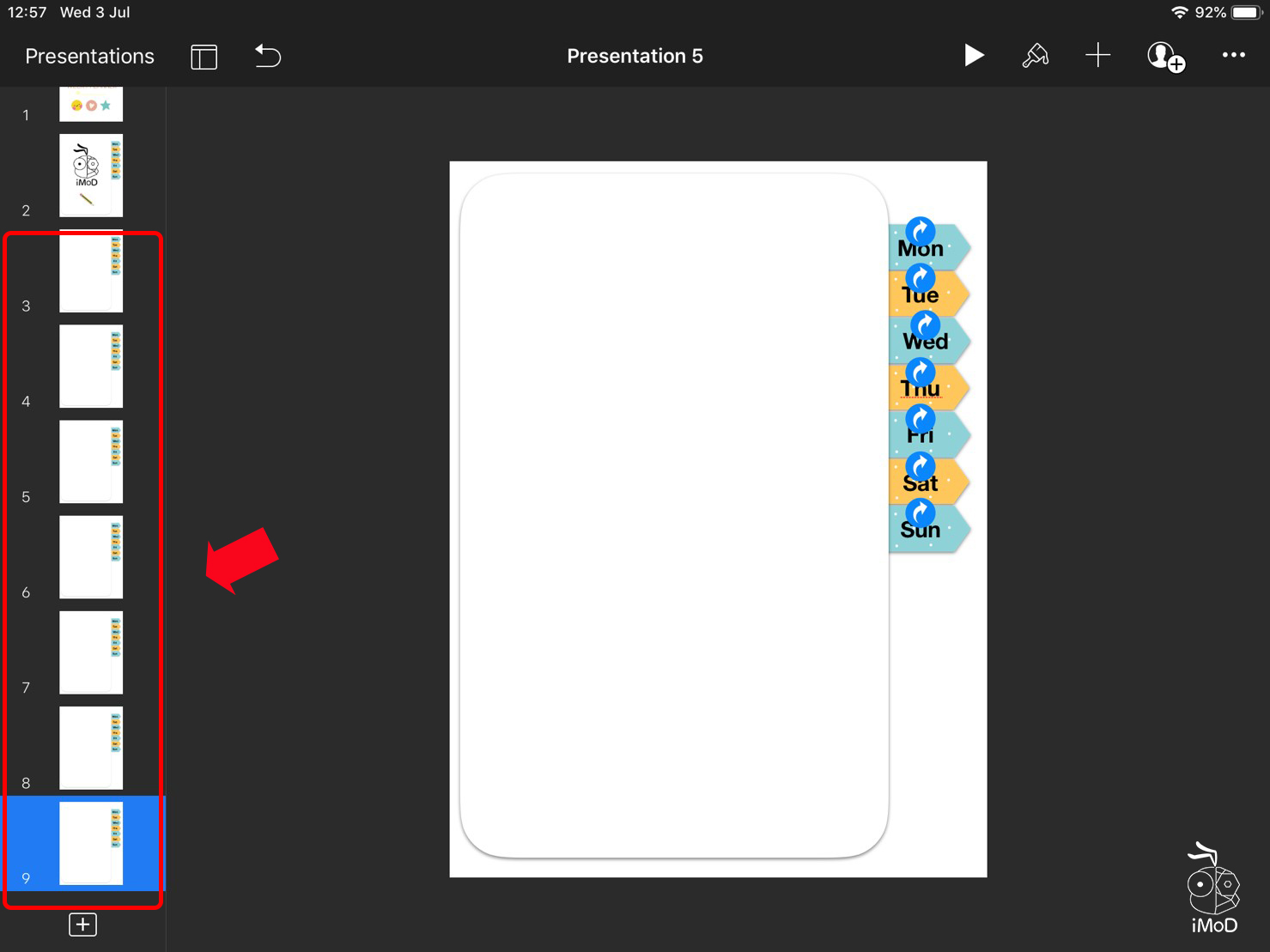
แล้วตกแต่งหน้ากระดาษแต่ละหน้าตามแต่ละวันให้สวยงาม ซึ่งในแต่ละหน้าเป็นที่สำหรับไว้จดแพลนเนอร์ต่างๆ
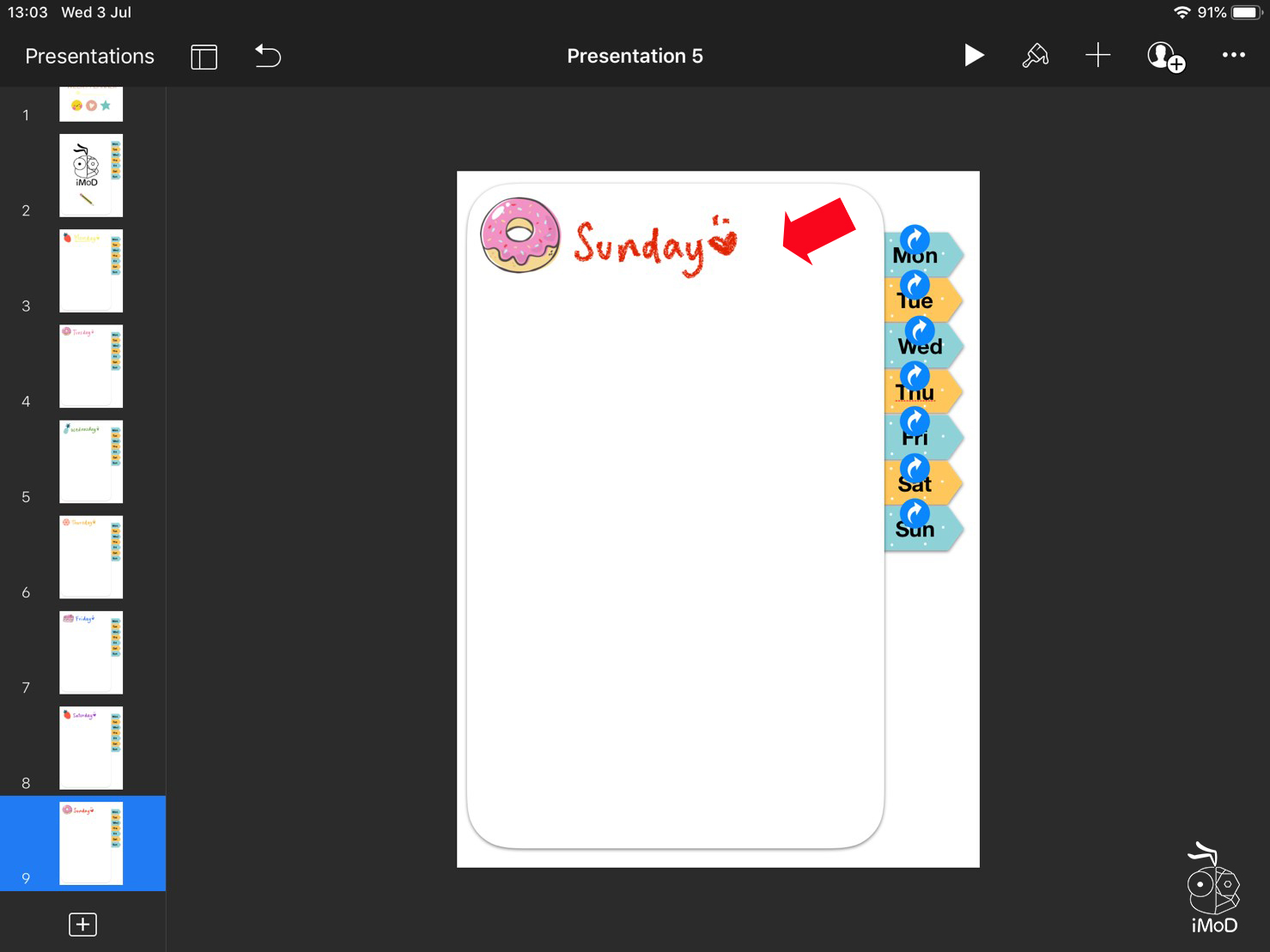
ขั้นตอนต่อไปเราจะ Export ไปที่ GoodNotes 5 โดยแตะเลือกสัญลักษณ์สามจุดขวาบน >> Export
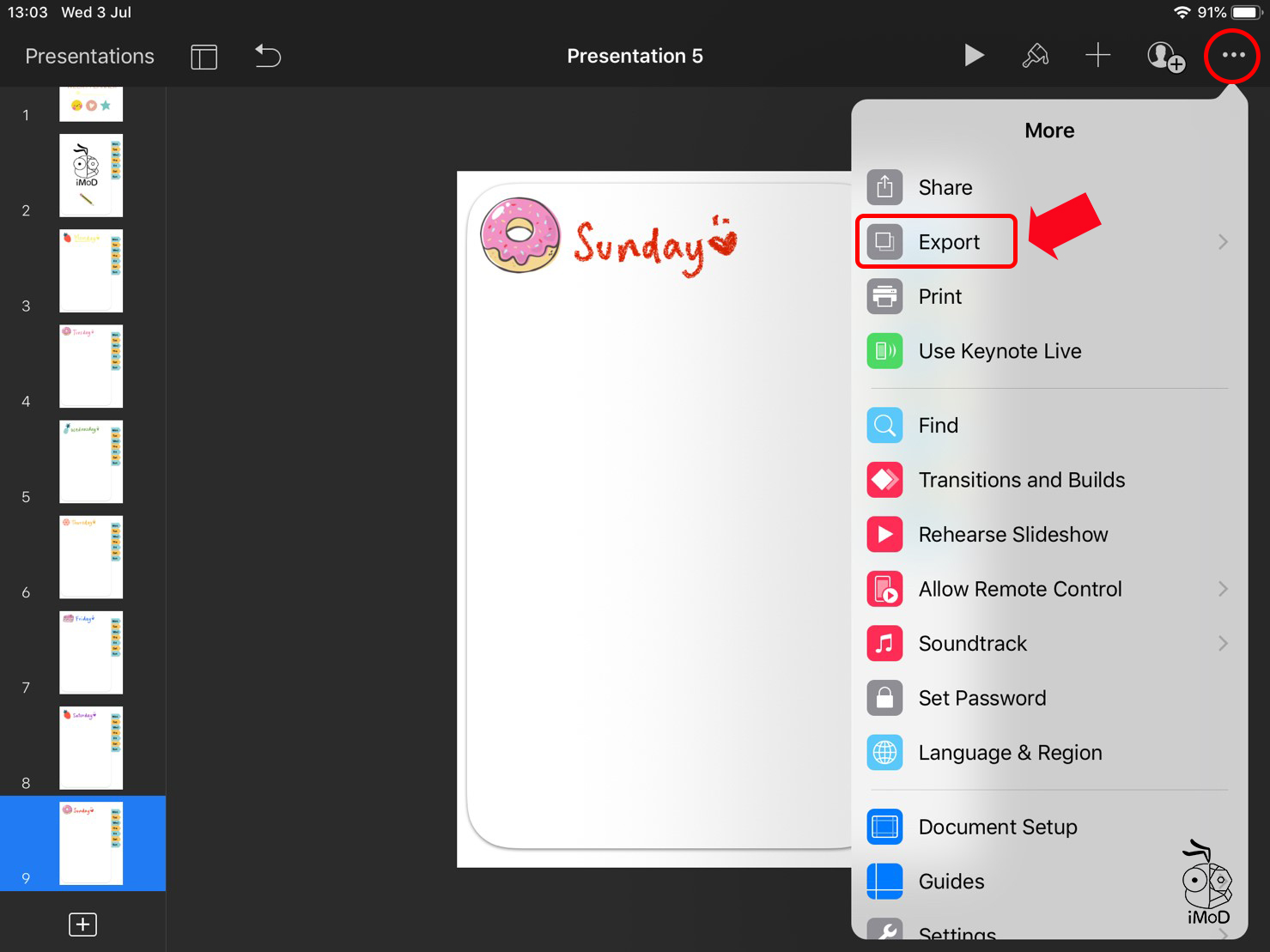
เลือก PDF
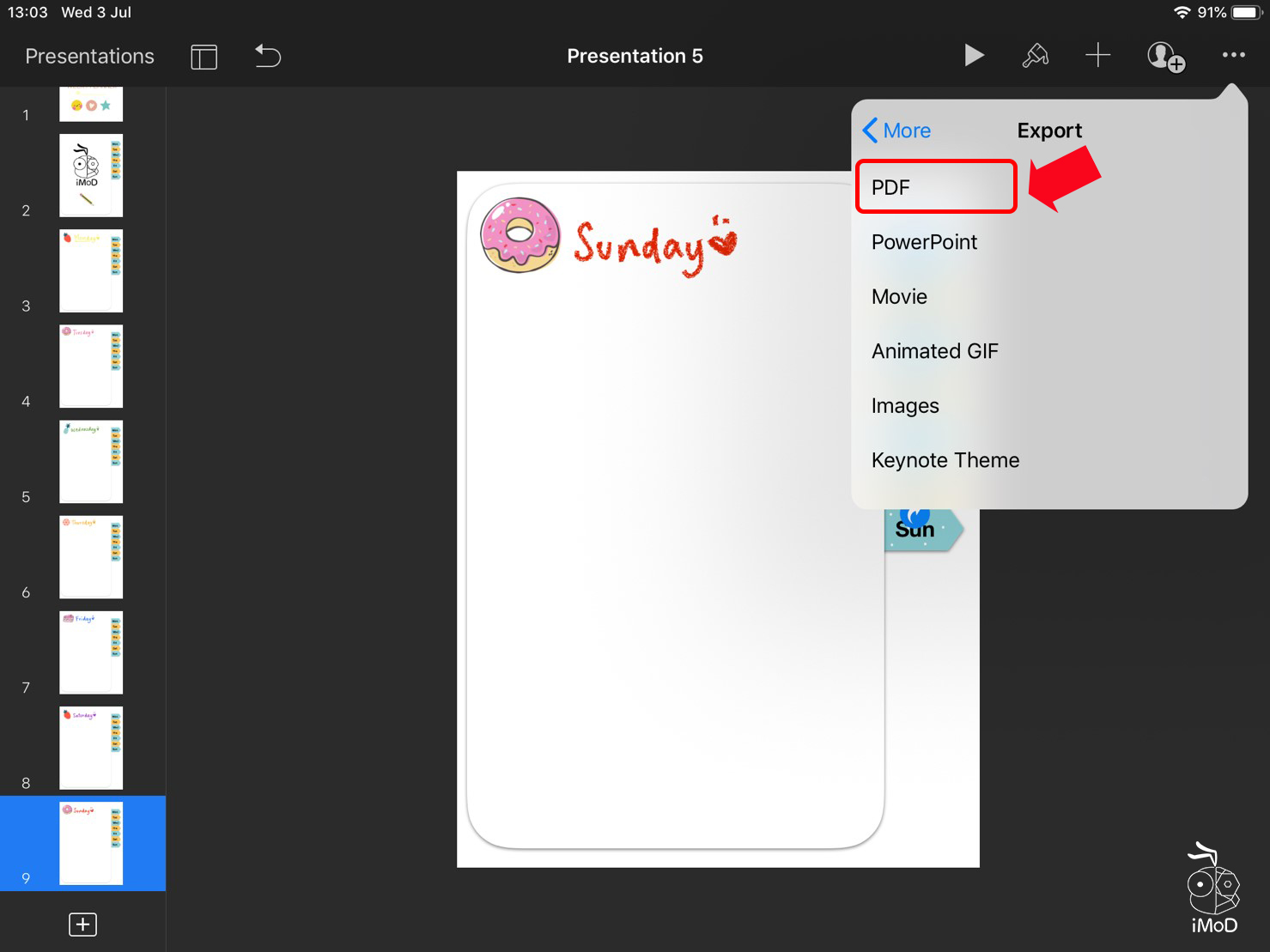
จะค้างที่หน้านี้สักครู่
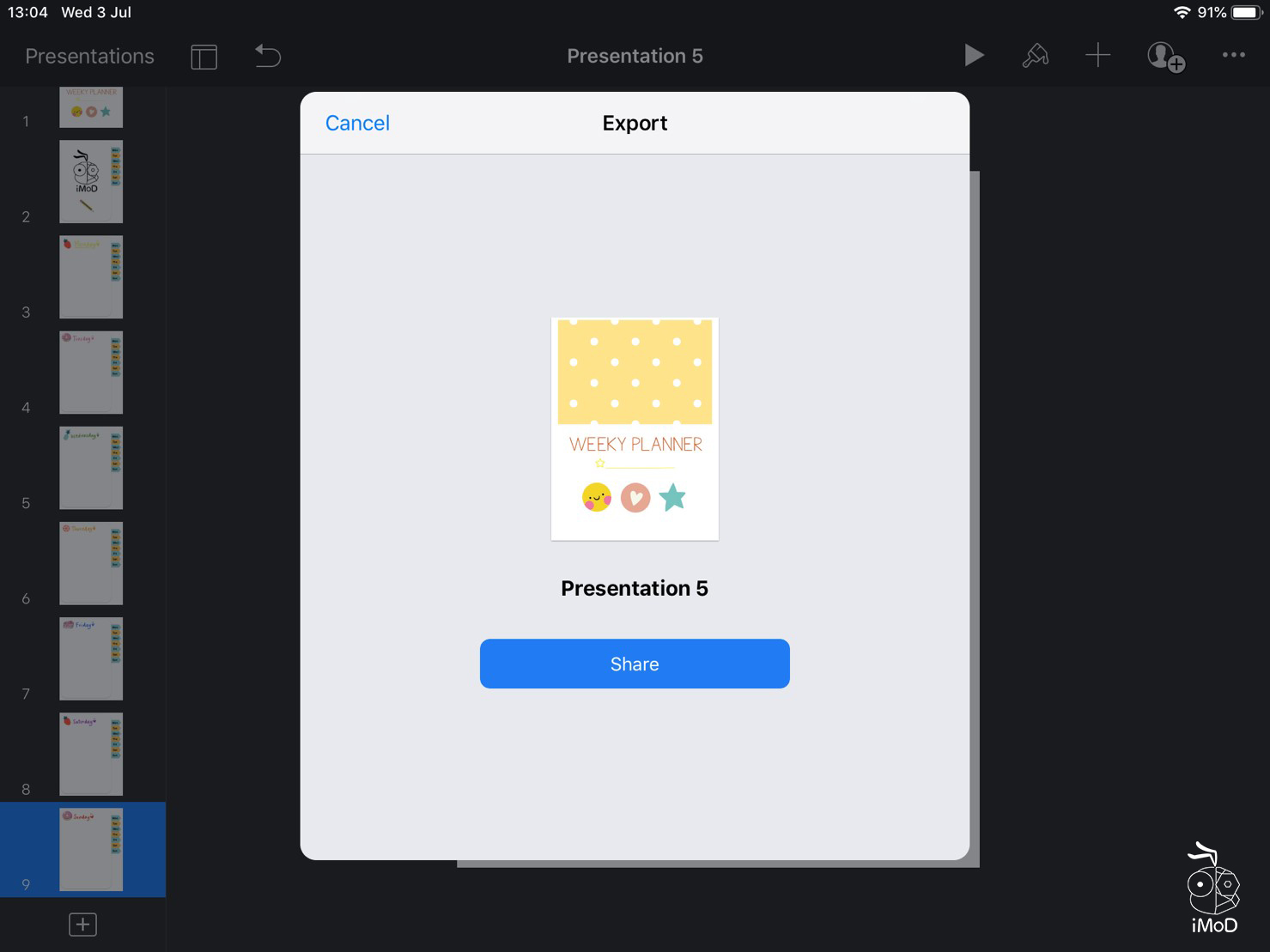
เลือก Copy to GoodNotes
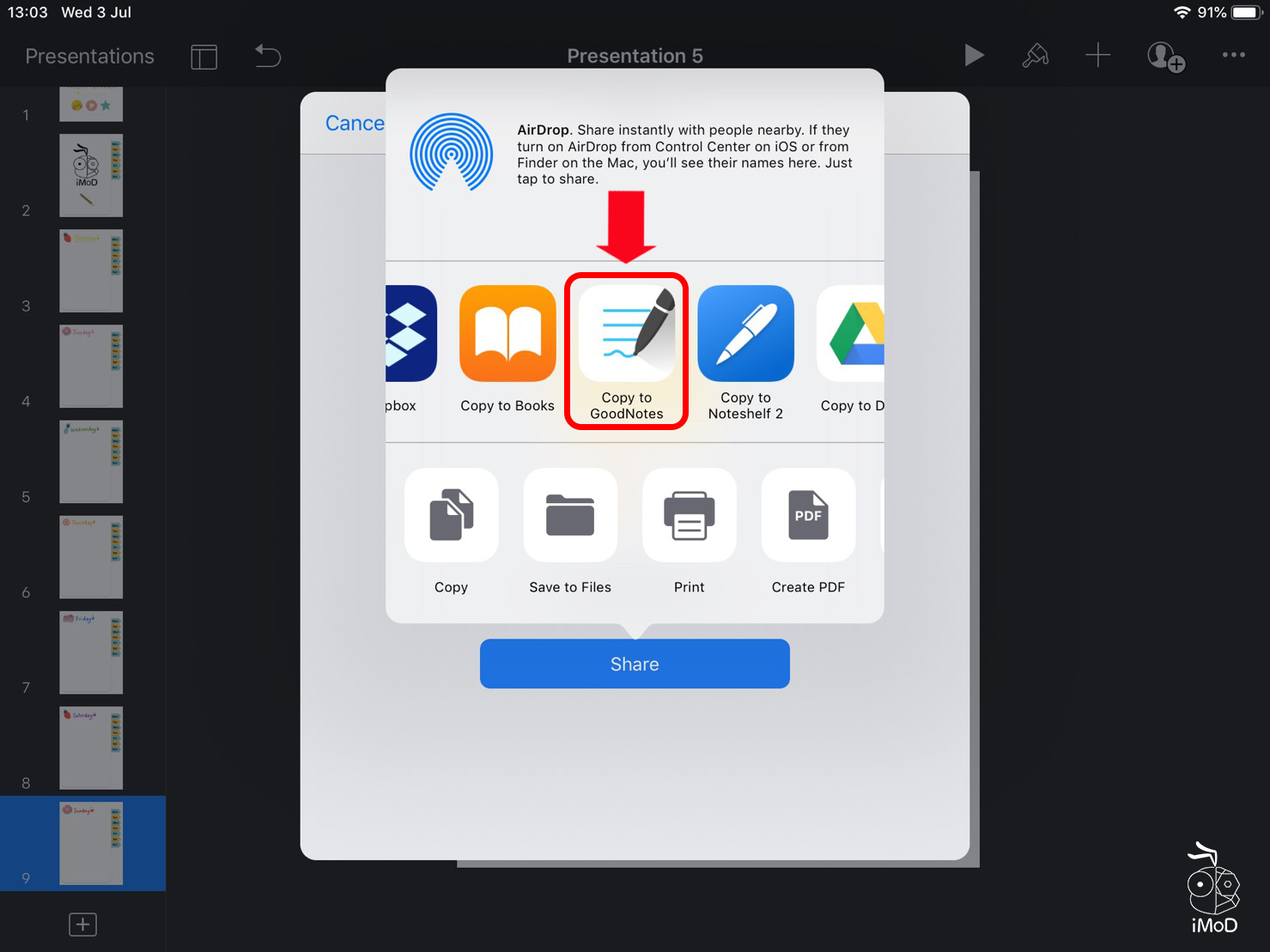
ก็จะมีไฟล์ที่เราสร้างมาจาก Keynote เข้ามา แตะเลือก Import ได้เลย
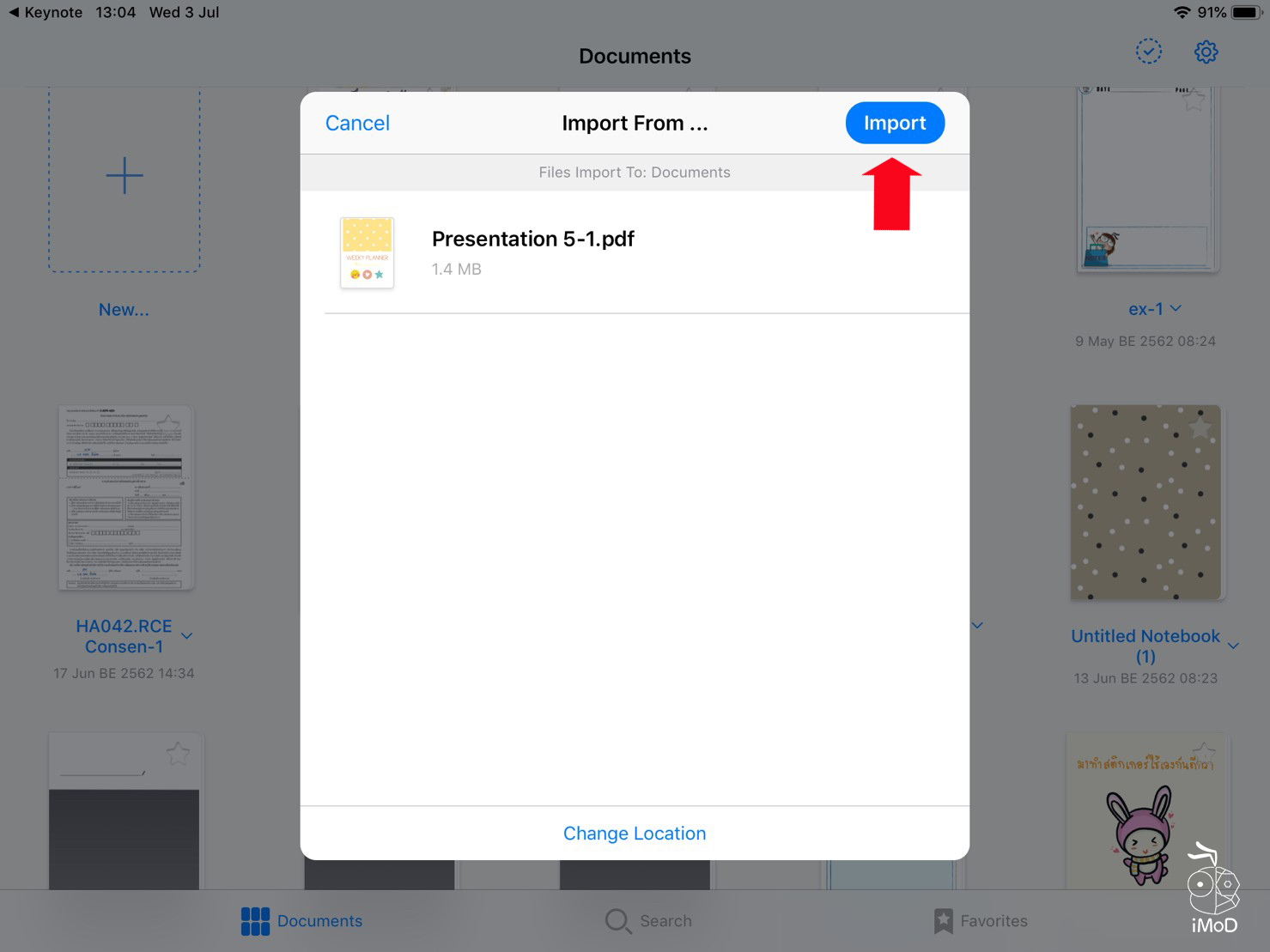
แตะเลือกไฟล์งาน
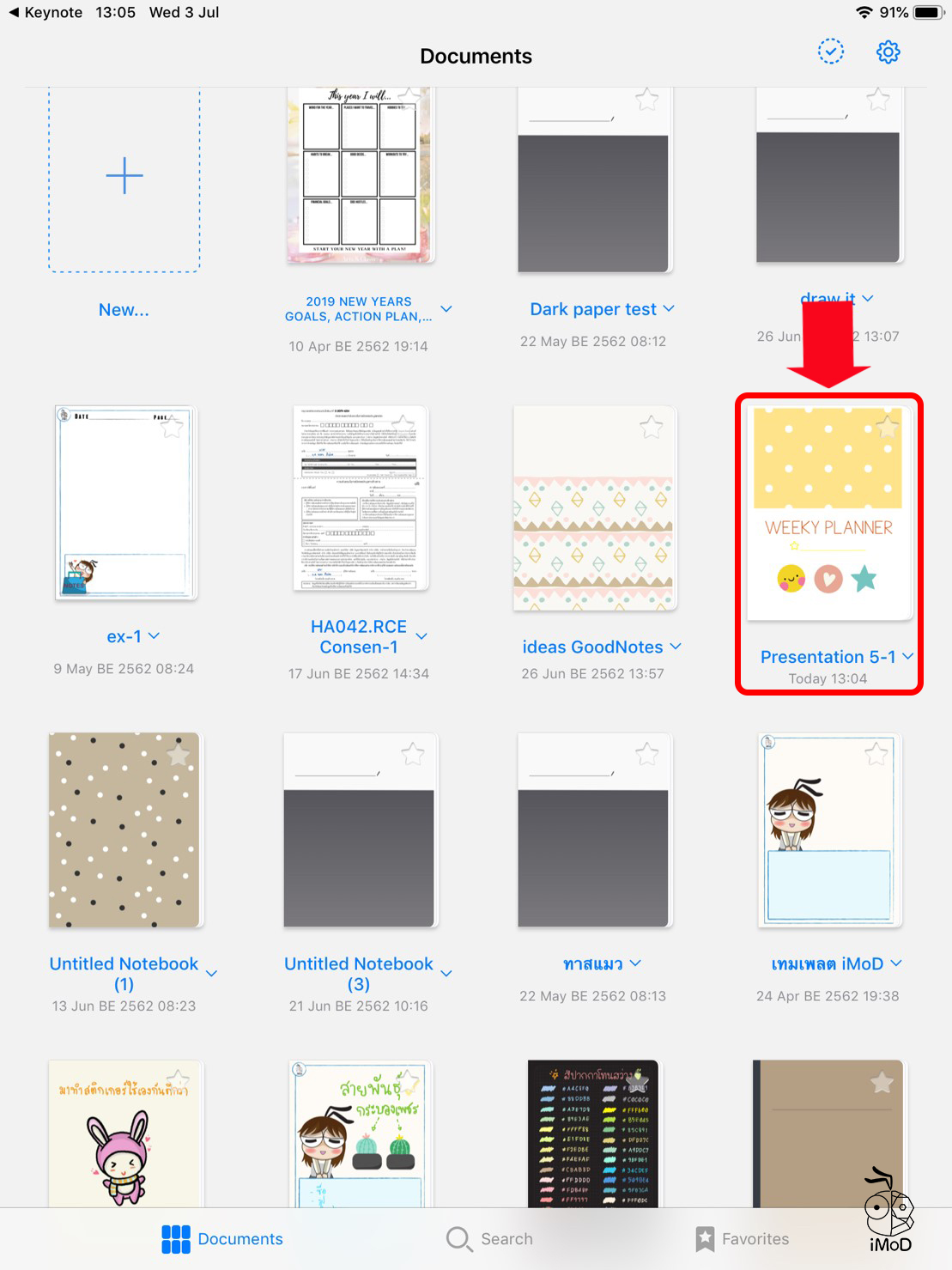
ปัดเลื่อนหน้ากระดาษไปที่หน้าเมนูทั้ง 7 วัน ก่อนที่จะแตะ Link ของแต่ละวัน ให้เลือกปิดการใช้ปากกาก่อน โดยเลือกสัญลักษณ์ขวาบนตามตัวอย่าง จากนั้นก็สามารถใช้ Link หน้ากระดาษที่เราสร้างไว้แต่ละวันเขียนแพลนเนอร์ได้เลย
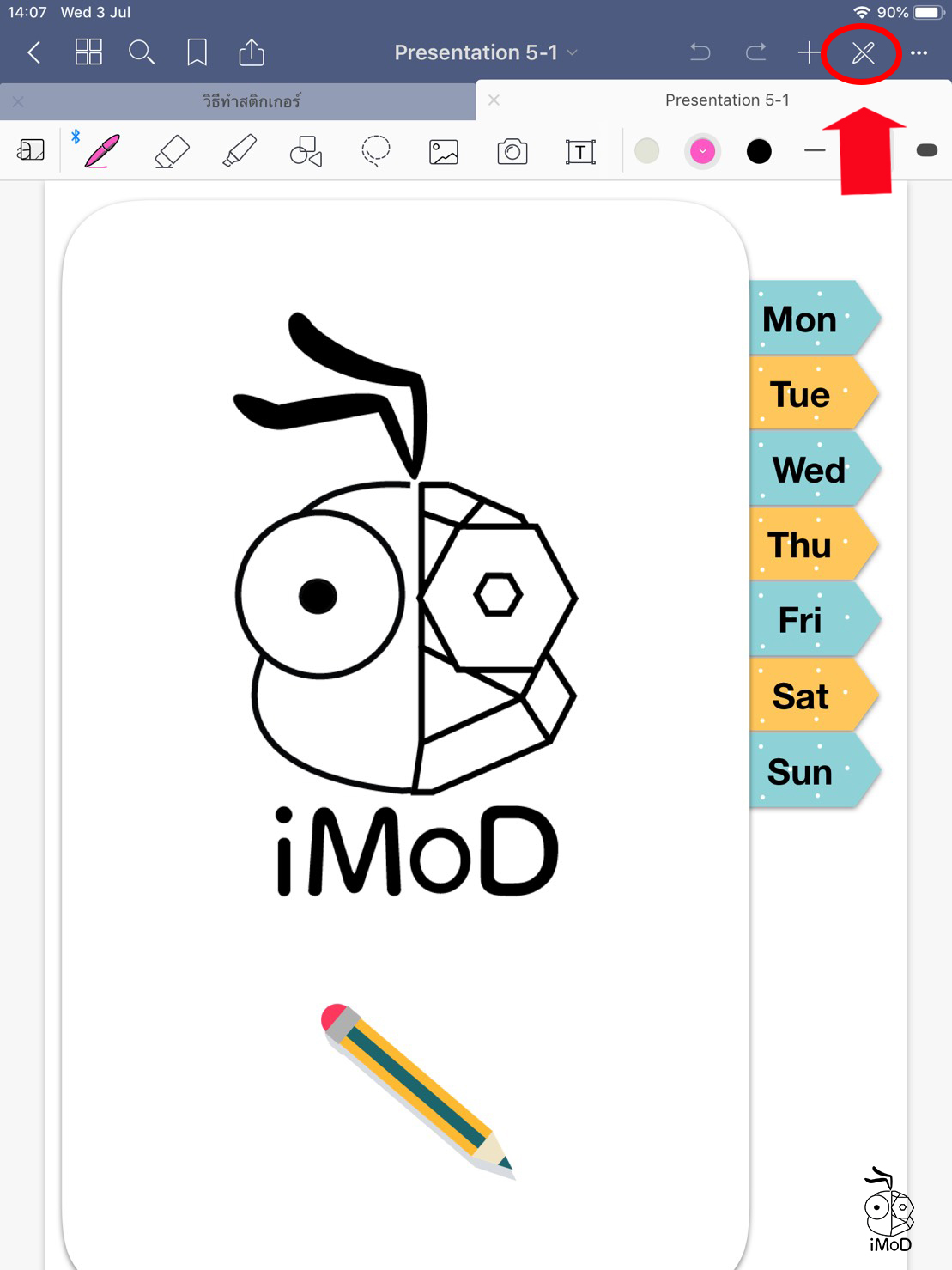
อาจจะดูยุ่งยากหลายขั้นตอนหน่อยนะคะ แต่จะทำให้ง่ายต่อการค้นหาหรือกลับมาอ่านแพลนเนอร์วันเก่าๆ ได้ เหมาะกับการทำสารบัญสำหรับบทเรียน สร้างแพลนเนอร์รายสัปดาห์ รายเดือน หรือจะไปปรับใช้งานตามความเหมาะสม ลองเล่นดูนะคะ
ดาวน์โหลด GoodNotes 5 ได้ที่ >> App Store