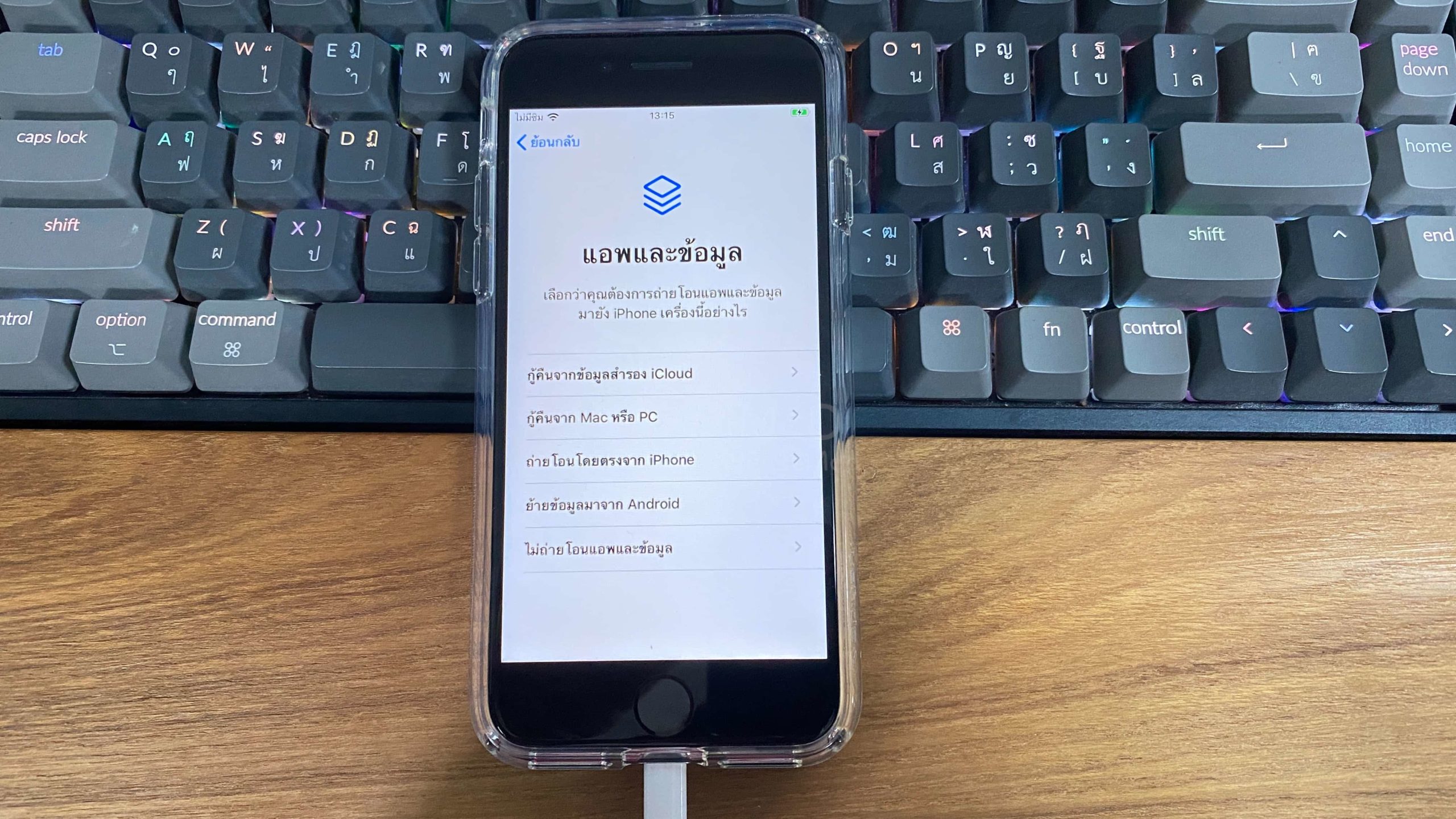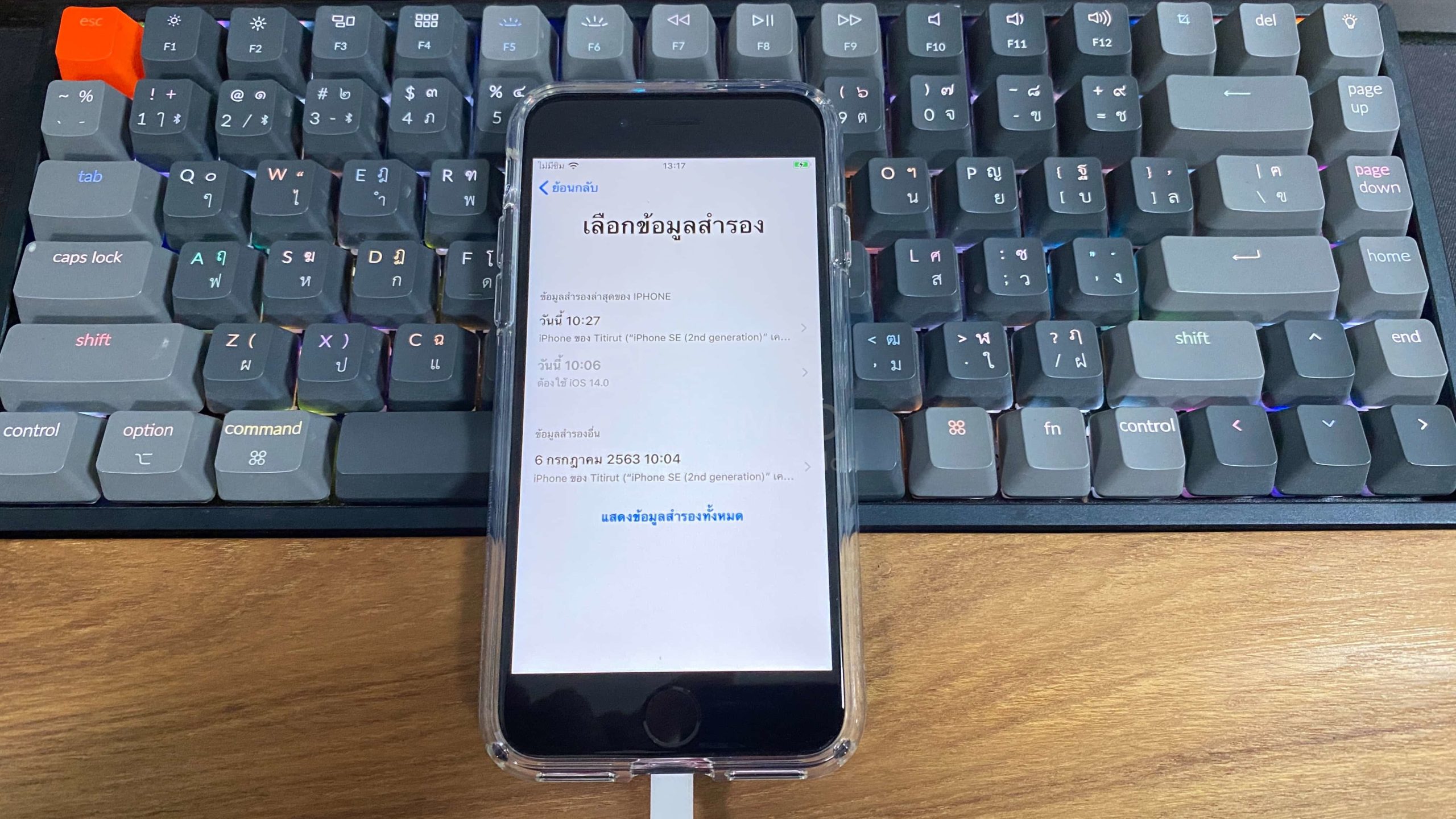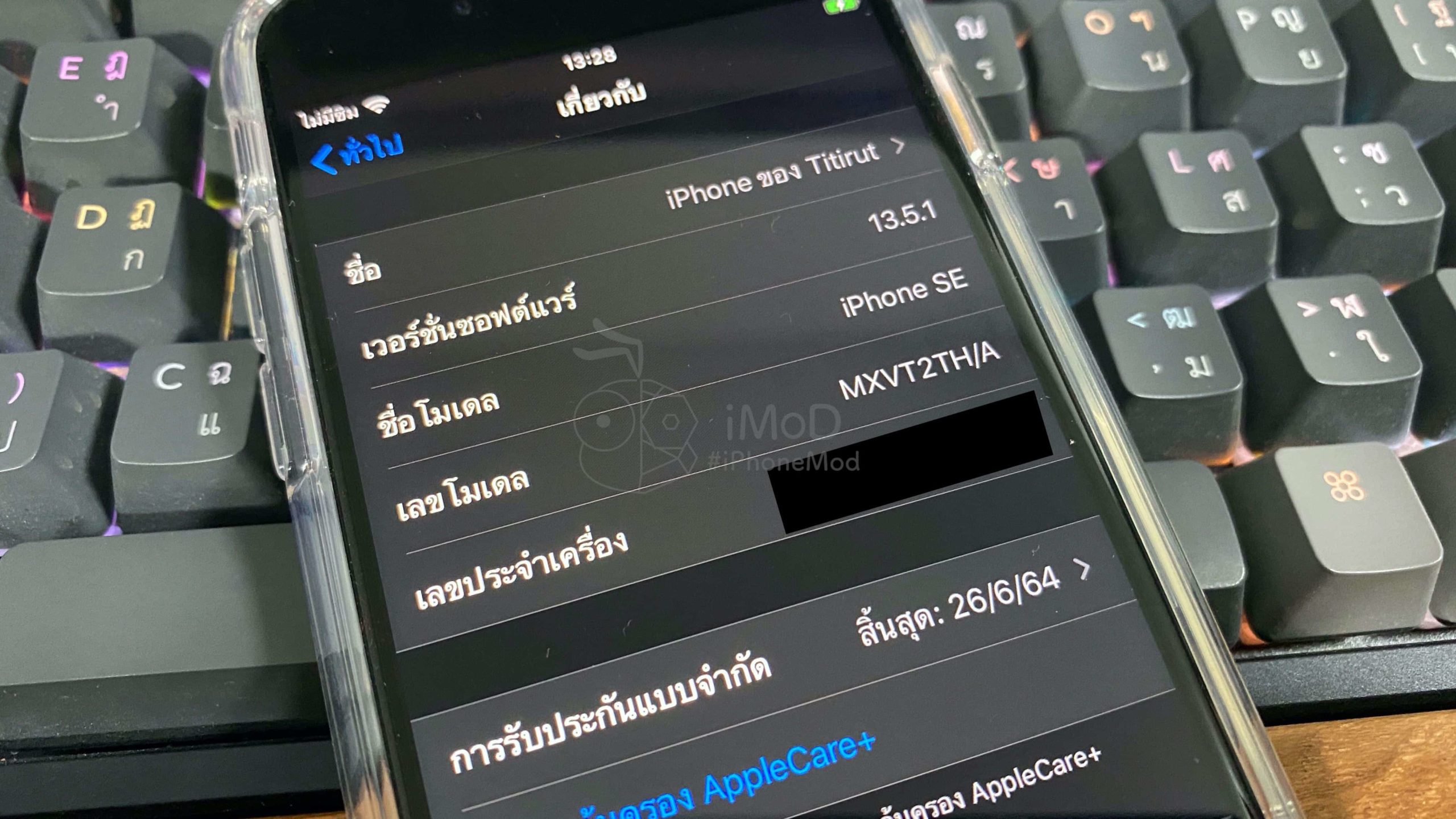หลังจากที่ Apple ปล่อยอัปเดต iOS 14 beta ให้ใช้งานแล้วบางท่านอาจยังไม่พอใจในการใช้งานอยากดาวน์เกรด (Downgrade) กลับไป iOS เวอร์ชันก่อนหน้า Mac หรือ PC (iTunes) ทำอย่างไรชมวิธี
วิธีดาวน์เกรด iOS 14 beta กลับไป iOS ก่อนหน้าด้วย Mac หรือ PC (iTunes)
อ่านก่อนทำ!
- การดาวน์เกรด iOS ต้องใช้คอมพิวเตอร์ Mac หรือ Windows และอินเทอร์เน็ตในการดำเนินการ
- ใน Windows ให้ใช้ iTunes เวอร์ชันล่าสุด, ส่วนใน macOS Catalina ไม่มี iTunes แล้ว แต่สามารถเข้าไปได้ที่ Finder ซึ่งใช้งานได้เหมือนกัน
- ผู้ใช้ต้องสำรองข้อมูลที่สำคัญก่อนเสมอ เช่น
- รายชื่อเก็บขึ้น iCloud
- รูป วิดีโอ เก็บขึ้น Google Photos
- สำรองข้อมูลใน LINE
- อื่น ๆ ที่จำเป็น
- ข้อมูลที่สำรองใน iOS 14 beta บางรายการ จะไม่สามารถกู้กลับมาใช้กับ iOS 13 หรือก่อนหน้านี้ได้เพราะข้อมูลใน iOS 14 beta เป็นเวอร์ชันใหม่กว่า ดังนั้นใครที่ไม่ได้สำรองข้อมูลก่อนที่จะอัปเดตเป็น iOS 14 beta อาจมีปัญหาข้อมูลสูญหายได้
- ทีมงานแนะนำให้ใช้ วิธีดาวน์เกรดแบบข้อมูลหายหมด เพราะเป็น Clean Restore ที่จะทำให้เครื่องได้ติดตั้ง iOS ได้อย่างเต็มประสิทธิภาพ (แต่ผู้ใช้ต้องมีข้อมูล Backup ของ iOS 13.5.1 หรือเวอร์ชันก่อนหน้า เพื่อจะได้กู้คืนข้อมูลมาใช้ได้)
สิ่งที่ต้องมี
- คอมพิวเตอร์ Mac หรือ Windows ก็ได้
- สาย USB เชื่อมต่อคอม ฯ กับ iPhone
- ปิด Find My iPhone
- ดาวน์โหลดไฟล์ iOS 13.5.1 IPSW (หรือ iOS เวอร์ชันที่ติดตั้งได้) ที่ https://www.iphonemod.net/ios-13-5-1-ipsw.html หรือจากแหล่งอื่นก็ได้ โดยไฟล์ที่ได้จะต้องมีนามสกุล .ipsw ถ้าเป็น .zip ให้เปลี่ยนนามสกุลเป็น .ipsw เลย โดยไม่ต้องแตกไฟล์
- ข้อมูลสำรองของ iOS 13.5.1 จาก iCloud หรือที่คอมพิวเตอร์
วิธีดาวน์เกรดแบบ Clean Restore (ข้อมูลหาย) สำหรับคนที่มี Backup ของ iOS 13.5.1
ขั้นตอนที่ 1. เปิด iTunes บน Windows, หรือ Finder ที่ Mac (macOS Catalina) > เชื่อมต่อ iPhone ด้วยสาย USB > คลิก “กู้คืน iPhone …” (Restore iPhone..) โดยคลิกตามวิธีด้านล่างนี้
- เครื่อง Mac กดปุ่ม Option ที่คีย์บอร์ดค้างไว้ แล้วใช้เม้าส์คลิก “กู้คืน iPhone …” (Restore iPhone..)
- เครื่อง Windows กดปุ่ม Shift ที่คีย์บอร์ดค้างไว้ แล้วใช้เม้าส์คลิก “กู้คืน iPhone …” (Restore iPhone..)
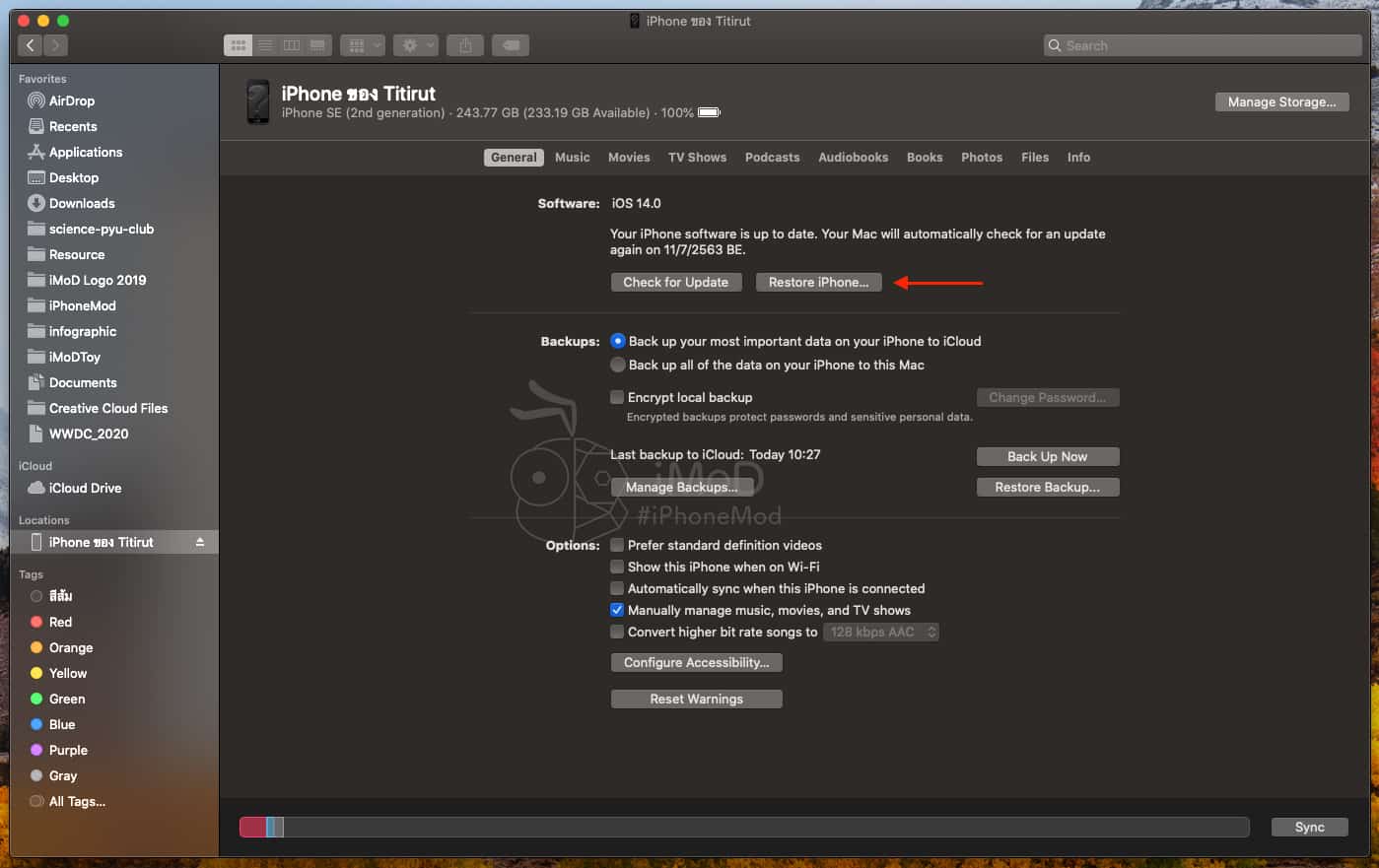
ขั้นตอนที่ 2. เลือก iOS 13.5.1 IPSW ที่เพิ่งโหลดมา แล้วคลิก “Open”
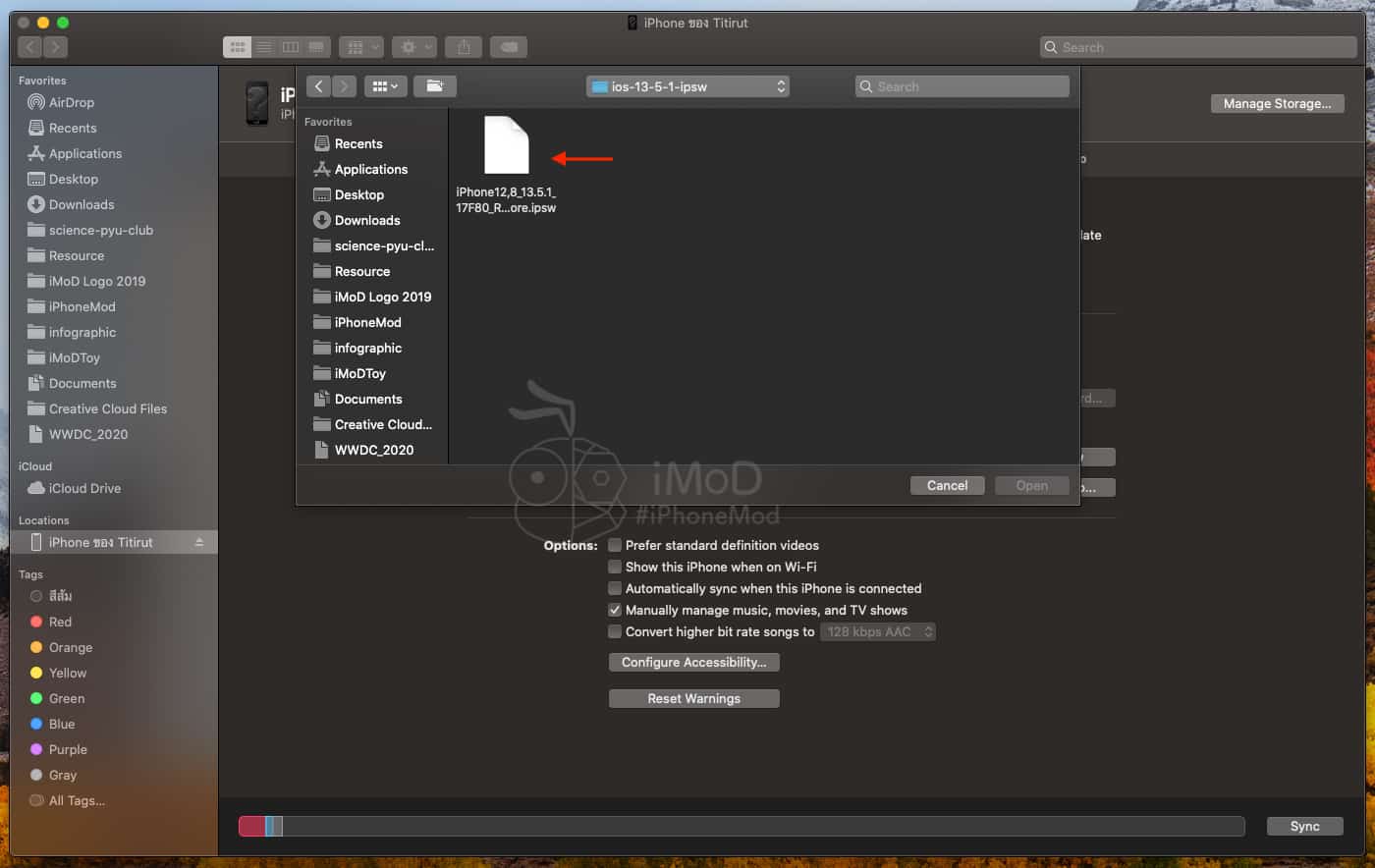
ขั้นตอนที่ 3. คลิก “กู้คืน” (Restore)
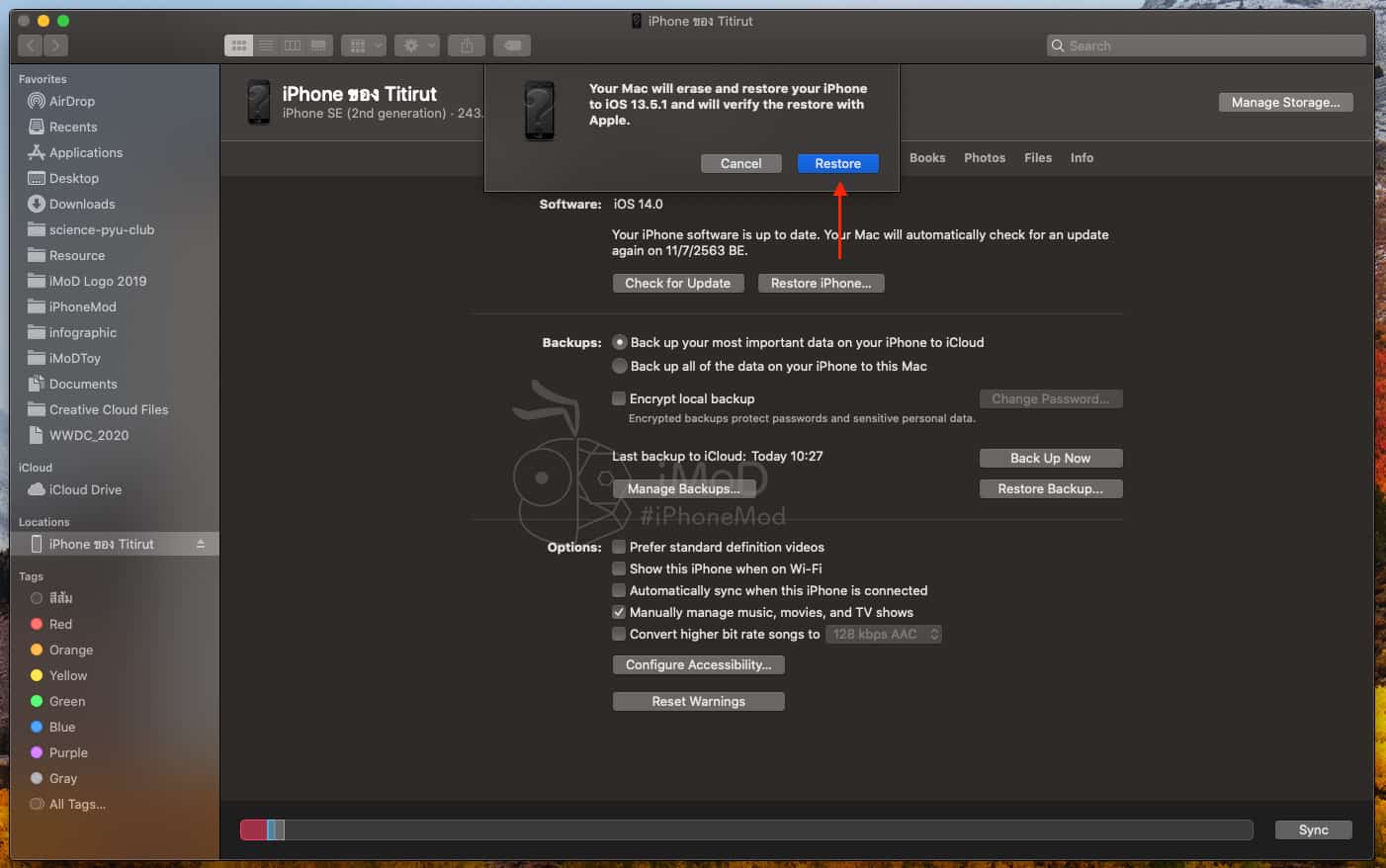
รอระบบทำการ Restore กลับไปยัง iOS 13.5.1, ระหว่าง Restore ที่ iPhone จะเป็นแบบนี้

รอสักพักก็จะเสร็จสิ้น โดยที่ Finder, iTunes จะแจ้งว่าเรียบร้อย กด OK ได้เลย แล้วมาดูหน้า Info ก็จะพบว่าเป็น iOS 13.5.1 แล้ว
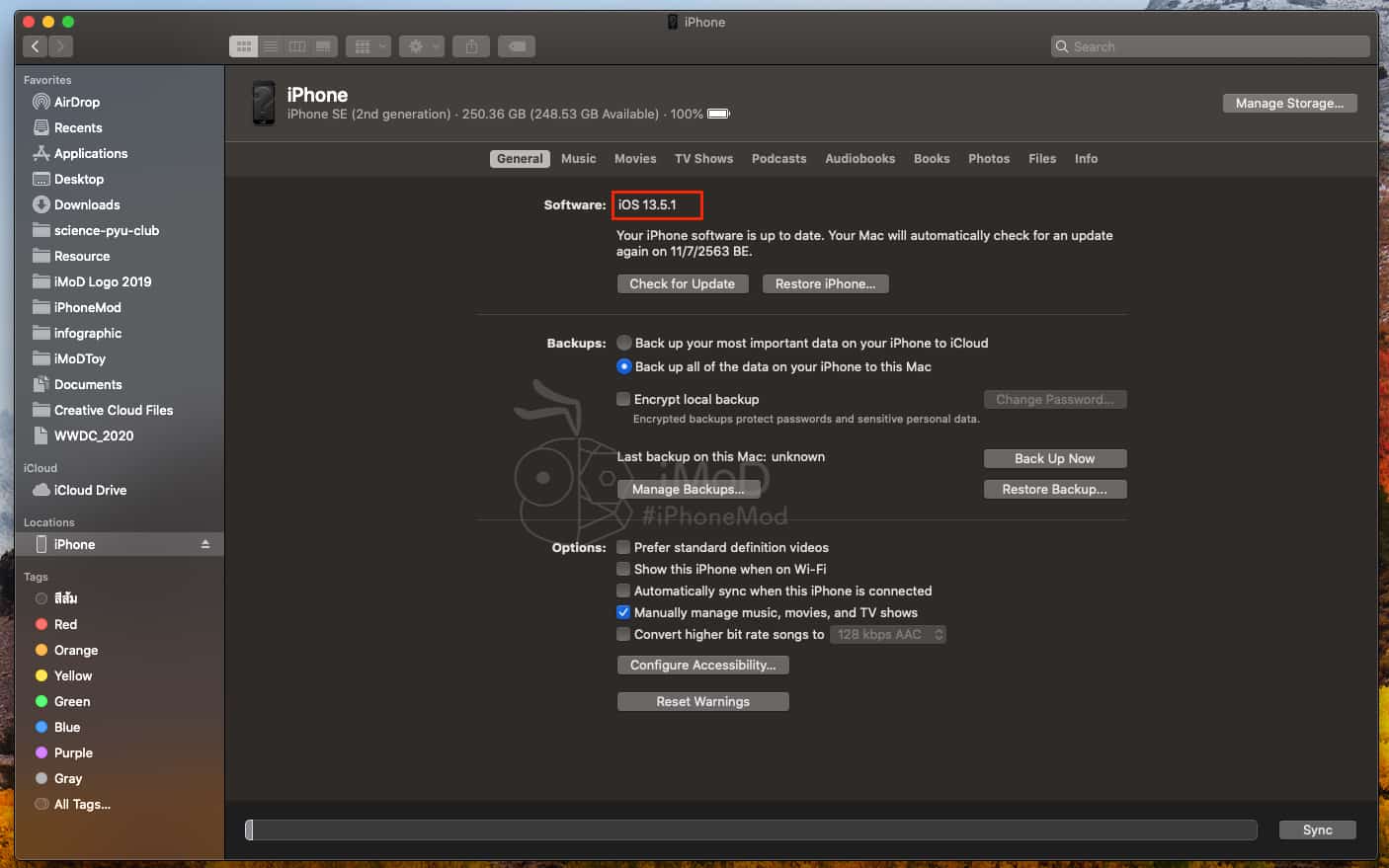
ขั้นตอนที่ 4. รอให้ iPhone เปิดเข้าหน้าแรก > Activate ตามขั้นตอนปกติ จากนั้นก็เลือกว่า จะกู้คืนข้อมูลหรือว่า Set เป็นเครื่องแบบไม่มีข้อมูล (เหมือนเครื่องใหม่)
- เลือก “กู้คืนข้อมูลสำรองจาก iCloud” หรือ “กู้คืนข้อมูลสำรองจาก Mac หรือ PC” หากต้องการกู้คืนข้อมูลที่เคยสำรองไว้
- เลือก “ไม่ถ่ายโอนแอพและข้อมูล” หากต้องการเริ่มใช้งานเครื่องใหม่แบบไม่มีข้อมูล