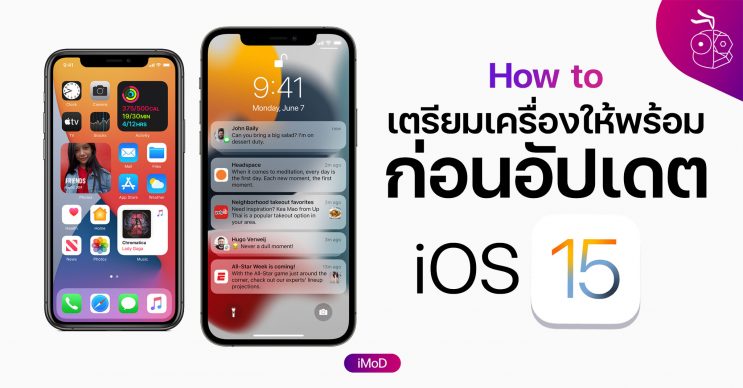Apple เตรียมปล่อยอัปเดต iOS 15 ให้ผู้ใช้ทั่วไปได้อัปเดตวันที่ 21 ก.ย. 64 นี้ หรือคืนวันที่ 20 ก.ย. 64 ย่างเข้าเช้าวันที่ 21 ก.ย. 64, ต้องเตรียมเครื่องอะไรก่อนอัปเดตบ้าง ดูกันเลย
เตรียมเครื่องให้พร้อมก่อนอัปเดตเป็น iOS 15
การเตรียมเครื่องให้พร้อมก่อนอัปเดตเป็น iOS 15 มี 8 สิ่งที่ควรทำ คือ
- เช็ครายชื่ออุปกรณ์ที่รองรับ iOS 15
- สำรองข้อมูลก่อนอัปเดต
- สำรองข้อมูลแอปจำเป็น เช่น LINE, รูปภาพ
- เคลีบร์พื้นที่ในเครื่องให้เพียงพอ
- เชื่อมต่ออินเทอร์เน็ตด้วย Wi-Fi
- จำรหัสผ่าน Apple ID หรือแอปต่าง ๆ ให้ดี
- ชาร์จแบตให้เพียงพอ
- หาเวลาที่เหมาะสมในการอัปเดต
1. เช็ครายชื่ออุปกรณ์ที่รองรับ iOS 15

สำหรับอุปกรณ์ที่รองรับ iOS 15 มีดังนี้
- iPhone 13
- iPhone 13 mini
- iPhone 13 Pro
- iPhone 13 Pro Max
- iPhone 12
- iPhone 12 mini
- iPhone 12 Pro
- iPhone 12 Pro Max
- iPhone 11
- iPhone 11 Pro
- iPhone 11 Pro Max
- iPhone XS
- iPhone XS Max
- iPhone XR
- iPhone X
- iPhone 8
- iPhone 8 Plus
- iPhone 7
- iPhone 7 Plus
- iPhone 6S
- iPhone 6S Plus
- iPhone SE (รุ่นที่ 1)
- iPhone SE (รุ่นที่ 2)
- iPod touch (รุ่นที่ 7)
2. สำรองข้อมูลในเครื่อง
หาก iPhone และ iPod touch ของเราได้ไปต่อ สิ่งสำคัญที่ต้องทำก็คือการสำรองข้อมูล เพื่อป้องกันข้อมูลหายระหว่างอัปเดตเป็น iOS 15
สำคัญ ถ้าหากเราอัปเดตเป็น iOS 15 แล้วรู้สึกไม่พอใจอยากจะกลับไปใช้ iOS 14 เราก็สามารถนำไฟล์สำรองจาก iOS 14 มาดาวน์เกรดได้ แต่ถ้าไม่ได้สำรองไว้การดาวน์เกรดกลับไป iOS 14 ข้อมูลบางส่วนอาจจะสูญหายได้ เตรียมใจไว้ได้เลย เพราะข้อมูลสำรองของ iOS 15 บางรายการไม่สามารถใช้ได้กับ iOS 14 ได้
การสำรองข้อมูลมี 2 วิธีด้วยกัน ดังนี้
2.1. สำรองข้อมูลด้วย iCloud
การสำรองข้อมูลด้วย iCloud เป็นวิธีที่ง่ายและทำได้โดยไม่ต้องต่อคอม แต่ควรเช็คพื้นที่ iCloud ให้เพียงพอต่อข้อมูลสำรองด้วย และในการสำรองข้อมูลต้องอาศัย Wi-Fi ที่มีความเร็วสูง มีวิธีดังนี้
ไปที่การตั้งค่า (Settings) > แตะ Apple ID > แตะ iCloud
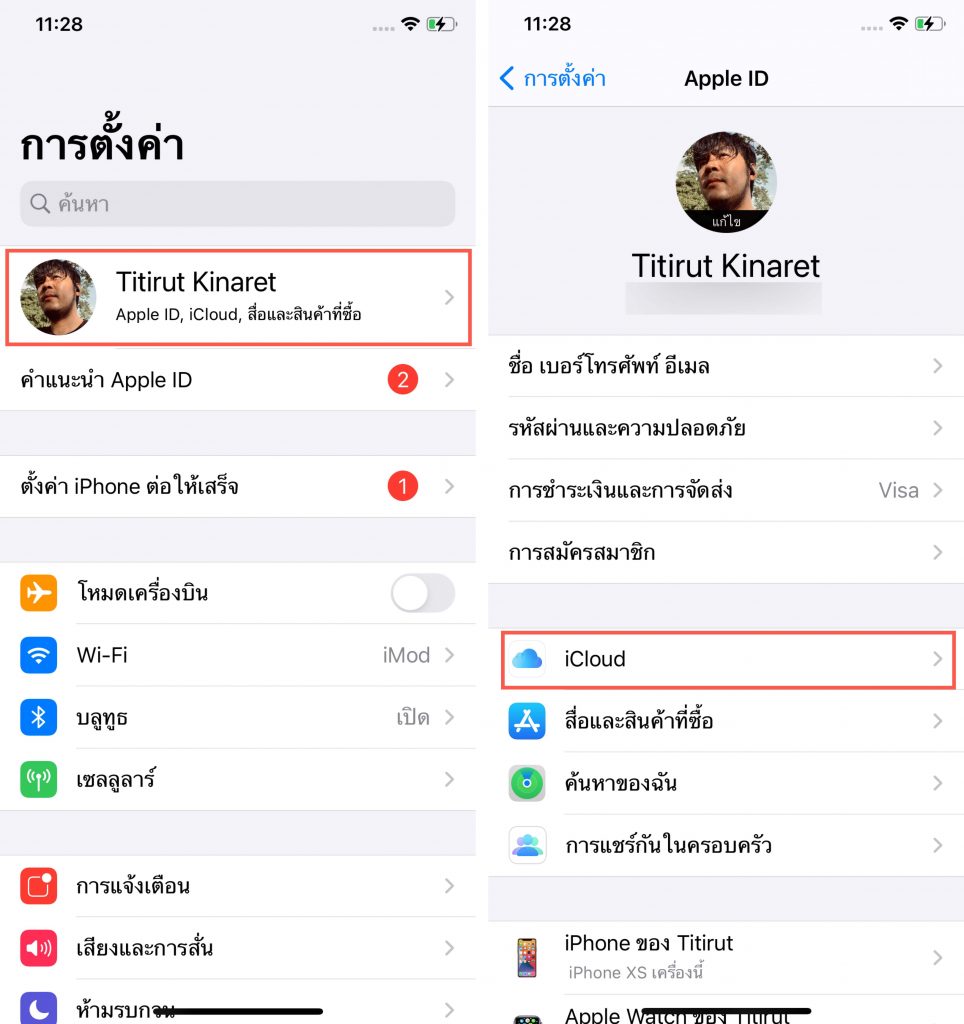
แตะ ข้อมูลสำรอง iCloud (iCloud Backup) > แตะ สำรองข้อมูลตอนนี้ (Backup Now)
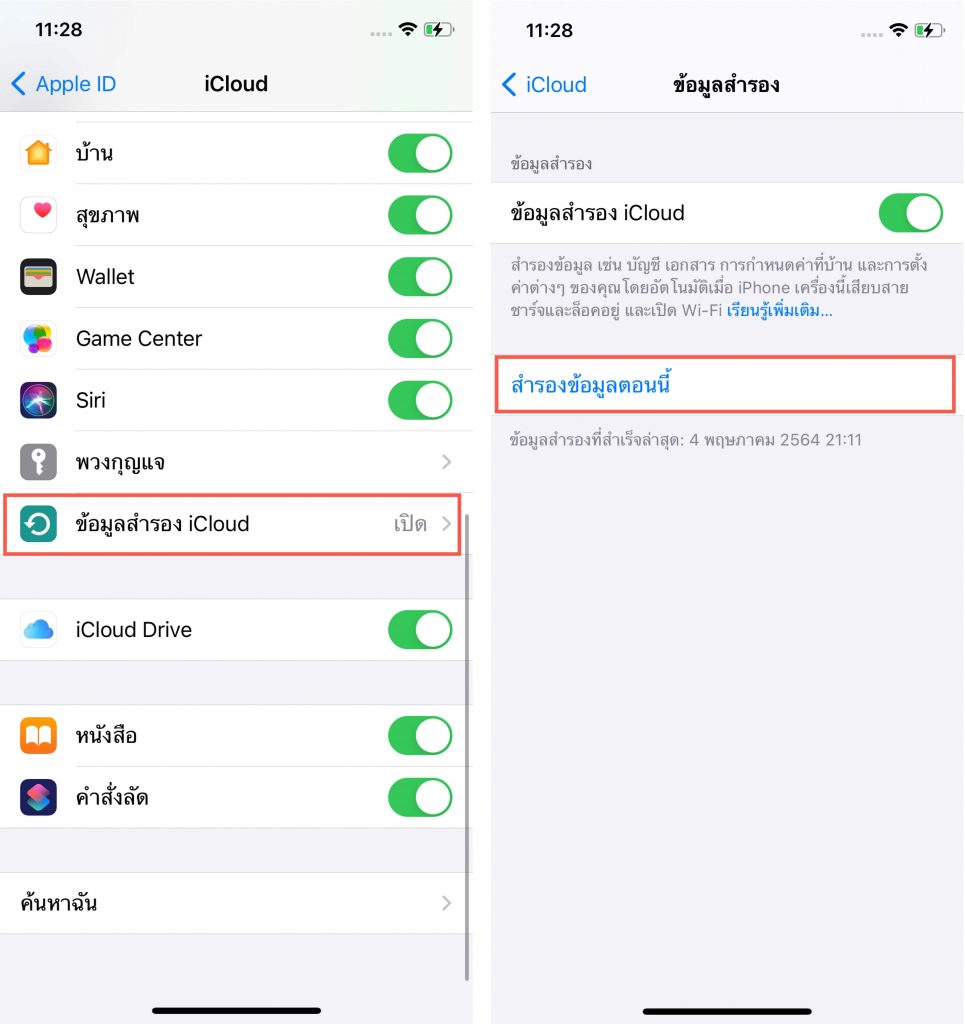
2.2. สำรองข้อมูลบนคอมพิวเตอร์, Mac
การสำรองข้อมูลบนคอมพิวเตอร์ เป็นการนำข้อมูลจาก iPhone ไปเก็บไว้ในคอมพิวเตอร์ สิ่งที่ต้องมีคือ คอมพิวเตอร์, โปรแกรม iTunes, สาย Lightning (สายชาร์จ iPhone) และควรเช็คพื้นที่คงเหลือของ Harddisk ในคอมพิวเตอร์ว่าเพียงพอต่อการสำรองข้อมูลหรือไม่ (บางกรณีใช้สูงถึง 20GB) มีวิธีดังนี้
ตัวอย่างการสำรองข้อมูลบน Mac ส่วนคอมพิวเตอร์หรือ Mac รุ่นเก่าให้ทำผ่านแอป iTunes ซึ่งวิธีคล้ายกัน
เชื่อมต่อ iPhone กับ Mac ด้วยสาย Lightning แตะ เชื่อถืออุปกรณ์ พร้อมยืนยันรหัสปลดล็อคเครื่องบน iPhone จากนั้นไปที่ Finder บน Mac > เลือกรูปไอคอนโทรศัพท์
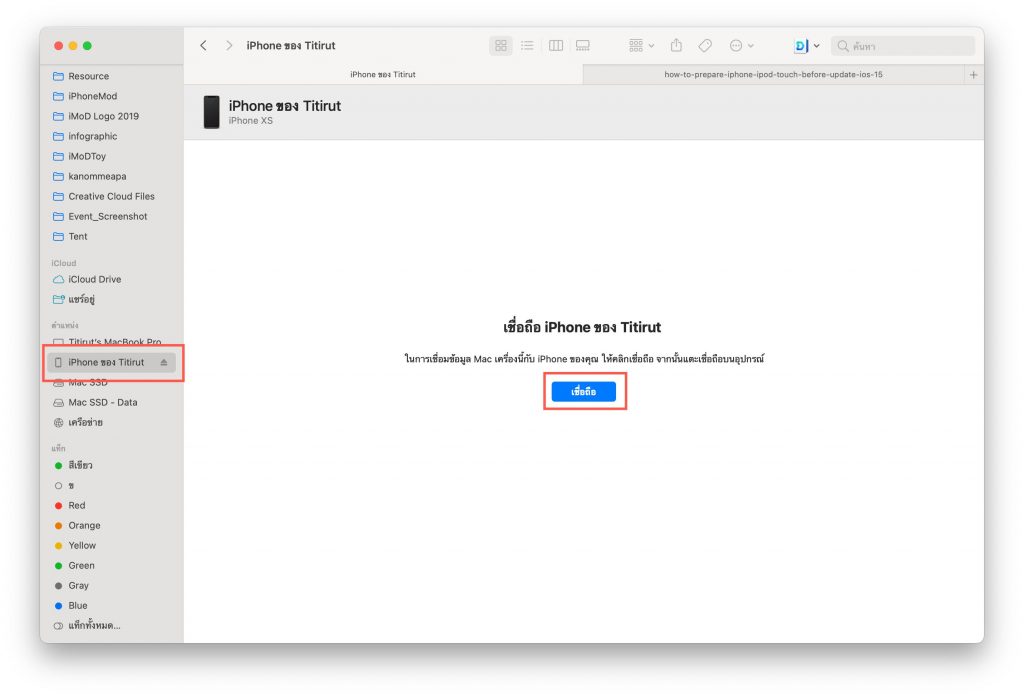
ในแถบ Summary ให้คลิกเลือก This Computer จากนั้นให้กดปุ่ม Back up Now
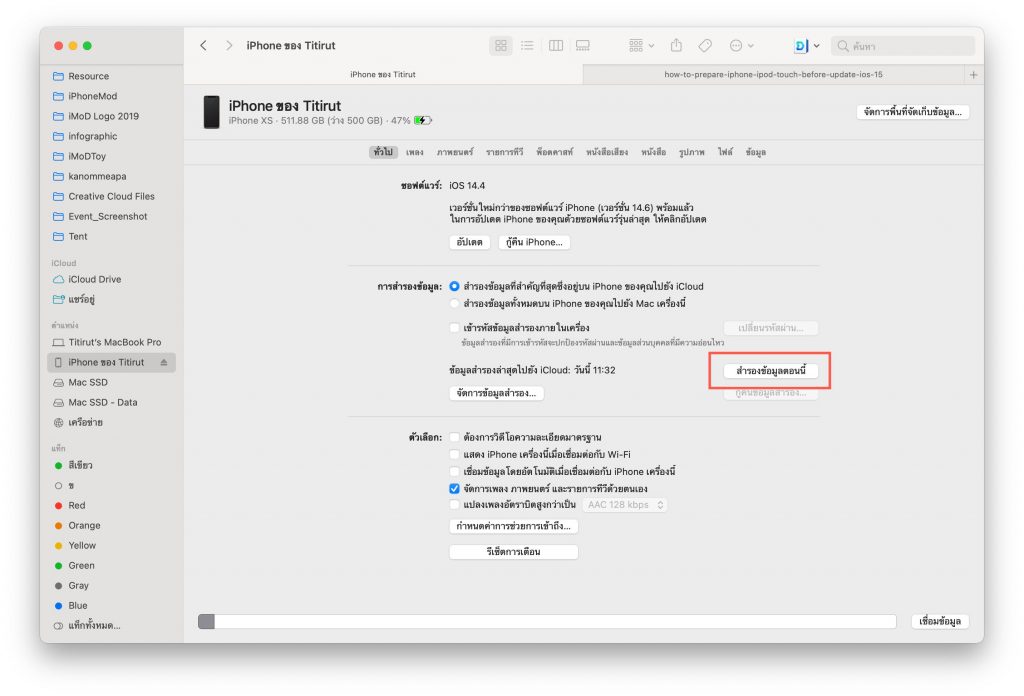
จากนั้นรอจนกว่าระบบจะสำรองข้อมูลเสร็จ หลังจากสำรองข้อมูลเสร็จแล้ว ข้อมูลจะถูกจัดเก็บไว้ Mac ซึ่งหลังจากที่เราติดตั้ง iOS 15 ใหม่ แล้วอยากลับมาเป็น iOS 14 ก็มีข้อมูลสำรองเตรียมพร้อมแล้ว
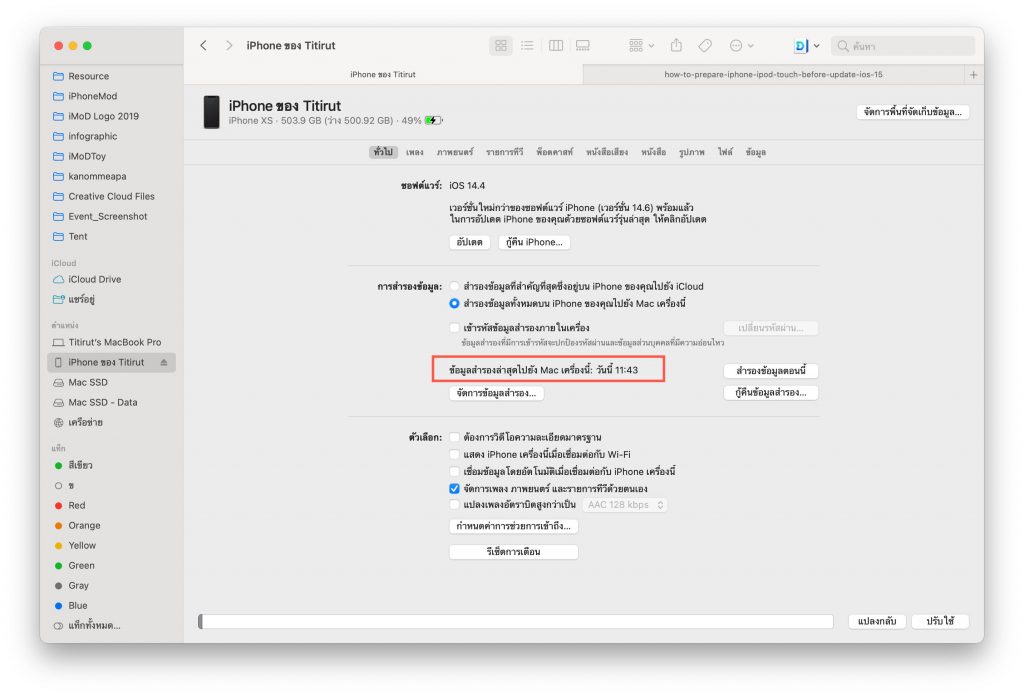
3. สำรองข้อมูลแอปจำเป็น
แอป LINE
การอัปเดต iOS แต่ละครั้งมีความเสี่ยงที่ประวัติการแชท LINE จะหายด้วยเช่นกัน แต่ถ้าสำรองข้อมูลทุกอย่างไว้ในคอมพิวเตอร์หรือ Mac แล้ว, แชท LINE มักจะถูกสำรองข้อมูลไว้ด้วยเช่นกัน แต่เพื่อความปลอดภัยก็ควรทำตามขั้นตอนนี้ด้วย
การป้องกันที่ดีที่สุดคือการสำรองข้อมูล LINE ด้วย ดีกว่าประวัติแชทหายหลังอัปเดตแล้วมาเสียใจภายหลัง สามารถสำรองง่ายๆ ได้ดังนี้
ไปที่แอป LINE > แถบหน้าหลัก > แตะ การตั้งค่าที่บนมุมซ้ายของหน้าจอ > แตะ แชท (Chat)
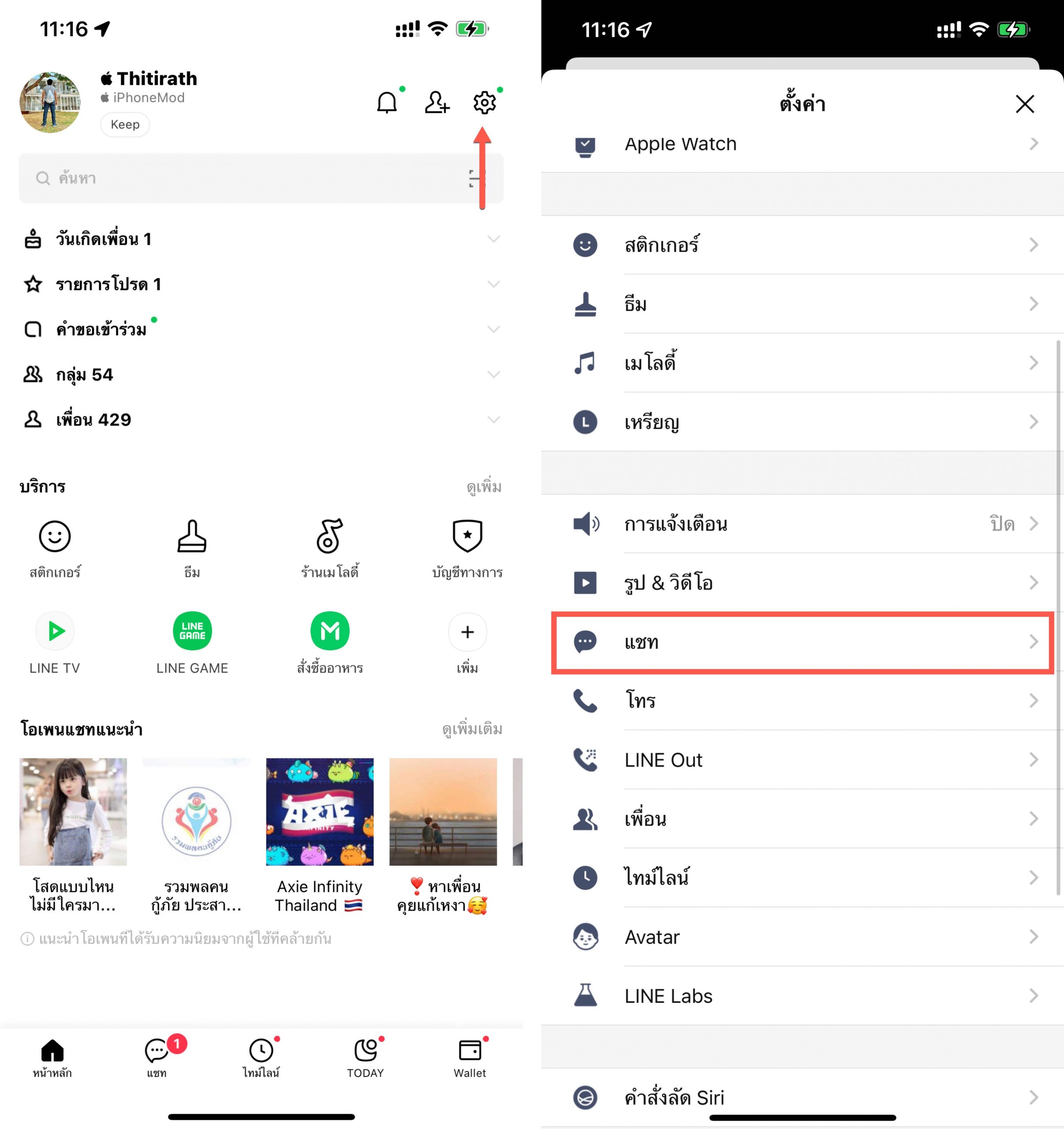
แตะ สำรองข้อมูลการแชท (Chat History Backup) > แตะ สำรองข้อมูลตอนนี้ (Backup Now)
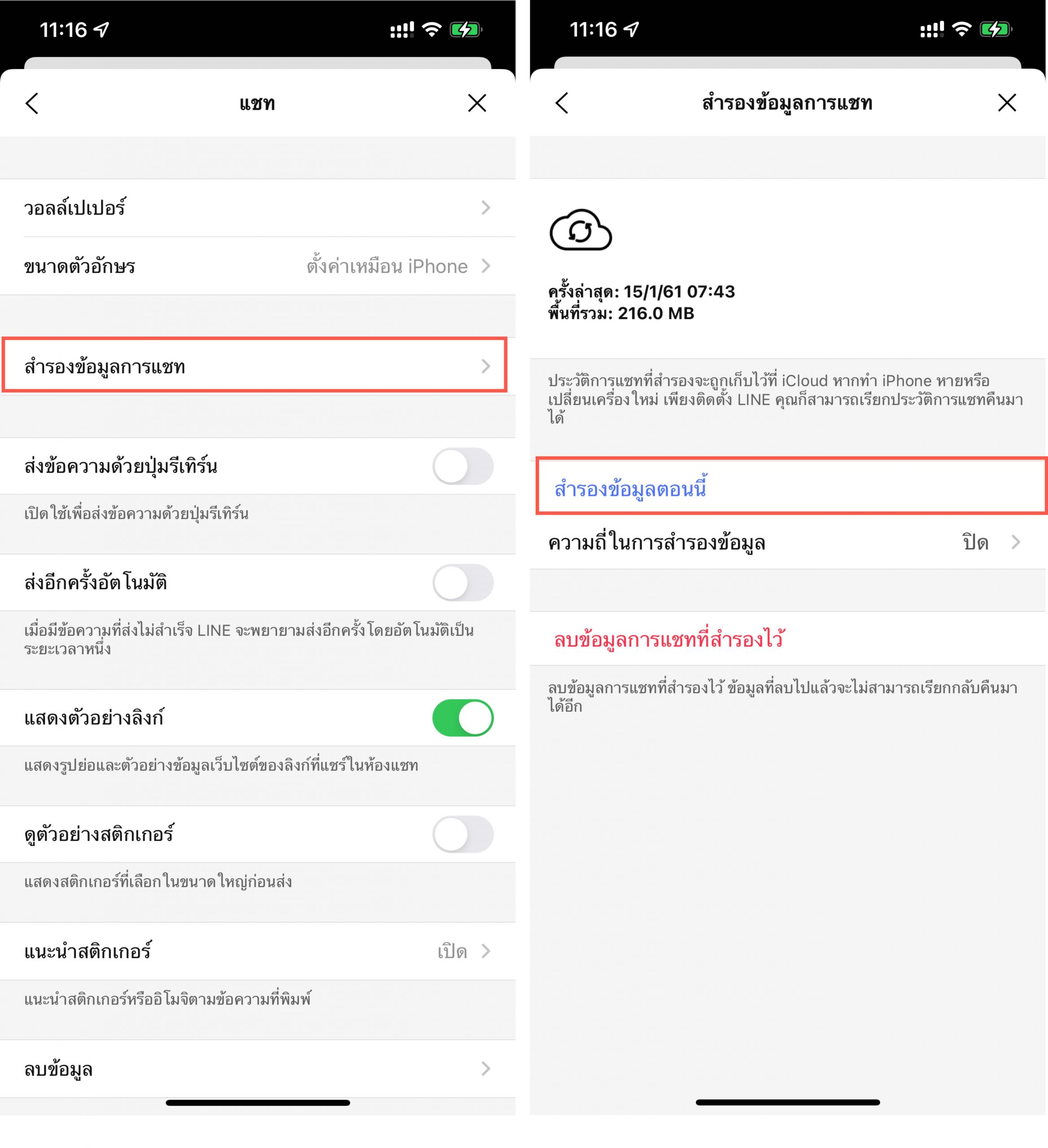
รูปภาพในเครื่อง
จริง ๆ แล้วหากเราซื้อ iCloud ไว้ก็สามารถสำรองรูปภาพใน iCloud ได้เลย จะใช้บริการเสริมอย่าง Google Photo หรือจะสำรองไว้ในคอมพิวเตอร์ก็ทำได้เช่นกัน
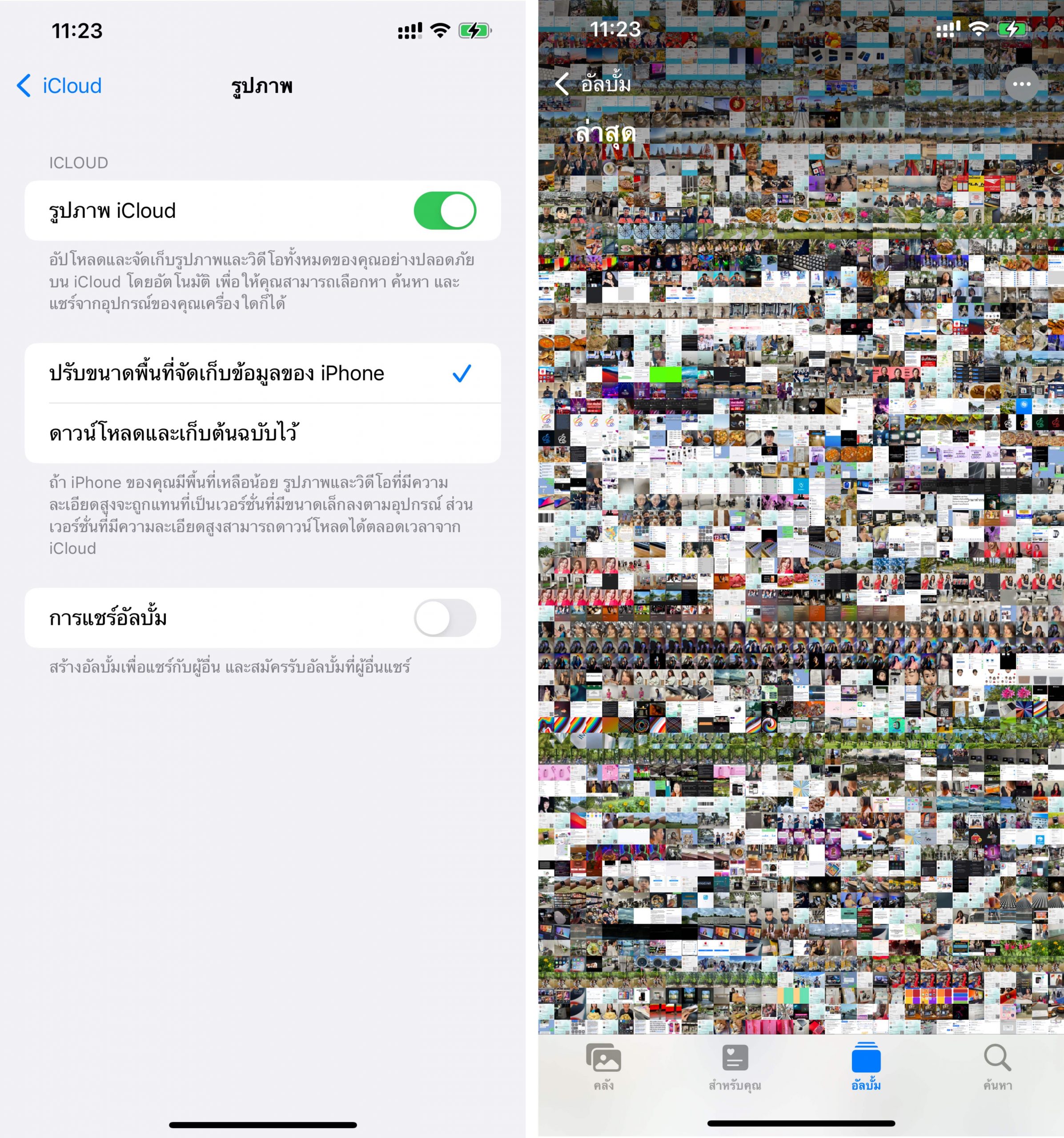
4. เคลียร์พื้นที่ในเครื่อง
การอัปเดต iOS แต่ละครั้งจะต้องมีการดาวน์โหลดซอฟต์แวร์มาเก็บไว้ในเครื่อง ซึ่งอาจมีขนาดไฟล์ที่ใหญ่หรือน้อยตามอุปกรณ์ไป ก่อนที่จะอัปเดต iOS ใหม่ ดังนั้นพื้นที่ในเครื่องก็ควรจะมีเหลือไว้สำหรับเก็บซอฟต์แวร์ชั่วคราวด้วย
แต่ก่อนดาวน์โหลด iPhone ก็จะแจ้งเตือนให้ทราบก่อนทุกครั้งว่าพื้นที่ไม่เพียงพอ สิ่งที่ต้องทำคือลบแอปที่มีขนาดใหญ่ออกก่อน หลังอัปเดตเสร็จแล้วค่อยดาวน์โหลดแอปหรือเกมมาใหม่
ไปที่การตั้งค่า (Settings) > ทั่วไป (General) > พื้นที่จัดเก็บข้อมูล iPhone (iPhone Storage) > เช็คดูว่าพื้นที่คงเหลือเยอะหรือไม่ ถ้าเหลือไม่ถึง 5GB ก็ควรลบแอปที่กินพื้นที่ในเครื่องเยอะๆ ออกก่อน
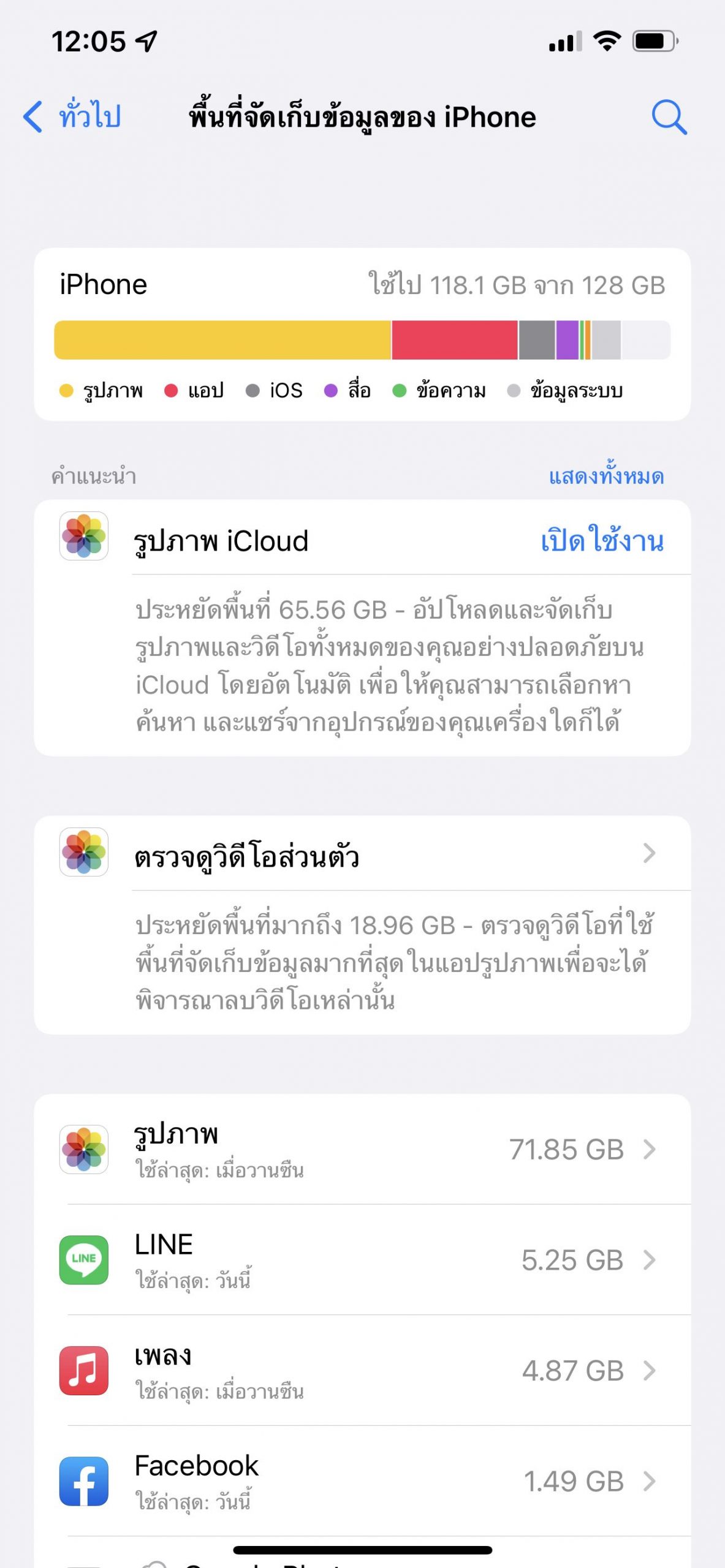
5. หาที่ต่ออินเทอร์เน็ตแรง ๆ
ถึงแม้ iOS 14 จะอนุญาตให้ผู้ใช้ดาวน์โหลดซอฟต์แวร์อัปเดตผ่าน 4G/5G ได้ แต่อย่าลืมว่า ขนาดไฟล์อัปเดตข้ามเวอร์ชันจาก iOS 14 ไป iOS 15 เป็นการเปลี่ยนแปลงครั้งใหญ่ ซึ่งแน่นอนว่าขนาดไฟล์ต้องใหญ่มากแน่นอน
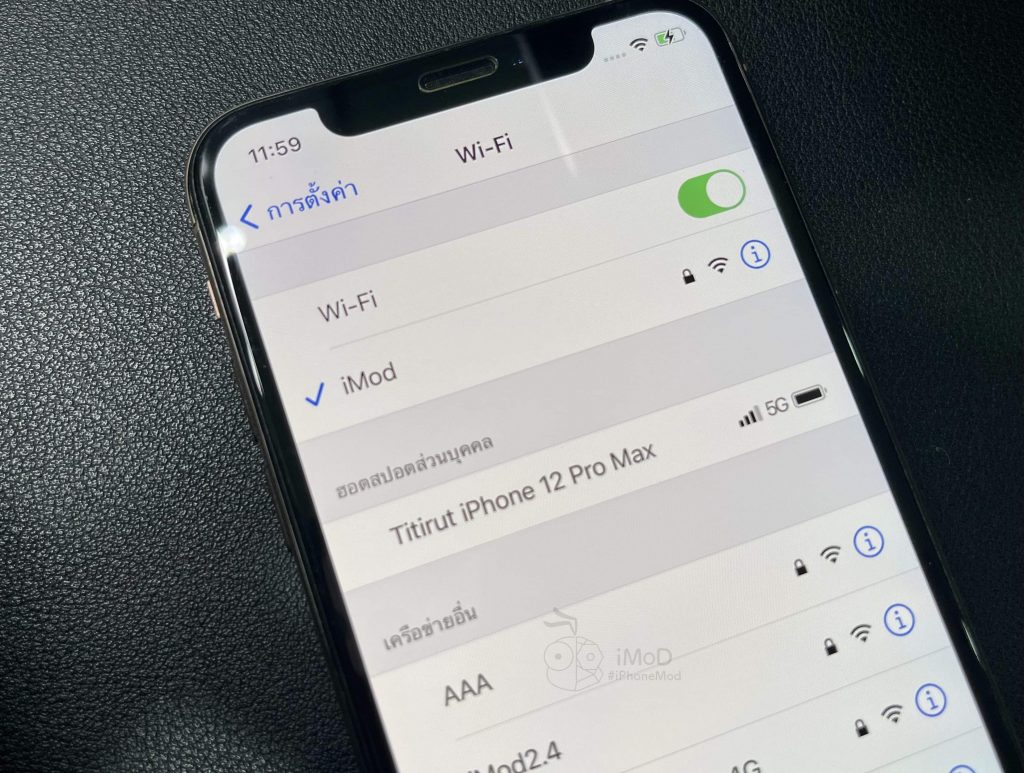
ดังนั้นขอแนะนำว่าให้เชื่อมต่อกับอินเทอร์เน็ตที่มีความเร็วผ่าน Wi-Fi จะช่วยให้การดาวน์โหลดราบรื่นกว่า และอัปเดตเสร็จไวกว่า
6. ชาร์จแบตให้พร้อม
ในการอัปเดตซอฟต์แวร์เป็น iOS 15 จะกินเวลาค่อนข้างมาก ทั้งเวลาการดาวน์โหลด iOS และเวลาที่ระบบอัปเดตเป็น iOS 15 ดังนั้นควรชาร์จแบตให้เพียงพอ อย่างน้อยเกิน 60% ขึ้นไป หรือไม่ก็เสียบสายชาร์จไว้เลยทั้งในขั้นตอนการดาวน์โหลดและอัปเดตซอฟต์แวร์

7. อย่าลืมรหัสต่าง ๆ!
ข้อนี้สำคัญมาก และสำคัญที่สุด การอัปเดตซอฟต์แวร์ใหม่จะมีการรีสตาร์ทเครื่องเสมอ และเปิดเครื่องใหม่ครั้งแรก จำเป็นจะต้องใช้รหัสผ่านปลดล็อคเครื่อง โดยที่ไม่ใช่ Face ID หรือ Touch ID ดังนั้นควรจะจำรหัสผ่านของเราให้แม่น
ในบางครั้งระบบจะให้เรากรอก Apple ID, รหัสผ่านของแอปต่าง ๆ ใหม่ แนะนำให้เตรียมข้อมูลรหัสผ่านต่าง ๆ ไว้ด้วย
สำหรับใครที่ใช้เครื่องมานานมาก และชินกับการปลดล็อค Face ID หรือ Touch ID จนแทบจะจำรหัสผ่านไม่ได้ แนะนำว่าให้รีเซ็ตรหัสผ่านก่อนอัปเดต ชมรวมวิธีแก้ปัญหาลืมรหัสผ่าน (Passcode) เข้า iPhone, iPad และ iPod touch
8. อัปเดตทีหลังก็ได้
ปกติแล้ว Apple มักปล่อยอัปเดต iOS เวอร์ชันใหม่ในเวลากลางคืน และในช่วงแรกของการปล่อยอัปเดตก็มีผู้ใช้แห่อัปเดตกันมาก ทำให้บางครั้งระบบช้า ดาวน์โหลดนาน หรือติดตั้งไม่สมบูรณ์
หากเราไม่ได้รีบ สามารถตัดสินใจอัปเดตภายหลังได้ รอดู Feedback จากผู้ใช้คนอื่นก่อนว่าอัปเดตแล้วเป็นอย่างไร รุ่นเก่าไหวหรือไม่
ข้อมูลทั้งหมดนี้เป็นการแนะนำเบื้องต้นในการเตรียมเครื่องให้พร้อมก่อนอัปเดตเป็น iOS 15 โดยในเวอร์ชันนี้มีสิ่งใหม่เยอะแยะมากมาย หากปล่อยอัปเดตแล้วเราจะสรุปข้อมูลให้ชมกันอีกที
เรียบเรียงโดย – เต้นท์ iMoD