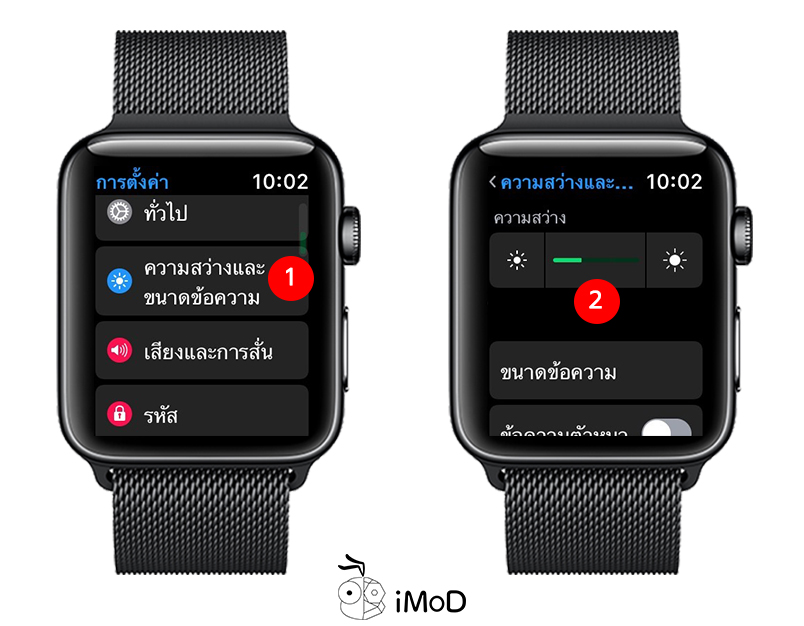หลังจากที่ผู้ใช้ Apple Watch ได้อัปเดตเป็น watchOS 5 กันแล้ว ก็อาจจะพบปัญหาการทำงานผิดปกติและแบตเตอรี่หมดไว ทีมงานจึงมีวิธีตั้งค่า Apple Watch ให้ประหยัดแบตเตอรี่บน watchOS 5 มาฝากกันค่ะ
ใครที่อัปเดตเป็น watchOS 5 แล้วพบปัญหาว่าแบตเตอรี่หมดไวผิดปกติ เครื่องหน่วง เครื่องช้า หรือมีการแสดงผลที่ไม่ปกติ ก็แนะนำให้ทำการลบเนื้อหาและการตั้งค่าทั้งหมด (Erase All Content and Settings) ก่อน

หลังจากรีเซ็ตเรียบร้อยแล้ว ต้องการให้ Apple Watch ใช้งานได้ประหยัดแบตเตอรี่มากขึ้นก็ชมวิธีต่อไปนี้ได้เลย แต่ต้องบอกก่อนว่าไม่จำเป็นต้องทำตามทุกๆ ข้อนะคะ แนะนำให้ตั้งค่าตามความสะดวกในการใช้งานและเวลาที่จำเป็นต้องประหยัดแบตเตอรี่ค่ะ
วิธีตั้งค่า Apple Watch ให้ประหยัดแบตเตอรี่บน watchOS 5
1. ปิด Wake Screen on Wrist Raise
Wake Screen on Wrist Raise คือการแสดงผลหน้าจอเมื่อเรายกข้อมือขึ้นมาดู ซึ่งแน่นอนว่าหากเรายกขึ้นบ่อยๆ ทั้งอาจจะตั้งใจและไม่ได้ตั้งใจก็ทำให้เปลืองแบตเตอรี่ได้ ให้เราตั้งค่าปิดการการแสดงหน้าจอเมื่อยกข้อมือขึ้นและใช้วิธีกดหรือหมุนปุ่ม Digital Crown แทน
ไปที่ การตั้งค่า (Settings) > ทั่วไป (General) > ปลุกหน้าจอ (Wake Screen) > แตะปิด ปลุกหน้าจอเมื่อยกข้อมือขึ้น (Wake Screen on Wrist Raise)
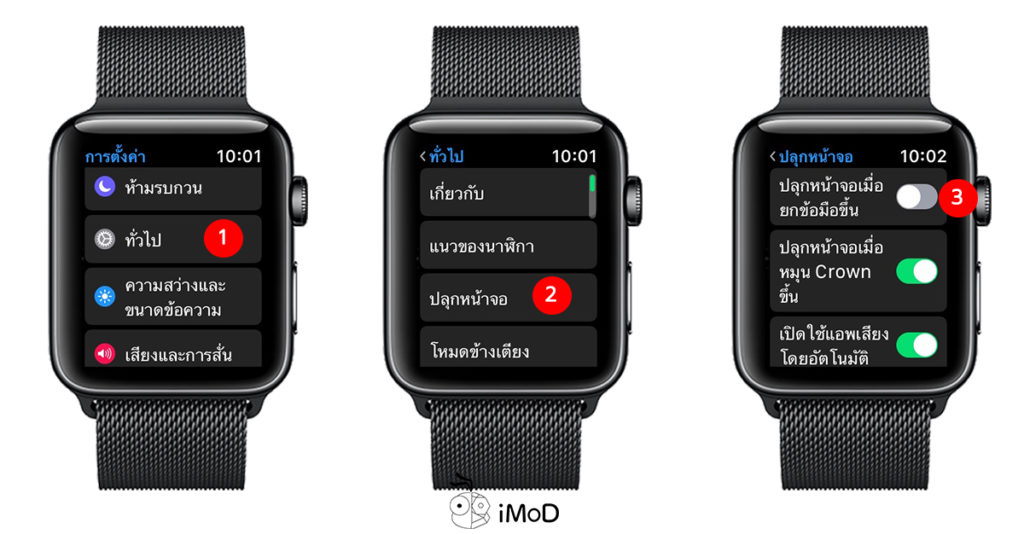
2. ลดเวลาแสดงหน้าจอ หลังจากแตะหน้าจอ
เราสามารถตั้งเวลาการแสดงหน้าจอหลังจากที่แตะหน้าจอได้เอง โดยกำหนดให้ระยะเวลาการแสดงผลสั้นลง หากไม่ได้ใช้งานหน้าจอนานๆ เช่น เวลาที่ทำงาน เวลาที่ไม่ได้ออกกำลังกาย
ไปที่ การตั้งค่า (Settings) > ทั่วไป (General) > ปลุกหน้าจอ (Wake Screen) > ปลุกหน้าจอ 15 วินาที
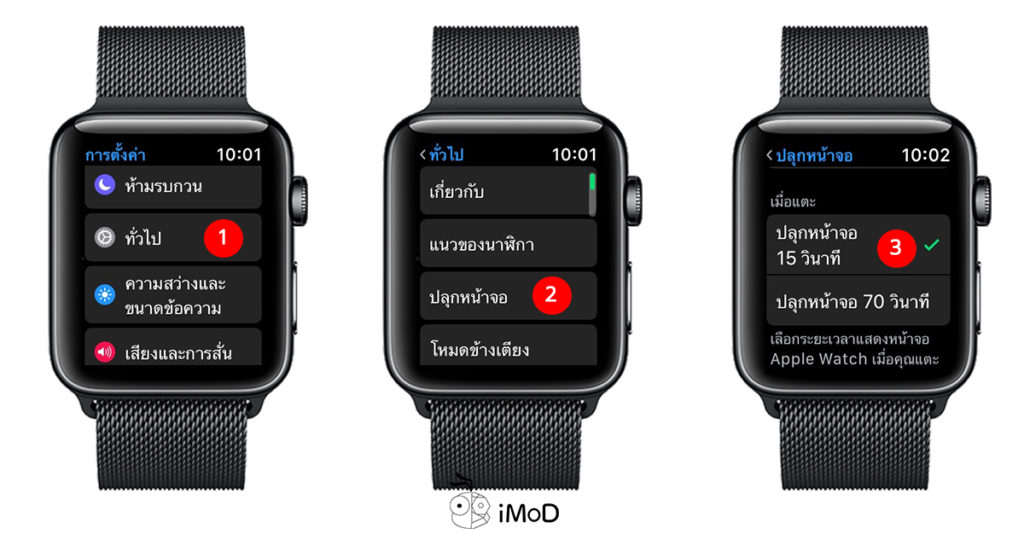
3. ปรับความสว่างให้ต่ำลง
การปรับหน้าจอให้มืดลงก็ช่วยประหยัดแบตเตอรี่ได้ ถึงแม้จะปรับความสว่างต่ำสุด เราก็ยังสามารถใช้งานได้ปกติ สีก็ยังคงคมชัดเหมือนเดิม และช่วยลดการสะท้อนดวงตาเวลาอยู่ในที่มืดด้วย
ไปที่ การตั้งค่า (Settings) > ความสว่างและขนาดข้อความ (Brightness & Text Size) > ปรับความสว่างต่ำสุด
4. เปิดโหมด Theater
สำหรับบางคนอาจจะไม่สะดวกที่จะปิดหน้าการปลุกหน้าจอตลอดทั้งวัน แนะนำว่าให้เปิดโหมด Theater เพื่อปิดการปลุกหน้าจอเฉพาะเวลาที่เราต้องการเท่านั้น เช่น ตอนที่เราดูหนัง ประชุมงาน เป็นต้น โหมด Theater จะช่วยปิดการปลุกหน้าจอ รวมถึงเสียงการแจ้งเตือนต่างๆ อีกด้วย
ปัดหน้าจอ Apple Watch ขึ้น เพื่อเปิด Control Center > เลื่อนลงมาและแตะไอคอน Theater Mode หากเปิดแล้วไอคอนจะกลายเป็นสีส้ม

5. ปิด Background App Refresh
เช่นเดียวกับ iPhone ที่การปิด Background App Refresh จะช่วยลดการใช้ทรัพยาการและแบตเตอรี่ได้ค่อนข้างเยอะ แนะนำให้เลือกเฉพาะแอปที่ไม่จำเป็นต้องการอัปเดตการแจ้งเตือนแบบ Real Time
ไปที่แอป Watch บน iPhone > ทั่วไป (General) > ดึงข้อมูลใหม่ให้แอปอยู่เบื้องหลัง (Background App Refresh)
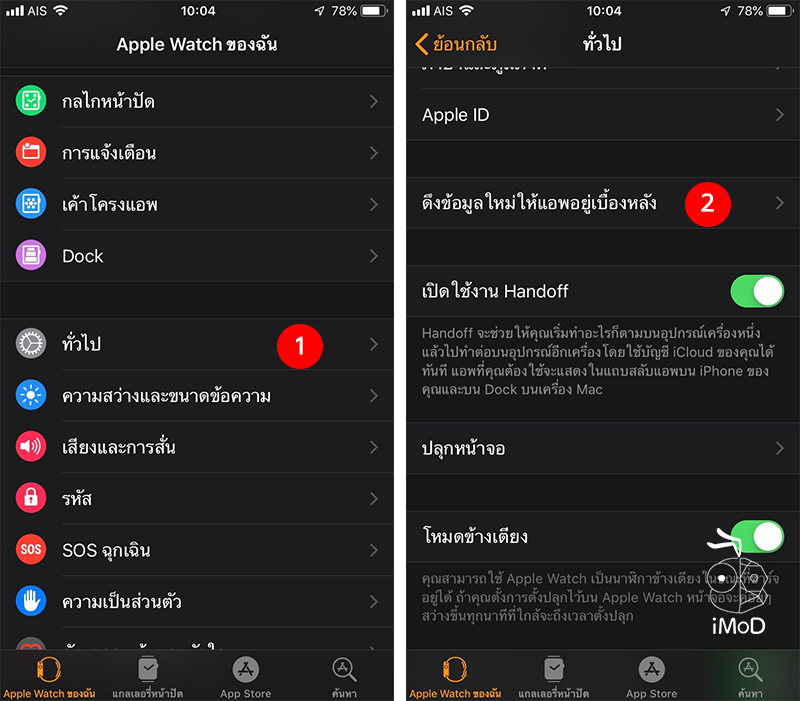
แตะปิดแอปที่ไม่จำเป็นต้องอัปเดตข้อมูลตลอดเวลา หรือจะเลือกปิดทั้งหมดก็ได้ถ้าไม่ต้องการให้อัปเดตทุกแอป
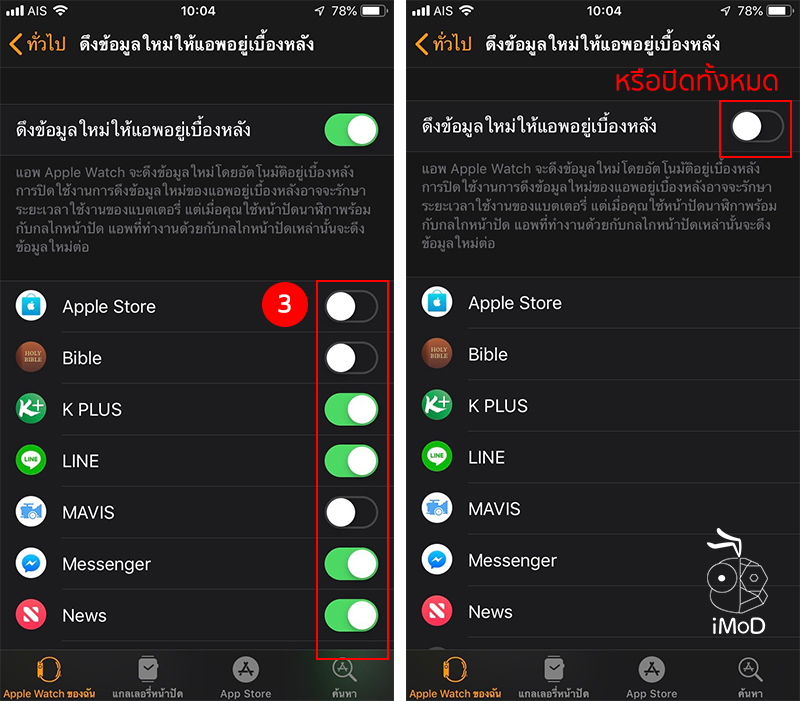
6. เปิดลดการเคลื่อนไหว
Reduce Motion หรือลดการเคลื่อนไหว จะช่วยลดเอฟเฟ็กต์และลูกเล่นต่างๆ ที่เคลื่อนไหวบนหน้าจอได้
ไปที่ การตั้งค่า (Settings)> ทั่วไป (General) > การช่วยการเข้าถึง (Accessibility) > ลดการเคลื่อนไหว (Reduce Motion) > ปิด ลดการเคลื่อนไหว (Reduce Motion)
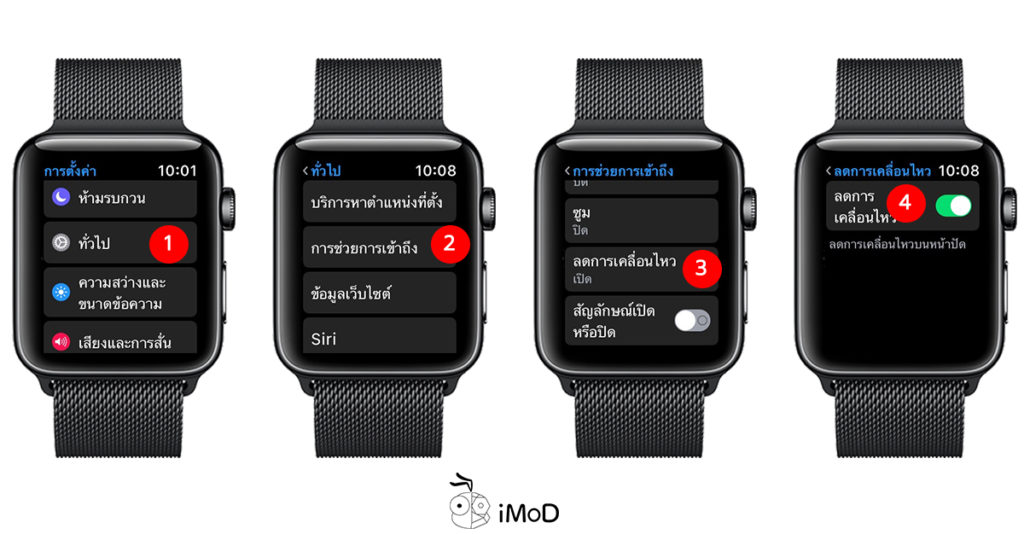
8. เปิดระดับสีเทา
ด้วยหน้าจอของ Apple Watch เป็นหน้าจอ OLED การเปิดระดับสีเทา (Greyscale) บนหน้าจอ Apple Watch จะช่วยให้ประหยัดไฟได้ เนื่องจากหน้าจอจะปรับจุดที่มีสีเข้มให้เป็นโทนสีดำ จึงทำให้การจ่ายไฟบนหน้าจอทั้งหมดน้อยลง
ไปที่แอป Watch บน iPhone > ทั่วไป (General) > ตัวช่วยการเข้าถึง (Accessibility) > เปิด ระดับสีเทา (Grayscale)

9. เลิกติดตั้งแอปที่ไม่ได้ใช้
สำหรับแอปที่ดาวน์โหลดมาบน iPhone แต่เราไม่ได้ใช้บน Apple Watch เราก็ไม่จำเป็นต้องติดตั้งบน Apple Watch นอกจากจะเก็บไฟล์แคชต่างๆ แล้ว การแจ้งเตือนจากแอปที่ไม่ได้ใช้ยังทำให้เปลืองแบตอีกด้วย
ไปที่แอป Watch บน iPhone > เลื่อนลงมาด้านล่างในส่วนติดตั้งอยู่บน Apple Watch > เลือกถอนการติดตั้งแอปที่ไม่ได้ใช้บน Apple Watch
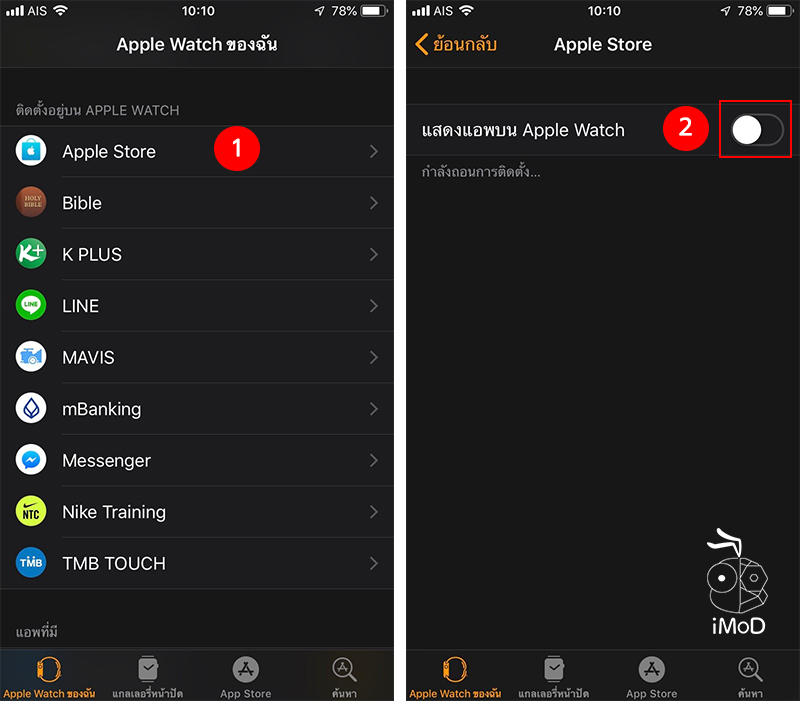
10. เปิดการแจ้งเตือนแอปที่จำเป็น
บางแอปที่เราไม่ต้องการรับการแจ้งเตือน เราก็สามารถตั้งค่าปิดการแจ้งเตือนได้
ไปที่แอป Watch บน iPhone > การแจ้งเตือน (Notifications) > ปิดการแจ้งเตือนแอปที่ไม่ต้องการให้แจ้งเตือน
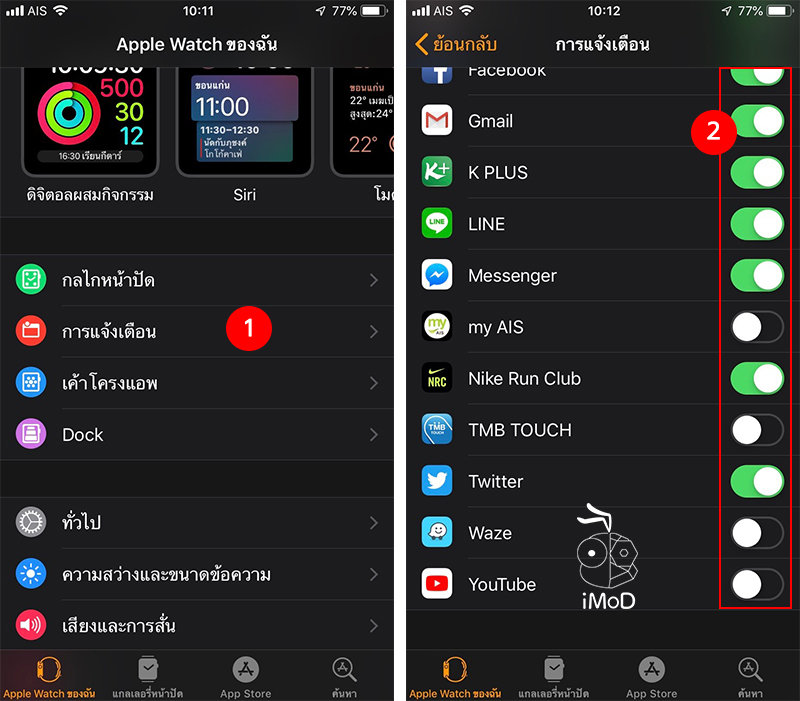
11. เปิดโหมดประหยัดพลังงาน
เวลาที่เราไม่ได้ออกกำลังกายหรือใช้ชีวิตประจำวันโดยไม่ต้องการให้มีการวัดอัตราการเต้นของหัวใจตลอดเวลา ก็สามารถปิดได้ แต่ถ้าใครต้องการติดตามการเต้นของหัวใจช้าหรือเร็วก็ไม่ต้องปิดนะคะ ปิดแค่ตอนที่เราคิดว่าไม่ได้ใช้เท่านั้น
ไปที่การตั้งค่า (Settings) > ทั่วไป (General) > การออกกำลังกาย (Workout) > โหมดประหยัดพลังงาน (Power Save Mode)
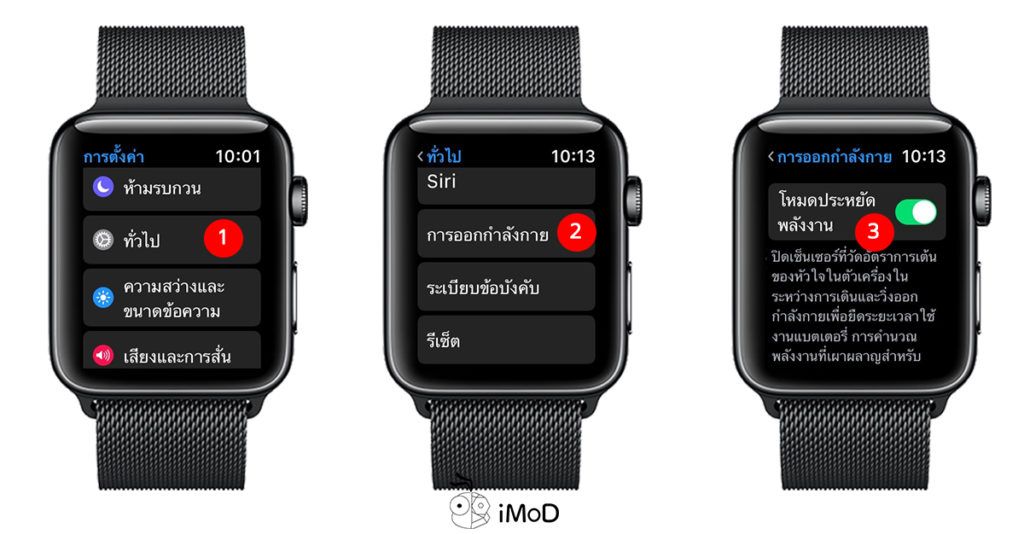
12. ปิดการเรียก Hey Siri
หากเราเปิด หวัดดี Siri และยกขึ้นเพื่อพูดไว้ อุปกรณ์จะต้องรอตอบสนองการทำงานอยู่ตลอดเวลา ซึ่งก็ทำให้ใช้พลังงานแบตเตอรี่เยอะอยู่พอสมควร ดังนั้นหากเราไม่จำเป็นต้องใช้ Hey Siri บ่อย ก็สามารถปิดและใช้การกดปุ่ม Crown ด้านข้างแทน การปิด Hey Siri และยกขึ้นเพื่อพูด สามารถทำได้ดังนี้
ไปที่การตั้งค่า (Settings) > ทั่วไป (General) > Siri > ปิดหวัดดี Siri (Hey Siri) และปิด ยกขึ้นเพื่อพูด (Raise to Speak)

13. ใช้หน้าปัดสีดำ
การใช้หน้าปัดที่มีภาพเคลื่อนไหวหรือจำนวนการแสดงของสีเยอะๆ ก็ทำให้เปลืองแบตเตอรี่ได้ แนะนำว่าหากต้องการประหยัดแบต ก็สามารถปรับใช้พื้นหลังหน้าปัดให้เป็นสีดำหรือมีส่วนการแสดงสีอื่นน้อยๆ เนื่องจากหน้าจอ OLED จะไม่แสดงไฟตรงจุดการแสดงผลที่เป็นสีดำ
ทั้งหมดนี้ก็เป็นวิธีที่จะช่วยประหยัดแบตการใช้งาน Apple Watch ใน watchOS 5 อย่างที่บอกแนะนำว่าไม่ต้องทำทั้งหมดนะคะ แนะนำให้เลือกทำตามความเหมาะสมของสถานการณ์ เช่น ลืมเอาที่ชาร์จมาทำงานด้วย แล้วแบตเตอรี่เหลือน้อย เราก็ปรับตั้งค่าตามนี้ได้เลย