ใน iOS 13 และ iPadOS ได้เพิ่มเมนูสำหรับการสแกนเอกสาร (Scan Document) ในแอปไฟล์โดยตรง ช่วยให้การบันทึกเอกสารสแกนทำได้รวดเร็วและง่ายมากขึ้น ไปชมวิธีกันเลย
แอปไฟล์ (Files) เป็นแอปสำหรับจัดเก็บข้อมูลที่รวบรวมทั้งทั้งไฟล์รูปภาพ วิดีโอ และไฟล์เอกสารอื่นๆ อีกมากมาย ซึ่งใน iOS 13 และ iPadOS ก็ได้เพิ่มฟีเจอร์ที่เป็นประโยชน์อย่างการสแกนเอกสารภายในแอปไฟล์ได้โดยตรง โดยที่เราไม่ต้องสแกนจากแอปอื่นและนำมาบันทึกอีกครั้ง การจัดเก็บไฟล์ก็จะง่ายขึ้น
วิธีสแกนเอกสารในแอปไฟล์ (File)s เก็บเอกสารอย่างรวดเร็วใน iOS 13 และ iPadOS
เราสามารถสแกนเอกสารในแอปไฟล์ได้โดยตรง 2 วิธี ดังนี้
1. วิธีสแกนในหน้าแรก
ไปที่แอปไฟล์ในหน้าแรก แตะเลือก ไอคอน 3 จุุดด้านบนมุมขวา > แตะ สแกนเอกสาร (Document) > ถ่ายรูปเอกสาร
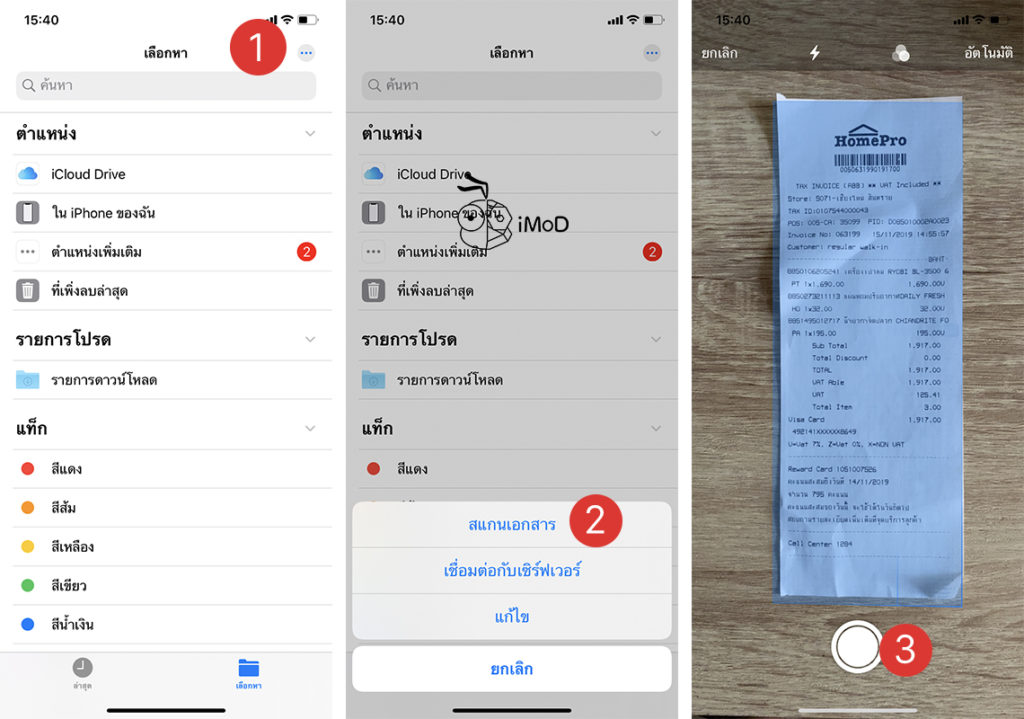
ปรับแต่งเอกสารให้เรียบร้อย แล้วแตะ เก็บภาพสแกน > แตะบันทึก (Save) > เลือกโฟลเดอร์ที่ต้องการนำไฟล์สแกนไปเก็บ แล้วแตะบันทึก (Save)
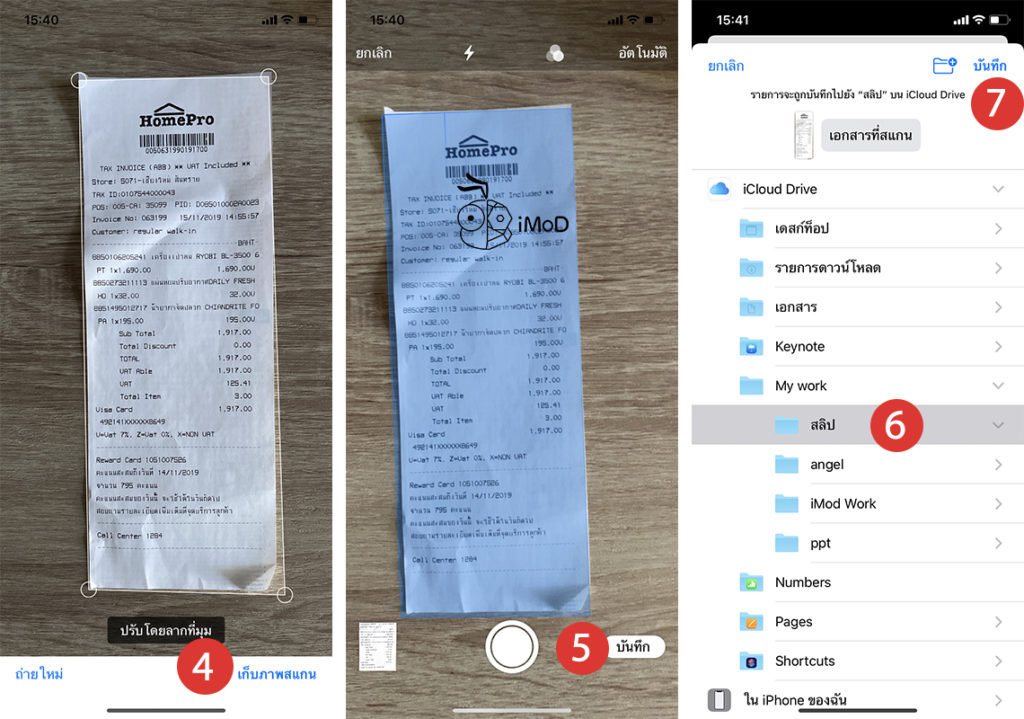
2. วิธีสแกนภายในโฟลเดอร์
เปิดแอปไฟล์ (Files) > ไปยังโฟลเดอร์ที่ต้องการเก็บไฟล์สแกน > แตะค้างที่พื้นหลังสักครู่ > แตะเลือก สแกนเอกสาร (Scan Document) จากนั้นก็สแกนเอกสาร แล้วกดถ่ายรูป
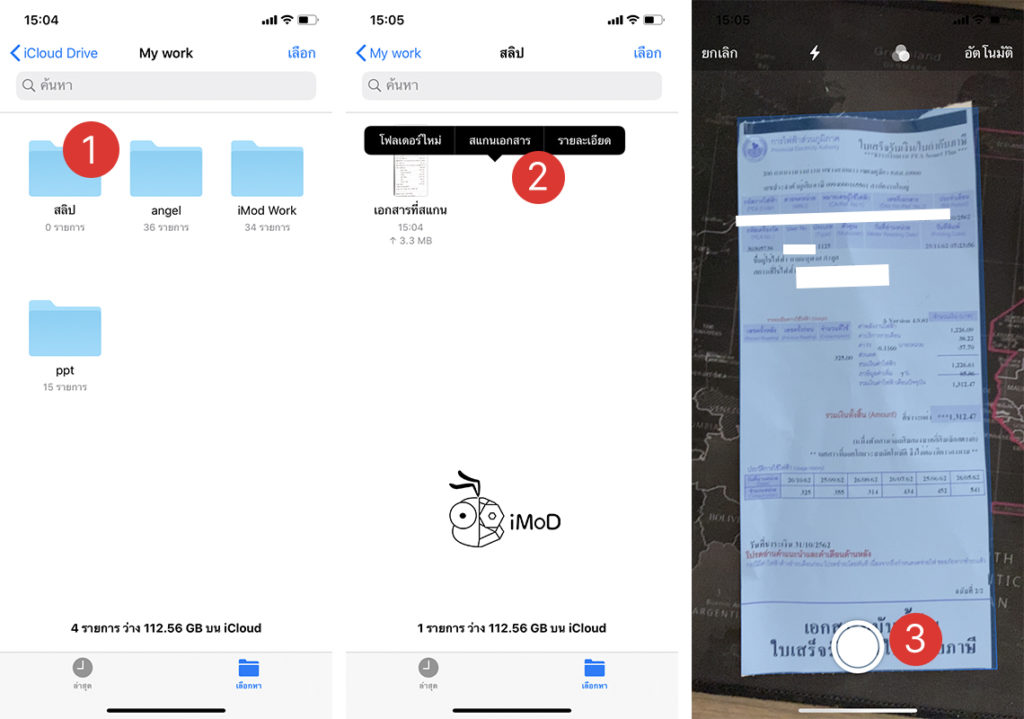
ปรับแต่งไฟล์สแกนให้เรียบร้อย แล้วแตะ เก็บภาพสแกน > แตะบันทึก (Save) > ไฟล์ก็จะถูกบันทึกในโฟลเดอร์ที่เราเลือกตั้งแต่แรก
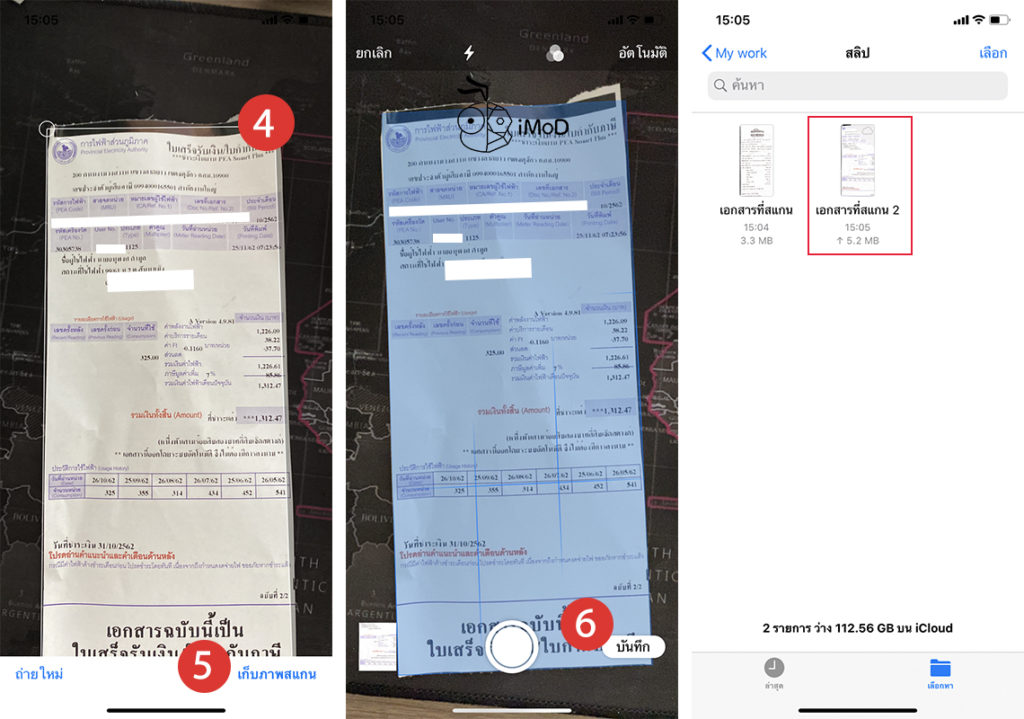
หากต้องการเปลี่ยนชื่อไฟล์ให้แตะค้างที่ไฟล์ แล้วแตะ เปลี่ยนชื่อ (Rename) > พิมพ์ชื่อไฟล์ แล้วแตะ เสร็จสิ้น (Done)
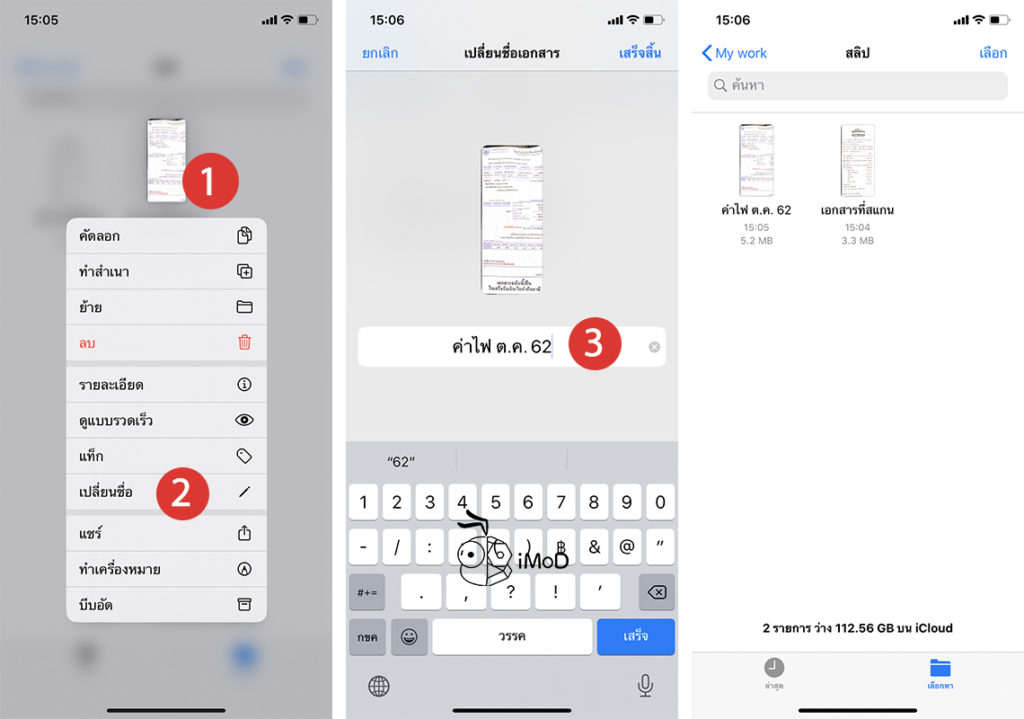
และนี่ก็เป็นวิธีการสแกนเอกสารแล้วบันทึกลงในแอปไฟล์ (Files) ง่ายๆ ที่สามารถทำได้โดยไม่ต้องผ่านแอปอื่นมาก่อน อยากจะเก็บไฟล์ที่สแกนไว้ที่โฟลเดอร์ไหน ก็สามารถเลือกเมนูสแกนเอกสารได้ที่โฟลเดอร์นั้นได้เลย ไฟล์ก็จะถูกเก็บบันทึกในแอปไฟล์ตามโฟลเดอร์ที่เลือกทันที ลองนำไปใช้งานกันดูนะคะ

