หลังจากที่เราได้อัปเดต iOS 16 เวอร์ชันทางการเรียบร้อยแล้ว ทีมงานก็มีคำแนะนำการตั้งค่า iPhone มาดูว่าเราต้องเข้าไปตรวจสอบและตั้งค่าส่วนไหนกันบ้าง
แนะนำ หลังอัปเดตเป็น iOS 16 แล้ว ต้องตั้งค่าจุดไหนบ้าง
หลังจากที่ทำการอัปเดต iOS 16 ไปแล้ว อาจจะมีคนที่เจอปัญหาเครื่องรวน แบตไหล ใช้งานไม่เหมือนปกติ แนะนำให้ทำการรีเซ็ตการตั้งค่า (Reset All Settings) 1 ครั้ง โดยเป็นการรีเซ็ตที่ข้อมูลไม่หาย แต่เราอาจจะต้องตั้งค่าบางอย่างใหม่ เช่น การเชื่อมต่อ Wi-Fi (แต่ถ้าใช้งานปกติไม่ต้องรีเซ็ตก็ได้) และที่สำคัญอย่าลืมทำการสำรองข้อมูลก่อนนะคะ
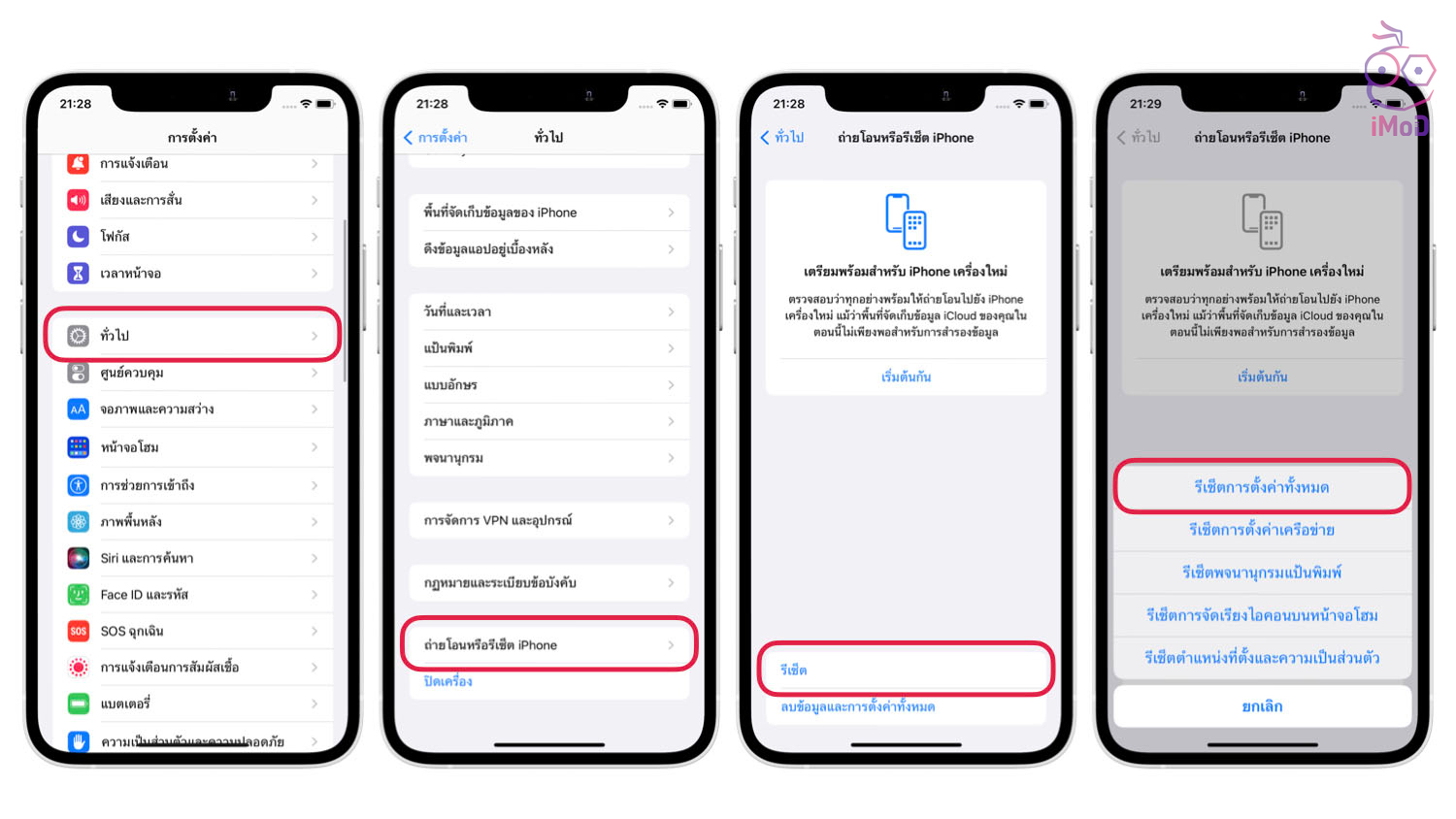
- ชมสรุปไฮไลท์เด่นเพิ่มเติม: https://www.iphonemod.net/ios-16-released.html
- อุปกรณ์ที่รองรับและวิธีเตรียมเครื่องก่อนอัปเดต iOS 16 : https://www.iphonemod.net/how-to-prepare-iphone-before-update-ios-16.html
- วิธีอัปเดตเป็น iOS 16 ทำอย่างไร ชมทุกวิธีที่นี่: https://www.iphonemod.net/how-to-update-ios-16-sep-2022.html
พร้อมแล้ว เรามาชมการตั้งค่าเบื้องต้นกันเลย
ตั้งค่าบัญชีการใช้งานและความปลอดภัย
1. ตั้งค่าและอัปเดตข้อมูล Apple ID
เข้าไปตรวจสอบข้อมูลและตั้งค่าในส่วนที่สำคัญให้เรียบร้อย ว่ากรอกข้อมูลถูกต้องหรือไม่ ดังนี้
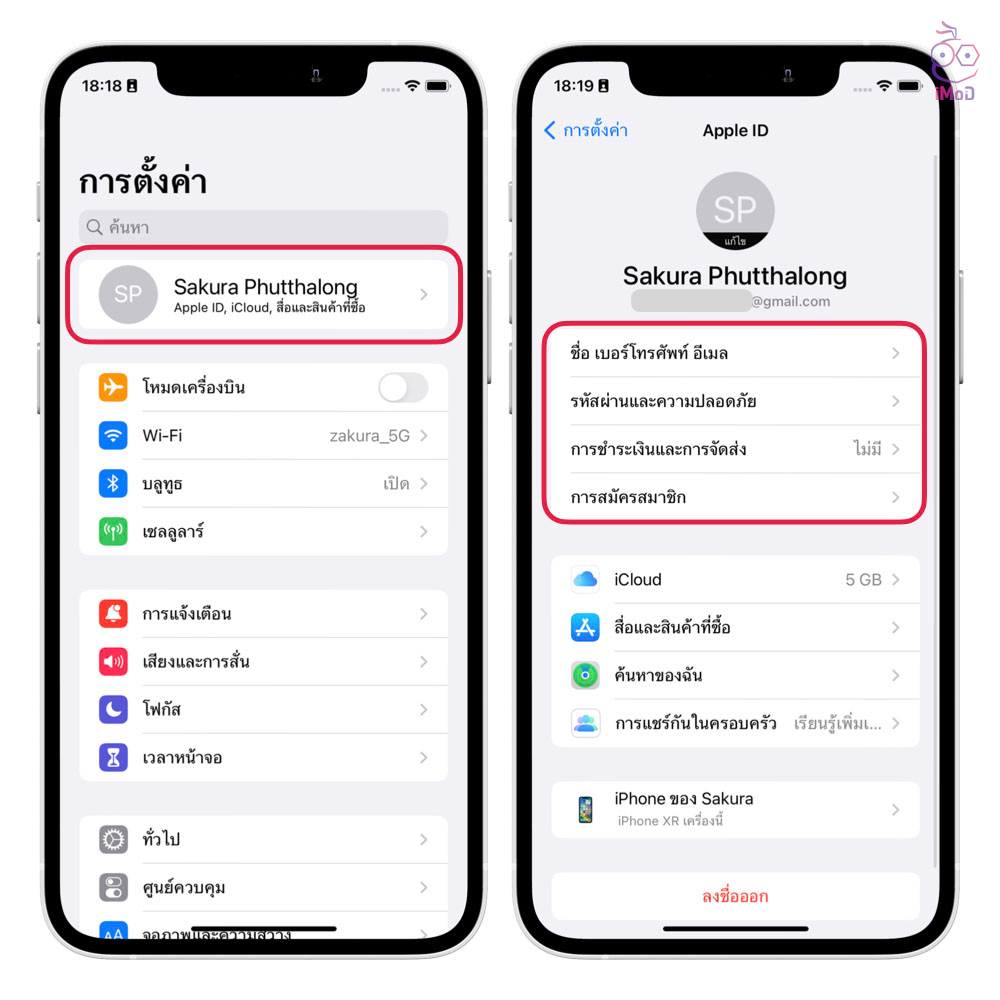
- ชื่อ เบอร์โทร อีเมล : กรอกข้อมูลการติดต่อและข้อมูลส่วนตัว
- รหัสผ่านและความปลอดภัย : แนะนำให้เปิดการตรวจสอบสิทธิ์สองปัจจัย
- การชำระเงินและการจัดส่ง : ตั้งค่าข้อมูลบัตเครดิต การชำระเงิน และที่อยู่การจัดส่ง
- การสมัครสมาชิก : ตรวจสอบแอปที่เคยสมัครรับ ถ้าไม่ได้ใช้งานก็ยกเลิกการสมัครรับได้
2. เปิดตั้งค่าข้อมูลสำรอง iCloud
แนะนำให้เปิดการตั้งค่า “ข้อมูลสำรอง iCloud” เอาไว้ เพื่อให้ iPhone สำรองข้อมูลอัตโนมัติเสมอ เวลาที่เครื่องมีปัญหา เราจะได้เรียกคืนสำรองข้อมูลล่าสุดได้
ไปที่ การตั้งค่า (Settings) > iCloud > ข้อมูลสำรอง iCloud (iCloud Backup) > เปิด สำรองข้อมูล iPhone เครื่องนี้
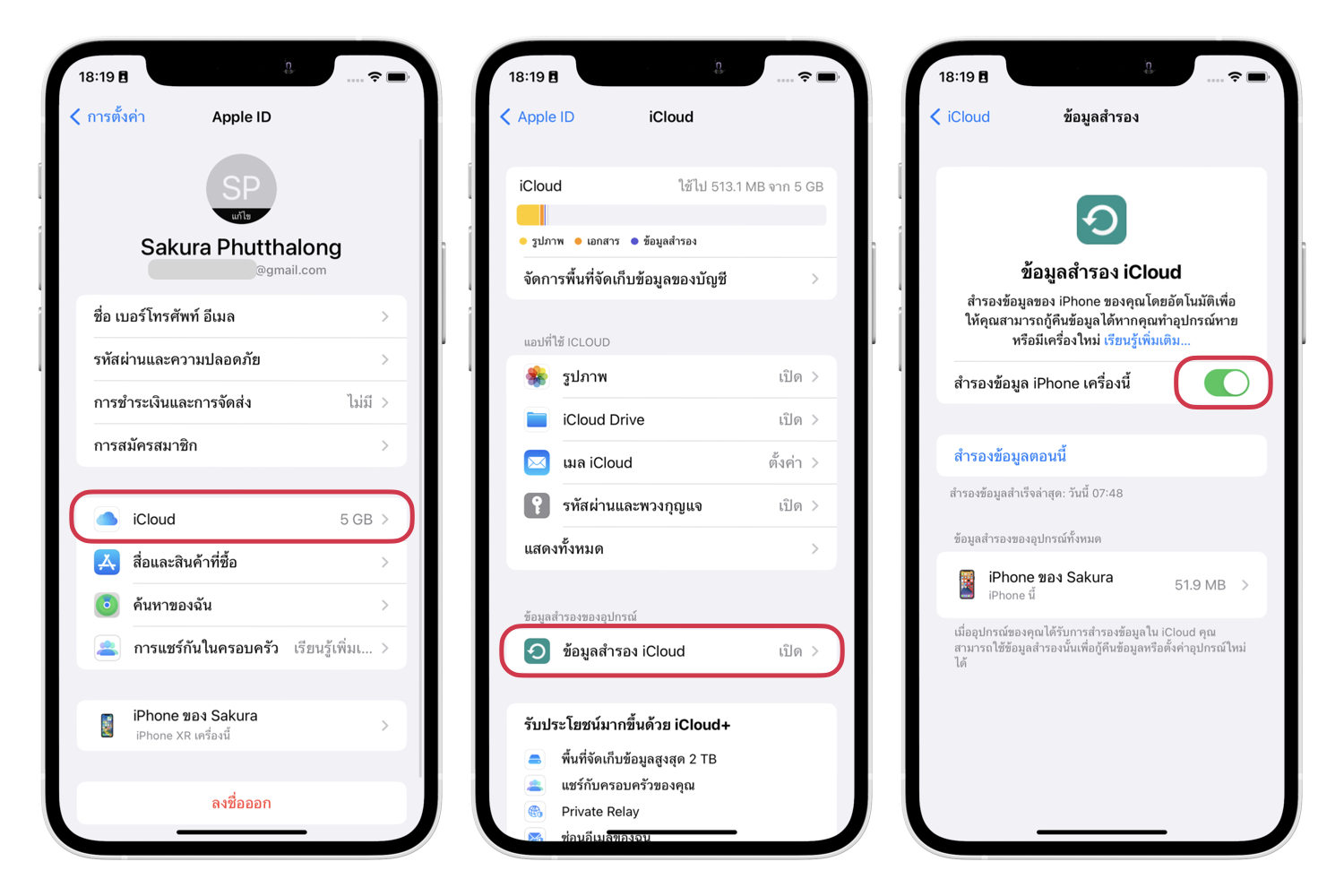
3. เปิดค้นหา iPhone ของฉัน
แนะนำให้เข้าไปเปิดการตั้งค่าทุกอย่าง โดยเฉพาะ เครือข่าย “ค้นหาของฉัน” ที่เป็นฟีเจอร์ที่เราสามารถค้นหา iPhone ได้แม้จะถูกปิดเครื่อง เวาลาที่เครื่องหายหรือถูกขโมย เราจะได้ใช้แอป Find My ช่วยค้นหาตามแหน่งที่ตั้งได้
ไปที่ การตั้งค่า (Settings) > Apple ID > ค้นหาของฉัน (Find My)
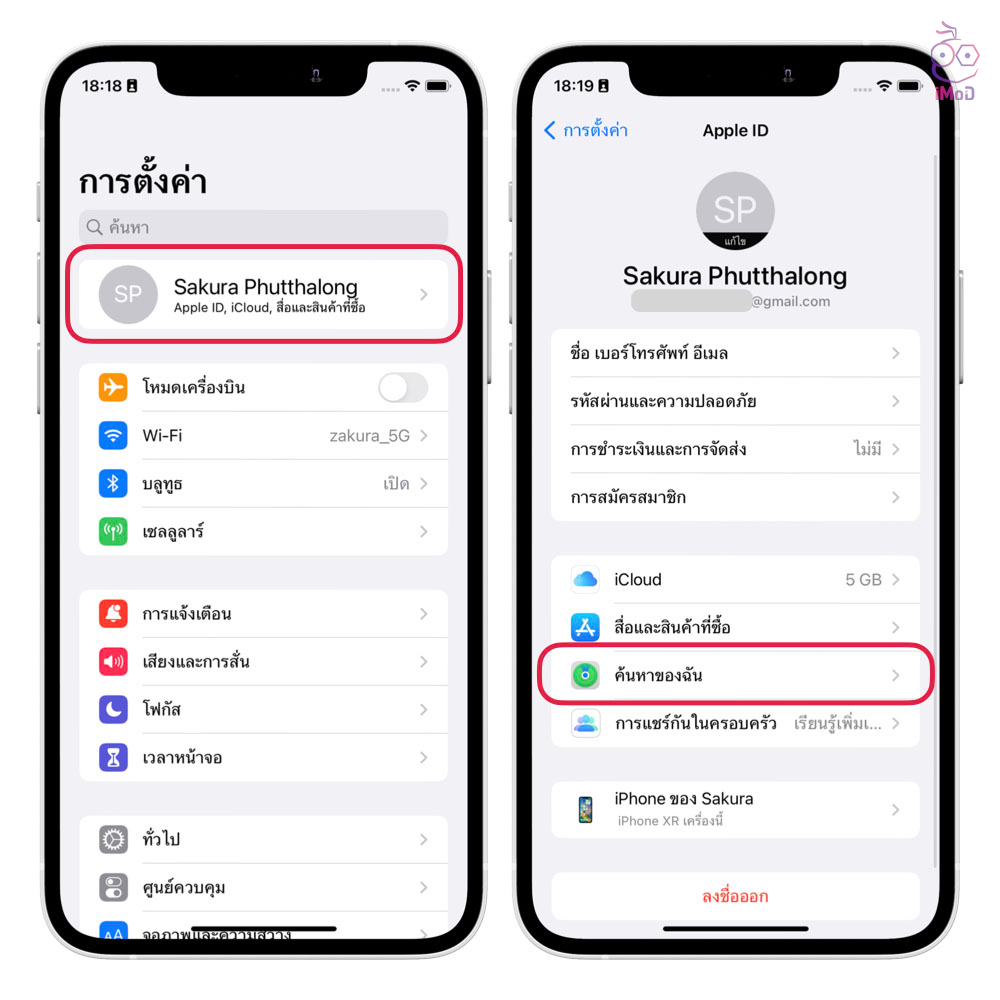
ค้นหา iPhone ของฉัน (Find My iPhone) > เปิด ค้นหา iPhone ของฉัน (Find My iPhone)
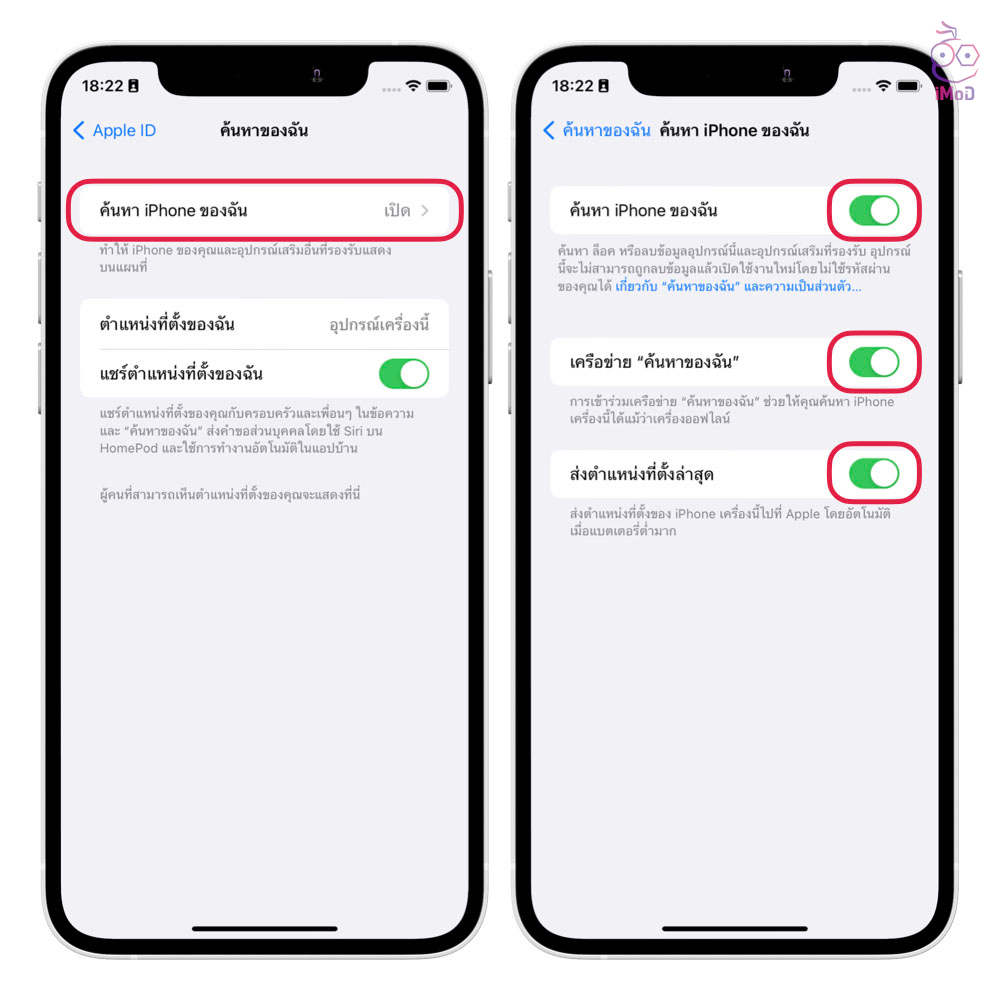
แนะนำให้เปิด เครื่องข่าย “ค้นหาของฉัน” ด้วย เพื่อช่วยให้ค้นหา iPhone ได้แม้ว่าเครื่องออฟไลน์ รวมถึงเปิด ส่งตำแหน่งที่ตั้งล่าสุดไว้ด้วย เพื่อให้ iPhone ส่งตำแหน่งที่ตั้งล่าสุดไปที่ Apple เมื่อพบว่าแบตเหลือน้อย
4. ตั้งค่า Face ID และ Touch ID
ตั้งค่ารหัสปลดล็อคเครื่อง, เพิ่ม Face ID และ Touch ID เพื่อความปลอดภัยในการเข้าถึงข้อมูลในเครื่อง
เข้าไปตั้งค่าได้ที่ การตั้งค่า (Settings) > Face ID และรหัส (ใน iPhone ที่มีปุ่มโฮมจะเป็น TouchID และรหัส (Touch ID & Passcode) > กรอกรหัสผ่านปลดล็อคเครื่อง 6 หลัก > แตะเปิด ปลดล็อค iPhone และตั้งค่า Face ID ให้เรียบร้อย แนะนำว่าให้เราตั้งค่าเปิดการใช้งาน Face ID ขณะสวมหน้ากากอนามัยด้วย
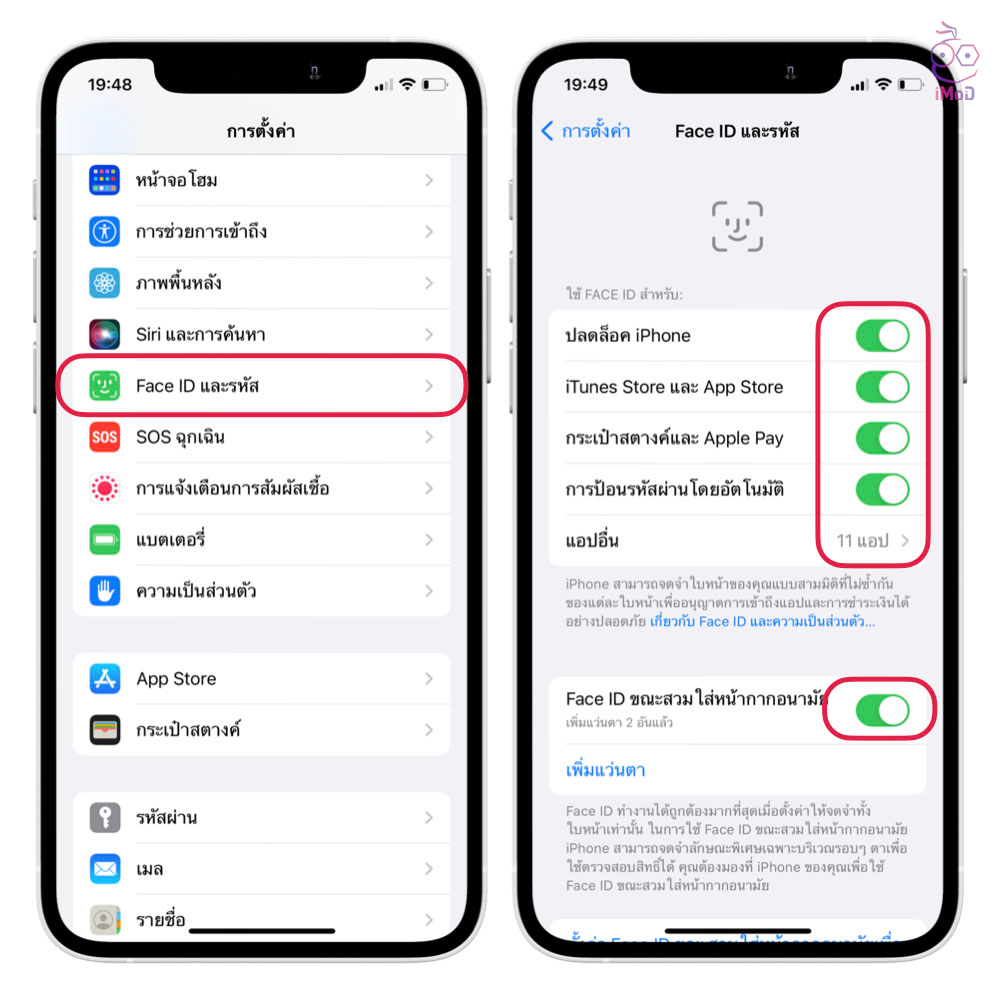
สามารถตั้งค่าเปิดให้ใช้งาน Face ID หรือ Touch ID สำหรับข้อมูล iTunes Store และ App Store, กระเป๋าสตางค์และ Apple Pay, การป้อนรหัสผ่านอัตโนมัติ และการสแกนก่อนเข้าถึงแอปอื่น ๆได้
5. ตั้งค่า ID ทางแพทย์ เผื่อฉุกเฉิน
การตั้งค่า ID ทางแพทย์ จะเป็นข้อมุลส่วนตัวของเจ้าของเครื่อง เตรีนมพร้อมไว้สำหรับเวลาที่เกิดเหตุฉุกเฉินกับตัวเรา ซึ่งเป็นขอมูลที่จำเป็นมาก ๆ โดยเฉพาะ ข้อมูลกรุ๊ปเลือด ยาที่แพ้ รวมถึงเบอร์โทรสำหรับติดต่อฉุกเฉิน
เข้าไปตั้งค่าได้ที่ สุขภาพ (Health) > แตะโปรไฟล์ > ID ทางแพทย์ (Medical ID)
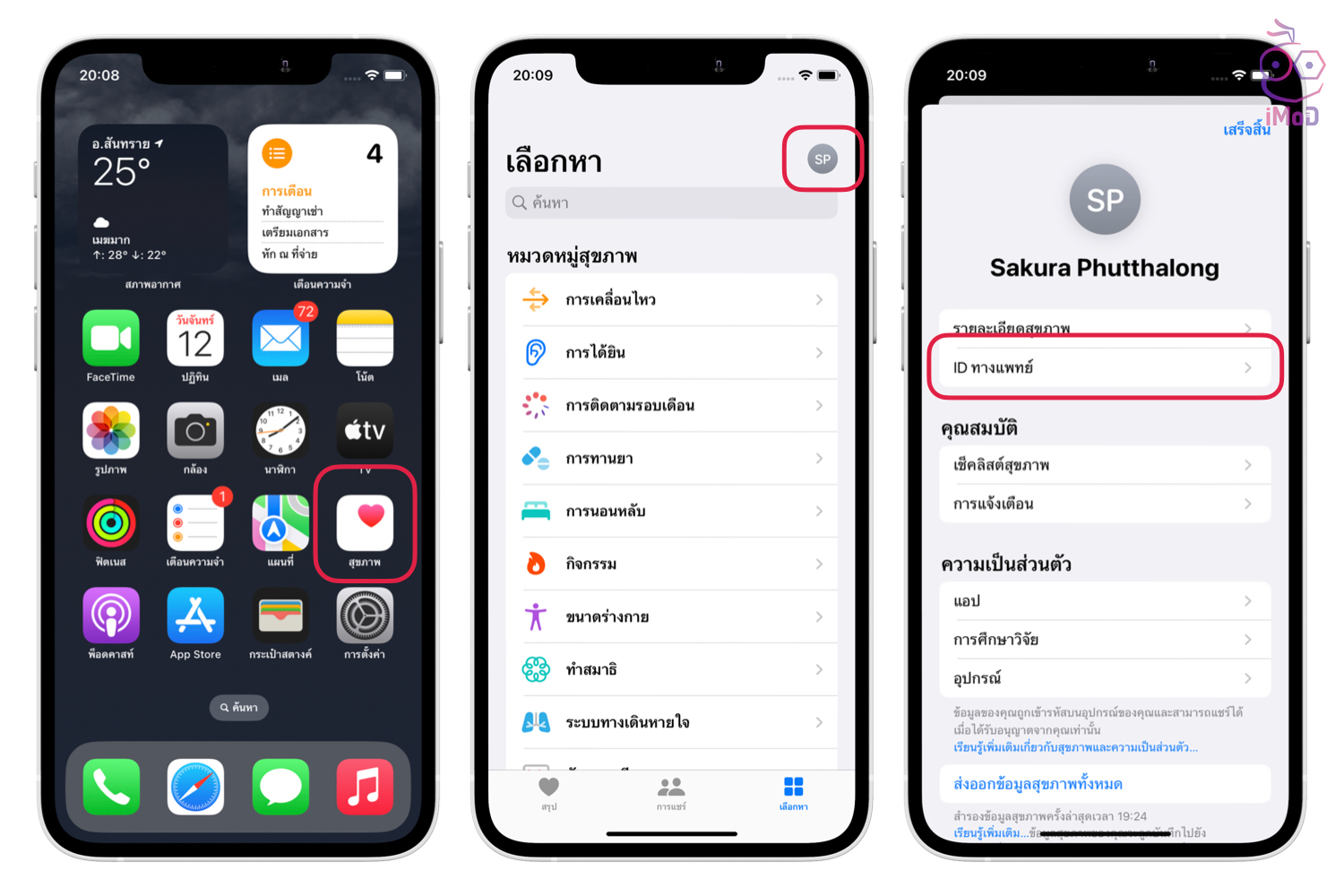
เพิ่มข้อมูลส่วนตัวของผู้ใช้ตามจริง แนะนำว่าให้กำหนดรายชื่อติดต่อฉุกเฉินไว้ด้วย เช่น พ่อ แม่ สามี ภรรยา พี่ น้อง เป็นต้น เผื่อว่าเกิดเหตุฉุกเฉินจะได้มีการส่งข้อความหรือโทรไปยังผู้ติดต่อเหล่านี้
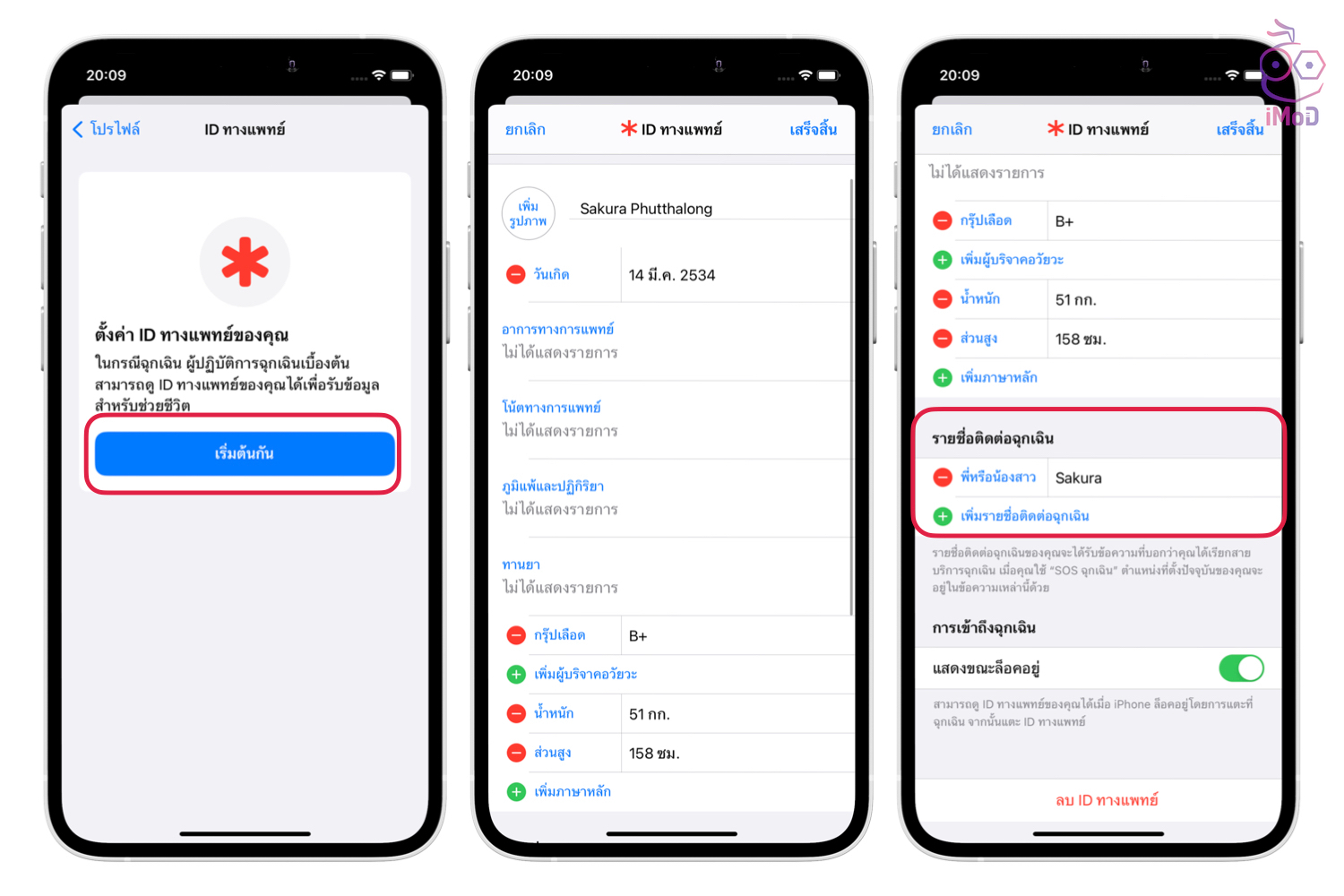
ตั้งค่าจอภาพและการแสดงผล
1. ตั้งค่าหน้าจอล็อกและหน้าจอโฮม
ใน iOS 16 ได้เพิ่มหน้าจอล็อกแบบใหม่ที่สามารถปรับแต่งได้มากขึ้น โดยกำหนดวิดเจ็ตบนหน้าจอล็อกได้ เราสามารถตั้งค่าหน้าจอล็อกและหน้าจอโฮมได้ดังนี้
ไปที่การตั้งค่า (Settings) > ภาพพื้นหลัง (Wallpaper) > เพิ่มภาพพื้นหลัง (Add Wallpaper) > เลือกรูปแบบภาพพื้นหลังที่ต้องการ
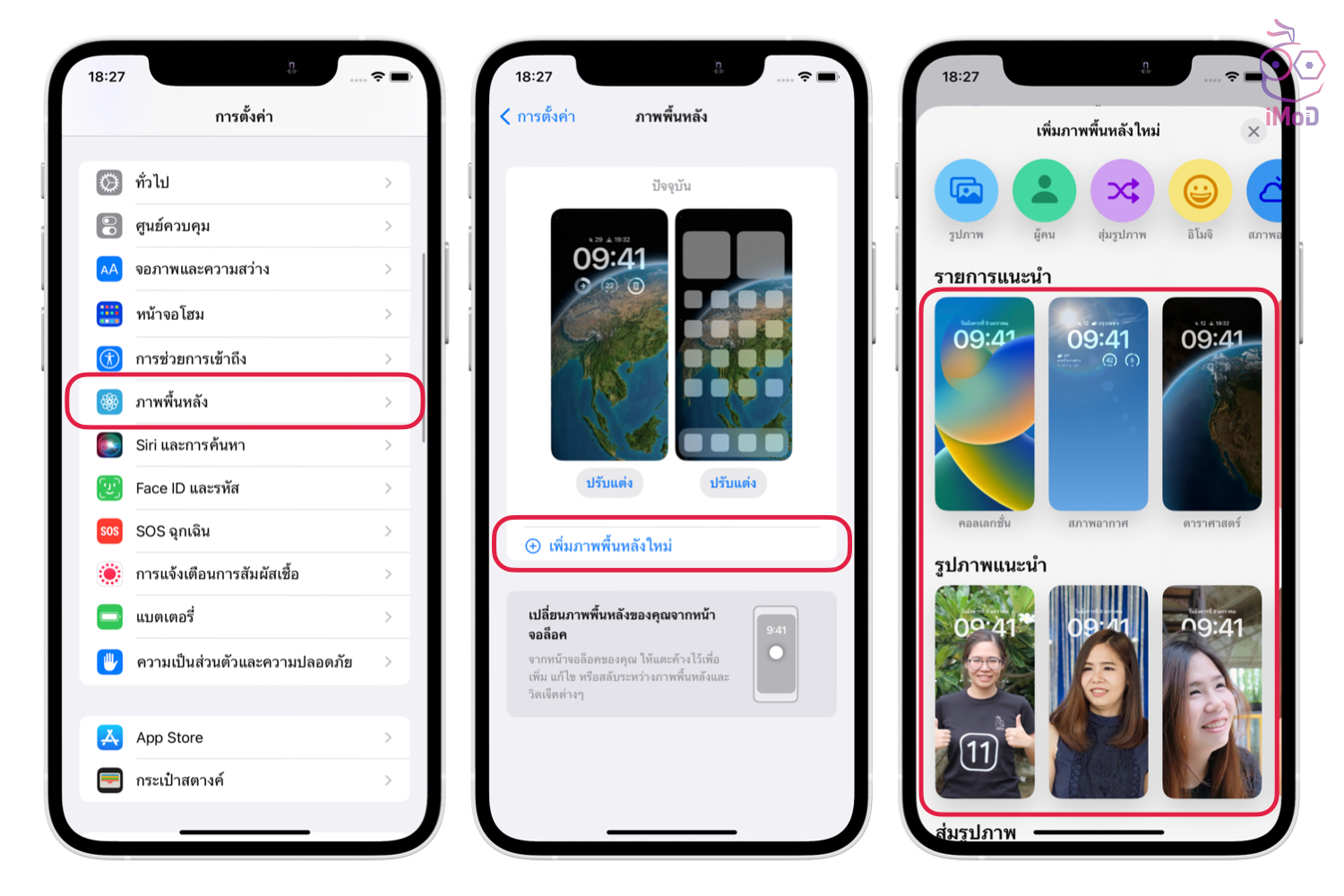
แตะส่วนของวิดเจ็ต จากนั้นก็เลือกปรับแต่งวิดเจ็ตที่รองรับได้เลย สามารถปรับแต่งได้ทั้ง รูปแบบวันที่ รูปแบบนาฬิกา และวิดเจ็ต

เมื่อปรับแต่งเรียบร้อยแล้วให้แตะ เพิ่ม > ถ้าต้องการปรับแต่งหน้าจอโฮมต่อ ให้แตะ ปรับแต่งหน้าจอโฮม
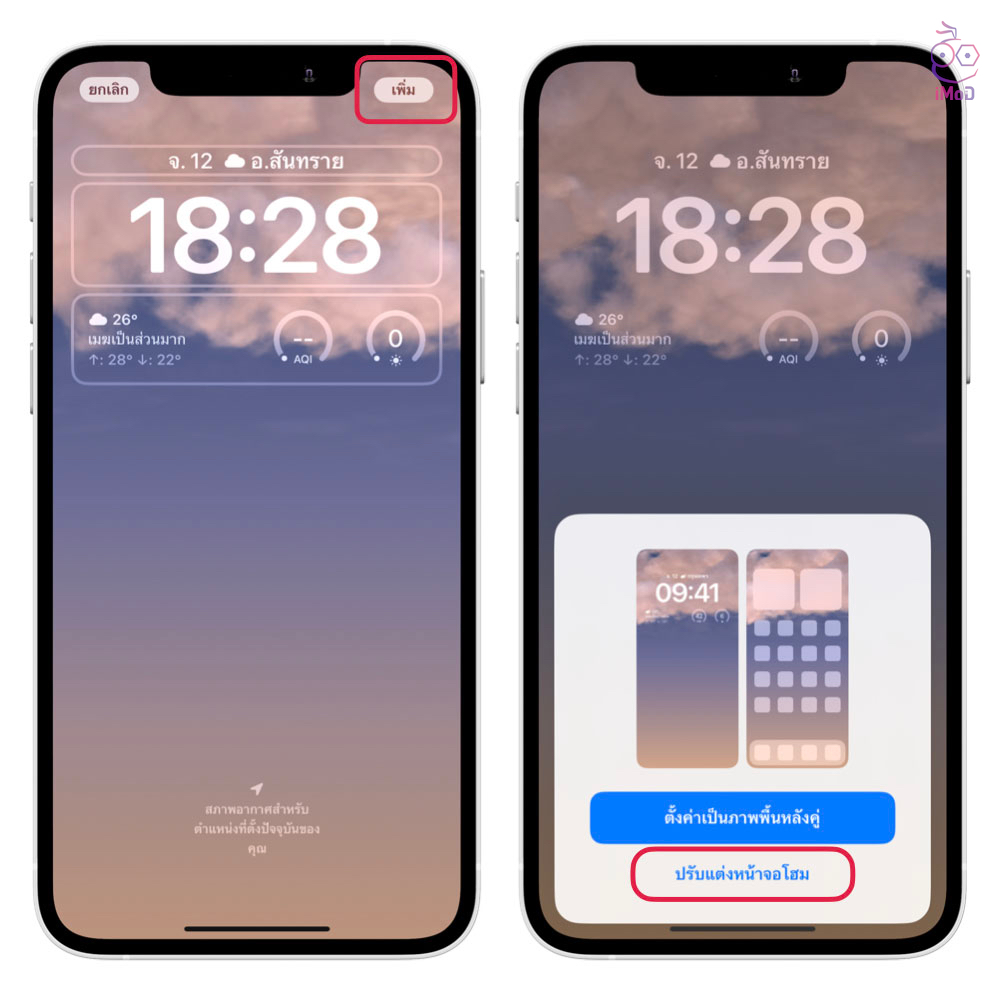
เลือกสีพื้นหลังหรือรูปภาพของหน้าจอโฮม ปรับแต่งส่วนด้านล่างได้ตามต้องการ จากนั้นแตะ เสร็จสิ้น
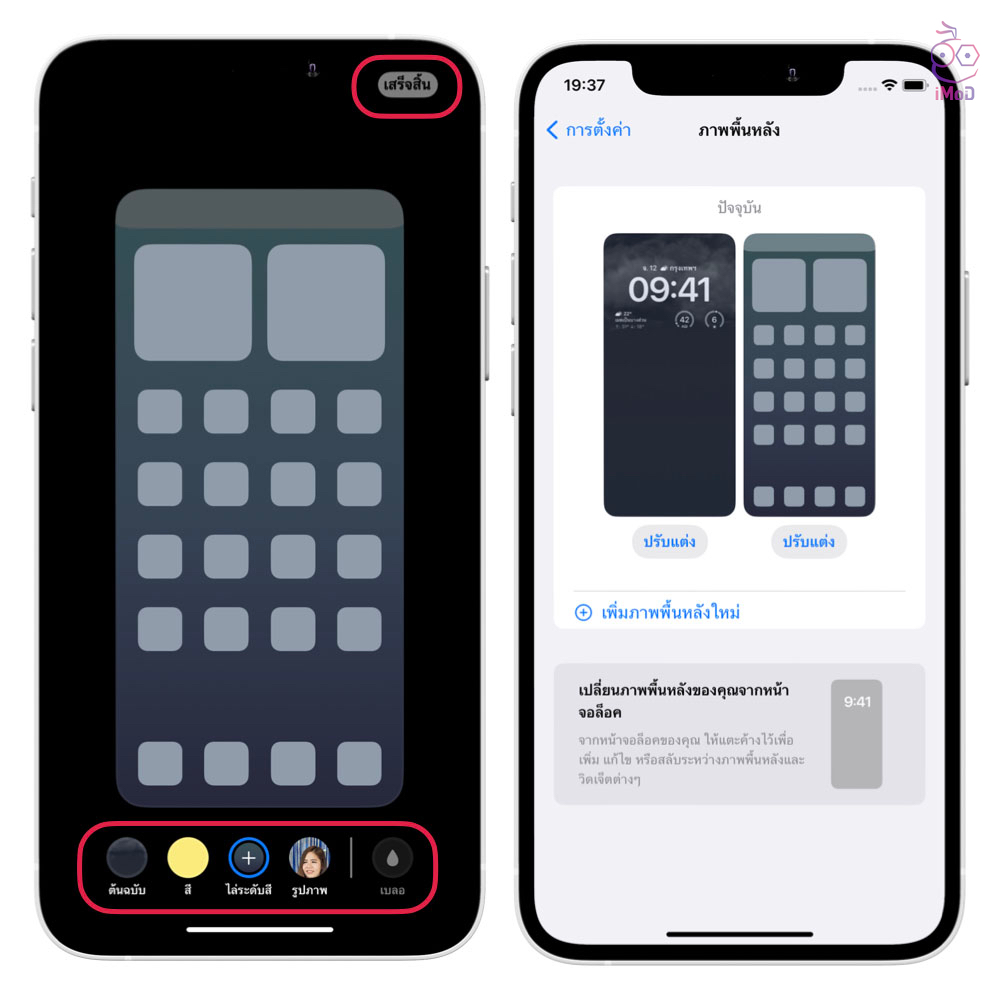
หลังจากที่เราปรับแต่งหน้าจอล็อกแล้ว เราก็จะได้หน้าจอล็อกที่แสดงผลตามที่เราเลือก ซึ่งในหน้าจอล็อกนี้เรายังสามารถเลือกหน้าจอล็อกอื่น ๆ และปรับแต่งโหมดโฟกัสได้ด้วย
เพียงแค่ปลดล็อก iPhone แล้วแตะค้างที่หน้าจอล็อก > เลื่อนไปทางซ้ายหรือขวา เพื่อเลือกรูปแบบหน้าจอล็อก
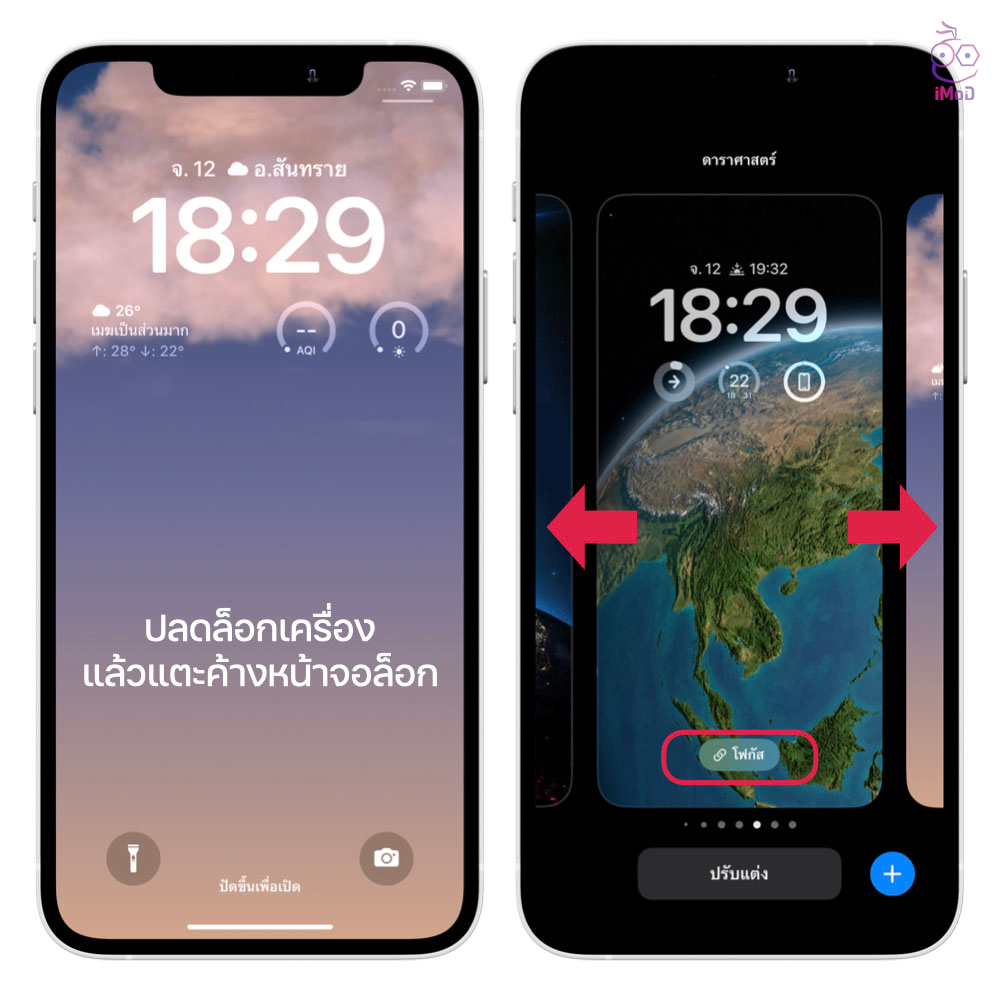
สามารถปรับแต่งโหมดโฟกัสให้ทำงานร่วมกับหน้าจอล็อกแต่ละหน้าได้ โดยแตะ โฟกัส จากนั้นก็เลือกโหมดที่ต้องการจับคู่หน้าจอล็อก ตัวอย่างเลือกจับคู่ โหมดโฟกัสเวลาทำงานกับหน้าจอล็อกแบบดาราศาสตร์ ดังนั้นเวลาที่เราเปิดโหมดโฟกัสเวลาทำงาน หน้าจอล็อกก็จะแสดงเป็นหน้าจอดาราศาสตร์
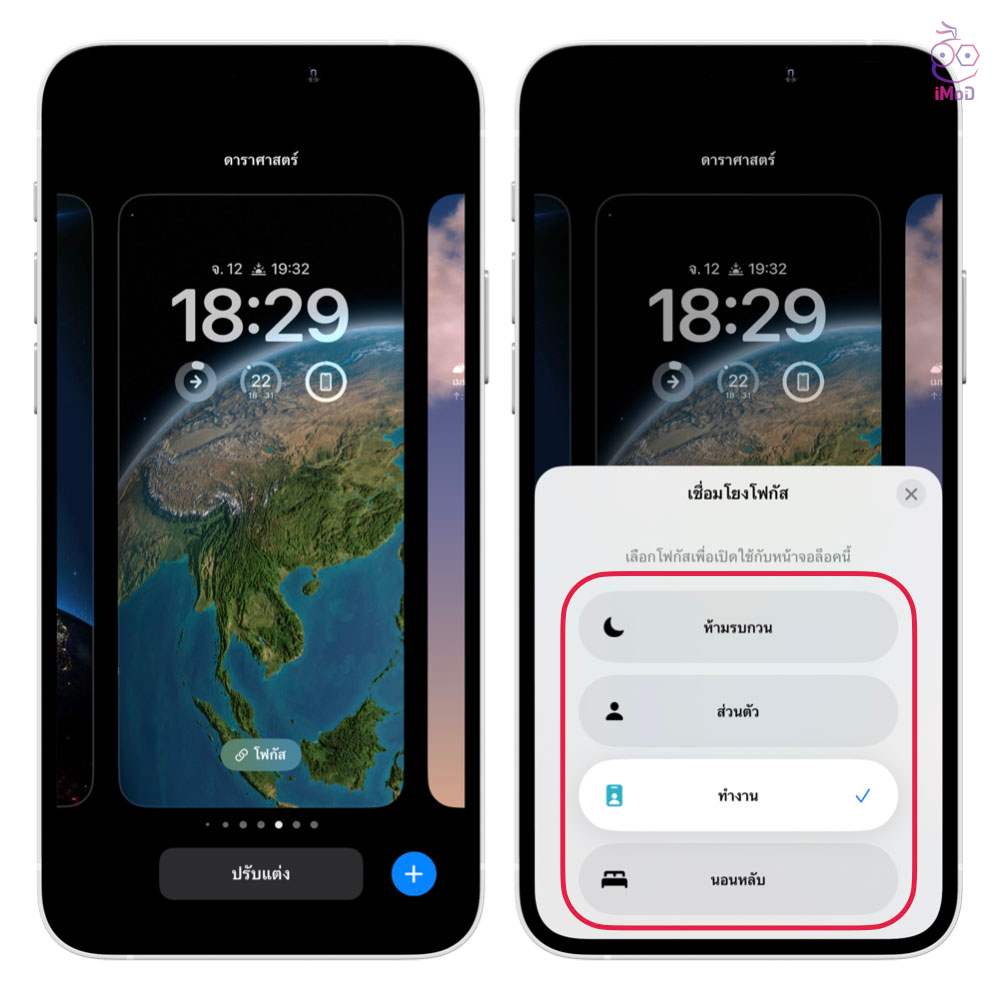
หากต้องการลบหน้าจอล็อกออกจากตัวเลือก ก็สามารถปัดหน้าจอล็อกขึ้นแล้วเลือกลบได้เลย พร้อมยืนยันการลบให้เรียบร้อย
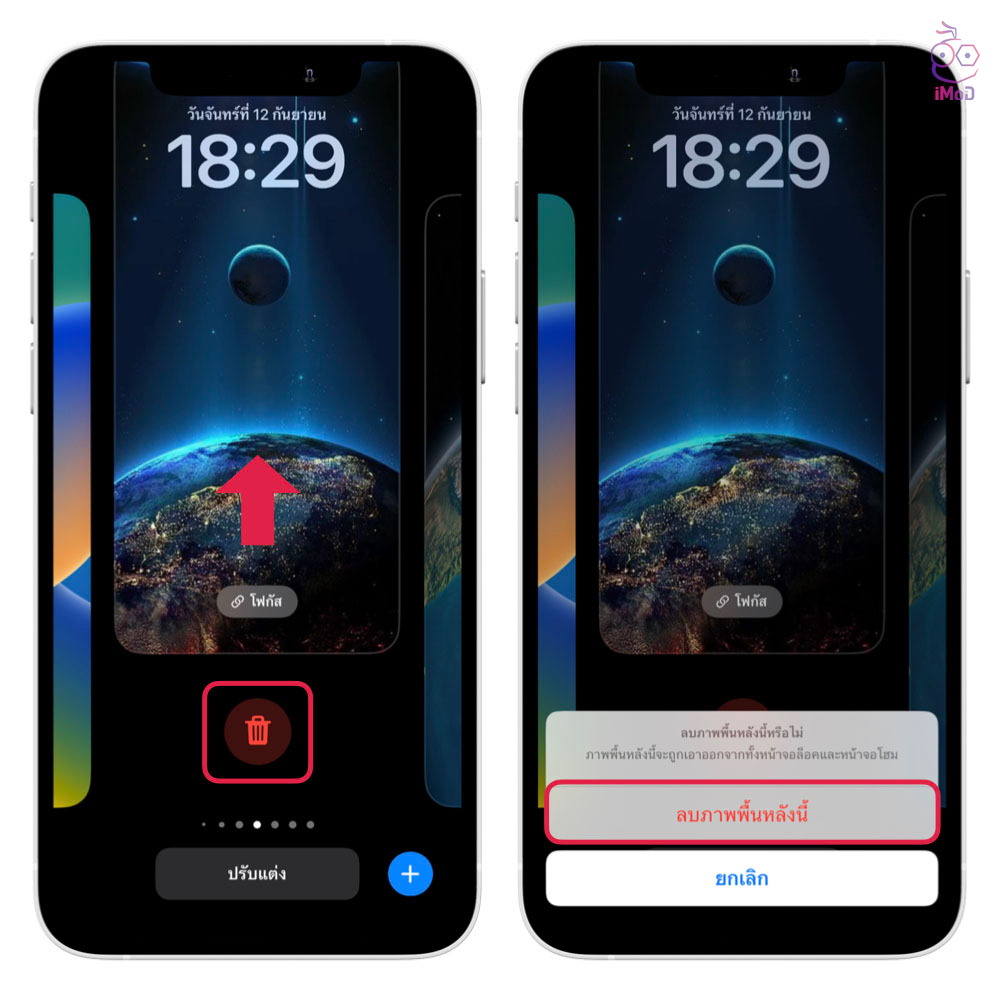
2. ตั้งค่าเวลาการล็อคหน้าจออัตโนมัติ
สำหรับคนที่ลืมล็อคหน้าจอ แล้วกลัวจะเปลืองแบตเตอรี่ ก็สามารถเข้าไปกำหนดเวลาการล็อคหน้าจออัตโนมัติ โดยใช้เวลาสั้น ๆ ได้
ไปที่ การตั้งค่า (Settings) > จอภาพและความสว่าง (Display & Brightness) > ล็อคโดยอัตโนมัติ (Auto-Lock) > เลือกเวลาที่ต้องการล็อค แนะนำ 30 วินาที – 1 นาที
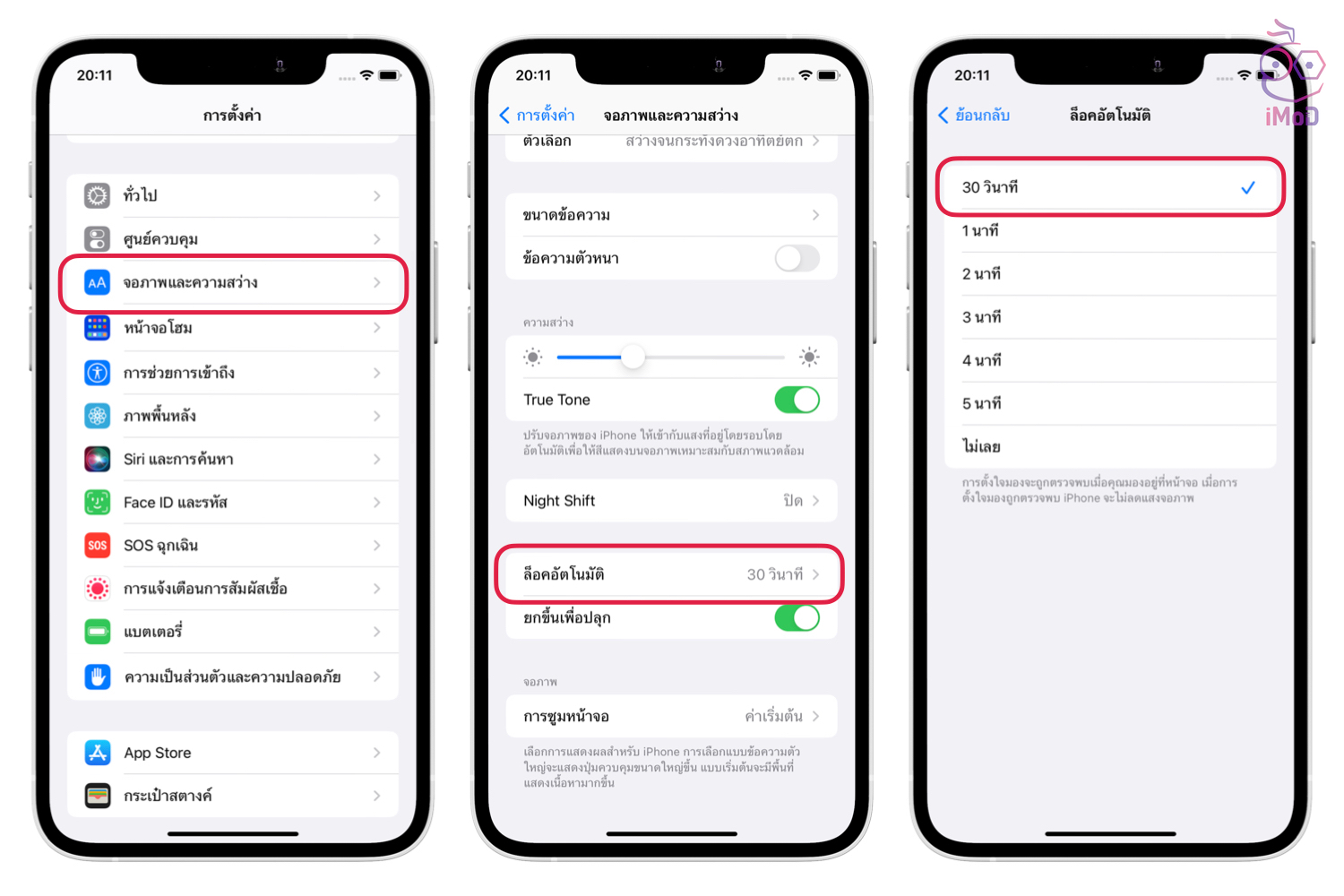
3. ตั้งค่า Raise to Wake (ยกเครื่องเพื่อปลุก)
Raise to Wake เป็นฟีเจอร์ที่จะทำงานเวลาที่เรายก iPhone ขึ้นมาดูการแจ้งเตือนหรือดูเวลา หน้าจอ Lock Screen ก็จะเปิดขึ้นมาอัตโนมัติ และเมื่อวางเครื่องลง หรือคว่ำหน้าจอลง หน้าจอก็จะดับไปเองโดยอัตโนมัติ
เข้าไปเปิดใช้งานโดยไปที่ การตั้งค่า (Settings) > จอภาพและความสว่าง (Display & Brightness) > เปิด ยกขึ้นเพื่อปลุก (Raise to Wake)
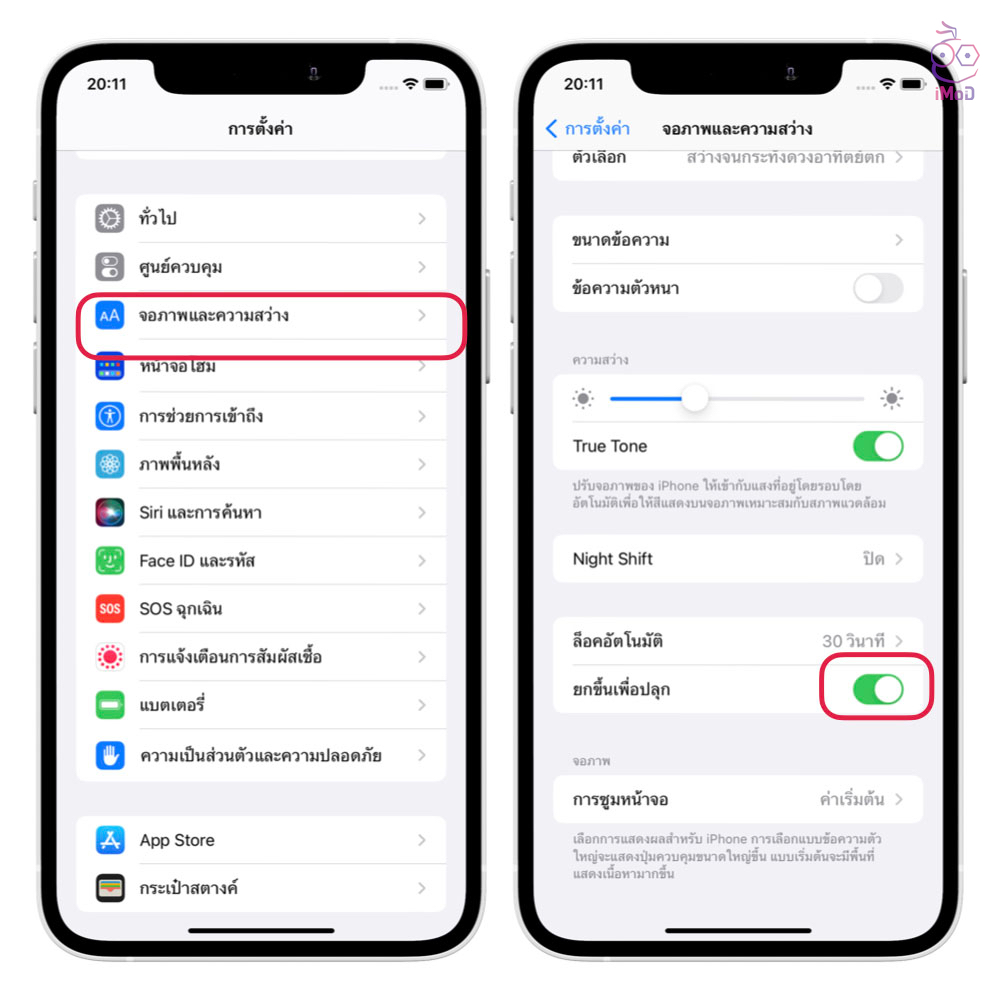
4. ตั้งค่าการแสดงโหมดมืดและโหมดสว่าง
เราสามารถตั้งค่าให้หน้าจอ iPhone แสดงผลเป็บแบบโหมดมืดและโหมดสว่างอัตโนมัติได้ เมื่อถึงตอนเช้าหรือกลางวันก็จะเป็นโหมดสว่าง เมื่อถึงตอนค่ำหรือกลางคืนก็จะแสดงเป็นโหมดมืด ตั้งค่าได้ดังนี้
ไปที่การตั้งค่า (Settings) > จอภาพและความสว่าง (Display & Brightness) > เปิด อัตโนมัติ
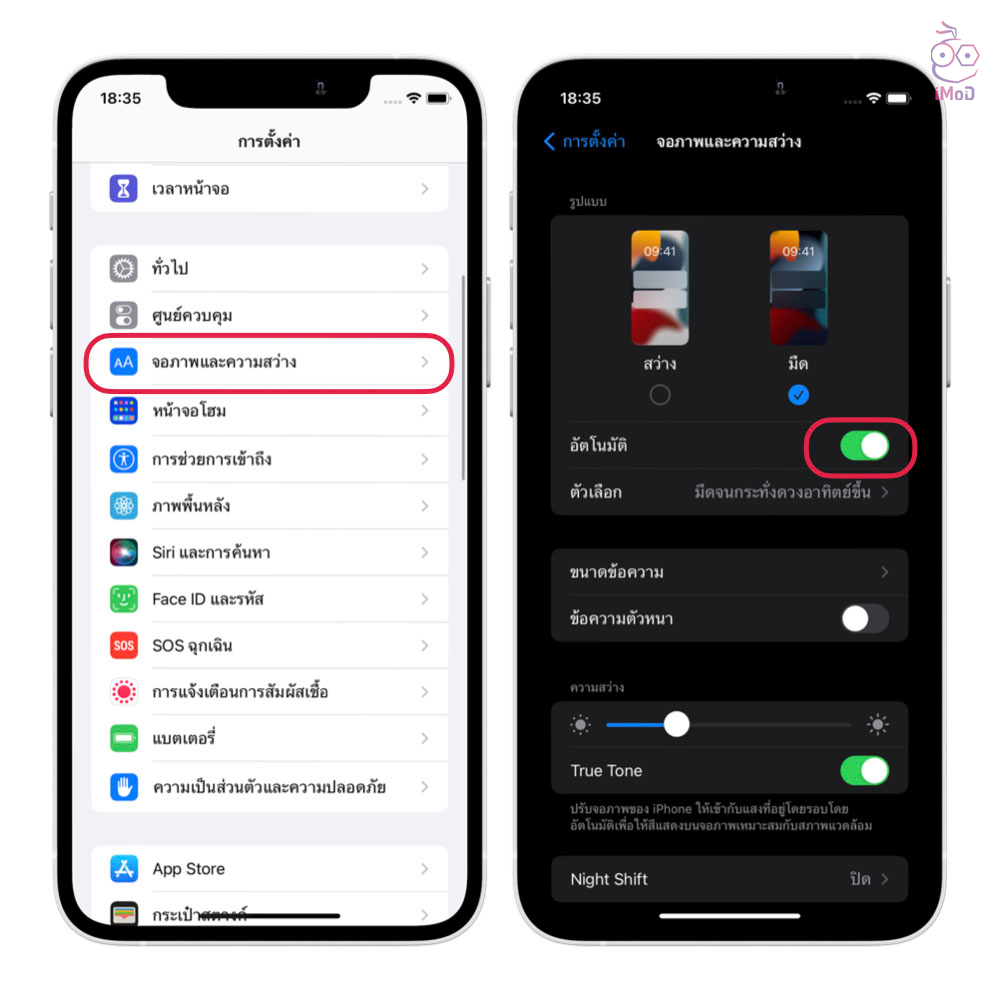
5. ปรับความสว่างหน้าจออัตโนมัติ
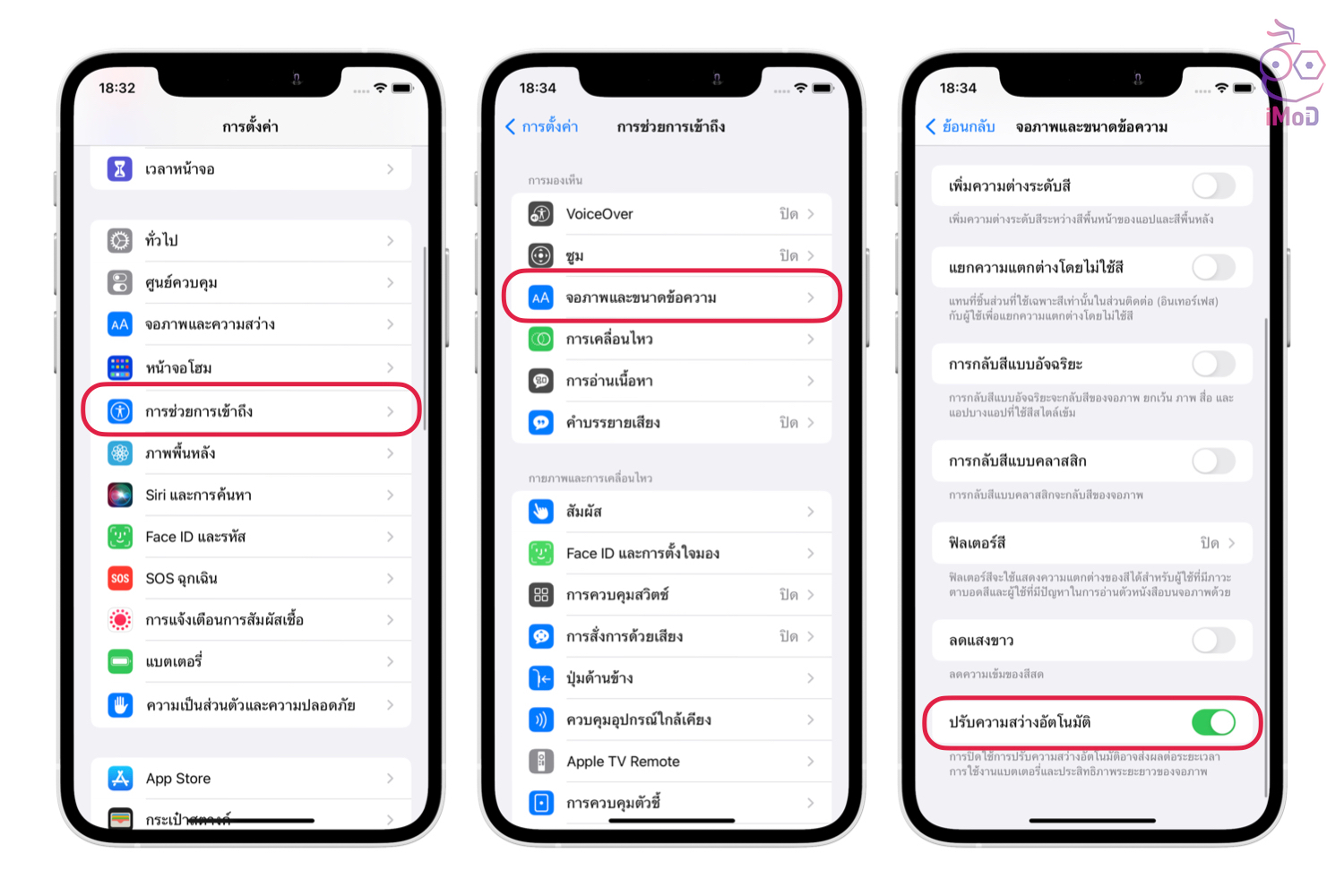
ตั้งค่าด้านความสะดวกในการใช้งาน
1. ตั้งค่าวิดเจ็ต
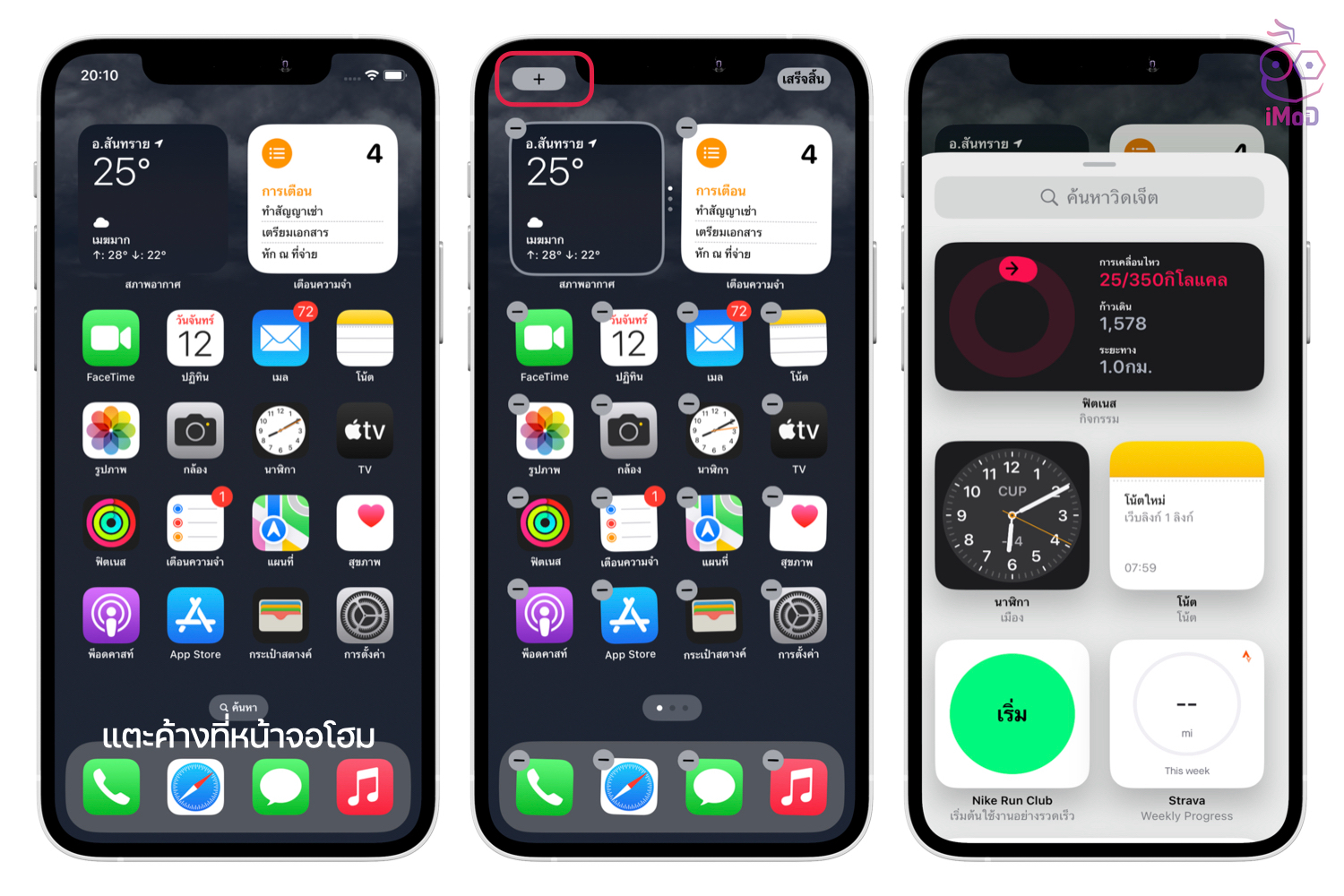
2. ตั้งค่าการแจ้งเตือน
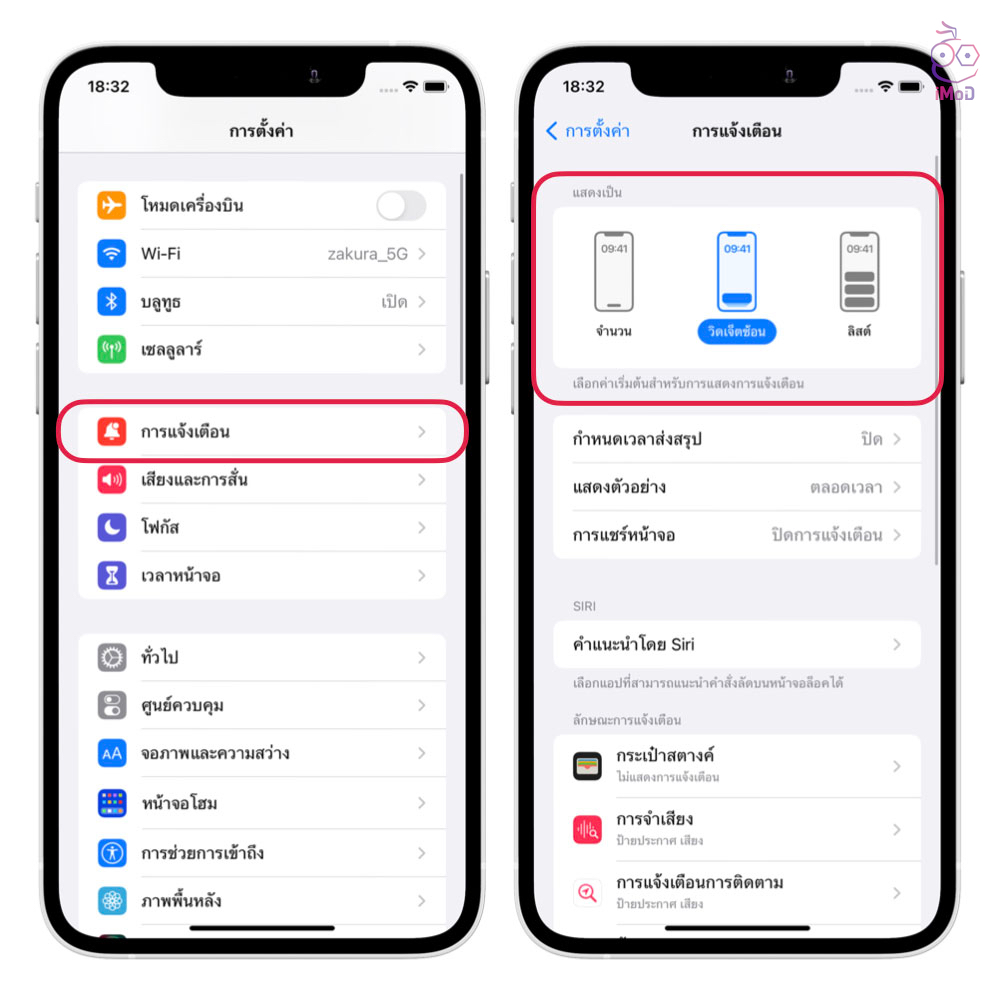
3. ตั้งค่าโหมดโฟกัส
เราสามารถปรับตั้งค่าโหมดโฟกัสให้เหมาะสมกับกิจกรรมได้ โดยไปที่การตั้งค่า (Settings) > โฟกัส (Focus) > เลือกโฟกัส > กำหนดโฟกัสเอง
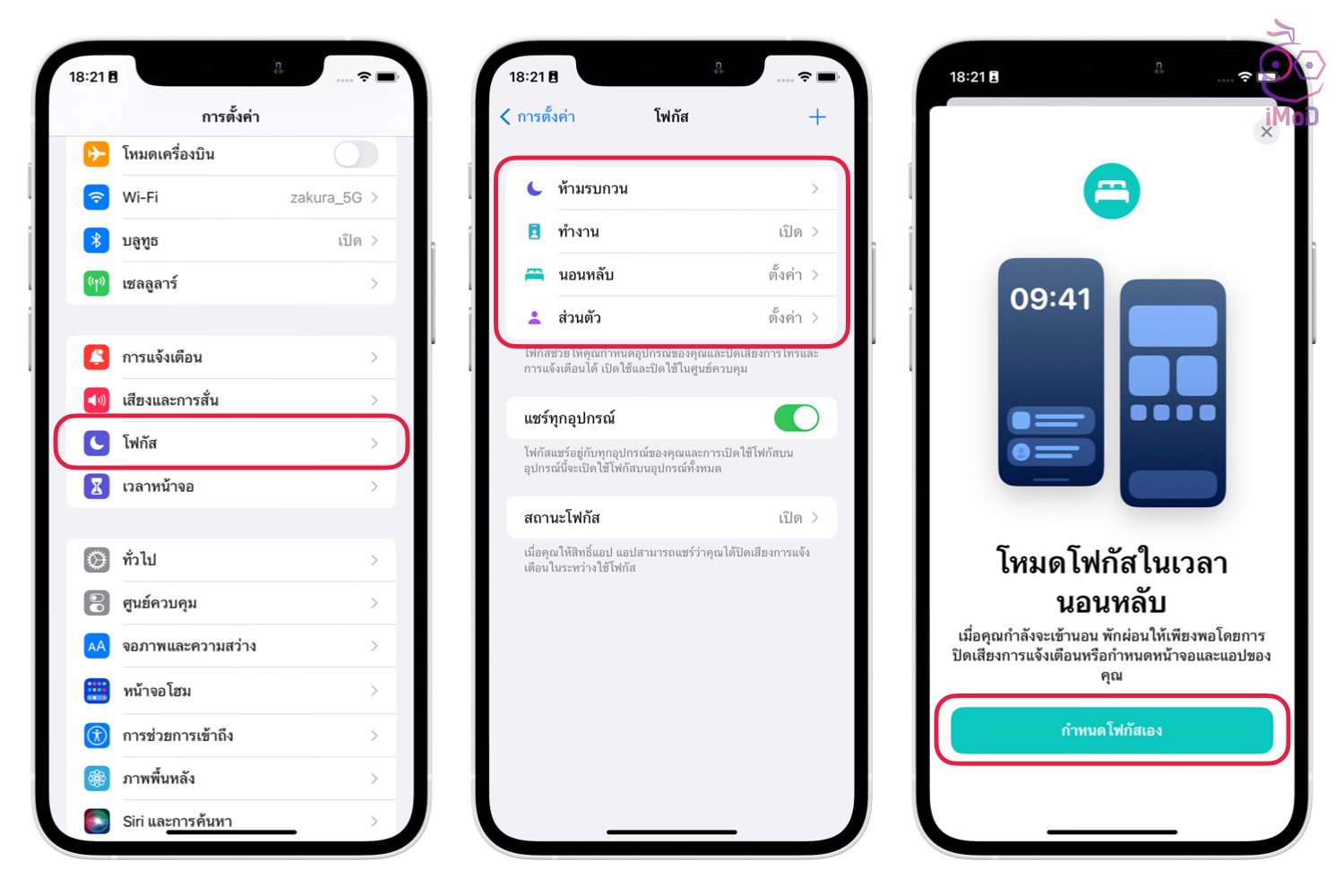
กำหนดรายละเอียดของโหมดโฟกัสว่าจอให้ใครติดต่อได้บ้าง แอปไหนใช้งานได้บ้าง รวมถึงกำหนดหน้าจอล็อคสำหรับโหมดโฟกัสนี้ด้วย
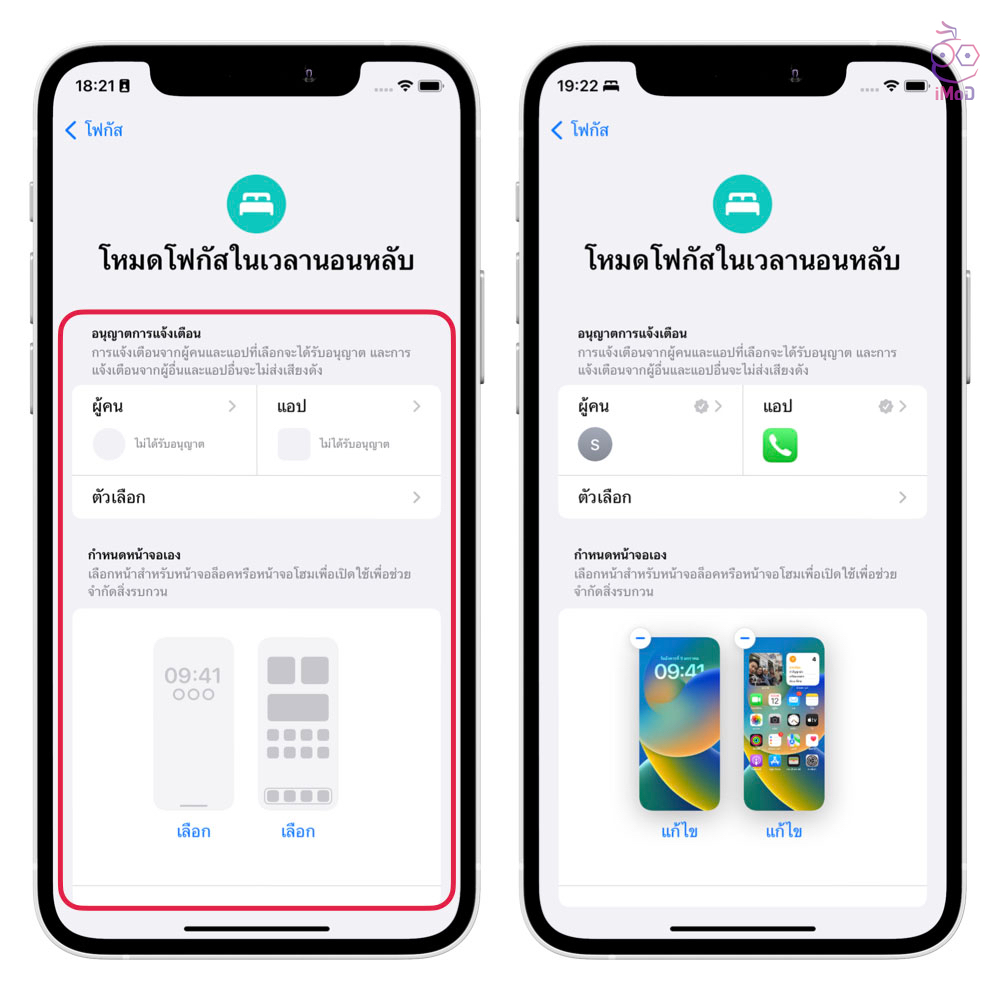
4. ตั้งค่า Control Center
การปรับแต่งเมนู Control Center ให้ความสะดวกเวลาจะเรียกใช้งานแอปหรือเปิดการตั้งค่าต่าง ๆ ใช้เวลานิดเดียว เพียงแค่ปัดเมนู Control Cemter ที่มุมบนขวาลงมา โดยเราสามารปรับแต่งเมนู Control Center ได้ตามใจ
ไปที่ การตั้งค่า (Settings) > แตะ ศูนย์ควบคุม (Control Center) > เลือกเครื่องมือที่ต้องการโดยเลือกไอคอน + และลบเครื่องมือที่ไม่ต้องการให้แสดงใน Control Center โดยแตะที่ไอคอน –
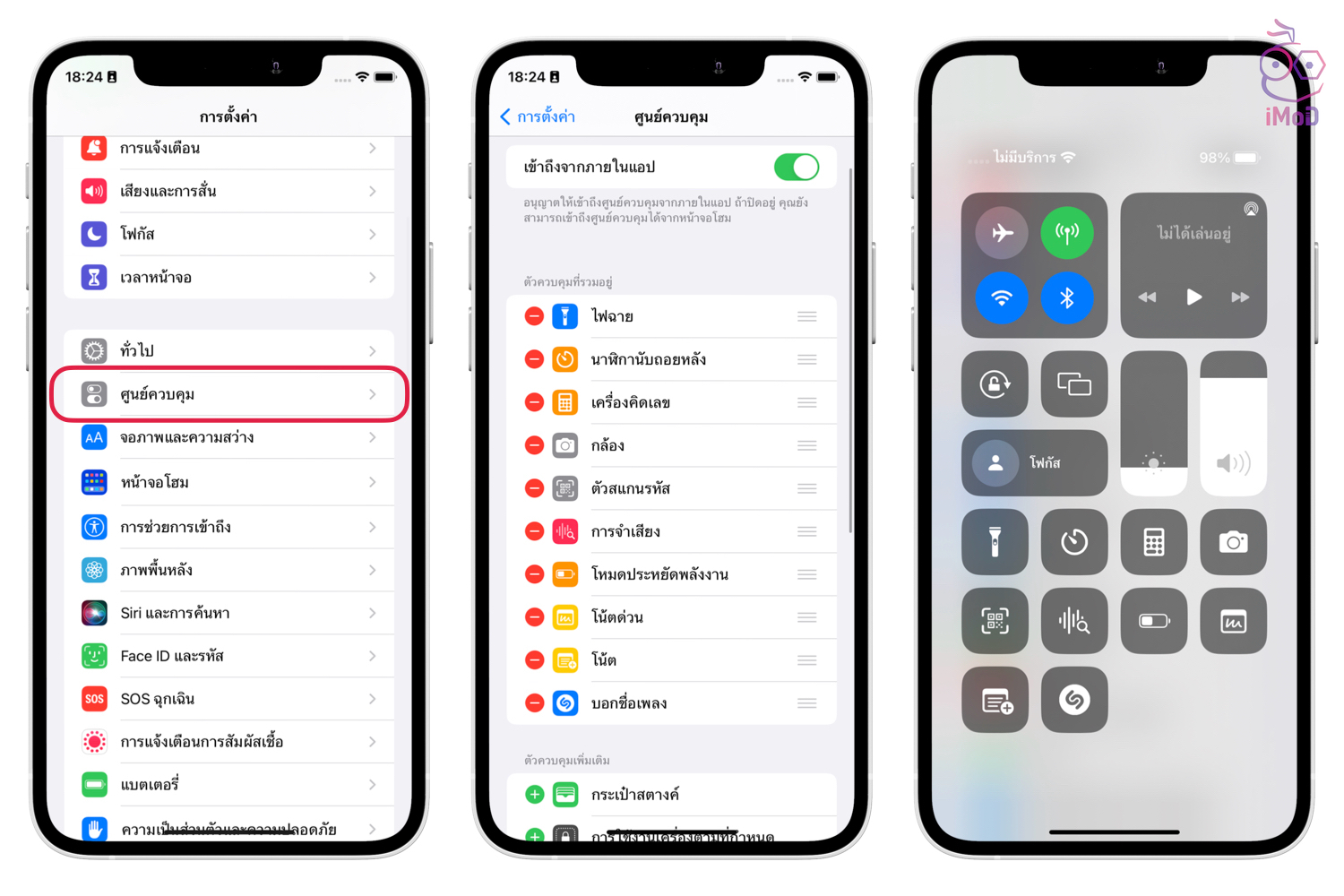
ตัวควบคุมที่แนะนำให้ใช้งานคือ
- บอกชื่อเพลง : ค้นหาเพลงที่ได้ยินด้วย Shazam
- โหมดมืด : เอาไว้สลับตอนใช้งานมือถือตอนกลางคืน เพื่อไม่ให้แสบตา
- โหมดประหยัดพลังงาน : เอาไว้เปิดใช้ตอนที่แบตเหลือน้อย หรือในตอนที่อยากประหยัดแบตระหว่างวัน
- ขนาดข้อความ : ฟีเจอร์น่าสนใจใน iOS 15 เอาไว้ใช้ตอนที่อยากเปลี่ยนขนาดข้อความหรือขนาดตัวหนังสือเป็นแอป ๆ ไป หรือจะตั้งให้มีขนาดเท่ากันทุกแอปก็ได้
- เสียงบันทึก : เปิดใช้งานการบันทึกเสียงได้ง่าย ๆ
- รีโมท Apple TV : สำหรับคนที่ใช้ Apple TV ควรจะมีสิ่งนี้อยู่ใน Control Center นอกจากจะสะดวกแล้ว ใน iOS 15 ก็มีการปรับดีไซน์รีโมท Apple TV ใหม่ด้วยค่ะ
5. การปรับแต่งแป้นพิมพ์
ส่วนใหญ่เรามักจะใช้แป้นพิมพ์ภาษาไทยและภาษาอังกฤษเป็นหลัก แต่ถ้าอยากเพิ่มแป้นพิมพ์ภาษาอื่น ๆ สามารถเข้าไปเพิ่มภาษาสำหรับแป้นพิมพ์ได้ที่
การตั้งค่า (Settings) > ทั่วไป (General) > แป้นพิมพ์ (Keyboard) > แป้นพิมพ์ (Keyboard)
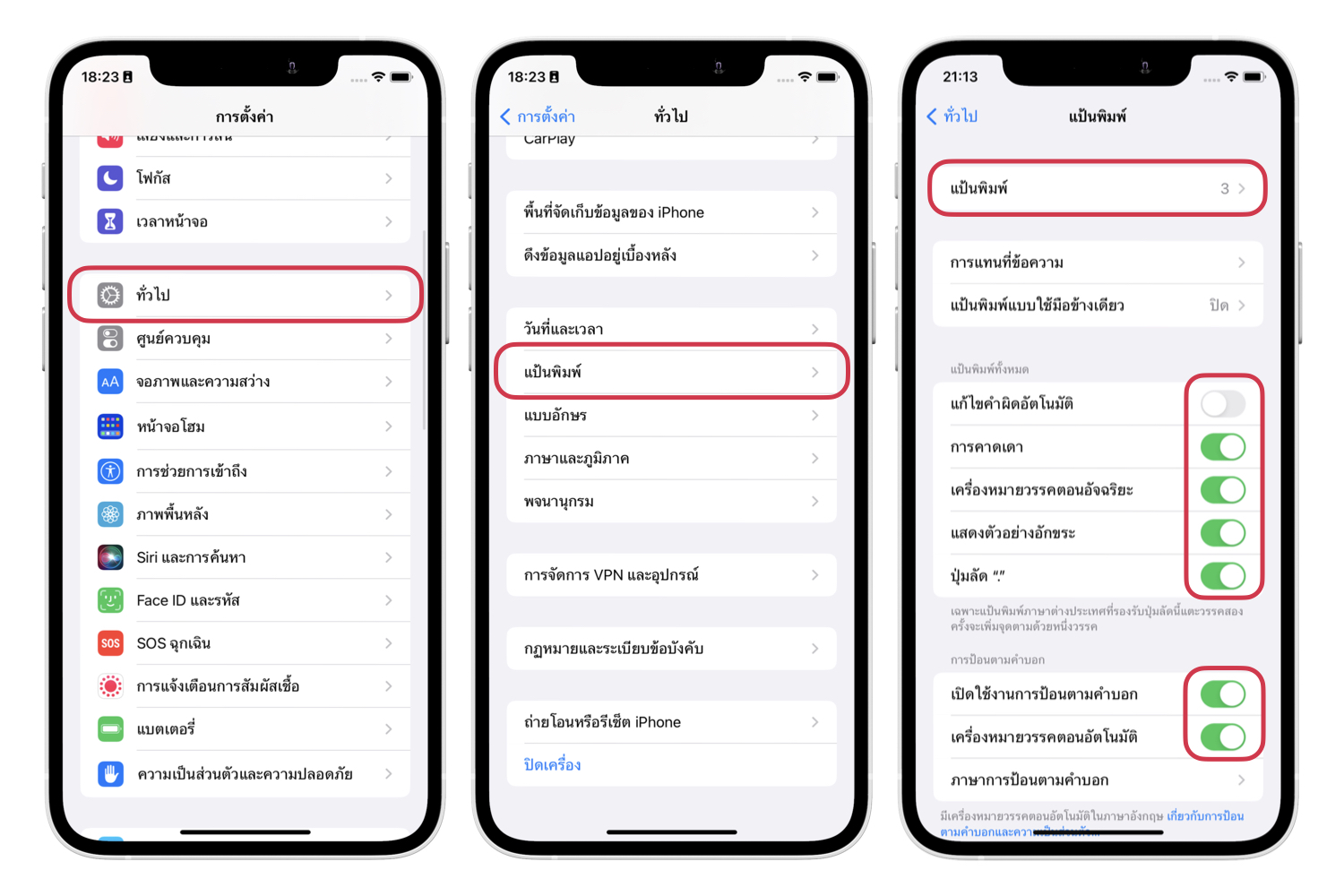
และหลาย ๆ คนคงชินกับกับการ ปิด “การแก้ไขคำผิดอัตโนมัติ” ส่วนฟังก์ชันอื่น ๆ ก็เลือกว่าจะให้เปิดหรือผิดตามที่ชอบได้เลย
สำหรับคนที่ชอบส่งอิโมจิ ก็อย่าลืมเพิ่มแป้นพิมพ์อิโมจิเข้าไปด้วยนะคะ 😁 โดยเลือก เพิ่มแป้นพิมพ์ใหม่ (Add New Keyboard…) > แล้วเลือกภาษาที่ต้องการเพิ่มเติมเข้ามาด้วย 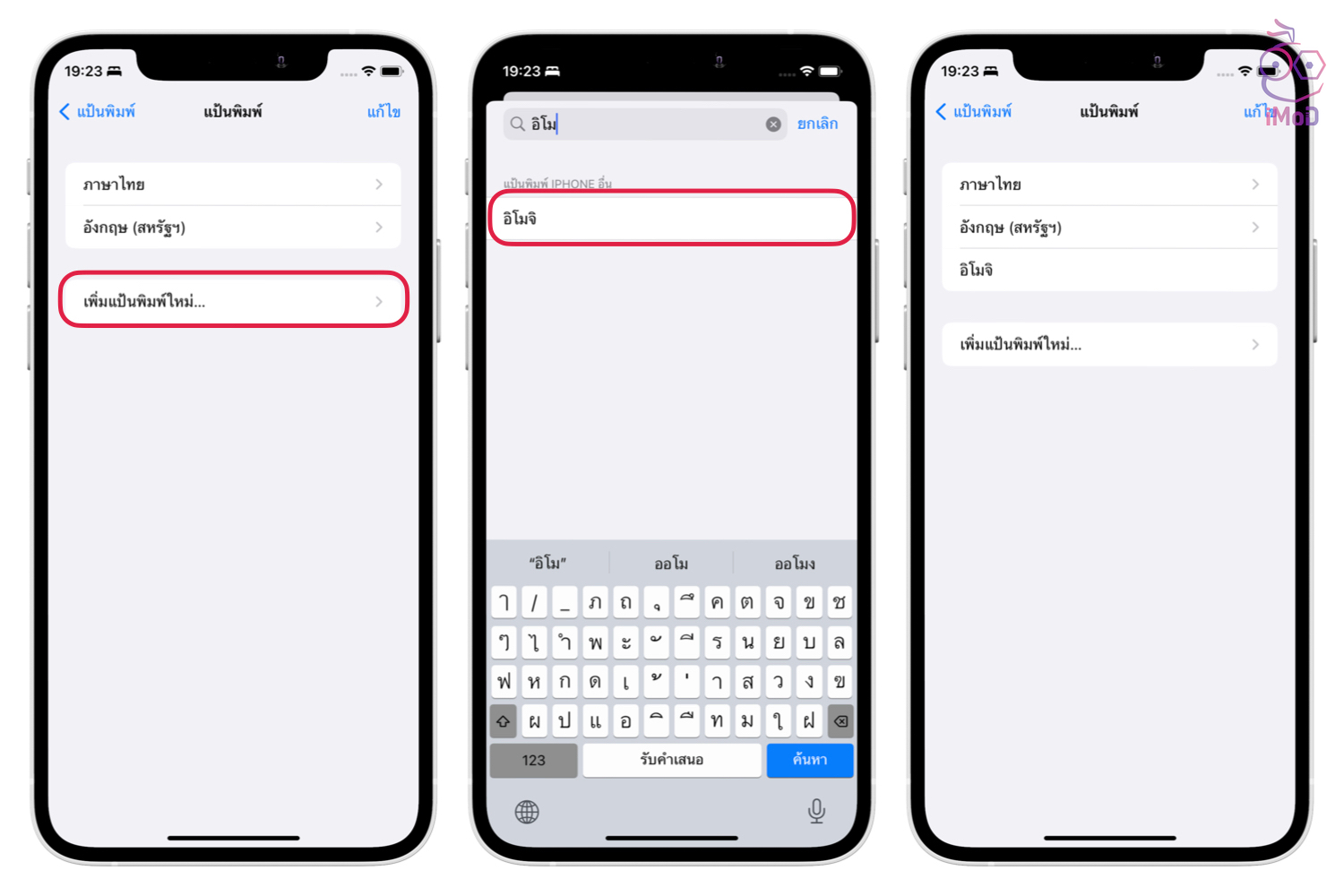
6. ตั้งค่า Siri
ตั้งค่า Siri ให้ใช้งานได้ง่ายขึ้น โดยไปที่ การตั้งค่า (Settings) > Siri และการค้นหา
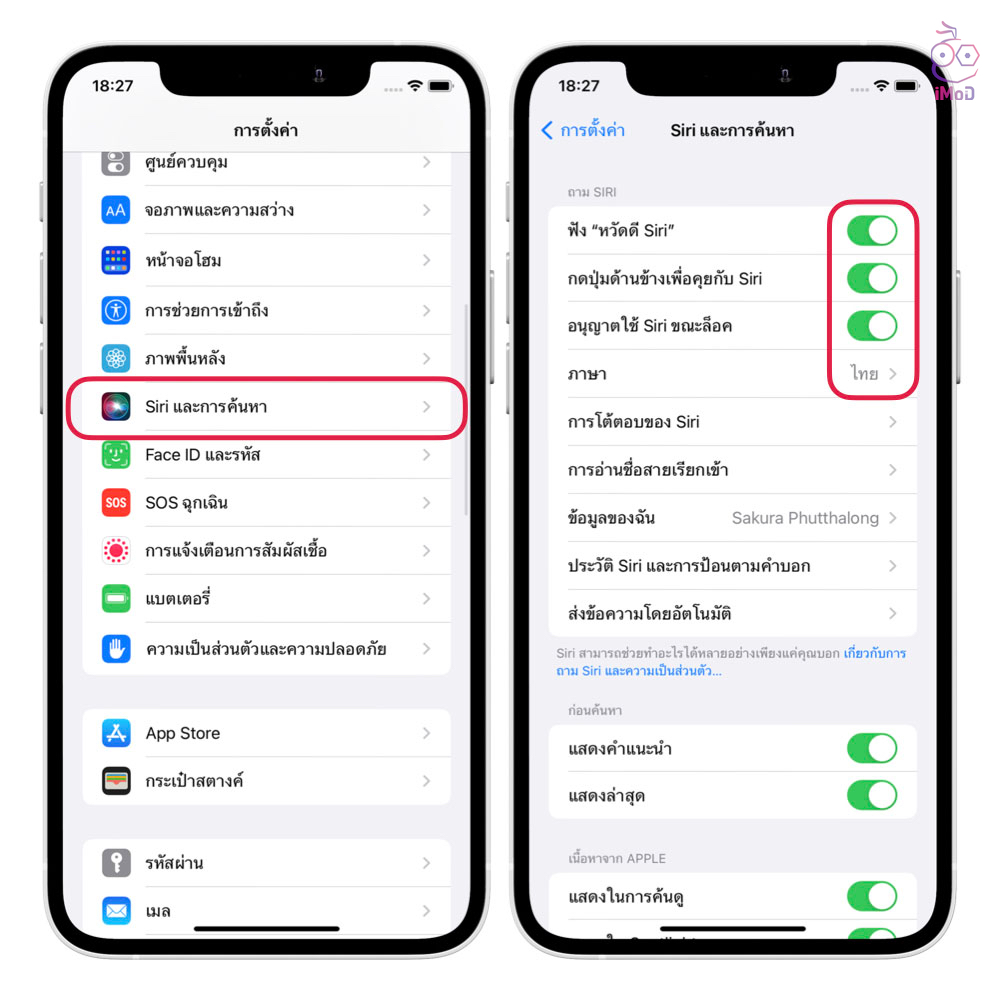
- เปิด ฟัง “หวัดดี Siri” หากอยากสั่งงาน Siri ด้วยเสียง
- เปิดกดปุ่มด้านข้างเพื่อคุยกับ Siri ถ้าไม่อยากพูดว่าหวัดดี Siri
- เปิด อนุญาต Siri ในระหว่างล็อคอยู่ (เผื่อลืมหรือวางโทรศัพท์ไว้ในห้องแต่หาไม่เจอ ก็จะสามารถเรียกหาได้)
- เลือกภาษาของ Siri ว่าต้องการจะสื่อสารกันด้วยภาษาอะไร
7. เปิดใช้งาน AssistiveTouch
ปุ่ม AssistiveTouch ช่วยให้เราเข้าถึงการทำงานที่ใช้บ่อยได้ง่ายขึ้น สามารถตั้งค่าได้โดยไปที่ การตั้งค่า (Settings) > การช่วยการเข้าถึง (Accessibility) > สัมผัส (Touch)
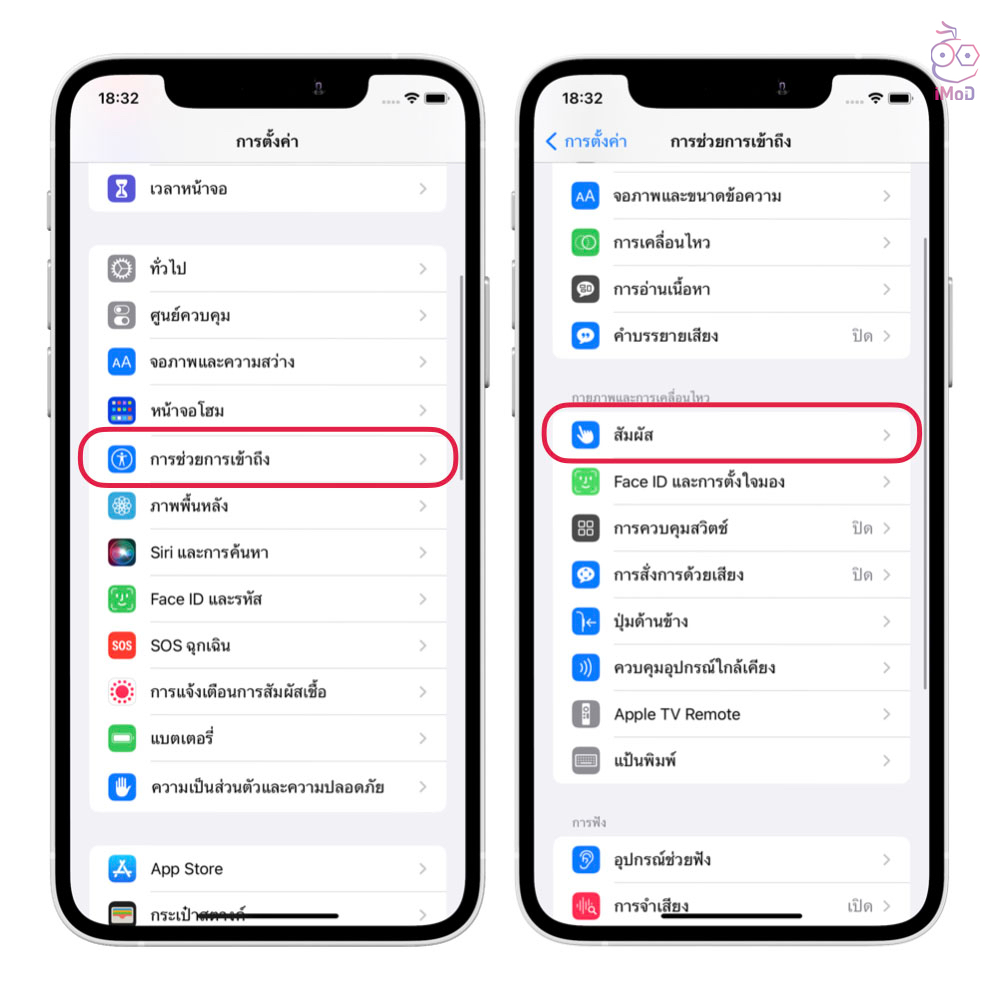
AssistiveTouch > เปิด AssistiveTouch และกำหนดเมนูระดับบนสุดว่าจะให้ทำงานอะไรได้บ้าง พร้อมกับกำหนดการทำงานการแตะด้านล่างด้วย
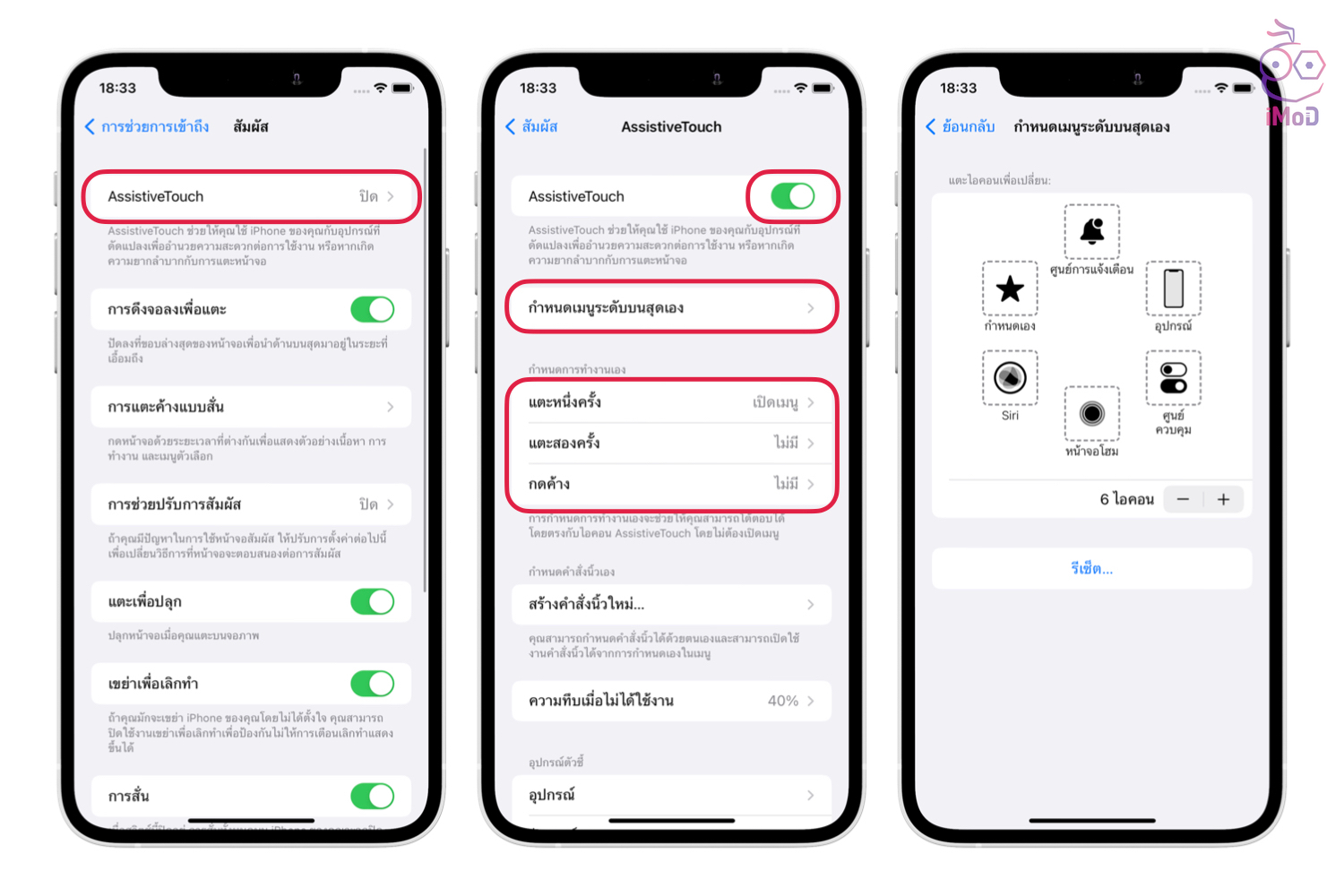
8. ตั้งค่าการตอบสนองแบบสั่นบนแป้นพิมพ์
ใน iOS 16 ได้เพิ่มฟีเจอร์การตอบสนองแป้นพิมพ์แบบสั่นเข้ามา เวลาที่ผู้ใช้พิมพ์ข้อความก็จะมีการสั่นด้วย ซึ่งก่อนหน้านี้มีเฉพาะเสียงเท่านั้น
ตั้งค่าได้ที่ การตั้งค่า (Settings) > การตอบสนองแป้นพิมพ์ > แตะเปิด สั่น และเสียง
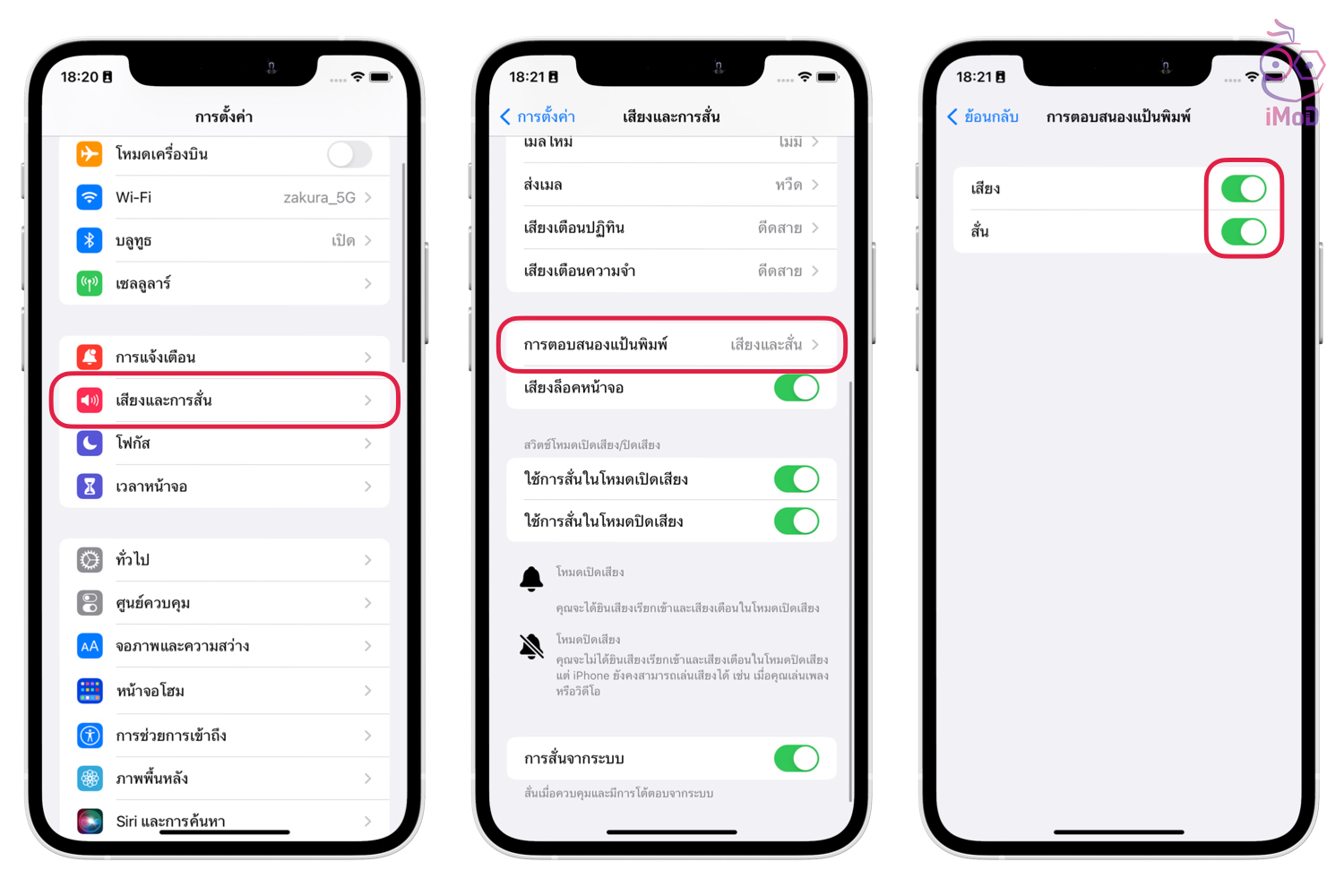
การตั้งค่าเพื่อความลื่นไหลในการใช้งาน
1. เปิด Reduce Motion
Reduce Motion (ลดการเคลื่อนไหว) จะทำให้เครื่องทำงานเร็วขึ้น เพราะจะช่วยลดเอฟเฟกซ์ต่าง ๆ ของอุปกรณ์ทำให้เครื่องเปิด-ปิดแอปต่าง ๆ ได้เร็วและลื่นไหลมากขึ้น
ไปที่ การตั้งค่า (Settings) > การช่วยการเข้าถึง (Accessibility) > การเคลื่อนไหว (Motion) > เลื่อนเปิด ลดการเคลื่อนไหว (Reduce Motion)
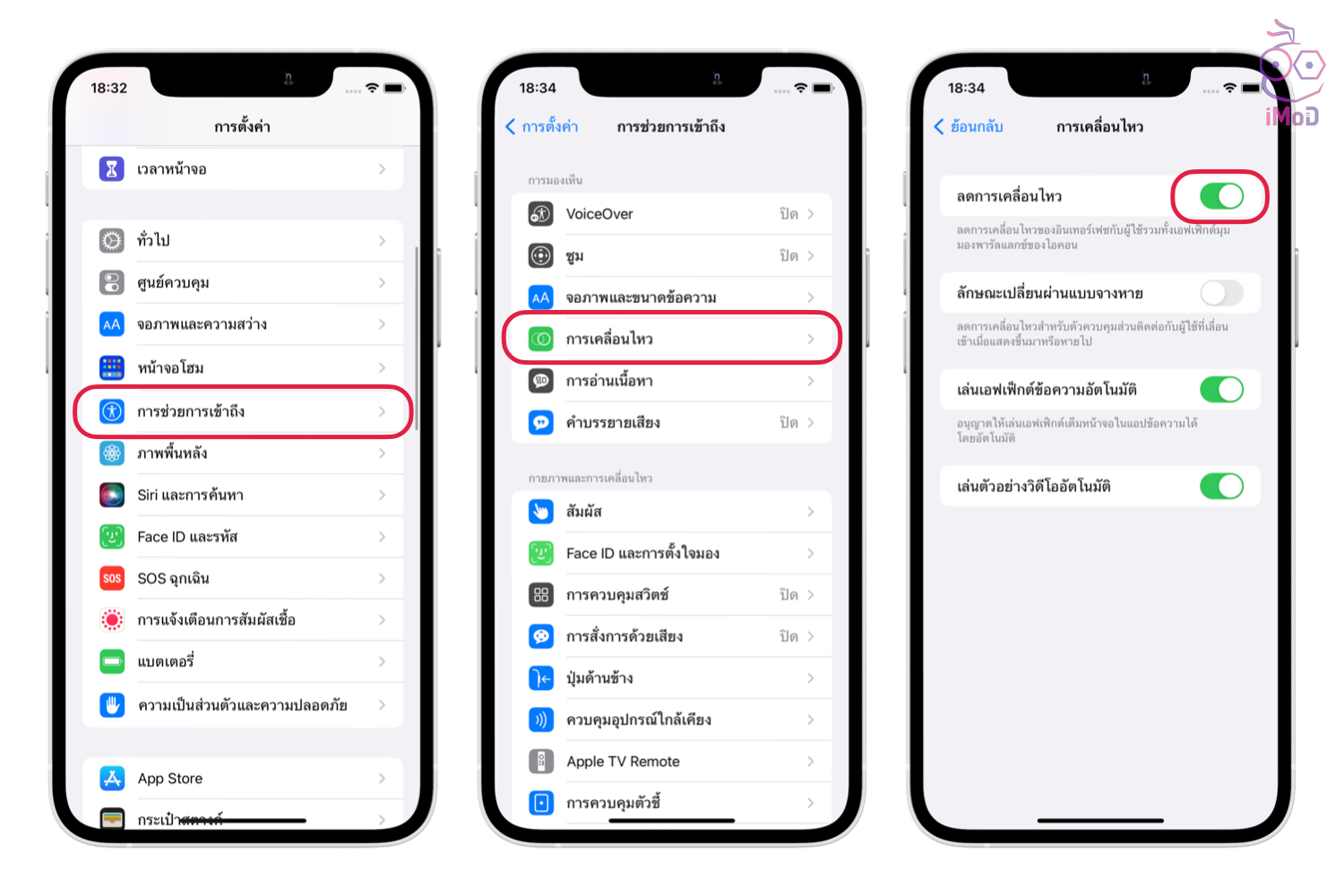
2. เปิด Reduce Transparency
การเปิด Reduce Transparency จะช่วยลดการโปร่งแสงของเมนูต่าง ๆ ช่วยให้ระบบประมวลผลได้เร็ว และช่วยเพิ่มความชัดเจนของเนื้อหาขึ้น
ไปที่ การตั้งค่า (Settings) > การช่วยการเข้าถึง (Accessibility) > จอภาพและขนาดข้อความ > เปิดลดความโปร่งใส (Reduce Transparency)
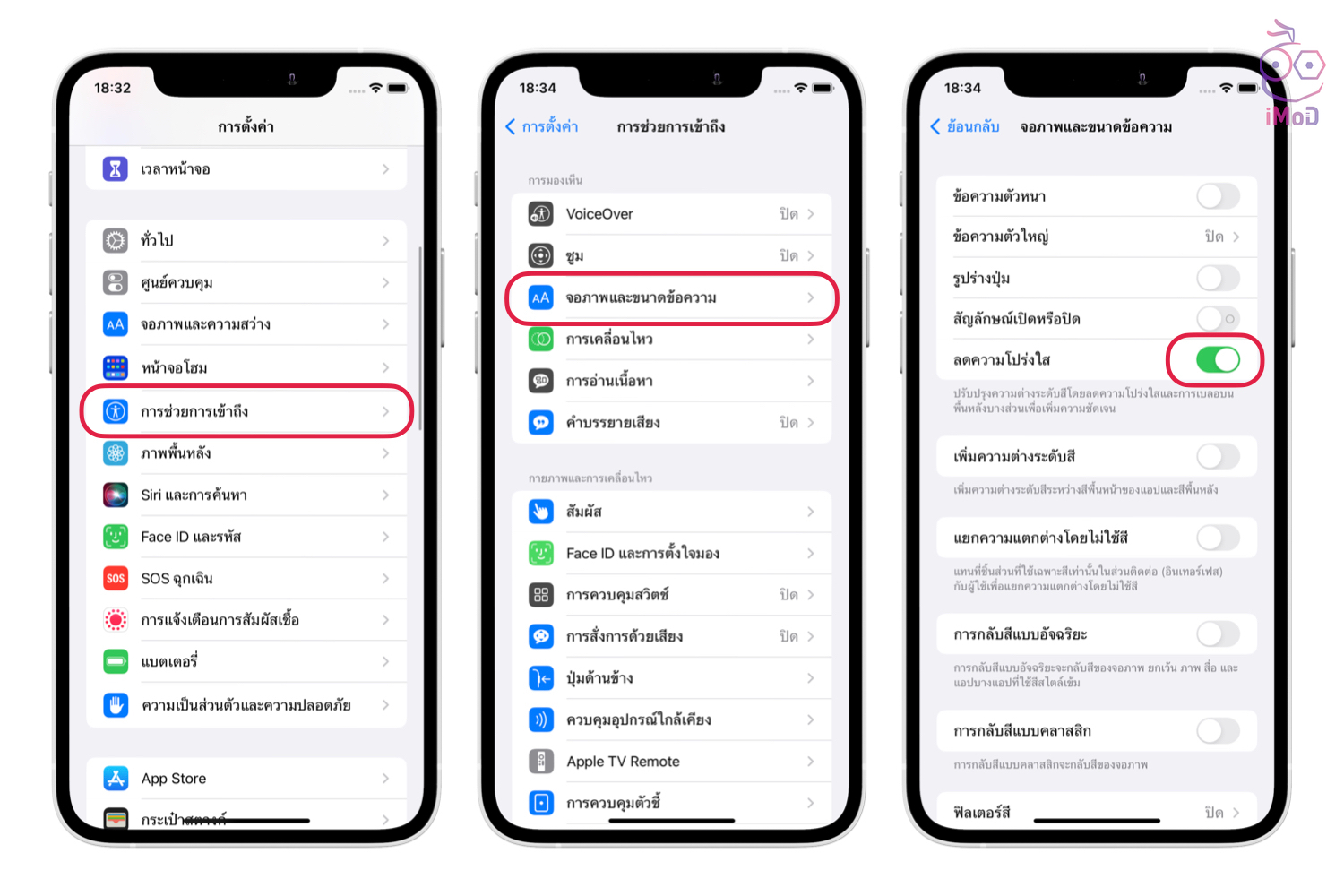
3. เปิดการชาร์จเพื่อถนอมแบตเตอรี่
การชาร์จเพื่อถนอมแบตเตอรี่ เป็นการเปิดให้ iPhone เรียนรู้การชาร์จแบตเตอรี่รายวันของเรา และจะหยุดการชาร์จเมื่อแบตเตอรี่เกิน 80% จนถึงเวลาที่เราต้องใช้เครื่อง เพื่อถนอมอายุการใช้งานแบตเตอรี่ให้อยู่กับเรานานขึ้น
เข้าไปเปิดที่ การตั้งค่า (Settings) > แบตเตอรี่ (Battery) > สุขภาพแบตเตอรี่ (Battery Health) > เปิด การชาร์จเพื่อถนอมแบตเตอรี่
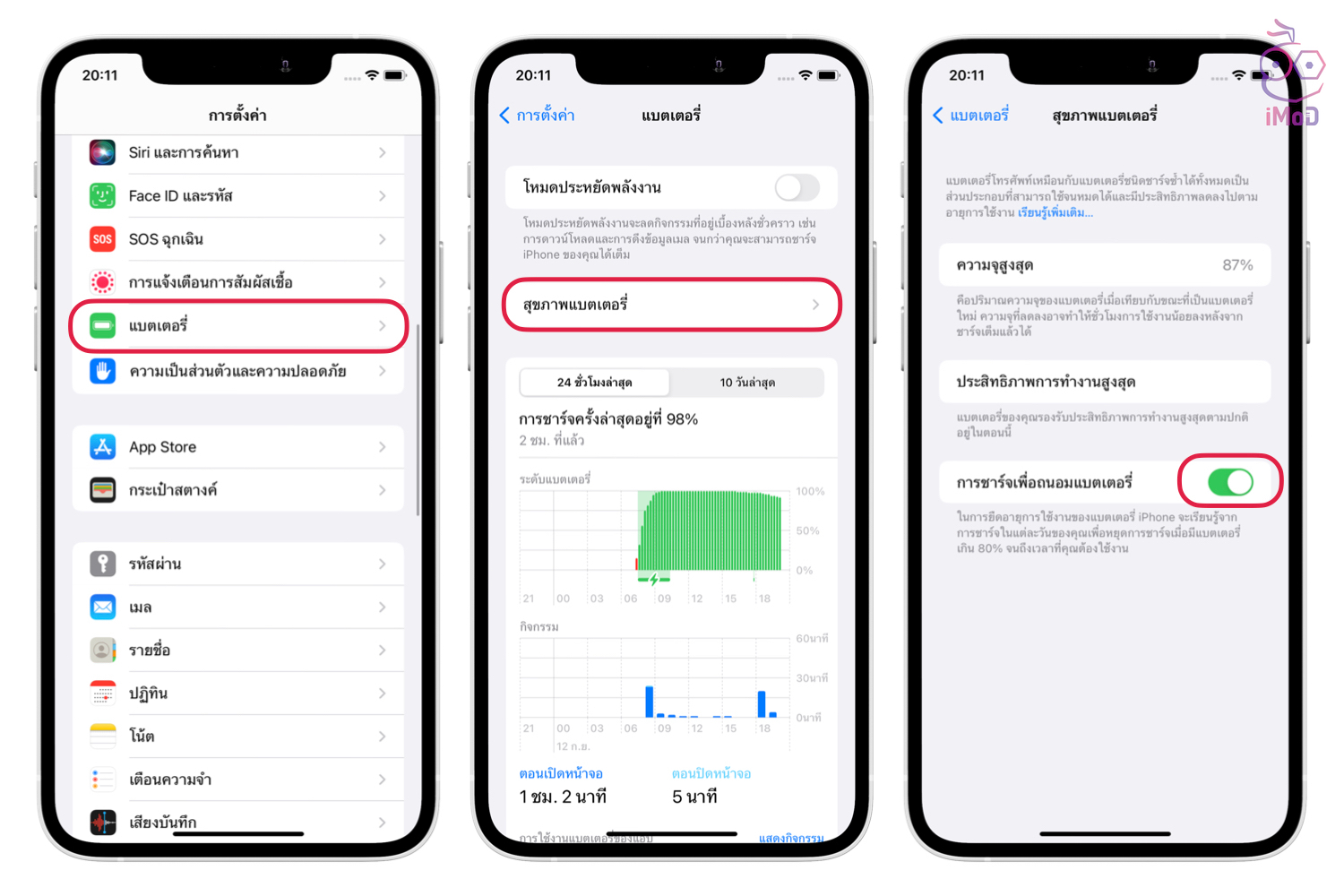
ตั้งค่าระบบอื่น ๆ
1. เปิดการใช้งาน iMessage ส่งข้อความระหว่างอุปกรณ์ Apple โดยไม่เสียเงิน
เปิด iMessage สำหรับการส่งข้อความระหว่างอุปกรณ์ Apple ฟรี โดยไปที่ การตั้งค่า (Settings) > ข้อความ (Messages) > เลื่อนเปิด ข้อความ (iMessage)
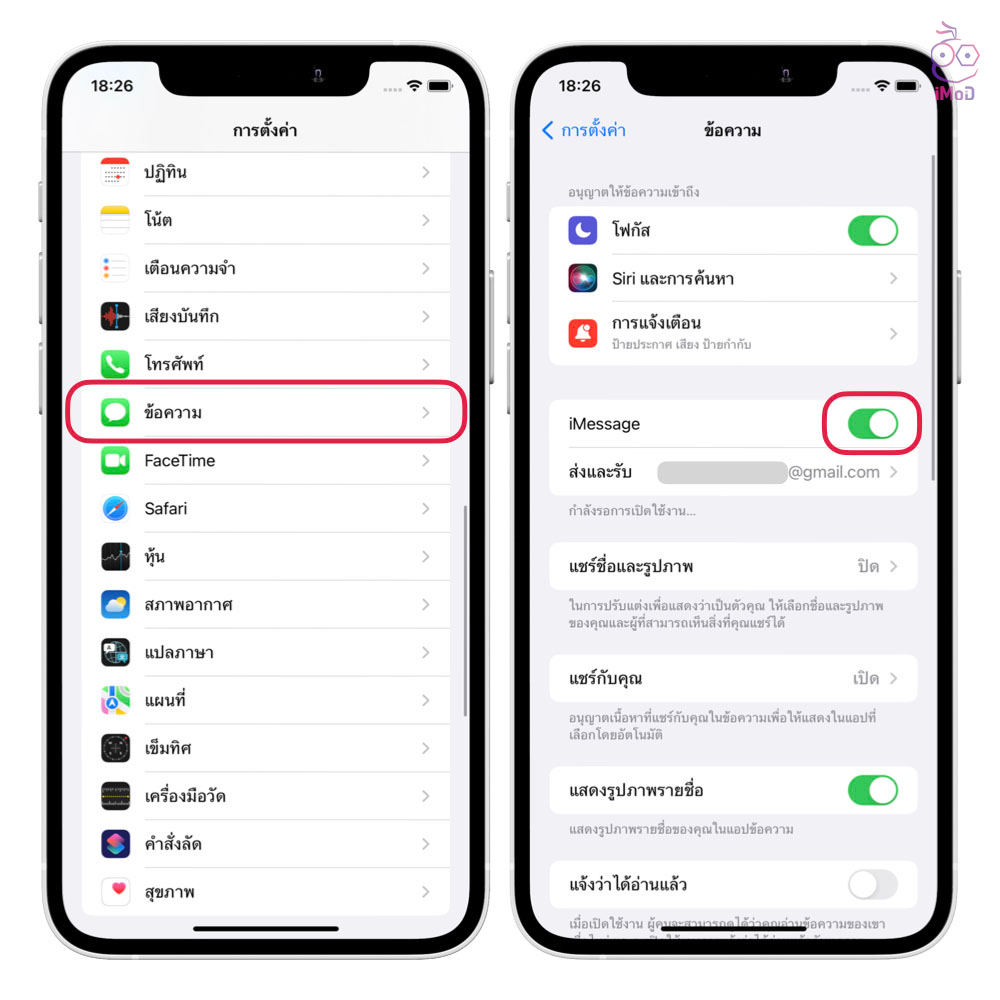
2. เปิดใช้งาน FaceTime
เปิดการใช้งาน FaceTime สำหรับการโทรแบบวิดีโอผ่านอุปกรณ์ Apple โดยไปที่ การตั้งค่า (Settings) > FaceTime > เลื่อนเปิด FaceTime
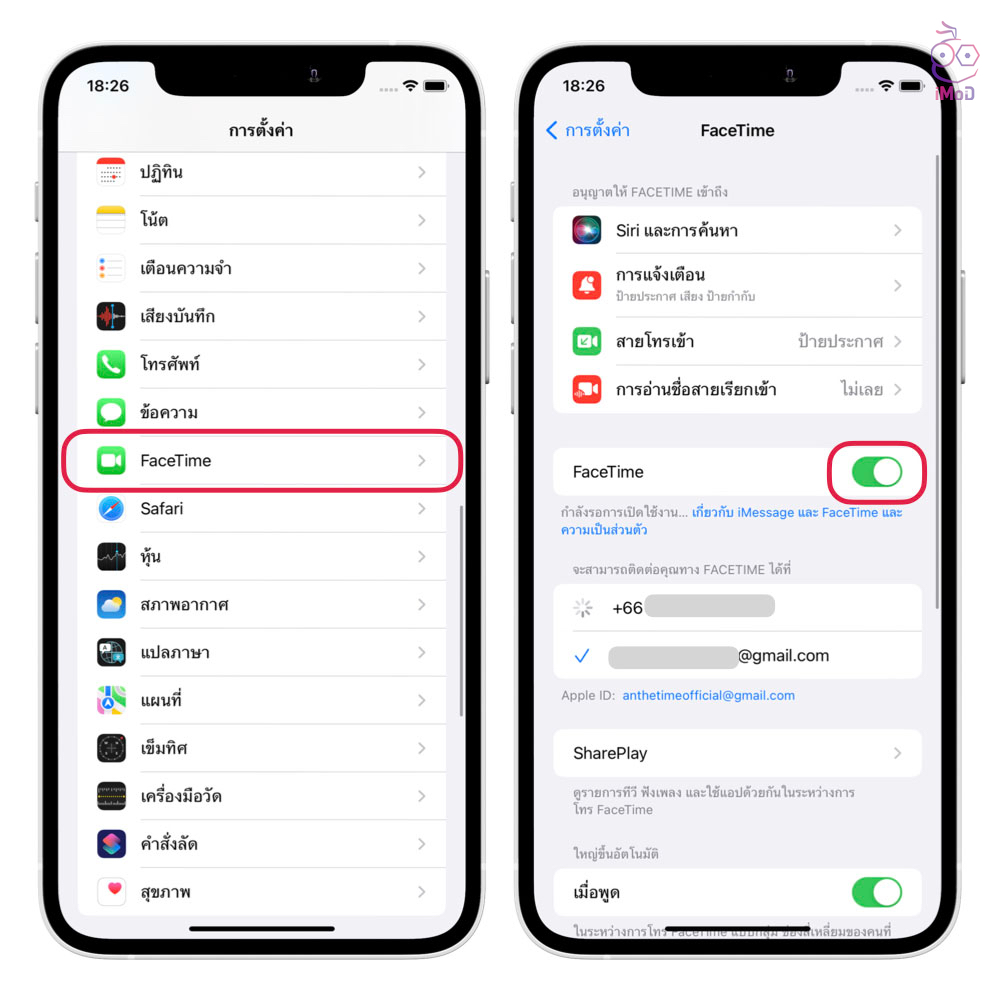
3. ตั้งค่าบริการหาตำแหน่งที่ตั้ง
บางแอปอาจจะไม่จำเป็นต้องใช้บริการหาตำแหน่งที่ตั้งอยู่ตลอดเวลา ซึ่งการเปิดฟีเจอร์นี้ไว้อาจจะทำให้เปลืองแบตเตอรี่ ดังนั้นเราก็เลือกเปิดใช้งานสำหรับแอปที่จำเป็น
ไปที่ การตั้งค่า (Settings) > ความเป็นส่วนตัวและความปลอดภัย (Priavacy & Security) > บริการหาตำแหน่งที่ตั้ง (Location Services)
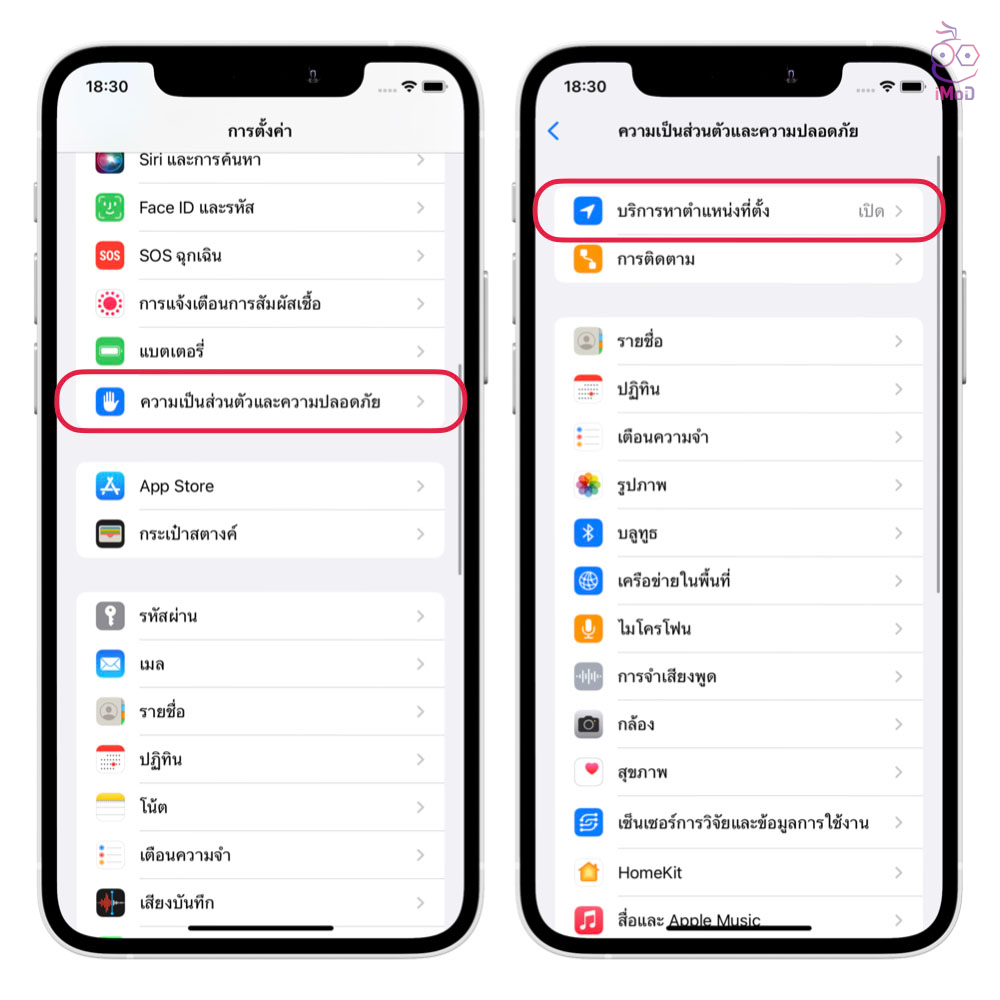
เลือกแอปด้านล่าง > ปรับตั้งค่าให้เป็นในระหว่างใช้แอป สำหรับแอปที่จำเป็นต้องใช้ตำแหน่งที่ตั้ง และปรับเป็นไม่เลย สำหรับแอปที่ไม่ต้องใช้ตำแหน่งที่ตั้ง ส่วนแอปที่ยังไม่แน่ใจก็สามารถตั้งเป็น ถามครั้งถัดไปหรือเมื่อฉันแชร์ได้
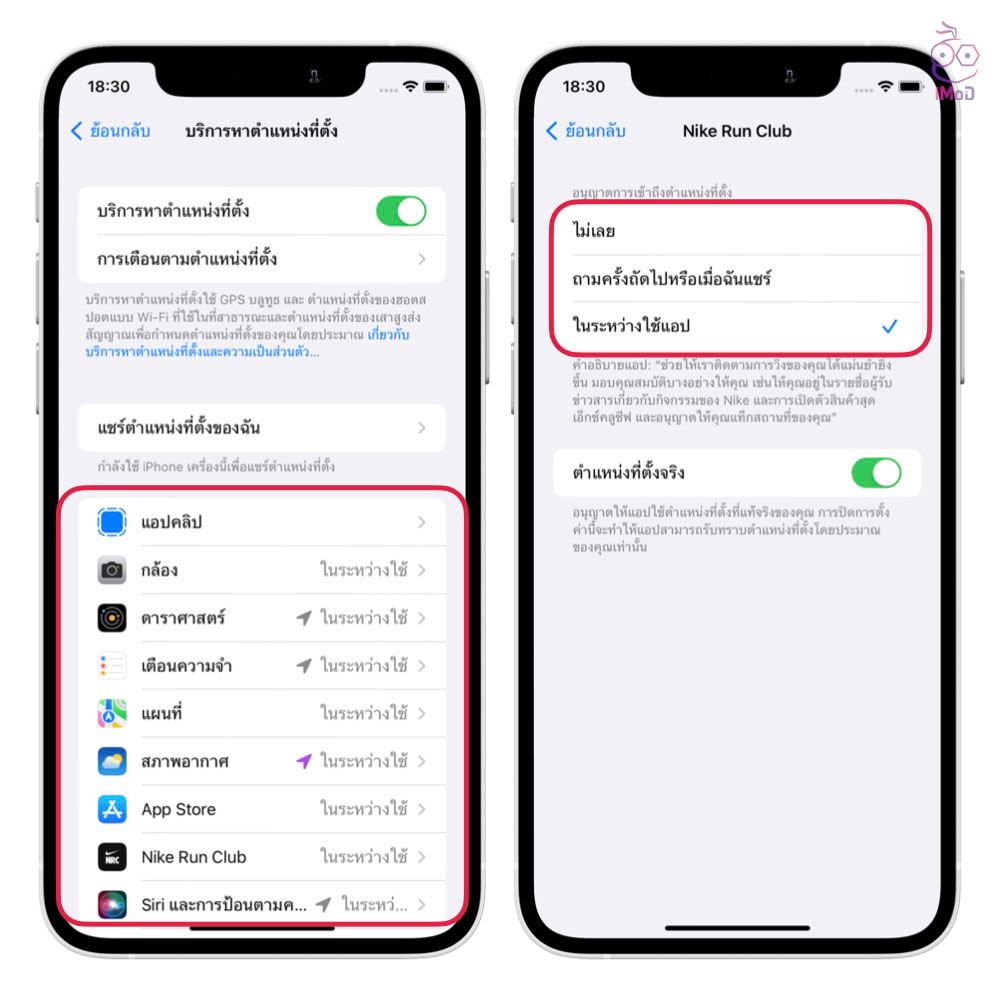
ทั้งหมดนี้ก็เป็นวิธีการตั้งค่าเบื้องต้นบน iPhone หลังจากอัปเดตเป็น iOS 16 เรียบร้อยแล้ว แนะนำว่าให้ตั้งค่าตามความเหมาะสมในการใช้งานของเรานะคะ ไม่จำเป็นต้องตั้งค่าตามทั้งหมด

