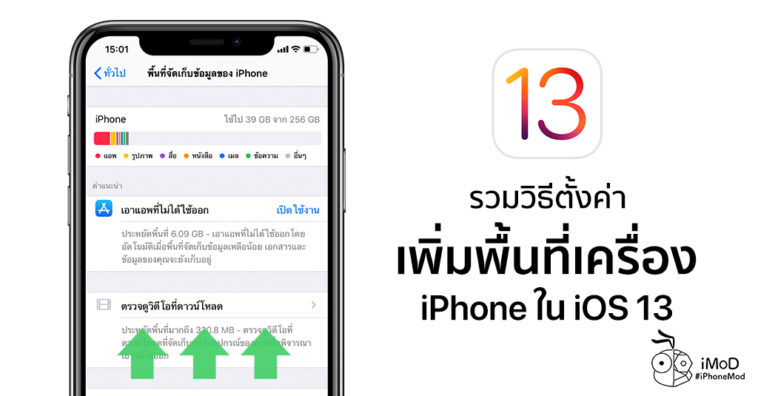iOS ปล่อยอัปเดตอย่างเป็นทางการแล้ว สำหรับใครที่มีพื้นที่ในเครื่องเหลือน้อย ทีมงานมีคำแนะนำสำหรับการตั้งค่า iPhone ให้มีพื้นที่การใช้งานเพิ่มขึ้นใน iOS 13 มาฝากกันค่ะ
วิธีตั้งค่าให้ iPhone มีพื้นที่การใช้งานเพิ่มขึ้นใน iOS 13
1. เคลียร์แคช ไฟล์ขยะ
แคช (Cache) คือไฟล์ที่แอปพลิชันใน iPhone สร้างขึ้นมา ทำให้เราเข้าถึงแอปได้เร็วขึ้นโดยไม่ต้องโหลดใหม่ทุกครั้ง แต่เมื่อใช้ไปเรื่อยๆ แคชหรือไฟล์ขยะก็จะถูกเก็บสะสมเยอะขึ้น
ดังนั้นให้เราเคลียร์แคชออก แนะนำให้ทำสัปดาห์ละครั้ง เราจะใช้วิธีการกดซื้อหนังใน iTunes Store แต่ไม่ต้องยืนยันการซื้อหรือชำระเงินจริง เพียงแค่กดสั่งซื้อเรานั้น การกดสั่งซื้อนี้จะทำให้ระบบ iOS เช็คพื้นที่และทำการเคลียไฟล์ขยะเหล่านั้นออกจากเครื่อง
ไปที่แอป iTunes Store > เลือกภาพยนต์ 1 เรื่อง > แตะ ซื้อ
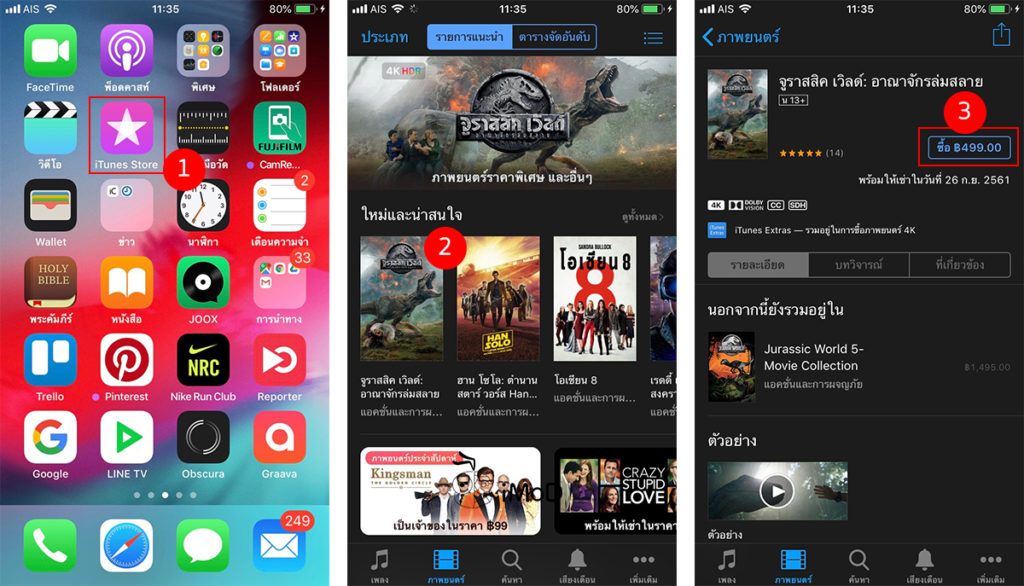
แตะ ซื้อ อีกครั้ง ระหว่างนี้ระบบจะเข้าไปเช็คพื้นที่ของแอปอื่นๆ และเคลียร์ไฟลแคชให้เรียบร้อย > แตะยกเลิกได้เลย
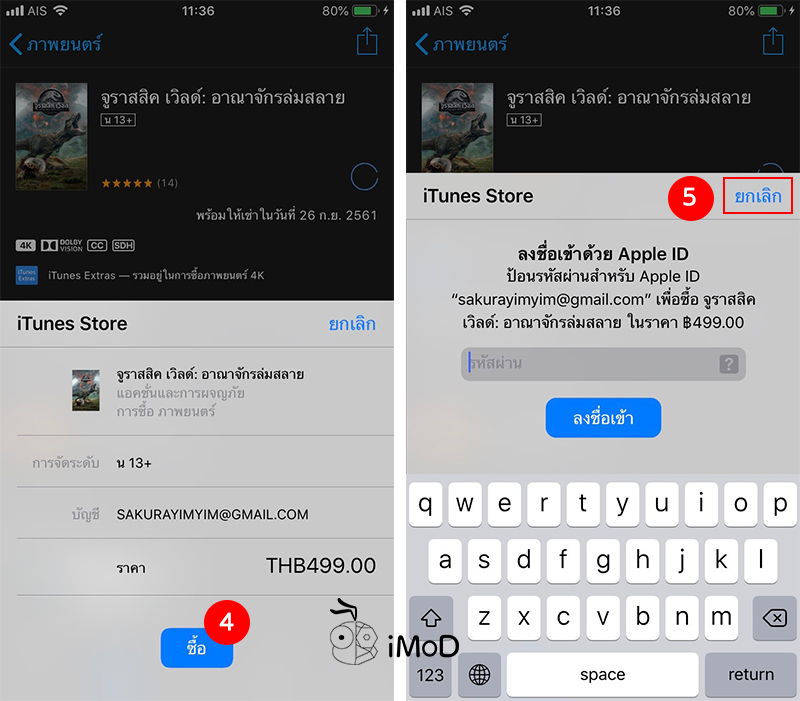
เมื่อกลับมาดูพื้นที่จัดเก็บข้อมูล iPhone พบว่าไฟล์แคชได้ถูกเคลียไปเกือบ 3 GB เลยทีเดียว คืนพื้นที่เครื่องได้มากขึ้น
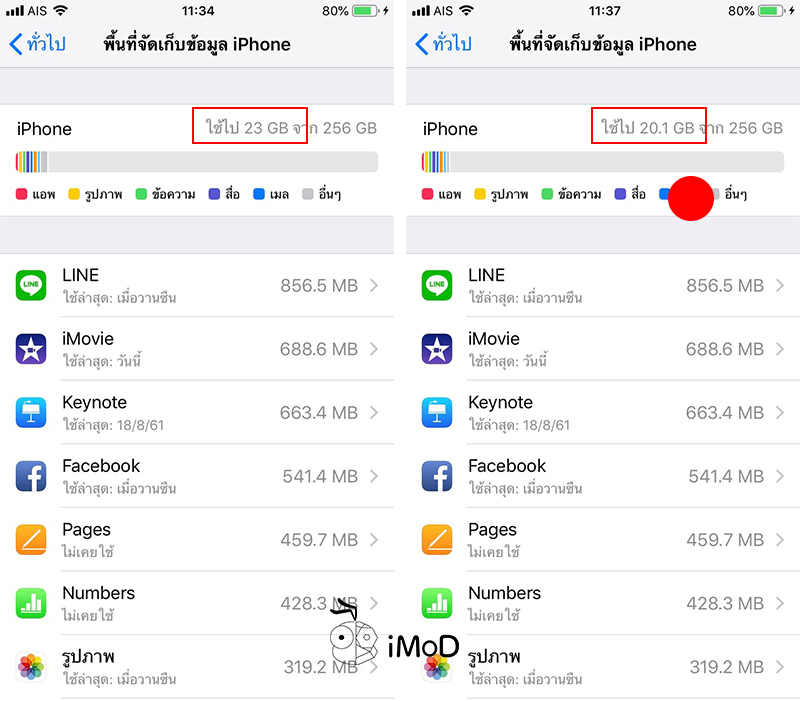
2. เคลียร์แคชใน LINE
LINE เป็นแอปที่ทุกคนต้องใช้กันอยู่แล้ว ก็เหมือนกันกับแอปอื่นๆ ที่ LINE ได้เก็บทั้งแคช รูปภาพ ข้อความเสียง ไฟล์อื่นๆ และประวัติการแชททั้งหมดไว้ในเครื่อง เราก็สามารถเข้าไปลบไฟล์ที่ไม่จำเป็นไปแอป LINE ได้โดยตรง
ไปที่แอป LINE > แตะ ไอคอนการตั้งค่ามุมบนซ้าย > แชท (Chat) > ลบข้อมูล (Delete Da)
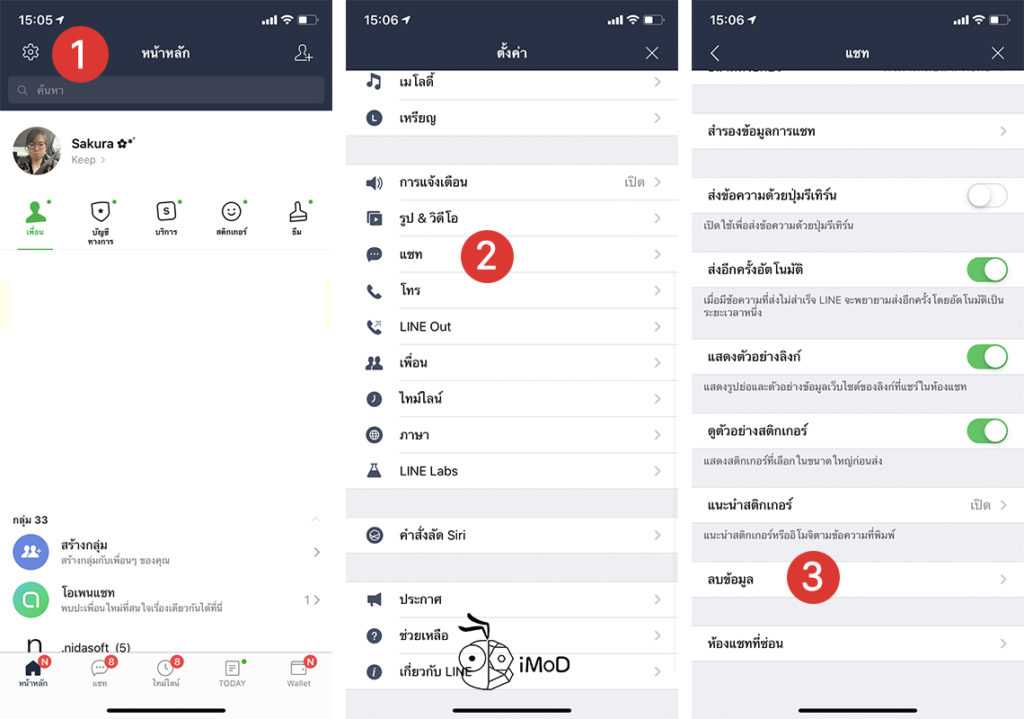
เลือก ข้อมูลแคช (Cached data) หรือข้อมูลอื่นๆ ที่ต้องการลบ > เมื่อเลือกแล้วก็แตะ ลบข้อมูลที่เลือก (Delete selected data) > ลบข้อมูล (Delete data) แล้วก็รอให้ระบบลบจนเสร็จ
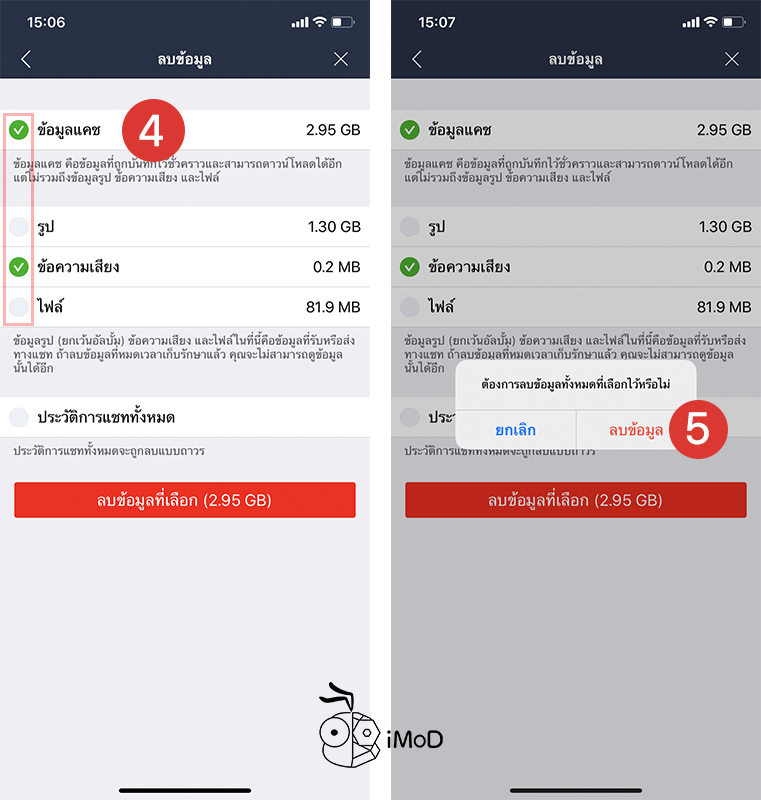
ถ้าต้องการลบไฟล์รูปภาพ ข้อความเสียง และไฟล์เอกสารอื่นๆ ที่ส่งผ่านกันในห้องแชทด้วย ก็สามารถเลือกได้เลย (รูปภาพและไฟล์ในแชทจะหายหมด แต่ในอัลบั้มหรือโพสต์ไม่หายนะ) และถ้าหากอยากลบทั้งประวัติแชทด้วยก็เลือก ประวัติดแชททั้งหมด ซึ่งการสนทนาในไลน์ทั้งหมดจะหายไปถ้าเลือกข้อนี้
3. ใช้ Offload Unused Apps
Offload Unused Apps เป็นการลบแอปที่ไม่ได้ใช้บ่อยออก แต่เอกสารและข้อมูลจะยังไม่หายไปด้วย ยังคงเก็บอยู่ในเครื่อง แต่ระหว่างที่ลบแอปแบบ Offload Unused Apps นั้นระบบจะล้างพื้นที่ที่เราจัดเก็บแอปออกไป ช่วยเพิ่มพื้นที่จัดเก็บให้กับ iPhone ได้มากขึ้น เมื่อเราติดตั้งแอปอีกครั้ง เอกสารและข้อมูลก็จะกลับมา
วิธี Offload Unused Apps แบบเลือกแอปเอง
ไปที่ การตั้งค่า (Settings) > ทั่วไป (General) > พื้นที่จัดเก็บข้อมูล iPhone (iPhone Storage) > เลือกแอปที่เราไม่ค่อยได้ใช้งาน
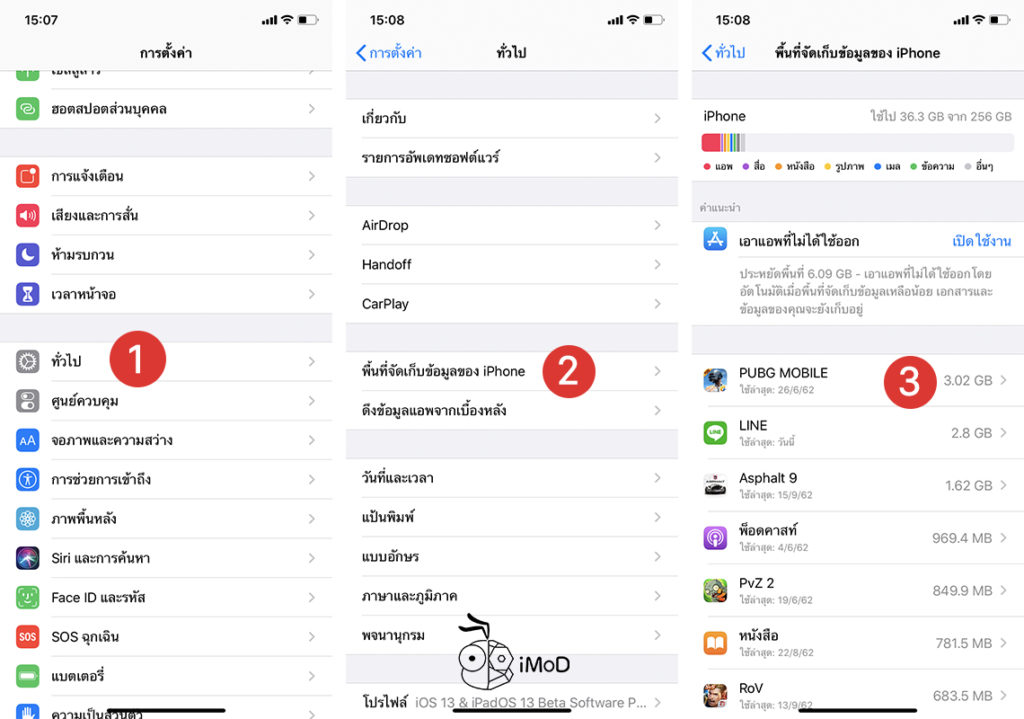
แตะ เอาแอปที่ไม่ได้ใช้ออก (Offload App) > ยืนยัน เอาแอปที่ไม่ได้ใช้ออก (Offload App) เห็นได้ว่าเราสามารถประหยัดพื้นที่จากการลบแอปออกได้ถึง 2.98 GB เลยทีเดียว แต่เอกสารและข้อมูลเครื่องยังคงเก็บไว้
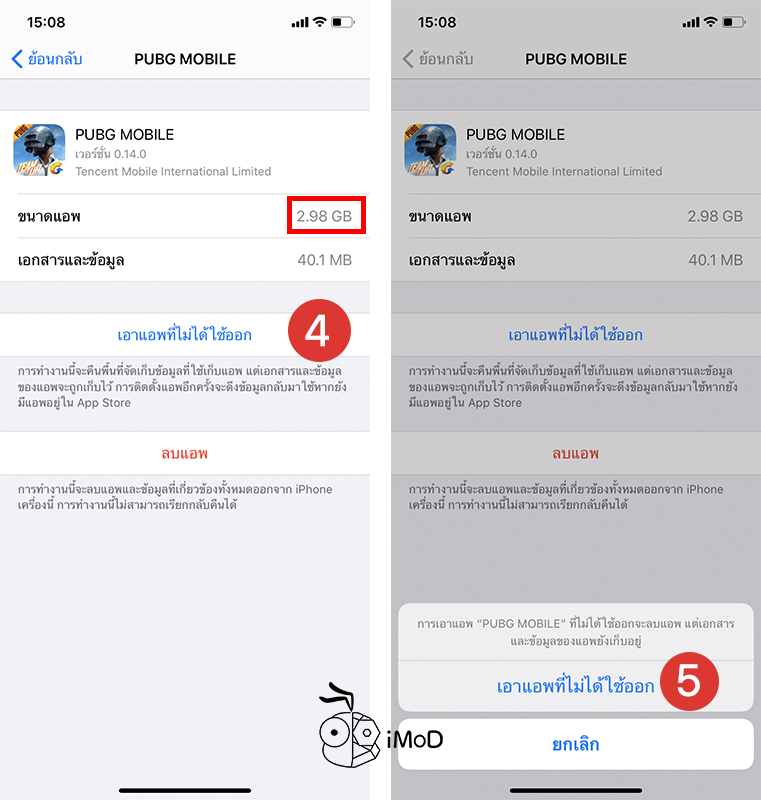
เมื่อกลับมาหน้าโฮม เราจะพบว่าแอปนั้นจะมีไอคอนรูปก้อนเมฆด้านหน้า หากต้องการกลับมาใช้งานอีกครั้งก็สามารถแตะที่แอปได้เลย
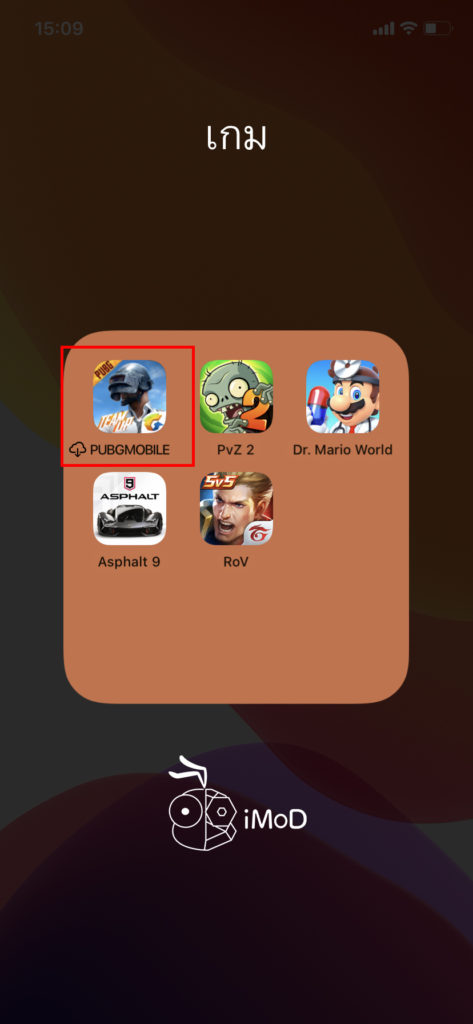
วิธี Offload Unused Apps แบบอัตโนมัติ
หลักการการลบแอปและติดตั้งใหม่เหมือนกับข้อแรก แต่เอาไว้ใช้ในกรณีที่เราดาวน์โหลดแอปมาไว้ในเครื่องเป็นจำนวนมาก จนจำไม่ได้ว่าแอปไหนไม่ได้ใช้บ่อย ก็สามารถใช้วิธี Offload Unused Apps แบบอัตโนมัติ ให้เครื่องทำการตรวจหาและลบแอปเองได้เลย
ไปที่การตั้งค่า (Settings) > iTunes Store และ App Store > เปิด เอาแอปที่ไม่ได้ใช้ออก (Offload Unused Apps)
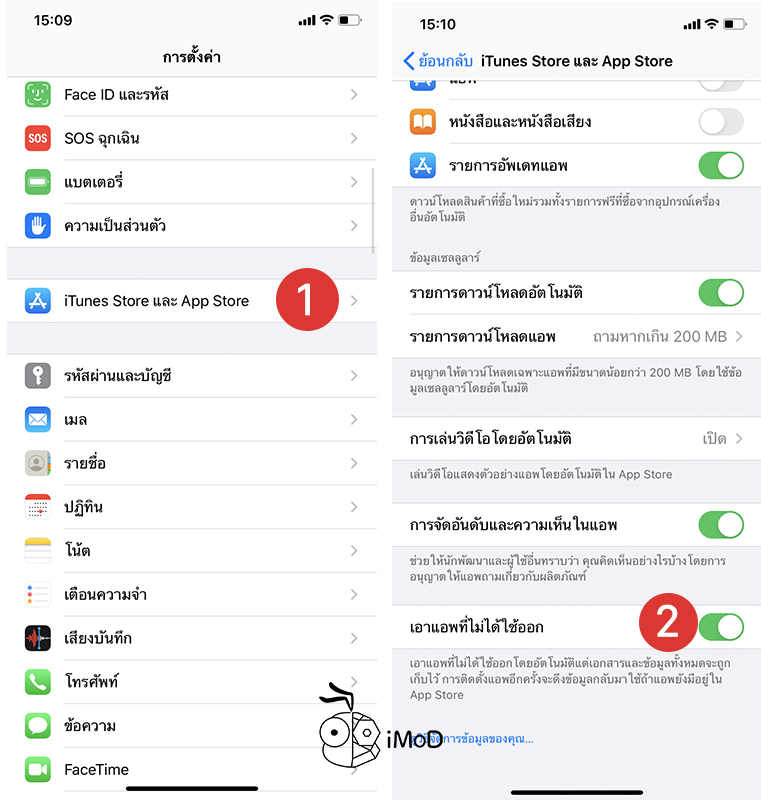
เมื่อพื้นที่ในเครื่องเหลือน้อย ระบบก็จะเอาแอปที่ไม่ค่อยได้ใช้ออกให้ทันที โดยที่เราไม่ต้องไปเลือกเอง
4. Storage Suggestion
ฟีเจอร์คำแนะนำพื้นที่การจัดเก็บข้อมูล (Storage Suggestion) จะช่วยตรวจเช็คว่ามีการใช้งานพื้นที่แบบไม่จำเป็นในเครื่องหรือไม่ และระบบก็จะให้คำแนะนำในการจัดการไฟล์เหล่านั้น
ไปที่ การตั้งค่า (Settings) > ทั่วไป (General) > พื้นที่จัดเก็บข้อมูล iPhone (iPhone Storage) > สามารถเลือกเปิดใช้งานตามคำแนะนำได้เลย
ดังตัวอย่างสามารถเลือกเปิดใช้งานเอาแอปที่ไม่ได้ใช้ออก จะช่วยประหยัดพื้นที่ 6.09 GB และลบวิดีโอที่ดาวน์โหลดมา จะช่วยประหยัดพื้นที่ 320.8 MB เราก็เลือกจัดการตามคำแนะนำได้โดยการลบวิดีโอออก
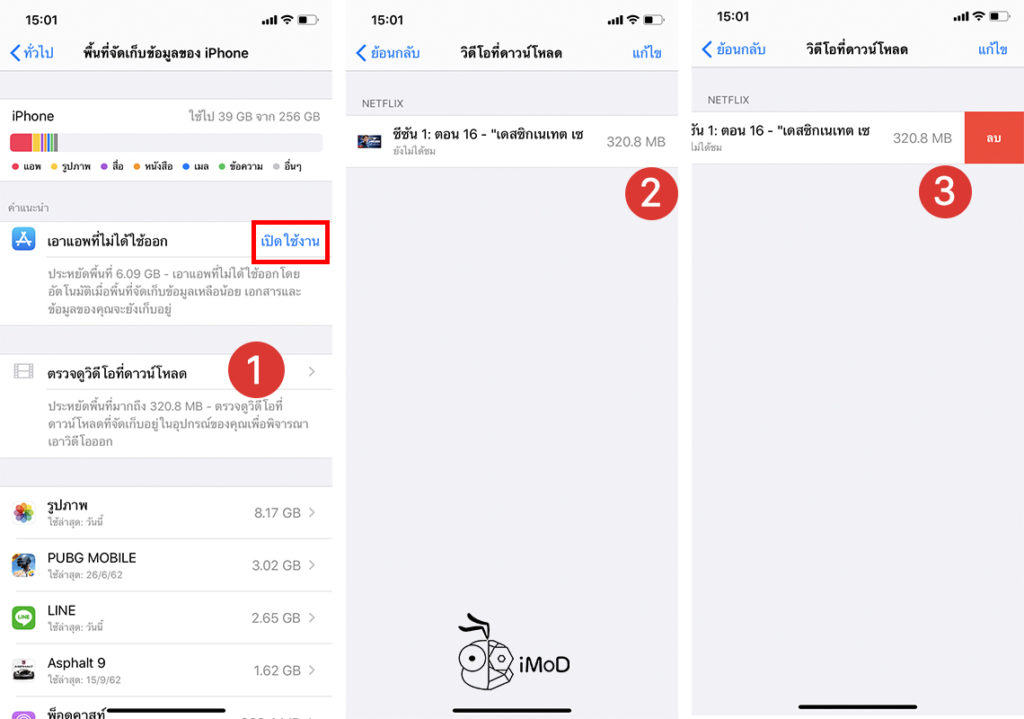
คำแนะนำนี้ จะขึ้นอยู่กับข้อมูลที่อยู่ในเครื่องของแต่ละคน แนะนำให้อ่านดูให้ดีก่อนเปิดใช้งานหรือลบข้อมูลนะคะ
5. ลบไฟล์แนบข้อความ
วิธีนี้เหมาะสำหรับคนที่ส่งไฟล์รูปภาพ วิดีโอ หรือไฟล์อื่นๆ ผ่านทางแอปข้อความ (Message) เป็นจำนวนมาก หากเราไม่ได้เก็บข้อความไว้บน iCloud แน่นอนว่าไฟล์เหล่านั้นก็ต้องถูกนำมาเก็บไว้ในเครื่อง ยิ่งมีการส่งเป็นจำนวนมาก การเก็บไฟล์ก็เยอะขึ้นด้วยเช่นกัน
ไปที่ การตั้งค่า (Settings) > ทั่วไป (General) > พื้นที่จัดเก็บข้อมูล iPhone (iPhone Storage) > แตะ แอปข้อความ (Message)
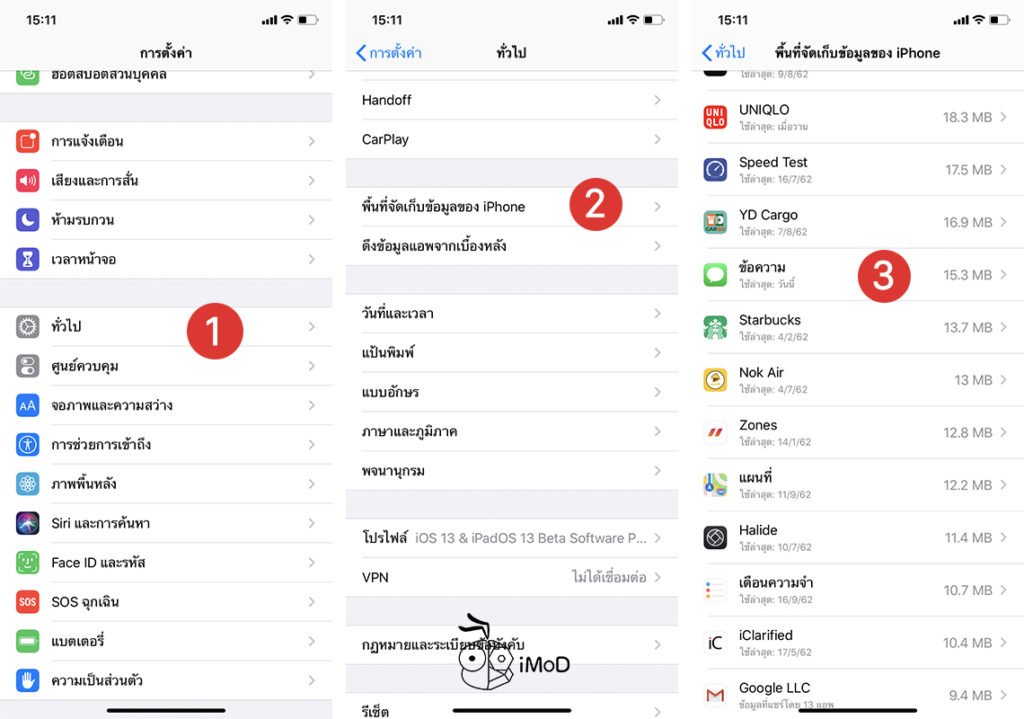
เลือกเอกสารและข้อมูลที่ต้องการลบ > ปัดชื่อไฟล์ไปทางซ้าย แล้วแตะลบ (Delete) ถ้ามีหลายรายการก็สามารถแตะแก้ไขและเลือกลบได้หลายรายการ
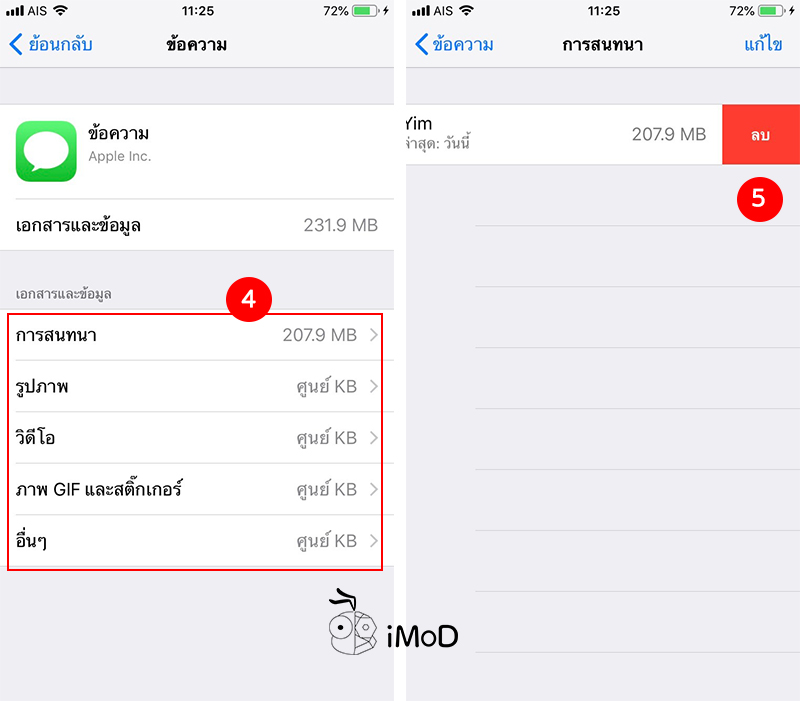
ข้อควรระวัง หลังจากที่ลบไฟล์แล้ว ข้อมูลวิดีโอหรือรูปภาพที่เราลบจะไม่แสดงในกล่องสนทนาหรือในแอปข้อความอีกต่อไป ดังนั้นเราต้องมั่นใจจริงๆ ว่าไฟล์ในข้อความไม่ได้สำคัญหรือไม่มีความจำเป็นจะต้องเก็บต่อไปแล้ว
6. ใช้รูปแบบไฟล์ HEIF , HEVC Video
รูปแบบไฟล์ HEIF และ HEVC Video เป็นรูปแบบไฟล์รูปภาพและวิดีโอเฉพาะใน iOS ที่มีประสิทธิภาพสูง แต่สามารถลดขนาดไฟล์ JPG ได้ถึง 50% โดยที่รูปยังคงมีคุณภาพคงเดิม
ช่วยประหยัดพื้นที่ในเครื่องได้มากเลยทีเดียว สิ่งที่เราต้องทำคือ ไปตั้งค่าให้เครื่องเก็บไฟล์รูปและวิดีโอเป็น HEIF และ HEVC Video ให้เรียบร้อย (ตั้งค่าได้ใน iPhone 7 ขึ้นไป)
ไปที่ การตั้งค่า (Settings) > รูปแบบ (Formats) > ประสิทธิภาพสูงสุด (High Efficiency)
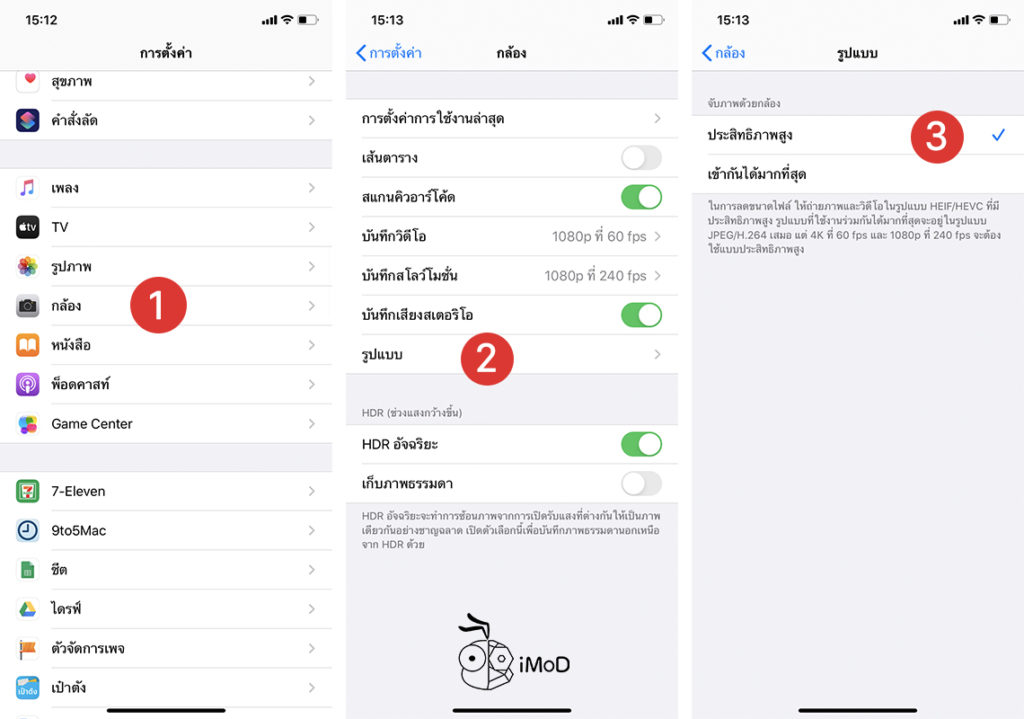
7. เก็บข้อมูลไว้บน iCloud
iCloud ได้พัฒนามาเพื่อให้ผู้ใช้ได้แบ่งข้อมูลหรือไฟล์ไปเก็บไว้บน iCloud ซึ่งเป็นที่ที่ปลอดภัยและไม่ต้องหนักเครื่อง เราก็สามารถเลือกนำข้อมูลของแต่ละแอปไปเก็บไว้บน iCloud ได้
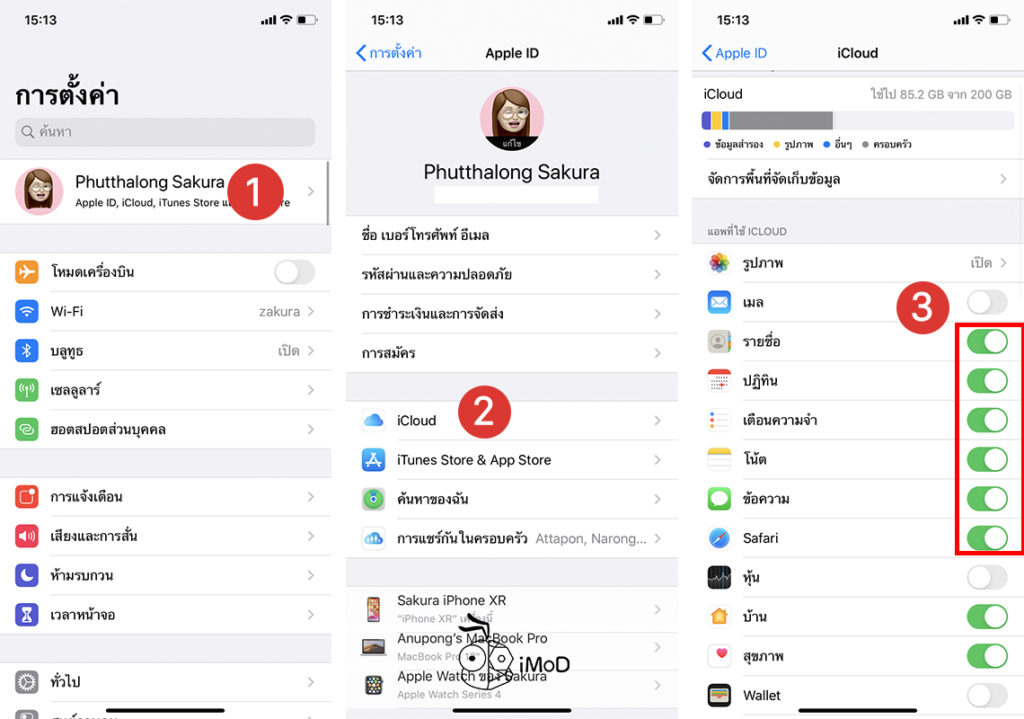
ปกติ iOS จะให้พื้นที่ iCloud มาฟรีอยู่แล้ว 5 GB แต่สำหรับใครที่มีข้อมูลเยอะ ใช้งานได้ไม่เพียงพอ ก็สามารถซื้อพื้นที่ iCloud เพิ่มได้ โดยเริ่มต้นที่ 35 บาท/เดือน ได้พื้นที่มากถึง 50GB เลยทีเดียว ชมวิธีซื้อ iCloud เพิ่ม
แต่ถ้าใครไม่อยากซื้อ iCloud เพิ่ม ก็สามารถนำไฟล์ไปแบ่งเก็บไว้ที่แอป Photos หรือผู้ใช้บริการอื่นๆ ก็ได้
ทั้งหมดนี้ก็เป็นวิธีการคืนพื้นที่การใช้งานให้กับ iPhone เป็นประโยชน์ทั้งก่อนอัปเดต iOS ที่ต้องใช้พื้นที่ในการดาวน์โหลดซอฟต์แวร์มาติดตั้งและก็ยังมีประโยชน์หลังอัปเดต สำหรับคนที่ต้องการพื้นที่ในเครื่องเพิ่มขึ้น ใครที่ยังไม่รู้วิธีไหนก็ลองนำไปทำกันดูนะคะ