สำหรับใครที่ได้อัปเดต iPhone เป็น iOS 16 แล้ว อาจจะสนุกกับการตั้งค่าหน้าจอล็อกใหม่ ทีมงานจึงมีวิธีและทริคเล็ก ๆ น้อย ๆ สำหรับการตั้งค่าหน้าจอล็อก (Lock Screen) แบบรูปภาพ พร้อมการเพิ่มวิดเจ็ตและตั้งค่าโหมดโฟกัสใน iOS 16 มาแนะนำให้ชมกันค่ะ
วิธีตั้งค่าหน้าจอล็อก (Lock Screen) ใน iOS 16
การเพิ่มหน้าจอล็อก (Lock Screen) ใหม่ใน iOS 16 นั้นสามารถทำได้หลายวิธี ซึ่งในบทความนี้ทีมงานจะแนะนำ 2 วิธีด้วยกัน คือ การเพิ่มหน้าจอล็อกในส่วนการตั้งค่า และการเพิ่มหน้าจอล็อกจากหน้า Lock Screen นะคะ
1. วิธีเพิ่มหน้าจอล็อกในส่วนการตั้งค่า พร้อมปรับแต่งหน้าจอล็อกแบบ “รูปภาพ”
ในส่วนแรก ทีมงานจะสอนวิธีการเพิ่มหน้าจอล็อกรูปแบบรูปภาพที่แสดงแบบ 3 มิติ ทับนาฬิกาด้านบน เผื่อใครที่ชอบแสดงรูปภาพบนหน้าจอล็อก เริ่มต้นด้วยการไปที่ การตั้งค่า > เพิ่มพื้นหลังใหม่ > เลือกพื้นหลังประเภท “รูปภาพ”
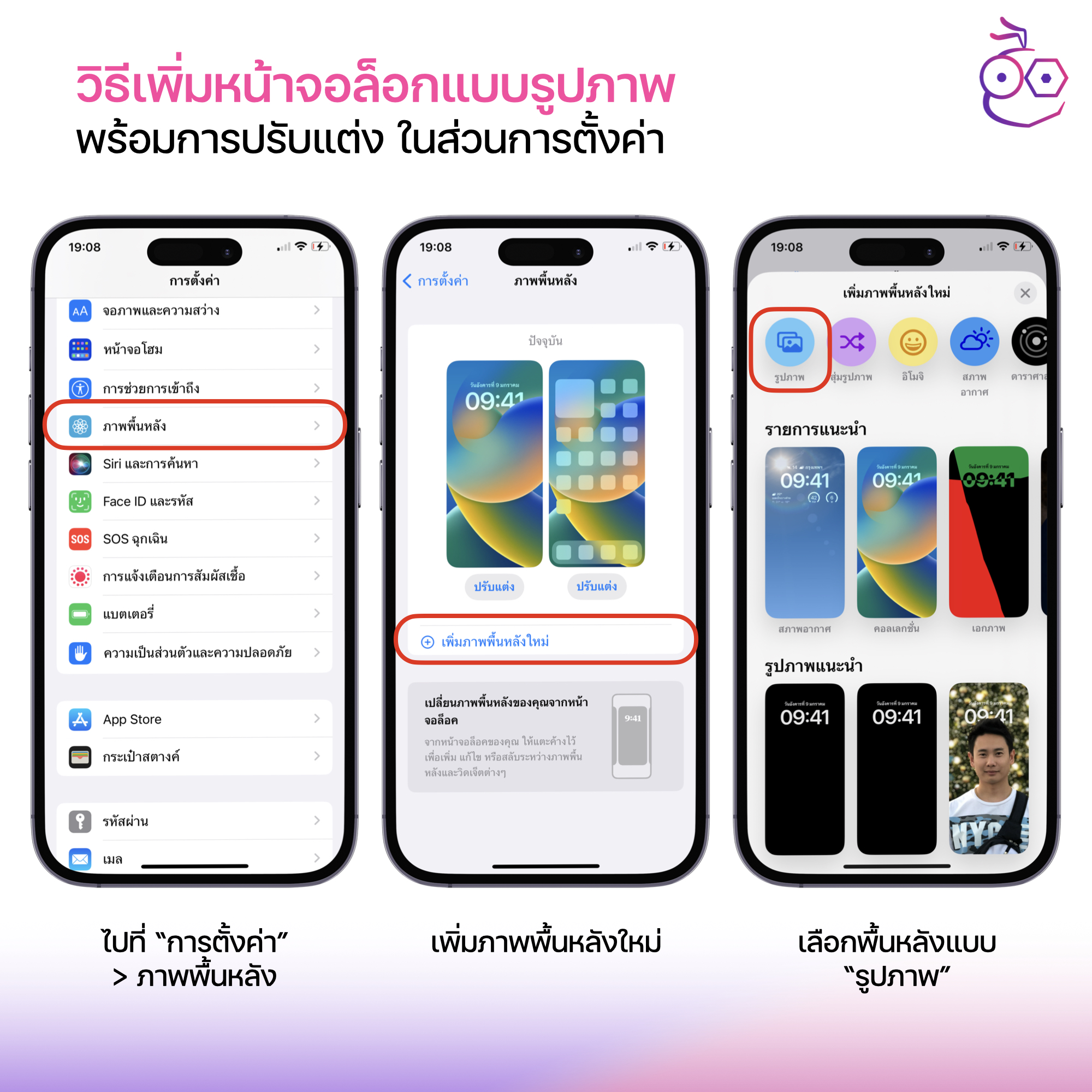
เลือกรูปภาพในอัลบั้มที่ต้องการ จากนั้นก้ใช้ 2 นิ้วหนีบเข้าหรือขยายออก เพื่อปรับขนาดของรูปภาพ และสามารถใช้สองนิ้วเลื่อนรูปภาพไปยังตำแหน่งที่ต้องการจัดวางได้ โดยวัตถุหรือบุคคลนั้นจะต้องทับนาฬิกานิดหน่อย ไม่ทับเยอะเกินไป และไม่ควรเพิ่มวิดเจ็ตด้านล่าง เพราะจะทำให้รูปภาพไม่แสดงแบบ 3 มิติ
แนะนำให้ใช้รูปภาพแบบแนวตั้ง ไม่จำเป็นต้องเป็นภาพที่ถ่ายจากโหมดภาพถ่ายบุคคล (Portrait Mode)

เมื่อจัดวางบุคคลหรือวัตถุในรูปภาพเสร็จแล้ว เราสามารถปัดหน้าจอไปทางซ้ายหรือขวา เพื่อเลือกรูปแบบการแสดงผลภาพได้ ตัวอย่างเลือกเป็น ฉากหลังสี เพื่อให้ตัวแบบเด่นกว่าพื้นหลังและแสดงโทนสีทีต้องการ

แตะไอคอน 3 จุดด้านล่าง แล้วเลือกเอฟเฟ็กต์ระยะชัดลึกให้เรียบร้อย เพื่อให้รูปเป็น 3 มิติทับนาฬิกา และเลือก สีพื้นหลัง > เลือกสี แล้วปรับโทนตามต้องการ > แตะ เพิ่ม

จากนั้นก็เลือก ตั้งค่าเป็นภาพพื้นหลังคู่ หรือจะเลือกเป็น ปรับแต่งหน้าจอโฮม ก็ได้ ตัวเลือกเลือกปรับแต่งหน้าจอโฮมต่อ ก็สามารถเลือกรูปแบบหน้าจอโฮมด้านล่างได้เลย

ตัวอย่างเลือกเป็นไล่ระดับสี > เลือกสีและปรับโทนได้ตามต้องการ > แตะ เสร็จสิ้น

เราก็จะได้หน้าจอล็อครูปแบบรูปภาพที่มีพื้นหลังเป็นสีน่ารัก ๆ ส่วนหน้าโฮมก็จะแสดงแบบไล่ระดับสีตามที่เรากำหนด

2. วิธีเพิ่มหน้าจอล็อกใหม่จากหน้า Lock Screen พร้อมการปรับแต่งวิดเจ็ต
วิธีนี้เป็นวิธีการเพิ่มหน้าจอล็อกที่ง่ายมาก ๆ เพียงแค่ ปลดล็อกหน้าจอ แล้วแตะค้างไว้สักครู่ (หรือจะดึงหน้าจอจากด้านบนลงมาก็ได้ แล้วแตะค้างไว้) จนมีตัวเลือกหน้าจอล็อกแสดงมาให้เลือก > ให้ปัดไปทางซ้ายสุด แล้วแตะ เพิ่มใหม่

แตะเลือกหน้าจอล็อกที่ต้องการ > แตะ เพิ่มวิดเจ็ต > เลือกวิดเจ็ตได้เลย

ตัวอย่างเลือกวิดเจ็ตแบตเตอรี่ กิจกรรม อุณหภูมิ > นอกจากนี้ ด้านบนส่วนของวันที่ ยังสามารถเพิ่มวิดเจ็ตได้อีก 1 วิดเจ็ต

ส่วนของนาฬิกาก็สามารถปรับแต่งรูปแบบตัวอักษร และเลือกสีได้ตามต้องการ เมื่อปรับแต่งเสร็จแล้วให้แตะ เพิ่ม > เราก็จะได้หน้าจอล็อกพร้อมวิดเจ็ตที่เรากำหนด

3. การตั้งค่าหน้าจอล็อก ใช้งานร่วมกับโหมดโฟกัส (Focus Mode)
ใน iOS 16 ยังได้เพิ่มคุณสมบัติที่ให้หน้าจอล็อกแสดงผลตามโหมดโฟกัสได้ด้วย โดยผู้ใช้จะต้องตั้งค่าเชื่อมโยงหน้าจอล็อกกับโหมดโฟกัส ดังนี้
ปลดล็อกหน้าจอ แล้วแตะค้างไว้ จนมีตัวเลือกหน้าจอล็อกแสดงขึ้นมา > ไปยังหน้าจอล็อกที่ต้องการ แล้วแตะเลือก โฟกัส > เลือกโหมดโฟกัสที่ต้องการ เช่น โหมดทำงาน > เมื่อเลือกเสร็จแล้ว ถ้าเราเปิดโหมดโฟกัสทำงาน หน้าจอล็อกก็จะแสดงเป็นหน้าที่เชื่อมโยงไว้

ถ้าหากเราใช้หน้าจอล็อกอื่น ๆ อยู่ แล้วต้องการเข้าสู่โหมดโฟกัส ก็สามารถไปที่ Control Center แล้วเลือก โฟกัส > เลือกโหมดโฟกัสที่ต้องการ เมื่อเปิดโหมดโฟกัสแล้ว หน้าจอล็อกที่เชื่อมโยงก็จะแสดงทันที

เห็นได้ว่าหน้าจอล็อกใน iOS 16 นั้นนอกจากจะสวยงามแล้ว ยังมีประโยชน์ต่อผู้ใช้มากขึ้นด้วย โดยเฉพาะการเพิ่มวิดเจ็ตที่เราใช้งานหรือต้องดูข้อมูลบ่อย ๆ บนหน้าจอล็อก ก็ทำให้เราเข้าถึงหน้าจอได้ง่ายขึ้น รวมถึงการเชื่อมโยงกับโหมดโฟกัส ก็ช่วยให้เราใช้งานหน้าจอล็อกที่มาพร้อมวิดเจ็ตที่ปรับแต่งมาอย่างเหมาะสมได้ง่ายขึ้นเช่นกัน ก็ลองตั้งค่ากันดูนะคะ

