ถึงแม้ว่าเราจะเพิ่งซื้อ iPhone 12 เครื่องใหม่ แต่แน่นอนว่าทุกคนก็ต้องการใช้งานอย่างมีประสิทธิภาพ ทีมงานจึงได้รวบรวมเคล็ดลับที่จะช่วยให้การใช้งานไหลลื่น เร็วขึ้น และมีประสิทธิภาพ เรามาชมกันว่าควรตั้งค่าจุดไหนบ้าง
9 การตั้งค่า iPhone 12 ให้ใช้งานได้ลื่นไหลและมีประสิทธิภาพ
1. ปิดการใช้ iCloud สำหรับแอปแอปที่ไม่จำเป็น
การเปิดใช้งาน iCloud ในการเก็บข้อมูลของแอปต่าง ๆ ถือว่าเป็นการเก็บข้อมูลที่ปลอดภัยและสะดวก แต่ในการเปิดใช้นั้น iPhone จะต้องส่งข้อมูลไปยัง iCloud และทาง iCloud ก็ต้องส่งข้อมูลกลับมาเสมอ ซึ่งทำให้ใช้ทั้งพลังงานแบตเตอรี่ การทำงานของเครื่อง และใช้พื้นที่ iCloud ด้วย
ดังนั้นการเลือกปิดการใช้ iCloud สำหรับบางแอปที่เราไม่จำเป็นจะต้องนำข้อมูลไปเก็บก็จะช่วยลดการทำงานของเครื่องได้ และช่วยประหยัดพื้นที่ในการเก็บข้อมูลที่ไม่จำเป็น มีวิธีการตั้งค่าดังนี้
ไปที่ การตั้งค่า (Settings) > Apple ID > iCloud > เลื่อนปิดแอปที่เราไม่จำเป็นจะต้องใช้งาน iCloud
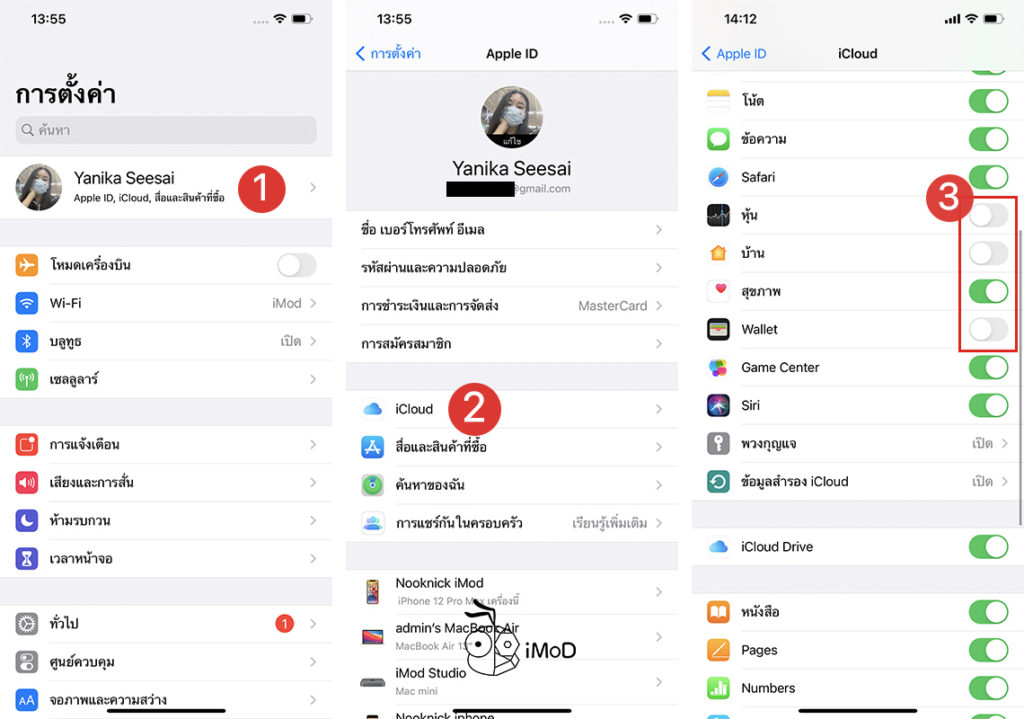
2. ตั้งค่า Face ID ให้สแกนได้ง่ายขึ้น
เมื่อเราเริ่มเปิดใช้งาน iPhone 12 เราคงจะตั้งค่าการสแกนใบหน้า Face ID กันเป็นที่เรียบร้อยแล้ว แต่รู้หรือไม่ว่าในการตั้งค่ารูปลักษณ์อีกแบบ เพื่อสร้าง Face ID อีกแบบให้สแกนหน้าได้ง่ายมากขึ้น เพราะการเพิ่มรูปลักษณ์อีกแบบจะทำให้ iPhone จำรูปหน้าของเราได้หลาย ๆ จุด
ไปที่ การตั้งค่า (Settings) > Face ID และรหัส (Face ID & Passcode) > ตั้งค่ารูปลักษณ์อีกแบบ (Set up Alternate Appearance) > แล้วก็เริ่มตั้งค่า Face ID ต่อได้เลย
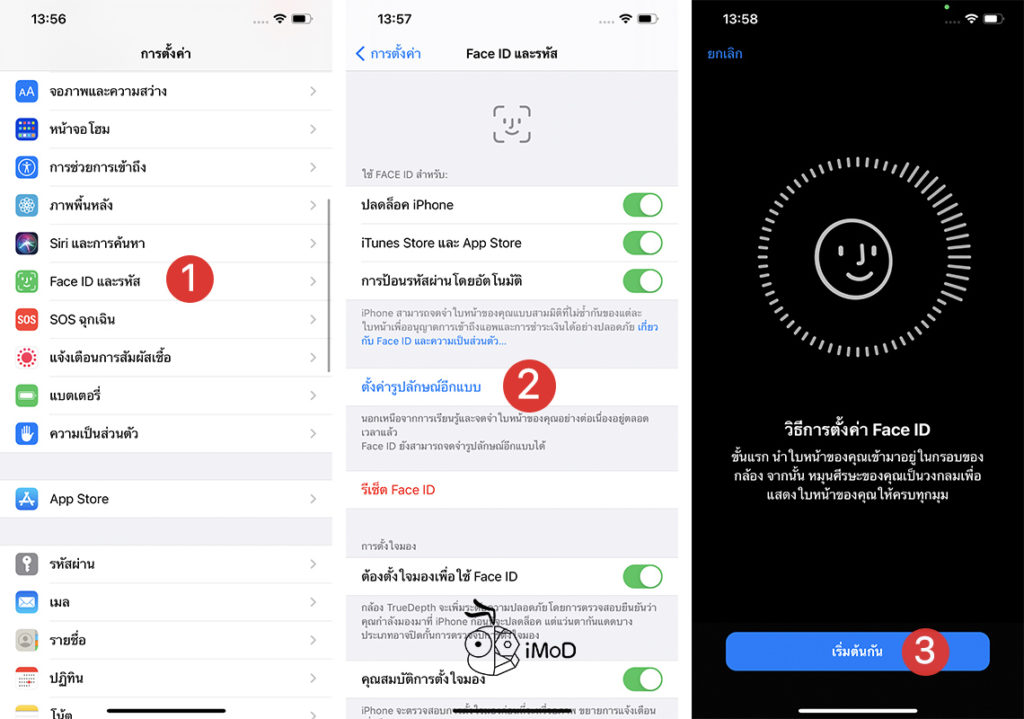
3. เปิดใช้งาน 5G โหลดข้อมูลได้เร็วขึ้น
iPhone 12 ทุกรุ่นรองรับสัญญาณ 5G ดังนั้นหากเราใช้แพ็กเกจ 5G กับผู้ให้บริการเครือข่ายก็แนะนำว่าให้เปิดใช้งาน 5G และอนุญาตข้อมูลเพิ่มเติมบน 5G ด้วย เพราะการดาวน์โหลดและอัปโหลดข้อมูลต่าง ๆ จะเร็วขึ้น การดูวิดีโอที่คมชัด การ FaceTime มีคุณภาพสูง
ไปที่ การตั้งค่า (Settings) > เซลลูลาร์ (Cellular) > ตัวเลือกข้อมูลเซลลูลาร์ (Cellular Option)
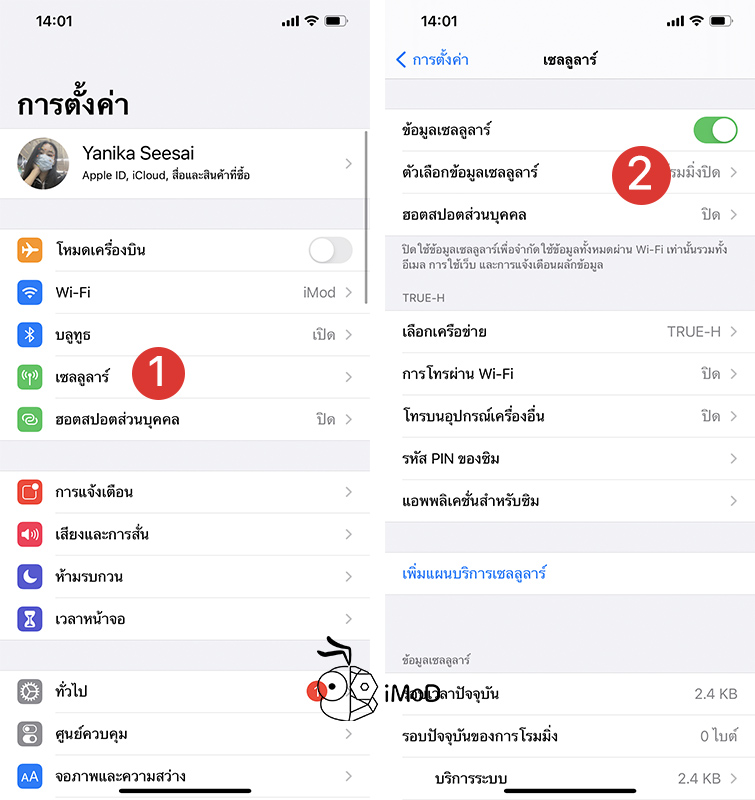
โหมดข้อมูล (Data Mode) > อนุญาตข้อมูลเพิ่มเติมบน 5G (Allow More Data on 5G)
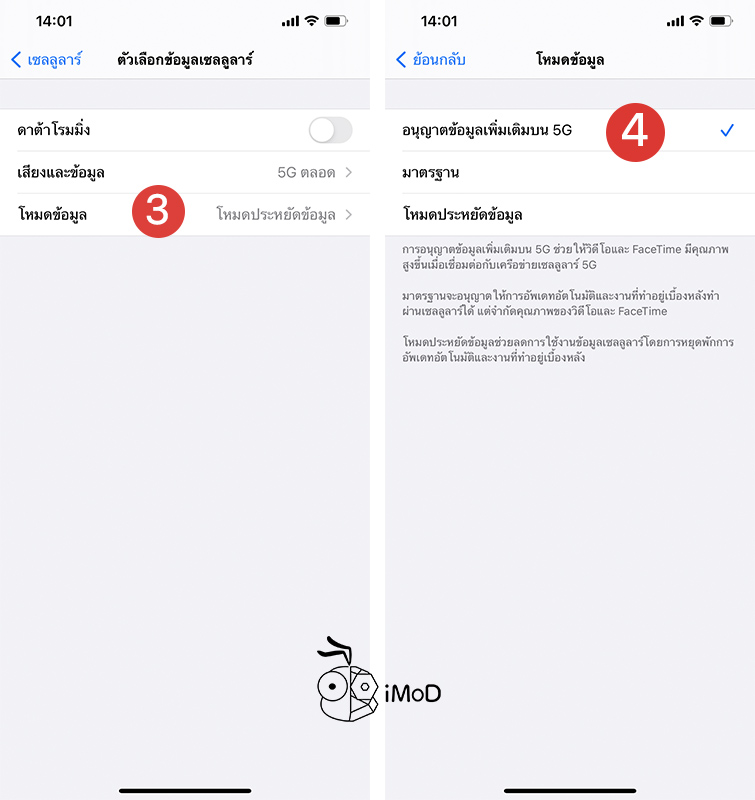
4. ใช้ iCloud Drive เมื่อมีการเชื่อมต่อ Wi-Fi
สำหรับการโอนถ่ายข้อมูล iCloud Drive แน่นอนว่าบางครั้งไฟล์ที่โอนถ่ายไปก็มีขนาดใหญ่ และถ้าหากเราเปิดให้ iCloud Drive สามารถโอนถ่ายข้อมูลผ่านเซลลูลาร์ได้ ก็อาจจะทำให้มีการโอนถ่ายข้อมูลตลอดเวลา ซึ่งจะใช้ทรัพยากรและแบตเตอรี่จำนวนมาก
ดังนั้นหากข้อมูลใน iCloud Drive ของเราไม่มีความจำเป็นเร่งด่วนสำหรับการใช้งานมากนัก แนะนำว่าให้ปิดการใช้เซลลูลาร์สำหรับการโอนถ่ายข้อมูลใน iCloud Drive เมื่อปิดใช้งานแล้ว ข้อมูลและเอกสารจะโอนถ่ายก็ต่อเมื่อ iPhone เชื่อมต่อกับ Wi-Fi
ไปที่ การตั้งค่า (Settings) > เซลลูลาร์ (Cellular) > เลื่อนลง > ปิด iCloud Drive
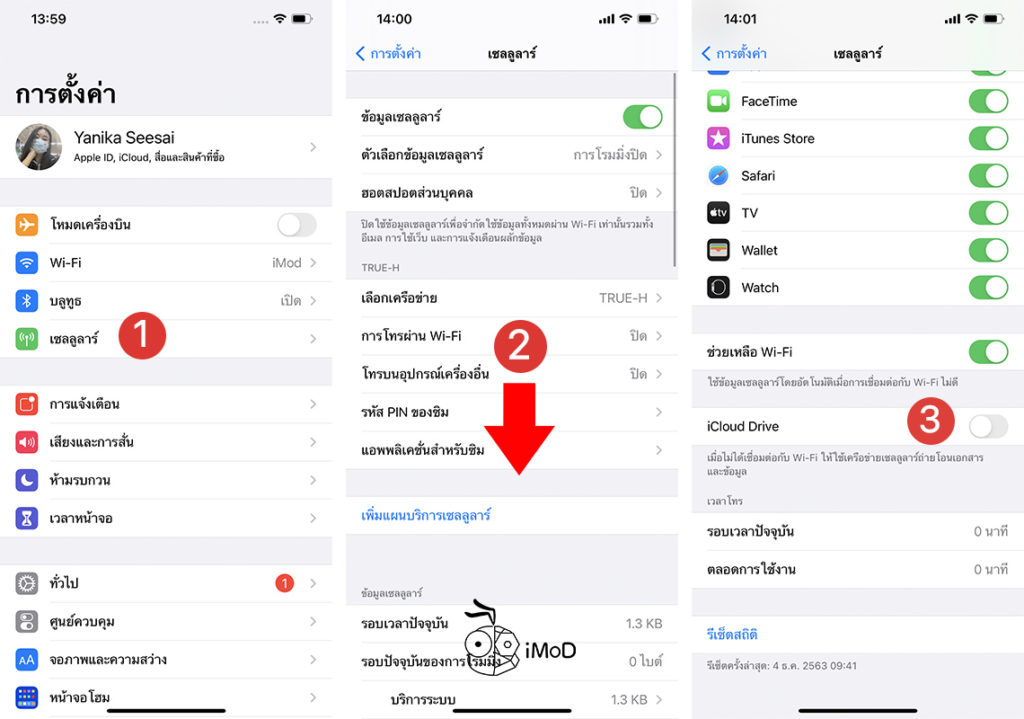
5. ปิดการใช้เซลลูลาร์ซิงค์รูปภาพ ใช้ Wi-Fi แทน
การซิงค์รูปภาพไปยัง iCloud ด้วยการใช้เซลลูลาร์ก็จะคล้าย ๆ กับการซิงค์ข้อมูลใน iCloud Drive เนื่องจากไฟล์รูปภาพและวิดีโอของเราก็มีขนาดใหญ่ ดังนั้นหากเราใช้เซลลูลาร์ในการซิงค์รูปภาพและวิดีโอจะทำให้ใช้ทรัพยากรเครื่องเป็นจำนวนมาก รวมถึงเปลืองแบตเตอรี่ด้วย
แนะนำว่าให้ปิดใช้เซลลูลาร์สำหรับการซิงค์รูปภาพ โดยให้ซิงค์เมื่อ iPhone เชื่อมต่อกับ Wi-Fi แทน
ไปที่ การตั้งค่า (Settings) > รูปภาพ (Photos) > ปิด ข้อมูลเซลลูลาร์ (Cellular Data)
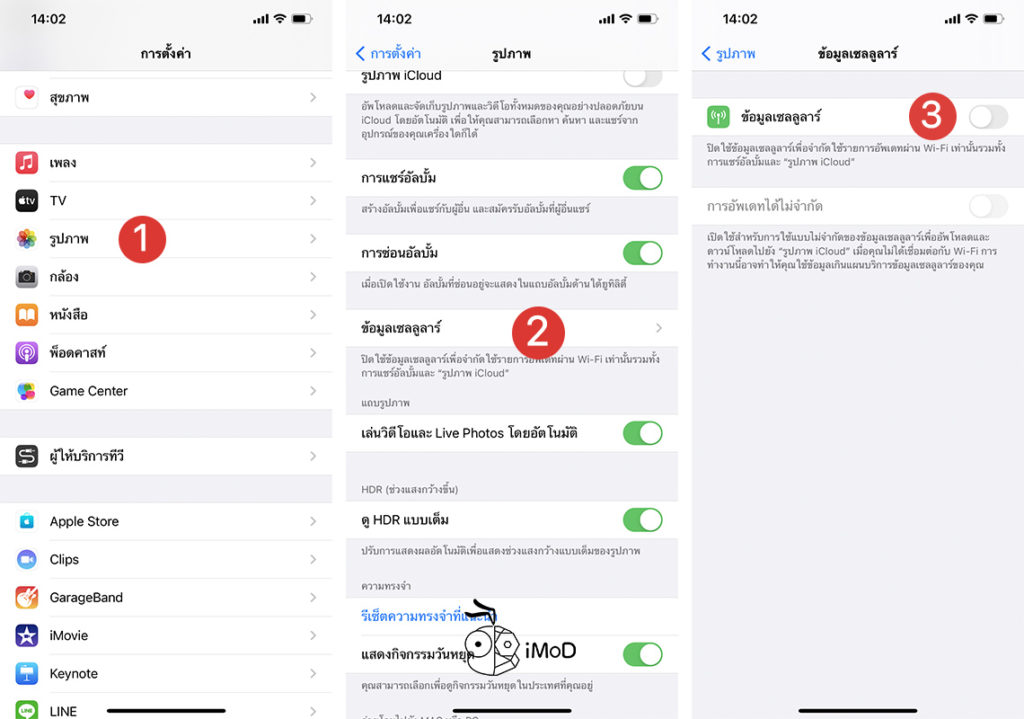
6. ปิดการอัปเดตซอฟต์แวร์อัตโนมัติ
iOS ใหม่มักจะปล่อยดาวน์โหลดเกือบทุกเดือนหรือเกือบทุก ๆ สองสัปดาห์ การที่เราเปิดให้มีการอัปเดตซอฟต์แวร์อัตโนมัติ อาจจะส่งผลให้มีการทำงานอยู่เบื้องหลังและใช้ทรัพยากรในเครื่องเยอะ
การปิดการอัปเดตซอฟต์แวร์อัตโนมัติก็จะช่วยลดการทำงานเบื้องหลังได้ และยังช่วยให้เวลาที่เราควบคุมการอัปเดต iOS ได้เอง ไม่ต้องมีการดาวน์โหลดอัตโนมัติเวลาที่เราใช้งาน iPhone อยู่
ไปที่ การตั้งค่า (Settings) > รายการอัปเดตซอฟต์แวร์ (Software Update)
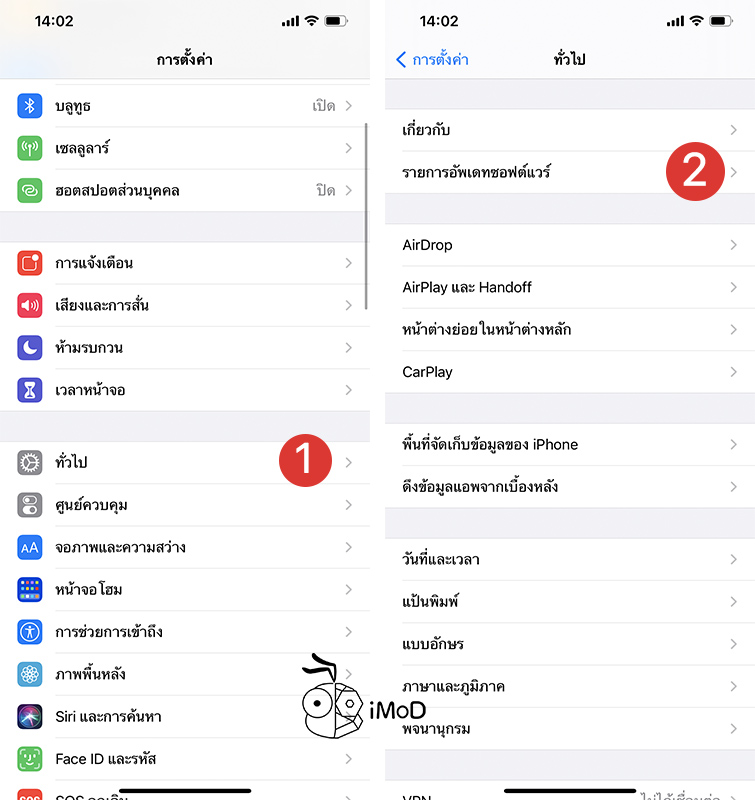
รายการอัปเดตอัตโนมัติ (Automatic Updates) > ปิด ดาวน์โหลดรายการอัปเดต iOS (Download iOS Updates)
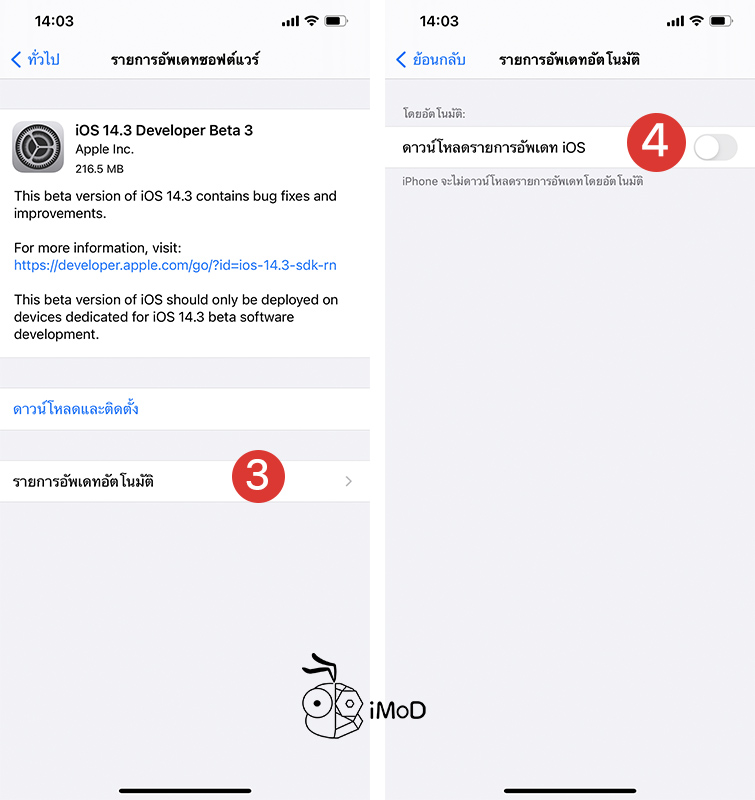
7. เปิดลดการเคลื่อนไหว (Reduce Motion)
การเปิดลดการเคลื่อนไหว (Reduce Motion) จะทำให้เครื่องทำงานเร็วขึ้น เพราะช่วยลดเอฟเฟกซ์ต่า งๆ ของ iPhone ทำให้เครื่องเปิดปิดแอปต่าง ๆ ได้เร็วและลื่นไหลมากขึ้น แต่ความสมูทจะน้อยลง
ไปที่ การตั้งค่า (Settings) > การช่วยการเข้าถึง (Accessibility) > การเคลื่อนไหว (Motion) > เปิด ลดการเคลื่อนไหว (Reduce Motion)
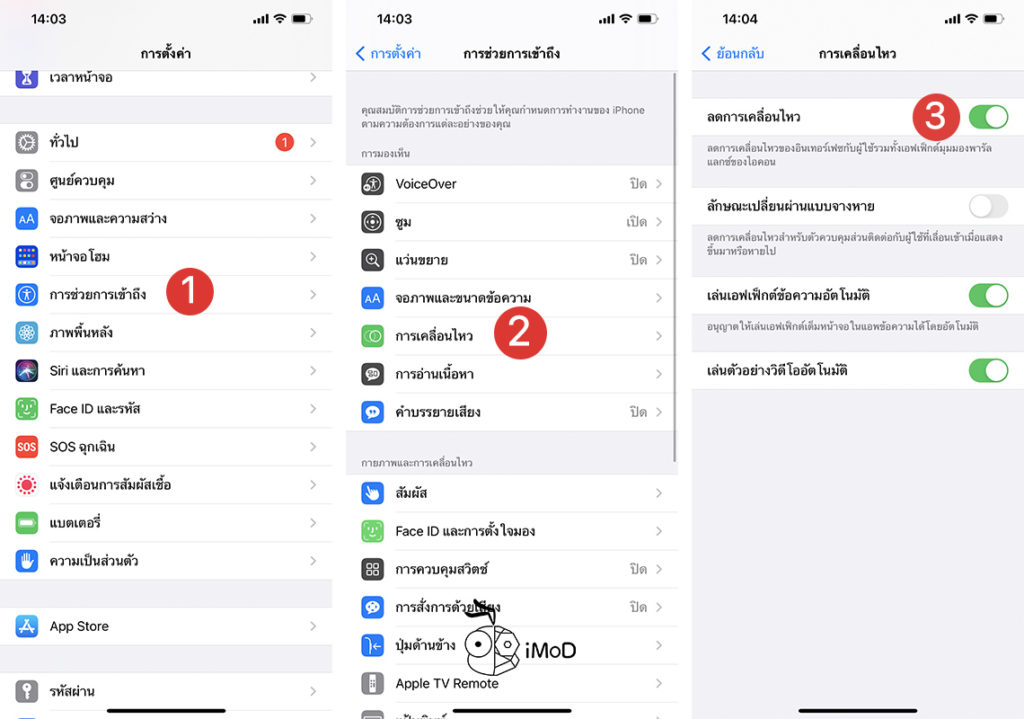
8. เปิดลดความโปร่งใส (Reduce Transparency)
การเปิด ลดความโปร่งใส (Reduce Transparency) จะช่วยลดการโปร่งแสงของเมนูต่างๆ ช่วยให้ระบบประมวลผลได้เร็วขึ้น
ไปที่ การตั้งค่า (Settings) > การช่วยการเข้าถึง (Accessibility) > จอภาพและขนาดข้อความ > เปิดลดความโปร่งใส (Reduce Transparency)
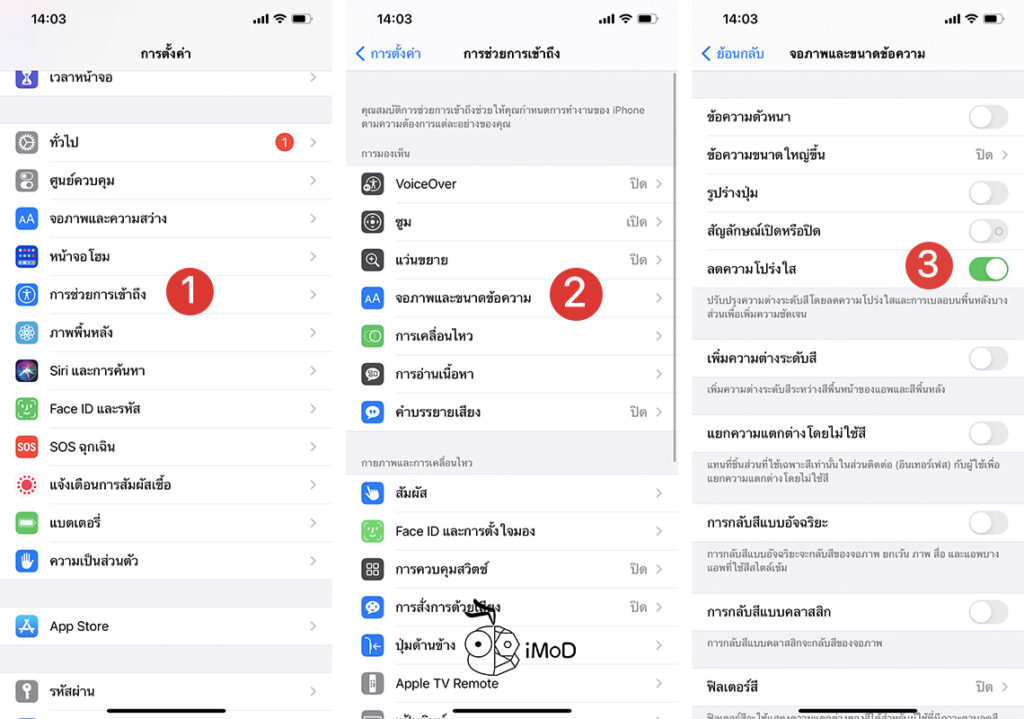
9. ใช้งานแล้ว ให้เคลียร์แรมบ้าง
โดยทั่วไปแล้ว iOS เป็นระบบที่จัดสรรทรัพยากรเครื่องได้เป็นอย่างดีอยู่แล้ว แต่เวลาที่เราใช้ iPhone เป็นระยะเวลานาน เครื่องมีการเก็บข้อมูลไฟล์หรือแคชต่าง ๆ เป็นจำนวนมาก ทำให้เกิดอาการหน่วงหรือช้าที่อาจจะเกิดจากการใช้ RAM มากเกินไป ให้เราทำการเคลียร์แรมเพื่อเคลียร์ไฟล์เหล่านั้นออกไป ไม่จำเป็นต้องทำบ่อย แต่เมื่อรู้สึกว่าเครื่องหน่วงก็สามารถเคลียร์แรมได้

- เปิด AssistiveTouch หรือปุ่มโฮมจำลอง(อย่างที่หลายคนเรียก) ขึ้นมา โดยไปที่ Settings (การตั้งค่า) > General(ทั่วไป) > Accessibility (การช่วยการเข้าถึง) > AssistiveTouch เลือกเป็น On (หรือจะสั่ง Siri ก็ได้นะ)
- สั่ง Shut Down (ปิดเครื่อง) ผ่าน Settings ของระบบ ไปที่ Settings (การตั้งค่า) > General (ทั่วไป) > Shut Down (ปิดเครื่อง)
- กดปุ่มโฮมที่ AssistiveTouch > แตะที่ปุ่ม Home ค้างไว้รอจนกว่าจะเด้งกับมาที่หน้า Settings
หรือจะทำผ่านแอปตามวิดีโอด้านล่างนี้ ก็สะดวกดีนะคะ
ทั้งหมดนี้ก็เป็น 8 การตั้งค่าที่จะช่วยให้ iPhone 12 ทำงานโดยรวมมีประสิทธิภาพ ใช้งานได้ไหลลื่น อาจจะไม่จำเป็นต้องตั้งค่าทั้งหมด แต่เลือกตั้งค่าให้เหมาะกับการใช้งานของเรานะคะ
ขอบคุณ iDeviceHelp

