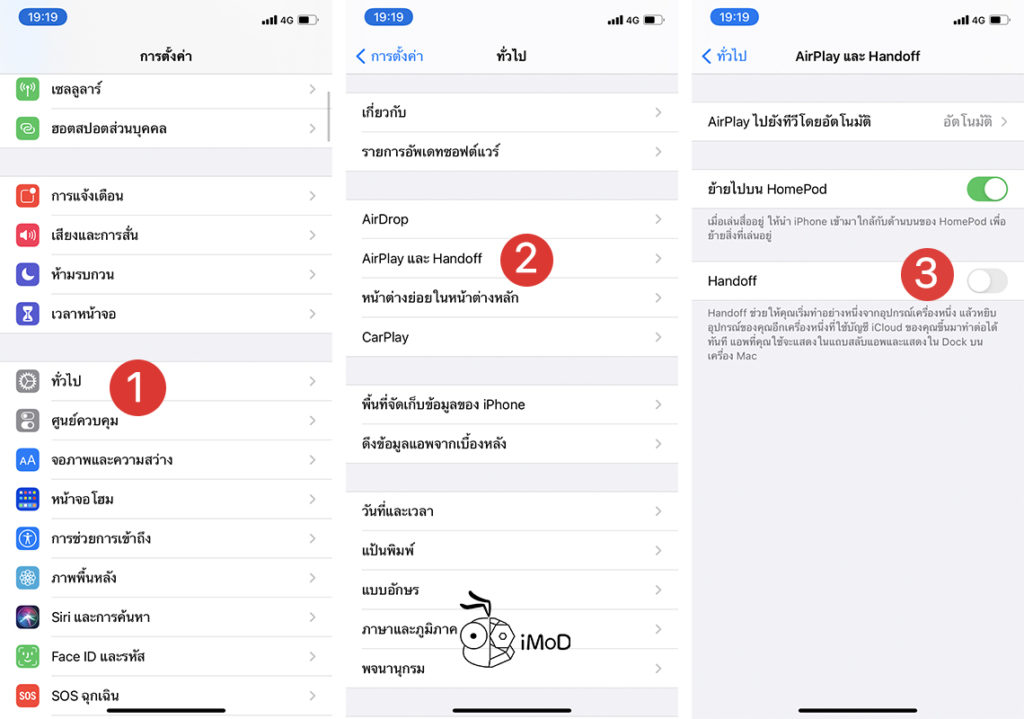หลังจากที่อัปเดต iOS 14 หลายคนอาจจะพบปัญหาแบตเตอรี่ iPhone หมดไวหรือใช้งานได้ไม่ไหลลื่น ทีมงานได้รวมวิธีการตั้งค่าที่จะช่วยประหยัดแบตเตอรี่ iPhone ให้ใช้ได้ยาวนานมากขึ้นมาแนะนำให้ชมกันค่ะ
รวมการตั้งค่าให้ iPhone ให้ประหยัดแบตและใช้งานไหลลื่น หลังอัปเดตเป็น iOS 14
1. ตรวจสอบ Battery Life
สิ่งสำคัญในการประหยัดแบตเตอรี่อย่างแรกคือต้องตรวจสอบก่อนว่าแอปใดใช้แบตเตอรี่เยอะ เมื่อทราบแล้วเราก็สามารถตั้งค่าอื่นๆ ที่เกี่ยวข้องใน iOS 14 กันได้เลย
ไปที่ การตั้งค่า (Settings) > แบตเตอรี่ (Battery) > เลื่อนดูส่วนการใช้านแบตเตอรี่ของแอป (Battery Usage) > แตะที่ชื่อแอป จะแสดงการใช้งานแบตเตอรี่ว่าใช้แอปไหนเยอะมากที่สุด และแต่ละแอปใช้ไปเท่าไหร่
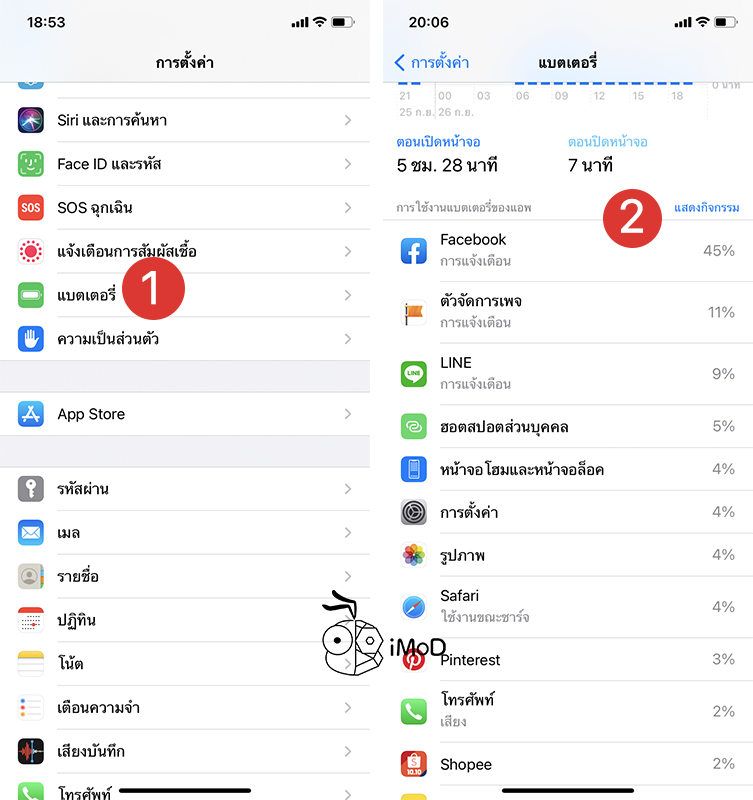
จากนั้นให้เช็คสุขภาพของแบตเตอรี่ด้วยว่าความจุสูงสุดต่ำกว่า 80% หรือไม่ หากต่ำกว่า 80% อาจจะส่งผลต่อการใช้งานได้ ทำให้ชั่วโมงการใช้งานน้อยลงหลังจากที่ชาร์จเต็มแล้ว แนะนำให้เปลี่ยนแบตเตอรี่ใหม่
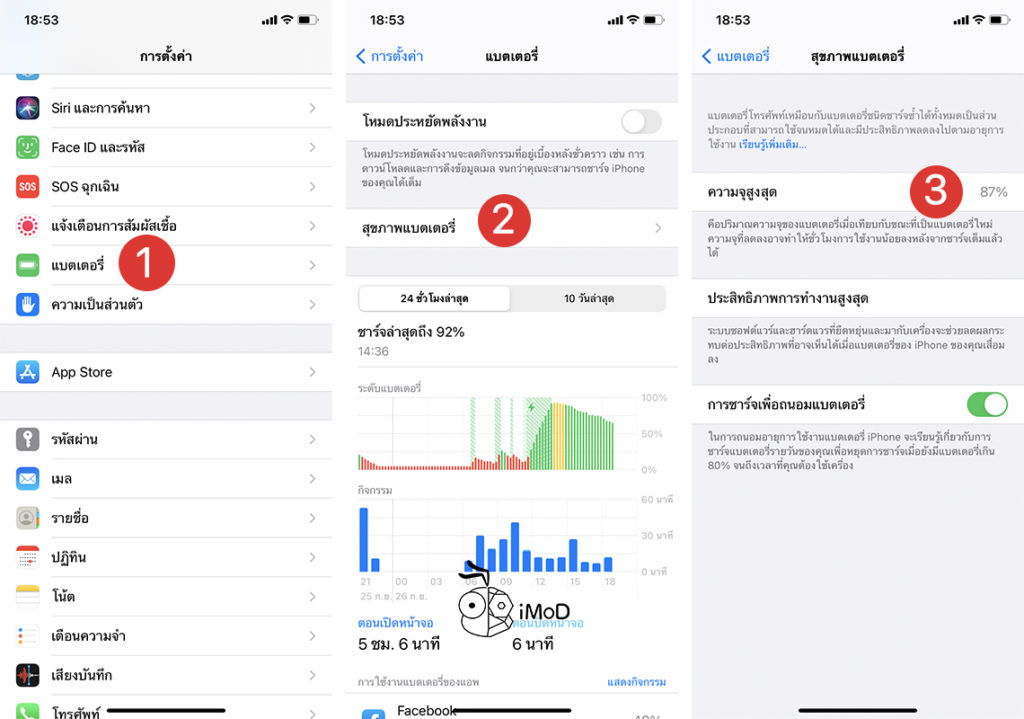
2. ปิด Background App Refresh
Background App Refresh เป็นการทำงานเบื้องหลังถึงแม้ว่าเราจะปิดแอปไปแล้ว ซึ่งใช้ทรัพยากรอย่างหน่วยความจำและแบตเตอรี่ค่อนข้างเยอะ แนะนำว่าให้เลือกปิดแอปที่ไม่ค่อยได้ใช้และเลือกเปิดเฉพาะแอปที่ต้องการให้อัปเดตเท่านั้น เช่น Facebook, Line, Line@, อีเมล เป็นต้น
ไปที่ การตั้งค่า (Settings) > ทั่วไป (General) > ดึงข้อมูลแอปจากเบื้องหลัง (Background App Refresh) > เลือกปิดแอปที่ไม่ต้องการให้มีการทำงานเบื้องหลัง
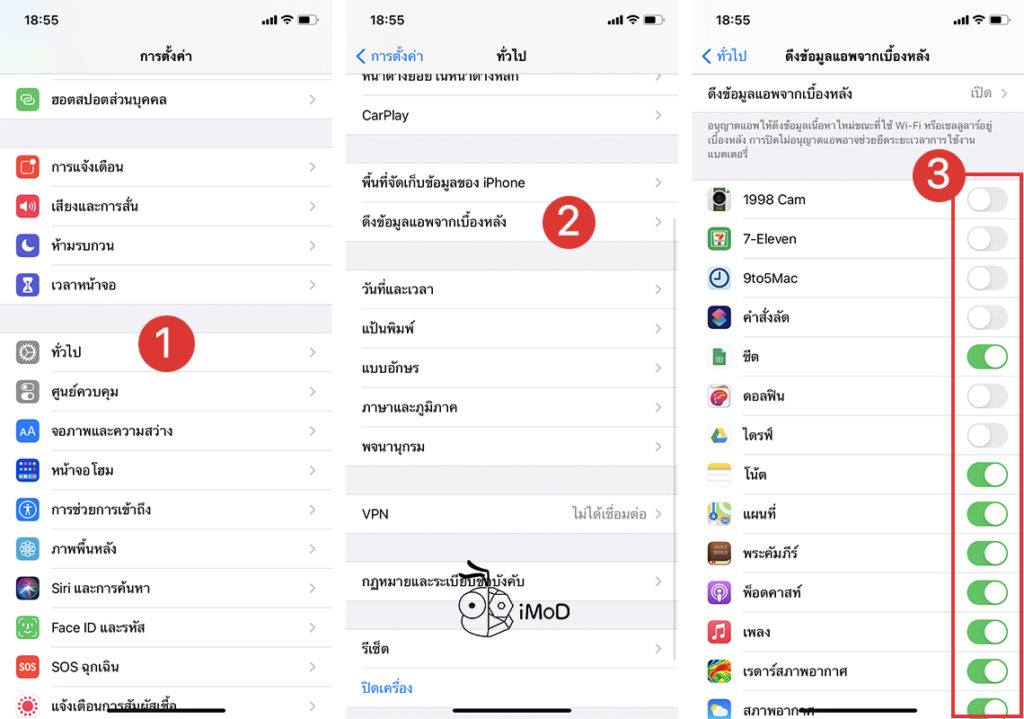
หรือจะปิด Background App Refresh ทั้งหมดก็ได้ ถ้าไม่ต้องติดตามข้อมูลจากแอปบ่อย ๆ
ไปที่ การตั้งค่า (Settings) > ทั่วไป (General) > แตะ ดึงข้อมูลแอปจากเบื้องหลัง (Background App Refresh) > แตะ ดึงข้อมูลแอปจากเบื้องหลัง (Background App Refresh) > เลือก ปิด (หรือจะเลือกเมื่อเชื่อมต่อกับ Wi-Fi ก็ได้ หากต้องการดึงข้อมูลเมื่อใช้งาน Wi-Fi)
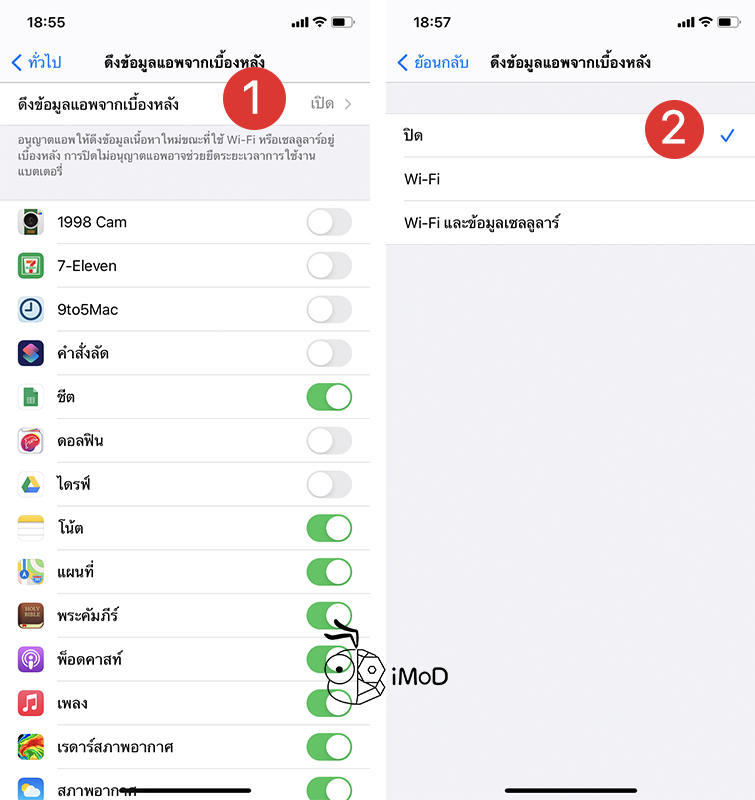
3. ปิด Cellular เมื่อใช้ Wi-Fi
การเลือกเปิดเฉพาะ Wi-Fi จะทำให้ประหยัดแบตเตอรี่มากขึ้น ถ้าหากกลัวว่าจะลืมเปิด Cellular หรือ 3G, 4G เมื่อไม่ได้อยู่ในระยะที่มี Wi-Fi ก็สามารถตั้งค่าเปิด Cellular ในบางแอปที่เราต้องการติดตามตลอดเวลาได้
เปิด Control Center > แตะ ปิดไอคอน Cellular
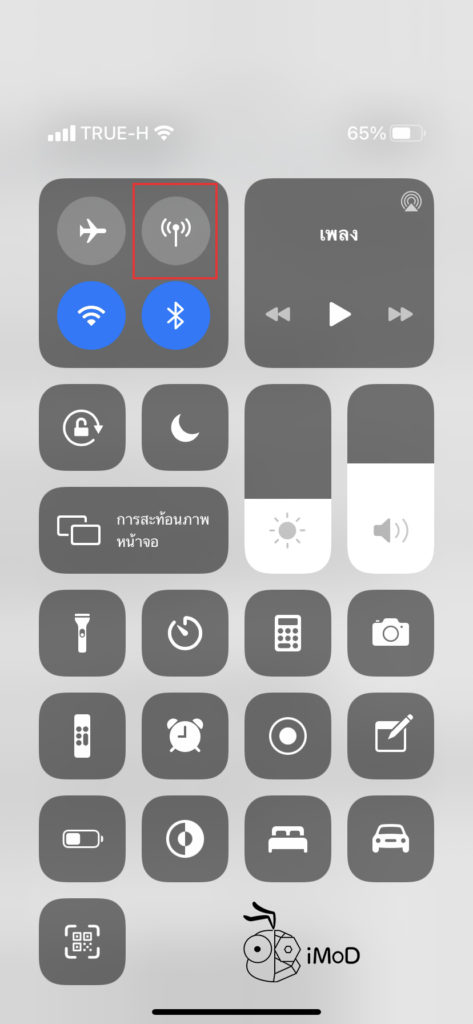
4. ปิดการเชื่อมต่อที่ไม่ได้ใช้งาน
หากไม่ใช้การเชื่อมต่อใดๆ ใน Control Center เช่น เวลานอนเราไม่ได้ใช้งานการเชื่อมต่อก็ปิด Wi-Fi, Bluetooth, AirDrop หรือ Hotspot ไว้ เพื่อไม่ให้มีการใช้งานพลังแบตเตอรี่โดยเปล่าประโยชน์
เปิด Control Center > แตะในส่วนการเชื่อมต่อ > ปิดไอคอนการเชื่อมต่อที่ไม่ได้ใช้งาน
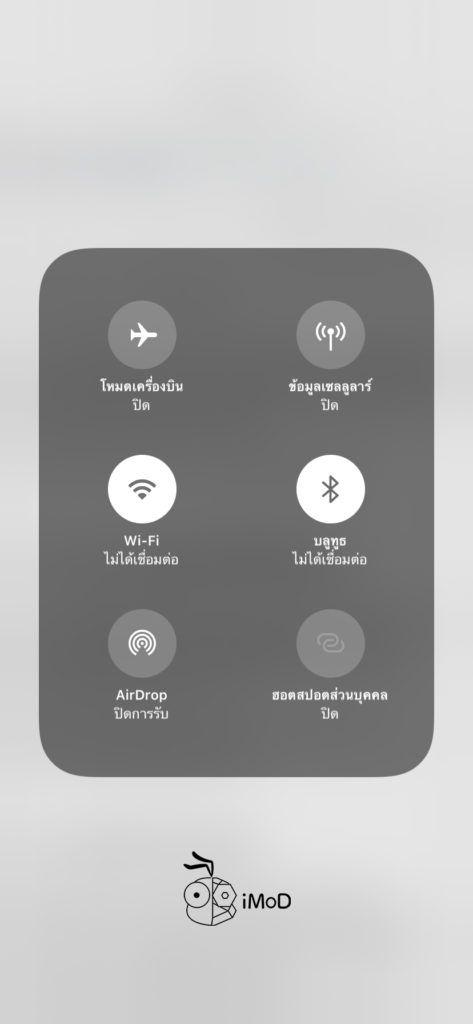
5. เปิด Wi-Fi Assist
เมื่อสัญญาณ Wi-Fi อ่อนมากหรือสัญญาณไม่ดี Wi-Fi Assist จะทำหน้าที่เปลี่ยนการใช้งานจาก Wi-Fi ไปใช้ 4G (Cellular) แทน เครื่องของเราก็จะไม่พยายามเชื่อมต่อ Wi-Fi หลายๆ รอบ ซึ่งกินแบตค่อนข้างมาก
ไปที่ การตั้งค่า (Settings) > แตะเซลลูลาร์ (Cellular) > เลื่อนลงมาเลือกแตะเปิด ช่วยเหลือ Wi-Fi (Wi-Fi Assist)
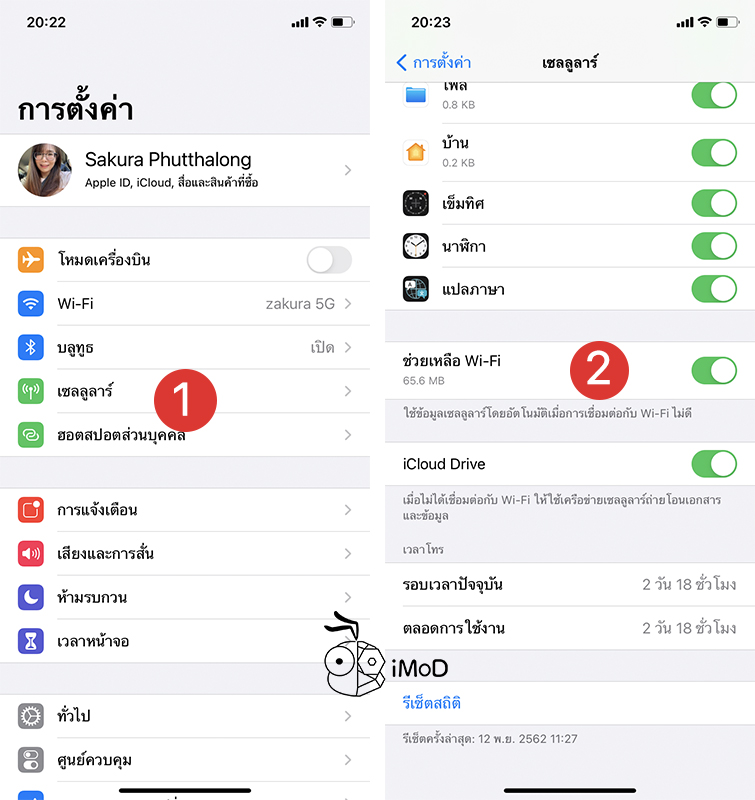
6. ปิด Widgets ที่ไม่ได้ใช้
บาง Widgets เรียกใช้ Location Service เช่น พยากรณ์อากาศ, แผนที่การเดินทาง เป็นต้น ซึ่งใช้แบตเตอร์ค่อนข้างมาก ดังนั้นการเลือกปิด Widgets บางอันที่ไม่จำเป็น เพื่อไม่ให้มาแสดงในหน้า Lock Screen จะช่วยให้ประหยัดแบตได้มากขึ้น
แตะหน้าโฮมค้างไว้ 2-3 วินาที > แตะไอคอนลบวิดเจ็ตที่ไม่ได้ใช้งาน
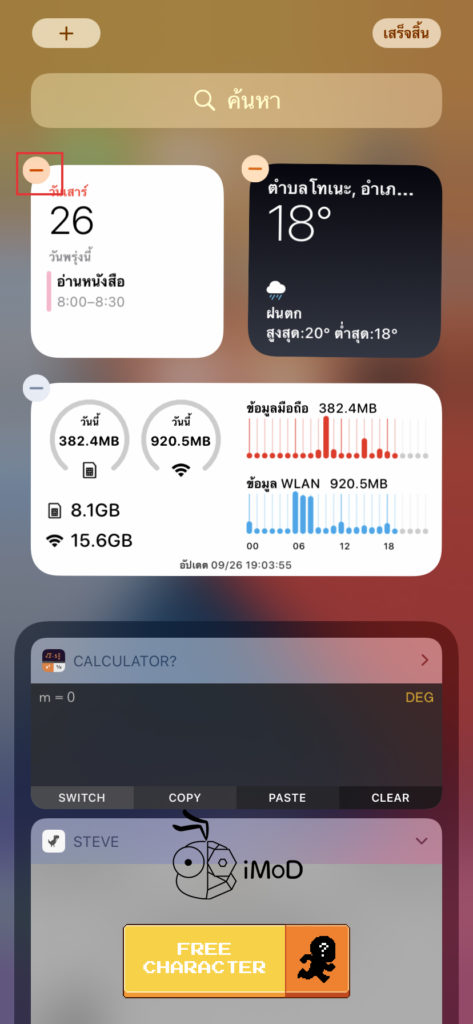
หรือถ้าต้องการปิดวิดเจ็ตอื่น ๆ ให้เลื่อนลงมาด้านล่าง แล้วถลบในส่วนของกำหนดเองได้
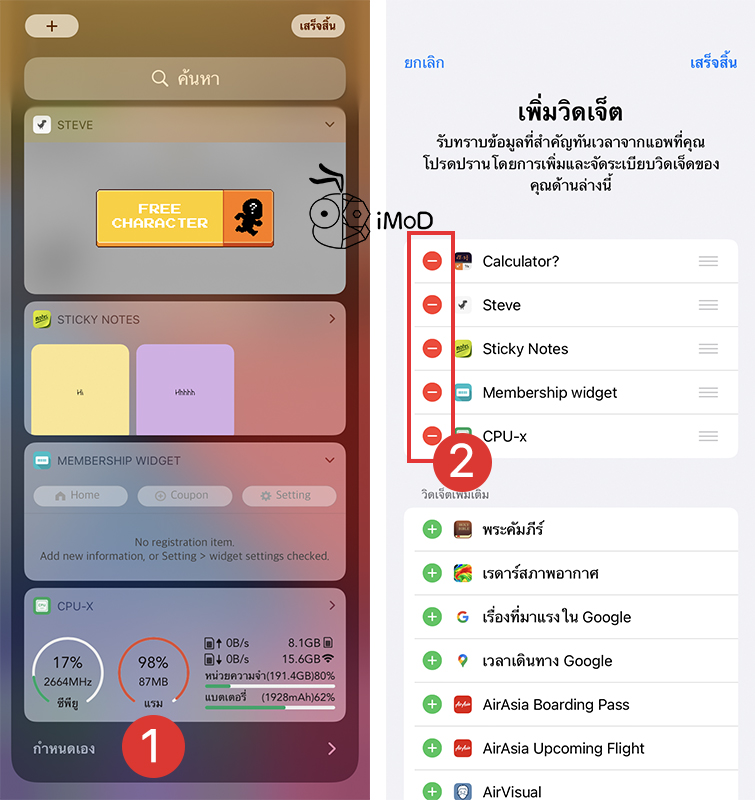
7. เปิดโหมดประหยัดพลังงาน
Low Power Mode ยังคงเป็นฟีเจอร์ที่ดีสุดในการยืดอายุแบตเตอรี่ เพราะโหมดประหยัดพลังงานจะช่วยลดการทำงานบางอย่างที่เราไม่สามารถไปปิดหรือควบคุมเองได้
ไปที่ การตั้งค่า (Settings) > แตะแบตเตอรี่ (Battery) > เปิด โหมดพลังงานต่ำ (Low Power Mode)
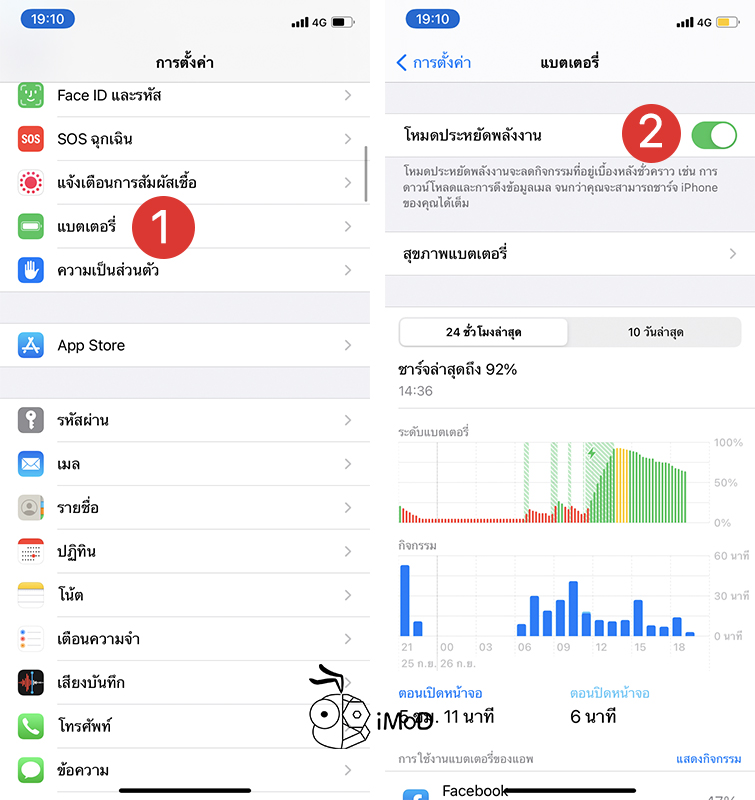
สามารถตั้งค่าให้มีเมนูโหมดประหยัดพลังงานใน Control Center ได้ ซึ่งเปิด-ปิดใน Control Center ได้เลย
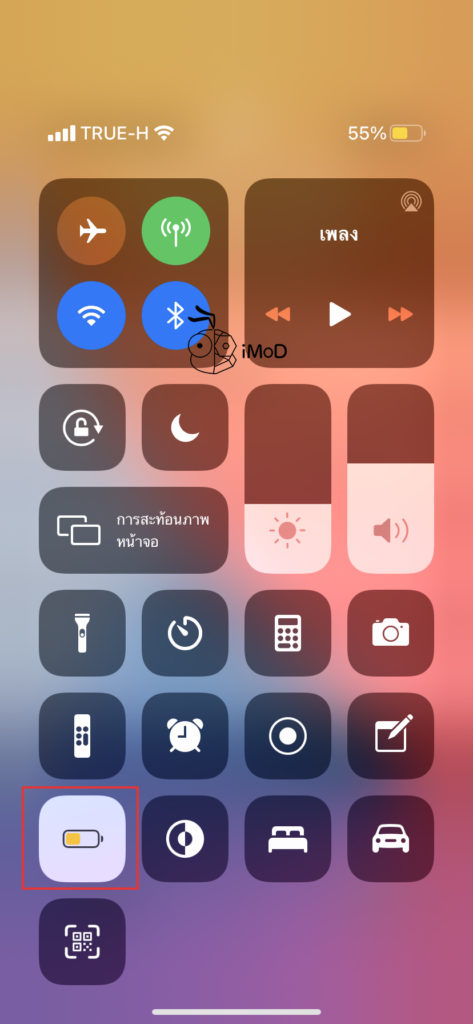
8. คว่ำหน้า iPhone ลง เพื่อไม่ให้แสดงการแจ้งเตือน
เวลาทำงานหรือไม่จำเป็นต้องใช้โทรศัพท์ก็สามารถการวาง iPhone แบบคว่ำหน้าแนบลงกับพื้นวางจะช่วยปิดการแจ้งเตือนต่างๆ ที่เด้งขึ้นมา แสดงว่าหน้าจอการแสดงผลก็ไม่ต้องใช้พลังงานเยอะมาก เป็นวิธีการประหยัดแบตเตอรี่ที่ง่ายที่สุด

ภาพจาก pixabay
9. ปิดโหมด “หวัดดี Siri”
การเปิดใช้ “หวัดดี Siri” เครื่องจะต้องคอยฟังและตอบสนองอยู่ตลอดเวลา หากเราไม่จำเป็นต้องใช้ Siri ก็ให้ปิด “หวัดดี Siri” แล้วเลือกใช้การเปิดกดปุ่ม Home ค้างเพื่อเรียก Siri แทน
ไปที่ การตั้งค่า (Settings) > แตะ Siri และการค้นหา (Siri & Search) > เลือกปิด ฟัง “หวัดดี Siri” (Listen for “หวัดดี Siri”)
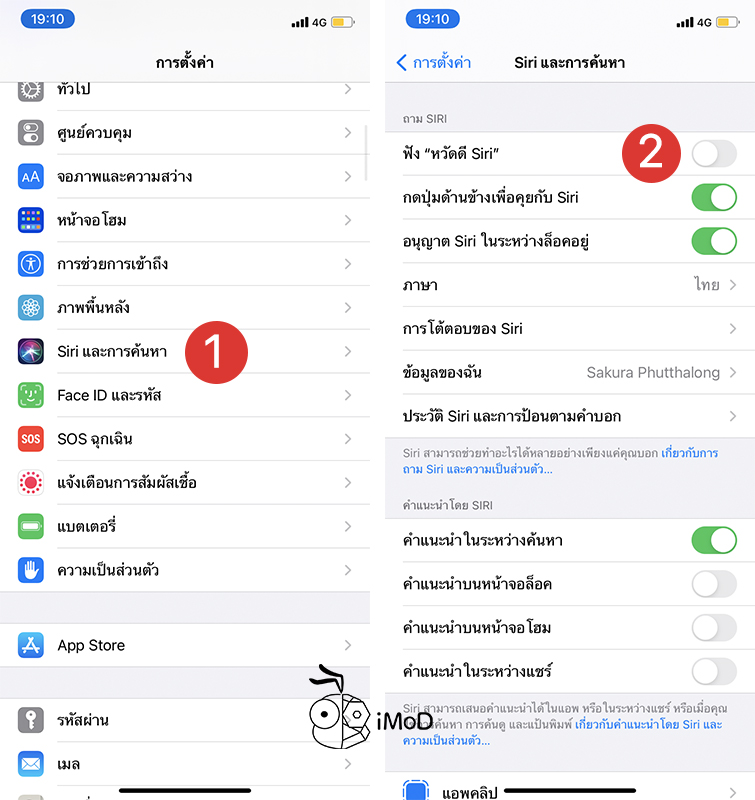
10. ปิดคำแนะนำ Siri
หากเราเปิดคำแนะนำ Siri ไว้ Siri จะต้องทราบว่าเราใช้อะไรบ่อย ซึ่งก็ต้องติดตามการใช้งานของผู้ใช้ตลอดเวลา แน่นอนว่าต้องใช้พลังแบตเตอรี่ในการใช้งานทำงาน หากเราไม่ต้องการคำแนะนำจาก Siri ก็สามารถปิดใช้งานได้
ไปที่ การตั้งค่า (Settings) > แตะ Siri และการค้นหา (Siri & Search) > ปิด คำแนะนำบนหน้าจอล็อค และคำแนะนำบนหน้าโฮม (เลือกตั้งค่าให้เหมาะสมตามการใช้งาน)
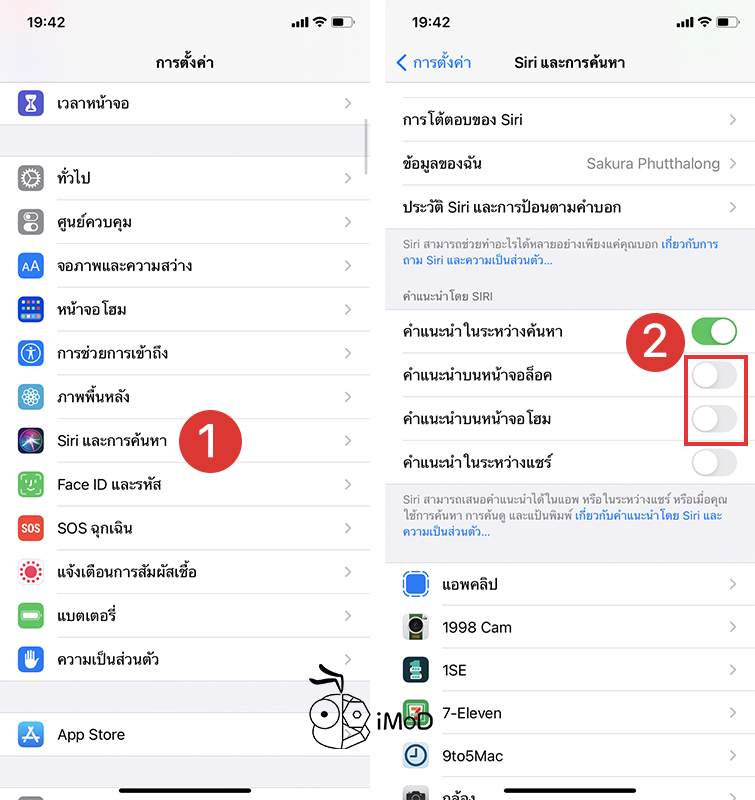
11. เปิดลดการเคลื่อนไหว
การเปิดลดการเคลื่อนไหว (Reduce Motion) จะช่วยลดเอฟเฟ็คต์การเคลื่อนไหวบนหน้าจอ จึงช่วยให้ประหยัดแบตเตอรี่ได้ดี เพราะการเคลื่อนไหวใน iPhone มีลูกเล่นหลายรูปแบบจึงทำให้เปลืองแบตเตอรี่ ถ้าเปิด Reduce Motion แล้วความ Smooth ในการเปิด-ปิดแอปและการเลื่อนต่างๆ จะน้อยลง
ไปที่ การตั้งค่า (Settings) > การช่วยการเข้าถึง (Accessibility) > การเคลื่อนไหว (Motion) > เปิด ลดการเคลื่อนไหว (Reduce Motion)
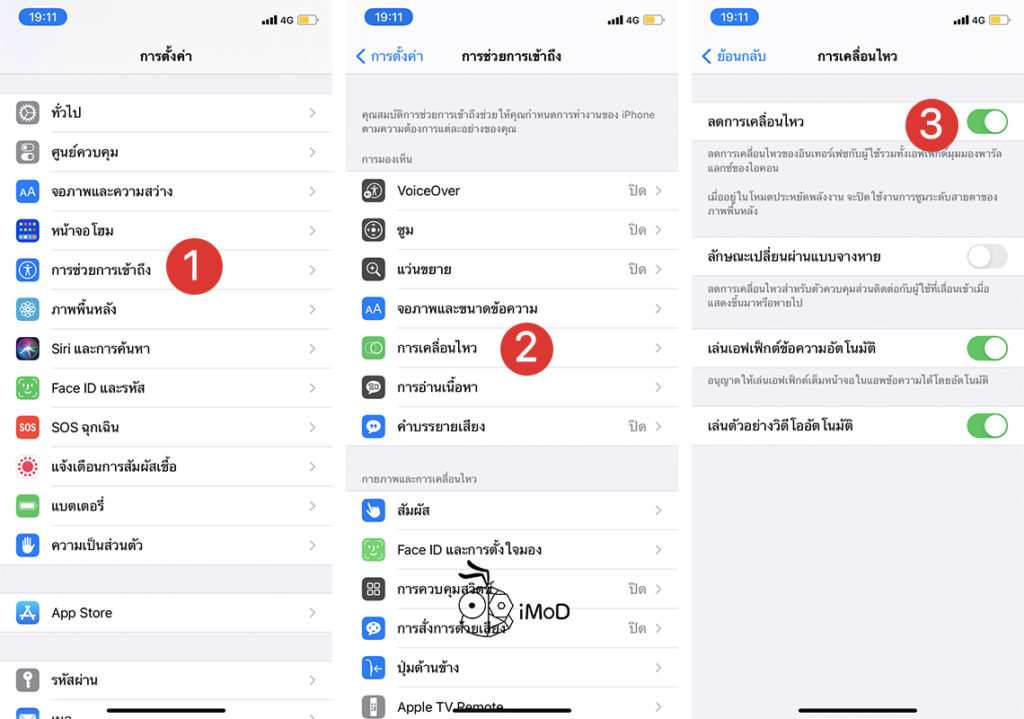
12. เปิด Auto-Brightness
การเปิด Auto-Brightness (ปรับความสว่างอัตโนมัติ) ช่วยประหยัดแบตเตอรี่ได้ เพราะเซ็นเซอร์วัดแสงจะทำการปรับแสงของหน้าจอเพิ่มขึ้นและลดลงตามสภาพแวดล้อมของเราให้เหมาะสม ทำให้อุปกรณ์ไม่ต้องใช้แบตเตอรี่สูงตลอดเวลา
ไปที่ การตั้งค่า (Settings) > การช่วยการเข้าถึง (Accessibility) > จอภาพและขนาดข้อความ > เปิด ปรับความสว่างอัตโนมัติ (Auto-Brightness)
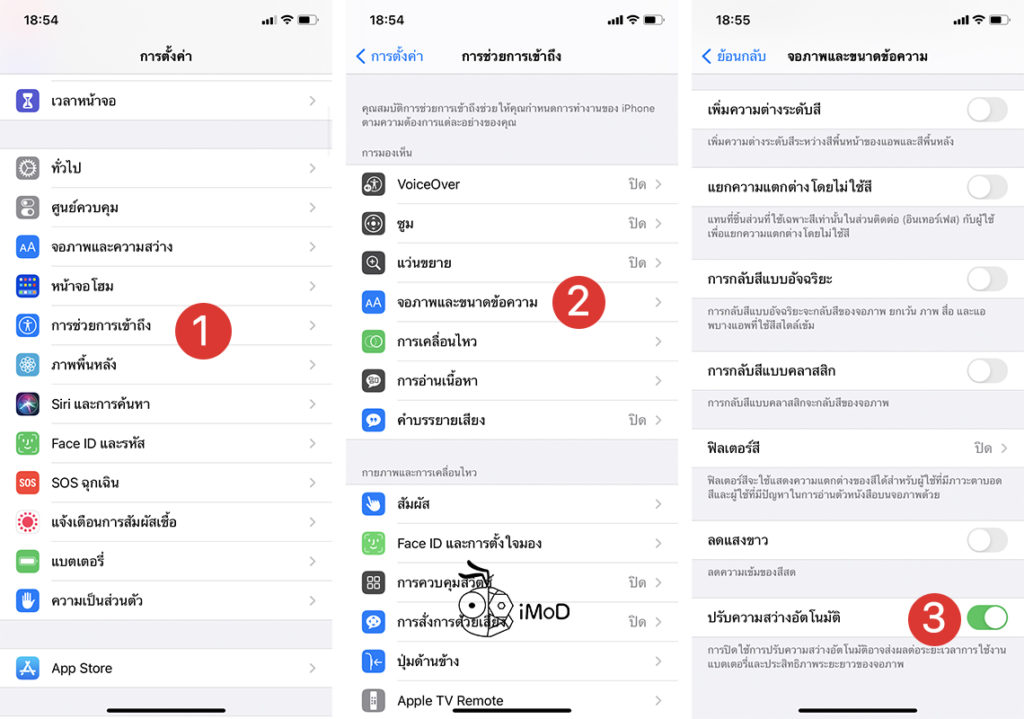
13. เปิดโหมดมืด (Dark Mode)
โหมดมืด (Dark Mode) เป็นฟีเจอร์ที่ผู้ใช้สามารถปรับธีมการใช้งานให้เป็นโทนสีดำ จะช่วยให้การใช้งานในเวลากลางคืนหรือในที่แสงน้อยสะดวกมากขึ้น และช่วยประหยัดแบตใน iPhone ที่มีหน้าจอเป็น OLED อย่าง iPhone X, XS, XS Max, 11 Pro, 11 Pro Max สามารถเปิดปิดได้หลายวิธีดังนี้
ไปที่การตั้งค่า (Settings) > จอภาพและความสว่าง (Display & Brightness) > แตะเลือก มืด (Dark)
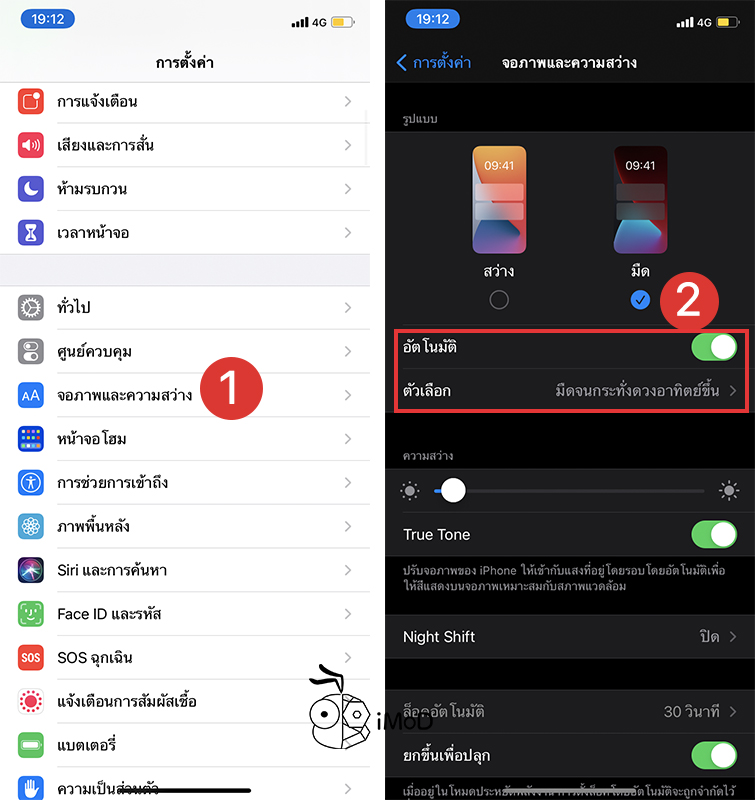
ถ้าต้องการให้มีการเปิดปิดโหมดมืดแบบอัตโนมัติก็สามารถแตะเลือกเปิด อัตโนมัติ ได้เลย จากนั้นก็ตั้งเวลาหรือจะเลือกการเปิดโหมดมืดจนถึงดวอาทิตย์ขึ้นก็ได้
หรือจะเปิดปิดโหมดมืดในส่วน Control Center ได้อีกด้วย โดยการแตะค้างที่ส่วนปรับความสว่างของหน้าจอ และเลือกไอคอนโหมดมืด หรือถ้าตั้งให้โหมดมืดเป็นหนึ่งเมนูใน Control Center ก็สามารถแตะ เพื่อเปิดปิดได้เลย
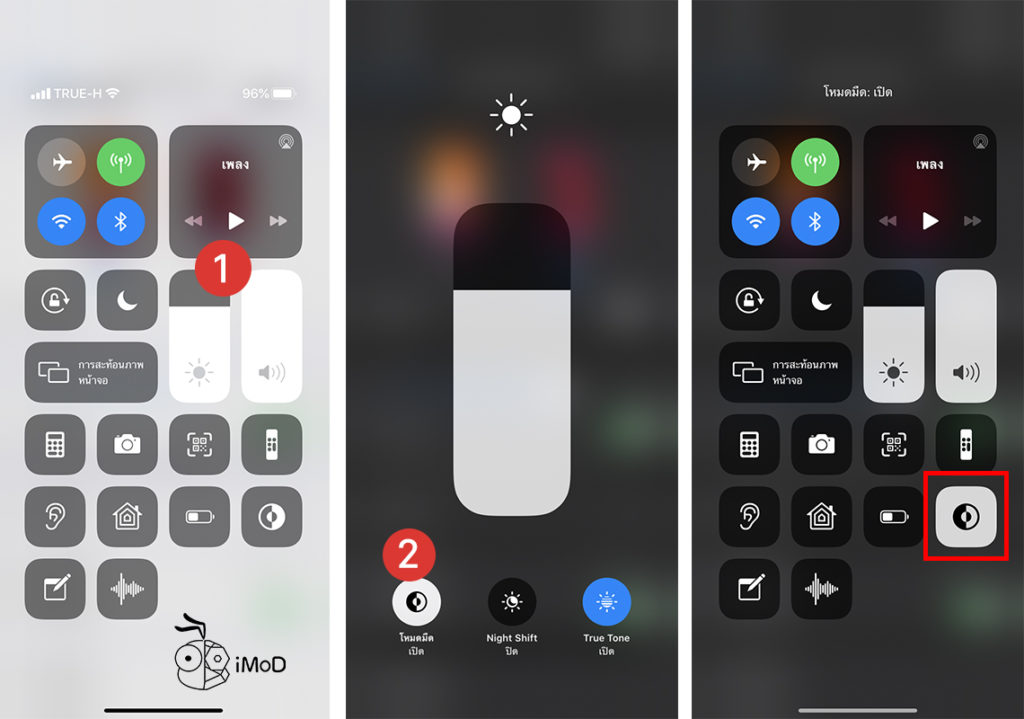
14. ปิดยกขึ้นเพื่อปลุก (Raise to Wake)
Raise to Wake เป็นคุณสมบัติที่อำนวยความสะดวกให้กับผู้ใช้ในการดูการแจ้งเตือน เพียงแค่ยกเครื่องขึ้นมา แต่การยกขึ้นมาดูบ่อยๆ ก็อาจจะทำให้แบตเตอรี่หมดไวเช่นกัน หากไม่จำเป็นต้องใช้ก็ปิดยกขึ้นเพื่อปลุก (Raise to wake) มาใช้การกดปุ่ม Power หรือปุ่ม Home แทนเมื่อต้องการดูหน้าจอ
ไปที่ การตั้งค่า (Settings)> จอภาพและความสว่าง (Display & Brightness) > ปิด ยกขึ้นเพื่อปลุก (Raise to Wake)
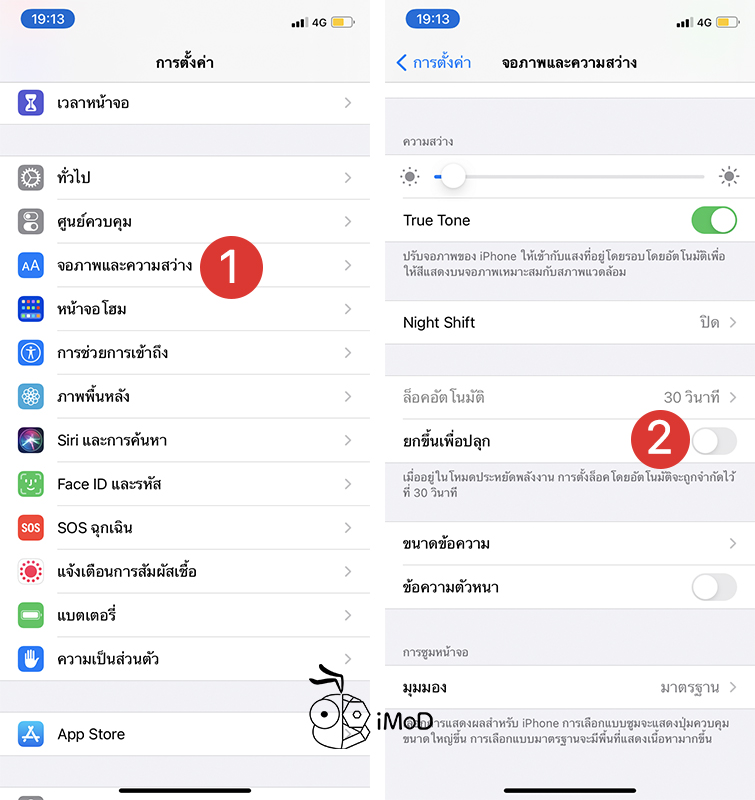
15. ปิดการแจ้งเตือนในบางแอป
สำหรับบางแอปที่เราไม่สนใจหรือไม่ต้องการให้มีการแจ้งเตือนเมื่อมีข่าวสารใหม่ๆ ก็สามารถเลือกปิดการแจ้งเตือนไว้ นอกจากจะประหยัดแบตเตอรี่แล้วยังช่วยลดการรบกวนอีกด้วย แต่บางแอปที่เราต้องการติดตามความเคลื่อนไหว (แอปพวก Social) ก็เปิดการแจ้งเตือนทิ้งไว้ปกติ
ไปที่ การตั้งค่า (Settings) > การแจ้งเตือน (Notifications) > เลือกแอปที่ต้องการปิดการแจ้งเตือน > ปิด อนุญาตการแจ้งเตือน (Allow Notifications)
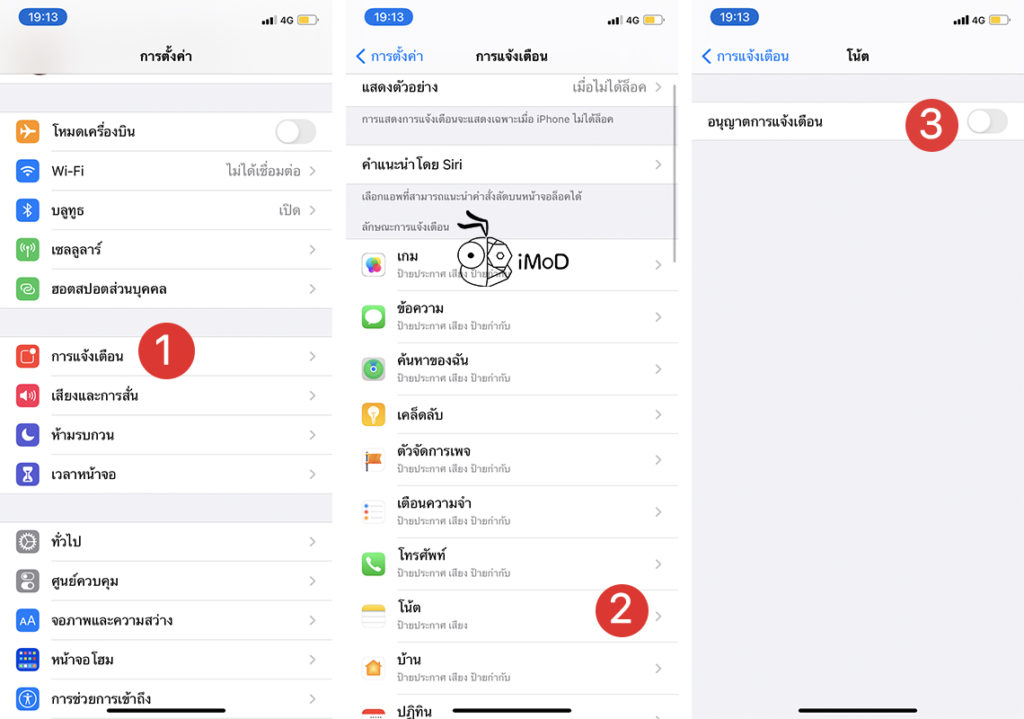
16. ปิด iCloud ในแอปที่ไม่จำเป็น
หากใช้อุปกรณ์ iOS เพียงเครื่องเดียวก็ไม่จำเป็นจะต้องเก็บข้อมูลของบางแอปไปเก็บ iCloud เพราะการอัปโหลดข้อมูลไป iCloud นั้นทำให้แบตเตอรี่หมดไว และแนะนำว่าให้เปิดการเก็บข้อมูลบน iCloud สำหรับข้อมูลที่สำคัญ เช่น รูปภาพ การสำรองข้อมูล สุขภาพ เตือนความจำ เป็นต้น
ไปที่ การตั้งค่า (Settings) > แตะ Apple ID > iCloud > เลือกปิดแอปที่ไม่ต้องการเก็บข้อมูลใน iCloud
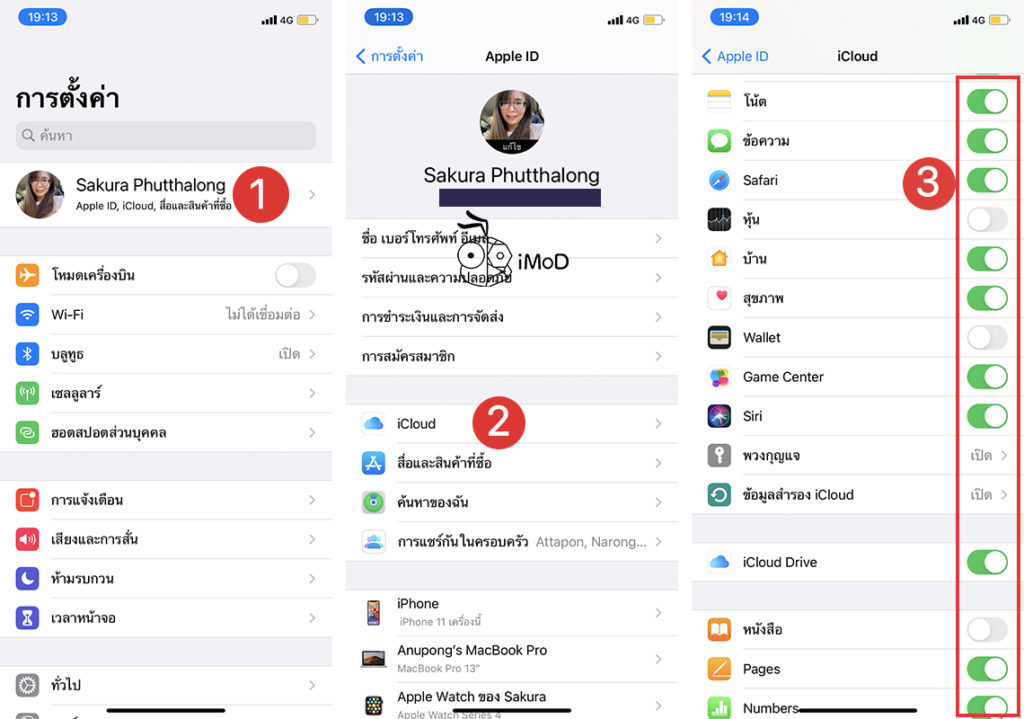
17. ตั้งค่าความถี่ในการเรียกข้อมูล (Fetch New Data)
การเรียกข้อมูลอีเมลแบบ Real time จะทำให้แบตเตอรี่ของเราหมดไวขึ้น เพราะว่าอุปกรณ์จะมีการเรียกข้อมูลอยู่ตลอดเวลา สามารถตั้งค่าให้เรียกข้อมูลไม่ถี่ได้ดังนี้
ไปที่ การตั้งค่า (Settings) > เมล (Mail) > บัญชี (Accounts) > ดึงข้อมูลใหม่ (Fetch New Data)
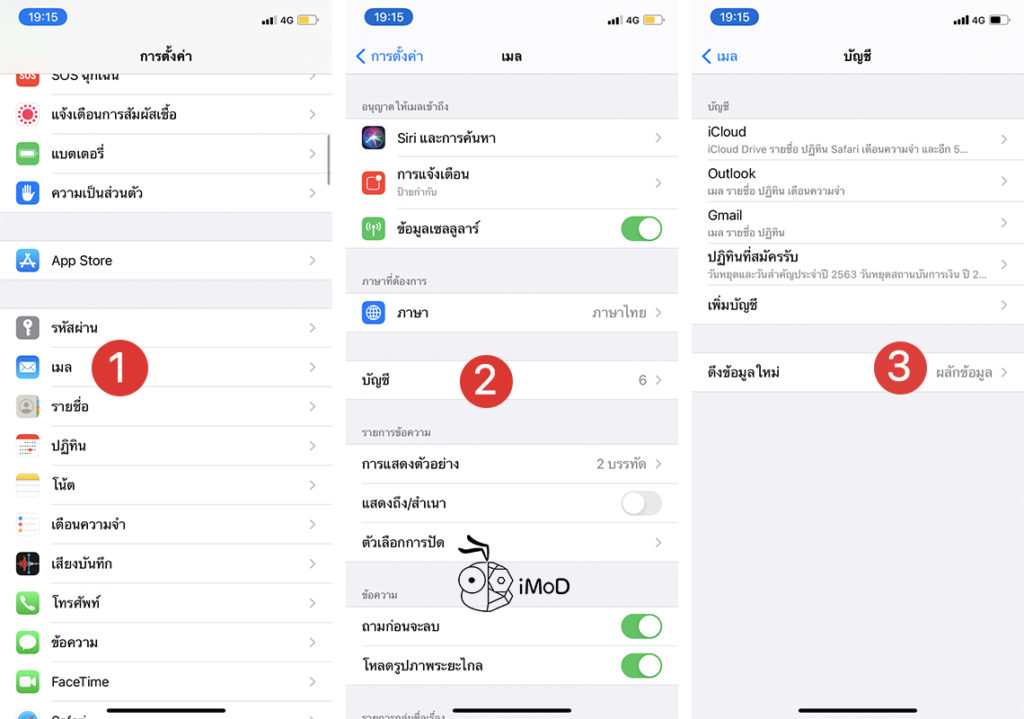
เลือก ทุกชั่วโมง
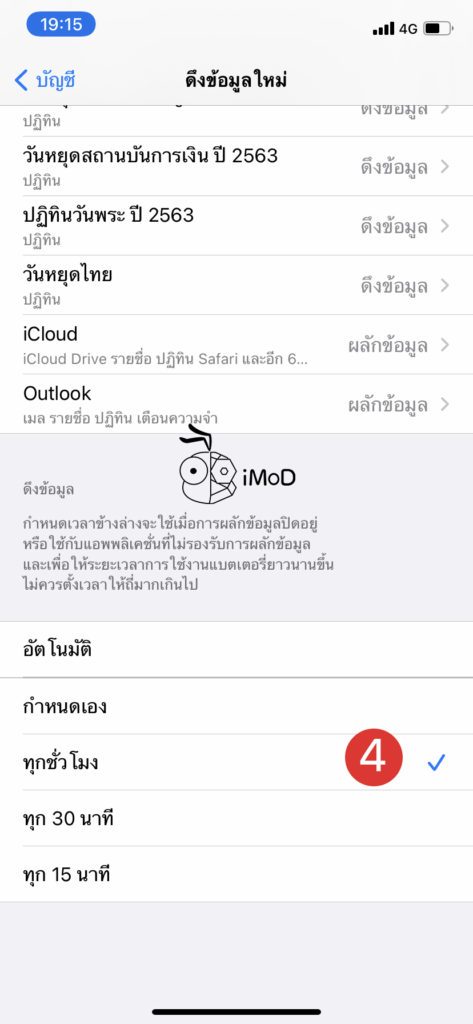
18. ปิดการแชร์ข้อมูล Analytic
การแชร์ข้อมูล Analytic จะส่งข้อมูลวิเคราะห์อุปกรณ์ทั้ง iPhone และ Apple Watch ของเราให้ Apple อัตโนมัติ เพื่อไปพัฒนาและปรับปรุง iOS ในอนาคตให้ดีขึ้น (จริงๆ ควรเปิดไว้) แต่การส่งข้อมูลมักใช้แบตเตอรี่มากอยู่พอสมควร ใครที่ไม่ได้ใช้งาน Apple Watch ก็สามารถปิดได้
ไปที่ การตั้งค่า (Settings) > ความเป็นส่วนตัว (Privacy) > การวิเคราะห์และการปรับปรุง > ปิด การแชร์วิเคราะห์ iPhone และ Watch
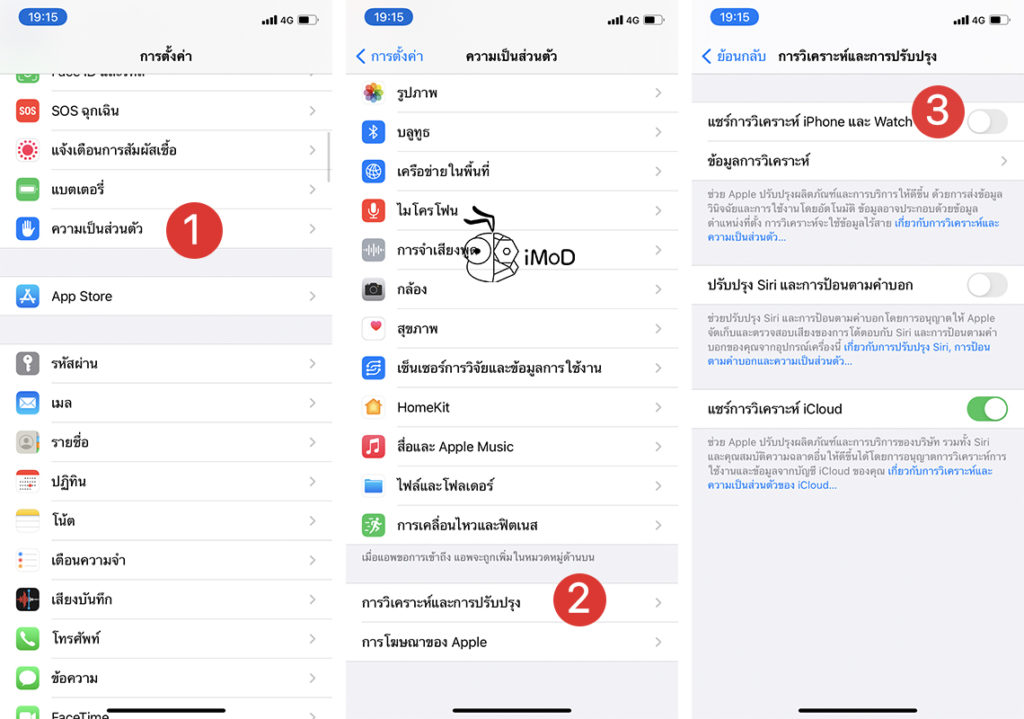
19. ตั้งค่าการอนุญาตเข้าถึงตำแหน่งที่ตั้งบางแอป
ใน iOS 14 บางแอปจะมีตัวเลือกให้อนุญาตการเข้าถึงตำแหน่งที่ตั้งได้ตลอดเวลา เราสามารถตั้งค่าให้เข้าถึงระหว่างใช้งานแอปได้ เพื่อให้การเข้าถึงตำแหน่งที่ตั้งทำงานเมื่อเข้าแอปเท่านั้น
ไปที่ การตั้งค่า (Settings) > ความเป็นส่วนตัว (Privacy) > บริการหาตำแหน่งที่ตั้ง (Location Services) > แตะแอปที่ต้องการ
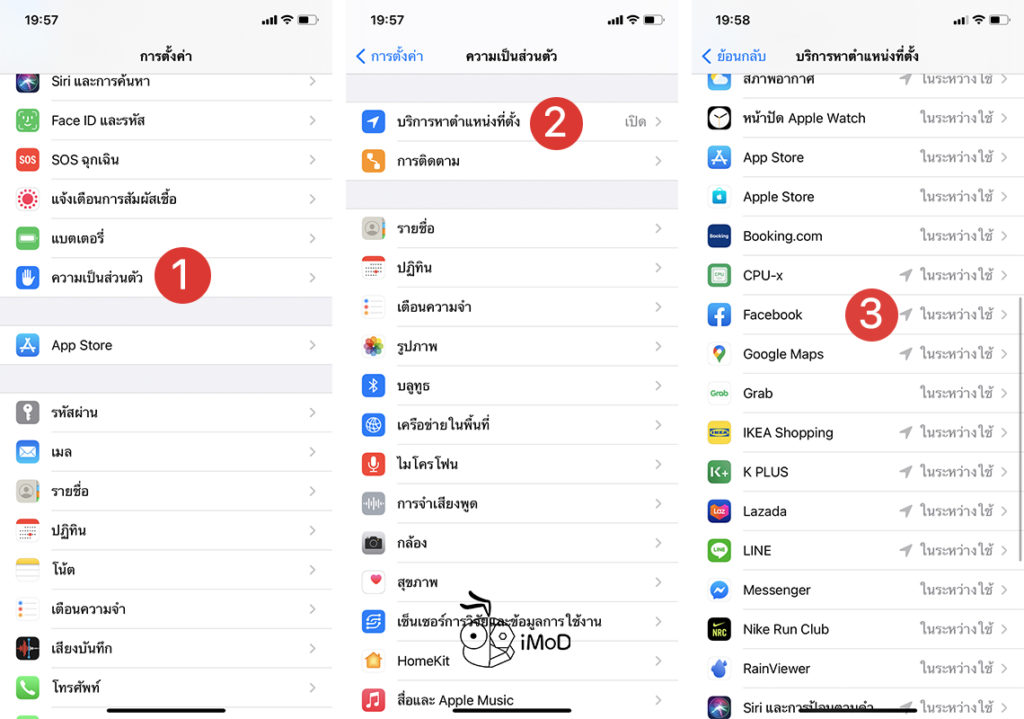
แตะเลือก ในระหว่างใช้แอป (While Using App) หรือจะเลือกเป็นถามครั้งถัดไป เพื่อให้เราอนุญาตเข้าถึงตำแหน่งที่ตั้งตอนเข้าแอปเท่านั้น หรืออาจจะเลือกไม่เลย หากไม่อยากให้เข้าถึงตำแหน่งที่ตั้ง
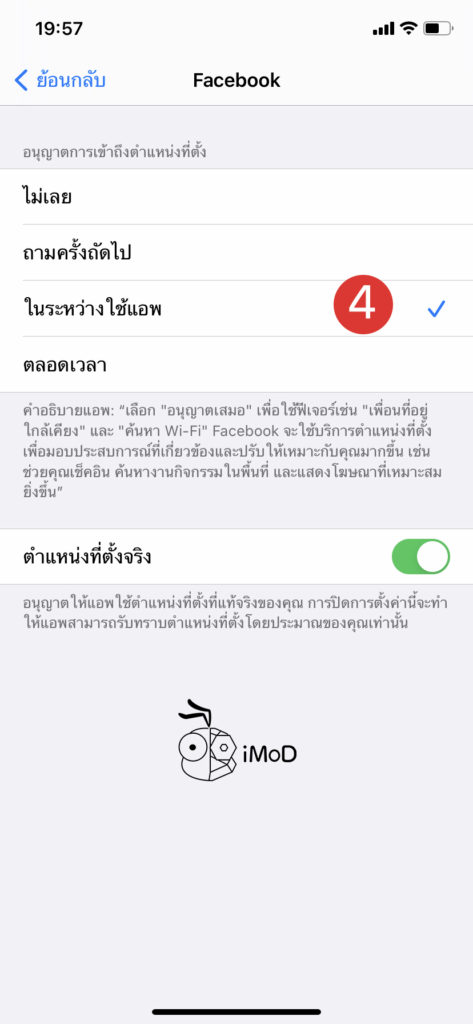
20. ตั้งค่า System Service
การตั้งค่า System Service ใน Location Services ให้ใช้เฉพาะเท่าที่จำเป็น แนะนนำให้เลือกเปิดไว้เฉพาะที่ต้องใช้งานเท่านั้น
ไปที่ การตั้งค่า (Settings) > ความเป็นส่วนตัว (Privacy) > บริการหาตำแหน่งที่ตั้ง (Location Services) > เลื่อนลงมาด้านล่างแล้วแตะ บริการของระบบ (System Services)
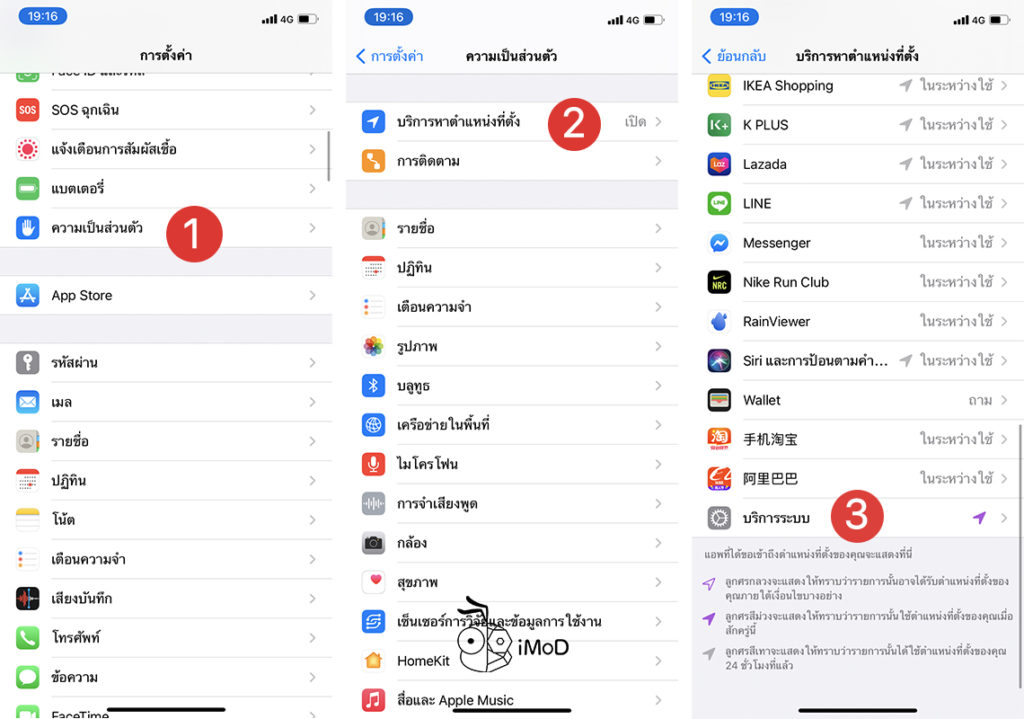
เลือกปิดบริการระบบที่ไม่จำเป็นต้องใช้งาน เช่น การแจ้งเตือนตามตำแหน่งที่ตั้ง คำแนะนำตำแหน่งที่ตั้ง เป็นต้น (โดยขึ้นอยู่กับความต้องการและความจำเป็นของแต่ละบุคคล)
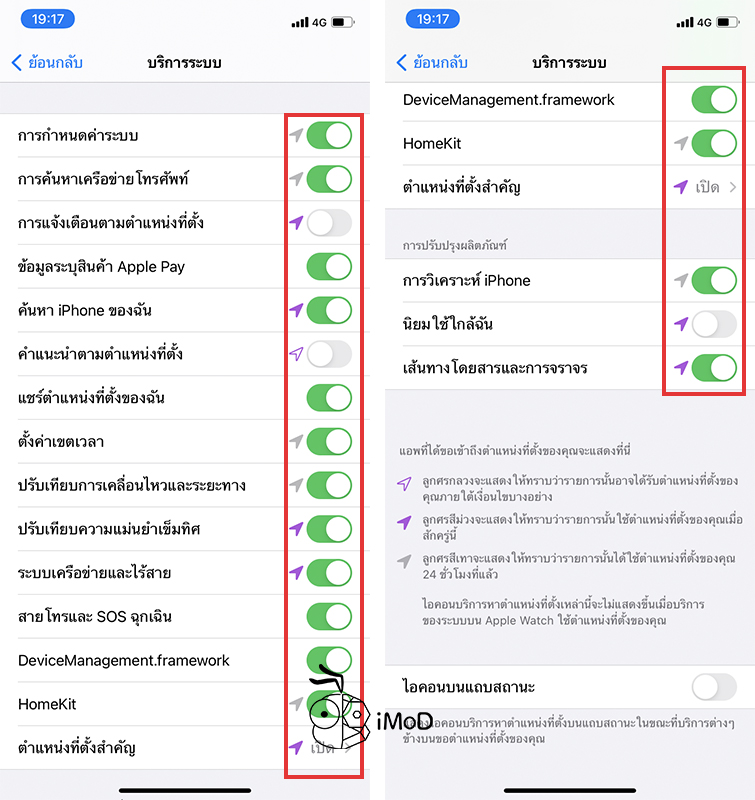
21. ปิด Fitness Tracking
Fitness Tracking จะติดตามการออกกำลังกายในแต่ละวันของเรา แต่ก็ในการติดตามนั้นก็มาพร้อมกับการใช้แบตเตอรี่ ถ้าหากเราไม่ต้องการให้ Fitness Tracking ติดตามการเคลื่อนไหวของเราตลอดทั้งวันก็สามารถปิดฟังก์ชันนี้ได้
แต่ใครที่ใช้คู่กับ Apple Watch ไม่ควรปิดการติดตามฟิตเนส ให้เปิดไว้ เพื่อให้ Apple Watch สามารถติดตามการออกกับกายและบันทึกข้อมูลการเคลื่อนไหวได้
ไปที่ การตั้งค่า (Settings) > ความเป็นส่วนตัว (Privacy) > การเคลื่อนไหวและฟิตเนส (Motion & Fitness) > ปิด การติดตามฟิตเนส (Fitness Tracking)
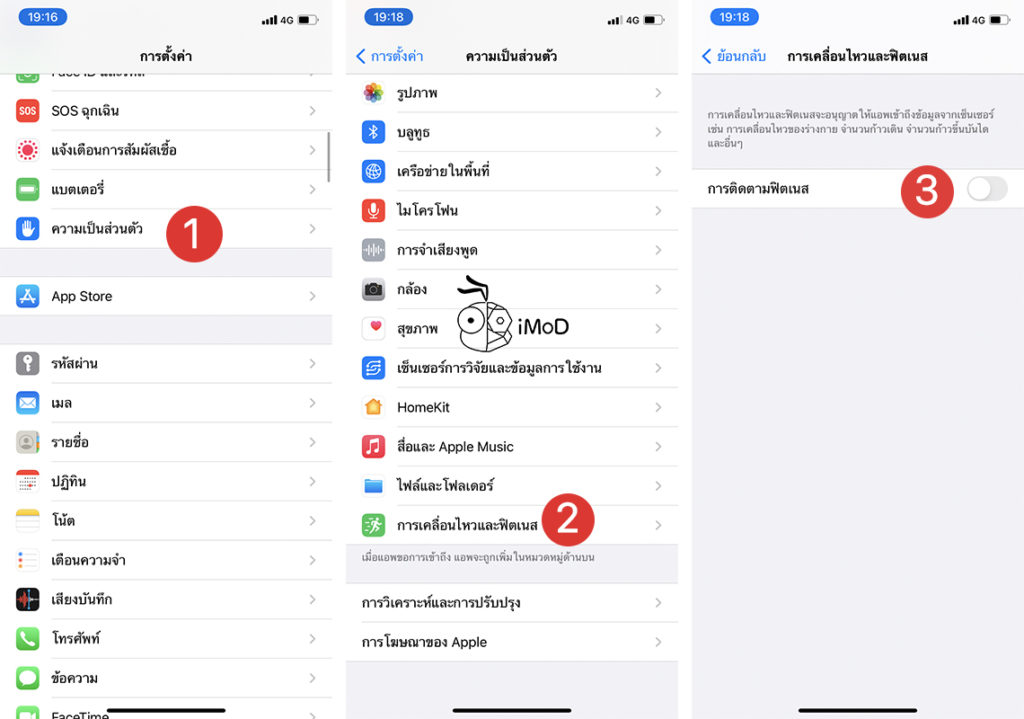
22. ปิด Hand Off
หากเราไม่ได้เชื่อมต่อ iCloud หรืออยู่ใกล้อุปกรณ์ของ Apple อย่าง Mac ก็ไม่จำเป็นต้องเปิดใช้ฟีเจอร์นี้
ไปที่ การตั้งค่า (Settings) > ทั่วไป (General) > AirPlay และ Handoff > ปิด Handoff
23. ปิดการดาวน์โหลดและอัปเดตอัตโนมัติใน App Store
ถ้าหากเราเปิดการดาวน์โหลดและอัปเดตอัตโนมัติใน App Store ใน iPhone แน่นอนว่าอุปกรณ์อื่นๆ ของเราก็จะดาวน์โหลดแอปนั้นด้วยเช่นกัน (เช่น iPad, iPod touch) ทำให้อัุปกรณ์เปลืองแบตไปด้วยทั้งๆ ที่อาจจะไม่จำเป็นต้องใช้ดังนั้นควรจะดาวน์โหลดและอัปเดตด้วยตนเองจะดีกว่าเพราะเราสามารถควบคุมและตรวจสอบได้
การตั้งค่า (Settings) > App Store > ปิด รายการดาวน์โหลดอัตโนมัติทั้งหมด
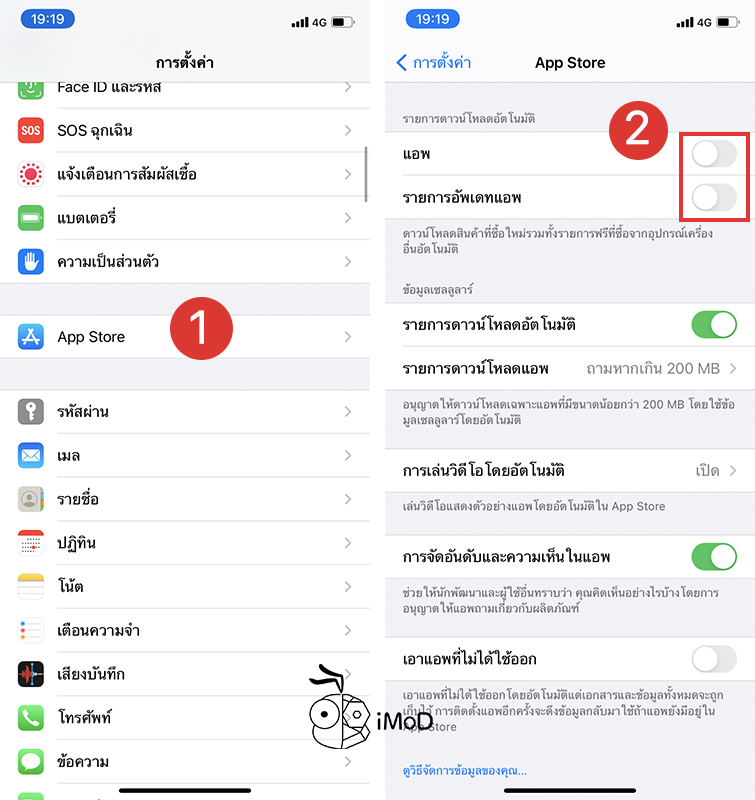
25. เปิด Airplane Mode เมื่ออยู่ในที่ที่ไม่มีสัญญาณมือถือ
ทั้งนี้เพื่อป้องกันไม่ให้ตัวเครื่องทำการค้นหาสัญญาณและเชื่อมต่อกับสัญญาณแบบนั้นยิ่งทำให้แบตเตอรี่หมดเร็วมากขึ้นมากๆ ดังนั้นเมื่อหากไม่มีความจำเป็นในช่วงนั้นก็ให้เปิดโหมดเครื่องบินเอาไว้แทน เพื่อระงับการเชื่อมต่ออื่นๆ และการชาร์จพร้อมกับเปิดโหมดเครื่องบินยังช่วยทำให้ชาร์จได้เร็วขึ้นอีกด้วย
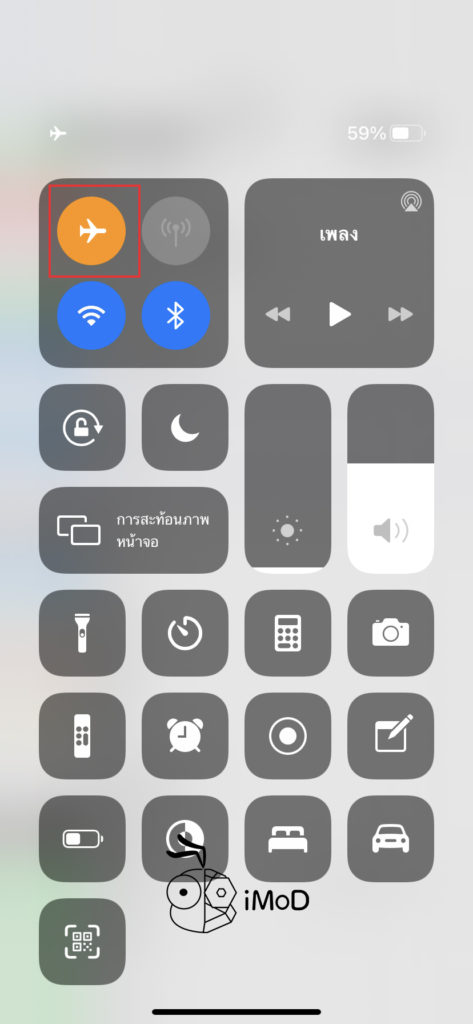
ทั้งหมดนี้เป็นวิธีการตั้งค่า iPhone ให้ใช้งานได้อย่างไหลลื่นและประหยัดแบตเตอรี่ใน iOS 14 ซึ่งไม่จำเป็นต้องทำตามทุกข้อ แต่แนะนำให้เลือกทำตามความจำเป็นและเหมาะสมกับการใช้งานนะคะ