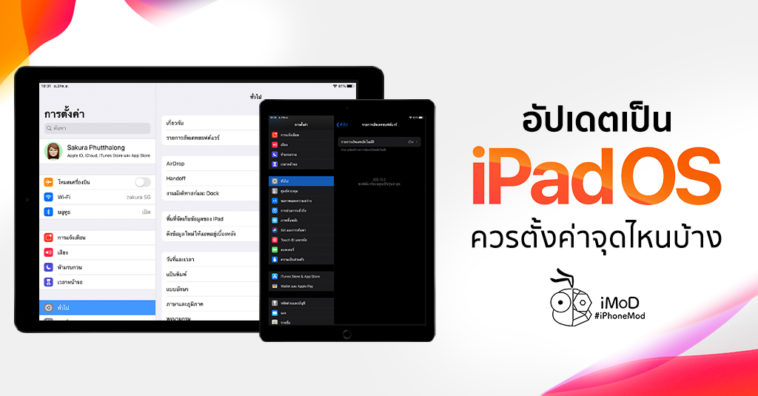หลังจากที่เราได้อัปเดต iPadOS เวอร์ชันใหม่อย่างเป็นทางการเรียบร้อยแล้ว เราอาจจะต้องตั้งค่าบางจุด เพื่อการใช้งานอย่างมีประสิทธิภาพ ทีมงานก็มีวิธีการตั้งค่า iPad บน iPadOS มาให้ชมกันค่ะ
หลังจากอัปเดตอุปกรณ์ iPad เป็น iPadOS ต้องตั้งค่าจุดใดบ้าง
หลังจากที่อัปเดต iPadOS แล้ว แนะนำว่าให้ทำการ รีเซ็ตการตั้งค่า (Reset All Settings) ให้เรียบร้อยก่อน โดยข้อมูลไม่หาย หรือทำการลบข้อมูลทั้งหมด (Erase All Content) ซึ่งข้อมูลจะหายหมด เพื่อล้างเครื่องใหม่ ทั้ง 2 วิธีนี้แนะนำให้ทำการสำรองข้อมูลก่อนค่ะ
1. ตั้งค่าบัญชีการใช้งานและความปลอดภัย
1.1. ตั้งค่าข้อมูลการใช้งานและ Apple ID
ควรตรวจสอบก่อนว่า Apple ID ที่เคยผูกกับ iPad ของเรามีข้อมูลที่ถูกต้องและครบถ้วนหรือไม่
โดยให้ไปที่ การตั้งค่า (Settings) > แตะที่ชื่อ Apple ID
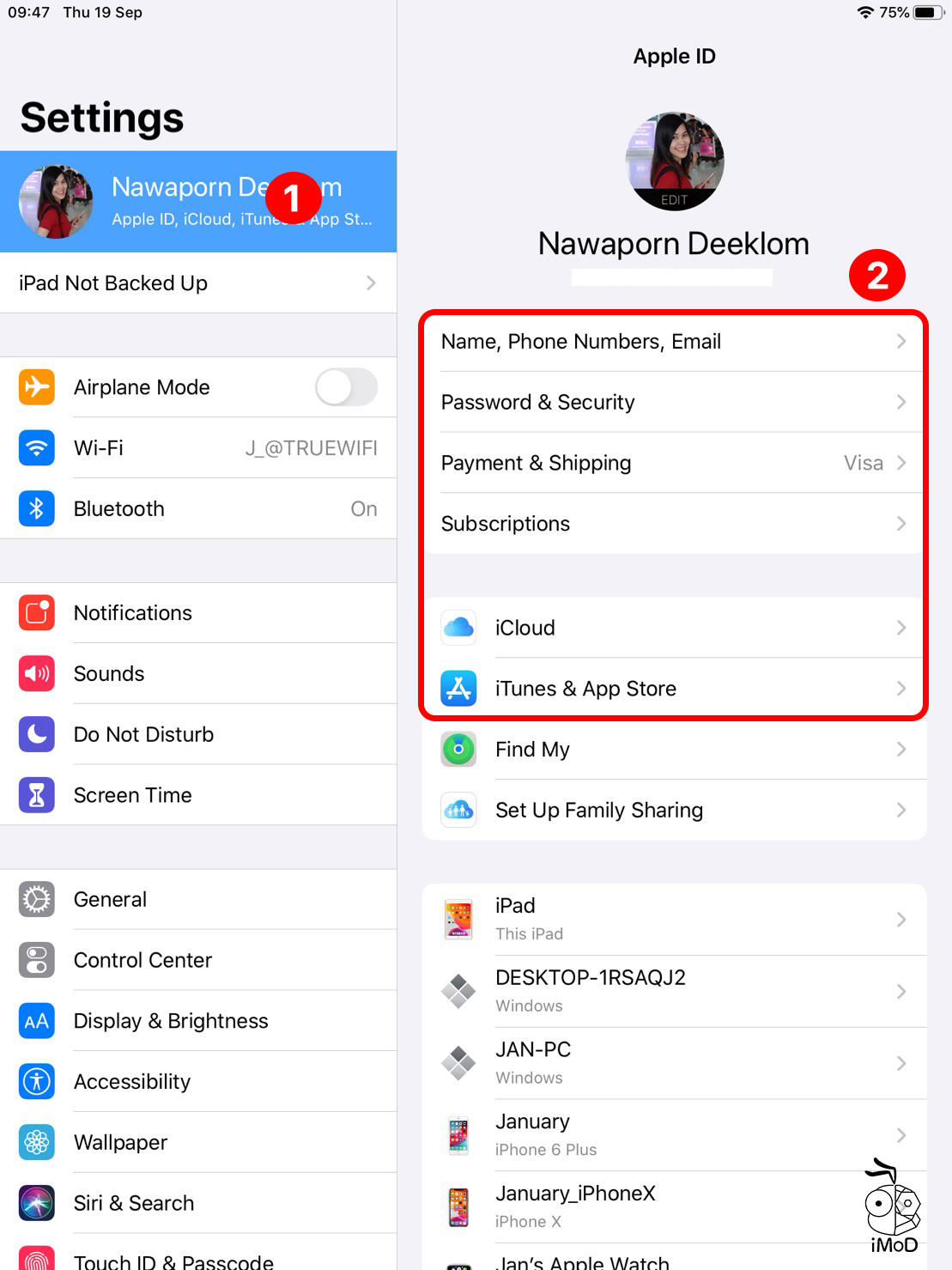
เข้าไปตรวจสอบข้อมูลและตั้งค่าในส่วนที่สำคัญให้เรียบร้อยดังนี้
- Name, Phone Numbers, Email : กรอกข้อมูลการติดต่อและข้อมูลส่วนตัว
- Password & Security : เปิดการตรวจสอบสิทธิ์สองปัจจัย
- Payment & Shiping : ตั้งค่าข้อมูลบัตรเครดิต การชำระเงิน และที่อยู่การจัดส่ง
- Subscription : ตรวจสอบแอปที่เคยสมัครรับ ถ้าไม่ได้ใช้งานก็ยกเลิกการสมัครรับได้
- iCloud : ตรวจสอบข้อมูลบัญชี และพื้นที่การใช้งาน iCloud
- iTunes & App Store : ตั้งค่าการอัปเดตแอปและรายการดาวน์โหลดอัตโนมัติ
1.2. เปิดการใช้งาน iCloud
ก่อนจะใช้งาน iCloud ได้นั้นสิ่งที่ต้องมีคือ Apple ID ดูวิธีสมัครที่นี่ จากนั้นก็ล็อคอิน iCloud เพื่อตั้งค่า
ไปที่ การตั้งค่า (Settings) > แตะที่ชื่อ Apple ID > แตะ iCloud
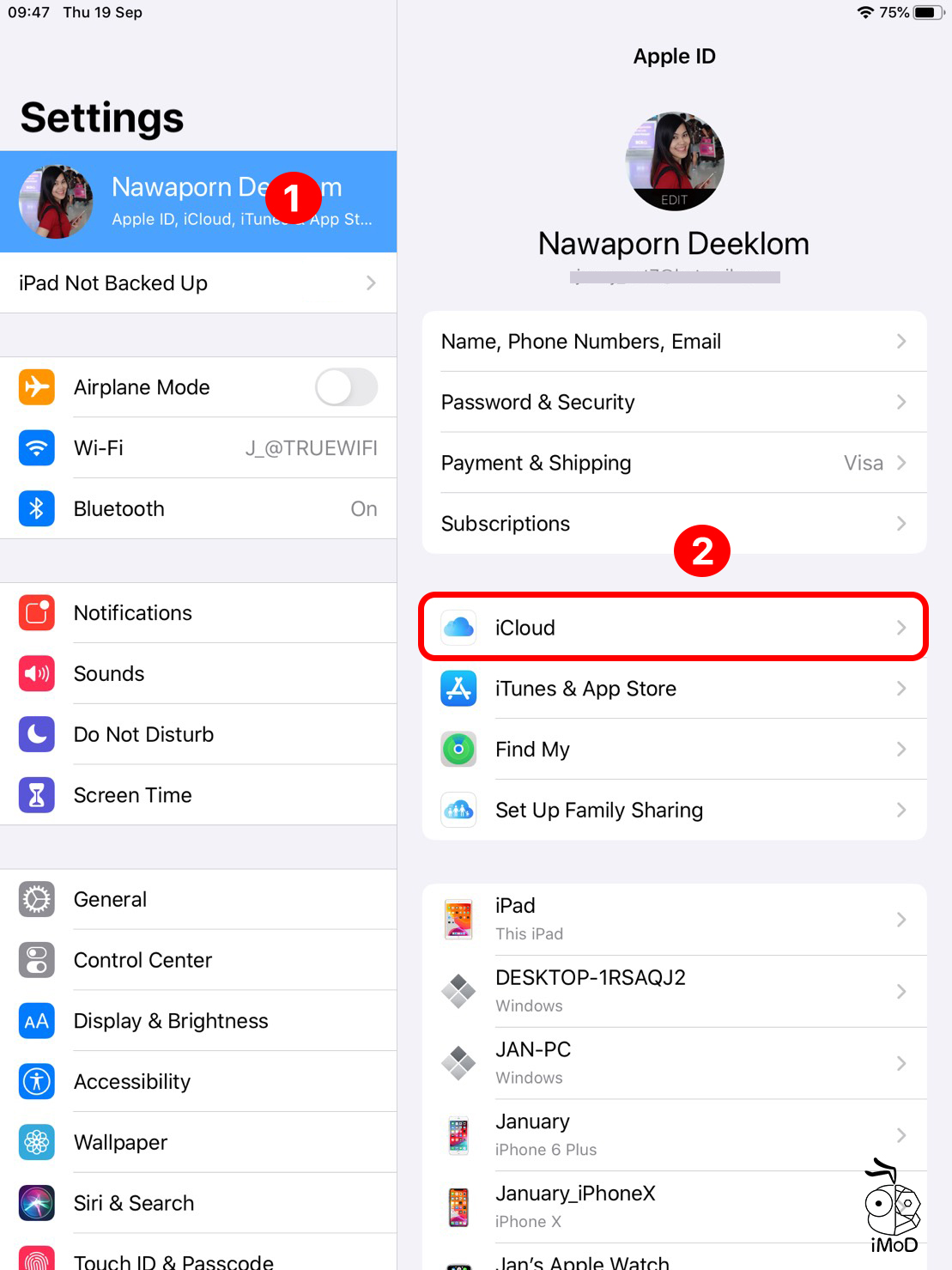
เลือกเปิดการใช้งาน iCloud สำหรับแอปต่างๆ เช่น รูปภาพ, Notes เป็นต้น
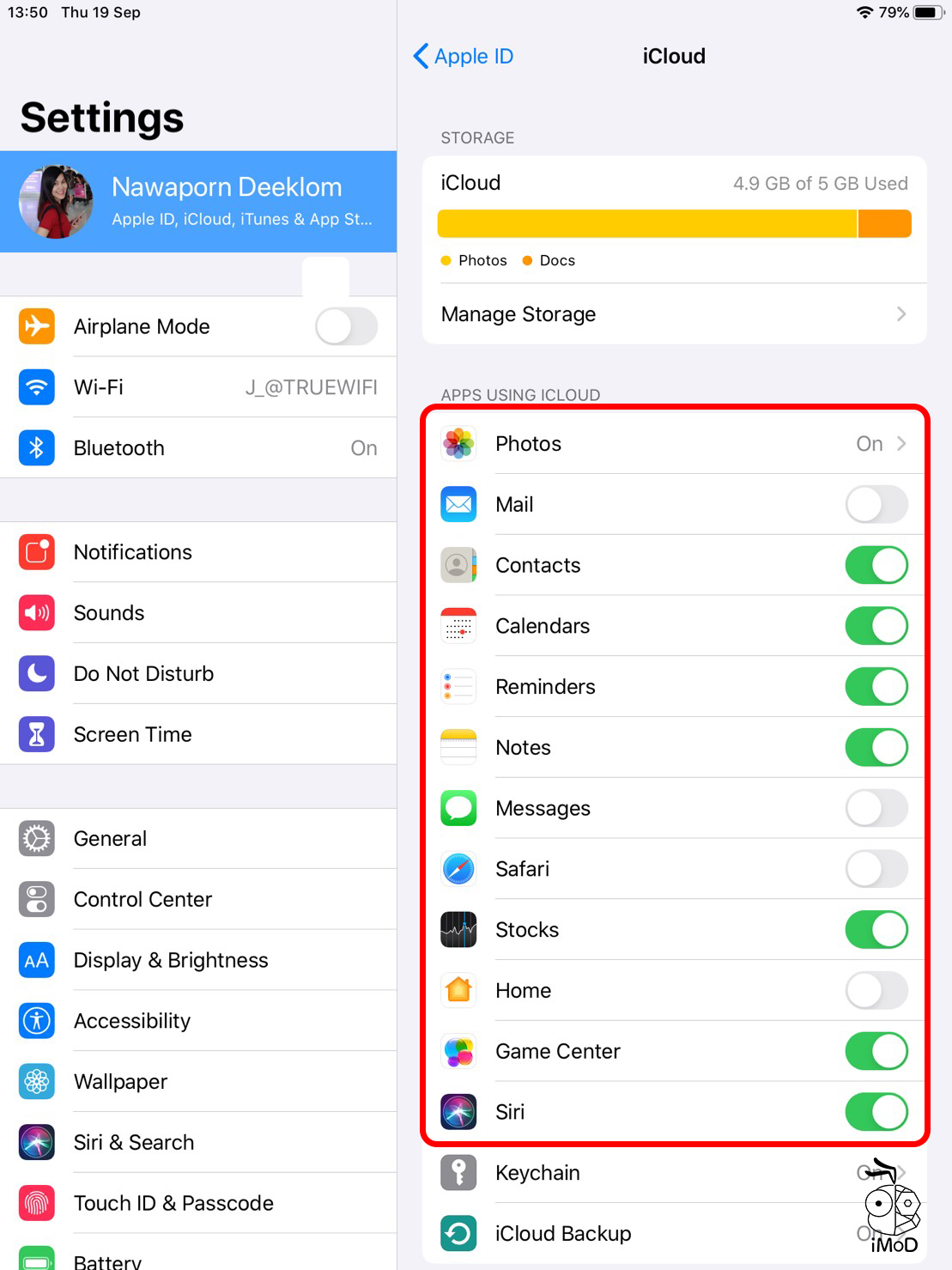
แนะนำ เปิดทุกแอปใน iCloud เพราะเวลาที่เราย้ายเครื่อง เครื่องหาย หรืออัปเดต iPadOS ใหม่ เราจะต้องสำรองข้อมูลบน iCloud รวมถึงเปิดการสำรองข้อมูล iCloud อัตโนมัติไว้ เวลาที่เครื่องมีปัญหา เราอาจจะกู้คืนข้อมูลที่สำรองไว้ล่าสุดได้ วิธีตั้งค่า คือ
ไปที่ การตั้งค่า (Settings) > เลือกชื่อหรือ Apple ID > แตะเลือก iCloud
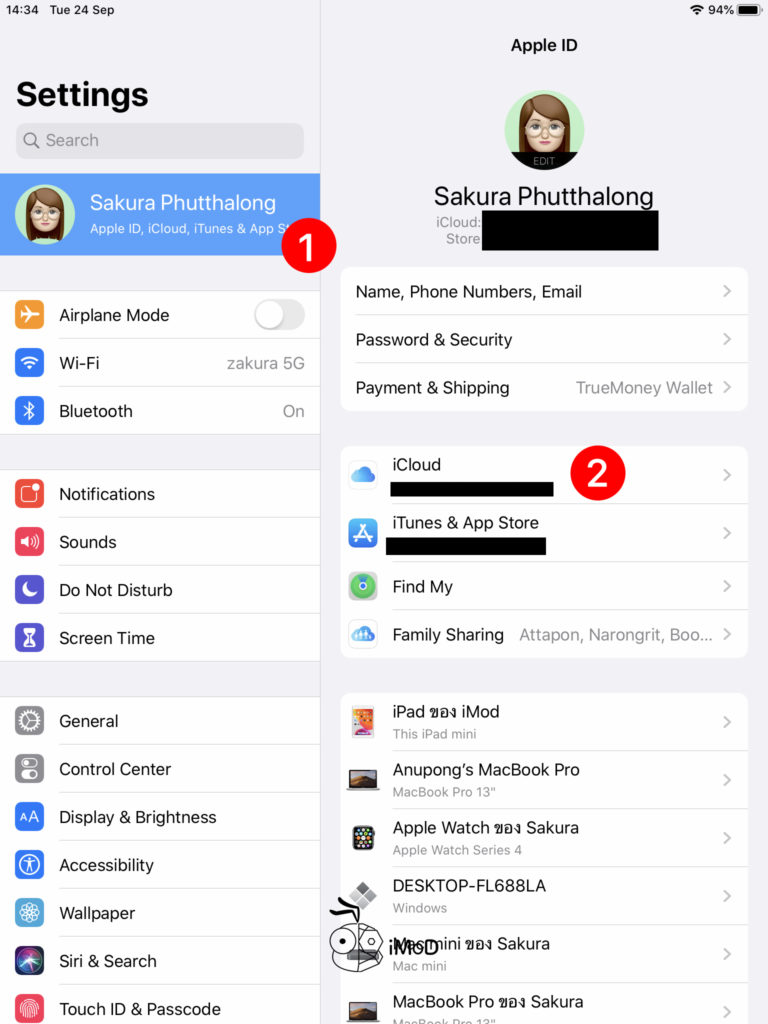
แตะ ข้อมูลสำรอง iCloud (iCloud Backup)
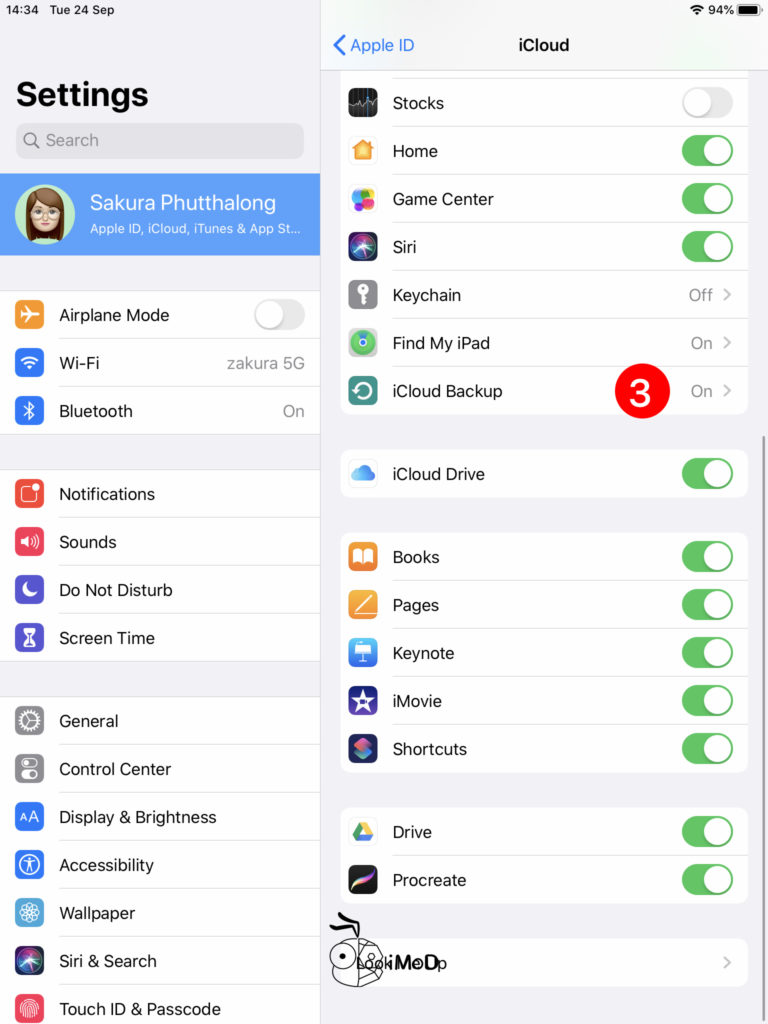
เปิด ข้อมูลสำรอง iCloud (iCloud Backup) > ยืนยันโดยการแตะเลือก OK
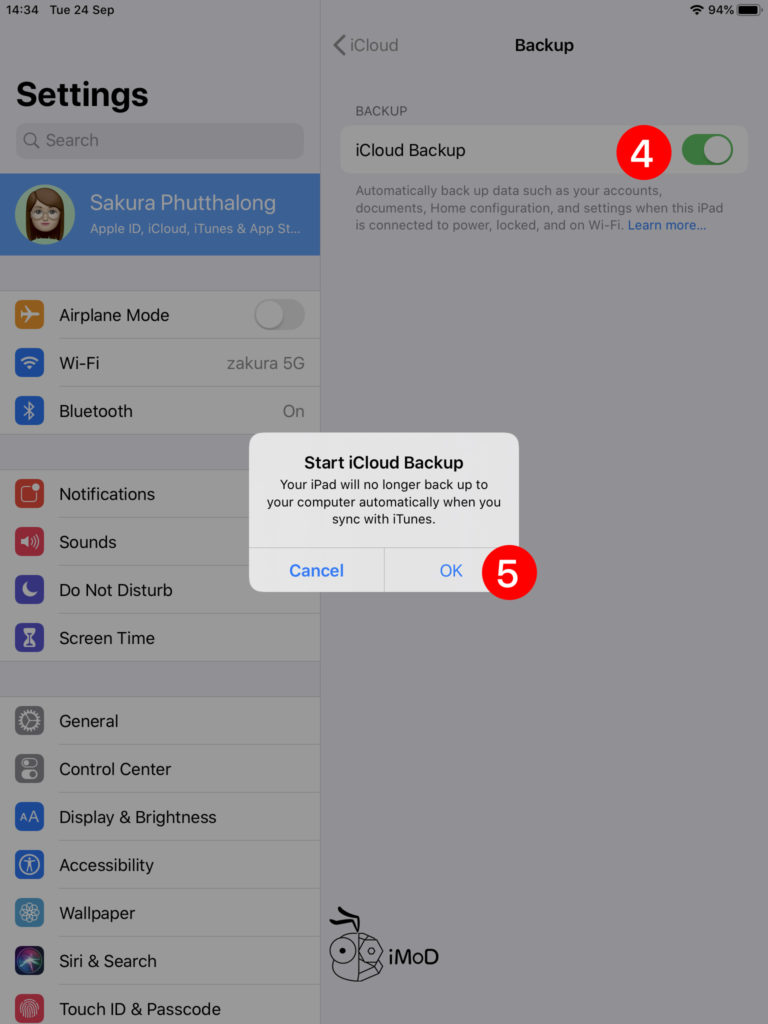
1.3. เปิดค้นหา iPad ของฉัน
เปิดการค้นหา Find My iPad (ค้นหา iPad ของฉัน) ไว้ด้วย เพื่อค้นหา iPad เวลาที่เครื่องหายจะได้ตามหาได้ง่ายๆ
ไปที่ การตั้งค่า (Settings) > Apple ID > ค้นหาของฉัน (Find My)
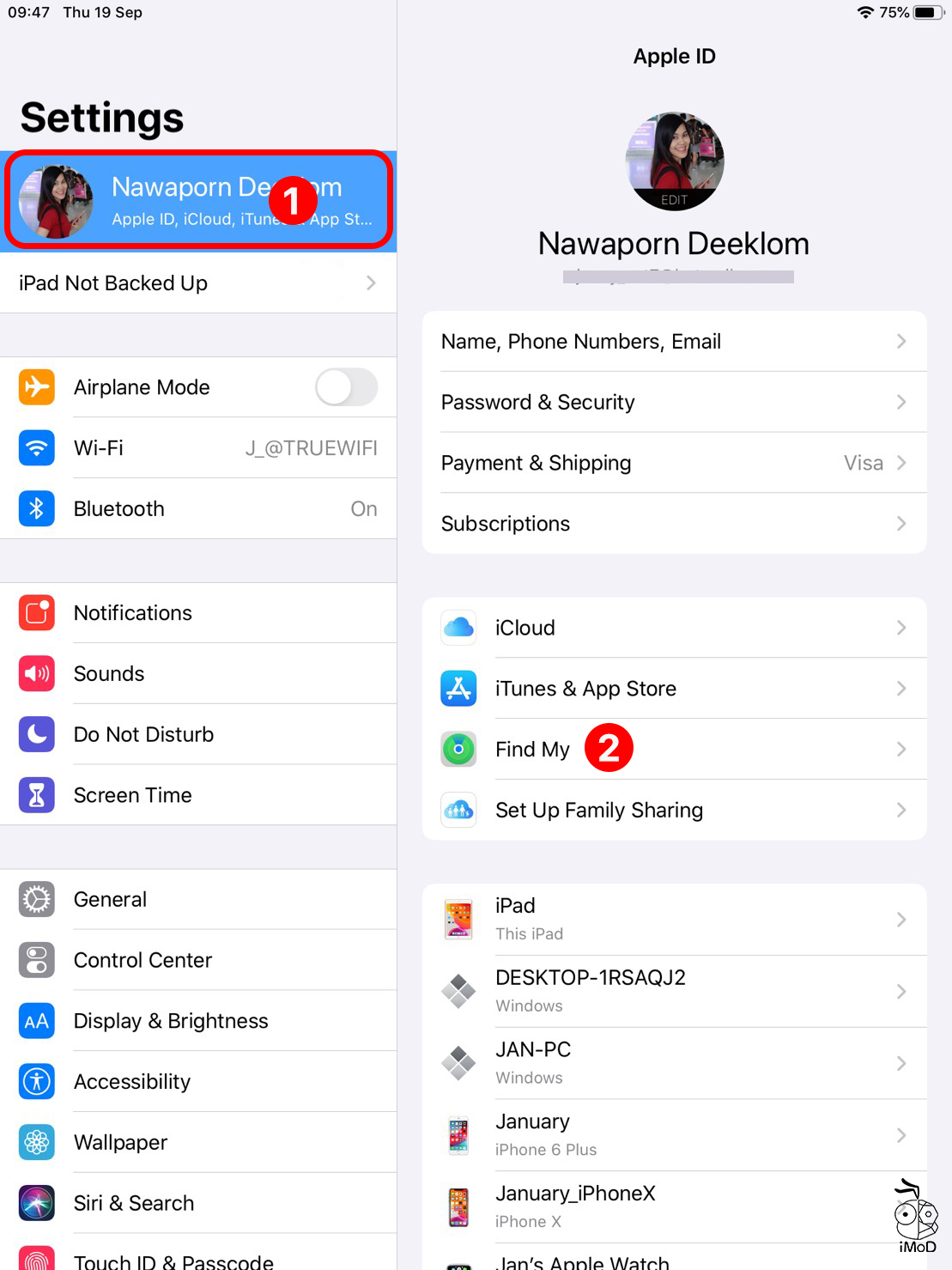
เปิดการค้นหา iPad ของฉัน (Find My iPad)
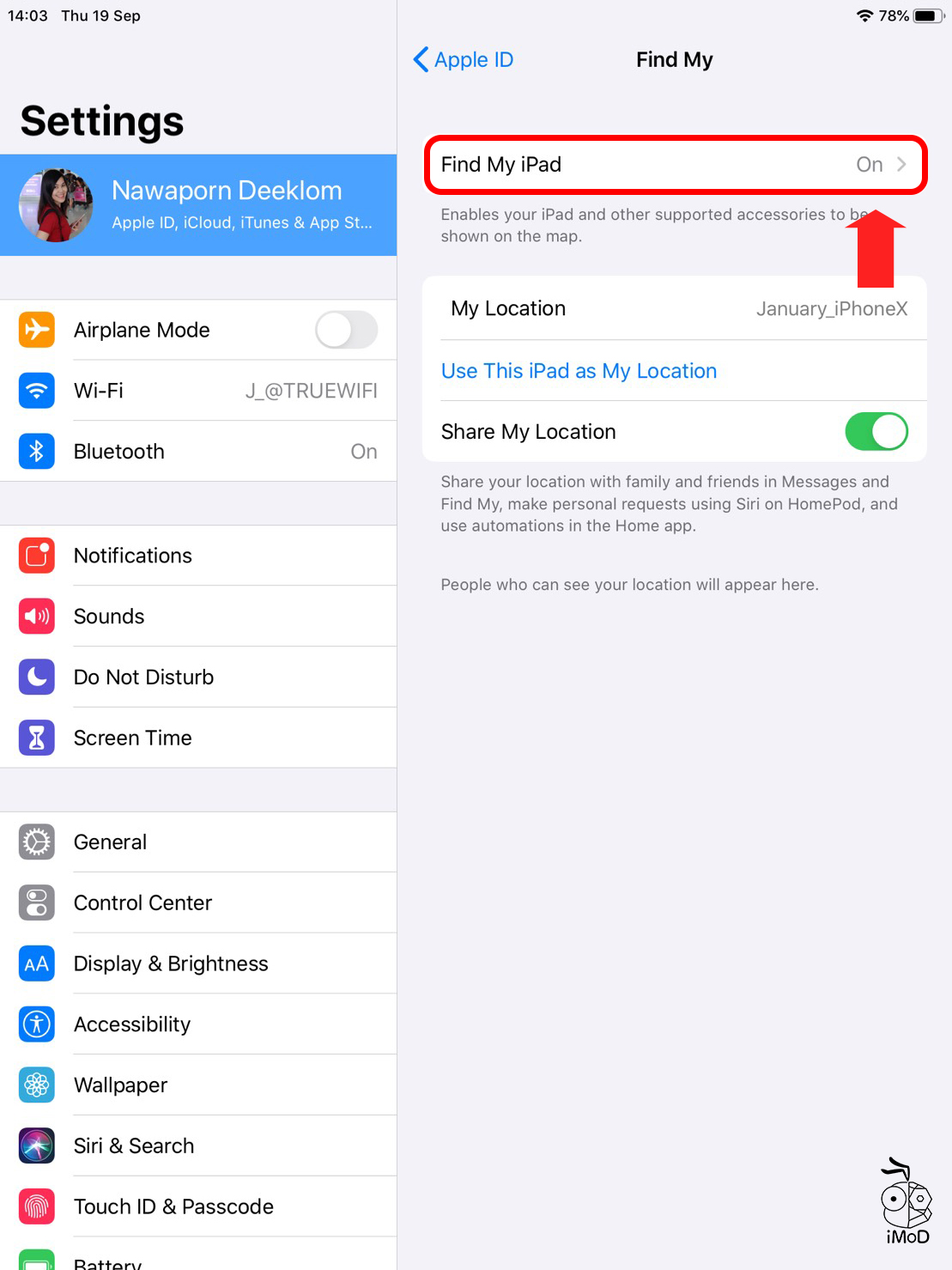
1.4. ตั้งค่าใช้ Face ID และ Touch ID
แนะนำให้ผู้ใช้ตั้งค่ารหัสปลดล็อคเครื่อง, Face ID และ Touch ID เพื่อความปลอดภัยในการเข้าถึงข้อมูลในเครื่องด้วย วิธีการคือ
ไปที่ การตั้งค่า (Settings) > Touch ID และรหัส (Touch ID & Passcode) หรือหาก iPad รุ่นที่มี Face ID ก็จะเป็นแถบ Face ID และรหัส (Face ID & Passcode) > กรอกรหัสผ่านปลดล็อคเครื่อง > แตะ ปลดล็อค iPad (iPad Unlock) จากนั้นก็ตั้งค่า Face ID หรือ Touch ID ได้เลย
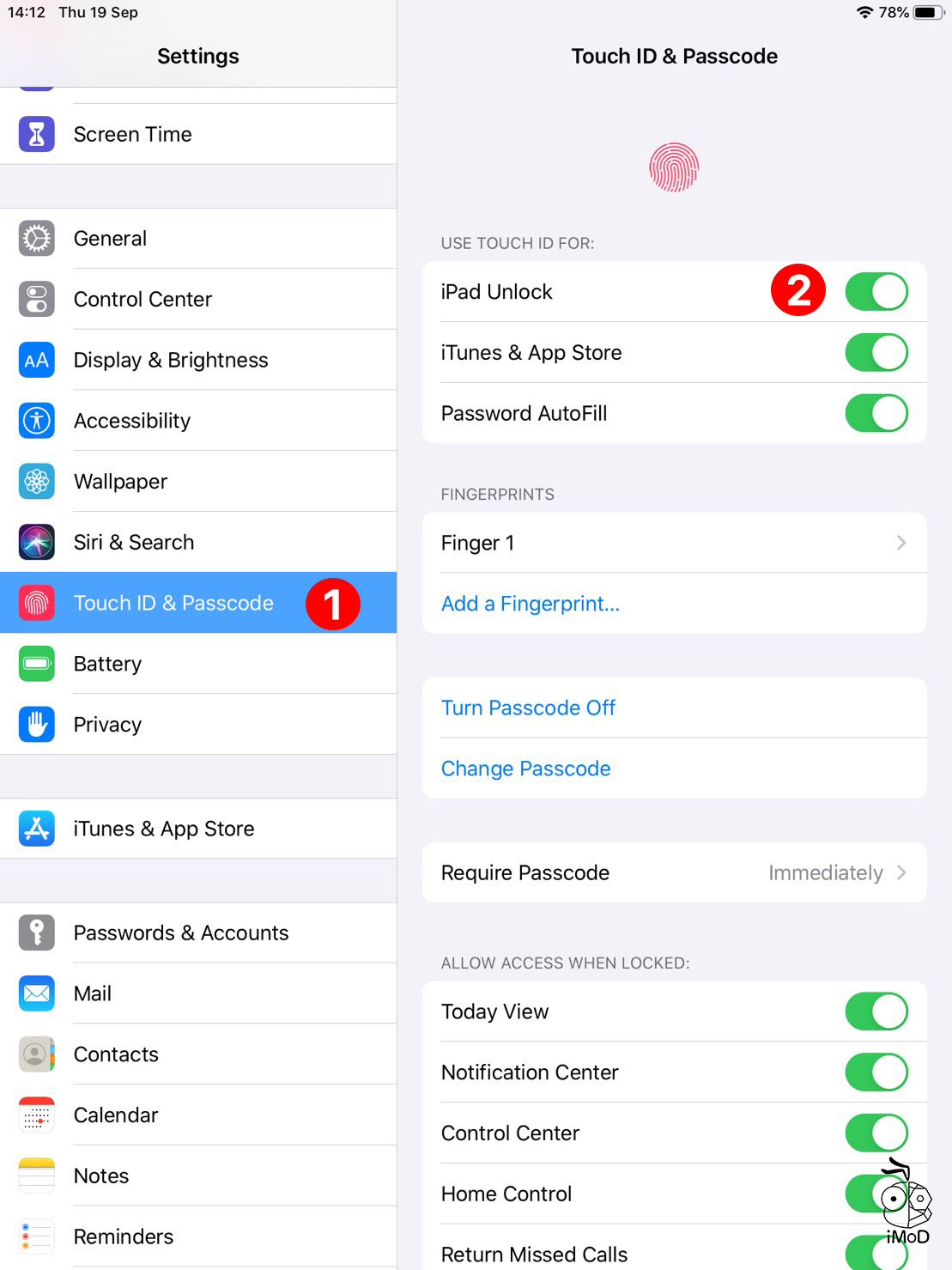
2. ตั้งค่าเพื่อความสะดวกในการใช้งาน
2.1. เปิดใช้งานมัลติทาสก์และ Dock
iPad รองรับการทำงานแบบมัลติทาสก์ เช่น การเปิด Slide Over และ Split View, การเรียกใช้งาน Dock, Picture in Picture เป็นต้น สามารถตั้งค่าเปิดการทำงานได้ดังนี้
ไปที่ การตั้งค่า (Settings) > ทั่วไป (General) > งานมัลติทาสก์และ Dock (Multitasking & Dock)
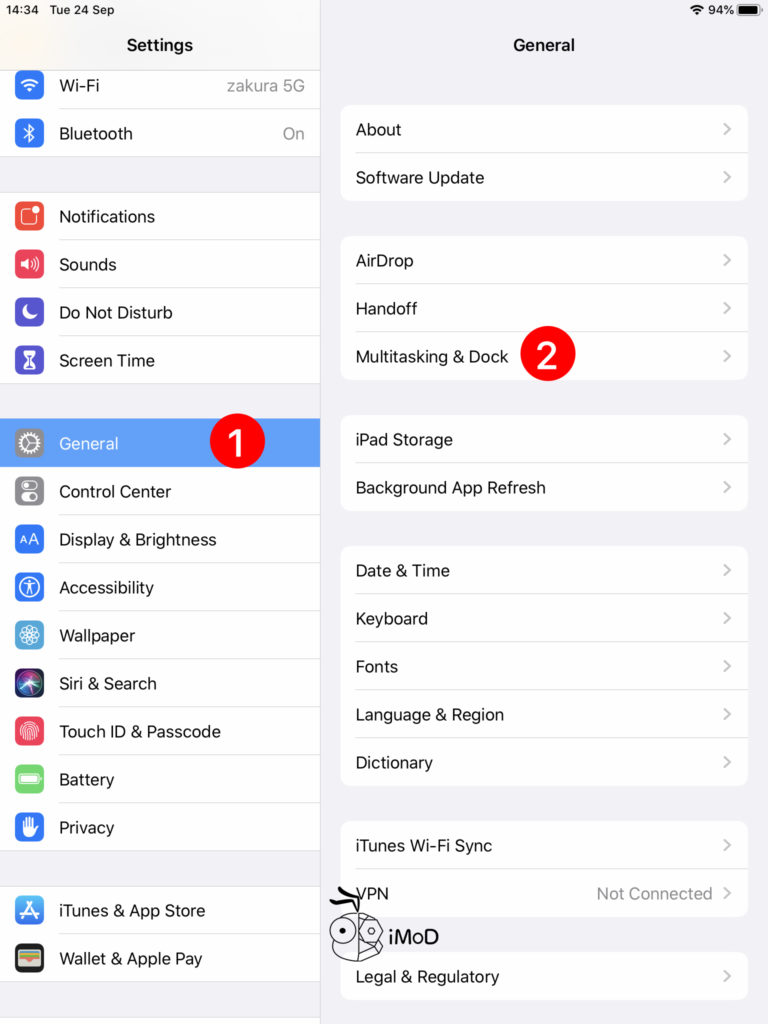
เลือกเปิดการใช้งานมัลติทาสก์และ Dock ได้ตามการใช้งาน
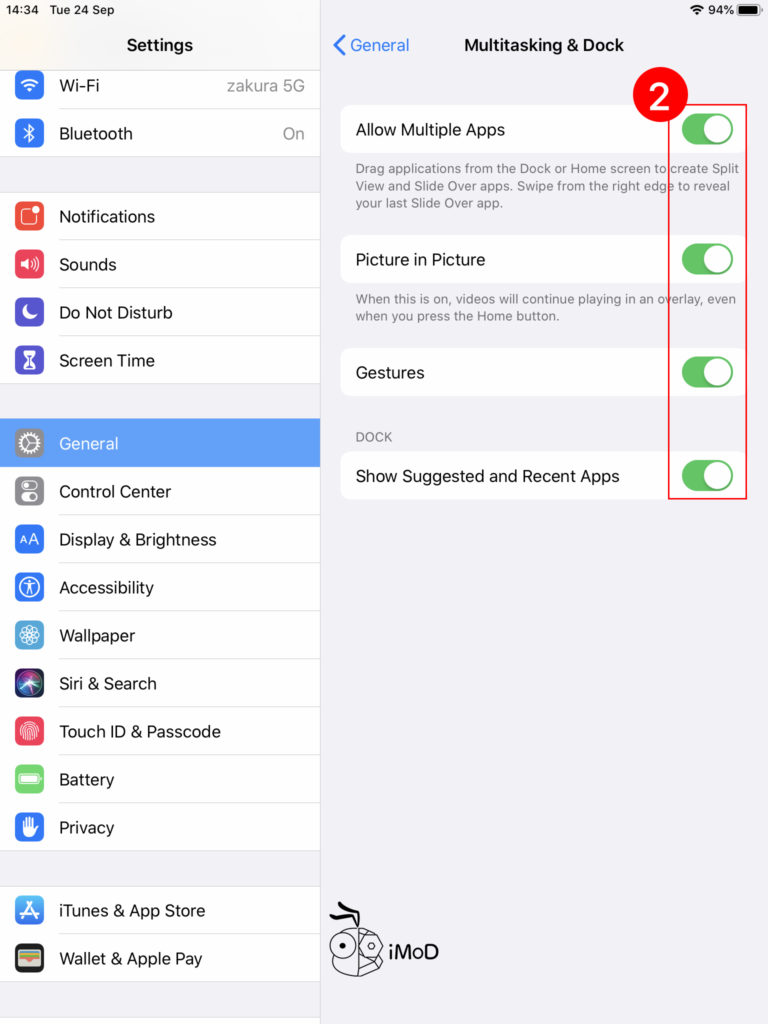
แนะนำ
- เปิด อนุญาตหลายแอป (Allow Multiple Apps) เพื่อใช้งานหลายหน้าจอพร้อมกันอย่าง Slide Over และ Split View
- เปิด รูปภาพข้างในรูปภาพ (Picture in Picture) เพื่อแสดงการเล่นวิดีโอแบบจอเล็กๆ ได้ เมื่อใช้งานแอปอื่นอยู่
- เปิด คำสั่งนิ้ว (Gestures) เพื่อใช้ท่าทางการปัดแบบ Muti-Touch เรียนรู้ท่าทางแบบ Multi-Touch บน iPad
- เปิด แสดงแอปที่แนะนำและแอปที่ใช้ล่าสุด (Show Suggested and Recent App) ในส่วนของ Dock
2.2. ปรับแต่ง Control Center
เราก็สามารถเลือกเครื่องมือต่างๆ ที่ต้องการมาแสดงบน Control Center ได้ เพื่อเพิ่มความสะดวกและรวดเร็วในการเข้าถึง
ไปที่ การตั้งค่า (Settings) > แตะ ศูนย์ควบคุม (Control Center) > แตะ กำหนดแถบควบคุมเอง (Customize Controls)
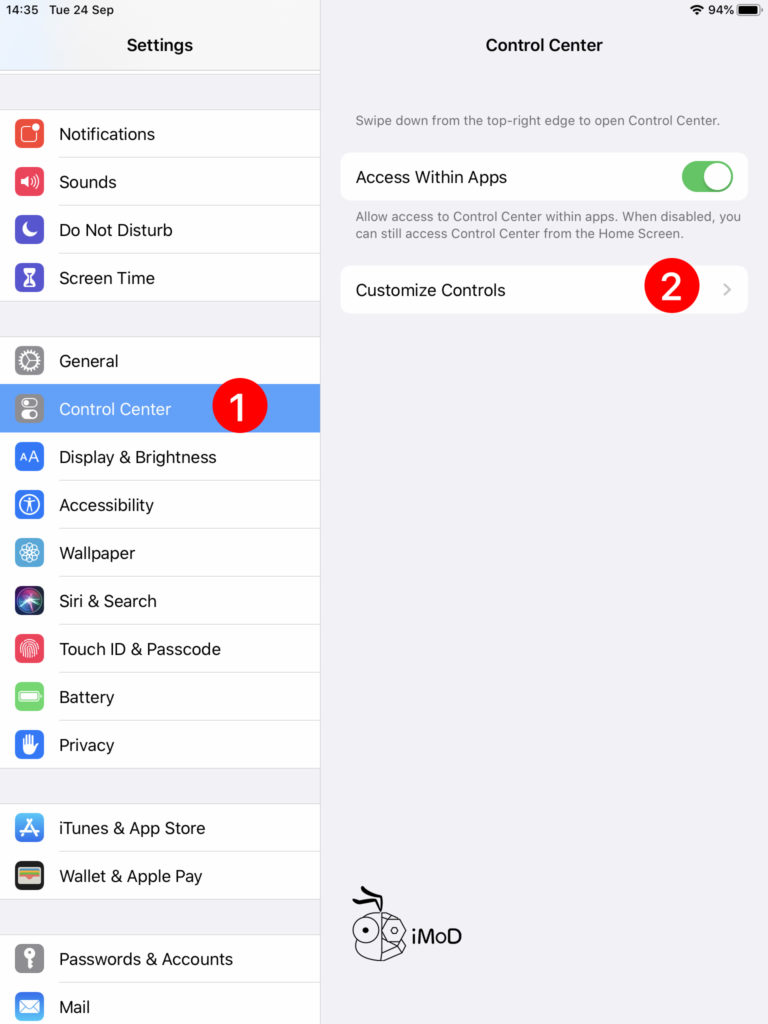
เลือกเครื่องมือที่ต้องการโดยเลือกไอคอน + และลบเครื่องมือที่ไม่ต้องการให้แสดงใน Control Center โดยแตะที่ไอคอนลบ –
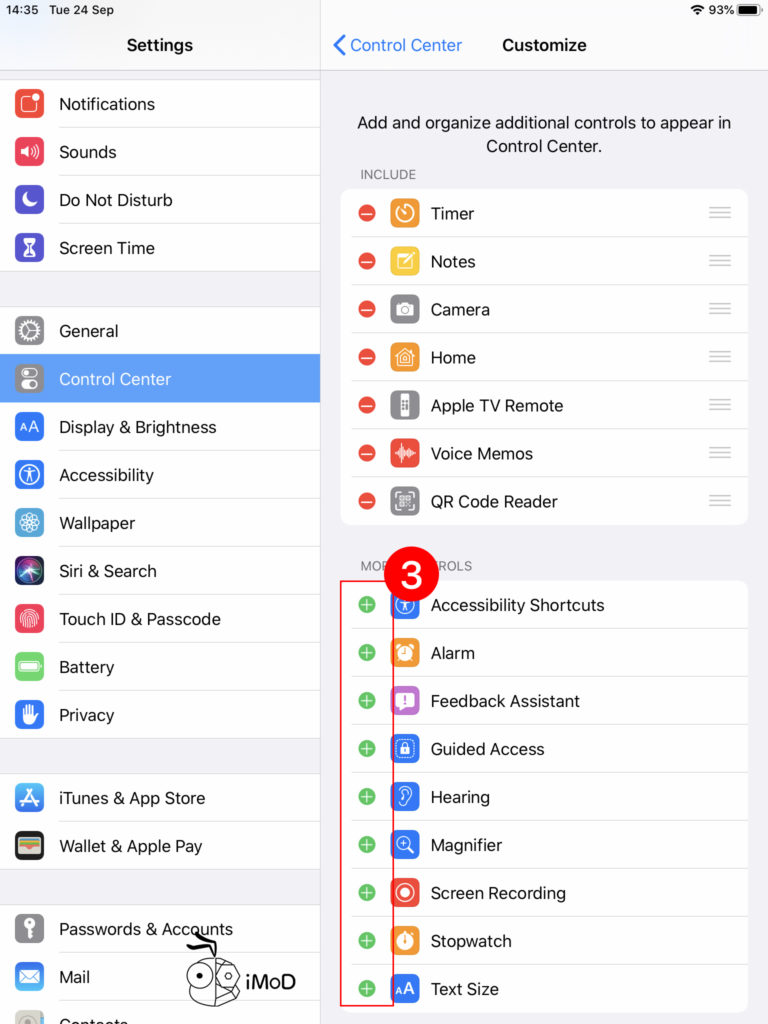
ในหน้า Control Center ก็จะแสดงเมนู Shortcut ที่เราเพิ่มเข้ามา ช่วยให้เข้าถึงและจัดการได้ง่ายขึ้น
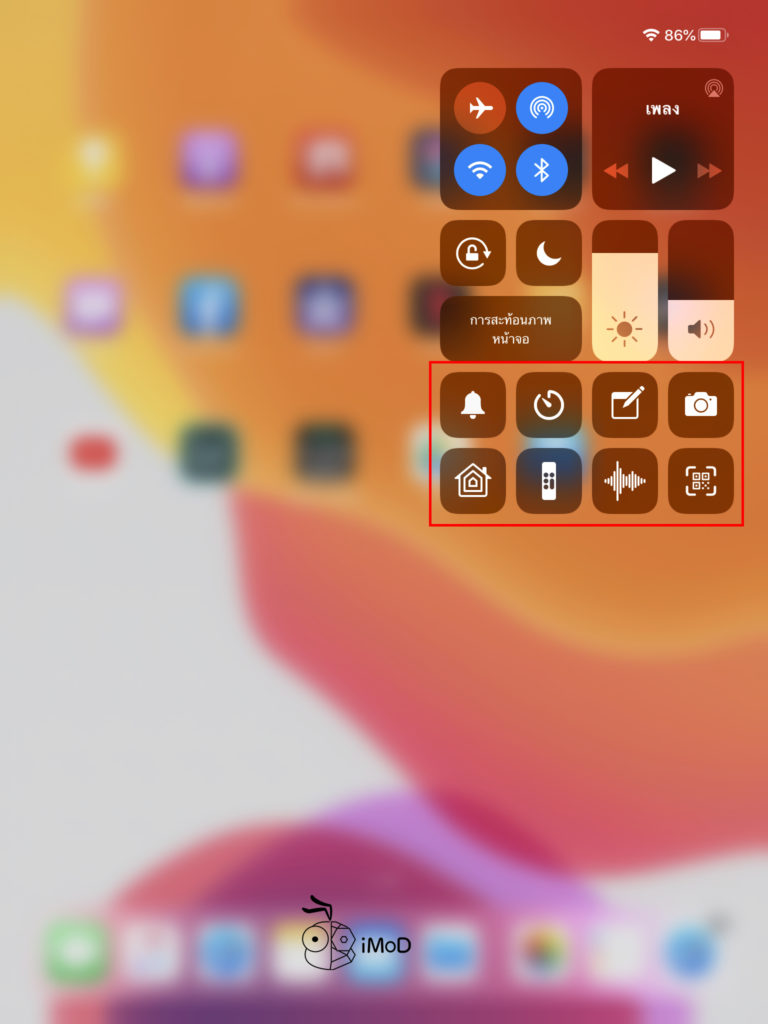
2.3. การปรับแต่งคีย์บอร์ด
ส่วนใหญ่แล้วเรามักจะใช้ภาษาไทยเป็นภาษาหลัก ในกรณีที่ระบบไม่ได้เพิ่มมาให้แนะนำให้เพิ่มคีย์บอร์ดภาษาไทยเข้าไปด้วย หรือจะเพิ่มแป้นพิมพ์ภาษาอื่นๆ เข้าไปด้วยก็ได้ ดังนี้
ไปที่ การตั้งค่า (Settings) > ทั่วไป (General) > แตะ แป้นพิมพ์ (Keyboard)
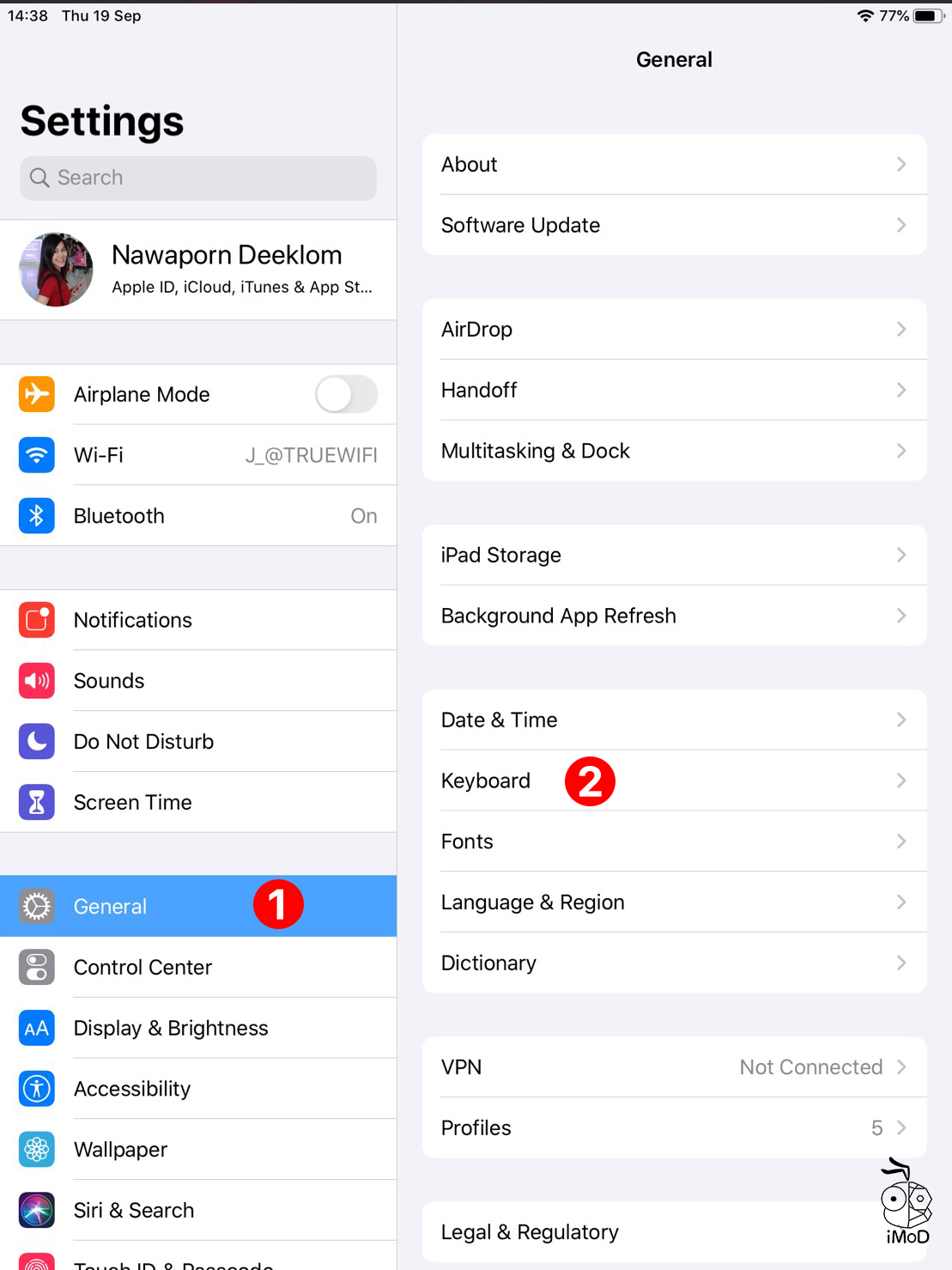
จากนั้น แตะเลือกแป้นพิมพ์ (Keyboard)
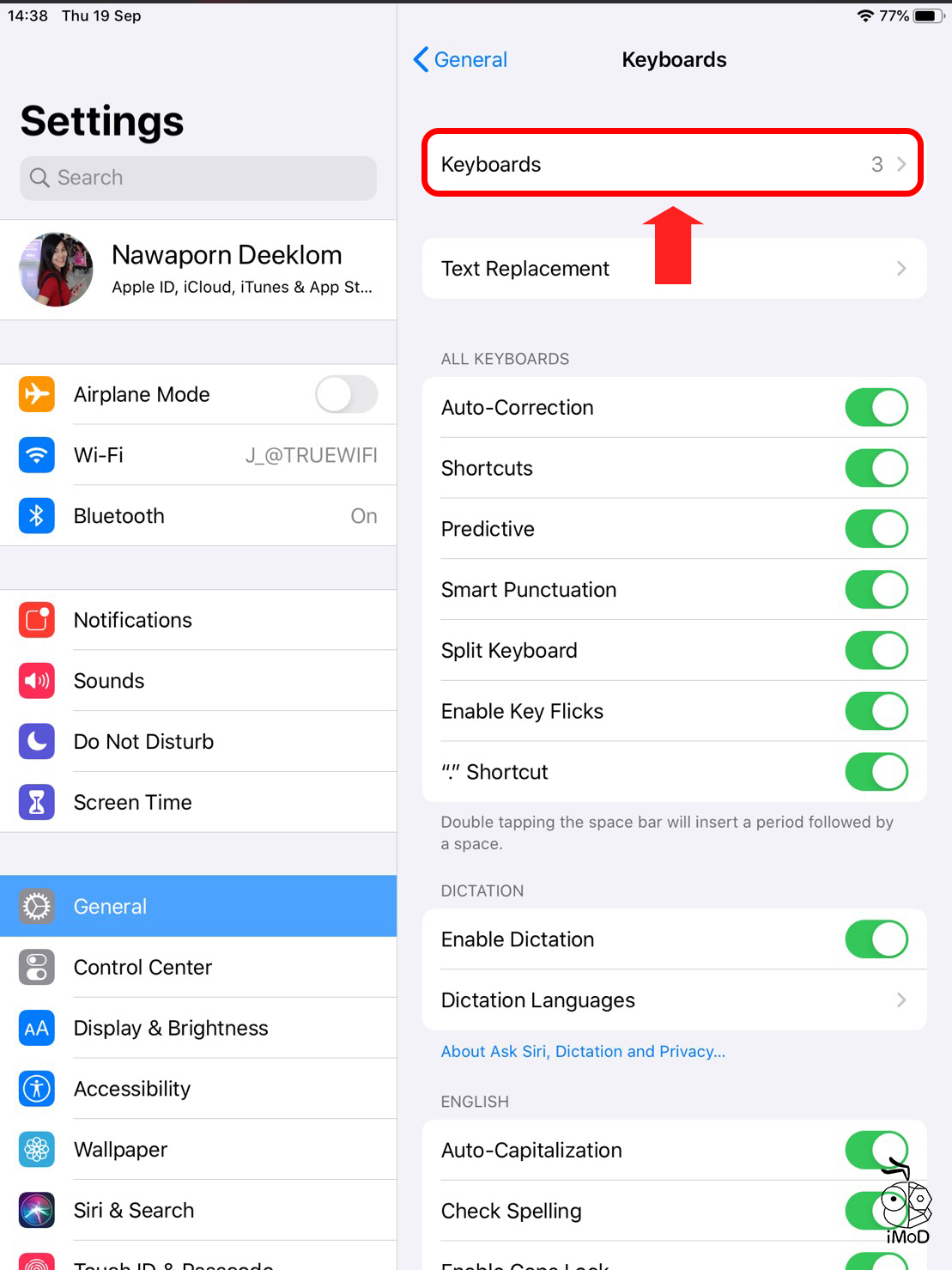
แตะ เพิ่มแป้นพิมพ์ใหม่ (Add New Keyboard…) > แล้วเลือกภาษาที่ต้องการเพิ่มเติมเข้ามา
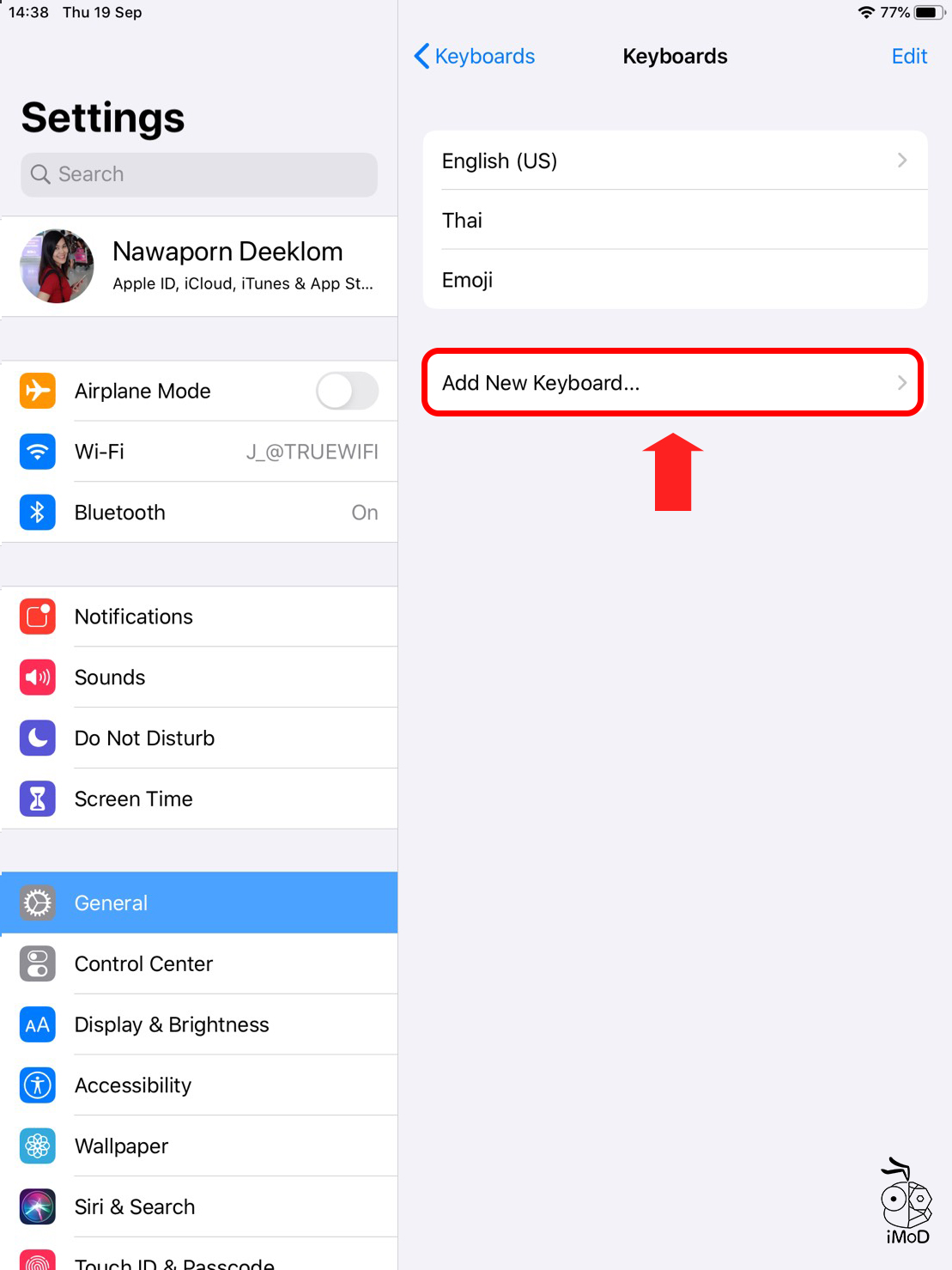
นอกจากนี้เรายังสามารถตั้งค่าการใช้งานคีย์บอร์ดให้สะดวกมากยิ่งขึ้น โดยการปิดแก้ไขคำผิดอัตโนมัติ และอาจจะเปิดส่วนอื่นๆ ไว้ เลือกตั้งค่าได้ตามความสะดวกในการใช้งาน
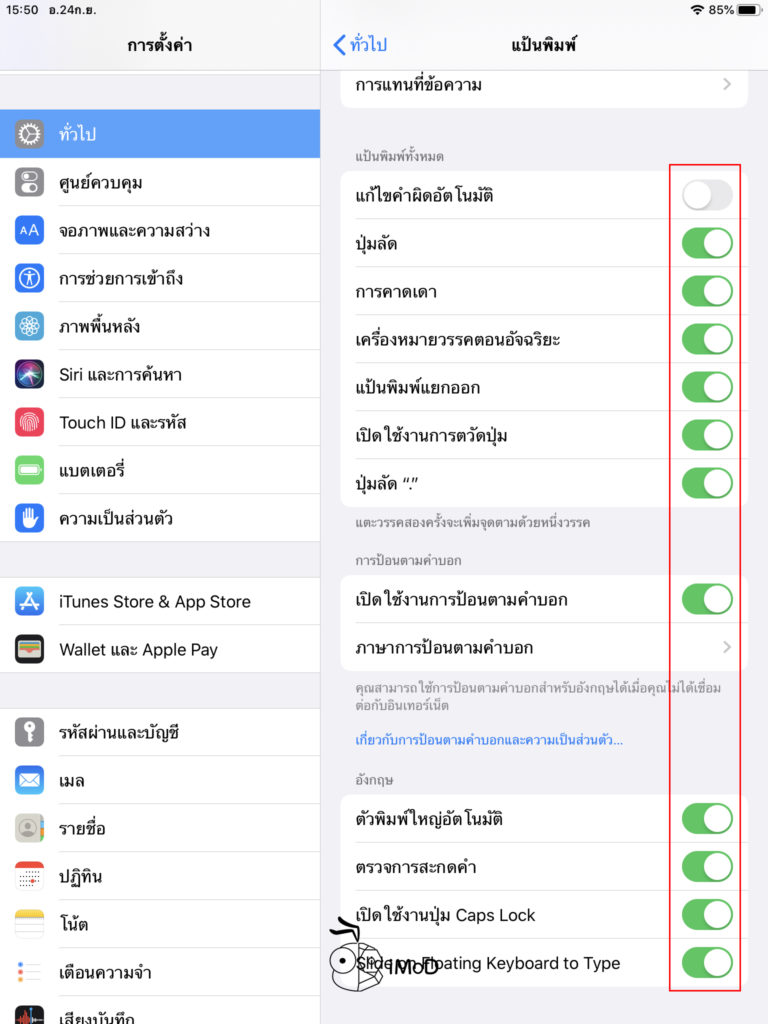
สำหรับใครที่ไม่สะดวกในการใช้งานแก้ไขคำผิด (Auto Correction) ก็สามารถปิดใช้งานได้ เพื่อการป้องกันการแก้ไขคำระหว่างพิมพ์
2.4. ตั้งค่า Siri
ตั้งค่า Siri เพื่อเพิ่มความสะดวกในการเข้าถึงหรือใช้งานได้อย่างสะดวก ก็ตั้งค่าได้ง่ายๆ อีกเช่นกัน วิธีการคือ
ไปที่ การตั้งค่า (Settings) > Siri และการค้นหา (Siri & Search)
- เปิด Listen for “Hey Siri” (ฟัง “หวัดดี Siri” )
- เปิด Press Home for Siri (กดปุ่มด้านข้างเพื่อคุยกับ Siri)
- เปิด Allow Siri When Locked (อนุญาต Siri ในระหว่างล็อคอยู่) เผื่อวาง iPad ลืมที่จะได้เรียกหาได้
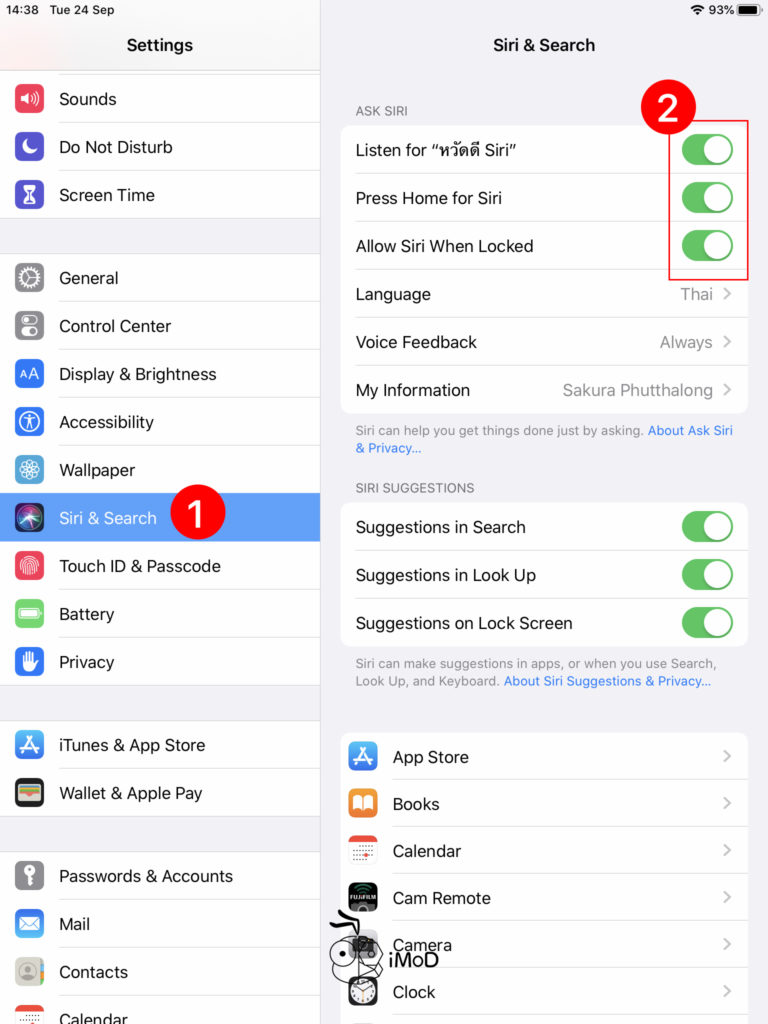
2.5. ตั้งค่าเวลาสำหรับการล็อคหน้าจอ
ไปที่ การตั้งค่า (Settings) > จอภาพและความสว่าง (Display & Brightness) > ล็อคโดยอัตโนมัติ (Auto-Lock)
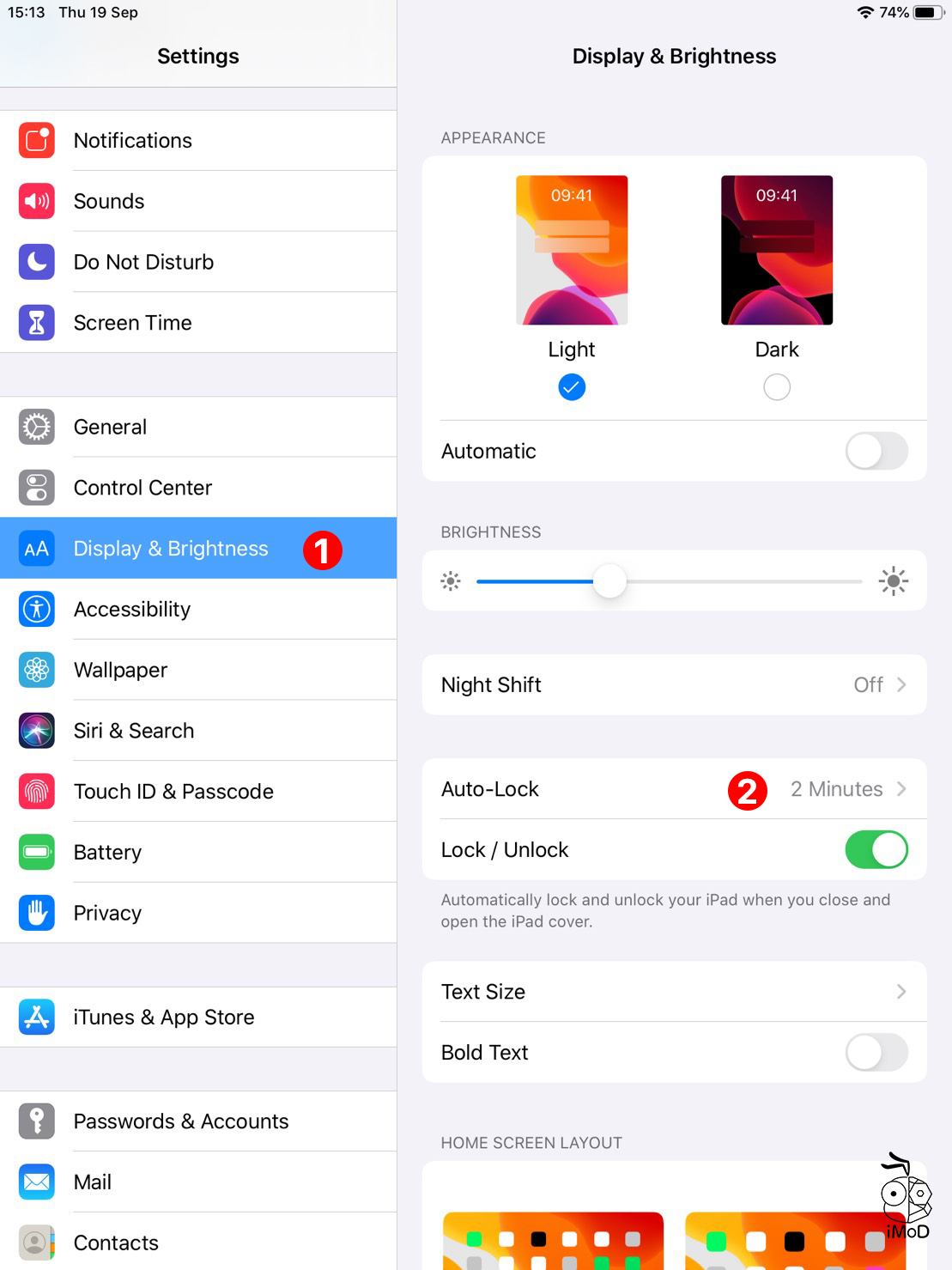
เลือกเวลาที่ต้องการล็อคหน้าจออัตโนมัติ
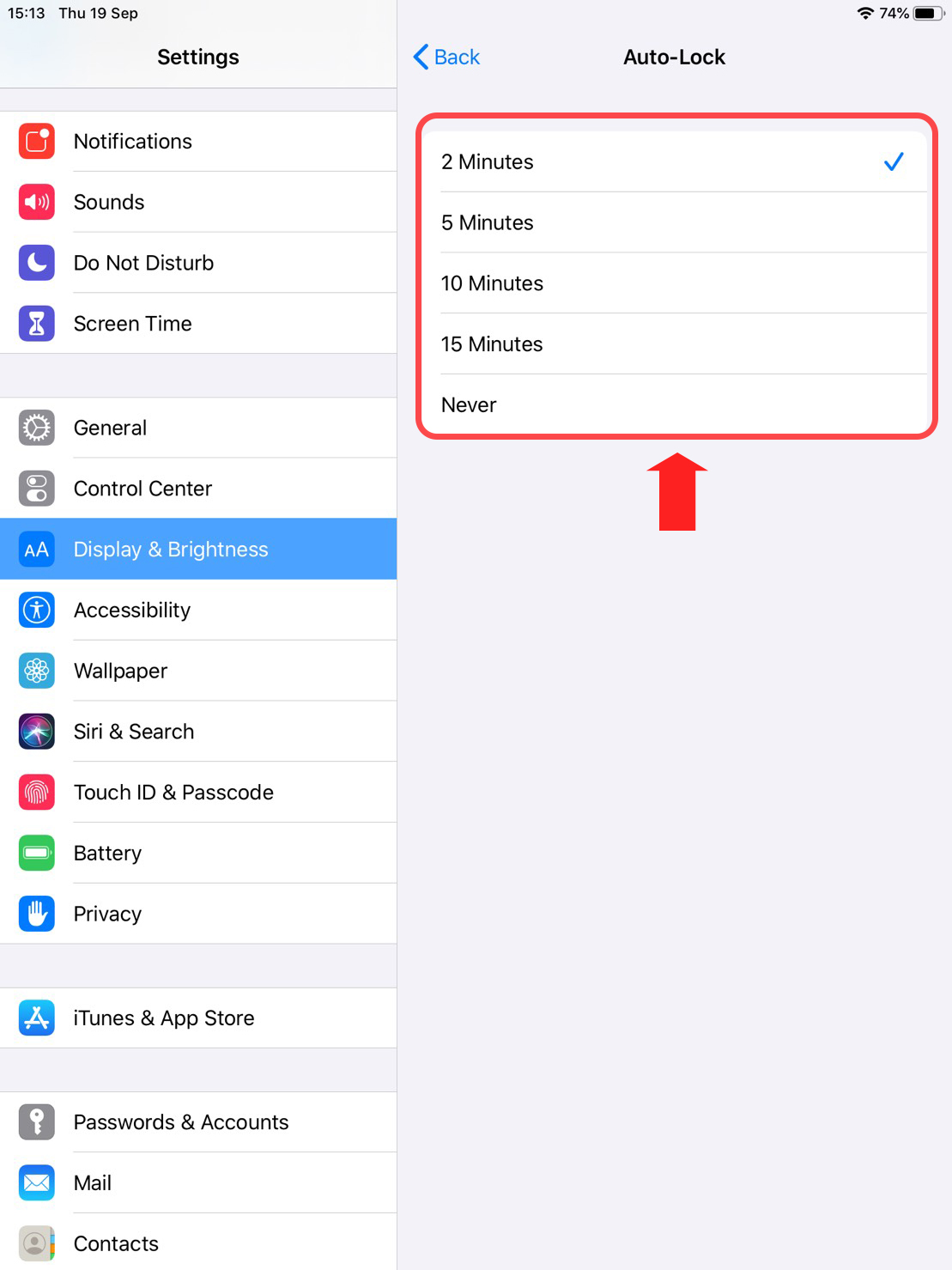
2.6. ตั้งเวลาเปิด Do Not Disturb แบบอัตโนมัติ
Do Not Disturb เป็นโหมดที่ตั้งค่าห้ามรบกวน สามารถปรับตั้งค่าให้เปิดเองได้ โดยการเปิด Scheduled เช่น ถ้าเวลา 4 ทุ่ม – 7 โมงเช้าเครื่องจะอยู่ในโหมดห้ามรบกวน การแจ้งเตือนต่างๆ จะถูกปิด ไม่มีการโทรเข้าจากเบอร์อื่นๆ หรือจะเปิดโหมดหรี่แสงหน้าจอในช่วงเวลานั้นๆ ด้วยก็ได้
วิธีการตั้งค่าให้ไปที่ การตั้งค่า (Settings) > ห้ามรบกวน (Do Not Disturb) > เลื่อน เปิด กำหนดเวลา (Scheduled) > ตั้งช่วงเวลาที่ห้ามรบกวน (หากต้องการหรี่แสง ให้แตะเปิด หรี่แสงหน้าจอล็อค (Dim Lock Screen))
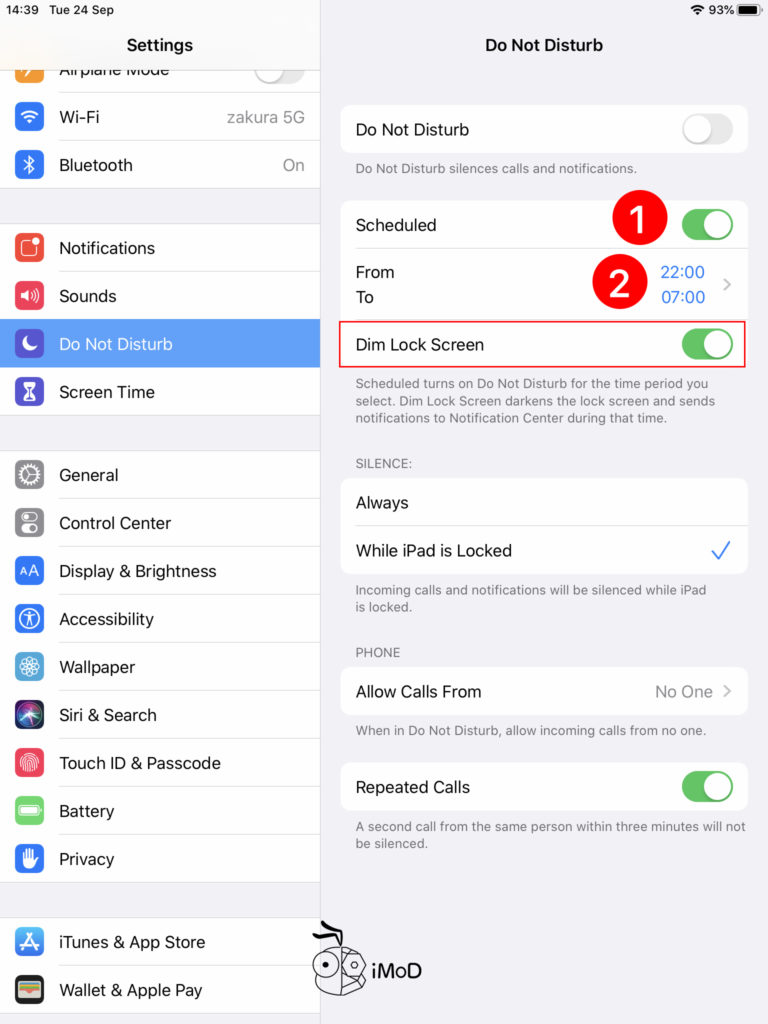
นอกจากนี้เรายังสามารถเปิดโหมดห้ามรบกวนใน Control Center โดยใช้นิ้วปัด Control Center ลงมา > แตะรูป ไอคอนพระจันทร์เสี้ยว
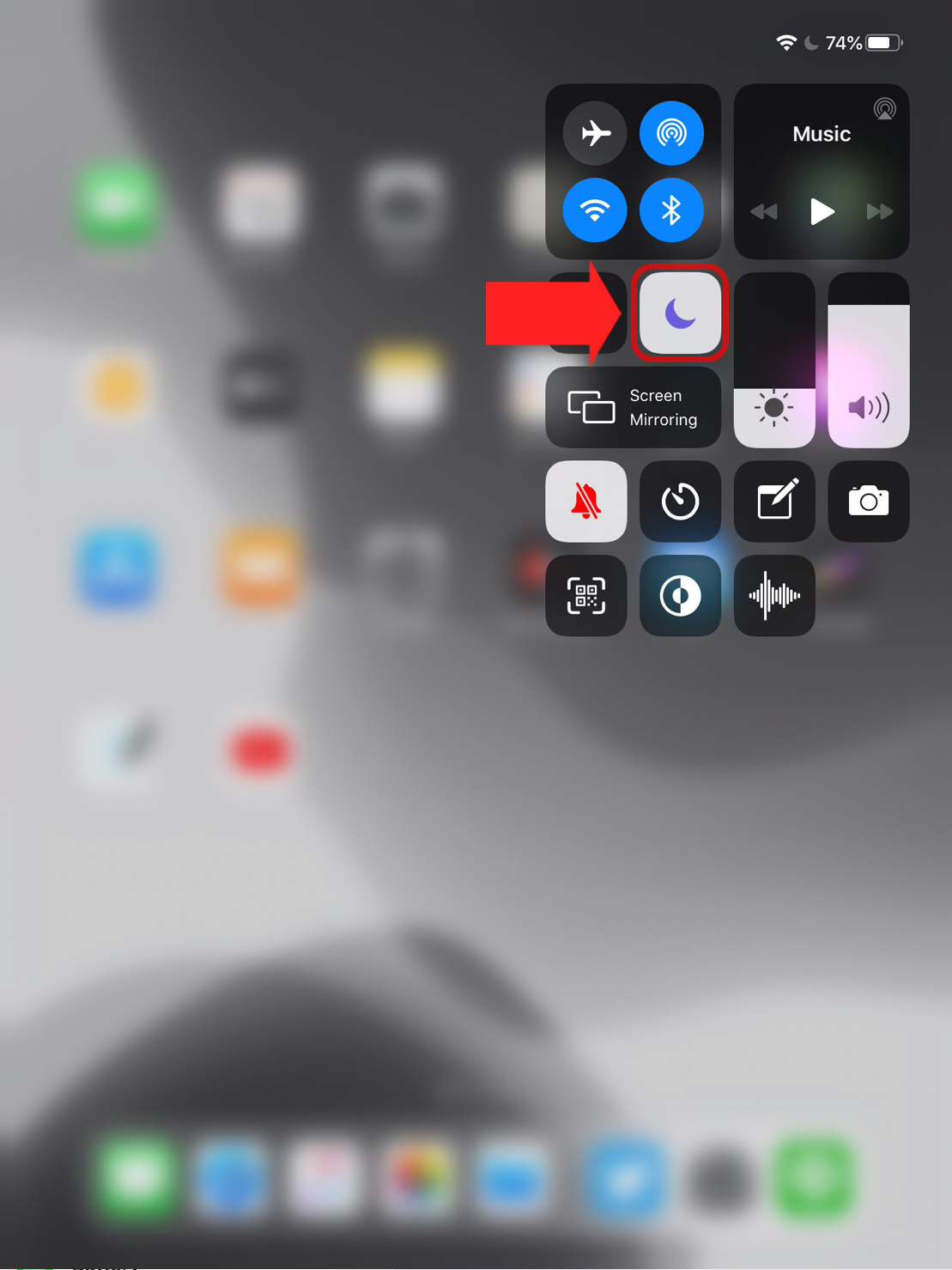
หรือจะแตะไอคอนพระจันทร์เสี้ยวค้างไว้ เพื่อเลือกการเปิดโหมดรบกวนตัวเลือกอื่นๆ เช่น เปิดเป็นเวลา 1 ชั่วโมง หรือเปิดจนกระทั่งตอนเย็นนี้
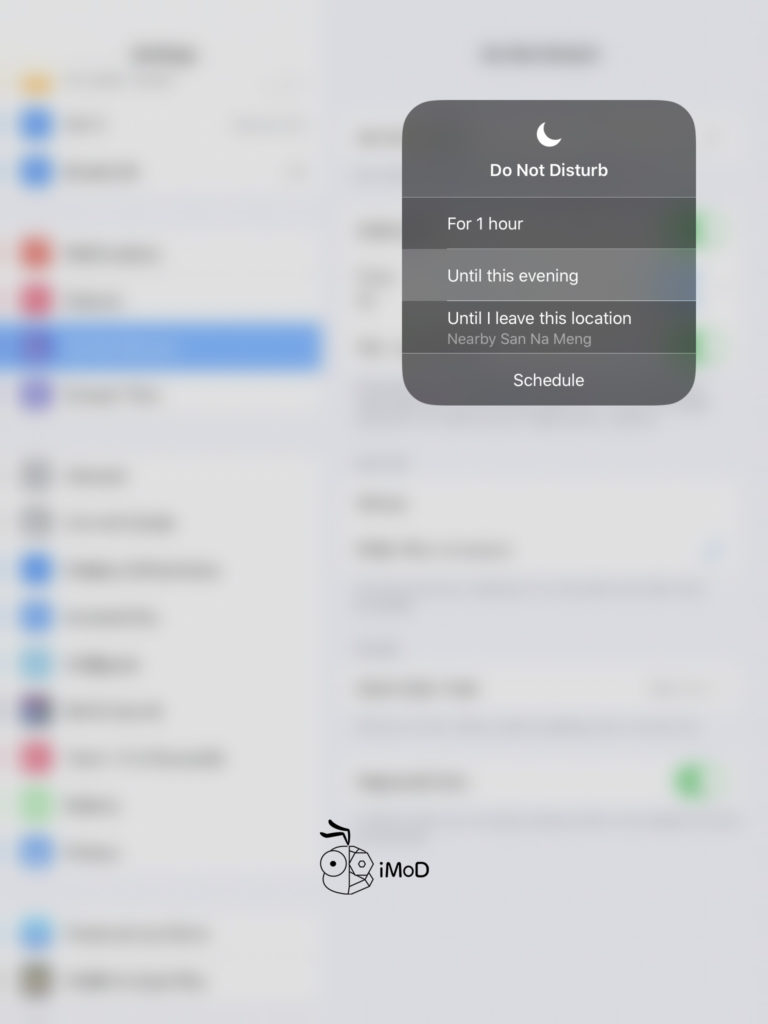
2.7. ตั้งค่าเวลาไม่ใช้งาน (Downtime)
เราสามารถตั้งค่าเวลาการใช้งาน iPad เพื่อลดเวลาการเล่นให้น้อยลง เมื่อนอกเหนือเวลาที่เราตั้งไว้ เครื่องก็จะแจ้งให้เราหยุดเล่น ซึ่งใน iPadOS ได้เพิ่มการกำหนดวันและเวลาที่ไม่ใช้งานได้ละเอียดขึ้นอีกด้วย
ไปที่ การตั้งค่า (Settings) > เวลาหน้า (Screen Time)

แตะ เปิด เวลาไม่ใช้งาน (Downtime) จากนั้นกำหนดเวลาเริ่มต้นสิ้นสุดที่เราจะไม่ใช้งานหน้าจอ
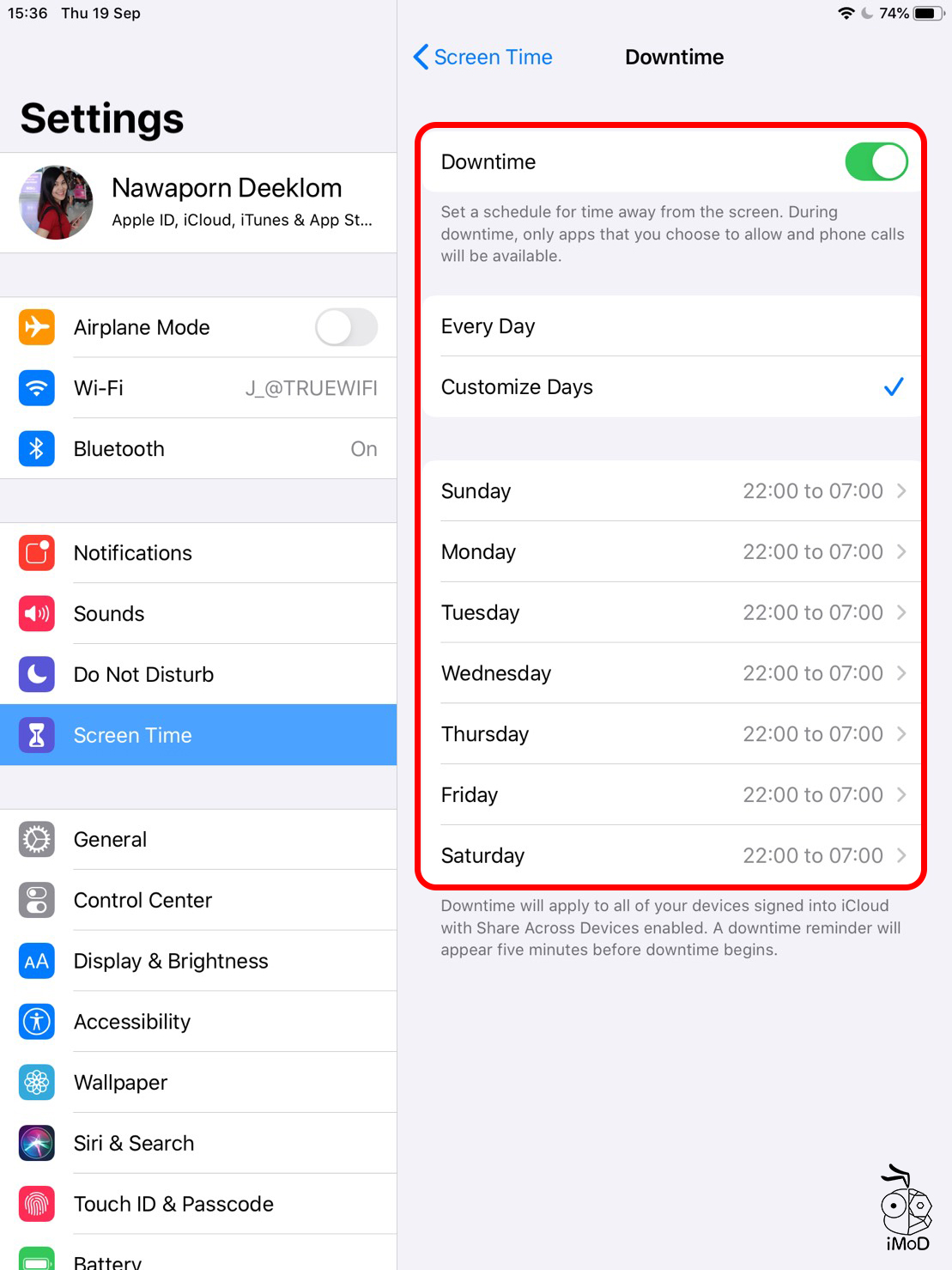
2.8. ตั้งค่าโหมดมืด (Dark Mode)
โหมดมืด (Dark Mode) เป็นฟีเจอร์ใหม่ใน iPadOS ที่ผู้ใช้สามารถปรับธีมการใช้งานให้เป็นโทนสีดำ จะช่วยให้การใช้งานในเวลากลางคืนหรือในที่แสงน้อยสะดวกมากขึ้น
ไปที่การตั้งค่า (Settings) > จอภาพและความสว่าง (Display & Brightness) > แตะเลือก มืด (Dark) ถ้าต้องการให้มีการเปิดปิดโหมดมืดแบบอัตโนมัติก็สามารถแตะเลือก Automatic (เปิดอัตโนมัติ) ได้เลย จากนั้นก็ตั้งเวลาได้ตามสะดวก
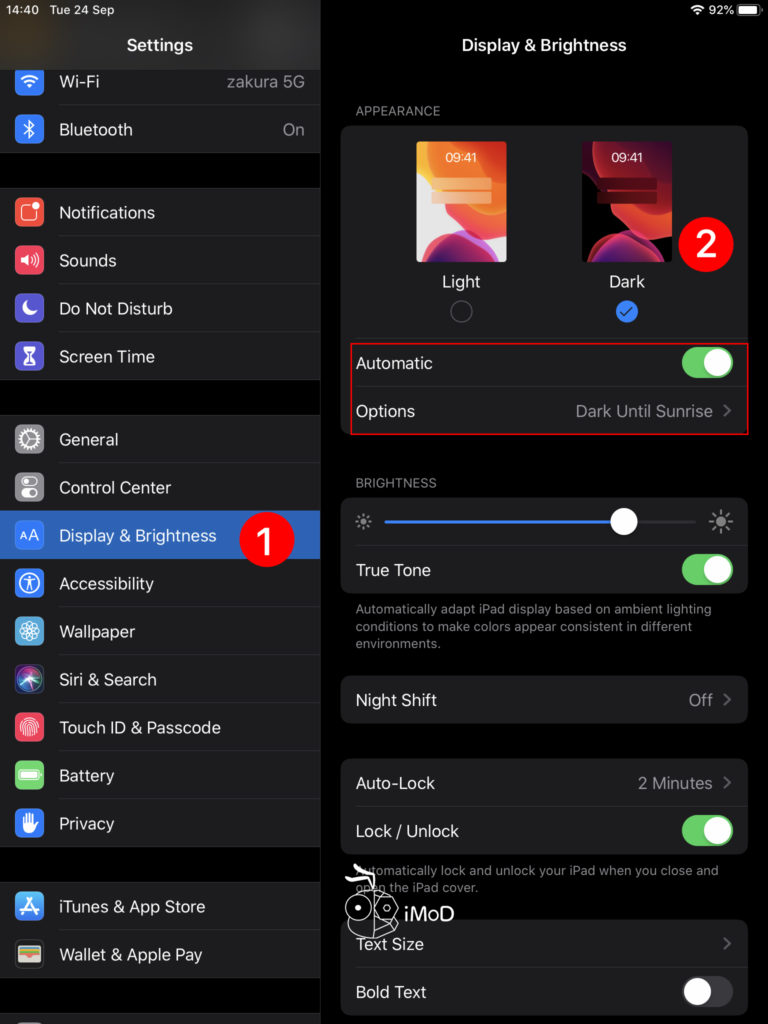
นอกจากนี้เรายังสามารถเปิดหรือปิดโหมดมืดในส่วน Control Center ได้อีกด้วย โดยการแตะค้างที่ส่วนปรับความสว่างของหน้าจอ
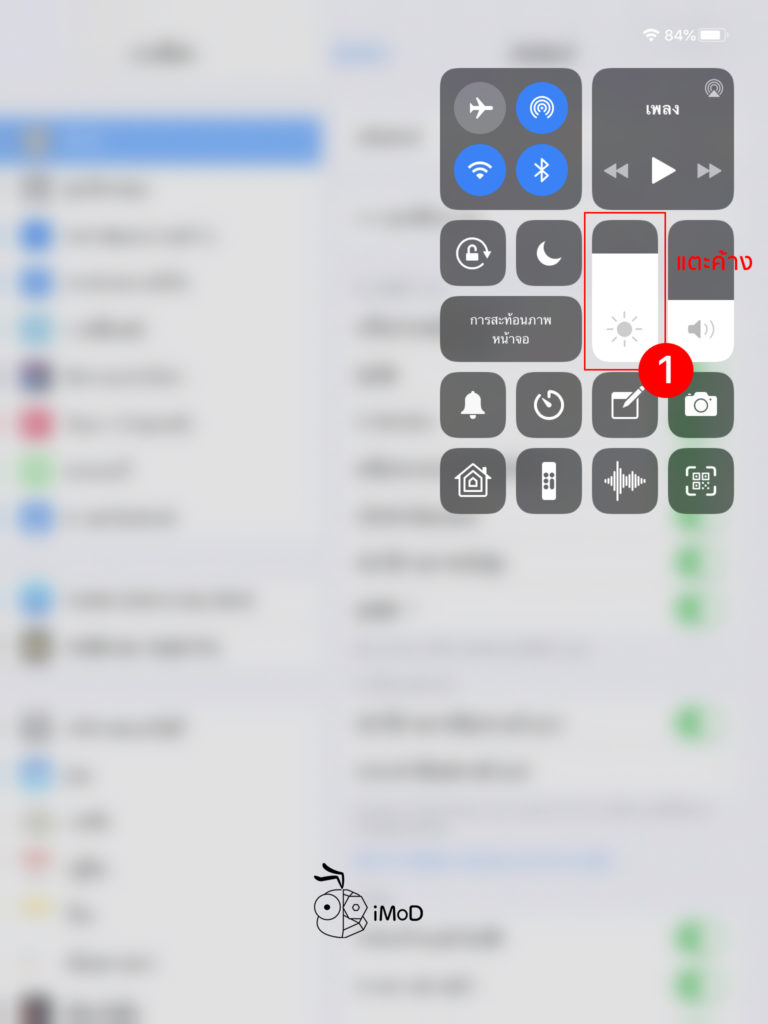
จากนั้นเลือกไอคอนโหมดมืด เพื่อเปิดหรือปิดได้เลย

หรือถ้าตั้งให้โหมดมืดเป็นหนึ่งเมนูใน Control Center ก็สามารถแตะ เพื่อเปิดหรือปิดได้เช่นกัน
2.9. การปรับความสว่างอัตโนมัติ (Auto-Brightness)
ไปที่ การตั้งค่า (Settings) > การช่วยการเข้าถึง (Accessibility) > จอภาพและขนาดข้อความ (Display & Text Size)
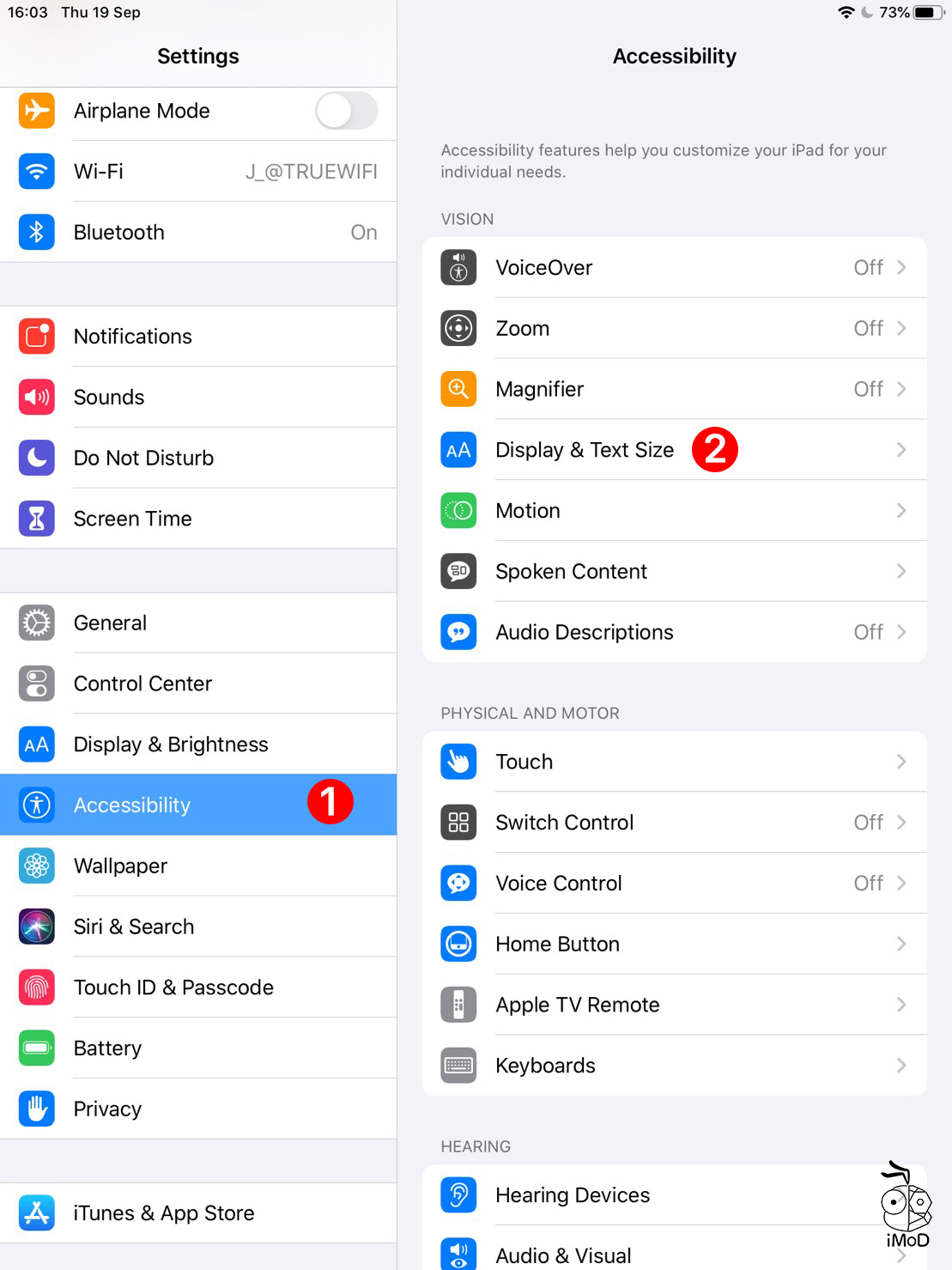
เปิดหรือปิด ปรับความสว่างอัตโนมัติ (Auto-Birightness) ถ้าใครไม่ชอบให้หน้าจอปรับความสว่างอัตโนมัติ ก็สามารถปิดได้ แล้วเลือกปรับความสว่างเองได้ที่ Control Center
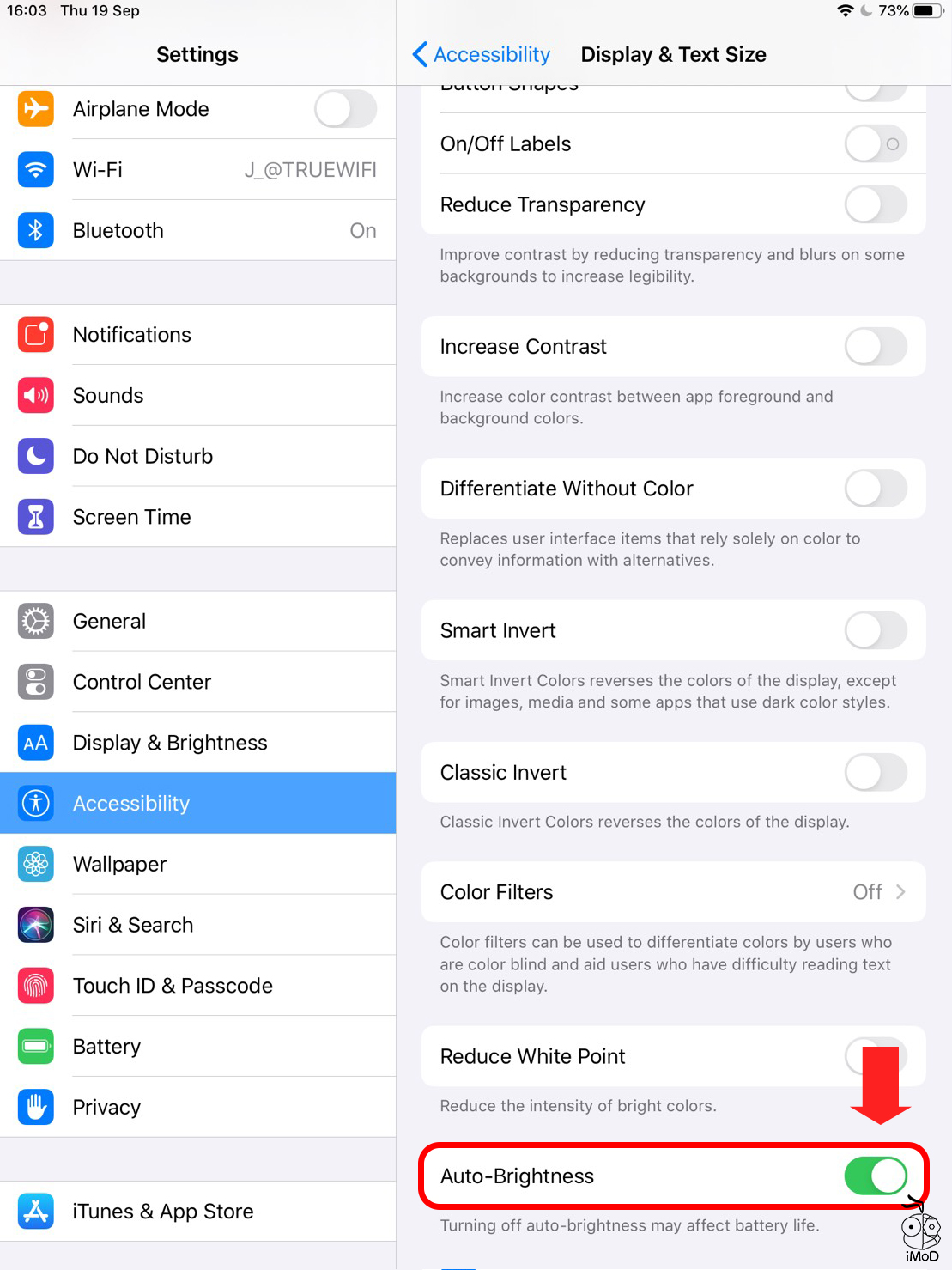
3. ตั้งค่าเพื่อความลื่นไหลในการใช้งาน
3.1. เปิด AssistiveTouch
AssistiveTouch คือ ทางลัดหรือปุ่มเสมือนที่ใช้สำหรับควบคุมการทำงานของอุปกรณ์ iOS หรือ iPadOS ได้ไม่ว่าจะเป็น เป็นปุ่ม Home, Power, Lock Screen, ถ่ายภาพหน้าจอ เพิ่มลดเสียง และอื่นๆ
ไปที่ การตั้งค่า (Settings) > การช่วยการเข้าถึง (Accessibility) > สัมผัส (Touch)
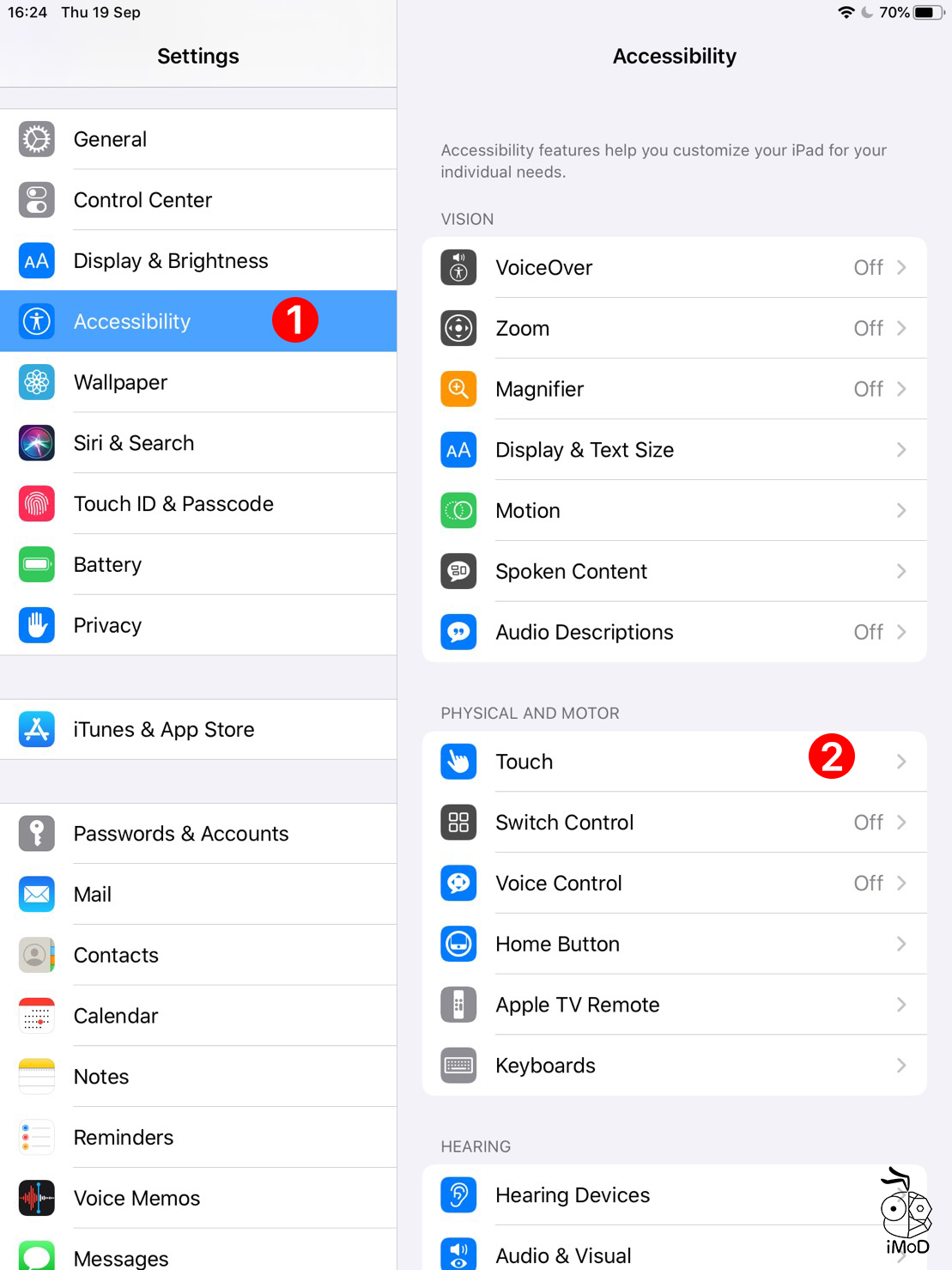
แตะ AssistiveTouch
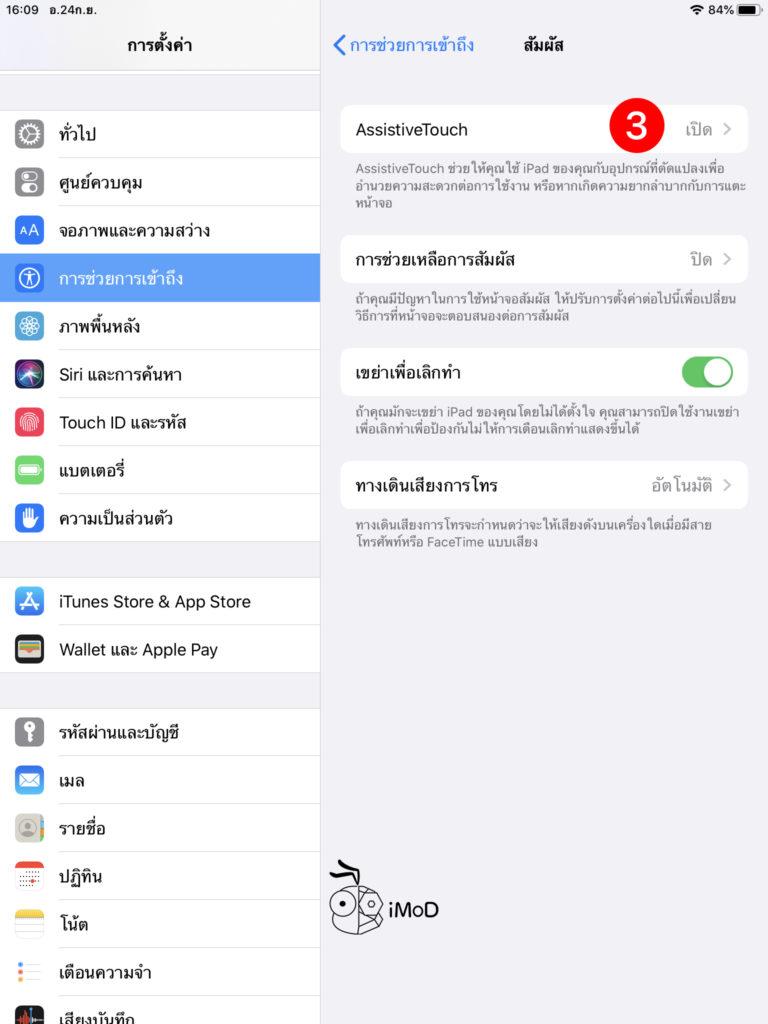
เลื่อนเปิด AssistiveTouch ก็จะมีไอคอนสีดำๆ ตามภาพตัวอย่างที่สามารถเคลื่อนย้ายไปส่วนใดก็ได้ของหน้าจอ สำหรับการใช้งานนั้นก็แล้วแต่ความถนัดของแต่ละคน ซึ่งบางคนก็จะมองว่าเกะกะหน้าจอหรือบางคนก็อาจจะชอบเพราะเข้าถึงเมนูต่างๆ ได้สะดวกดี
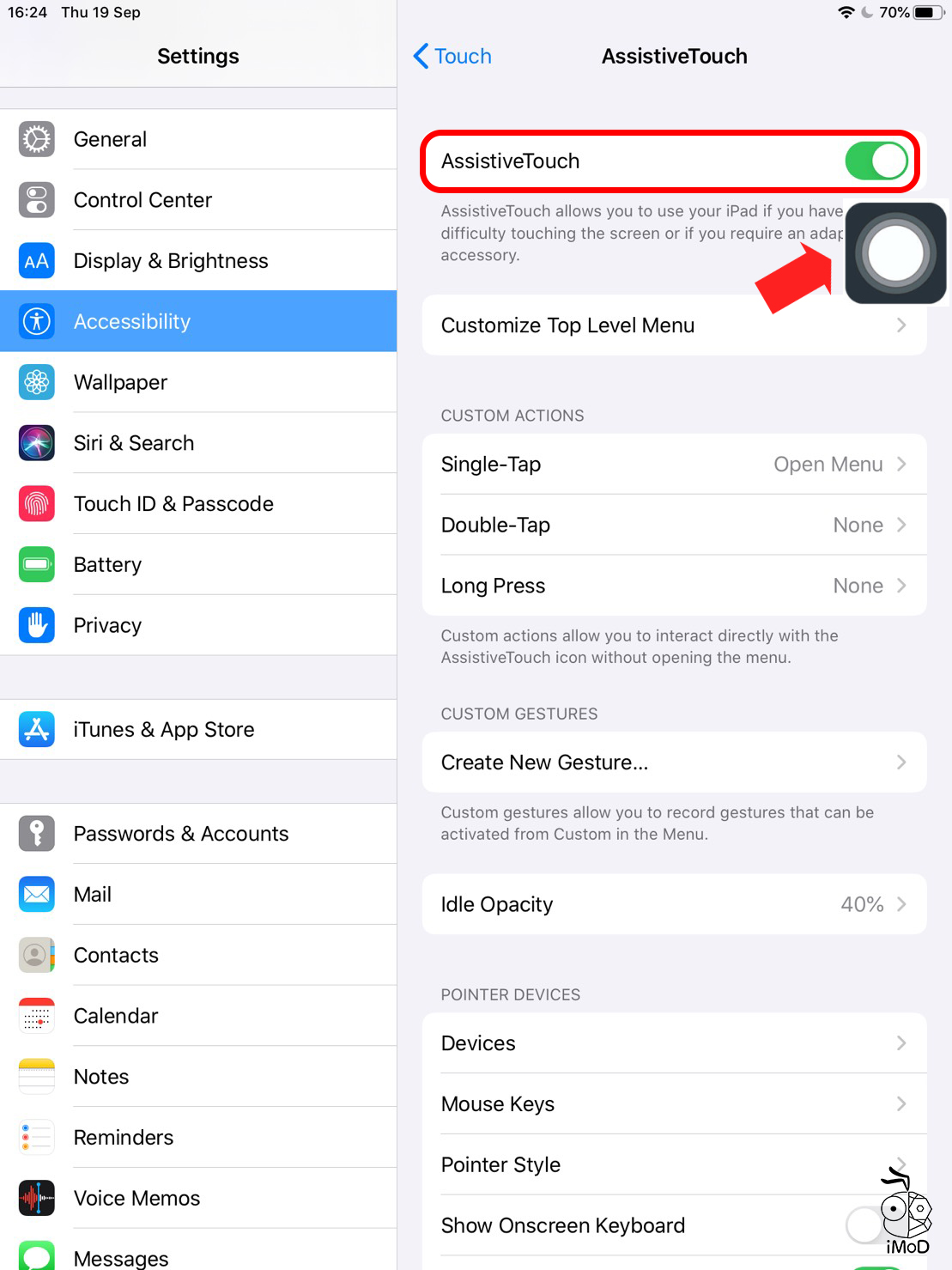
3.2. เปิด Reduce Motion
Reduce Motion จะทำให้เครื่องทำงานเร็วขึ้น เพราะจะช่วยลดเอฟเฟกต์ต่างๆ ของอุปกรณ์ ทำให้เครื่องเปิดปิดแอปต่างๆ ได้เร็วและลื่นไหลมากขึ้น
ไปที่ การตั้งค่า (Settings) > การช่วยการเข้าถึง (Accessibility) > การเคลื่อนไหว (Motion)
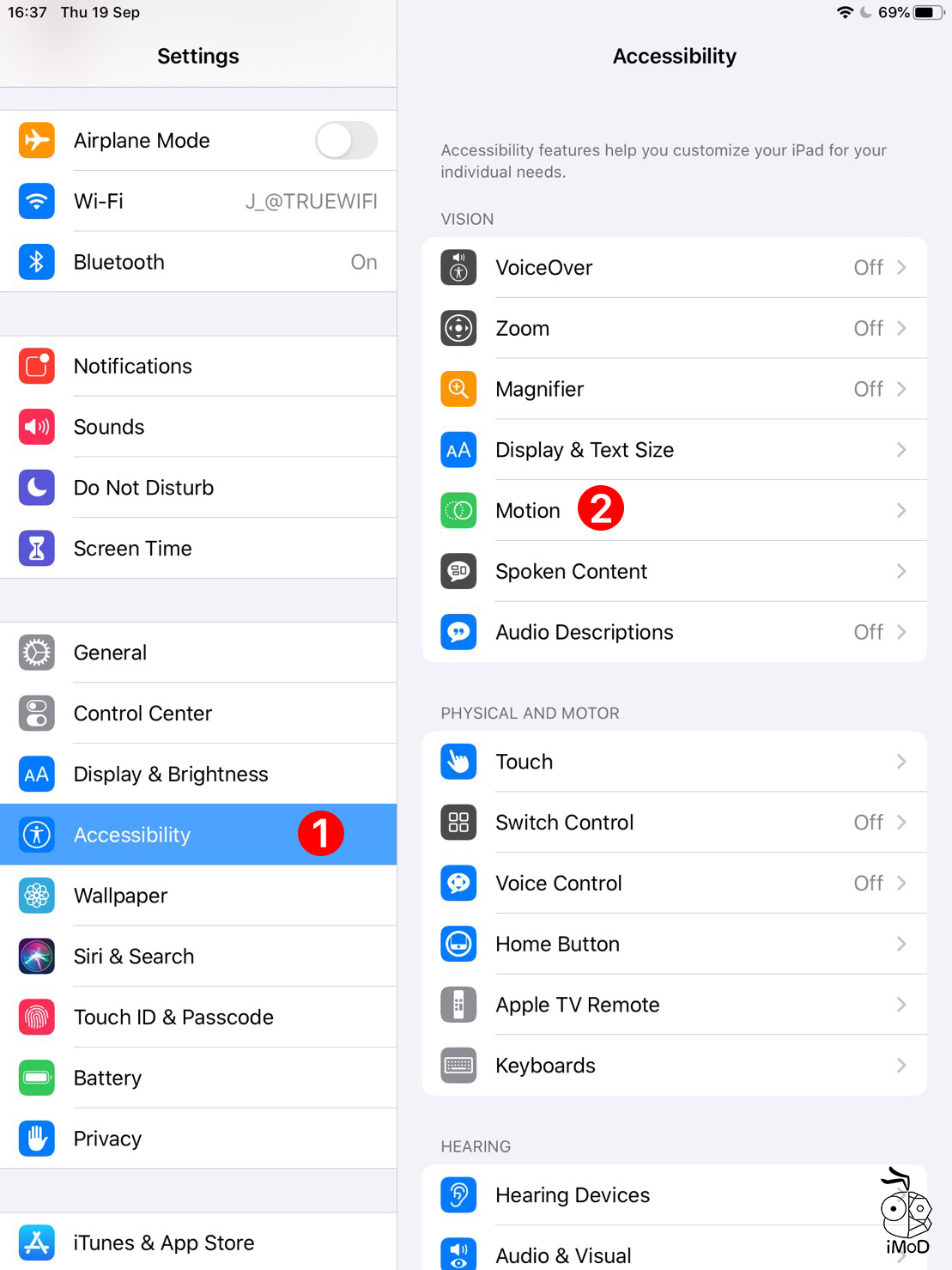
เลื่อนเปิด ลดการเคลื่อนไหว (Reduce Motion)
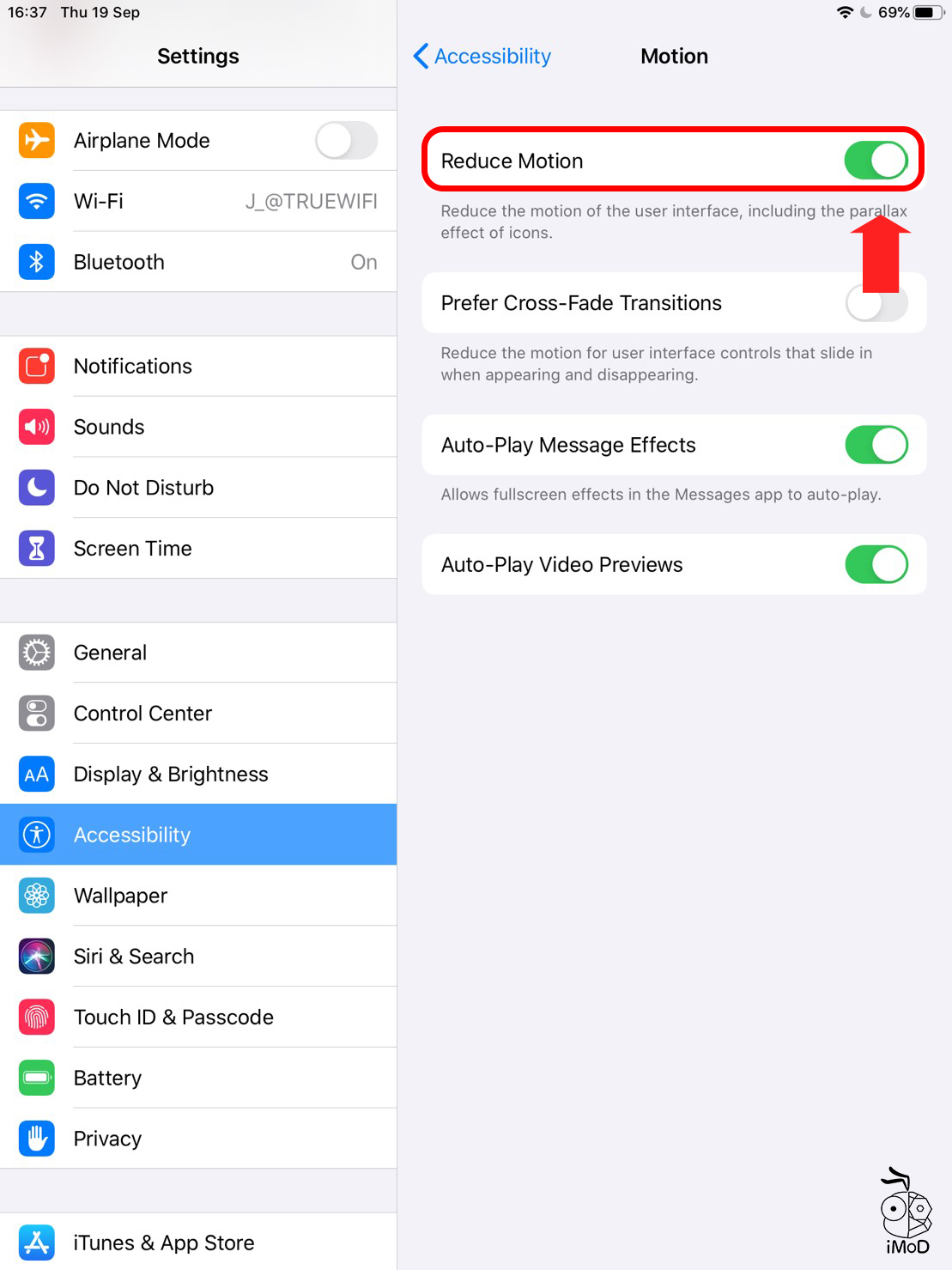
4. ตั้งค่าระบบอื่นๆ
4.1. ตั้งค่าแผนที่นำทาง
เลือกหน่วยระยะทางแสดงผลให้เป็นกิโลเมตรตามที่เราคุ้นเคยในการใช้งาน
ไปที่ การตั้งค่า (Settings) > แผนที่ (Maps) > เลือก ระยะทาง (Distances) เป็นกิโลเมตร (in Kilometers)
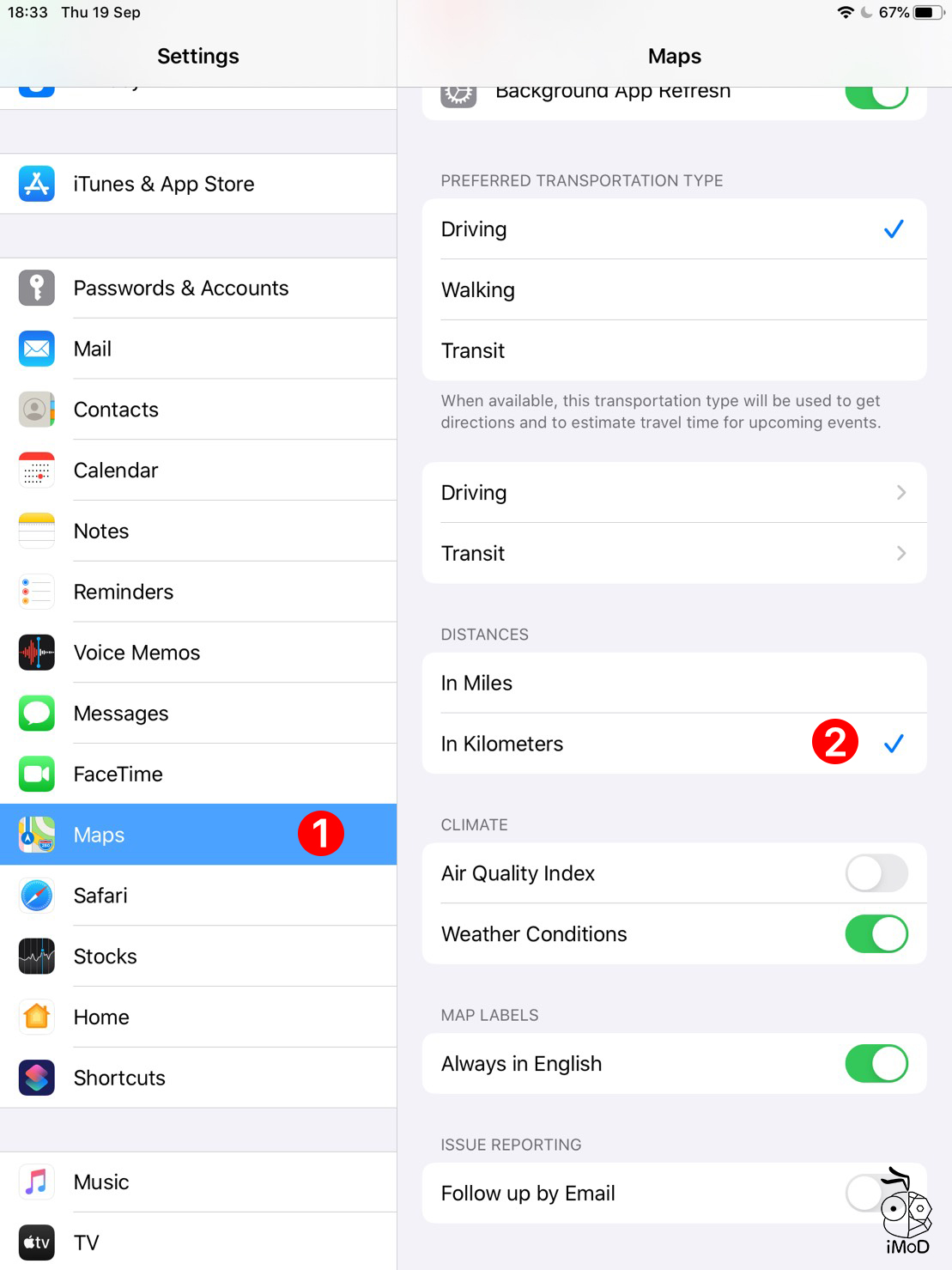
4.2. เปิดการใช้งาน iMessage และ Facetime
ไปที่ การตั้งค่า (Settings) > ข้อความ (iMessage) > เปิด iMessage สำหรับการส่งข้อความระหว่างอุปกรณ์ Apple ฟรี
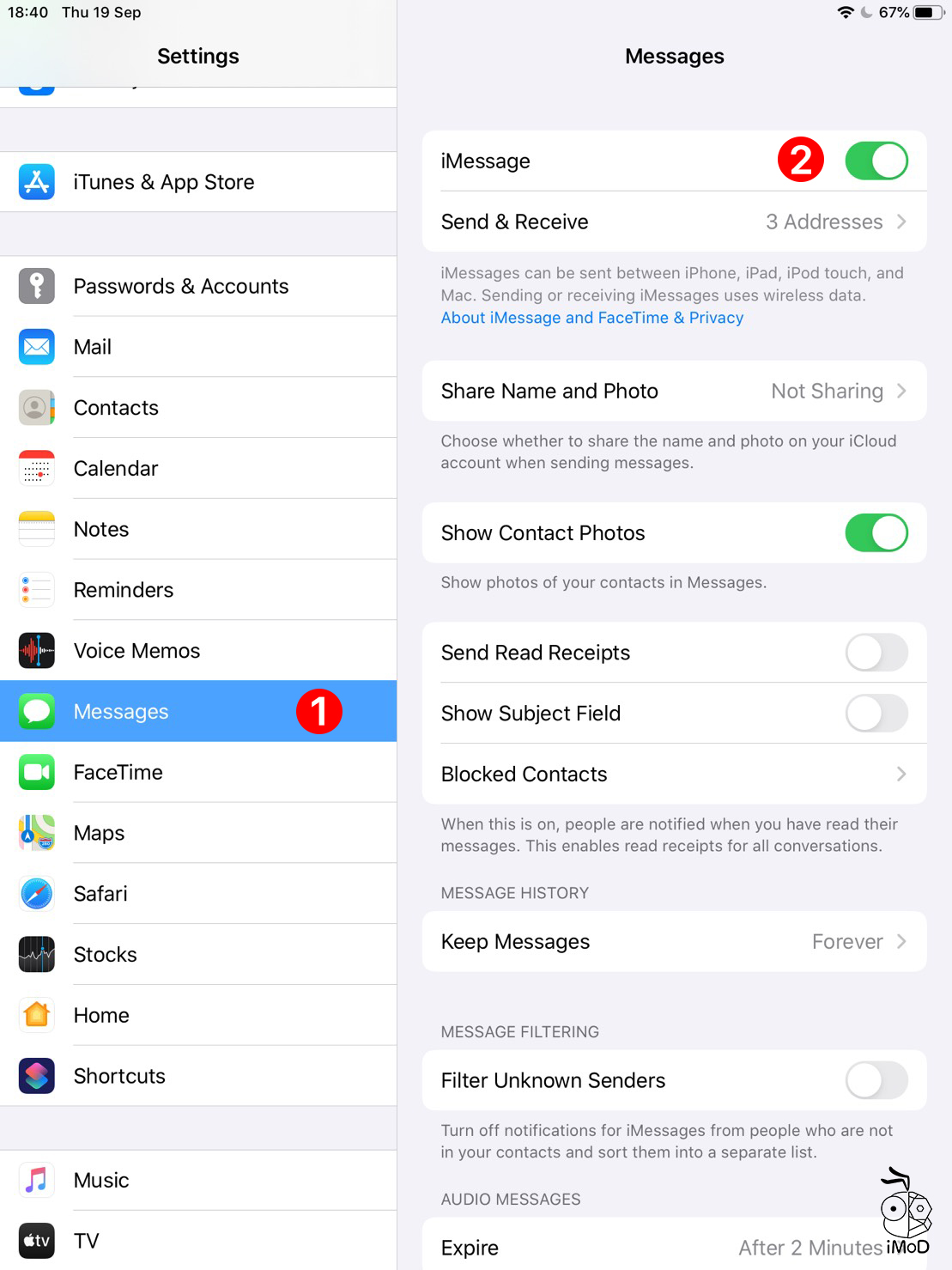
ไปที่ การตั้งค่า (Settings) > FaceTime > เปิด FaceTime สามารถโทรวิดีโอคอลหรือแบบเห็นหน้าได้หรือจะเลือกโทรแบบเฉพาะเสียงผ่าน VOIP แบบนี้ไม่เสียค่าโทรของเครือข่ายมือถือเพราะจะใช้อินเตอร์เน็ตแทน ถ้าโทรผ่าน WiFi ก็ฟรีเช่นกัน ถ้าโทรผ่าน 3G/4G ก็หักอินเตอร์เน็ตจากแพ็กเกจที่เรามี
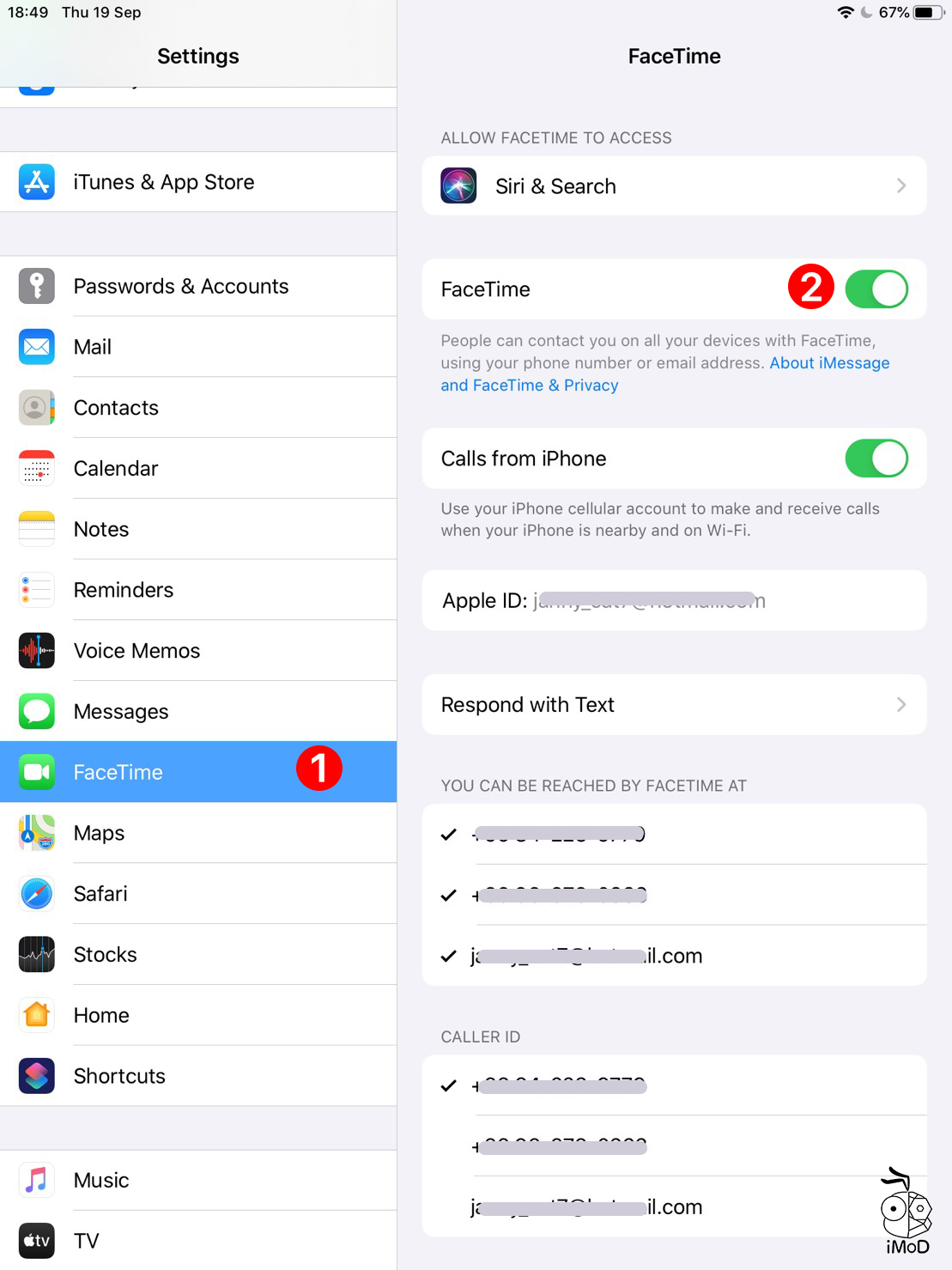
ทั้งหมดนี้เป็นการตั้งค่าเบื้องต้นหลังจากอัปเดตติดตั้ง iPadOS ใหม่ ซึ่งถือว่าเป็นครั้งแรกที่พัฒนาขึ้นมาสำหรับ iPad โดยเฉพาะ โดยการตั้งค่าจะช่วยให้การใช้งาน iPad สมบูรณ์และมีประสิทธิภาพมากยิ่งขึ้น ลองทำดูนะคะ