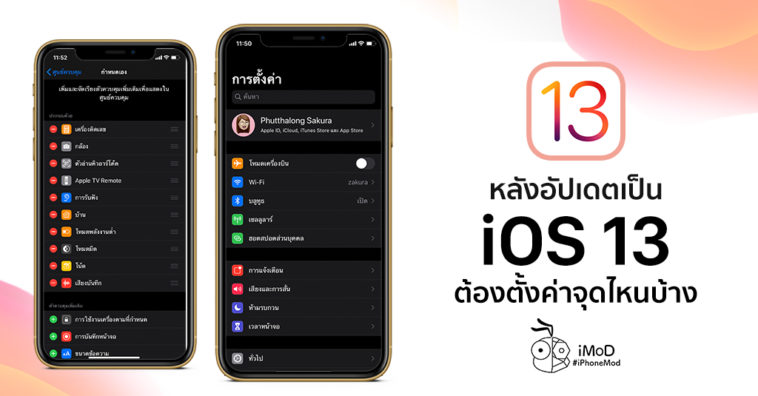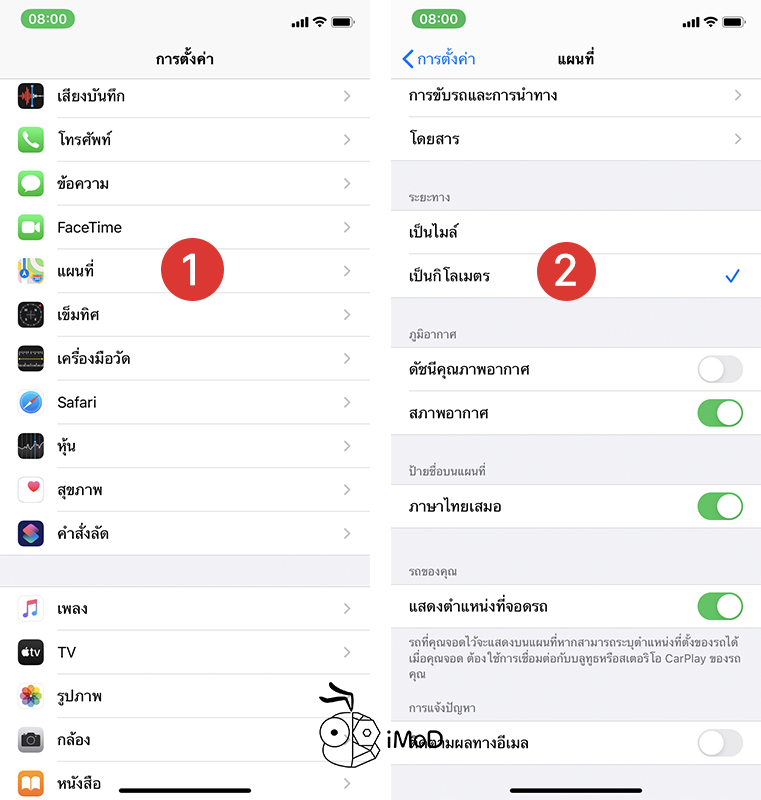หลังจากที่เราได้อัปเดต iOS 13 เวอร์ชันทางการเรียบร้อยแล้ว ทีมงานก็จะมาแนะนำการตั้งค่า iPhone และ iPod Touch หลังจากอัปเดต iOS13 ว่าจะมีจุดไหนที่ควรตั้งค่าบ้าง
หลังจากที่อัปเดต iOS 13 แล้ว สำหรับใครที่พบว่าเครื่องรวน แบตไหล ใช้งานไม่ปกติ แนะนำว่าให้ทำการรีเซ็ตการตั้งค่า (Reset All Settings)ให้เรียบร้อยก่อน โดยข้อมูลไม่หาย แต่อาจจะต้องตั้งค่าบางอย่างใหม่ เช่น การเชื่อมต่อ Wi-Fi (แต่ถ้าใช้งานปกติไม่ต้องรีเซ็ตก็ได้) หรือทำการลบข้อมูลทั้งหมด (Erase All Content ) ซึ่งข้อมูลจะหายหมด เพื่อล้างเครื่องใหม่ ทั้ง 2 วิธีนี้แนะนำให้ทำการสำรองข้อมูลก่อนนะคะ
1. ตั้งค่าบัญชีการใช้งานและความปลอดภัย
1.1 ตั้งค่าข้อมูลการใช้งาน และ Apple ID
ควรตรวจสอบก่อนว่า Apple ID ที่เคยผูกกับ iPhone หรือ iPod touch มีข้อมูลที่ถูกต้องและครบถ้วนหรือไม่
ไปที่ การตั้งค่า (Settings) > แตะที่ชื่อ Apple ID
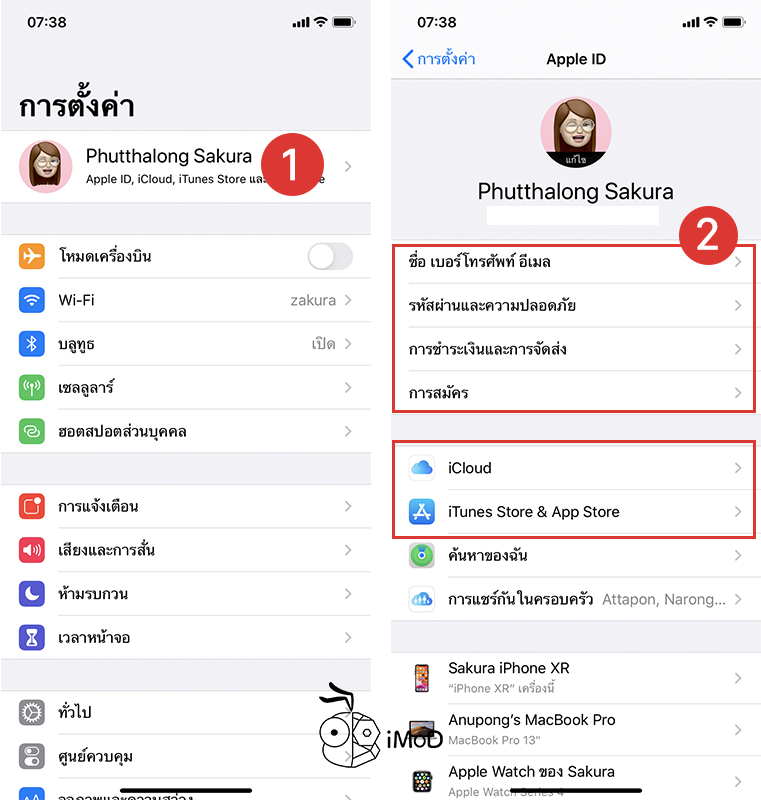
เข้าไปตรวจสอบข้อมูลและตั้งค่าในส่วนที่สำคัญให้เรียบร้อยดังนี้
- Name, Phone Numbers, Email : กรอกข้อมูลการติดต่อและข้อมูลส่วนตัว
- Password & Security : เปิดการตรวจสอบสิทธิ์สองปัจจัย
- Payment & Shiping : ตั้งค่าข้อมูลบัตเครดิต การชำระเงิน และที่อยู่การจัดส่ง
- Subscription : ตรวจสอบแอปที่เคยสมัครรับ ถ้าไม่ได้ใช้งานก็ยกเลิกการสมัครรับได้
- iCloud : ตรวจสอบข้อมูลบัญชี และพื้นที่การใช้งาน iCloud
- iTunes & App Store : ตั้งค่าการอัปเดตแอปและรายการดาวน์โหลดอัตโนมัติ
1.2 เปิดการใช้งาน iCloud
ก่อนจะใช้งาน iCloud ได้นั้นสิ่งที่ต้องมีคือ Apple ID ดูวิธีสมัครที่นี่ จากนั้นก็ล็อคอิน iCloud เพื่อตั้งค่า
ไปที่ การตั้งค่า (Settings) > แตะที่ชื่อ Apple ID > แตะ iCloud > เลือกเปิดการใช้งาน iCloud สำหรับแอปต่างๆ เช่น รูปภาพ, iCloud Drive เป็นต้น
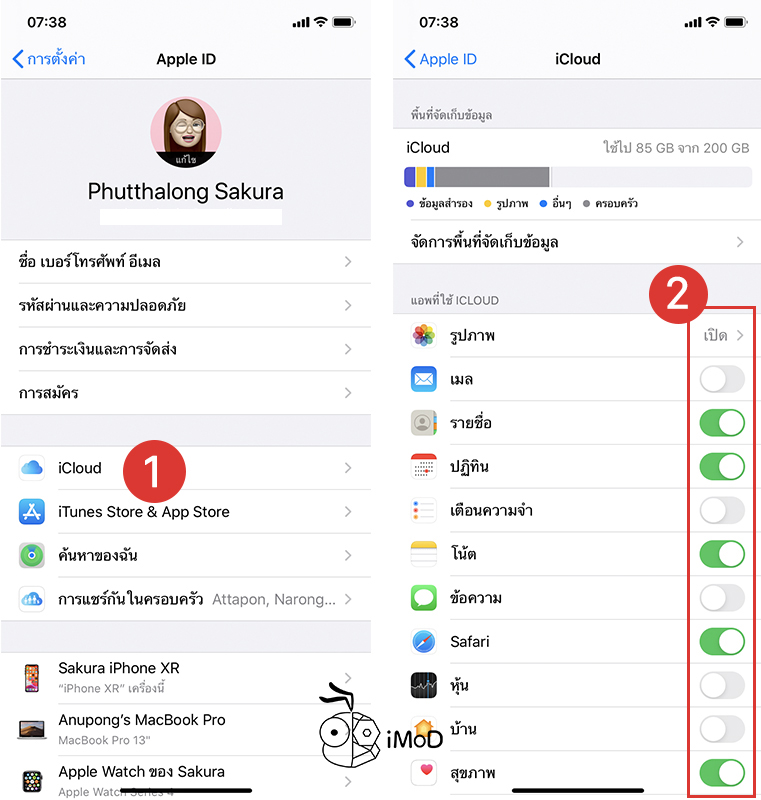
แนะนำ เปิดทุกแอปใน iCloud เพราะเวลาที่เราย้ายเครื่อง เครื่องหาย หรืออัปเดต iOS ใหม่ เราจะต้องสำรองข้อมูลบน iCloud
รวมถึงเปิดการสำรองข้อมูล iCloud อัตโนมัติไว้ เวลาที่เครื่องมีปัญหา เราอาจจะกู้คืนข้อมูลที่สำรองไว้ล่าสุดได้
ไปที่ ข้อมูลสำรอง iCloud (iCloud Backup) > เปิด ข้อมูลสำรอง iCloud (iCloud Backup)
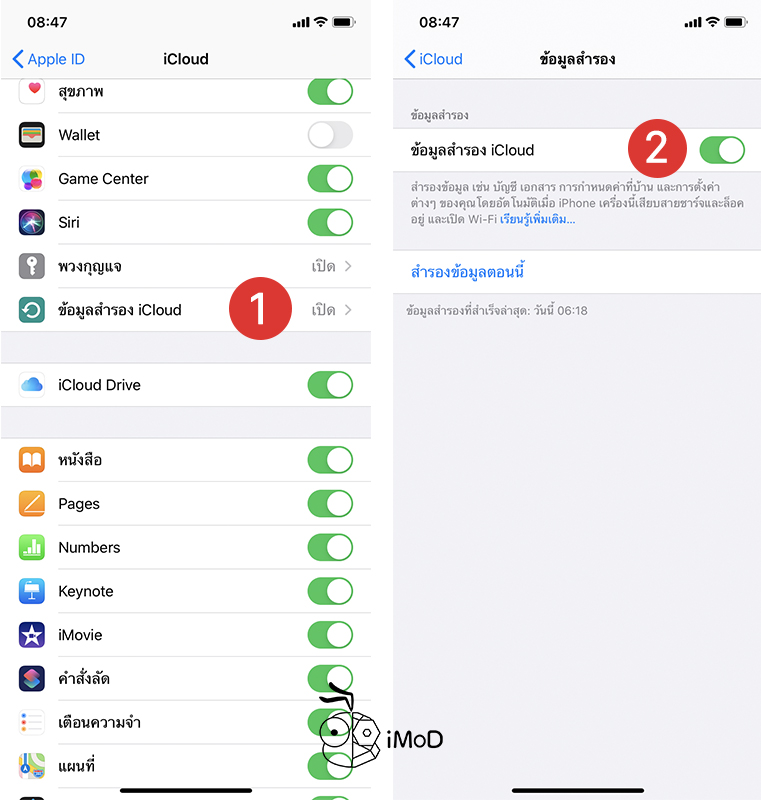
1.3 เปิดค้นหา iPhone ของฉัน
เปิด ค้นหา iPhone ของฉันไว้ด้วย Find My iPhone เพื่อค้นหา iPhone เวลาที่เครื่องหาย
ไปที่การตั้งค่า (Settings) > Apple ID > ค้นหาของฉัน (Find My) > เปิด ค้นหา iPhone ของฉัน (Find My iPhone)
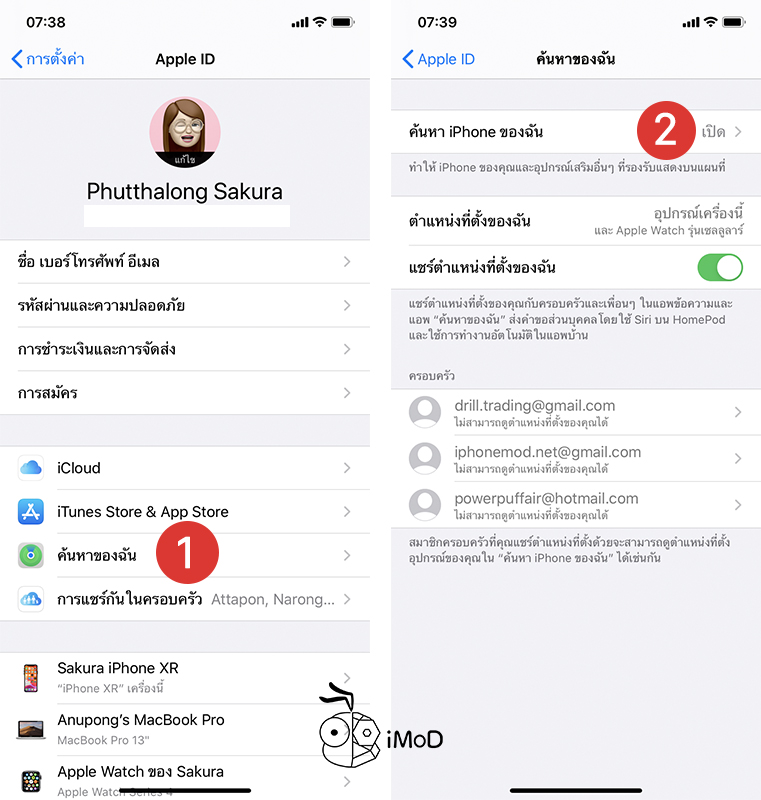
1.4 ตั้งค่าใช้ Face ID และ Touch ID
แนะนำให้ผู้ใช้ตั้งค่ารหัสปลดล็อคเครื่อง, Face ID และ Touch ID เพื่อความปลอดภัยในการเข้าถึงข้อมูลในเครื่อง
ไปที่ การตั้งค่า (Settings) > Face ID และรหัส (ใน iPhone ที่มีปุ่มโฮมจะเป็น TouchID และรหัส (Touch ID & Passcode) > กรอกรหัสผ่านปลดล็อคเครื่อง 6 หลัก > แตะปลดล็อค iPhone และตั้งค่า Face ID
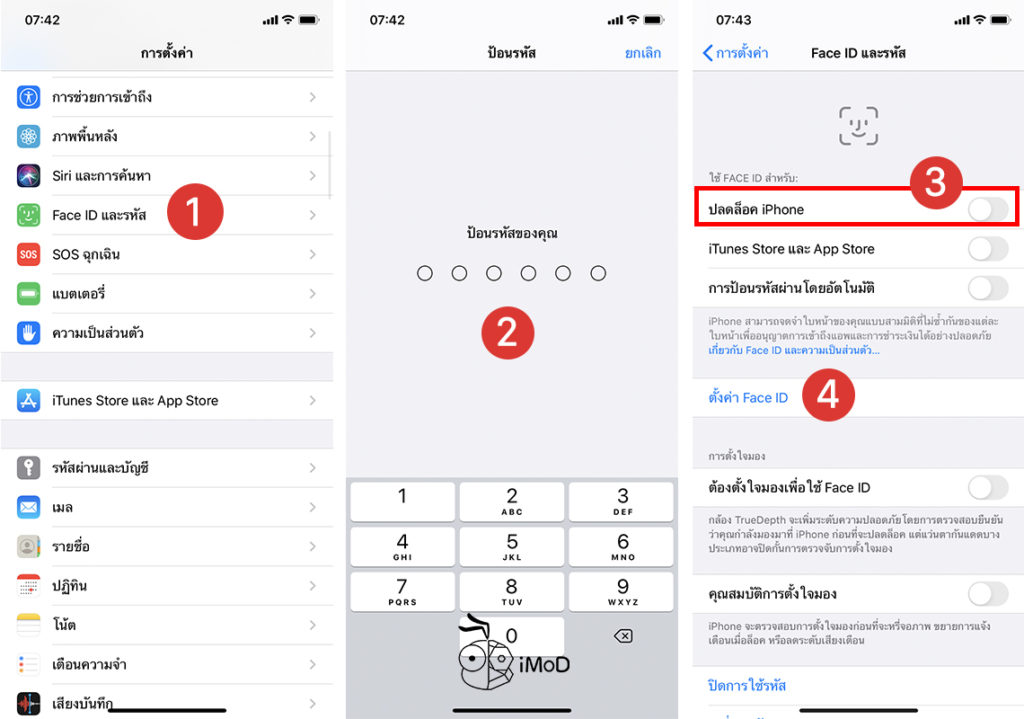
1.5. ตั้งค่า ID ทางแพทย์ เผื่อฉุกเฉิน
การตั้งค่า ID ทางแพทย์ นั้นจะช่วยในยามเกิดเหตุฉุกเฉินต่อเจ้าของเครื่องได้ เพราะสามารถดูข้อมูลกรุ๊ปเลือด ยาที่แพ้ รวมถึงเบอร์โทรสำหรับติดต่อฉุกเฉินได้
ไปที่สุขภาพ (Health) > ID ทางแพทย์ (Medical ID) > เพิ่มข้อมูลส่วนตัวของผู้ใช้
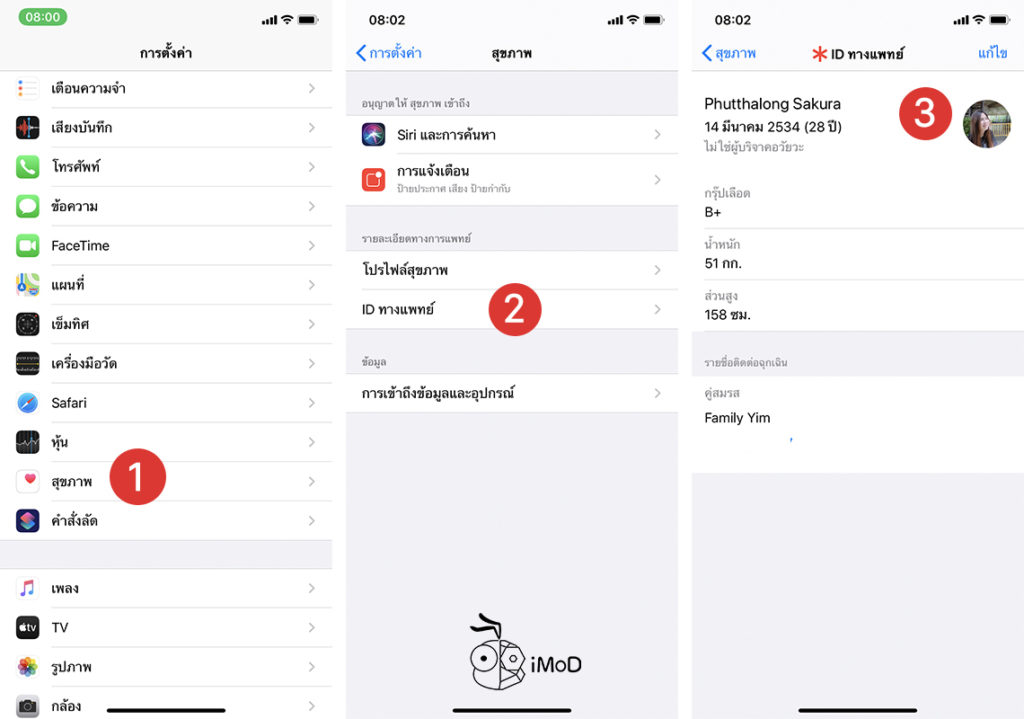
เมื่อตั้งค่า Face ID แล้ว ให้เปิด ต้องตั้งใจมองเพื่อใช้ Face ID ด้วยก็ได้ เพื่อเพิ่มระดับความปลอดภัยในการปลดล็อค
2. ตั้งค่าเพื่อความสะดวกในการใช้งาน
2.1. ปรับแต่ง Control Center
ใน iOS 13 มีเมนูโหมดมืดเข้ามาใน Control Center เราสามารถเลือกเครื่องมือต่างๆ ที่ต้องการมาแสดงบน Control Center เพื่อเพิ่มความสะดวกและรวดเร็วในการเข้าถึง
ไปที่ การตั้งค่า (Settings) > แตะ ศูนย์ควบคุม (Control Center) > แตะ กำหนดแถบควบคุมเอง (Customize Controls) > เลือกเครื่องมือที่ต้องการโดยเลือกไอคอน + และลบเครื่องมือที่ไม่ต้องการให้แสดงใน Control Center โดยแตะที่ไอคอน –
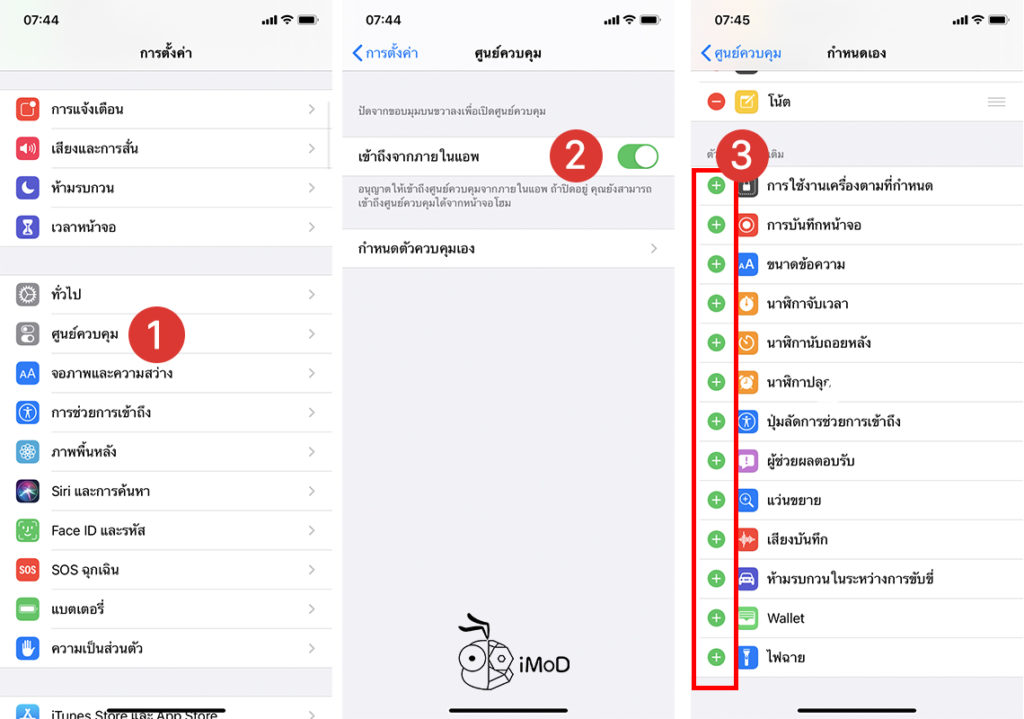
ในหน้า Control Center ก็จะแสดงเมนู Shortcut ที่เราเพิ่มเข้ามา ช่วยให้เข้าถึงและจัดการได้ง่ายขึ้น
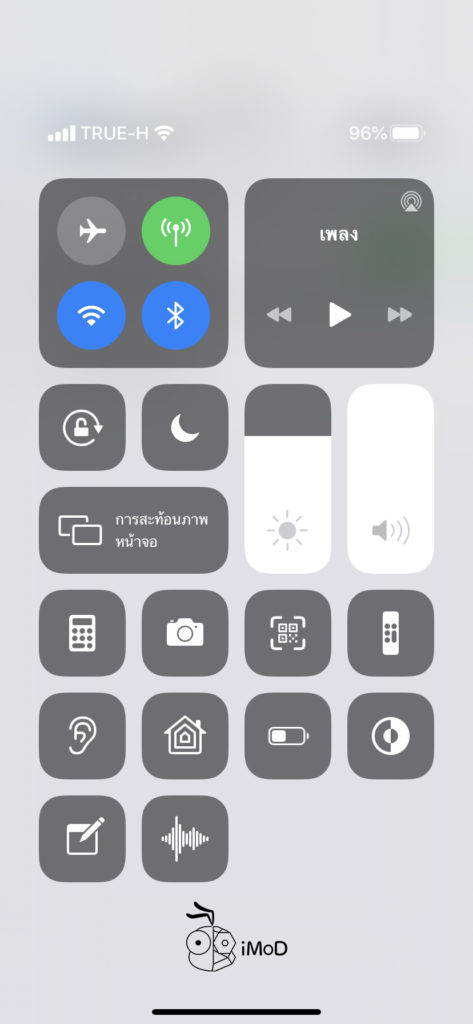
2.2. การปรับแต่งคีย์บอร์ด
ส่วนใหญ่แล้วเรามักจะใช้ภาษาไทยเป็นภาษาหลัก ดังนั้นแนะนำให้เพิ่มคีย์บอร์ดภาษาไทยเข้าไปด้วย (ในกรณีที่ระบบไม่ได้เพิ่มมาให้)
ไปที่ การตั้งค่า (Settings) > ทั่วไป (General) > แป้นพิมพ์ (Keyboard) > เพิ่มแป้นพิมพ์ใหม่ (Add New Keyboard…) > แล้วเลือกภาษาที่ต้องการเพิ่มเติมเข้ามาด้วย
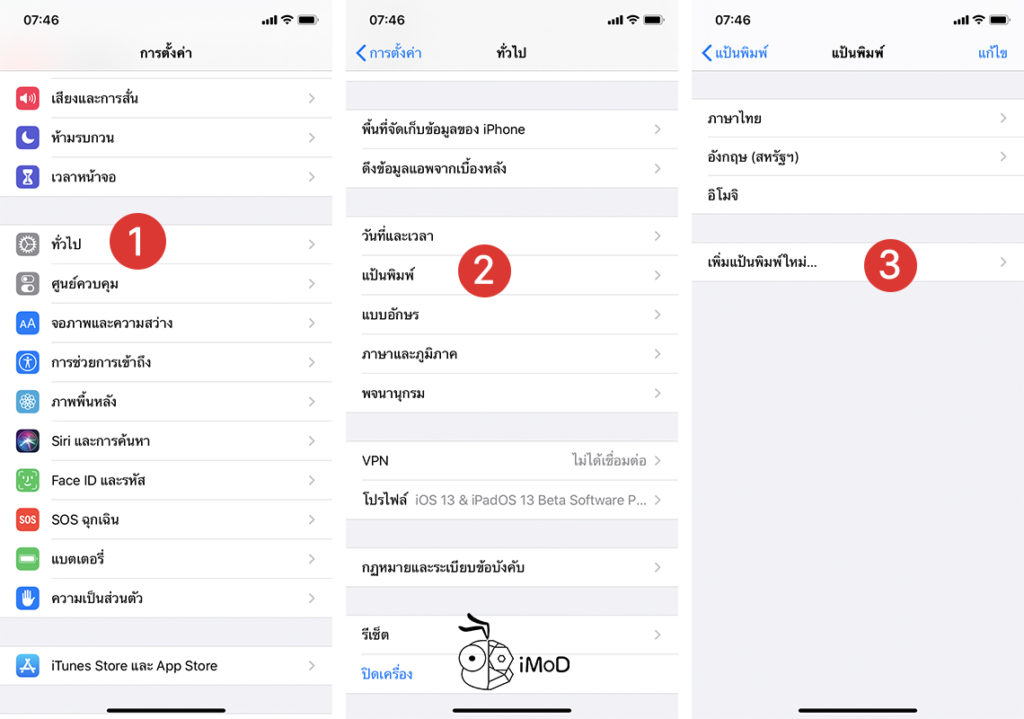
นอกจากนี้เรายังสามารถตั้งค่าการใช้งานคีย์บอร์ดให้สะดวกมากยิ่งขึ้น โดยการปิดแก้ไขคำผิดอัตโนมัติ และอาจจะเปิดส่วนอื่นๆ ไว้ รวมถึงการเปิดใช้งานพิมพ์แบบใช้มือข้างเดียว เลือกตั้งค่าได้ตามความสะดวกในการใช้งาน
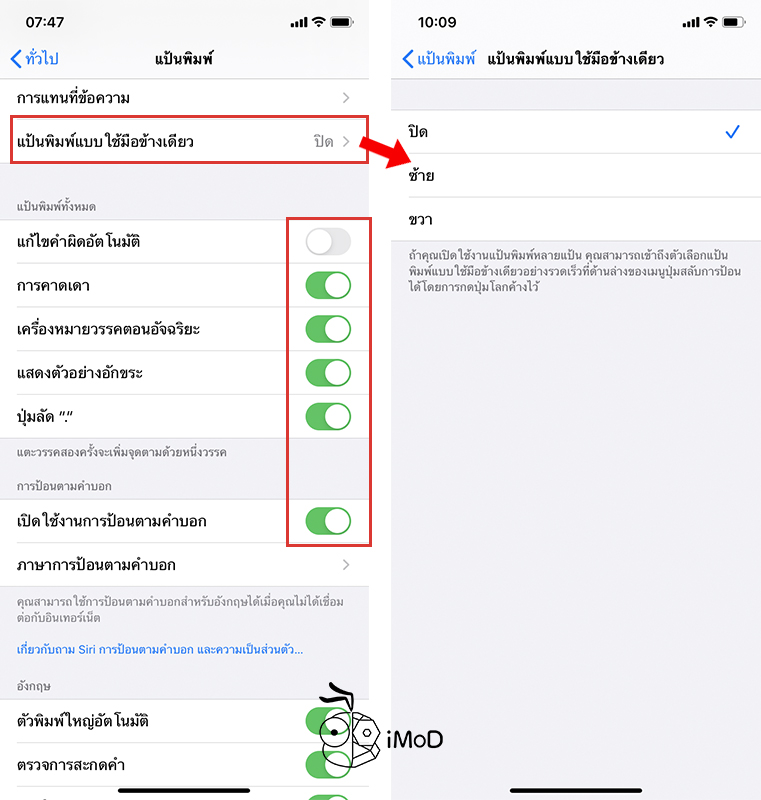
2.3 ตั้งค่า Siri
ตั้งค่า Siri ให้ใช้งานได้ง่ายขึ้น โดยไปที่ การตั้งค่า (Settings) > Siri และการค้นหา > เปิด ฟัง “หวัดดี Siri” , เปิดกดปุ่มด้านข้างเพื่อคุยกับ Siri และเปิด อนุญาต Siri ในระหว่างล็อคอยู่ (เพื่อวางโทรศัพท์ลืมที่จะได้เรียกหาได้)
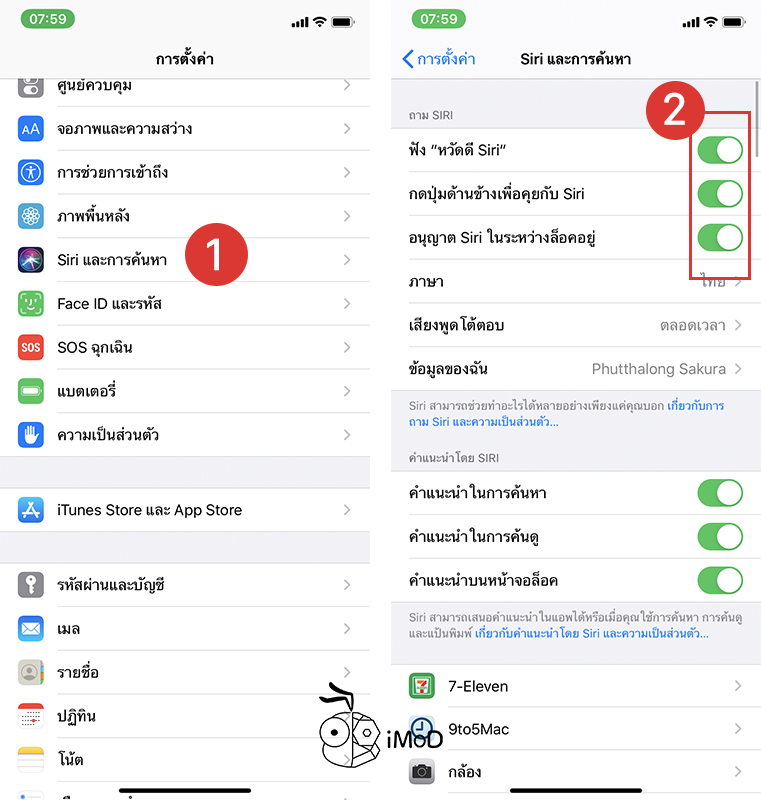
2.4. ตั้งค่าเวลาสำหรับการล็อคหน้าจอ
ไปที่ การตั้งค่า (Settings) > จอภาพและความสว่าง (Display & Brightness) > ล็อคโดยอัตโนมัติ (Auto-Lock) > เลือกเวลาที่ต้องการล็อค แนะนำ 30 วินาที – 1 นาที
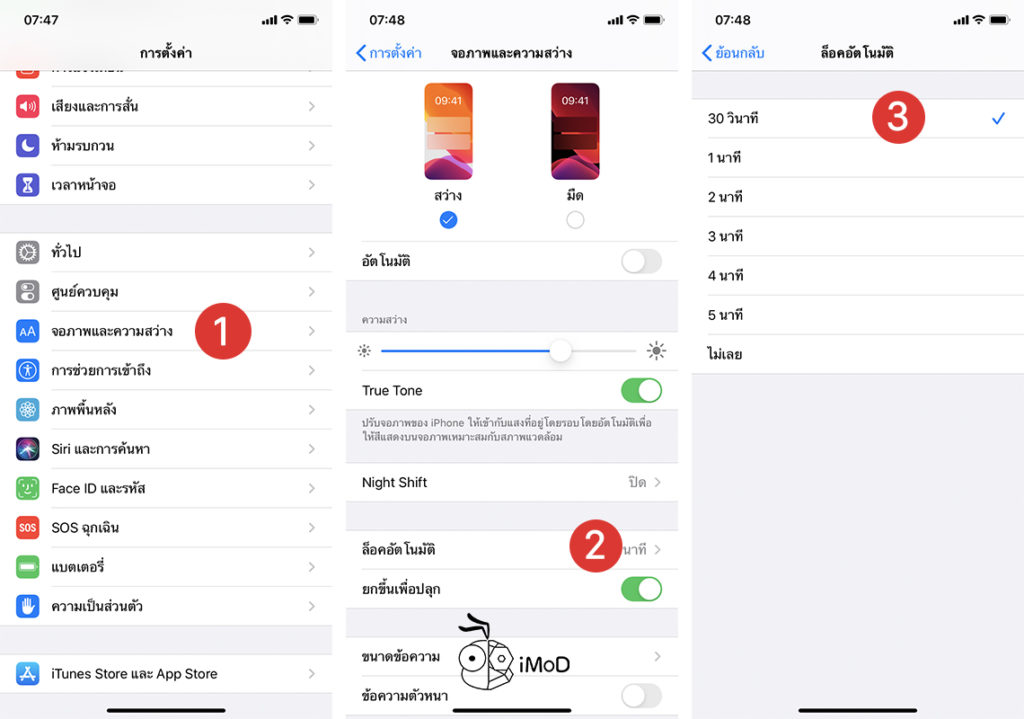
2.5. ตั้งเวลาเปิด Do Not Disturb แบบอัตโนมัติ
Do Not Disturb เป็นโหมดที่ตั้งค่าห้ามรบกวน สามารถปรับตั้งค่าให้เปิดเองได้ โดยการเปิด Scheduled หมายถึง ถ้าเวลา 4 ทุ่ม – 7 โมงเช้าเครื่องจะอยู่ในโหมดห้ามรบกวน การแจ้งเตือนต่างๆ จะถูกปิด ไม่มีการโทรเข้าจากเบอร์อื่น ใน iOS 13 ได้นำการตั้งค่าห้ามรบกวนขณะนอนหลับออกแล้ว แนะนำให้ใช้แบบกำหนดเวลาแทน
ไปที่ การตั้งค่า (Settings) > ห้ามรบกวน (Do Not Disturb) > เลื่อน เปิด กำหนดเวลา (Scheduled) > ตั้งช่วงเวลาที่ห้ามรบกวน และสามารถแต่เปิด หรี่แสงหน้าจอล็อค เพื่อดรอปแสงหน้าจอล็อคลง และการแจ้งเตือนจะถูกส่งไปยังศูนย์การแจ้งเตือนแทนที่จะส่งมายังหน้าจอล็อค
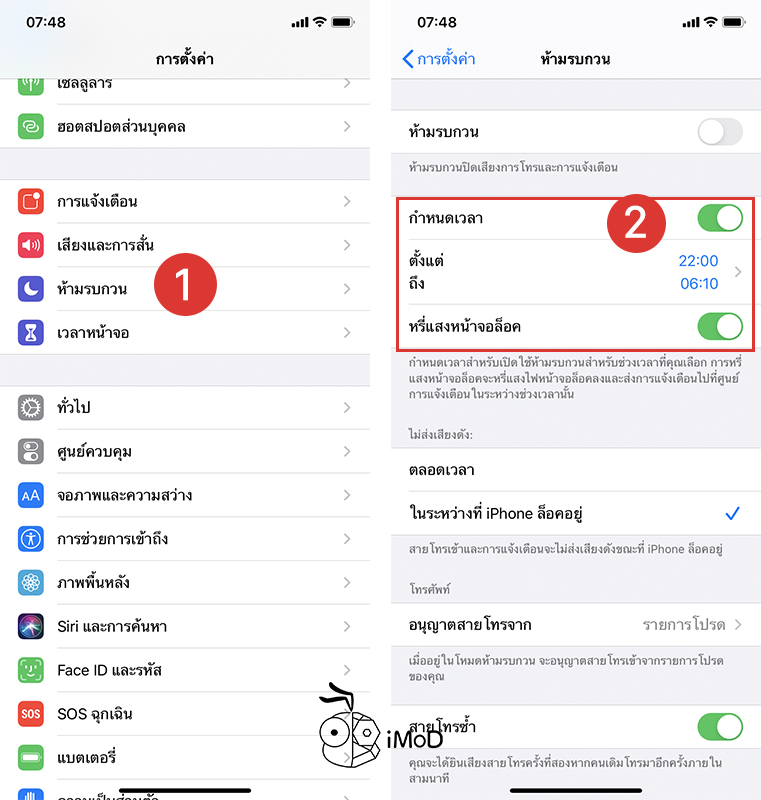
นอกจากนี้เรายังสามารถเปิดโหมดห้ามรบกวนใน Control Center โดยใช้นิ้ว Slide Control Center ลงมา > แตะค้างที่ รูปพระจันทร์เสี้ยว > สามารถตัวเลือกโหมดห้ามรบกวนอื่นๆ ได้
2.6. ตั้งค่าเวลาไม่ใช้งาน
เราสามารถตั้งค่าเวลาการใช้งาน iPhone เพื่อลดเวลาการเล่นให้น้อยลง เมื่อนอกเหนือเวลาที่เราตั้งไว้ เครื่องก็จะแจ้งให้เราหยุดเล่น ซึ่งใน iOS 13 ได้เพิ่มการกำหนดวันและเวลาที่ไม่ใช้งานได้ละเอียดขึ้นอีกด้วย
ไปที่ การตั้งค่า (Settings) > เวลาหน้า (Screen Time) > เวลาไม่ใช้งาน (Downtime) > เปิด เวลาไม่ใช้งาน (Downtime) > กำหนดเวลาเริ่มต้นสิ้นสุดที่เราจะไม่ใช้งานหน้าจอ
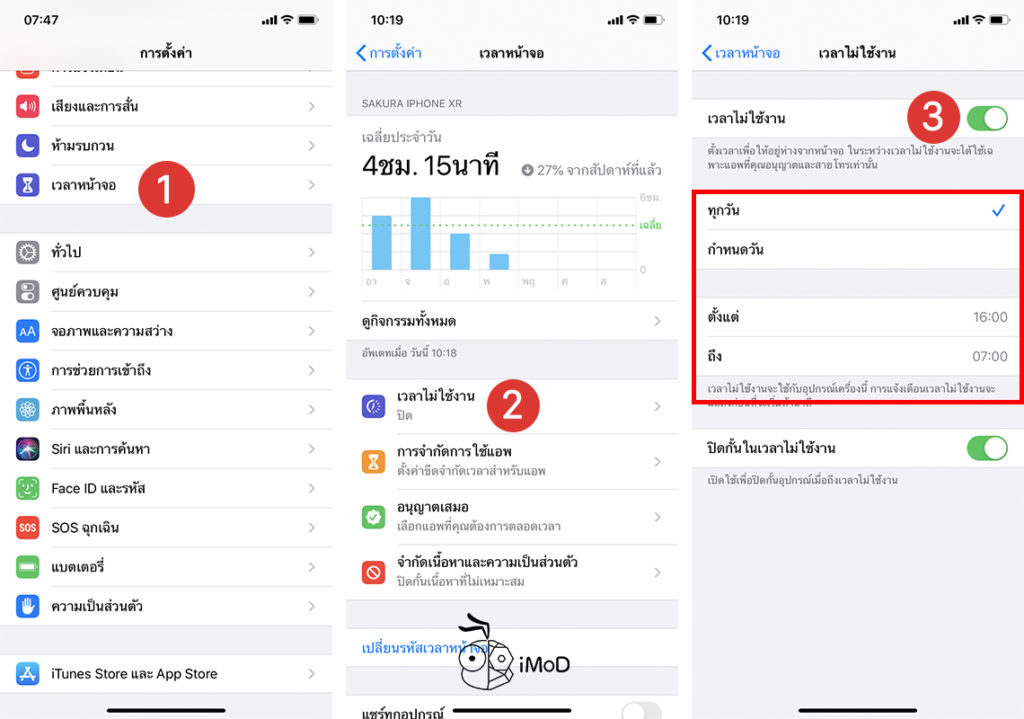
2.7. ตั้งค่าโหมดมืด (Dark Mode)
โหมดมืด (Dark Mode) เป็นฟีเจอร์ใหม่ใน iOS 13 ที่ผู้ใช้สามารถปรับธีมการใช้งานให้เป็นโทนสีดำ จะช่วยให้การใช้งานในเวลากลางคืนหรือในที่แสงน้อยสะดวกมากขึ้น และช่วยประหยัดแบตใน iPhone ที่มีหน้าจอเป็น OLED สามารถเปิดปิดได้หลายวิธีดังนี้
ไปที่การตั้งค่า (Settings) > จอภาพและความสว่าง (Display & Brightness) > แตะเลือก มืด (Dark) ถ้าต้องการให้มีการเปิดปิดโหมดมืดแบบอัตโนมัติก็สามารถแตะเลือกเปิด อัตโนมัติ ได้เลย จากนั้นก็ตั้งเวลาหรือจะเลือกการเปิดโหมดมืดจนถึงดวอาทิตย์ขึ้นก็ได้
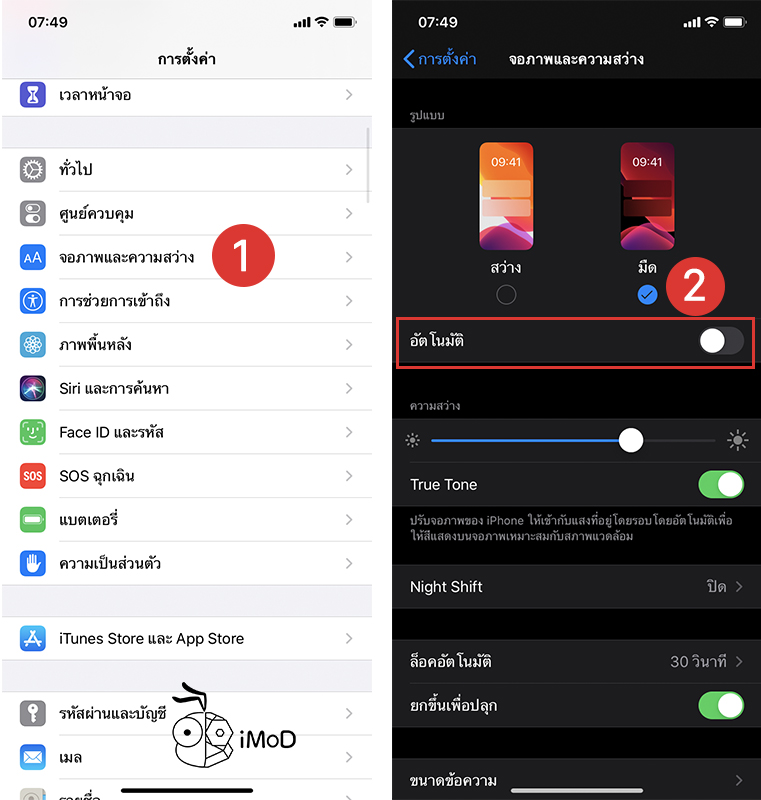
นอกจากนี้เรายังสามารถเปิดหรือปิดโหมดมืดในส่วน Control Center ได้อีกด้วย โดยการแตะค้างที่ส่วนปรับความสว่างของหน้าจอ และเลือกไอคอนโหมดมืด หรือถ้าตั้งให้โหมดมืดเป็นหนึ่งเมนูใน Control Center ก็สามารถแตะ เพื่อเปิดปิดได้เลย
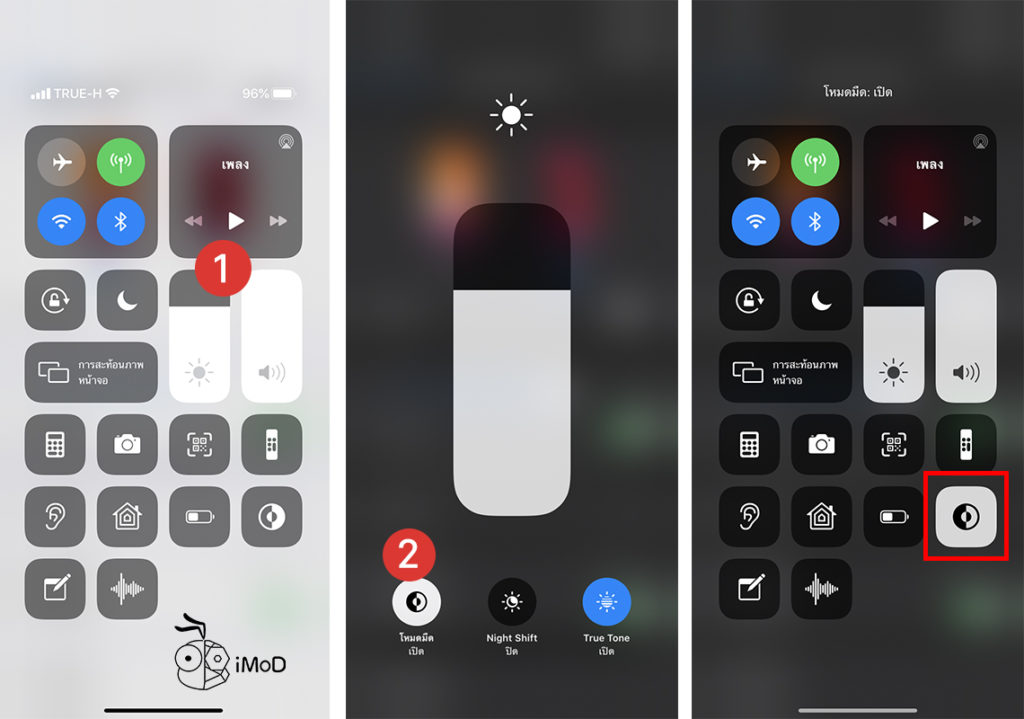
2.8. ปรับการควบคุมแสงของหน้าจอ
ไปที่ การตั้งค่า (Settings) > การช่วยการเข้าถึง (Accessibility) > จอภาพและขนาดข้อความ > เปิดหรือปิด ปรับความสว่างอัตโนมัติ ถ้าใครไม่ชอบให้หน้าจอปรับความสว่างอัตโนมัติ ก็สามารถปิดได้ แล้วเลือกปรับความสว่างเองได้ที่ Control Center
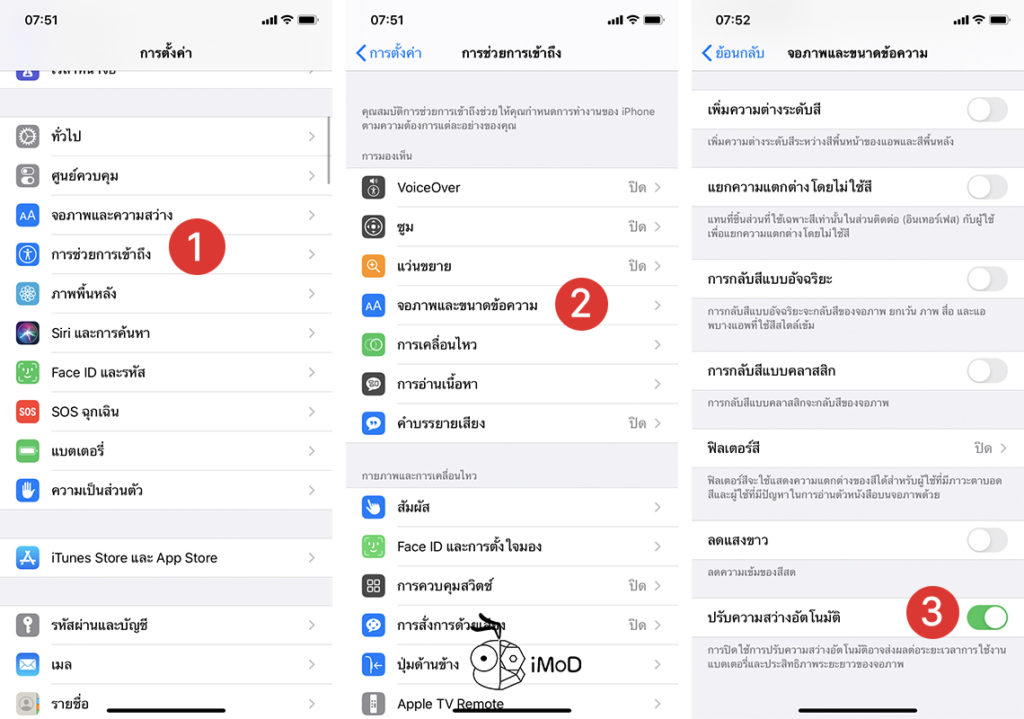
2.9. เปิด Night Shift หลังพระอาทิตย์ตกดิน
Night Shift คือ โหมดลดแสงสีฟ้า (Blue Light) จากหน้าจอ iPhone, iPad โดยใช้วิธีการปรับคลื่นแสง (Color Spectrum) สีฟ้าให้เป็นแสงสีเหลือง (หน้าจอเหลืองขึ้น) ช่วยถนอมสายตาสำหรับผู้ใช้ iPhone ในที่แสงน้อยหรือเวลากลางคืน
ใช้นิ้ว Slide Control Center ลงมา > แตะค้างที่ Control การปรับระดับแสง > แตะเปิดที่ไอคอน Night Shift รูปอาทิตย์กึ่งจันทร์เสี้ยวตรงกลาง แล้วเลือกตั้งค่ากำหนดเวลา หรือถ้าใช้งานตอนกลางคืน ก็อาจจะเลือกเปิดจนถึง 7:00
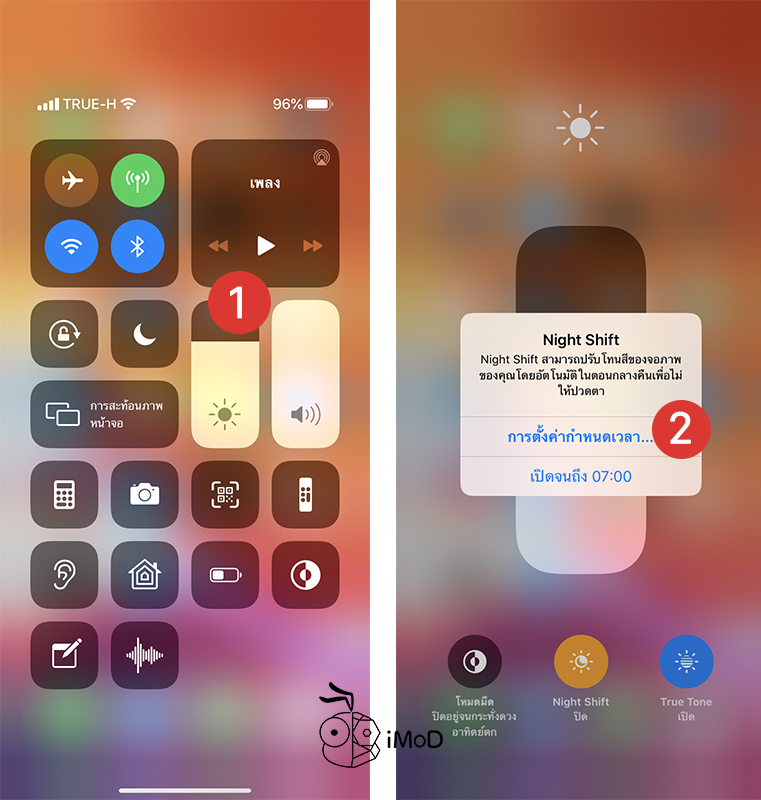
2.10. ตั้งค่า Raise to Wake (ยกเครื่องเพื่อปลุก)
Raise to Wake เป็นคุณสมบัติที่พัฒนาเพื่อให้ผู้ใช้ iPhone สามารถดูการแจ้งเตือน, ดูเวลา หรือเปิดกล้องผ่านหน้าจอ Lock Screen โดยง่าย เพียงแค่ยกเครื่องขึ้นมาดู และเมื่อวางเครื่องลง หรือคว่ำหน้าจอลง หน้าจอก็จะดับไปเองโดยอัตโนมัติ
ไปที่ การตั้งค่า (Settings) > จอภาพและความสว่าง (Display & Brightness) > เปิด ยกขึ้นเพื่อปลุก (Raise to Wake)
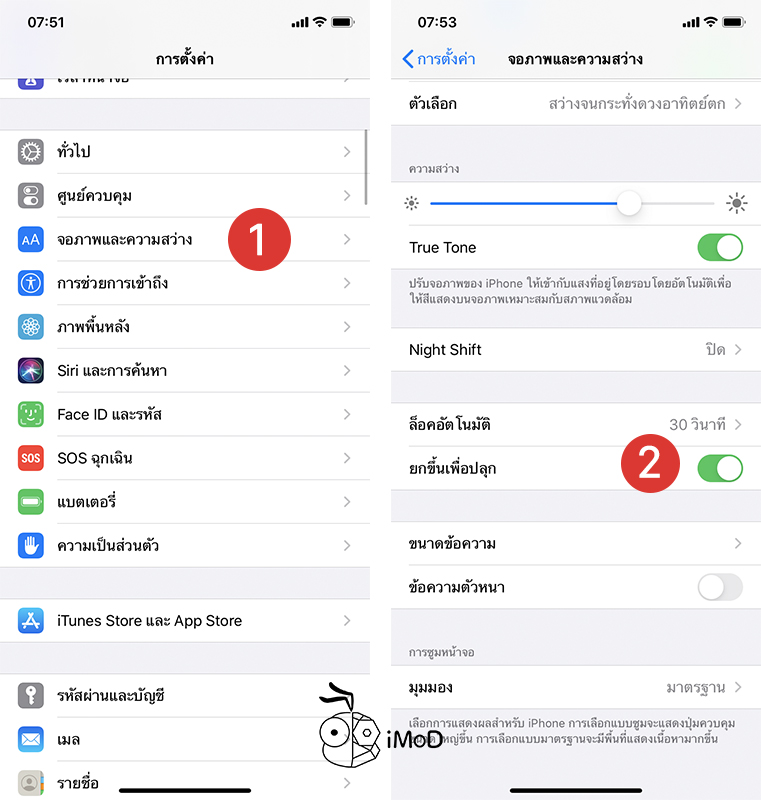
Raise to Wake รองรับ iPhone 6s ขึ้นไป (รวมถึง iPhone SE ด้วย)
2.11. การดึงจอลงเพื่อแตะ
การดึงจอลงเพื่อแตะสำหรับ iPhone ที่ไม่มีปุ่มโฮม (ซึ่งมีขนาดหน้าจอใหญ่) จะช่วยให้การแตะไอคอนแอปหรือข้อมูลด้านบนของหน้าจอทำได้ง่ายขึ้น เมื่อตั้งค่าเปิดแล้ว ก็สามารถปัดขอบหน้าจอด้านล่างลง หน้าจอก็จะย่อเหลือครึ่งเดียว
ไปที่ การตั้งค่า (Settings) > การช่วยการเข้าถึง (Accessibility) > สัมผัส > เปิดการดึงจอลงเพื่อแตะ
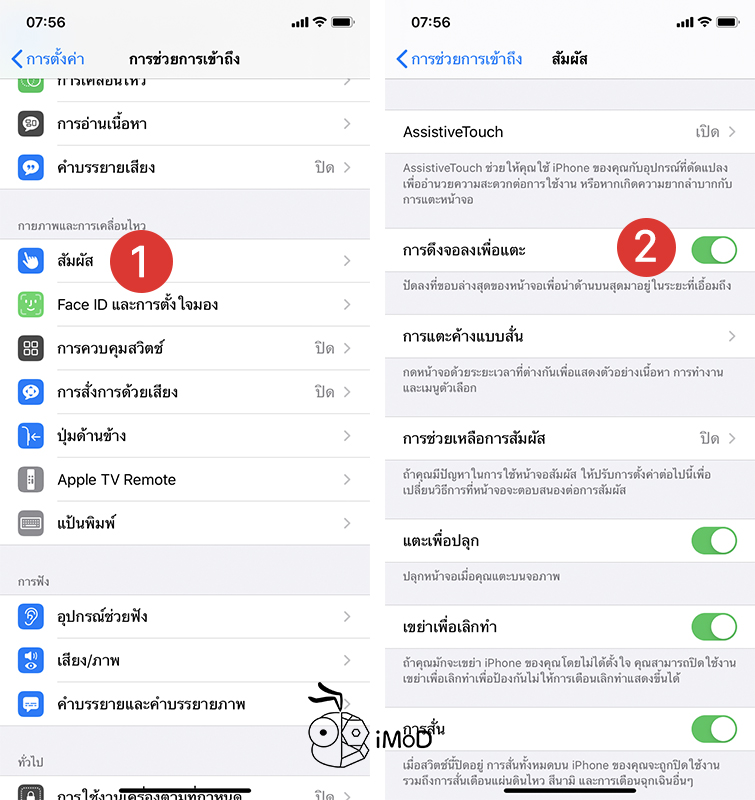
2.12. เปิดใช้งาน AssistiveTouch
สำหรับใครที่ใช้ชอบใช้คำสั่งบน AssistiveTouch อยู่ก็สามารถตั้งค่าเปิดใช้งาน และปรับแต่งเมนูได้
ไปที่ การตั้งค่า (Settings) > การช่วยการเข้าถึง (Accessibility) > สัมผัส (Touch)
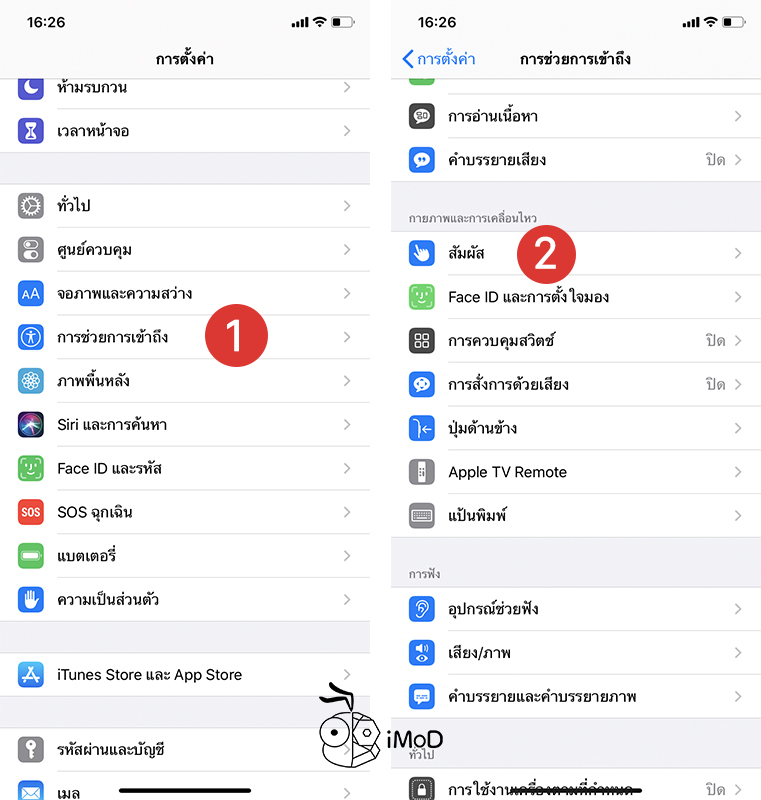
AssistiveTouch > เปิด AssistiveTouch และปรับแต่งเมนูได้โดยตั้งค่าด้านล่าง
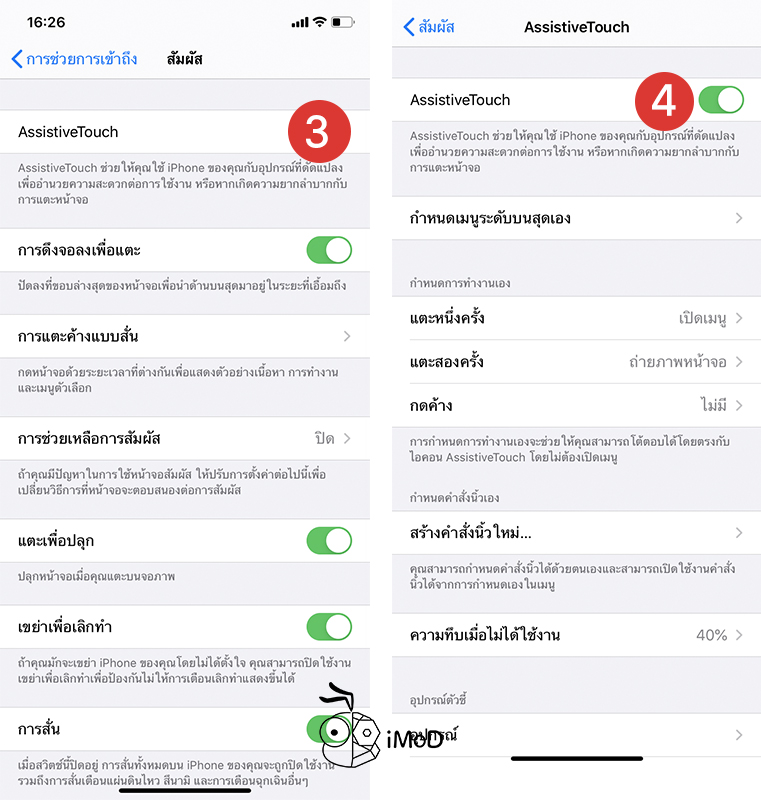
3. ตั้งค่าเพื่อความลื่นไหลในการใช้งาน
3.1. เปิด Reduce Motion
Reduce Motion จะทำให้เครื่องทำงานเร็วขึ้น เพราะจะช่วยลดเอฟเฟกซ์ต่างๆ ของอุปกรณ์ทำให้เครื่องเปิดปิดแอปต่างๆได้เร็วและลื่นไหลมากขึ้น
ไปที่ การตั้งค่า (Settings) > การช่วยการเข้าถึง (Accessibility) > การเคลื่อนไหว (Motion) > เลื่อนเปิด ลดการเคลื่อนไหว (Reduce Motion)
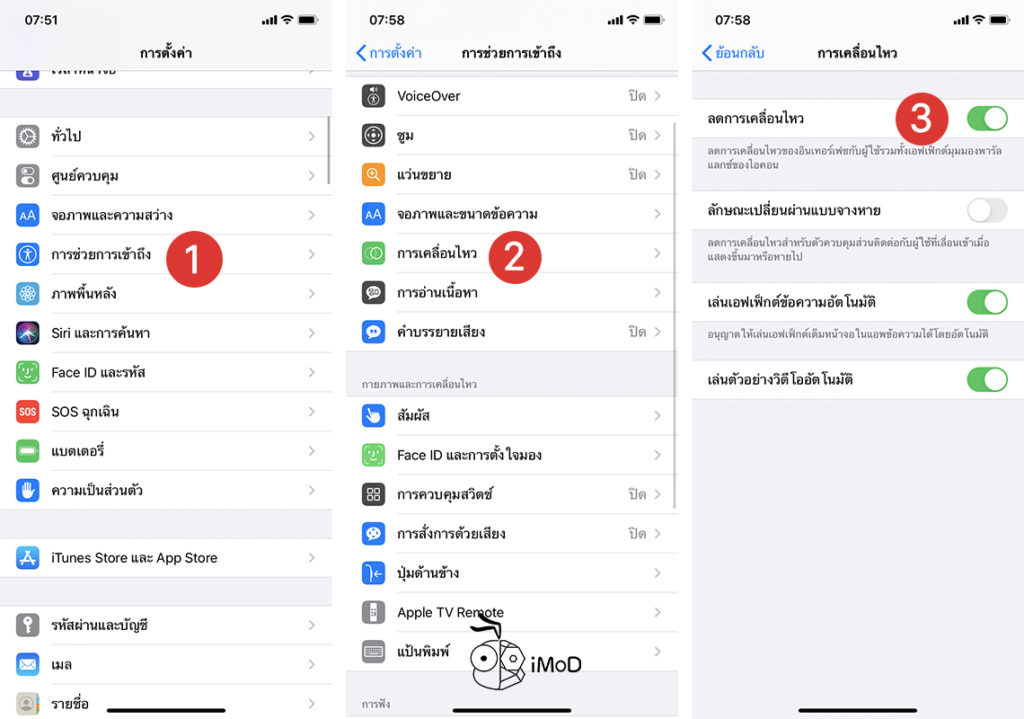
3.2. เปิด Reduce Transparency
การเปิด Reduce Transparency จะช่วยลดการโปร่งแสงของเมนูต่างๆ ช่วยให้ระบบประมวลผลได้เร็วขึ้น
ไปที่ การตั้งค่า (Settings) > การช่วยการเข้าถึง (Accessibility) > จอภาพและขนาดข้อความ > เปิดลดความโปร่งใส (Reduce Transparency)
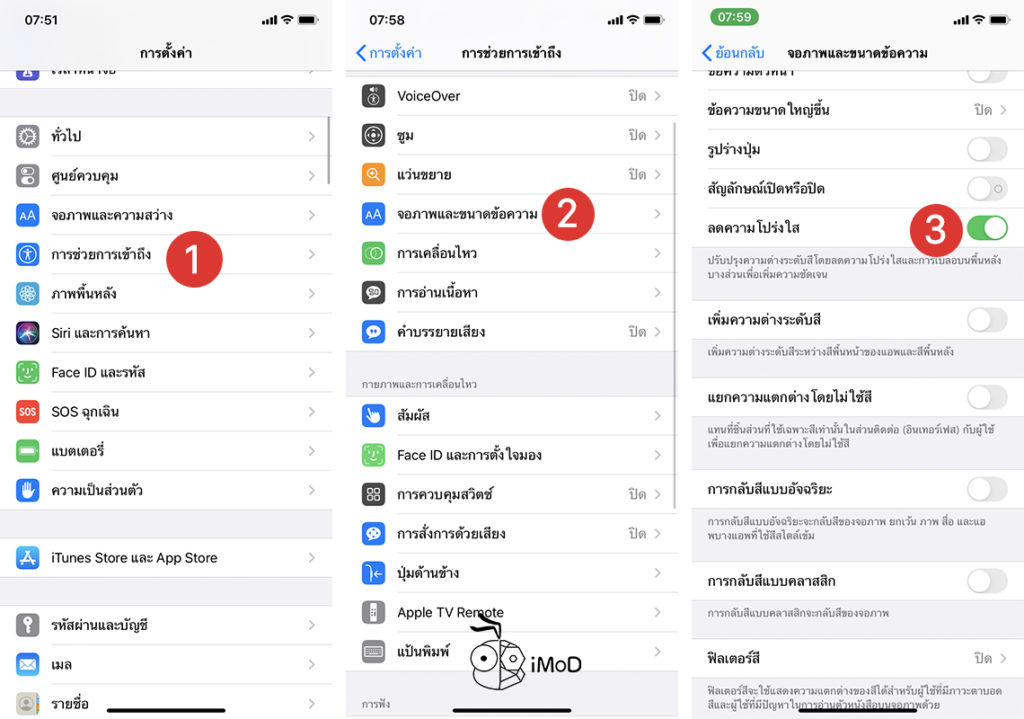
4. ตั้งค่าระบบอื่นๆ
4.1. ตั้งค่าแผนที่นำทาง
เลือกหน่วยระยะทางแสดงผลให้เป็นกิโลเมตรตามที่เราคุ้นเคยใช้งาน
ไปที่ การตั้งค่า (Settings) > แผนที่ (Maps) > เลือก ระยะทาง (Distances) เป็นกิโลเมตร (in Kilometers)
4.2. เปิดการชาร์จเพื่อถนอมแบตเตอรี่
การชาร์จเพื่อถนอมแบตเตอรี่ เป็นการเปิดให้ iPhone เรียนรู้การชาร์จแบตเตอรี่รายวันของเรา และจะหยุดการชาร์จเมื่อแบตเตอรี่เกิน 80% จนถึงเวลาที่เราต้องใช้เครื่อง เพื่อถนอมอายุการใช้งานแบตเตอรี่
ไปที่ การตั้งค่า (Settings) > แบตเตอรี่ (Battery) > สุขภาพแบตเตอรี่ (Battery Health) > เปิด การชาร์จเพื่อถนอมแบตเตอรี่
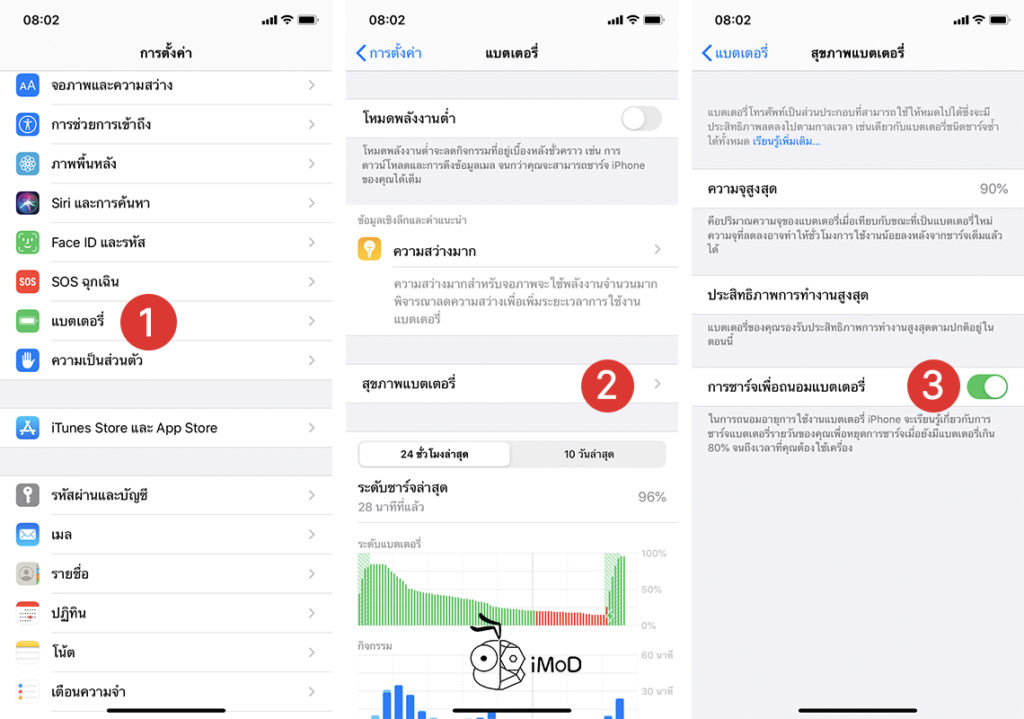
4.3. เปิดการใช้งาน iMessage และ Facetime
ไปที่ การตั้งค่า (Settings) > ข้อความ (iMessage) > เปิด iMessage สำหรับการส่งข้อความระหว่างอุปกรณ์ Apple ฟรี
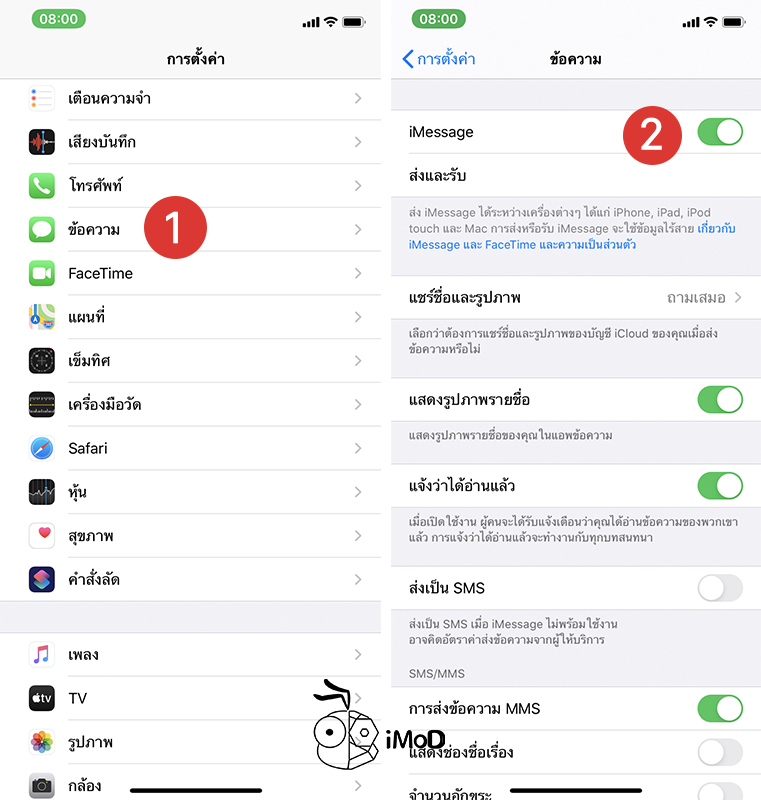
ไปที่ การตั้งค่า (Settings) > FaceTime > เปิด FaceTime สามารถโทรวิดีโอคอลหรือแบบเห็นหน้าได้หรือจะเลือกโทรแบบเฉพาะเสียงผ่าน VOIP แบบนี้ไม่เสียค่าโทรของเครือข่ายมือถือเพราะจะใช้อินเทอร์เน็ตแทน ถ้าโทรผ่าน WiFi ก็ฟรีเช่นกัน ถ้าโทรผ่าน 3G/4G ก็หักอินเทอร์เน็ตจากแพ็กเกจที่เรามี
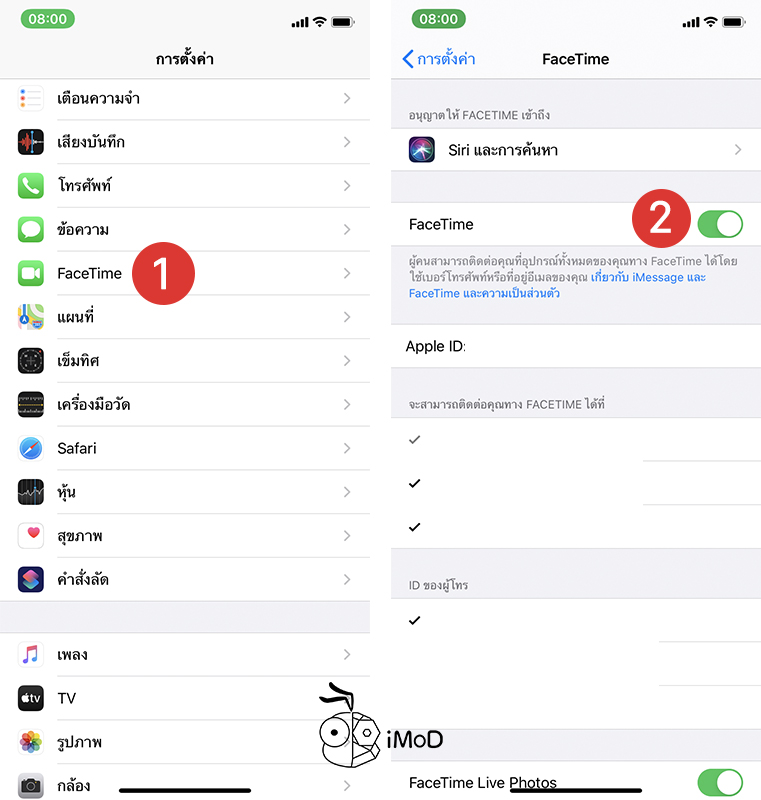
ทั้งหมดนี้เป็นการตั้งค่าเบื้องต้นหลังจากอัปเดตติดตั้ง iOS 13 ใหม่ ซึ่งหลายคนก็อาจจะตั้งค่ากันไปบ้างแล้ว ส่วนใครที่ยังไม่ได้ตั้งค่าก็ลองทำตามกันดูนะคะ จะช่วยให้การใช้งาน iPhone สมบูรณ์มและมีประสิทธิภาพมากยิ่งขึ้น ใครที่ลองเล่นแล้วอยากจะแนะนำตรงไหน สามารถคอมเม้นท์ไว้ได้เลยจ้า