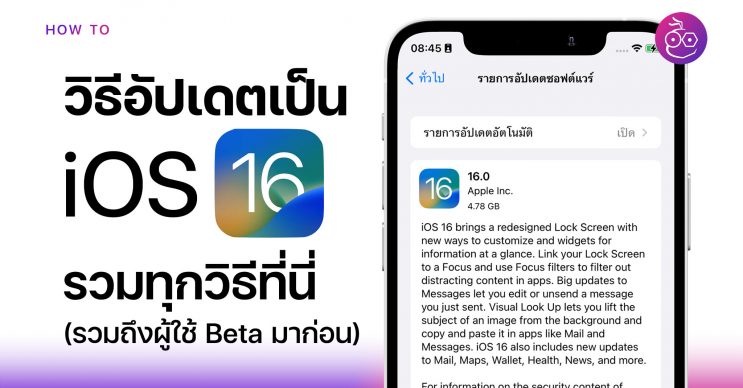Apple ได้ปล่อย iOS 16 ให้ผู้ใช้ทั่วไปได้อัปเดตแล้ว คืนวันที่ 12 ย่างเข้าวันที่ 13 กันยายน 2022 ตามเวลาประเทศไทย มาพร้อมฟีเจอร์ใหม่มากมาย มาดูวิธีอัปเดตกันเลยว่าทำอย่างไรได้บ้าง
วิธีอัปเดตเป็น iOS 16
สำหรับการอัปเดตเป็น iOS 16 นั้นทำได้ 2 วิธี คือ การอัปเดตผ่าน Software Update แบบ OTA และการอัปเดตผ่านคอมพิวเตอร์, Mac
- ก่อนจะอัปเดตเป็น iOS 16 ให้ดูวิธีเตรียมเครื่องสำหรับการอัปเดต ที่นี่ : https://www.iphonemod.net/how-to-prepare-iphone-before-update-ios-16.html
วิธีที่ 1 : อัปเดต iOS 16 ที่ตัวเครื่องเลยแบบ OTA (Over The Air) แบบไม่ใช้คอม
สิ่งที่ควรทราบก่อนอัปเดต iOS 16 แบบ OTA
- ต้องใช้ Wi-Fi ที่มีความเร็วสูง อินเทอร์เน็ตต้องแรง
- หลังจากอัปเดตแล้วข้อมูลในเครื่องไม่หาย แต่ก็ควรสำรองข้อมูลไว้ก่อน
- อุปกรณ์ควรมีพื้นที่เหลือประมาณ 3-5GB ขึ้นไป หากระบบตรวจสอบว่าพื้นที่ไม่เพียงพอในการดาวน์โหลดเฟิร์มแวร์ ระบบจะแจ้งเตือนให้ลบแอปหรือเกมที่ใช้พื้นที่เยอะๆ ออกก่อน
- ขณะอัปเดตควรชาร์จแบตเตอรี่ iPhone, iPad และ iPod touch ไว้ด้วย
ขั้นตอนการอัปเดต iOS 16 แบบ OTA
เข้าไปที่ Settings (การตั้งค่า) > General (ทั่วไป) > Software Update (รายการอัพเดทซอฟต์แวร์) > แตะ Download & Install (ดาวน์โหลดและติดตั้ง)
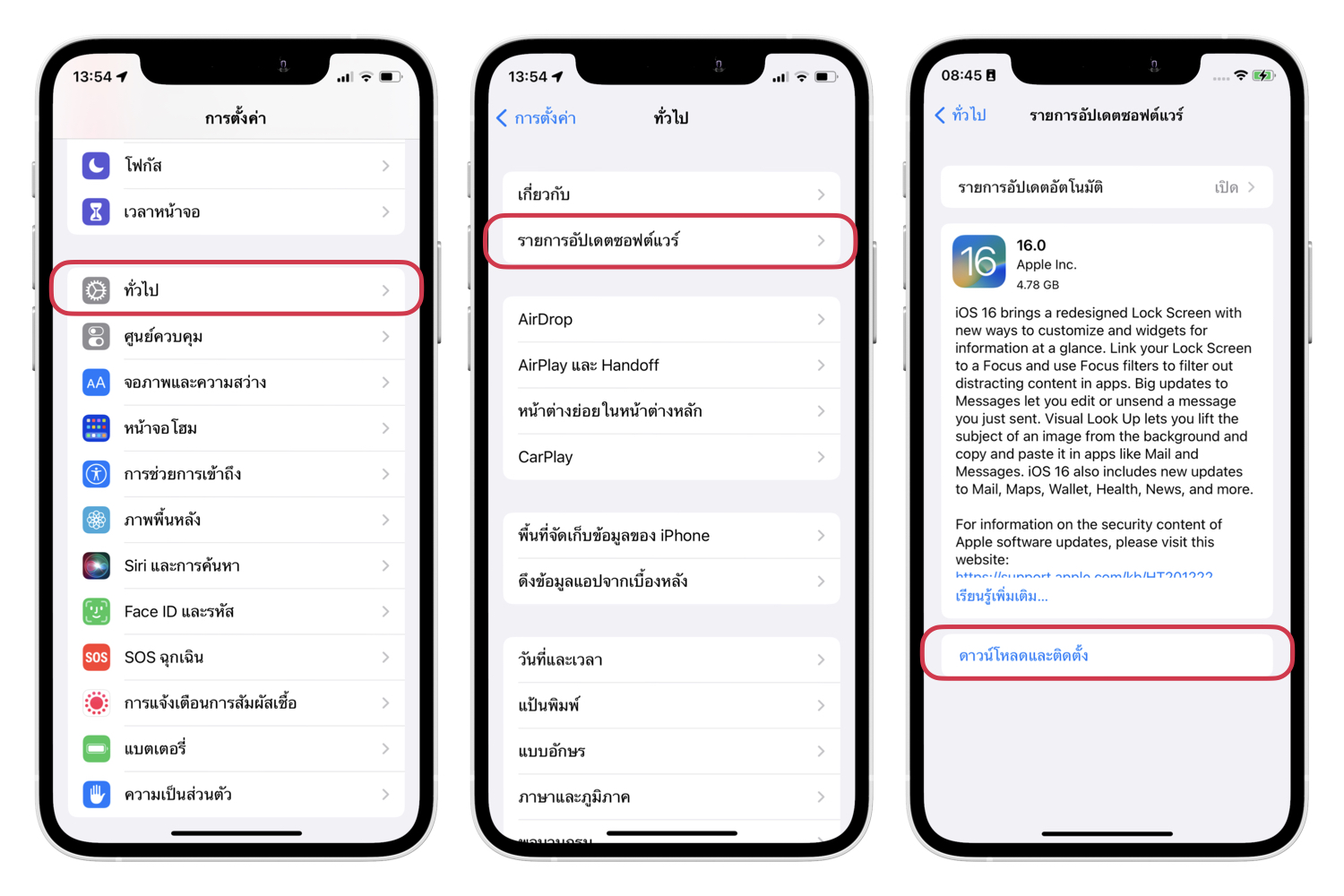
รอให้ iPhone และ iPod Touch ติดตั้ง iOS 16 จนเสร็จ > กรอกรหัสผ่าน Apple ID และรอการตั้งค่า iCloud สักครู่ก็เป็นอันเสร็จเรียบร้อย
หากอินเทอร์เน็ตไม่แรงพอ จนทำให้การอัปเดตไม่สำเร็จ ก็สามารถทำการอัปเดตผ่านแอป iTunes บนคอมพิวเตอร์ หรือบน Mac ได้ดังหัวข้อต่อไปนี้
วิธีที่ 2 : การอัปเดต iOS 16 ผ่านคอมพิวเตอร์, Mac
สิ่งที่ควรทราบก่อนอัปเดต iOS 16 ผ่านคอมพิวเตอร์, Mac
- ต้องเชื่อมต่ออุปกรณ์กับคอมพิวเตอร์ด้วยสายชาร์จ USB Lightning
- ใน macOS เวอร์ชันใหม่ ๆ จะไม่มีแอป iTunes แล้ว ต้องทำผ่าน Finder
- สำหรับ Windows ต้องใช้โปรแกรม iTunes ดาวน์โหลด iTunes เวอร์ชันล่าสุด
- พื้นที่ Computer Hard Disk ต้องเพียงพอสำหรับการอัปเดต
- อินเทอร์เน็ตที่ใช้งานกับคอมพิวเตอร์ต้องมีความเร็วมากกว่า 10 Mbps ขึ้นไป เพราะต้องดาวน์โหลดเฟิร์มแวร์ iOS IPSW ที่มีขนาดไฟล์ค่อนข้างใหญ่
- หลังจากอัปเดตแล้วข้อมูลในเครื่องไม่หาย แต่ก็ควรสำรองข้อมูลไว้ก่อน
ตัวอย่างอัปเดต iOS 16 บนเครื่อง Mac ส่วนคอมพิวเตอร์หรือ Mac รุ่นเก่าให้ทำผ่านแอป iTunes ซึ่งวิธีคล้ายกัน
การอัปเดต iOS 16 ผ่านคอมพิวเตอร์, Mac แบบปกติ
เชื่อมต่อ iPhone เข้ากับ Mac ด้วยสาย Lightning > เปิด Finder ขึ้นมา > คลิกไอคอนรูป iPhone ด้านข้าง > รอระบบตรวจสอบรายการอัปเดต จากนั้นคลิก อัปเดต (ภาพตัวอย่างเท่านั้น เนื่องจากหลายคนอาจจะพบปัญหาอัปเดตผ่านคอมพิวเตอร์ยังไม่ได้)

คลิก อัปเดต

รอระบบอัปเดต iOS เวอร์ชันใหม่จนแล้วเสร็จ
* ปัญหาที่อาจจะเจอระหว่างการอัปเดตผ่านคอมพิวเตอร์, Mac คือ อินเทอร์เน็ตหลุดหรือช้าลงอย่างกระทันหัน ทำให้การดาวน์โหลด iOS 16 IPSW ไม่สำเร็จ ดังนั้นอาจต้องใช้การติดตั้งด้วยไฟล์ IPSW โดยตรง
การอัปเดต iOS 16 ผ่านคอมพิวเตอร์, Mac ติดตั้งด้วยไฟล์ IPSW
ดาวน์โหลดไฟล์ iOS 16 IPSW ของ iPhone รุ่นที่เราใช้งานอยู่ : https://www.iphonemod.net/ios-16-ipsw-download.html
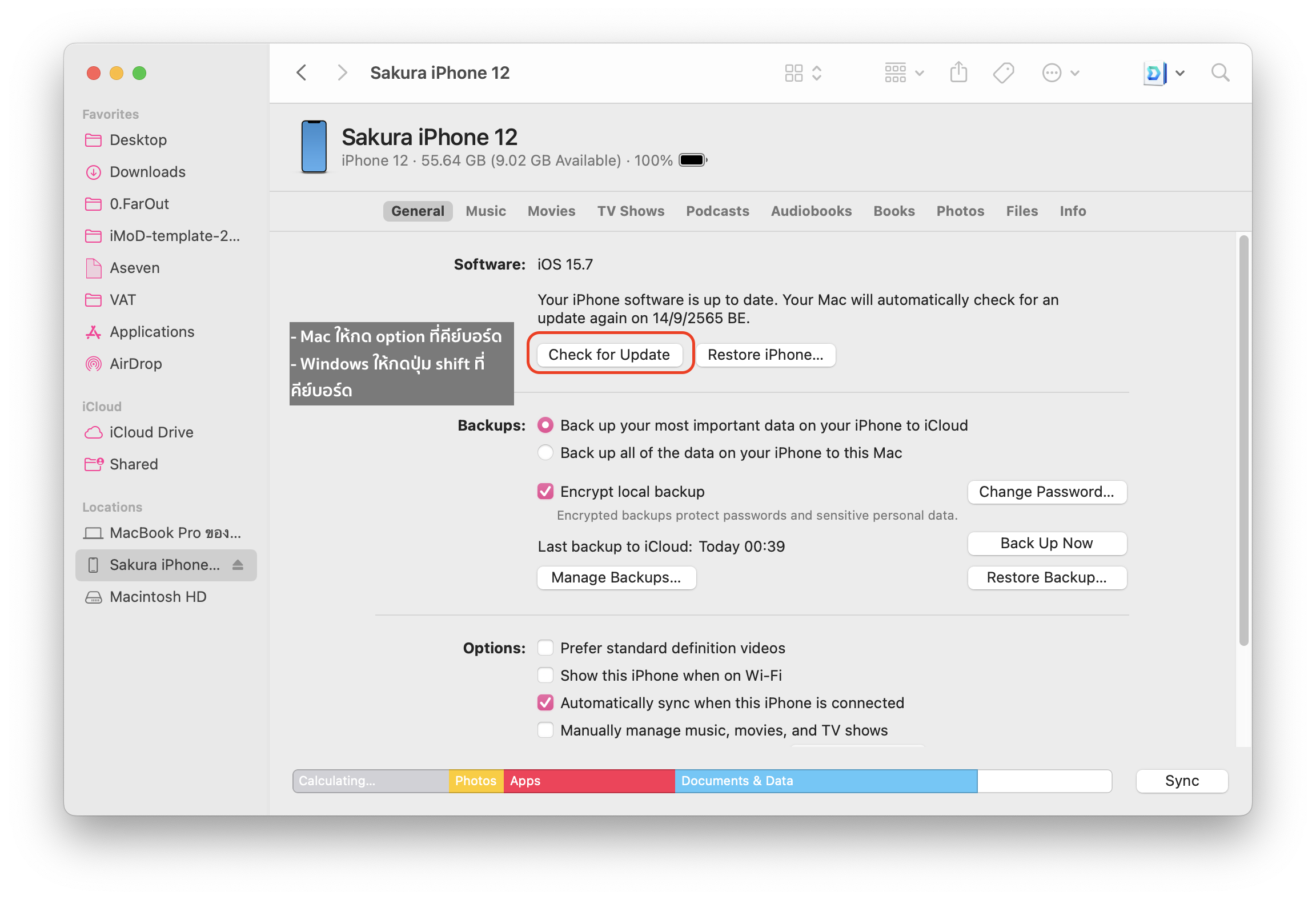
ถ้าเป็น Mac ให้กด option ที่คีย์บอร์ด (ถ้าเป็น Windows ให้กดปุ่ม shift ที่คีย์บอร์ด) แล้วคลิกที่ Update (อัพเดท) หรือ Check for Update
- ถ้าคลิกที่ Restore (กู้คืน iPhone) จะเป็นการล้างเครื่องใหม่ ข้อมูลหายหมด
- ต้องปิด Find My iPhone ที่เครื่อง iPhone ด้วย
จากนั้นเลือกไฟล์ iOS 16 IPSW ที่โหลดมา
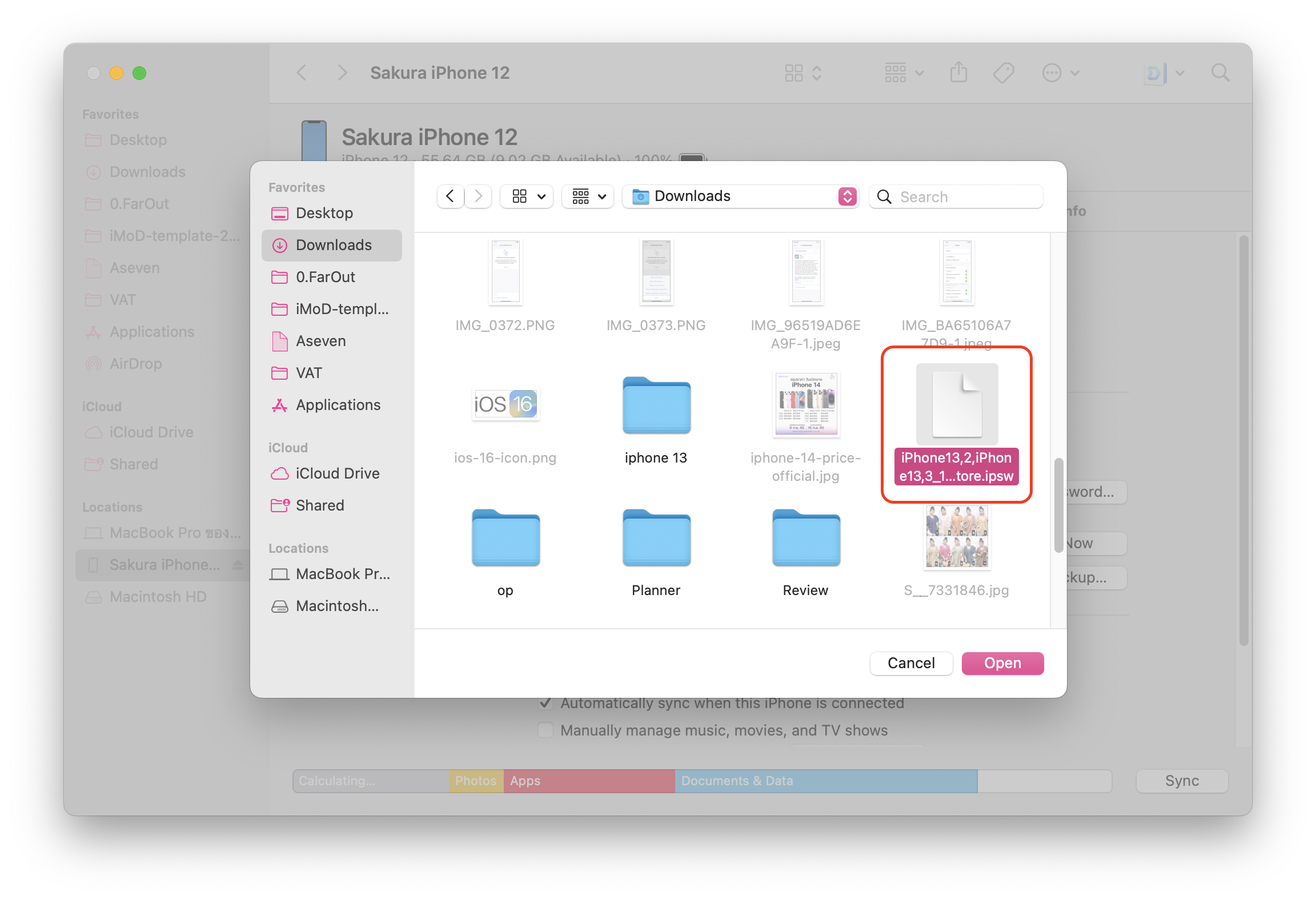
คลิก Install แล้วรอการติดตั้ง iOS 16 จนเสร็จ
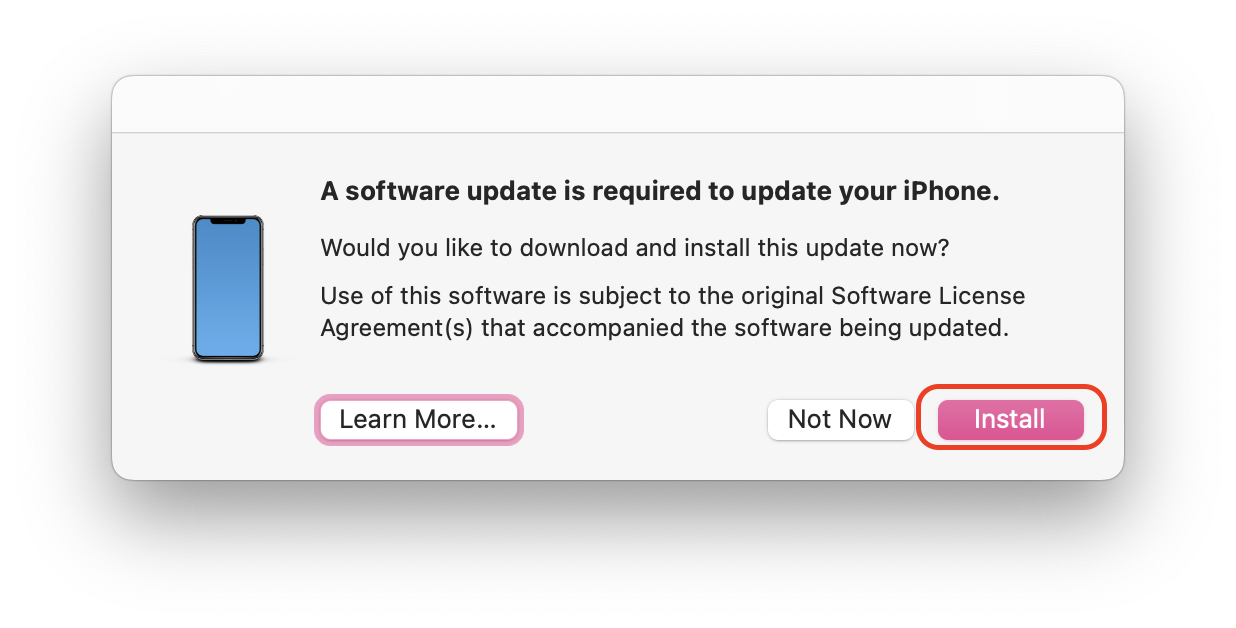
ผู้ใช้สามารถเลือกวิธีการอัปเดตตามที่ต้องการได้เลย ซึ่งปกติแล้วส่วนใหญ่จะใช้การอัปเดตแบบ OTA กันเพราะสะดวกและง่ายที่สุด ส่วนใครอยากให้การติดตั้งมีความสมบูรณ์ ไม่ติดขัด การดาวน์โหลด IPSW มาอัปเดตเองบนคอมก็ง่ายดีเช่นกัน
ย้ำอีกครั้ง ผู้ใช้ควรสำรองข้อมูลต่าง ๆ ให้เรียบร้อยก่อนการอัปเดต เพื่อป้องกันการอัปเดตแล้วข้อมูลหาย หรือ iOS ใช้งานไม่ได้
สำหรับผู้ใช้ iOS 16 Public Beta อัปเดต iOS 16 เวอร์ชันทางการทำอย่างไร
ลบโปรไฟล์ทดสอบออกก่อน
ไปที่ การตั้งค่า > ทั่วไป > การจัดการ VPN และอุปกรณ์
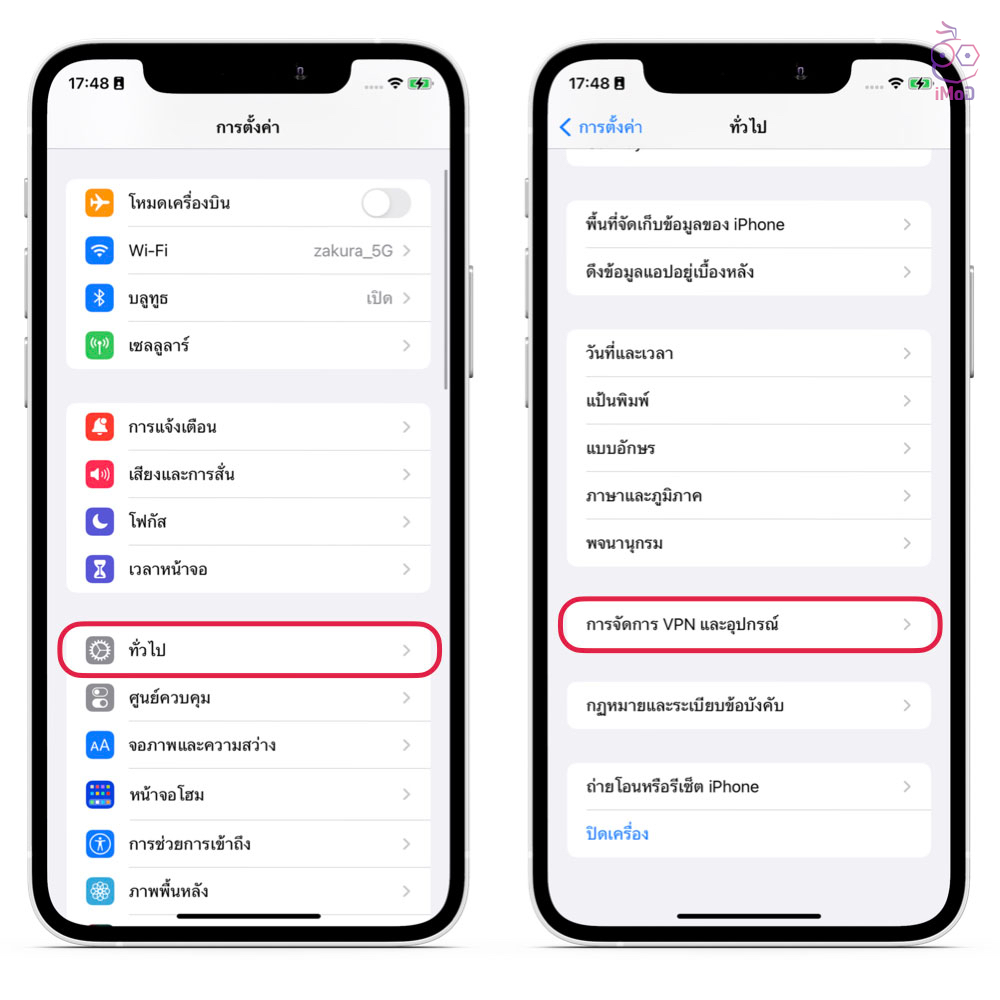
เลือกโปรไฟล์ iOS 16 Beta Software Profile > แตะ เอาโปรไฟล์ออก และ เริ่มการทำงานเครื่องใหม่
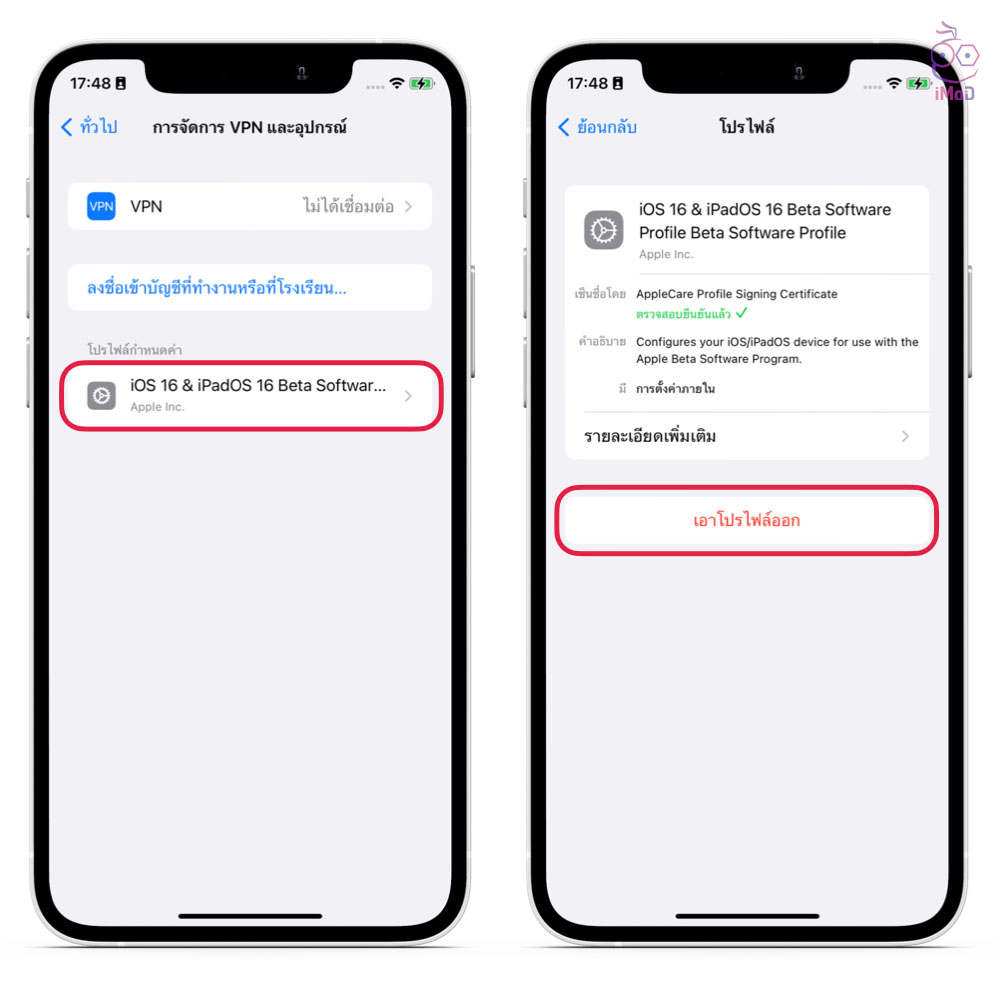
จากนั้นก็ทำการอัปเดต iOS 16 เวอร์ชันทางการได้ตามปกติเลย
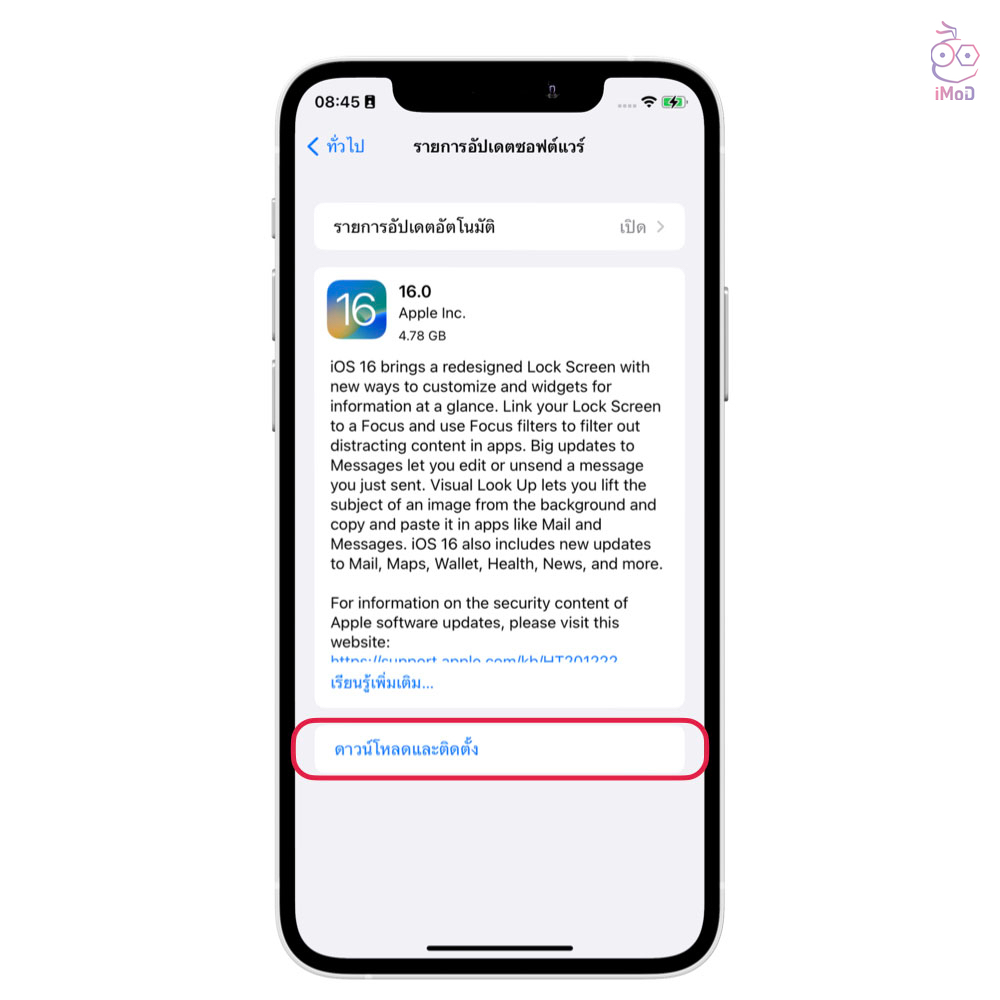
การลบโปรไฟล์ iOS 16 Beta Software Profile ออกไปจากเครื่องทำให้เราจะไม่สามารถอัปเดต iOS 16 Beta เวอร์ชันอื่น ๆ ได้อีก ต้องไปลงทะเบียนทดสอบใหม่อีกครั้ง
ข้อมูลที่เกี่ยวข้องl
- iOS 16 มาแล้ว ชมสรุปไฮไลท์เด่นเพิ่มเติม: https://www.iphonemod.net/ios-16-released.html
- อุปกรณ์ที่รองรับและวิธีเตรียมเครื่องก่อนอัปเดต iOS 16 : https://www.iphonemod.net/how-to-prepare-iphone-before-update-ios-16.html
- หลังอัปเดต iOS 16 ต้องตั้งค่าจุดไหนบ้าง: https://www.iphonemod.net/how-to-setting-after-update-ios-16.html