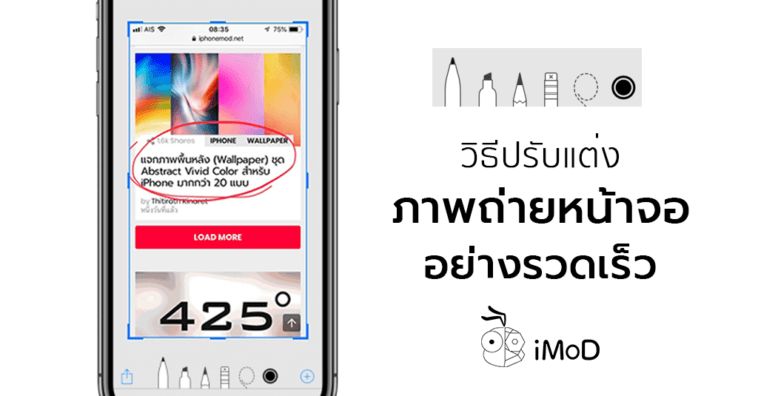การภาพถ่ายหน้าจอ (Screenshot) และนำมาปรับแต่งด้วยการทำเครื่องหมายหรือเพิ่มเติมข้อความลงไป เป็นวิธีที่สะดวกมาก สำหรับคนที่ต้องการส่งรูปภาพพร้อมกับทำเครื่องหมายโดยใช้ Instant Markup วันนี้ทีมงานมีวิธีที่จะทำให้การทำเครื่องหมายรวดเร็วมากขึ้น ชมกันเลย
Instant Markup เป็นการทำเครื่องหมายบนรูปภาพ ไม่ว่าจะเป็นรูปถ่ายหรือภาพที่เราถ่ายจากหน้าจอ ซึ่งใน iOS 10 เราสามารถใช้งานได้ในแอปรูปภาพเท่านั้น แต่ใน iOS 11 ได้มีการเพิ่มฟีเจอร์ปรับแต่งภาพหรือ Instant Markup เพื่อเน้นจุดสำคัญ หลังจากที่ถ่ายภาพหน้าจอได้ทันที ทำให้การปรับแต่งทำได้รวดเร็วมากขึ้น
แนะนำการถ่ายภาพหน้าจอของ iPhone, iPad
- iPhone X: กดปุ่ม Power ด้านข้างและปุ่มเพิ่มเสียงพร้อมกัน
- iPhone และ iPad รุ่นอื่น: กดปุ่ม Power และปุ่ม Home พร้อมกัน
วิธีปรับแต่งภาพถ่ายหน้าจออย่างรวดเร็วด้วย Instant Markup
ถ่ายภาพหน้าจอ (Screenshot) ในหน้าที่ต้องการ > จะมีภาพที่ถ่ายแล้วแสดงอยู่ด้านมุมล่างซ้าย ให้แตะภาพ เพื่อเข้าสู่การปรับแต่ง > แตะเครื่องมือที่ต้องการปรับแต่ง และเลือกสีที่ต้องการ
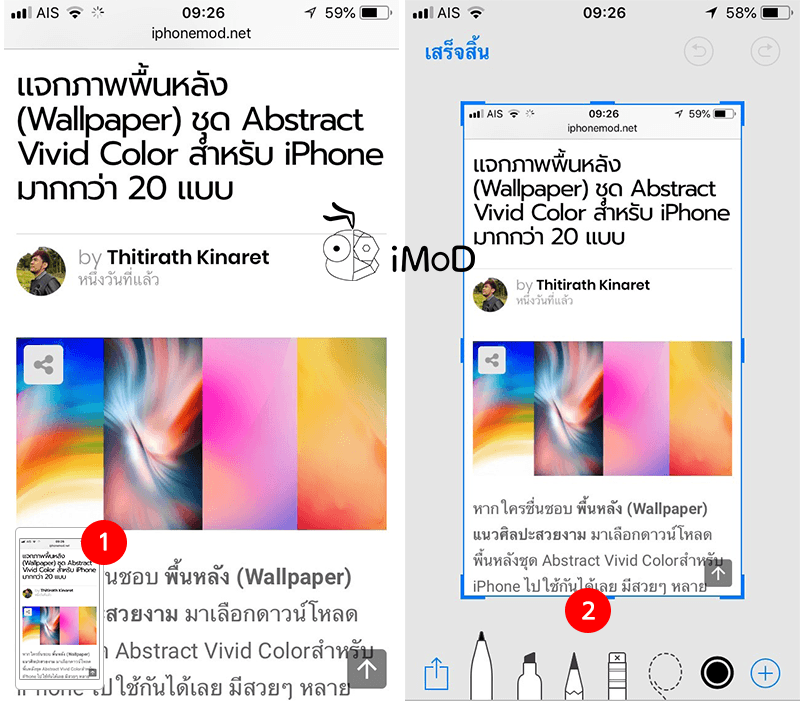
ในหน้า Instant Markup มีเครื่องมีในการทำเครื่องหมายให้เลือกมากมาย ดังนี้
ปากกา ไฮไลท์ ดินสอ
หากต้องการทำเครื่องหมายโดยการวาดเขียนเอง ให้แตะปากกา ไฮไลท์ หรือดินสอ > เลือกสีที่ต้องการ โดยแตะอคอนสี > วาดลงบนรูปภาพถ่ายหน้าจอ
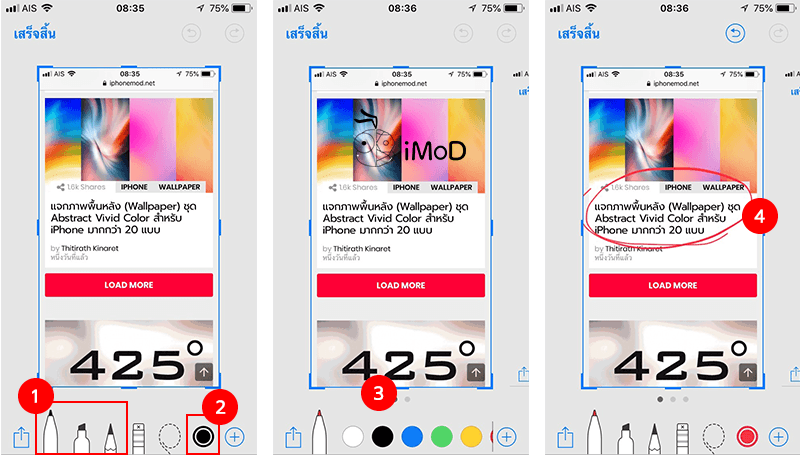
ตัวอย่างการวาดด้วยปากกา ไฮไลท์ และดินสอ
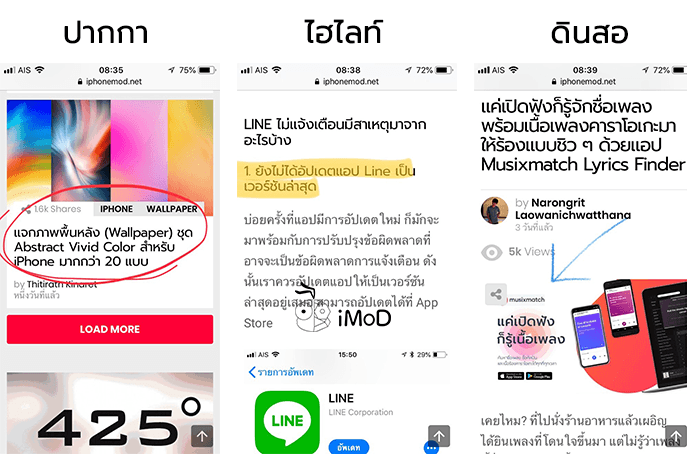
ยางลบ
เมื่อทำเครื่องหมายบนรูปภาพแล้วต้องการลบออก ให้แตะไอคอนยางลบ และแตะที่เครื่องหมายท่ต้องการลบได้เลย
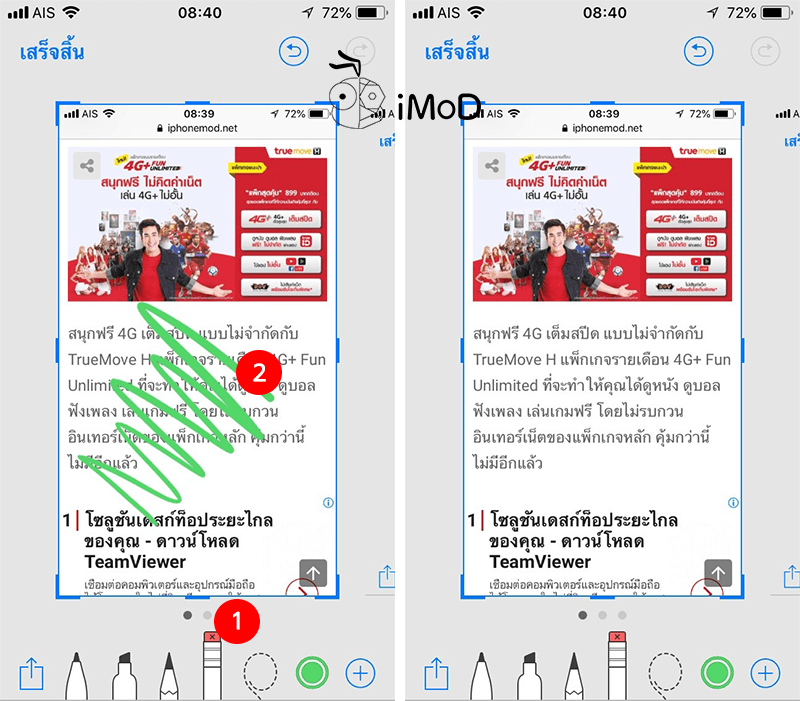
การย้าย Markup
กรณีที่ต้องการย้ายตำแหน่งเครื่องหมายจากที่หนึ่งไปยังอีกที่หนึ่ง ให้เลือกไอคอนการย้าย และใช้นิ้วลากเป็นวงกลมให้คลุมเครื่องหมายที่ต้องการย้าย จากนั้นแตะเลื่อนเครื่องหมายไปยังตำแหน่งที่ต้องการ
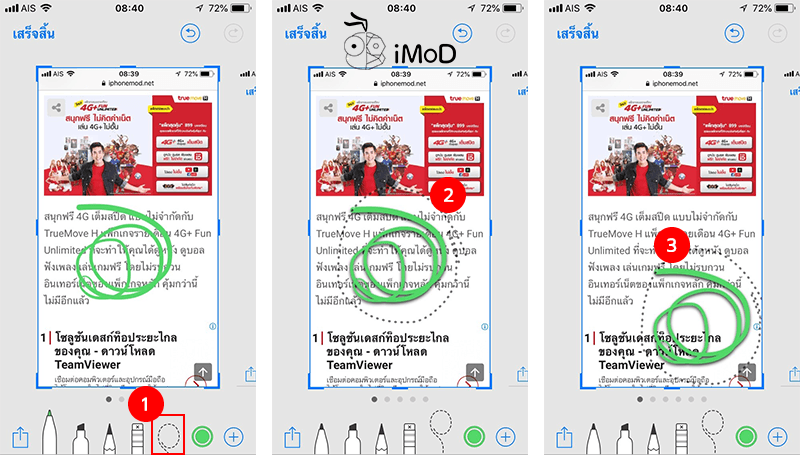
ข้อความ ลายเซ็น แว่นขยาย และรูปร่าง
สามารถแตะไอคอน + เพื่อเพิ่มข้อความ ลายเซ็น แว่นขยาย และรูปร่างสี่เหลี่ยม วงกลม คำบรรยาย และลูกศร เมื่อแตะสร้างเรียบร้อยแล้ว สามารถแตะเลือกสีได้ตามต้องการ
ตัวอย่างการเพิ่มข้อความ
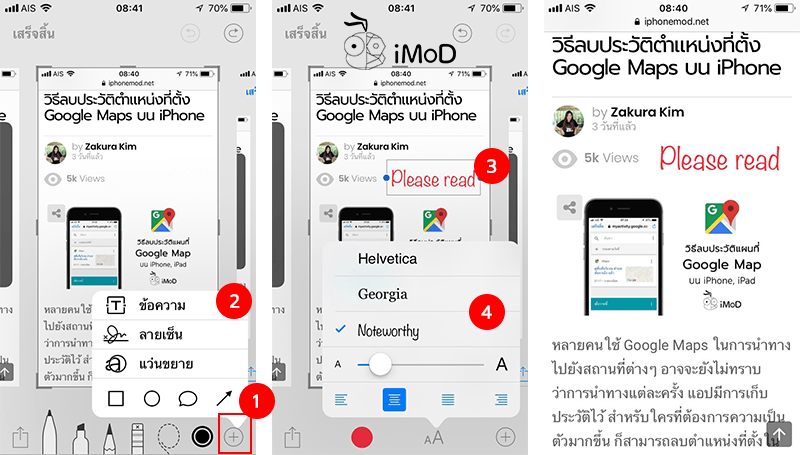
ตัวอย่างการเพิ่มรูปร่างสี่แหลี่ยม
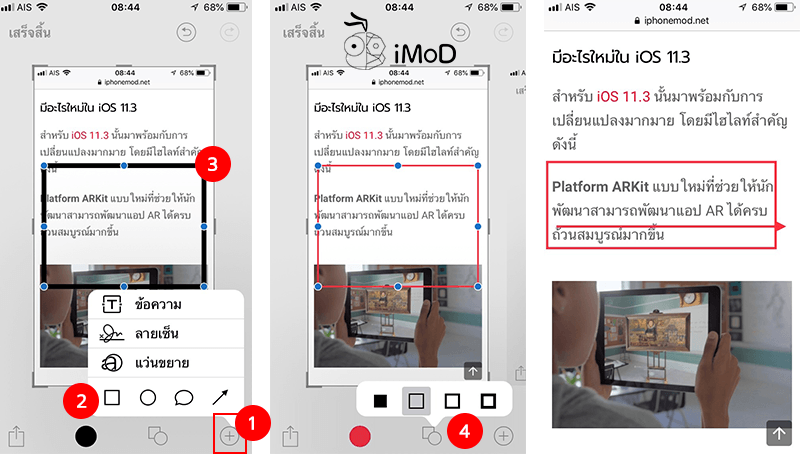
การครอปภาพ
หากต้องการปรับครอปภาพ ให้ใช้นิ้วแตะไปยังขอบรูปภาพและลากเข้ามายังตำแหน่งที่ต้องการ หรือใช้ 2 นิ้ว ในการซูมขยาย
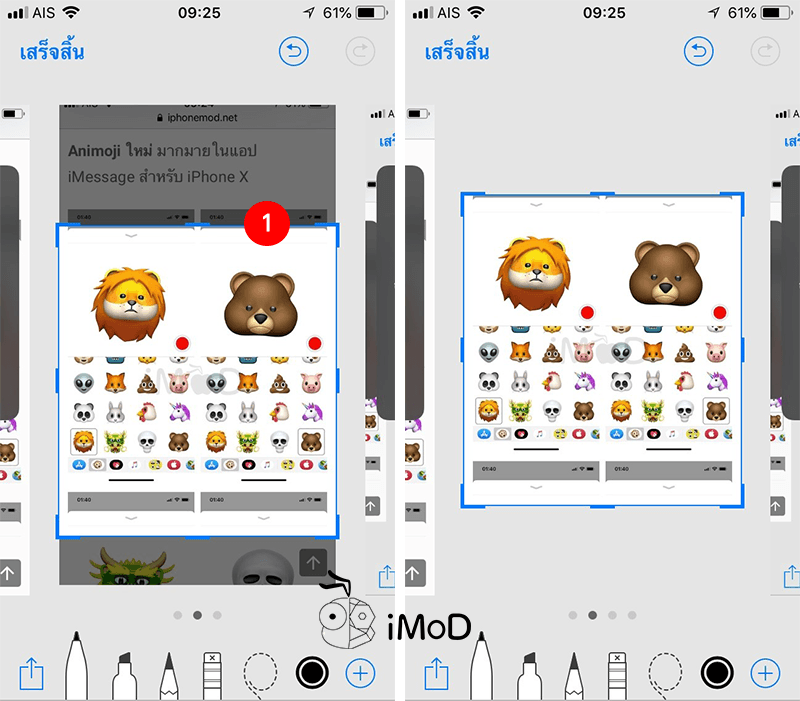
และนี่ก็เป็นวิธีการปรับแต่งภาพถ่ายหน้าจอแบบรวดเร็ว ทำได้หลังจากที่ถ่ายหน้าจอทันที สำหรับใครที่อยากปรับแต่งรูปภาพอื่นๆ เช่น ภาพถ่ายหรือภาพที่เราบันทึกมาเก็บไว้ ก็สามารถปรับแต่งในแอปรูปภาพ (Photos) ได้เลย ลักษณะการใช้งานทำได้เหมือนกัน
ขอบคุณ idownloadblog