iPadOS มาพร้อมกับคุณสมบัติใหม่มากมายและสิ่งที่น่าสนใจอีกอย่างหนึ่งก็คือท่าทางการปัดใหม่ที่ช่วยให้การใช้งาน iPad ง่ายขึ้น เรามาชมกันเลยดีกว่าว่าท่าทางการปัดใหม่นั้นมีอะไรบ้าง
8 ท่าทางการปัดหน้าจอใหม่บน iPad ใน iPadOS
1. การเรียกวิตเจ็ตหน้าโฮม
เราสามารถปัดหน้าโฮมหน้าแรกไปทางขวา เพื่อเปิดวิดเจ็ตได้ ซึ่งการแสดงผลก็ขึ้นอยู่กับการตั้งค่าการจัดเรียงไอคอนบนหน้าโฮมว่าจะให้แสดงไอคอนแอปขนาดเล็กหรือขนาดใหญ่
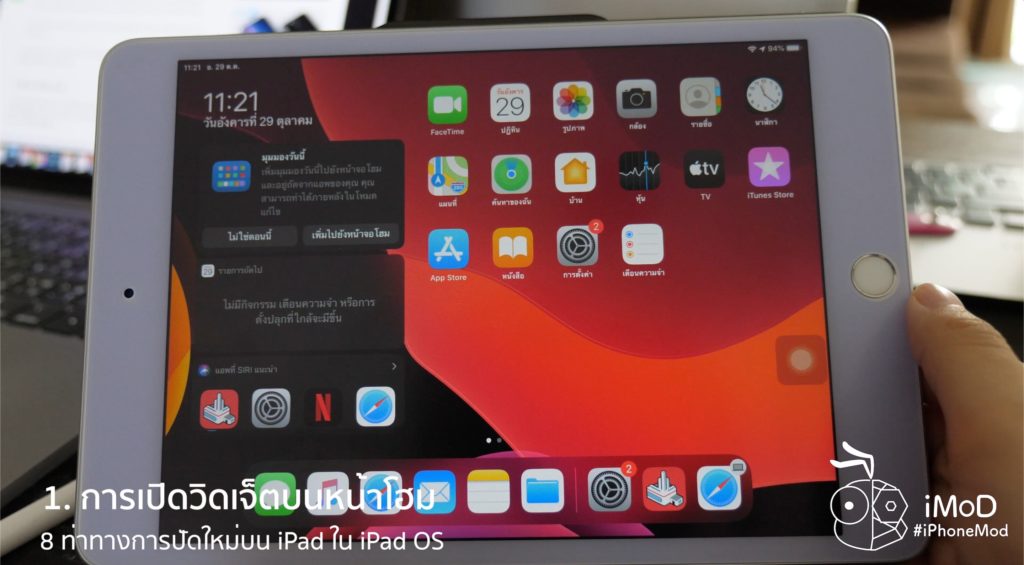
ถ้าแสดงไอคอนขนาดเล็ก หน้าโฮมก็จะแสดงจำนวนแอปได้มากขึ้น และวิดเจ็ตก็จะแสดงอยู่ทางด้านซ้าย แต่ถ้าตั้งค่าไอคอนขนาดใหญ่ หน้าโฮมก็จะแสดงไอคอนได้น้อยลง และวิดเจ็ตก็จะแสดงอยู่ด้านซ้าย ทับอยู่บนหน้าโฮม
2. ใช้งาน Slide Over
เราสามารถลากแอปจาก Dock ขึ้นไปเปิดเป็นแบบ Slide Over ได้เหมือนเดิม แต่ความสามารถที่เพิ่มเข้ามาใน iPadOS คือการเปิดแอปใน Slide Over ได้หลายแอป จึงทำให้มีท่าทางการปัดใหม่เพิ่มขึ้นมา
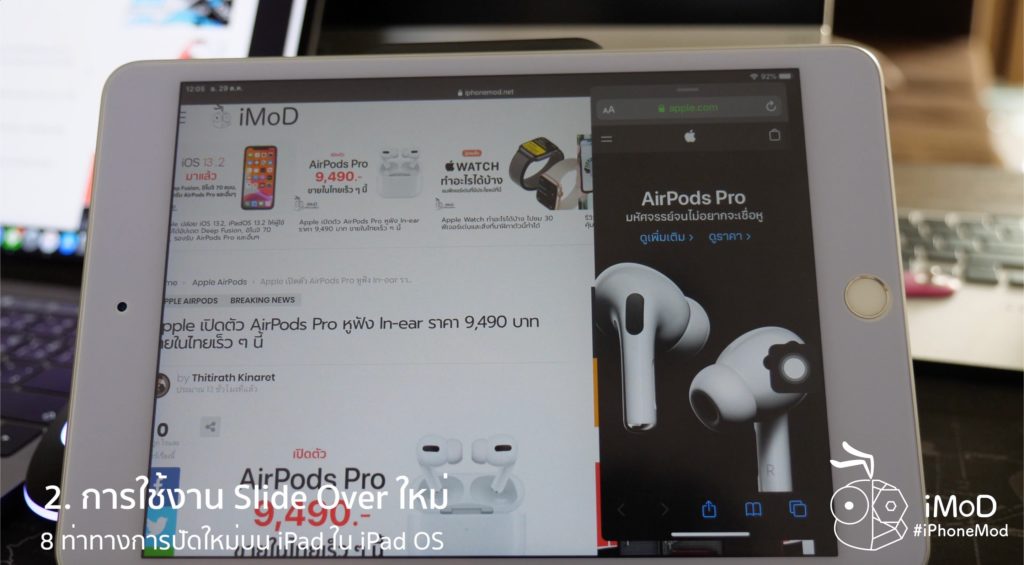
เรียกส่วน Slide Over โดยการปัดจากขอบด้านขวามาทางด้านซ้าย และซ่อน Slide Over โดยการปัดหน้าจอ Slide Over ไปทางด้านขวา
นอกจากนี้เรายังสามารถปัดขีดด้านล่างของ Slide Over ไปทางซ้ายหรือขวา เพื่อสลับเปลี่ยนแอปใน Slide Over ได้ ส่วนการย้าย Slide Over ภายในหน้าจอ ก็สามารถแตะขีดเล็กๆ ด้านบน แล้วเลื่อนไปยังตำหน่งที่ต้องการได้เลย
หากต้องการปิดแอปใน Slide Over ก็สามารถลากขีดด้านล่างขึ้น แล้วปัดแอปที่ต้องการปิดไปด้านบน
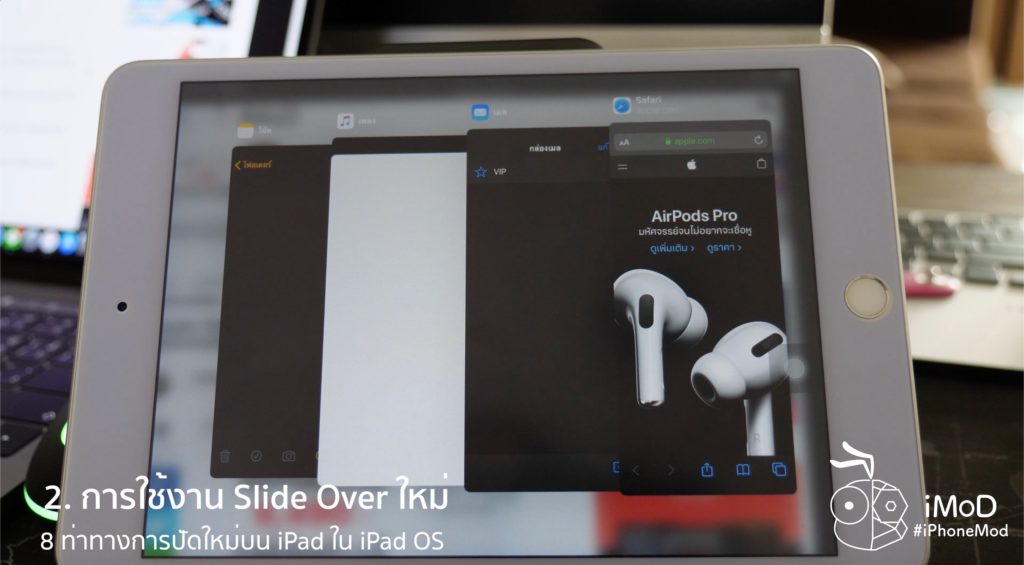
3. การเลื่อนเคอเซอร์และเลือกข้อความ
การเลื่อนเคอเซอร์และเลือกข้อความทำได้ง่ายขึ้น ไม่ว่าจะเลือกในอีเมล เว็บไซต์ โน๊ต หรือในแอปอื่นๆ ก็ทำได้ง่ายด้วย 4 ทริคด้วยกัน
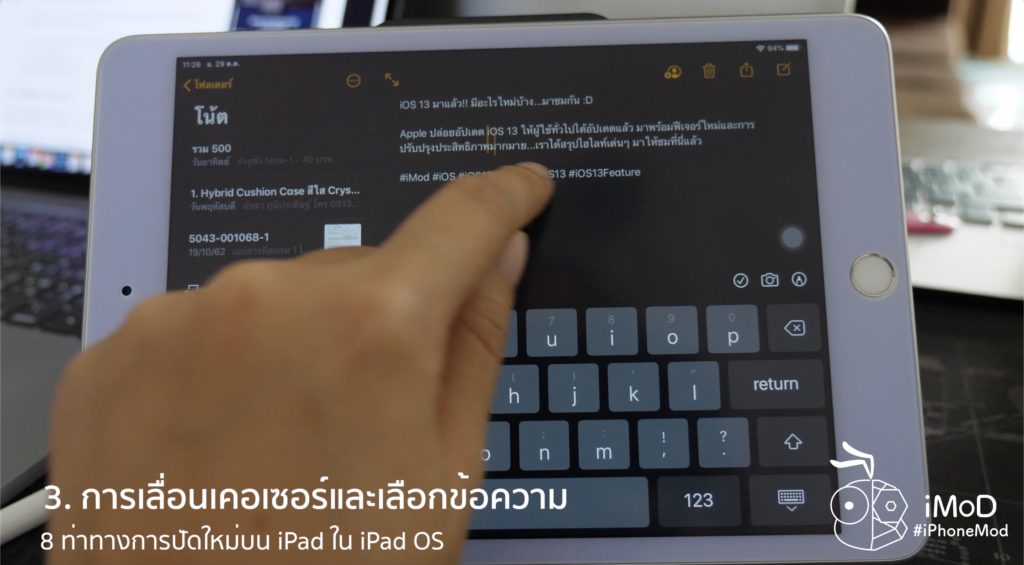
- แตะเคอเซอร์แล้วเลื่อนไปยังตำแหน่งที่ต้องการได้เลย
- แตะ 2 ครั้ง เพื่อเลือกคำ
- แตะ 3 ครั้ง เพื่อเลือกทั้งประโยค
- แตะ 4 ครั้ง เพื่อเลือกทั้งย่อหน้า
4. การคัดลอก ตัด และวาง
ท่าทางการใช้นิ้วแบบใหม่ที่สะดวกมากๆ สำหรับคนที่ชอบพิมพ์งานบน iPad เน้นการคัดลอก ตัด และวาง ใน iPadOS เราจะใช้คำสั่ง 3 นิ้วในการควบคุมการทำงานเหล่านี้
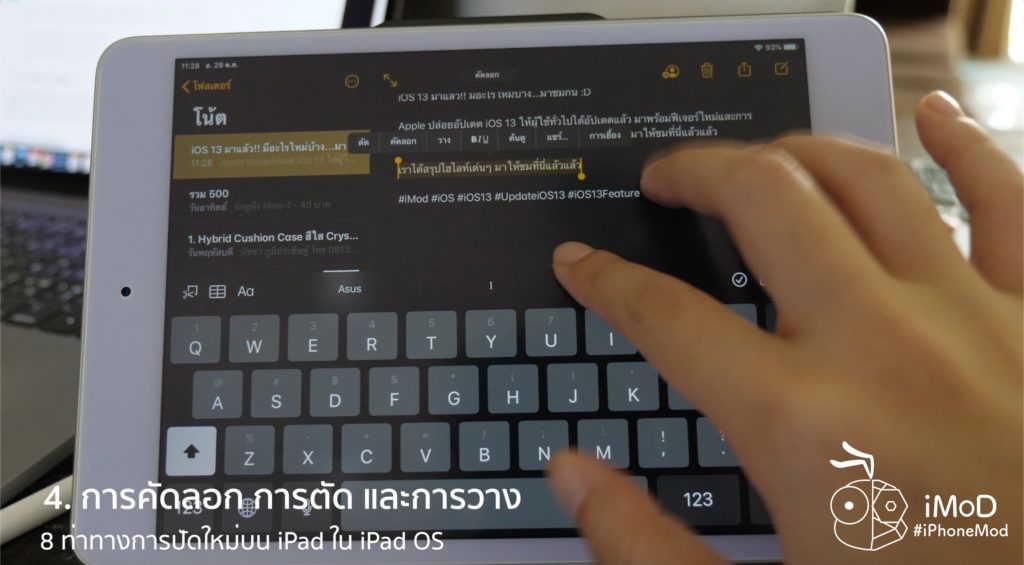
- ใช้ 3 นิ้ว หนีบเข้าหากัน 1 ครั้ง เพื่อคัดลอก
- ใช้ 3 นิ้ว หนีบเข้าหากัน 2 ครั้ง เพื่อตัด
- ใช้ 3 นิ้ว ปล่อยหรือกางออก เพื่อวาง
5. การ Undo และ Redo
เราคงเคยใช้งานเขย่าเพื่อเลิกทำกันไปแล้วใน iOS เวอร์ชันเดิม และใน iPadOS ใหม่นี้ก็ได้เพิ่มวิธีการทำงานของ Undo และ Redo ที่ง่ายกว่านั้น เพียงแค่ปัด 3 นิ้วไปทางซ้ายเพื่อเลิกทำ (Undo) และปัดสามนิ้วไปทางขวาเพื่อกลับมาทำใหม่ (Redo)
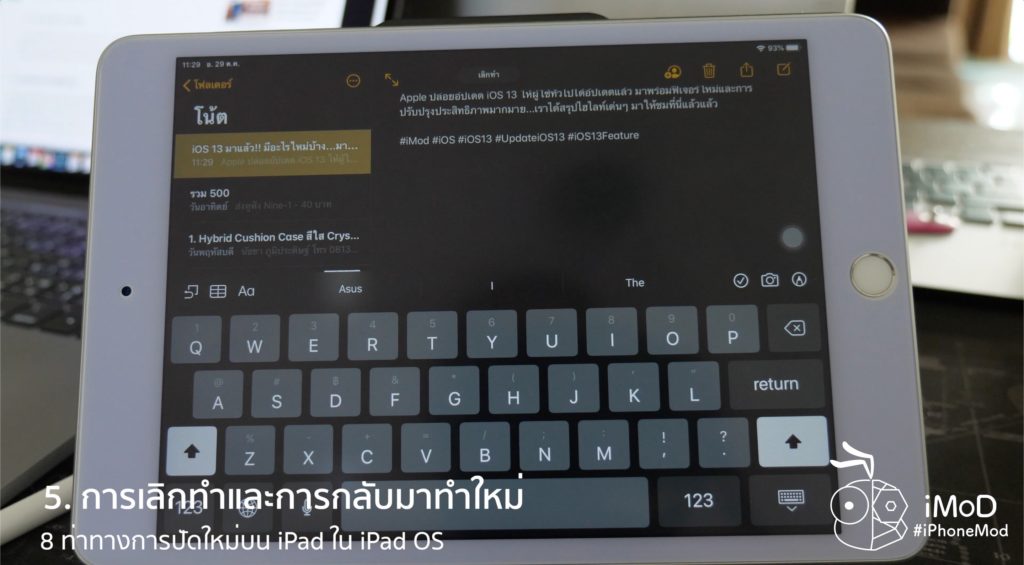
6. การย่อและขยายคีย์บอร์ด
สำหรับ iPad ที่มีหน้าจอขนาดใหญ่การพิมพ์ด้วยมือเดียวอาจจะไม่สะดวกมากนัก แต่ใน iPadOS ก็มีคุณสมบัติการย่อคีย์บอร์ดที่ช่วยให้ผู้ใช้สามารถพิมพ์ข้อความด้วยมือเดียวได้ โดยการใช้สองนิ้วหนีบเข้าหากันบนคีย์บอร์ด การย่อคีย์บอร์ดนี้ยังช่วยให้การแสดงผลเนื้อหาเต็มตามากขึ้น เนื่องจากคีย์บอร์ดไม่บังเนื้อหาส่วนใหญ่
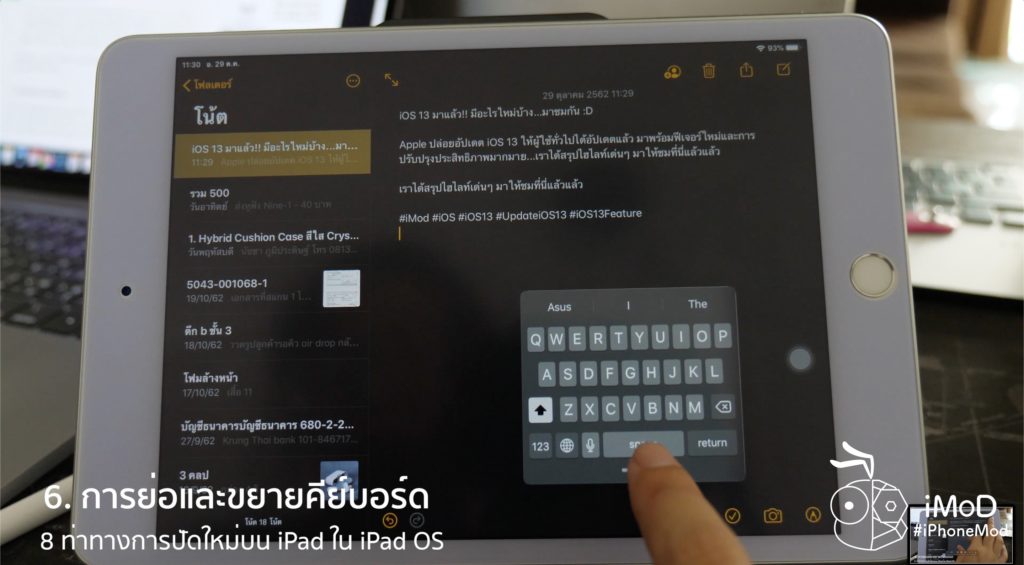
แต่ถ้าต้องการกลับมาใช้คีย์บอร์ดขนาดใหญ่ก็ทำตรงกันข้าม โดยใช้สองนิ้วกางออกบนคีย์บอร์ด เพื่อขยายได้เลย
7. แสดงหน้าต่างทั้งหมด
ใน iPadOS ได้เพิ่มฟีเจอร์การเปิดแอปพร้อมกัน 2 หน้าจอทั้งแบบ Slide Over และ Split View แบ่งครึ่งได้ ดังนั้นเวลาที่เราเปิดแอปหลายหน้าจอจนอาจจะจำไม่ได้ว่าเปิดหน้าจออะไรไว้บ้าง คุณสมบัติแสดงหน้าต่างทั้งหมดจะช่วยให้เราดูหน้าจอที่เปิดของแอปทั้งหมดได้
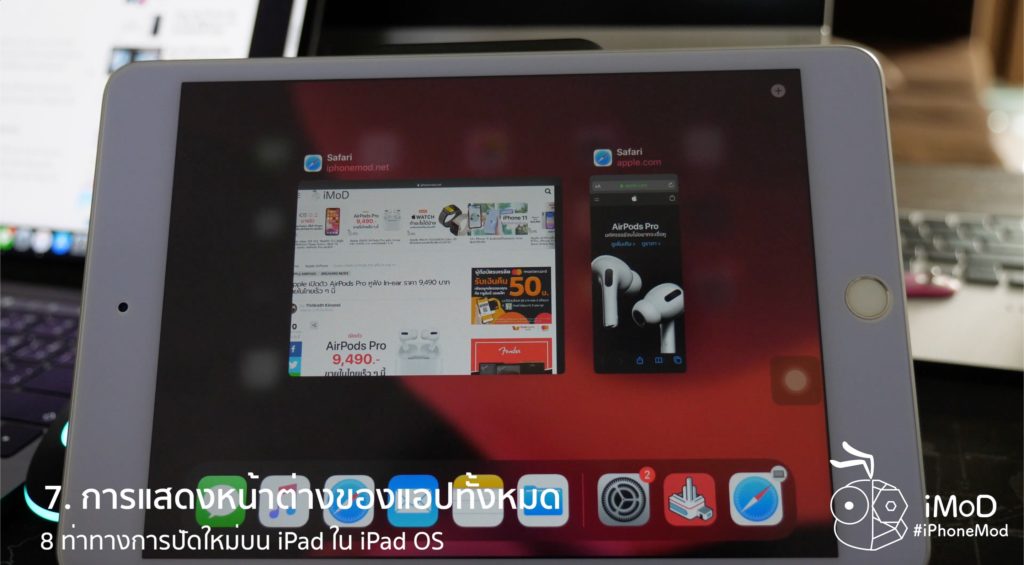
เพียงแตะไอคอนแอปที่อยู่ใน Dock ค้างไว้ แล้วเลือกแสดงหน้าต่างทั้งหมด iPad ก็จะแสดงหน้าต่างทั้งหมดของแอปที่เราเลือกให้เราทราบว่าเปิดหน้าไหนไว้บ้างและจัดการปิดได้ง่ายขึ้น
8. การทำงานอย่างรวดเร็ว (Peek & Quick Actions)
ใน iPadOS และ iOS 13 ได้เพิ่มคุณสมบัติการทำงานอย่างรวดเร็ว (Peek & Quick Actions) คล้ายๆ กับ 3D Touch ที่ช่วยให้การเข้าถึงการทำงานของแอปรวดเร็วมากขึ้น เพียงแตะไอคอนแอปในหน้าโฮมค้างไว้ประมาณ 2 วินาที แอปก็จะแสดงการกระทำที่สามารถทำได้มาให้ผู้ใช้เลือกทันที
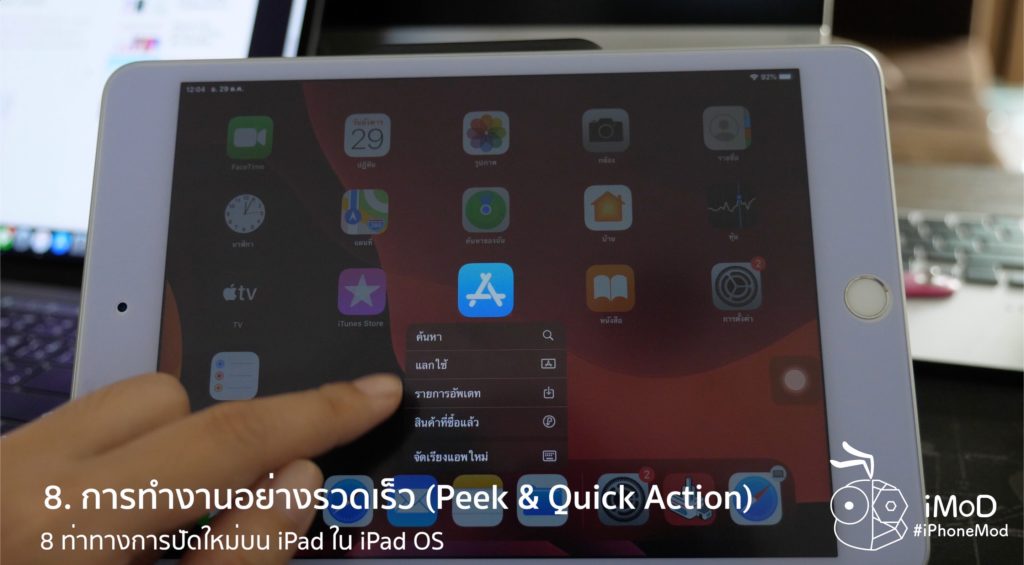
และนี่ก็เป็นท่าทางการปัดบน iPad ใน iPadOS ที่ช่วยให้การทำงานแบบพื้นฐานนั้นสะดวกมากขึ้น ใครที่อัปเดตแล้วก็สามารถใช้งานกันได้เลยนะคะ ช่วงแรกๆ อาจจะไม่ถนัด แต่ถ้าใช้เป็นประจำก็จะใช้งานได้คล่องและไวมากขึ้น

