Magic Mouse เป็นเมาส์ไร้สายของ Apple ที่ทำงานผ่านการเชื่อมต่อบลูทูธ สามารถควบคุม Mac ได้อย่างสะดวกด้วยท่าทางหรือคำสั่งสั่งนิ้วมากมาย เรามาชมกันว่าเมาส์นี้จะทำอะไรได้บ้าง และตั้งค่าอย่างไร
รวมคำสั่งนิ้วควบคุม Magic Mouse ควบคุม Mac สะดวก พร้อมวิธีตั้งค่า
การคลิกขวา
สำหรับการคลิกขวา (Right Click) ให้ใช้นิ้วมือคลิกด้านขวาของ Magic Mouse

ตั้งค่าได้ที่ System Preferences > Mouse
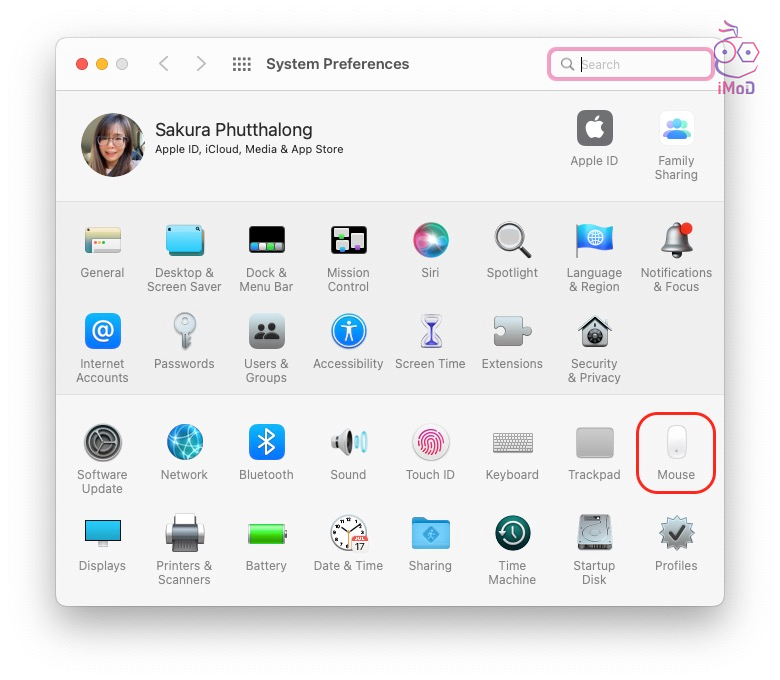
แถบ Point & Click > เลือกการคลิกขวา
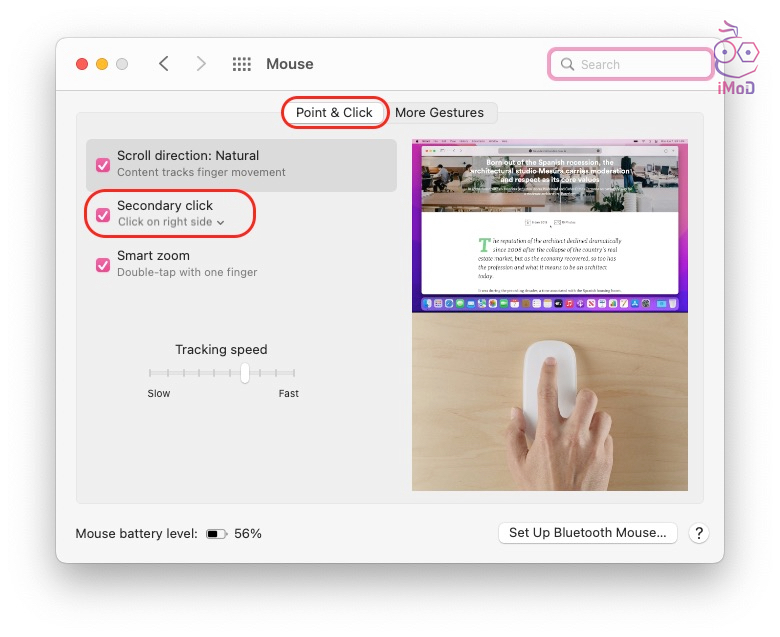
การเลื่อนขึ้นหรือลง
การเลื่อน Scroll ขึ้นหรือลง ใช้หนึ่งนิ้วเลื่อนที่ส่วนด้านบนของ Magic Mouse ขึ้นหรือลง เช่น เลื่อน Scroll Bar เวลาท่องเว็บไซต์

สามารถตั้งค่าทิศการการเลื่อนขึ้นหรือลงได้ที่ System Preferences > Mouse > แถบ Point & Click > เลือกทิศทางการเลื่อน
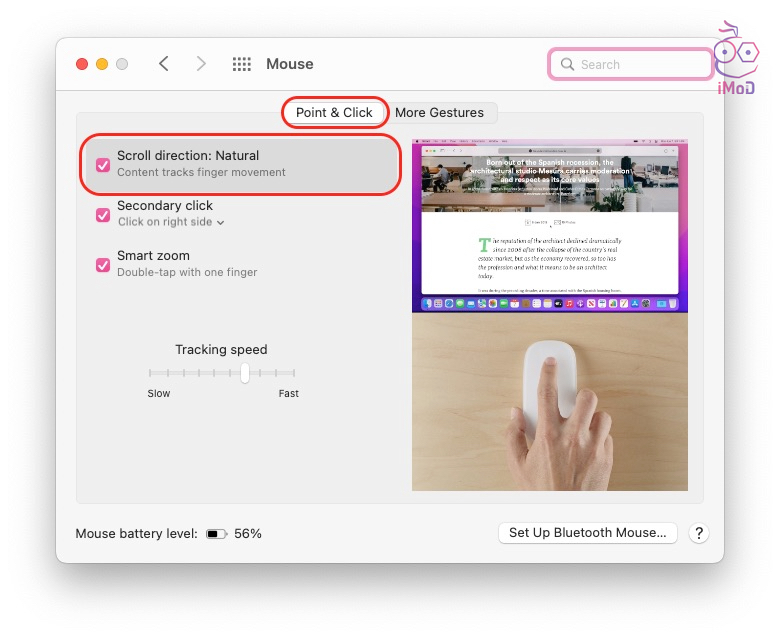
การซูมอัจฉริยะ
ใช้หนึ่งนิ้วแตะที่ส่วนด้านบนของ Magic Mouse พร้อมกัน 2 ครั้งติดต่อกัน หน้าจอก็จะซูมเข้าทันที หากต้องการซูมออกก็ใช้สองนิ้วแตะ Magic Mouse พร้อมกัน 2 ครั้งเหมือนเดิม หน้าจอก็จะซูมออก
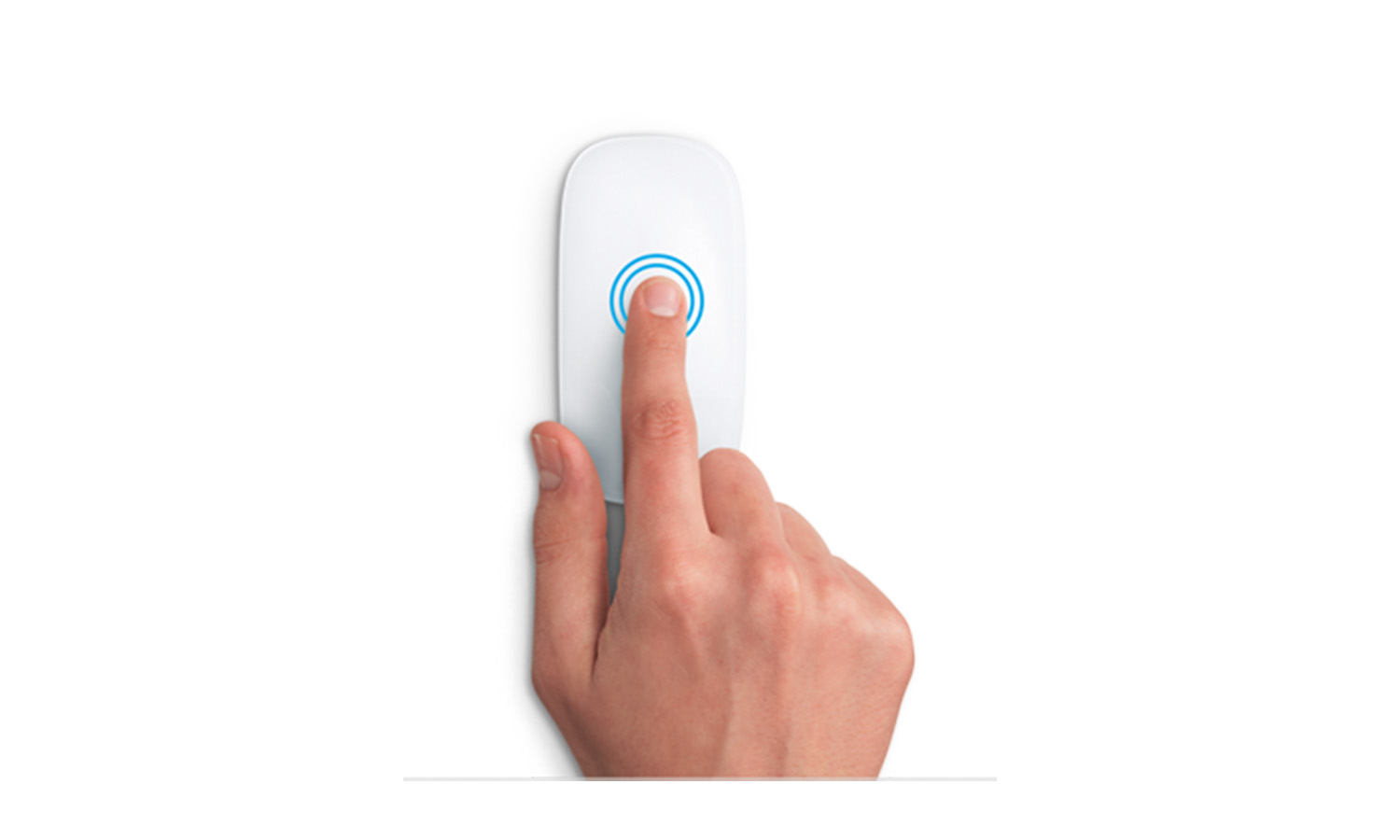
สามารถตั้งค่าเปิดหรือปิดใช้งานการซูมอัจฉริยะด้วย Magic Mouse ได้ที่ System Preferences > Mouse > แถบ Point & Click > เลือก Smart Zoom
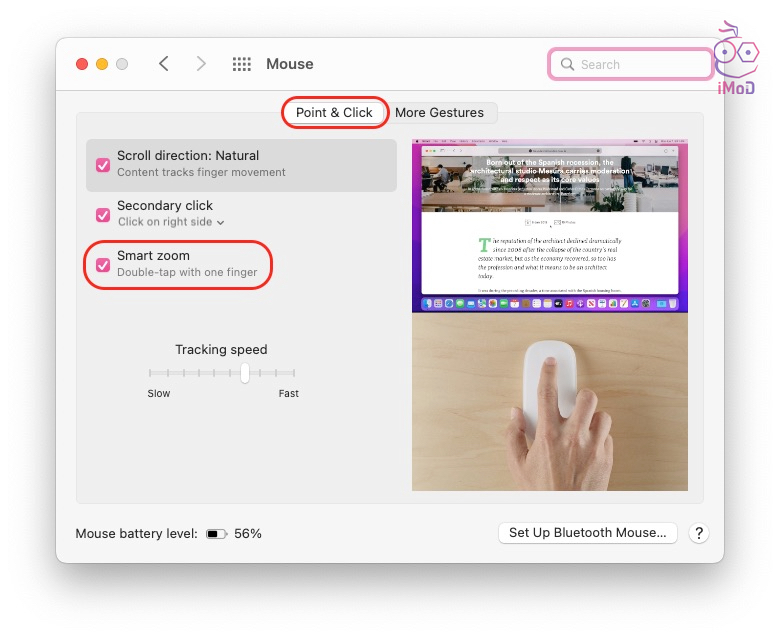
การแตะ 2 ครั้ง เพื่อเปิด Mission Control
Misson Control คือการแสดงหน้าต่างที่เรากำลังเปิดอยู่บน Mac ทั้งหมด ช่วยให้เราสามารถสลับไปมาระหว่างหน้าต่างได้ง่ายมากขึ้น ซึ่งการใช้ Magic Mouse เพื่อเปิด Mission Control ก็สามารถทำได้ง่าย ๆ เพียงแค่ใช้สองนิ้ว (นิ้วชี้และนิ้วกลาง) แตะสองครั้ง
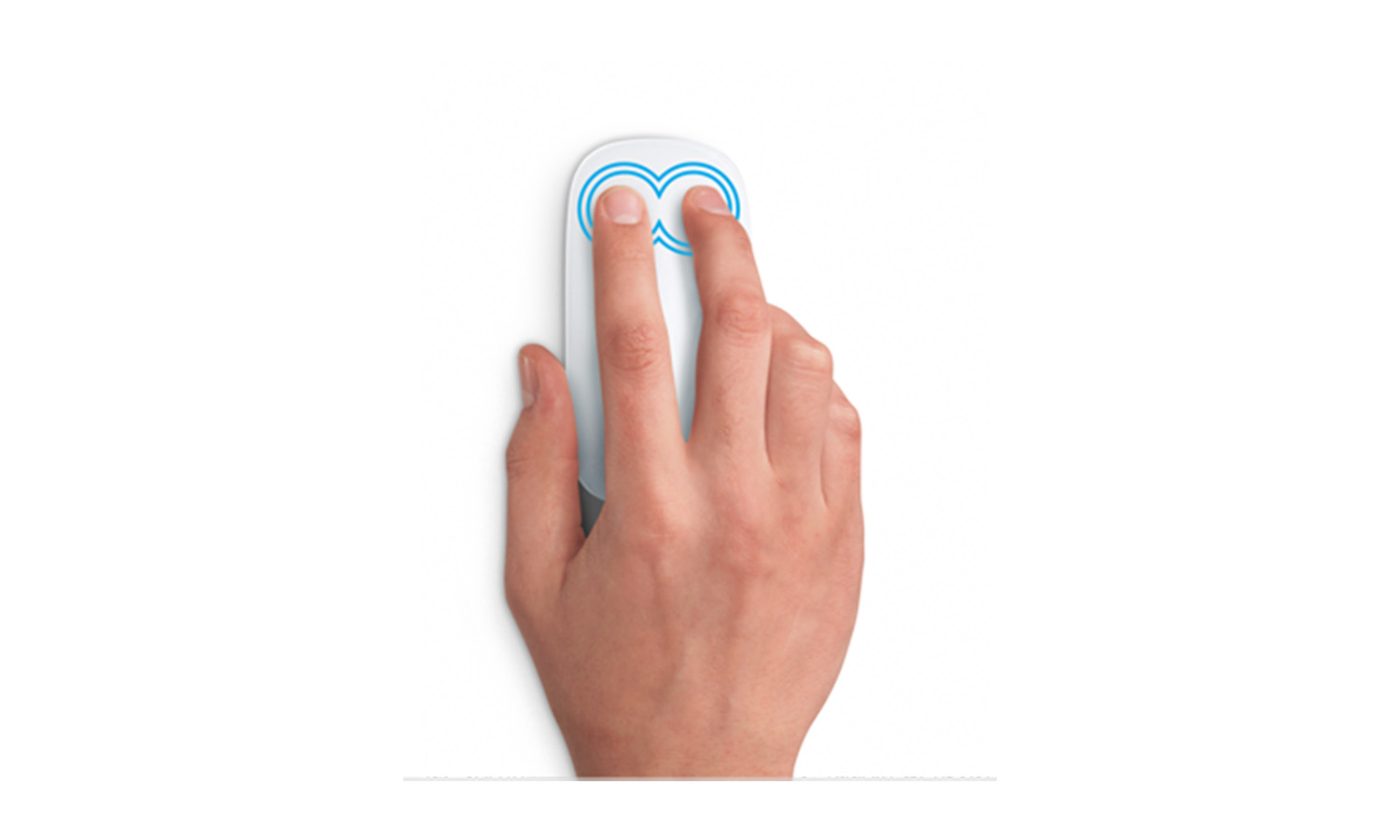
คีย์ลัดสำหรับการเปิด Mission Control มีหลายวิธี เช่น กดปุ่ม Command+ลูกศรขึ้นบนคีย์บอร์ด, กดปุ่มบน Touch Bar, ใช้สามนิ้วปัด Trackpad ขึ้น, การตั้งค่า Hot Corners
สามารถตั้งค่าเปิดหรือปิดใช้งานการเปิด Mission Control ด้วย Magic Mouse ได้ที่ System Preferences > Mouse > แถบ More Gestures > เลือก Mission Control
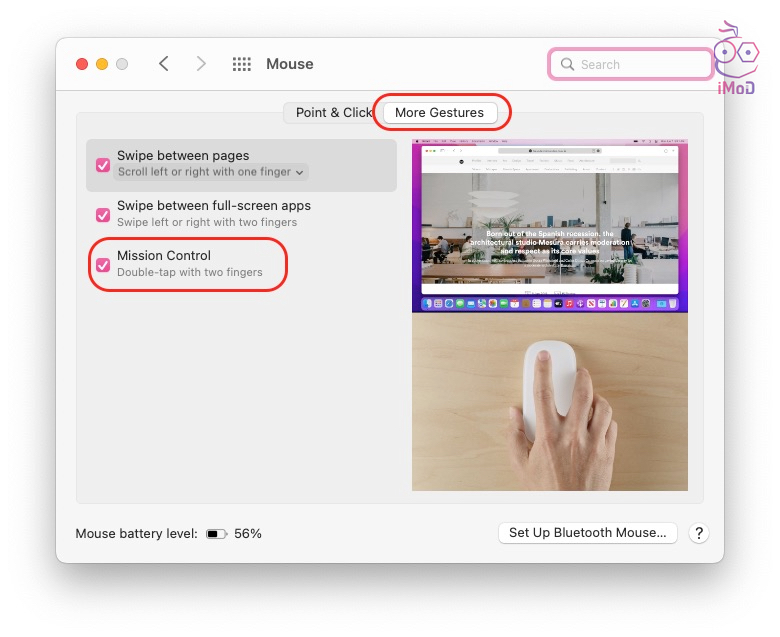
การปัดนิ้วเพื่อสลับแอป
เราสามารถใช้สองนิ้วปัดไปทางซ้ายหรือขวาด้านบนของ Magic Mouse เพื่อสลับระหว่างเดสท็อปกับแอปที่เปิดเต็มหน้าจอได้ ช่วยให้การเข้าถึงแอปหรือหน้าเดสก์ท็อปทำได้ง่ายขึ้น
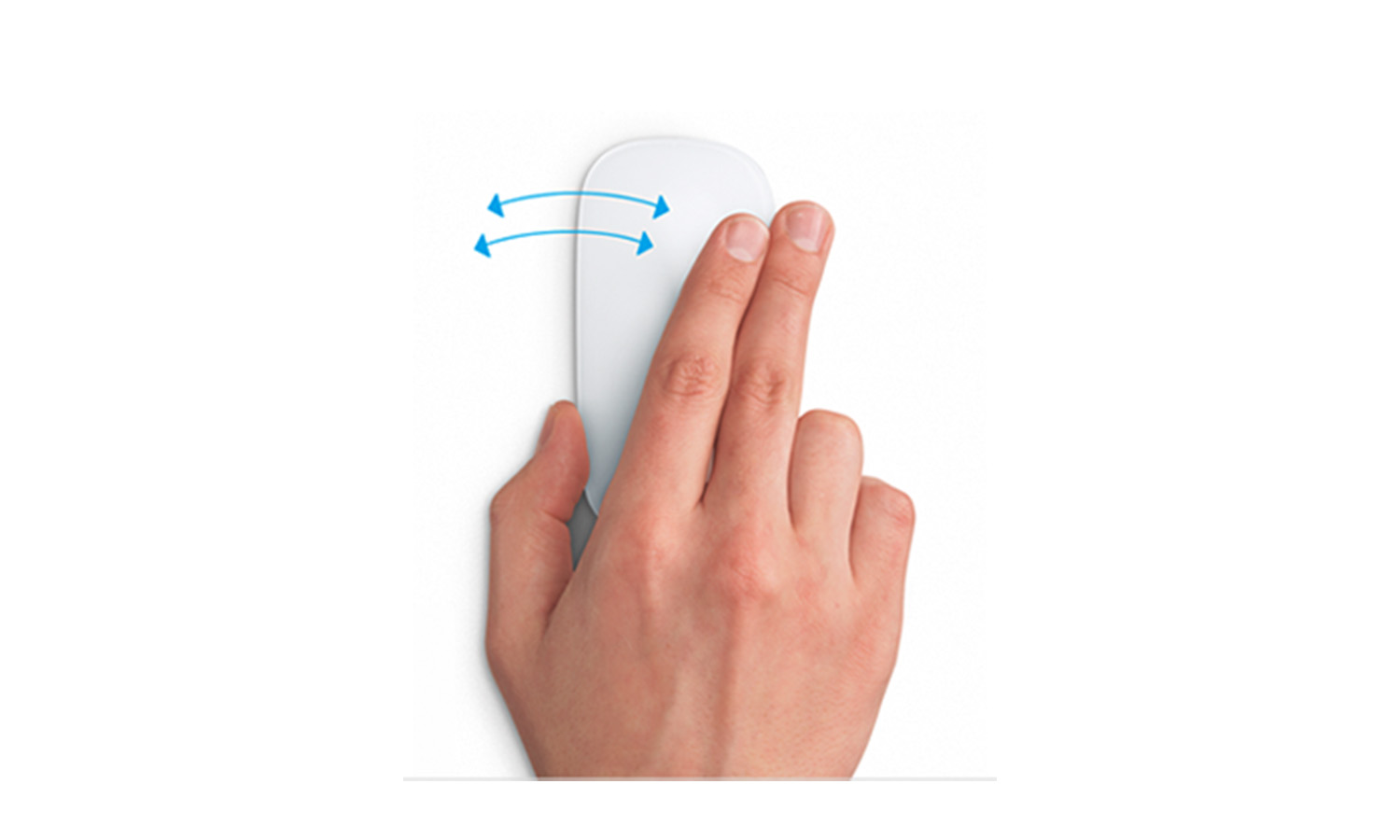
สามารถตั้งค่าเปิดหรือปิดการสลับแอปด้วย Magic Mouse ได้ที่ System Preferences > Mouse > แถบ More Gestures > เลือก Swipe between full-screen apps
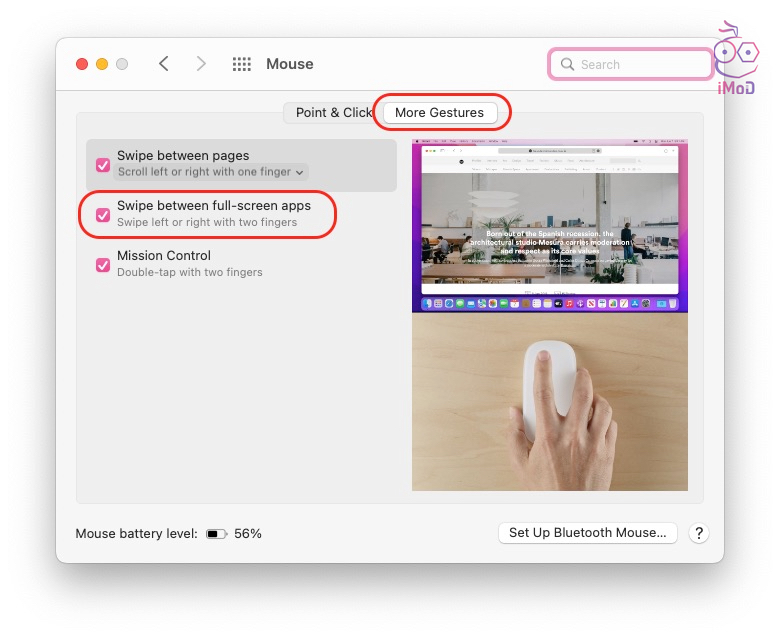
การปัดนิ้วเปลี่ยนหน้า
เราสามารถใช้หนึ่งนิ้วปัดไปทางซ้ายหรือขวาด้านบนของ Magic Mouse เพื่อแสดงหน้าก่อนหน้าหรือหน้าถัดไป เช่น ปัดไปทางซ้ายเพื่อไปยังหน้าเว็บก่อนหน้าใน Safari และปัดไปทางขวา เพื่อไปยังหน้าถัดไป

สามารถตั้งค่าเปิดหรือปิดกการปัดเพื่อเปลี่ยนหน้าด้วย Magic Mouse ได้ที่ System Preferences > Mouse > แถบ More Gestures > เลือก Swipe between pages
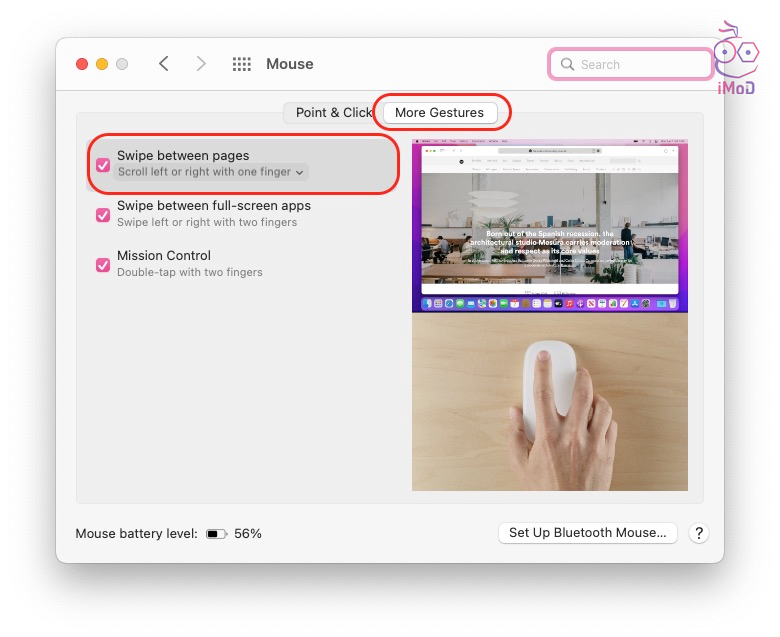
เห็นได้ว่า Magic Mouse สามารถใช้ท่าทางการปัดหรือคำสั่งนิ้วในการสั่งการทำงานต่าง ๆ ได้ ช่วยให้ผู้ใช้ใช้งาน Mac สะดวกมากขึ้น นอกจากนี้ข้อดีอีกอย่างหนึ่งก็คือ Magic Mouse เป็นเมาส์ไร้สายที่มีแบตเตอรี่ในตัว เราไม่จำเป็นต้องซื้อถ่านมาใส่ตลอด เพียงแค่ใช้สาย Lighning ชาร์จไม่นาน แบตเตอรี่ก็เต็มแล้ว และใช้งานต่อได้เลย
สามารถสั่งซื้อ Magic Mouse ได้ที่ Apple Store, Apple Store Online และร้านตัวแทนจำหน่ายของ Apple ทั่วไปอย่าง Studio 7
ที่มา Apple

